V systéme Windows 10 je implementovaná funkcia zálohovania, ktorá vám umožní vytvoriť kompletný systémový obrázok, ktorý sa neskôr dá použiť na obnovenie počítača do pracovného stavu, napríklad v prípade zlyhania. Záloha obsahuje informácie o samotnom systéme, ovládačoch, nastaveniach, programoch používateľa počítača. Inými slovami, obnovením počítača zo zálohy v prípade výskytu problémov môže používateľ vrátiť do stavu, v ktorom bola kópia vytvorená.
Na rozdiel od bodov obnovenia systému Windows umožňuje zálohovanie nielen zrušenie informácií o zmene systémových súborov, ale aj úplné obnovenie systému do bežného stavu.
Keďže počet programov, ktoré sa na ňom pravidelne zvyšujú, sa počas operácie systému Windows odporúča vytvoriť zálohu bezprostredne po inštalácii a konfigurácii nového operačný systém, Takýto záložný súbor zaberie menej miesta a môže byť umiestnený napríklad na externej jednotke, ktorá následne obnoví systém.
Zálohovanie systému Windows 10 môžete vytvoriť pomocou nástrojov vstavaného operačného systému alebo pomocou nástroja aplikácií tretích strán, Pozrime sa na obidva varianty.
Zálohovanie systému Windows 10 pomocou vstavaného nástroja
Systém Windows 10 poskytuje nástroj na vytvorenie zálohy, ktorú systém bude podporovať bez nutnosti inštalácie ďalších aplikácií na čítanie údajov z nej. Ak chcete vytvoriť zálohu v systéme Windows 10, musíte:
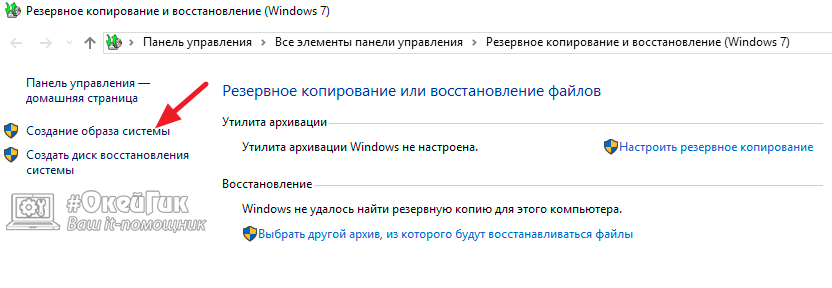
Na konci zálohovania vás operačný systém Windows 10 vyzve na vytvorenie, čo môže byť potrebné v prípade problémov so systémom.
Obnovenie systému Windows 10 zo zálohy
Ak chcete obnoviť operačný systém z predtým vytvorenej zálohy, musíte použiť príslušný nástroj. Je to v prostredí obnovy, ktoré možno prevziať z jednotky tretej strany alebo z rozhrania systému Windows. Prostredie obnovenia môžete spustiť jedným z nasledujúcich spôsobov:
- Prevezmite počítač z disku na obnovenie - môžu to byť disky DVD, externé jednotky flash alebo pevné disky;
- Použitie inštalačného disku so systémom Windows 10 alebo inštalačnej jednotky USB flash. Po zavedení z podobnej jednotky budete musieť vybrať funkciu Obnovenie systému a otvoriť prostredie potrebnými nástrojmi.
- Prostredníctvom systému Windows vykonajte príslušné reštartovanie. Ak to chcete urobiť, musíte sa odhlásiť a vybrať možnosť vypnutia na uzamknutej obrazovke. Bude zoznam troch možností - vypnite, reštartujte alebo prepnite počítač do režimu spánku. Musíte kliknúť na tlačidlo "Reštartovať", ale súčasne podržať Shift na klávesnici, čím dáte príkazu počítaču, ktorý chcete spustiť do režimu obnovy.
Po obnovení prostredia obnovy budete musieť prejsť na položku Obnovenie systému obrazu. Potom musíte vybrať účet a zadajte heslo, ak je na ňom nainštalované.

Ďalej sa spustí pomôcka systému Windows, pomocou ktorej môžete obnoviť počítač z už vytvoreného obrázka. Operačný systém Windows automaticky rozpozná obraz na pevnom disku, ak existuje. Ak je záloha na externej jednotke, môžete ju určiť manuálne.
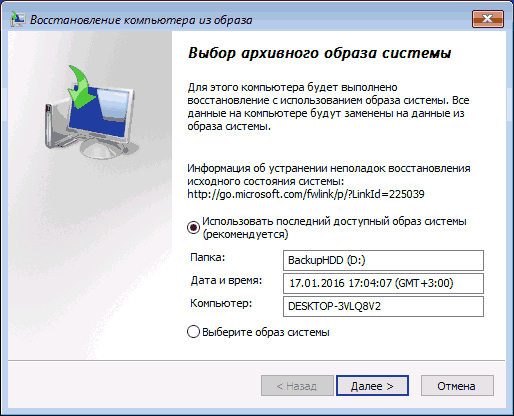
Kliknutím na tlačidlo Ďalej sa otvorí okno, v ktorom môžete nakonfigurovať ďalšie možnosti obnovenia - súčasne nainštalovať ďalšie ovládače alebo naformátovať oddiely. Ak chcete uložiť všetky údaje vo vašom počítači, odporúčame, aby ste nič nezmenili a kliknite na tlačidlo "Ďalej".
Ďalej sa zobrazí posledný krok prostredia obnovenia, kde môžete zadať nový názov počítača, nastaviť čas a uistiť sa, že obnovený disk je správne nakonfigurovaný. Po kliknutí na tlačidlo Dokončiť sa otvorí okno s potvrdením, že všetky informácie z disku, ktorého obraz sa obnoví zo zálohy, sa odstránia. Je potrebné potvrdiť akcie.
Obnoví sa operačný systém z obrázka, ktorý môže trvať niekoľko desiatok minút až niekoľko hodín, v závislosti od rýchlosti diskov v počítači, množstva informácií v zálohe a ďalších parametrov.
Na konci procesu obnovenia sa počítač vráti do stavu, v ktorom bol v čase zálohovania.
Zálohovanie systému Windows 10 v záložke AOMEI Backupper
Pohodlný program na zálohovanie a obnovu systému Windows je AOMEI Backupper. Zahŕňa všetky potrebné funkcie a bezplatne sa distribuuje na stránkach developera v štandardnej verzii, ktorá je dostatočná pre domáce použitie.
Vytvorenie zálohy
Ak chcete zálohovať systém Windows v AOMEI Backupper, musíte urobiť nasledovné:

Po dokončení procesu zálohovania v systéme Windows sa záloha objaví na predtým definovanom mieste a v prípade potreby ju môžete použiť na obnovenie systému.
Obnoviť zo zálohy
robiť obnoviť okná Z zálohy vytvorenej v aplikácii Backupper AOMEI môžete tento program používať iba. Môžete ho spustiť z prostredia Windows alebo z bootovacieho disku. Jeho tvorba je možná na základe DVD-ROM alebo flash disku. Zavádzacia verzia programu AOMEI Backupper je vytvorená nasledovne:
Ak sa systém Windows zlyhá, a možnosť spustiť program aome Backupper v štandardnom režime pre obnovenie nie je nájdený, bude vytvorený flash disk / disk načítanie aplikácie pri spúšťaní počítača. Aby ste to dosiahli, musíte najprv nastaviť disk / flash disk ako bootovací v nastaveniach systému BIOS. Rozhranie programu s podobným zaťažením nástroja na obnovenie sa nebude líšiť.
Záložná kópia v tomto prípade je kompletná obrázok systému Windows 10 so všetkými aktuálne nainštalovanými programami, používateľmi, nastaveniami a inými (tj neobsahuje iba informácie o zmenách systémových súborov). Pri použití zálohy na obnovenie počítača alebo prenosného počítača sa teda dostanete stavu OS a programov, ktoré boli v čase vytvorenia kópie.
Ako zálohovať systém Windows 10 so zabudovanými zariadeniami OS
Systém Windows 10 obsahuje niekoľko možností na vytvorenie záloh systému. Najjednoduchšie pochopiť a používať plne funkčný spôsob - vytvoriť obraz systému pomocou funkcií zálohovania a obnovenia ovládacieho panela.
Ak chcete nájsť tieto funkcie, môžete použiť dva spôsoby: začnite písať " zálohovanie"Vo vyhľadávacom poli na paneli úloh, kým sa nezobrazí príslušný výsledok vyhľadávania; alebo prejdite na panel windows Management 10 (Kliknite pravým tlačidlom myši na spustenie.) Po otvorení ovládacieho panela v poli zobrazenia v pravom hornom rohu nastavte "Ikony" - História súborov a potom v ľavom dolnom rohu zvoľte "Zálohovanie systémových obrázkov". Nasledujúce kroky sú veľmi jednoduché.
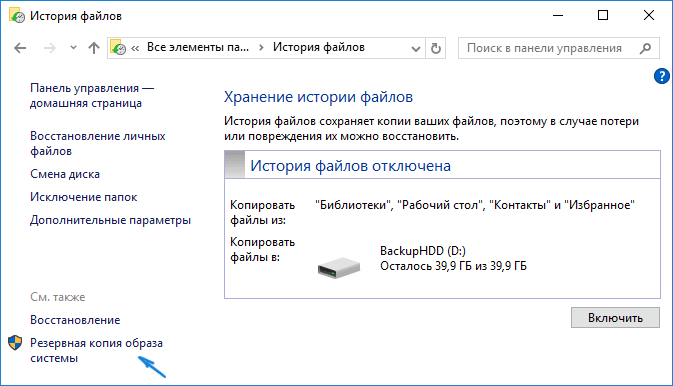

To je všetko. Teraz máte zálohu systému Windows 10 na obnovenie systému.
Obnovenie systému Windows 10 zo zálohy
Zotavenie sa vyskytuje v prostredí pre obnovu systému Windows 10, do ktorého môže byť ako z pracovnej súpravy OS (v tomto prípade musí byť správcom systému) a obnoviť disk (vopred stanovených systémových prostriedkov. Cm.) Alebo () s Windows 10. popísať každý voľba.
- Z pracovného OS - prejdite na Štart - Nastavenia. Vyberte možnosť Aktualizácia a zabezpečenie - "Obnova a zabezpečenie". V sekcii Špeciálne možnosti na prevzatie kliknite na tlačidlo Reštartovať. Ak takáto sekcia neexistuje (čo je možné), existuje druhá možnosť: opustite systém a na uzamknutej obrazovke kliknite na tlačidlo napájania vpravo dole. Potom podržaním klávesu Shift kliknite na položku "Reštartovať".
- C inštalačný disk alebo uSB flash disky 10 - zavádzanie z tohto disku, napríklad pomocou. V ďalšom okne po výbere okna jazyka v ľavom dolnom rohu kliknite na položku Obnovenie systému.
- Keď počítač alebo notebook zavádzajú z disku na obnovenie, okamžite sa otvorí prostredie obnovy.
V prostredí obnovenia vyberte tieto položky: "Riešenie problémov" - " Ďalšie možnosti"-" Obnovenie obrazu systému. "

Ak systém nájde obraz systému na pripojenom pevnom disku alebo DVD, okamžite vás vyzve, aby ste z neho vykonali obnovu. Môžete tiež určiť systémový obrázok ručne.

V druhej fáze, v závislosti od konfigurácie diskov a oddielov, vám bude ponúknutá alebo nie je ponúknutá vybrať oddiely na disku, ktoré budú prepísané dátami zo zálohy kópie systému Windows 10. Súčasne, ak ste vytvorili obraz iba jednotky C a odvtedy ste nezmenili štruktúru oddielov, nemali by ste sa obávať bezpečnosti dát na D a iných diskoch.
Po potvrdení operácie obnovenia systému z obrázka sa začne proces obnovy. Na konci, ak všetko prebehlo dobre, vložte BIOS na pevný disk počítača (ak je zmenený) a zavádzanie do systému Windows 10 v stave, v akom bol uložený do zálohy.
Vytvorenie obrázka systému Windows 10 pomocou nástroja DISM.exe
Vo vašom systéme je v predvolenom nastavení nástroj príkazového riadku DISM, ktorý umožňuje vytvárať obraz systému Windows 10 a vykonávať obnovu zo zálohy. Rovnako ako v predchádzajúcom prípade bude výsledkom nižšie popísaných krokov úplná kópia operačného systému a obsah systémového oddielu v aktuálnom stave.
Po prvé, s cieľom vytvoriť zálohu pomocou DISM.exe, budete musieť zaviesť do prostredia obnovy, Windows 10 (ako to urobiť, je opísaný v predchádzajúcom odseku, v popise procesu obnovy), ale nespúšťajte "Obnovenie obrazu systému" a položku "Príkazový riadok".
Do príkazového riadka zadajte nasledovné príkazy v poradí (a postupujte podľa nasledujúcich krokov):
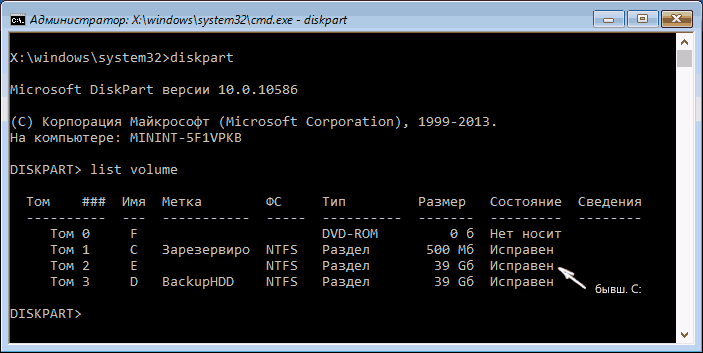
Vo vyššie uvedenom príkaze drive D: - ten, kde je záložné kópie systému s názvom Win10Image.wim, a systém je na disku E. Po spustení príkazu budete musieť čakať na nejakú dobu, kým sa záloha je pripravený ako výsledok uvidíte správu že "operácia bola úspešne dokončená." Teraz môžete ukončiť prostredie pre obnovu a naďalej používať operačný systém.
Obnovenie z obrazu, ktorý bol vytvorený v DISM.exe
Pomocou zavedené zálohy DISM.exe tiež sa vyskytuje v prostredí obnovy Windows 10 (príkazový riadok). V rovnakej dobe, v závislosti na situácii, keď sa stretávajú s potrebou obnoviť systém, kroky môže byť mierne odlišné. Vo všetkých prípadoch je systémový oddiel je pre-formátované (tak sa postarať o zabezpečenie dát na ňom).
Prvý scenár - ak budete mať štruktúry oddielov (tu je disk C oddiel rezervovaný systémom a prípadne iné oddiely) na pevnom disku. Urobte nasledujúce v príkazovom riadku:
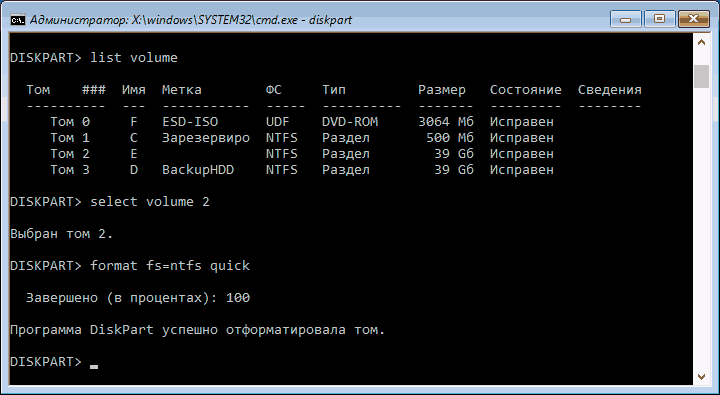
Po dokončení nasadení zálohy na disku systémovej oblasti, za predpokladu, že žiadna škoda a zmeny nakladače (pozri ods. 5), môžete jednoducho opustiť prostredie pre obnovu a topánka do obnoveného operačného systému. Ak ste dokončili kroky 6 až 8, ďalší problém nasledujúce príkazy:
- bcdboot E: \\ Windows / s Z: - tu E - systémový oddiel, a Z - «Vyhradené" sekcii.
- diskpart
- select volume M (Počet Volume je vyhradené, čo sme sa dozvedeli skôr).
- odstrániť písmeno Z = (Odstráňte písmeno vyhradenej časti).
Opustíme Recovery Environment, a reštartujte počítač - Windows 10 by mali byť vložené do predtým uloženého stavu. K dispozícii je tiež možnosť: nemáte sekciu s nakladačom na disku, v tomto prípade, pre-vytvoriť pomocou diskpart (alebo asi 300 MB, na FAT32 na UEFI a GPT v NTFS pre MBR a BIOS).
Záložné kópie systému Windows 10 do aome Backupper norme
Ďalšou možnosťou, ako vytvoriť zálohy systému - Easy free program Aomei Backupper Standard. Jeho využitie, možno pre mnohých používateľov, bude najjednoduchšou voľbou. Ak máte záujem o zložitejšiu, ale pokročilejšiu bezplatnú verziu, odporúčame vám prečítať si pokyny: Zálohy s.
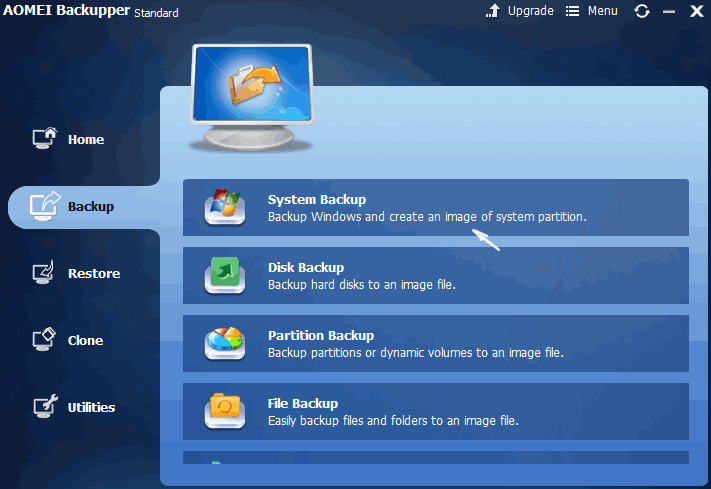
Po spustení programu prejdite na záložku "Zálohovanie" a vyberte akú zálohu chcete vytvoriť. V rámci tohto inštrukcie bude systémovým obrázkom - zálohovanie systému (obrázok oddielu s bootloaderom a obraz systémového oddielu disku je vytvorený).
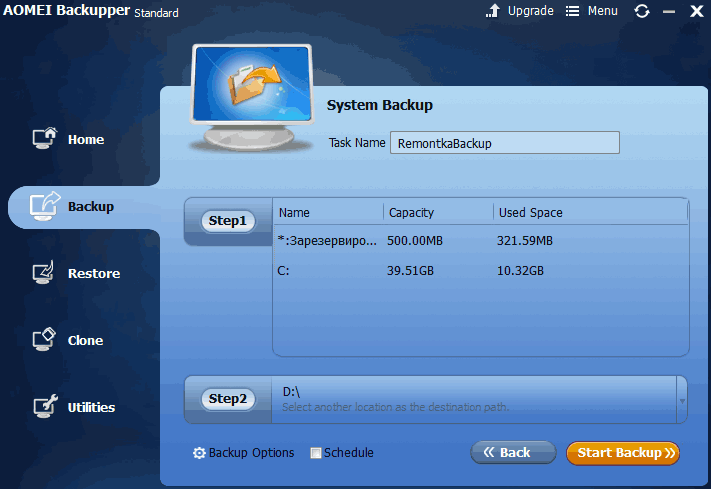
Zadajte názov zálohy a miesto uloženia obrázka (v kroku 2) - toto môže byť akékoľvek umiestnenie priečinka, disk alebo sieť. Ak si želáte, môžete nastaviť možnosti v časti "Možnosti zálohovania", ale pre začínajúceho používateľa sú predvolené nastavenia úplne vhodné. Kliknite na tlačidlo Spustiť zálohovanie a počkajte, kým sa nevykoná postup na vytvorenie obrazu systému.
Počítač môžete obnoviť do uloženého stavu priamo z rozhrania programu, ale je lepšie ho vytvoriť boot disk alebo flash disk s Aomei Backupper, takže v prípade problémov s bežiacim operačným systémom by ste ich mohli zaviesť a obnoviť systém z existujúceho obrazu. Vytvorenie takejto jednotky sa uskutočňuje pomocou položky "Pomôcky" - "Vytvoriť zavádzacie médium" (jednotka môže byť vytvorená na základe WinPE a Linuxu).
Pri zavádzaní z zavádzací USB alebo Aomei Backupper Standard CD, uvidíte obvyklé okno programu. Na karte "Obnoviť" v položke "Cesta" zadajte cestu k uloženej zálohe (ak tieto miesta neboli automaticky definované), vyberte ju v zozname a kliknite na tlačidlo "Ďalej".

Uistite sa, že obnovenie systému Windows 10 sa vykoná na správnych miestach a kliknutím na tlačidlo "Spustiť obnovenie" spustíte zálohovanie systému.
Môžete si stiahnuť zadarmo Aomei Backupper Standard z oficiálnej stránky http://www.backup-utility.com/ (Filter SmartScreen v programe Microsoft Edge z nejakého dôvodu blokuje program pri štarte.) Virustotal.com nezobrazuje detekciu niečoho škodlivého.)
Macrium Reflect Free - ďalší bezplatný program na vytváranie záloh systému
O spoločnosti Macrium Reflect som už v článku napísal o niečom - skvelom, bezplatnom a relatívne jednoduchý program pre zálohovanie, vytváranie obrázkov pevné disky a podobné úlohy.
Použitie programu je obdobný ako u predchádzajúcej verzie, s mierne odlišným rozhraním. Hlavným bodom «Backup» menu, vyberte «Zálohovanie Windows» položku v ďalšom okne - oddiely na diskoch, ktoré budú umiestnené v obraze (v predvolenom nastavení - sekcia s nakladačom a Windows 10), a určite, kam uložiť.
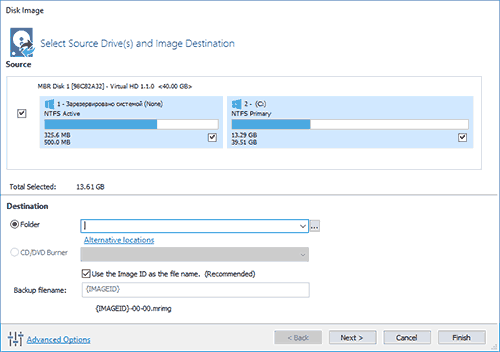
Zotaviť sa z obrazu, ako je možné pomocou programu, a vytvoriť v nej bootovacie USB disk alebo disk, ktorý je vytvorený v položke «Ostatné úlohy» - «Vytvorenie zavádzacích médií». Štandardne je pohon je vytvorený na báze systému Windows 10, a súborov, stiahnutého z internetu (asi 500 MB, dáta k stiahnutiu je k dispozícii pri inštalácii, ale vytvoriť disk - prvý beh).
Macrium Reflect má značné množstvo nastavení a možností, ale pre základňu na vytvorenie Windows 10 začínajúcemu celkom hodí predvolené nastavenie záloh. Stiahnite Macrium Reflect Free môžete uvoľniť z oficiálnych stránok http://www.macrium.com/reflectfree.aspx
Vytvorenie úplný obraz systému Windows 10 - Video
Ďalšie informácie
Je to nie všetky spôsoby vytvárania obrazov a záložný systém. Existuje mnoho programov, ako to dosiahnuť, napríklad, mnoho známych produktov Acronis. K dispozícii sú nástroje príkazového riadka, ako je ImageX.exe (ale recimg zmizla v systéme Windows 10), ale myslím, že v tomto článku je popísané vyššie, je už dosť možností.
informácie - To je to najcennejšie, čo v našom počítači, a prišla o bolesť a ťažké, pretože niektoré (fotky, videá, dokumenty, poznámky, atď) je často nenahraditeľná, rovnako ako je neoddeliteľnou súčasťou nášho života a spomienok. Čo môžeme povedať o pracovné zložky - programy a dáta, ktoré nám prinášajú peniaze, alebo spojiť s tými správnymi ľuďmi. A vo chvíli, keď operačný systém začína spomaľovať a "zlyhanie" a musí byť znovu spolu so všetkými ovládačmi a nevyhnutné programy - nie je veľkým potešením a zaberie veľa času. Ale všetci tak či onak, je to niekedy obeťou zlyhanie operačného systému alebo hardvér, a stratil niečo hodnotné pre seba, pokiaľ ide o informácie.
Tak ako môžete chrániť pred takou hrôzu? Samozrejme, že najvhodnejšie - robiť zálohy všetko, čo je cenné pre iné médiá.
Ak sami vyriešite problémy s počítačom, a to s operačným systémom, máte záujem o tento článok. Ide o to, ako vytvoriť záložnú kópiu systému Windows už nainštalovanú vo vašom počítači a ako obnoviť výkonnosť systému v priebehu niekoľkých minút so všetkými vašimi programami a ovládačmi. Je to veľmi pohodlné a rýchle, napokon, napríklad po útoku vážneho vírusu, budete musieť zaobchádzať s týmto systémom dlho a opatrne. A nie je fakt, že liečba bude úspešná, pretože nie je známe, ktoré súbory a koľko bude bité zlomyseľným zvieraťom.
Hlavná výhoda zálohovania systému Windows vytvorením disku s diskom inštalovaný systém a programov - je to 100% istota, že po opätovnom použití systému Windows budú fungovať všetky programy nainštalované v čase vytvorenia kópie systému.

Ako vytvoriť záložnú kópiu systému Windows.
Úloha vytvoriť obraz pre plne prispôsobený operačný systém dlho úspešne vyriešila mnoho vývojárov softvér, Produkty, ktorými sa to deje, existujú v rôznych formách: existujú komerčné, existujú aj tie voľné. Pri výbere pomôcky by som však osobne nešetril: dokonca aj komerčné programy nie sú veľmi drahé. Napríklad, Acronis True Domovská stránka obrázku
bude stáť asi 1000 rubľov, a Norton Ghost od spoločnosti Symantec - trochu drahšie. Samozrejme, sú tu aj bezplatné verzie takéhoto softvéru, ako napríklad DriveImage XML z Runtime softvéru alebo riešenia cez platformu gparted (mimochodom, si môžete stiahnuť jeho verziu v obraz LiveCD), ale majú oveľa menej možností. Ak však nastavíte úlohu "len vytvárať obrázky diskov s operačným systémom a bezplatne!", Potom táto možnosť je najlepšia.
Budem diskutovať o procese vytvárania obrazu pomocou príkladu Acronis True Image domov
, prínos tohto nástroja sa dlhodobo a intenzívne využíva a je spokojný so všetkými jeho schopnosťami.
A na začiatok budeme uvažovať o štandardných nástrojoch dostupných v operačnom systéme.
Vytvorenie záložnej kópie zamestnancov nástroje pre systém Windows 7.
Zálohy môžu byť vykonávané pravidelné prostriedky Windows 7 tým, že pôjdete na Ovládací panel "Zálohovanie a obnovenie" a potom "Vytvoriť obraz systému". V ďalšej záložke, vyberte umiestnenie pre uloženie súboru archívu (na disku DVD, alebo umiestnenie na pevnom Network) je zaškrtnutie v hnacieho ústrojenstva je kladený na ďalšiu kartu, na ktoré je potrebné si objednať (v tomto prípade pohon "C" - systém). Budúci tab - proof archivácia parametre, podľa ktorých, ako sa hovorí, click "Záloha" a "začala proces." Maľovať každý krok obrázky, myslím, že to nedáva zmysel, tu je všetko v ruštine a intuitívne.
Obnovenie systému zo záložného obrazu, v tomto prípade to môže byť z ovládacieho panela Recovery, pomocou predinštalovaných možností obnovenia pomocou inštalačného disku systému Windows alebo disku na opravu systému.
Vytvorte pre opravu systému disk môže byť tiež v ovládacom paneli Recovery, ísť na to:
"Štart" - "Ovládací panel" - "Backup and Recovery". Na ľavej strane, vyberte "Vytvoriť disk na opravu systému".

!!! : Nezabudnite vložiť prázdny disk do jednotky!
Tým sa otvorí okno, kde je potrebné vybrať jednotku obsahujúcu prázdny disk a kliknite na tlačidlo "Vytvoriť disketu."
![]()
Gratulujeme, je vytvorený znovuoživenie disk.
Takže môžete spustiť z tento diskBudete potrebovať kartu nastavení BIOS Boot Device Priority dať optickú jednotku v prvom rade, uložte zmeny a reštartujte počítač.
Ak ste urobili všetko správne a že ste správne nakonfigurovaný spustiť zo zariadenia, potom sa po vložení vytvorený disk do mechaniky a topánka z neho - by sa mal objaviť ako okno.

V tomto okne môžete vybrať akciu, ktorú potrebujete, aby. môžete: automatické odstránenie problému, obnovenie systému z kontrolného bodu alebo obnovenia systému z obrazu.
Tu také jednoduché manipulácie, vytvorili sme pre opravu systému disk, ktorý je vždy po ruke.
Ako vytvoriť zálohu Windows s pomocou Acronis True Image.

Prvá vec, ktorú robiť - vytvoriť spúšťací disk alebo boot disk s Acronis True Image. Umožní takmer fatálne nehodu (až do vydania zlyhania pevného disku) topánku z optickej jednotky, a potom obnoviť z externého pamäťového systému z uloženého súboru - obrazu.
Ak to chcete urobiť, v časti "Nástroje a pomôcky" nainštalovaného programu vyberte možnosť "Vytvoriť zavádzacie médium". Mimochodom, ak ste prvýkrát spustili aplikáciu Acronis True Image Home, ponúknete vám, aby tento postup vykonal Sprievodca.
Vytvorený obraz disku je možné uložiť vo formáte ISO, má malú veľkosť - asi 60 MB, čo vám umožní napáliť ho aj na flash disk alebo na malé CD. Pri vytváraní disku musíte vybrať iba zariadenie na nahrávanie (alebo cestu na uloženie obrazu ISO).
Po kliknutí na tlačidlo "Pokračovať" budete mať buď hotové CD, alebo obrázok, ktorý bude musieť zapísať na vaše optické médiá pomocou vášho obľúbeného programu.
Takže zavádzací disk je pripravený, pokračujeme v procese vytvárania obrazu systémového disku.
Ideálnym prípadom je vytvorenie obrazu z zavádzacieho disku: neexistuje riziko straty dôležitých údajov kvôli otvorené súbory atď. To isté však možno robiť aj pod bežiacim operačným systémom: ako ukázali experimenty, neexistujú žiadne problémy týmto spôsobom.
Vložte zavádzací disk do zásobníka a reštartujte počítač. Ako už bolo uvedené vyššie - nezabudnite na nastavenia v systéme BIOS priority bootovacích zariadení.
Po úspešnom zavedení z programu Acronis TI sa zobrazí toto okno.
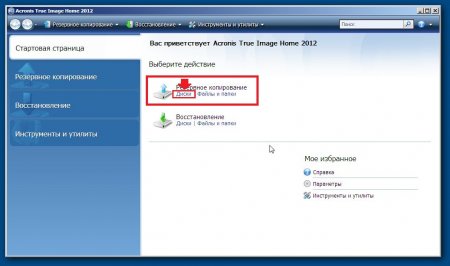
Toto je úvodná stránka, na ktorej stlačíme v položke "Zálohovanie" tlačidlo "Disky", tk. budeme robiť obraz celej systémovej jednotky, a nie jednotlivých priečinkov a súborov.
Zvyčajne sa disk s operačným systémom nazýva ako (C :), pred ním potrebujeme zaškrtnúť, ako je znázornené na nasledujúcej snímke obrazovky. Ak ste nainštalovali systém Windows 7 (sedem), musíte umiestniť začiarknutím pred oddielom, ktorý váži 100 MB. Nemusí to byť, ale je to výnimka.
Môžete tiež označiť "Kopírovanie podľa sektorov", ale to nie je potrebné a veľkosť archívu sa zvyšuje.
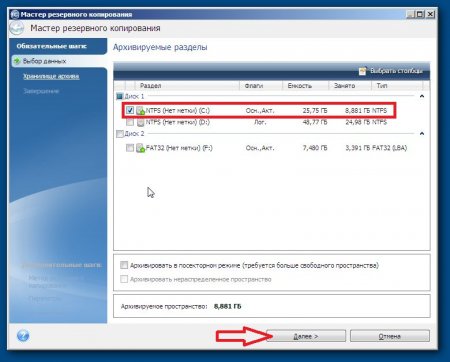
Ďalej je potrebné vybrať miesto, kde bude archív zaznamenaný. Kópiu môžete uložiť kdekoľvek, na jednotku USB Flash, na inú logickú jednotku, na externú jednotku, ale v žiadnom prípade na rovnakom disku, ktorý zálohujete. Názov archívu sme nastavili tak, aby bol neskôr jasný a v názve môžete určiť dátum vytvorenia systému. Napríklad: " disk C_Vasya_12_05_13”.
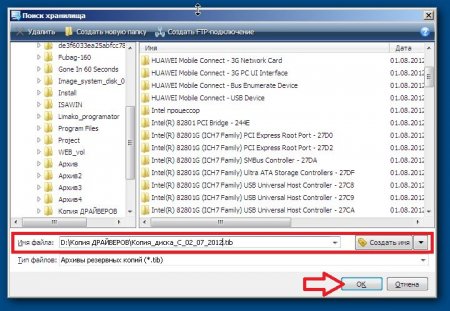
V ďalšom kroku nič nemeníme, stačí skontrolovať, či bolo správne vybraté zálohovanie.

A potom stačí kliknúť na tlačidlo "pokračovať" a sledovať, ako Acronis True Image zálohuje vaše operačné systémy.
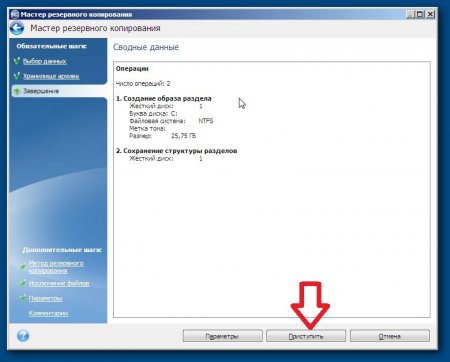
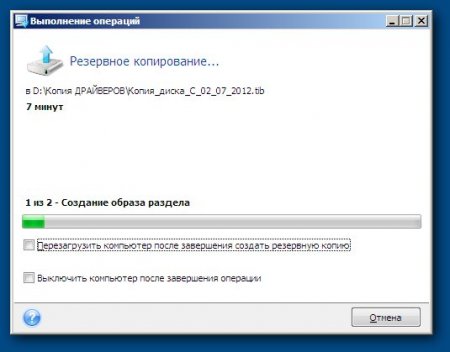
Počkáme 5-10 minút, nič sa nedotýkajte a tu je to správa o úspešnej zálohe!
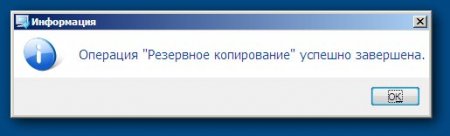
No, teraz je hlavná vec je, nesmieme zabudnúť, kde je k dispozícii záložný, ktorý obsahuje všetok softvér inštalovaný a pre-vodiča.
Obnovte systém zo zálohy.
Skvelé vzkriesenie ohnutého systému za niekoľko minút, pre pripraveného používateľa to je maličkosť. A keď príde čas, keď systém Windows nemôže fungovať normálne, začína spomaľovať a beznádejne zlyhať, to šikovný užívateľ bude musieť mať po ruke zavádzacie médium Acronis, a tiež si uvedomiť, kde je záložné kópie operačného systému. Opäť musíte zaviesť systém z disku alebo flash disku a spustiť proces obnovy.
V položke "Obnoviť" stlačíme tlačidlo "Disky".

Kliknutím na tlačidlo "Prehľadávať" vyberte archív.

Potom v okne "Recovery method" zvoľte "Restore disks or partitions".
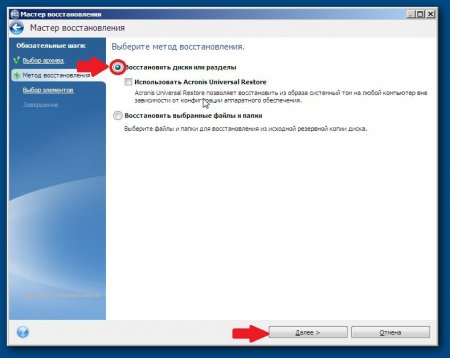
Pre informáciu.
Master Boot Record. Tieto prostriedky (kód a dáta), ktorý sa nahrá do pamäte z pevného disku a poskytuje identifikáciu logických oddielov na tom, určuje aktívnu oblasť a topánka z neho Boot Record (Boot Record - BR), ktorá bude pokračovať na spustenie operačného systému (OS).
Obnovenie diskových oddielov v systéme Windows a denných programov vám nebude trvať veľa času, ale opäť si budete môcť vychutnávať panenský, nenosený systém. V závislosti od verzie programu Acronis True Image sa niektoré prvky programu môžu líšiť, ale len mierne. Čas neostane a program a samotný operačný systém sú neustále aktualizované, takže je potrebné opätovne nainštalovať operačný systém, aktualizované ovládače a aktualizované programy. Ak však neuskutočníte pokrok a ste spokojní so starými verziami programov, môžete takýmto spôsobom obnoviť systém tak dlho.
Prečo zálohovať a robiť ich potrebujem?
Ak váš život alebo pracovnú činnosť je úzko spojená s prácou na počítači, ak si vytvoriť alebo upravovať dokumenty, obrázky, fotografie, diagramy, cenníky, listy, atď, stačí premýšľať o konštantnú alebo dokonca denné podložke kópie dôležitých súborov, pretože čas a úsilie vynaložené na vytváranie dokumentov môžu byť veľmi významné a strata dôležitých súborov povedie k neplánovanej práci a dodatočným nákladom.
Denné zálohovanie súborov chrániť ich pred náhodnými zmenami alebo vymazaniami, pred poškodením vírusu, zlyhaním súborového systému, zlyhaním hardvéru počítača, napríklad pevným diskom atď. a rýchlo ich obnoví v prípade straty.
Ďalším dôležitým plusom periodických záloh, napríklad raz za hodinu, je uloženie histórie zmien dokumentov. Ak omylom zmeníte dokument, vždy môžete vidieť, aký bol váš súbor ako pred hodinou, pred 2 hodinami atď. (pre akýkoľvek dátum v minulosti) a je ľahké sa k nemu vrátiť ("vrátiť sa") a pokračovať v práci.
Aké sú záložné nástroje?
Všetky záložné nástroje môžu byť podmienene rozdelené na 3 časti: manuálne, poloautomatické a automatické.
Ručné kopírovanie súborov (z okna do okna)
Túto metódu možno pripísať bežnému kopírovaniu bez použitia akýchkoľvek programov.
klady:
Nepotrebujete žiadne programy, nemusíte nič inštalovať. Stačí otvoriť dve windows okná (so zdrojovým priečinkom a prijímacom priečinkov), vyberte súbory a priečinky, ktoré potrebujete, a presuňte ich z okna do okna.
nevýhody:
- Často je potrebné rozptýliť kopírovanie súborov.
- Vždy môžete zabudnúť na zálohovanie potrebných súborov v čase (je prítomný ľudský faktor).
- Obtiažnosť pri spravovaní záloh.
- Nie je možné prísne dodržiavať plán zálohovania.
Zálohovanie pomocou bat-súborov
Súbory s príponou .bat sú spustiteľné súbory operačného systému systémy Windows, majú textový vzhľad a môžu postupne vykonávať niekoľko príkazov operačného systému vrátane kopírovania súborov z jedného miesta na druhé. Táto metóda zálohovania môže byť nazvaná poloautomatické, pretože jej schopnosti sú skôr podradené programom automatických záloh.
klady:
Nepotrebujete žiadny softvér, vytvorte sami bat-files, nakonfigurujte Plánovač úloh v ovládacom paneli systému Windows a spustite tieto bat-files v určitom čase.
nevýhody:
- Trvá niekoľko vedomostí a času na vývoj bat-súborov, ktoré budú zálohovať.
- Batové súbory pre pohodlie, funkcie a flexibilitu nastavení sú oveľa horšie ako záložné programy.
Automatické vytvorenie zálohy
Ak chcete automaticky vytvárať záložné kópie, zvyčajne používate špeciálne zálohovací softvér , ktoré sú vhodné na nastavenie a používanie bohatú funkčnosť , ale spravidla platí, aj keď ich náklady nie sú veľké. Takéto programy zvyčajne vykonávajú všetku prácu zálohovania na seba a sú plne automatické. Stačí len nakonfigurovať ich raz.
klady:
- Jednoduché a ľahko použiteľné rozhranie pre správu záloh.
- Flexibilná konfigurácia plánu zálohovania.
- Jednoduchá konfigurácia komplexných schém zálohovania.
- Podrobná údržba záznamu denníka (práce), upozornenia na e-mail alebo mobilný telefón v prípade problémov.
nevýhody:
Malú nevýhodu v používaní takýchto programov možno nazvať ich plat. Aj keď o tom premýšľate, skutočnosť, že platený program možno považovať za plus, a preto:
- platený program je zvyčajne vyvinutý vývojármi, uvoľňujú sa nové verzie, aktualizujú sa aktualizácie, ktoré berú do úvahy želania užívateľov, chyby a nedostatky sú opravené;
- dobrá technická podpora;
- náklady na záložný softvér zvyčajne nie sú skvelé;
Voľný softvér, spravidla sa vývojár neviaže na nič a projekt môže byť opustený kedykoľvek jednoducho preto, že vývojár je unavený strácať čas na bezplatnú podporu a revíziu programu.
Jednoduchý spôsob automatizácie záloh s Exiland Backup
Exiland Backup je jednoduchý nástroj na automatické vytváranie záložných kópií súborov v rozvrhu, ktorý má dobre premyslené ruské rozhranie, čo uľahčuje konfiguráciu zálohovania aj pre neskúseného používateľa.
Zvážte napríklad, ako dostatočne rýchlo nakonfigurovať Exiland Backup na zálohovanie pracovných dokumentov a fotografií na externé pevný disk, pripojený k portu USB a tiež nakonfigurovať duplikáciu záloh na inom počítači lokálne siete aby poskytli dodatočnú spoľahlivosť.
Zálohovanie operačného systému rýchlo obnoví výkon počítača a všetko programov v prípade poruchy v operačný systém Windows alebo infikovanie počítača vírusmi.
1. Čo potrebujete na zálohovanie
Aby ste vytvorili spoľahlivú kópiu systému, potrebujete jemne doladiť počítač od začiatku, vytvoriť úplný obraz disku "C" a bootovacieho oddielu (ak existuje). To je možné vykonať pomocou špeciálneho programu zálohovania. V tomto článku budeme uvažovať programu Acronis True Image.
Pre úspešné zálohovanie systému a následné rýchle obnovenie je potrebné dodržať niekoľko jednoduchých podmienok.
Súbory používateľa by nemali byť uložené na jednotke "C", inak sa pri obnovení systému stratia. Upozorňujeme, že súbory na pracovnej ploche a používateľských priečinkoch, ako sú napríklad "Moje dokumenty" atď. fyzicky umiestnený na pohone "C". Preto uložte všetky súbory na iný oddiel, napríklad na jednotke "D".
Neinštalujte hry na jednotku "C", pretože zaberajú veľmi veľký objem, čo sťažuje zálohovanie a obnovu systému. Nastavte hry na iný oddiel, napríklad na "D".
ASP900S3 75E120BW F120GBLSB2. Kde prevziať Acronis True Image
Acronis True Image je jedným z najlepšie programy zálohovanie. Jeho jedinou nevýhodou je, že sa vypláca. Môžete si však stiahnuť bezplatnú skúšobnú verziu. S jeho pomocou môžete zálohovať kópie systému a zavádzacích médií po dobu 30 dní. Po 30 dňoch bude k dispozícii iba obnovenie systému z pôvodne vytvorených záloh a vytvorí sa zavádzacie médium.
3. Systémové požiadavky Acronis True Image
Pre úspešnú prevádzku programu Acronis True Image je žiaduce, aby počítač spĺňal nasledujúce požiadavky:
- Procesor s frekvenciou 1 GHz
- objem rAM od 1 GB
- Voľný diskový priestor od 1,5 GB
- Rozlíšenie obrazovky od 1152 × 720
- Prítomnosť jednotky CD / DVD alebo jednotky flash (na vytváranie zavádzacích médií)
- Klávesnica a myš s konektorom PS / 2 (pre staršie počítače)
- Administrátorské práva (pre prácu z Windows)
Môžete skúsiť používať program aj v prípade, že váš počítač nespĺňa jednu alebo viac požiadaviek.
4. Podporované operačné systémy
Aplikácia Acronis True Image podporuje nasledujúce verzie systému Windows:
- Windows XP SP3
- Windows 7 SP1 (všetky vydania)
- Windows 8 (všetky vydania)
- Windows 8.1 (všetky vydania)
- Windows 10
- Windows Home Server 2011
Pre prácu zo systému Windows sú podporované všetky 32/64-bitové verzie, okrem systému Windows XP x64. Pri práci s zavádzacím médiom môžete vytvárať a obnovovať záložné kópie oddielov s ľubovoľnými verzie systému Windows a Linux.
5. Podporované pamäťové médiá
V aplikácii Acronis True Image môžete vytvárať záložné kópie oddielov umiestnených na nasledujúcich médiách:
- Pevné disky (HDD)
- Flash disky (USB)
- Pamäťové karty (SD, MicroSD atď.)
Podporuje zálohovanie oddielu do formátu FAT16, FAT32, NTFS (pre Windows), Ext2, Ext3, Ext4, ReiserFS, SWAP (pre Linux). Ak chcete zálohovať oddiely iných formátov a údajov z poškodených alebo odstránených oblastí, môžete použiť režim kopírovania celého disku v režime podľa sektora.
6. Podporované záložné médiá
Zálohované kópie môžete vytvoriť na nasledujúcich médiách:
- Pevné disky (HDD)
- Solid State Drives (SSD)
- Externé jednotky (USB, eSATA, FireWire, PC Card)
- Flash disky (USB)
- Optické disky (CD, DVD, Blu-ray)
- Externé sieťové disky
- Jednotky na iných počítačoch
- FTP servery
- Úložisko v cloude Acronis Cloud (platená služba)
Najoptimálnejším spôsobom je uloženie záložnej kópie operačného systému na inom oddiele pevného disku (napríklad na jednotke "D"). Pre vyššiu spoľahlivosť je možné kopírovať záložnú kópiu na externý disk alebo disk iného počítača.
Zavádzacie médium je disk CD / DVD-ROM alebo jednotka flash, z ktorej môžete spustiť aplikáciu Acronis True Image, ak sa systém Windows nespustí. Pomocou nástroja Bootable Media Builder môžete vytvoriť zavádzací disk CD / DVD-ROM alebo flash disk.
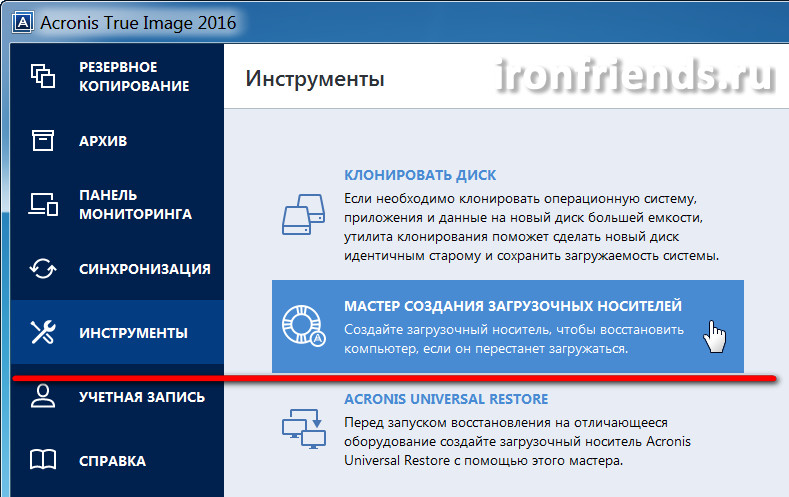
Vložte prázdny disk CD / DVD alebo jednotku flash a zvoľte Bootovateľné médium Acronis.
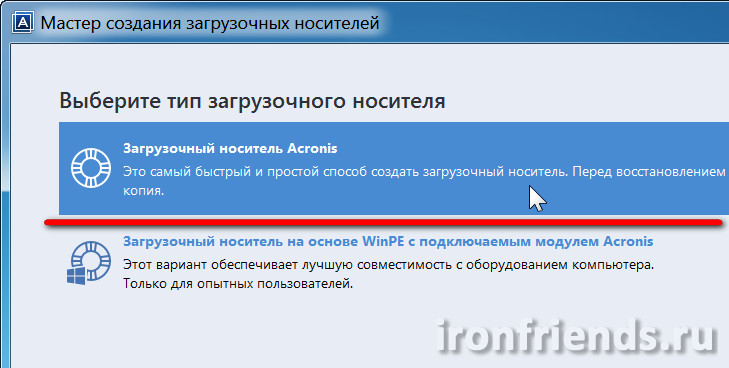
Vyberte jednotku CD / DVD alebo flash disk.

Musí mať jednotka flash súborový systém FAT32 alebo FAT16. Súbory na jednotke flash sa nedajú odstrániť a môžu sa používať ako obvykle.
Je lepšie zaistiť a skopírovať všetky súbory z USB flash disku do počítača.
Kliknite na tlačidlo "Pokračovať" a vytvoríte zavádzacie médium.

Ak nemáte vhodnú jednotku flash, je čas na to, aby ste ju získali.
Sandisk Cruzer8. Acronis Startup Recovery Manager
Ak má váš počítač (laptop) bez CD / DVD-disk, alebo to nefunguje, že z nejakého dôvodu nemožno použiť flash disk, alebo len chcete, aby sa uistili, môžete aktivovať voľbu "Oprava spustenia."
Ak to chcete urobiť, vyberte sekciu Viac nástrojov.

Potom aktivujte "Acronis Startup Recovery Manager".
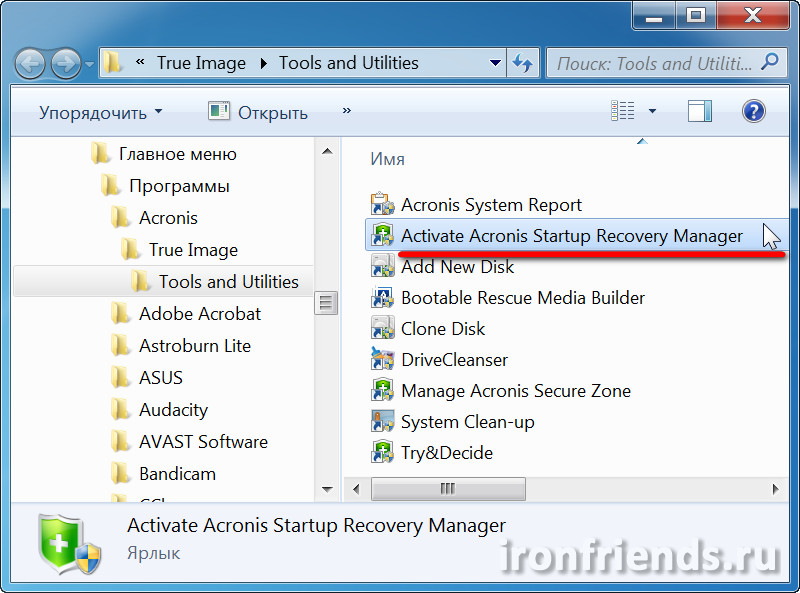
A potvrďte aktiváciu.

Po spustení počítača sa zobrazí nasledujúce hlásenie.

Po stlačení klávesu F11 sa spustí program Acronis True Image, pomocou ktorého môžete systém obnoviť zo zálohy.
Upozorňujeme, že v prípade vážnej poruchy na pevnom disku môže prestať pracovať funkcia Obnoviť pri zavádzaní. Tiež "Acronis Startup Recovery Manager" je deaktivovaný po odstránení programu Acronis True Image z počítača. Preto sa odporúča vytvoriť zavádzací disk alebo flash disk.
9. Vytvorenie zálohy systému
Záložné kópie operačného systému musí obsahovať oddiel Windows (jednotky ďalej len "C") a spúšťací oddiel "vyhradené systémom" (ak existuje) veľkosti 100-350 MB (v závislosti od verzie systému Windows).
Ak plánujete používať funkciu "Startup Recovery", musí sa aktivovať pred vytvorením zálohy.
9.1. Vyberte zdroj zálohy
Ak chcete vytvoriť zálohu, otvorte hornú kartu "Zálohovanie" a vyberte zdroj zálohy.

Potom "Disky a oddiely".

Zvýraznite spúšťací oddiel "Systém rezervovaný" (ak existuje) a "Lokálny disk (C :)".

Údajový oddiel, v ktorom sa nachádzajú všetky súbory (disk "D"), nie je potrebný. Na disku počítača môžu byť iné oddiely.
Ak sa váš počítač podporuje rozhranie UEFI, je možné, uvidíte "zabezpečiť (EFI) systémového diskového oddielu" veľkosť 200-450 MB, ktorá obsahuje súbory potrebné na spustenie systému. Je tiež žiaduce zahrnúť ho do zálohy.
Ak ste si kúpili prenosný počítač s predinštalovaným operačným systémom, potom na jeho disku môžu byť ďalšie sekcie pre obnovu systému. Potom, okrem jednotky "C", odporúčam zaškrtnúť všetky oddiely malého objemu (niekde až do 1 GB).
9.2. Vyberte umiestnenie zálohy
Teraz musíte vybrať miesto, kde bude záloha umiestnená.
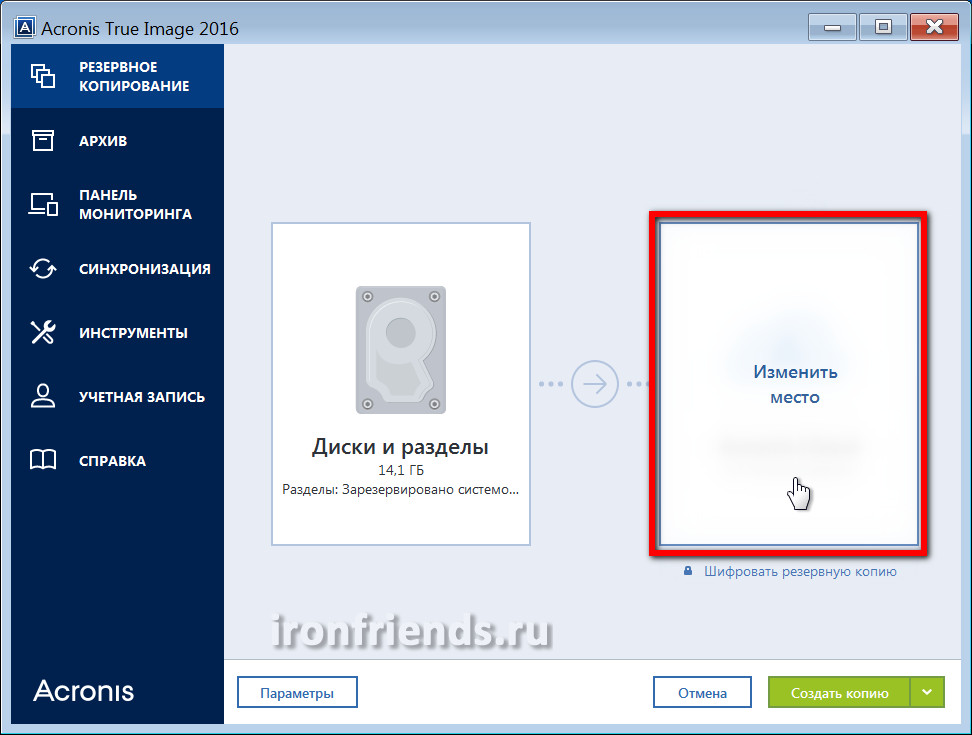
Kliknite na položku Prehľadávať.
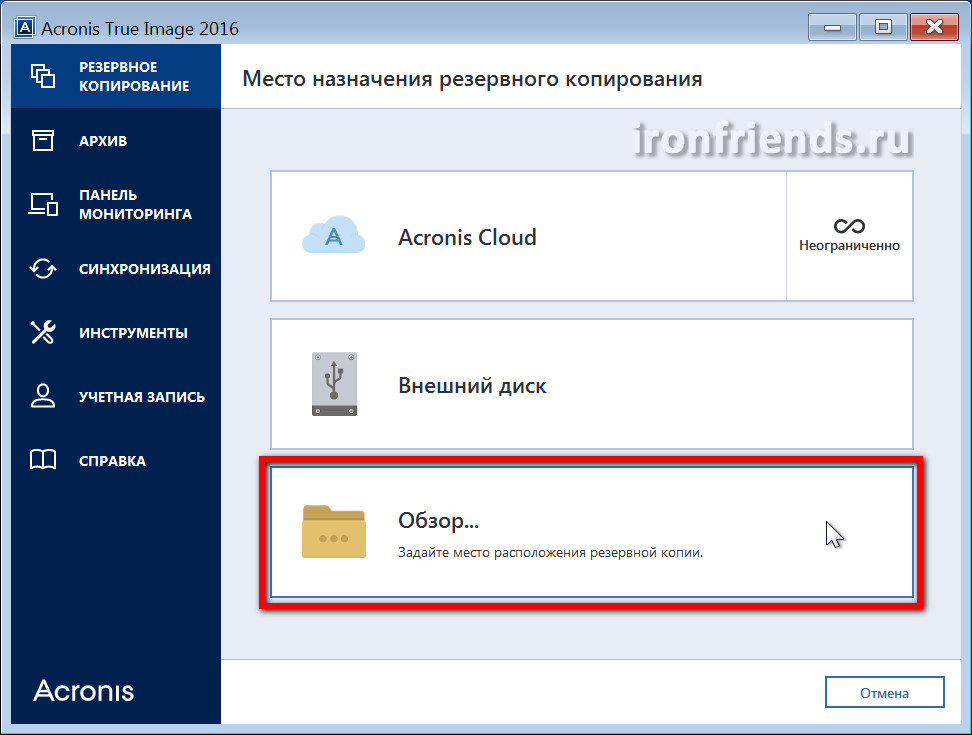
Najlepšie je vytvoriť samostatný priečinok na inom oddiele pevného disku a uložiť zálohu a potom skopírovať záložný súbor niekde inde. Na priečinku "D" som vytvoril priečinok "Zálohovanie".

Ak je váš počítač alebo notebook nie je samostatný oddiel pre dáta ( «D» Disk), potom vytvoriť zálohu, budete potrebovať externý disk, veľký flash disk (16 GB), čisté DVD-disky (4 ks), sieťové zložky na inom PC alebo prístup k cloud Acronis Cloud (Platené).
Odporúčam uložiť záložnú kópiu systému a použiť externý disk, ktorý je tiež potrebný na zálohovanie. Môžete nielen rýchlo obnoviť systém v prípade zlyhania, ale tiež uložiť cenné dokumenty, fotografie a videá.
TS500GSJ25 TS1TSJ259.3. Spustenie zálohy
Po vybratí oblastí na zálohovanie a umiestnení zálohy kliknite na položku "Vytvoriť kópiu".

Proces zálohovania operačného systému s inštalovanými kancelárskymi programami na moderný počítač trvá 10-20 minút a mal by byť dokončený pridaním novej zálohy do adresára a vzhľadu súboru vo vybranom priečinku.
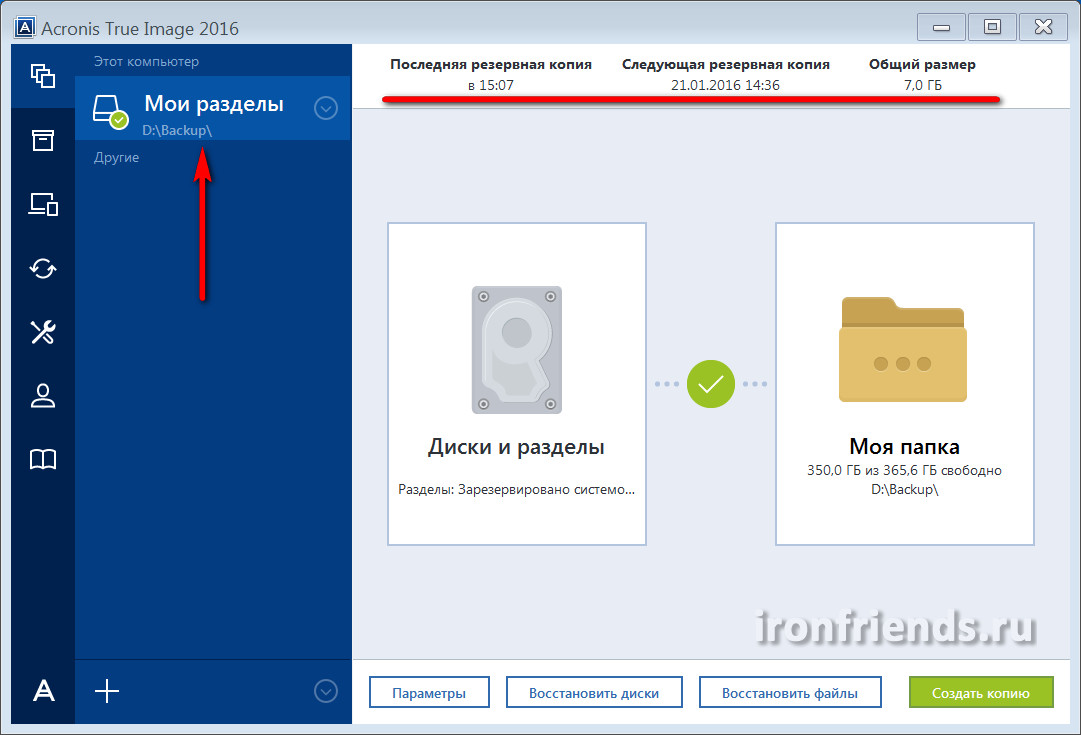
Zálohovaný súbor so systémom Windows 7 až x64 nainštalované ovládače a hlavné kancelárske programy trvajú v priemere asi 15 GB.
10. Obnovenie záložnej kópie
V prípade, že sa počítač spustí spomalenie, zlyhanie, nakazenie vírusom alebo dokonca zastavenie zavádzania, stačí len obnoviť systém zo zálohy.
Všimnite si, že všetky súbory na jednotke "C", na "pracovnej ploche" a užívateľských priečinkoch, ako napríklad "Moje dokumenty", atď. bude vymazaná. Preto umiestnite všetky súbory na iný oddiel (jednotka "D") alebo pravidelne vytvárajte záložné kópie.
10.1. Obnoviť z prostredia systému Windows
Ak sa počítač spustí, môžete spustiť obnovenie systému v systéme Windows. Ak to chcete urobiť, vyberte zálohu a kliknite na tlačidlo "Obnoviť disky".

Vyberte všetky oddiely zo zálohy začiarknutím a kliknite na tlačidlo "Obnoviť teraz".
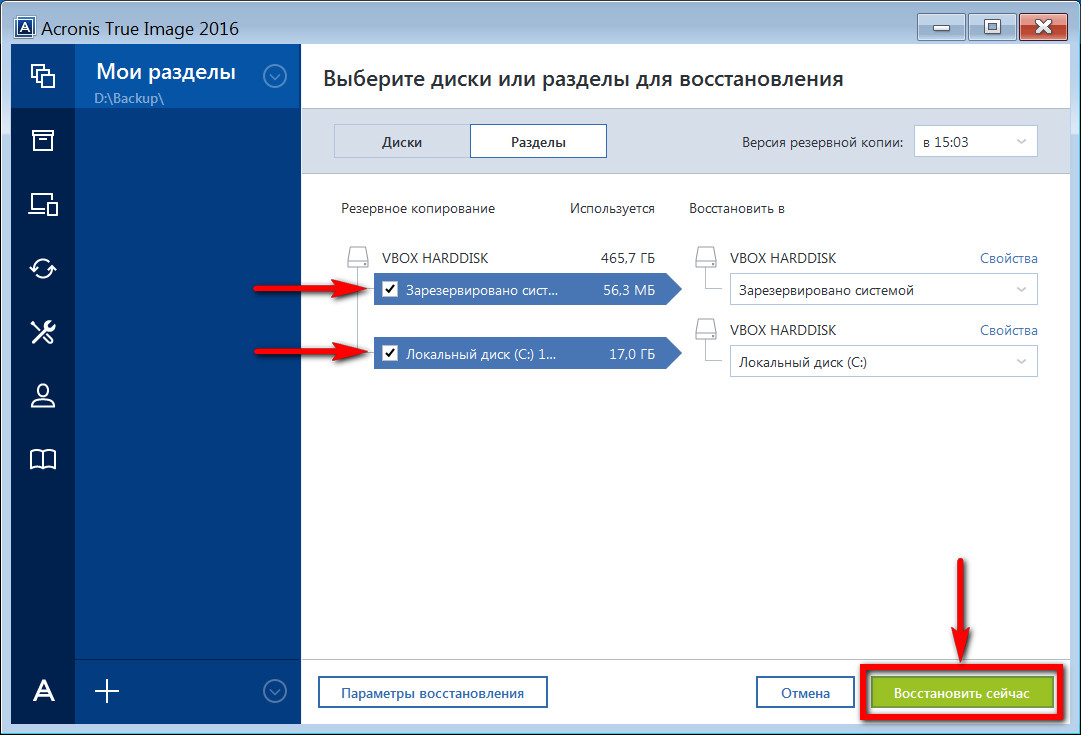
Úspešný reštart vyžaduje reštartovanie počítača.

Proces obnovy operačného systému s inštalovanými kancelárskymi programami na moderný počítač trvá 5-10 minút.
10.2. Obnova zo zavádzacieho média
Ak sa systém Windows nespustí, systém sa dá obnoviť pomocou bootovacieho disku CD / DVD-ROM, jednotky flash alebo nástroja "Obnovenie pri zavádzaní".
Ak ste aktivovali funkciu Obnoviť pri štarte, potom sa zobrazí nasledujúce hlásenie: rýchlo stlačte kláves F11.

Ak chcete program Acronis spustiť z média, vložte zavádzací disk alebo flash disk, zapnite počítač a podržte tlačidlo "Boot Menu".
Tlačidlá "F8", "F10", "F11", "F12" alebo "Esc" sa dajú použiť na zobrazenie ponuky zavádzania. Často ich možno vidieť v pokynoch na úvodnej obrazovke spustenia počítača. Viac informácií nájdete v pokynoch na webovej stránke výrobcu základná doska alebo prenosný počítač, vyhľadávanie na internete alebo spôsob potlačenia.

Ihneď po zapnutí počítača podržte stlačené tlačidlo "Boot Menu", kým sa neobjaví ponuka na výber zariadenia zavádzania.

Pomocou šípok nahor a nadol prejdite na jednotku DVD alebo flash a stlačte kláves Enter.
Počkajte, kým sa na modrej obrazovke nezobrazí ponuka a pomocou programu Acronis True Image použite myš.

Ak myš nefunguje, všetky činnosti v programe sa dajú vykonať pomocou klávesnice. Prechod medzi bodmi sa vykonáva šípkami alebo stlačením tlačidla "Tab", začiarknutím políčka "Priestor" a potvrdením akcií a stlačením tlačidiel tlačidlom "Enter". Prechod medzi tlačidlami sa vykonáva stlačením tlačidla "Tab".

Kliknite na tlačidlo Prehľadávať.

Nájdite záložnú kópiu, vyberte ju a kliknite na tlačidlo "OK".

V tomto a nasledujúcich oknách môžu byť písmená jednotiek odlišné od tých, ktoré sú priradené v systéme Windows. Zamerajte sa na veľkosť oddielov a priečinkov na nich.

Uistite sa, že je vybratá možnosť Obnoviť disky alebo oddiely.

Vyberte všetky sekcie a kliknite na tlačidlo "Ďalej".
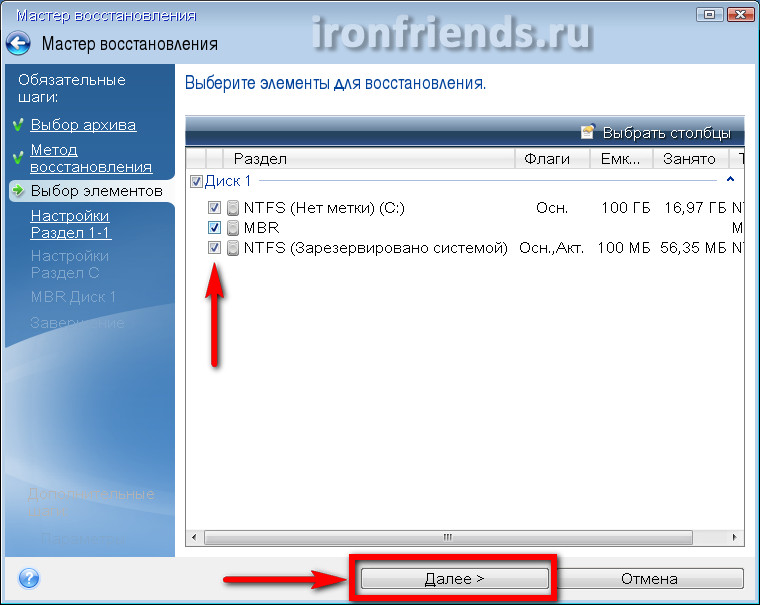
Ďalej, v závislosti od počtu obnoviteľných oddielov sa objaví niekoľko identických okien, ktoré umožňujú ručné rozdelenie oddielov zo zálohy s oddielmi na disku, kde sa obnovuje.

Tu sa písmená diskov zvyčajne nezhodujú s písmenami priradenými v systéme Windows, ale oblasti sú korelované správne a jednoducho niekoľkokrát kliknite na tlačidlo "Ďalej".
Ak máte viac ako jeden pevný disk, obnovte hlavný disk boot záznam (MBR) vyberte jednotku, na ktorej je systém Windows nainštalovaný.

V poslednom okne uvidíte súhrn všetkých vykonaných operácií.
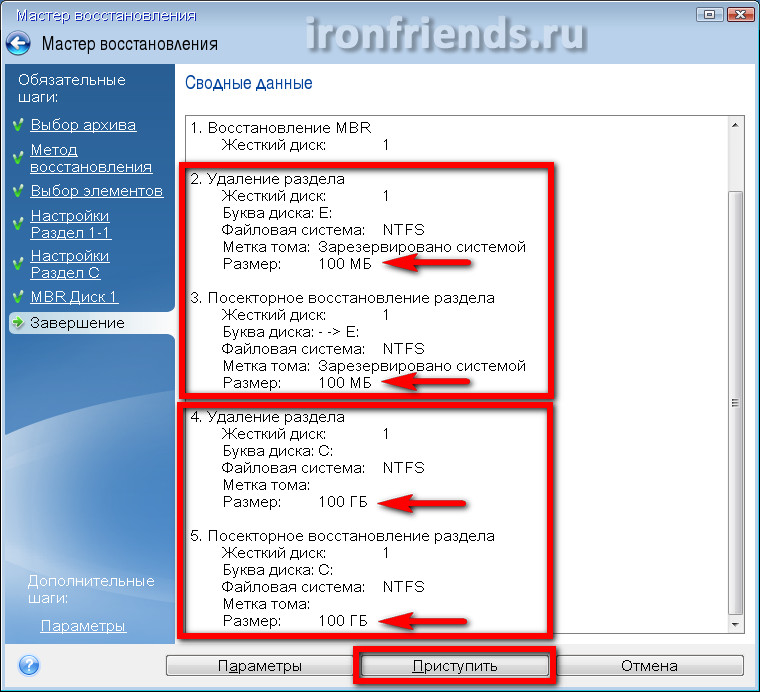
Starostlivo skontrolujte, či sú oddiely obnovené na pôvodné miesto, inak môžete oblasť vymazať pomocou súborov (disk "D"). Pre zosúladenie je jednoduché navigovať veľkosť sekcií. Oddiely, ktoré sa majú vymazať, musia mať rovnakú veľkosť ako oddiely, ktoré sa majú obnoviť.
Ak je v súhrne všetko v poriadku, kliknite na tlačidlo "Pokračovať" a spustí sa obnovenie oddielu. Ak sekcia nezodpovedá veľkosti, vyberte ju v ľavom stĺpci a zadajte, kde ju chcete obnoviť manuálne.
Proces obnovy operačného systému s inštalovanými kancelárskymi programami na moderný počítač trvá 5-10 minút a má za následok správu o úspešnom obnovení.

Odstráňte zavádzacie médium, zatvorte okno programu pomocou červeného kríža a počítač sa reštartuje.
Skôr ako začnete s postupom zálohovania alebo obnovenia, môžete nakonfigurovať niektoré nastavenia.

Zvyčajne to nie je potrebné, ale poviem vám trochu o niektorých z nich. Najzaujímavejšie nastavenia sú na karte Rozšírené.

Popíšu tie najužitočnejšie z nich, ktoré by ste mohli potrebovať.
Rozdelenie zálohy - umožňuje rozdeliť zálohovanie na súbory určenej veľkosti, aby ste ich napálili na disky rôznych veľkostí.
inšpekcia - skontrolujte integritu zálohy po jej vytvorení alebo pred obnovením, aby ste sa uistili, že funguje.
Nastavenia vyberateľného úložiska - umožňuje súčasne vytvárať médiá so zálohami zavádzacie médium Acronis. Program obnovy je napísaný na prvý disk so zálohou.
Vypnutie počítača - vám umožňuje nakonfigurovať automatické vypnutie počítača na konci zálohy.
Zvyšné nastavenia sa týkajú hlavne periodických záloh a plánovaných záloh. Podrobný opis všetkých parametrov programu Acronis True Image je možné stiahnuť na konci článku v časti "".
12. Ďalšie funkcie
Acronis True Image obsahuje niekoľko ďalších funkcií, ktoré stručne opíšem, ale v tomto článku ich nebudeme podrobne analyzovať.
Klonovanie disku- Vytvorenie kópie všetkých alebo niektorých oddielov z jedného pevného disku do druhého. Je to užitočné pri výmene starého pevného disku za nový. Ak má nový disk väčšiu alebo menšiu veľkosť, rozdiely sa zvyšujú alebo znižujú proporcionálne alebo nové rozmery sú nastavené ručne, čo je veľmi výhodné.
prevodwindows naSSD - sa vykonáva pomocou klonovacieho procesu alebo bežnej metódy zálohovania a obnovenia, ako je popísané v tomto článku, s potrebou zmeniť v prípade potreby rozdiely oblastí.
univerzálne obnoviť - vám umožňuje obnoviť záložnú kópiu operačného systému na iný počítač. To je užitočné, ak ste si zakúpili nový počítač alebo inovovali starý počítač. V tomto prípade obnovte systém zvyčajným spôsobom nemusí fungovať, systém Windows sa jednoducho nespustí.
Zálohovanie súborov a priečinkov - umožňuje zálohovať jednotlivé priečinky a súbory na vybrané médium alebo sieťové úložisko. Pohodlne sú súbory komprimované do archívu, ktorý môže byť chránený heslom. Nevýhodou je prístup k archívu so súbormi iba pomocou samotného programu a nie je vhodné uchovávať v takomto archíve veľké nekomprimovateľné súbory, napríklad video, diskové obrazy atď.
Acronis mrak - úložisko v cloude, kde môžete zálohovať systémové oddiely a priečinky so súbormi používateľov. To môže byť užitočné pre majiteľov malých diskov (SSD) za prítomnosti stabilného rýchleho internetu. Prístup k súborom je možné získať prostredníctvom prehliadača z akéhokoľvek iného počítača. Je to však platená služba s ročným predplatným.
Synchronizujte svoje údaje - umožňuje synchronizovať vybrané priečinky s programom Acronis Cloud. Používa sa predovšetkým na synchronizáciu súborov medzi viacerými počítačmi a mobilnými zariadeniami.
Archivácia údajov - je navrhnutý tak, aby presunul do oblakov Acronis Cloud staré súbory, ktoré zaberajú veľa miesta, ktoré sa používajú veľmi zriedkavo. Nevýhodou je, že priestor v aplikácii Acronis Cloud je obmedzený a operácie s veľkými súbormi vyžadujú stabilný rýchly internet.
Plánované zálohovanie - umožňuje konfigurovať flexibilné plány pre pravidelné vytváranie záloh systému a priečinkov so súbormi v automatickom režime. To môže byť výhodné v počítačoch, ktoré sa aktívne používajú pri kritických úlohách, ale obyčajní používatelia nič nepotrebujú.
Nepretržitá ochrana - neustále monitoruje zmeny na disku počítača a vytvára záložné kópie systému a dôležité súbory pre užívateľa a jeho verzie. Neustále spotrebováva zdroje počítača a priestor na disku.
vyskúšať& rozhodnúť (Skúste a rozhodnite sa) Je veľmi užitočným doplnkom pre bezpečné experimenty. Po zapnutí tejto funkcie sa všetky zmeny v počítači zapíšu do špeciálneho úložiska. Môžete napríklad študovať rôzne programy a internetové stránky bez obáv, že by ste poškodili počítač. Ak vypnete režim Try & Decide, budete vyzvaní, aby ste uložili alebo odstránili zmeny vykonané v systéme.
Bezpečnostná zóna- špeciálny skrytý oddiel na pevnom disku, na ktorom môžete ukladať zálohy. Neodporúčam používať túto metódu, pretože má niekoľko nevýhod. Nie je vopred známe, koľko miesta je potrebné a prístup k zálohám je ťažký.
Pridávanie disku - umožňuje vytvárať oddiely na nových diskoch pripojených k počítaču.
Vyčistenie disku - Bezpečné vymazanie súborov z disku bez možnosti obnovenia.
Čistenie systémového disku uvoľnenie miesta na disku odstránením dočasných súborov.
prístrojová doska - Umožňuje spravovať zálohy všetkých zariadení prostredníctvom jedného ovládacieho panela pomocou prehliadača.
Parallels prístup - vám umožní získať vzdialený prístup cez internet do ľubovoľného počítača alebo mobilných zariadení a spravovať zálohovanie.
13. Odkazy
Nižšie si môžete stiahnuť Acronis True Image a kompletný sprievodca na ňom podrobný opis všetkých funkcií a odpovedí na často kladené otázky.
TS1TSJ25
TS1TSJ25A3K
Transcend TS500GSJ25
