Vitajte! Počas inštalácie operačného systému Windows 7 alebo Windows 8 na osobnom počítači sa často vyskytuje situácia, keď niektorý z fáz inštalácie na monitore zobrazuje nepríjemný nápis, ktorý hovorí, že inštaláciawindows tento disk nie je k dispozíciigptVzhľadom k tomu, štýl jeho oddielov je vo formáte GPT.
V našom dnešnom vydaní budeme kontaktovať krátko prejsť takými pojmy ako UEFI, GPT, MBR a systému BIOS, rovnako ako pohľad na podrobnejšie postupnosť akcií, ktorý bude dokončenie inštalácie úspešne zahájený, ak sa správa neumožňuje dostať loptu do hry Toch.
Inštalácia systému Windows na tejto jednotke nie je možná gpt
Na vyriešenie tohto problému sa vezmú do úvahy viaceré metódy. Prvý z nich znamená úplnú inštaláciu operačného systému na disku s oddielmi GPT.
Druhá metóda spočíva v zmene «GPT» diskových oddielov vo formáte na «MBR» formáte, ktorý umožňuje bez námahy a zbytočné pop-up chyby vyrovnať s inštaláciou. Začnime tým, že sa pozrieme na výhody a nevýhody dvoch vyššie uvedených spôsobov a budeme hovoriť o tom, ktorý z nich je vhodnejší v závislosti od konkrétnej situácie.
Takže, v prvom rade, čo je "BIOS" a "UEFI", rovnako ako diskové formáty "MBR" a "GPT".
Systém BIOS je špeciálny softvér, ktorý pri zapnutí počítača diagnostikuje a analyzuje celý svoj systém a potom stiahne operačný systém a zameriava sa na boot záznam MBR pevného disku. Raz som v jednom z mojich predchádzajúcich článkov venoval samostatnú lekciu, v ktorej som hovoril podrobnejšie o tom, čo je BIOS, jej účelom. Odporúčam, aby ste si prečítali tento článok:
Väčšina najnovších počítačových modelov namiesto starnutia systému BIOS používa alternatívny systém s názvom UEFI. Takýto systém sa považuje za spoľahlivejší a rýchlejší. Je to dobré pri zavádzaní bezpečného režimu zavádzania a poskytuje dôstojnú podporu pre ovládače a šifrované pevné disky. Ale o tom si môžete prečítať aj v jednom z mojich predchádzajúcich článkov:
Okrem toho dokonale číta formát oddielov "GPT", ktorý umožňuje používať jednotky s veľkým počtom oddielov. Treba tiež spomenúť, že vývojári systému "UEFI" ho robili kompatibilnými s BIOS a MBR.
Trendom je, že objem pevných diskov sa neustále zvyšuje. Mnohé moderné zariadenia majú pevné disky, ktorých kapacita presahuje 4000 GB. V tejto súvislosti môžeme s istotou povedať, že budúcnosť je pre "UEFI" a "GPT".
Navrhujem, prosím, prejsť na našu dnešnú otázku "Inštalácia Windows na tomto disku nie je možná gpt". Na konci dnešného článku bude predstavené video o tom, ako na takýto disk nainštalovať systém Windows s oddielom GPT.
Metóda číslo 1. Inštalácia operačného systému na disk s formátom "GPT"
Stojí za to povedať, že problém s formátom "GPT" sa zvyčajne vyskytuje u tých, ktorí sa pokúšajú nainštalovať siedmu alebo ôsmu verziu systému Windows. Preto, aby sme realizovali plán, mali by sme urobiť jednu z dvoch vecí - začať inštalovať "64-bitovú verziu" alebo načítať systém v režime "UEFI". Jedna z týchto akcií sa nedá vykonať a s najväčšou pravdepodobnosťou bude druhá. V tomto prípade budeme musieť vykonať iba jeden alebo dva manipulácia - zmeniť niektoré nastavenia v «BIOS» systému, alebo zmeniť rovnaké nastavenie, a pripraviť sa na boot disku «UEFI».
Najprv musíte skontrolovať nastavenia v systéme "BIOS" vášho počítača. Ak chcete vykonať vstup, na samom začiatku jeho načítania by ste mali stlačiť špeciálny kľúč. V závislosti od modelu prenosného počítača môže byť tento kľúč "F2" alebo "F9". Na statických počítačoch sa najčastejšie používa kľúč "De" na tieto účely. Navyše na monitore väčšiny zariadení sa pri načítavaní zobrazí príslušný náznak, ktorý indikuje stlačenie klávesu pre vstup do "BIOSu".
Treba tiež spomenúť, že najnovšia verzia systému Windows 8 umožňuje používateľom vstúpiť do systémových nastavení systému BIOS, keď je systém už plne nabitý. Pre tieto účely je potrebné použiť špeciálny servisný panel Charms, ktorý sa zvyčajne nachádza na pravej strane obrazovky. Kliknutím na neho, z nominované zoznamy treba vybrať záložku "Zmeniť nastavenia" a potom kliknite na tlačidlo "Aktualizácia a obnovenie", nasleduje ďalší voľbou "Restore", potom "Download voľby" a potom stlačte tlačidlo "Reštartovať systém".
Potom prejdite na položku "Diagnostika". Z dostupných dodatočných parametrov vyberte možnosť "Firmware UEFI". Preto musíte byť v nastaveniach systému BIOS, odkiaľ je potrebné aktivovať niektoré funkcie. Najprv musíte zmeniť prioritu zavádzania nastavením "UEFI" namiesto "CSM". Môžete to urobiť tak, že prejdete na kartu Funkcie systému BIOS (na niektorých systémoch to môže byť karta Nastavenie systému BIOS). Ďalej prejdite na kartu "Periférie", kde tiež zmeníte režim prevádzky SATA. Ak to chcete urobiť, namiesto "IDE" nastavte "AHCI".
Okrem toho sa odporúča nastaviť režim bezpečného spustenia. Ak to chcete urobiť, nainštalujte "Secure Boot". Stojí za zmienku, že existuje veľa rozhraní pre rovnakú verziu systému BIOS. Niekedy to môže byť prekvapením. Napriek tomu stojí za to pochopiť, že hlavné prvky a prvky rozhrania sú zvyčajne rovnaké. Jediný rozdiel je v spôsobe, akým sú umiestnené na obrazovke. Keď to viete, nemali by ste mať vážne ťažkosti s vyhľadávaním a navigáciou. Na obrázku nižšie som dal svoju verziu.
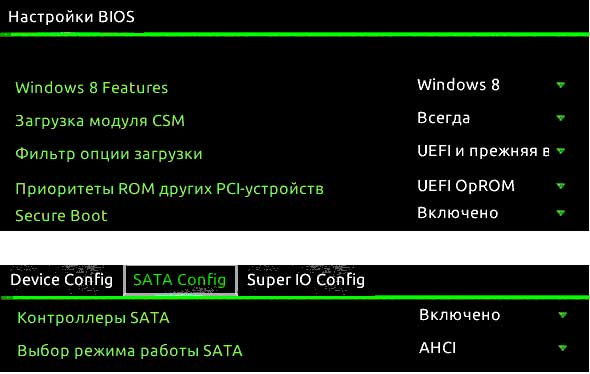
Po vykonaní týchto zmien môžete bezpečne pokračovať v inštalácii operačného systému na disk s formátom "GPT". V závislosti od toho, ktoré médium sa použije na sťahovanie, môžete znova naraziť na rovnakú chybu. Často sa to stane pri použití zavádzacej jednotky flash, ak nepodporuje načítanie UEFI. Problém možno vyriešiť jednoducho - musíte ho preformátovať a znova zaznamenať, pričom zohľadníte príslušné nastavenia. Tieto nastavenia môžete zmeniť rôznymi spôsobmi, ale je lepšie použiť príkazový riadok. Vo všeobecnosti si uvedomujem, že pri používaní zavádzacieho disku by všetko malo ísť hladko.
Pomocou zavádzacieho disku alebo jednotky USB flash podporujúcej zavádzacie zariadenie "UEFI" ostáva nainštalovať systém a umiestniť ho do "BIOSu".
Metóda číslo 2. Inštalácia systému pomocou konverzie formátu disku "GPT" na "MBR".
Táto metóda je ideálna pre tých, ktorí nechcú porozumieť zložitým nastaveniam systému BIOS, ale len chcete nainštalovať pravidelné sedem. V takomto prípade sa musia všetky manipulácie vykonať počas inštalácie operačného systému. Zároveň je potrebné poznamenať, že nasledujúce kroky vyžadujú úplné čistenie dát zo systémového disku.
Ak chcete zmeniť formát GPT na MBR, spustite inštaláciu systému Windows z inštalačného disku. Potom spustite príkazový riadok. Ak to chcete urobiť, podržte klávesovú kombináciu "Shift + F10". Potom musíte spustiť príkaz nazvaný "diskpart". Jednoducho zadajte slovo a stlačte "Enter". Potom zadajte smernicu nazvanú "zoznam disku" a potom stlačte tlačidlo "Enter".
Po vykonaní tohto príkazu sa zobrazí výzva na výber čísla disku, ktorého časti je potrebné previesť z formátu "GPT" na "MBR". Zvoľte číslo disku pomocou príkazu "Zvoľte disk Z", kde fiktívne písmeno Z je číslo naformátovaného disku. Tento disk musí byť úplne naformátovaný. Za týmto účelom zadajte "čistú" smernicu a stlačte tlačidlo "Enter".
Ďalej prejdite priamo na proces konverzie. Za týmto účelom spustite príkaz "konvertovať mbr". V tomto štádiu môže byť proces prevodu disku na formát "MBR" považovaný za hotový. Zostáva opustiť - stačí zadať kľúčové slovo "exit" a stlačiť "Enter".
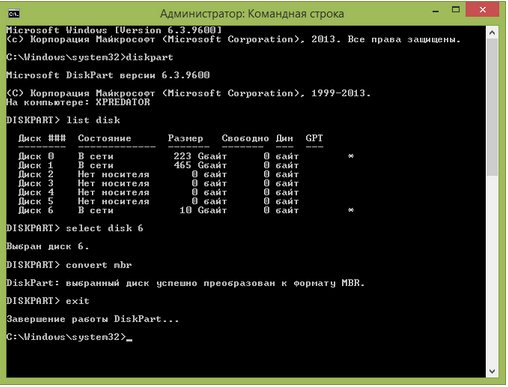
Na konci dnešného článku by som chcel poznamenať, že každá z týchto metód je dosť dobrý, ako to umožňuje kompetentne vyriešiť problém s «GPT» formáty nie sú kompatibilné, ale voľba v prospech jedného či druhého spôsobu sa odporúča v prípade, že môže byť. Prvá metóda je ideálna pre najnovšie a najnovšie modely počítačov pri inštalácii 64-bitovej verzie operačného systému. Takéto počítače spravidla pracujú pre "UEFI". Tento BIOS je ľahko rozlíšiteľný - má zaujímavé grafické rozhranie, na rozdiel od starého, kde sa používa bežné modré pozadie s bielymi symbolmi.
Navrhujem, aby ste si pozreli video nižšie pre úplnejšie pochopenie dnešného materiálu:
Preto druhá metóda je vhodná pri inštalácii 32-bitovej verzie operačného systému na staršie modely zariadení s "modrým" BIOSom. V tomto prípade je metóda, ktorá znamená konverziu diskové oblasti na iný formát, pravdepodobne jedinou možnosťou v prípade systému BIOS. Pri použití tejto metódy je tiež dôležité vedieť, že disky "MBR" neumožňujú vytvárať viac ako štyri oddiely a nemôžu mať viac ako 4000 GB pamäte. Toto uzatvára túto revíziu, všetko pred stretnutím v ďalšom článku.
Počas inštalácie operačného systému môže používateľ v štádiu formátovania diskov a vytvárania oddielov naraziť na chybu "Nemôžete nainštalovať systém Windows na tento disk. Snáď hardvér počítača nepodporuje bootovanie z tohto disku. Uistite sa, že ovládač tohto disku je súčasťou ponuky systému BIOS na počítači. "
Prečo sa táto chyba vyskytla a ako ju môžem opraviť?
Spôsoby riešenia problému
na starších počítačoch s Windows 7. Často sa objaví chyba, keď nie je možné vytvoriť oddiel pre nový operačný systém však aj iné operačné systémy, počnúc Windows XP a až 10 tiež nie sú imúnne voči týmto problémom.
Dôvodom tejto chyby môžu byť nasledujúce faktory:
- Nesprávne nastavenia SATA;
- Špecifickosť zariadenia (dostupnosť dodatočných kariet SSD a SCSI).
Metóda číslo 1. Prostredníctvom nastavení BIOSa
Ak chcete opraviť túto chybu, stojí za to zaviesť do systému BIOS a nastaviť režim pevného disku IDE. Ak to chcete urobiť, vykonáme nasledovné:
- Reštartujte počítač a niekoľkokrát stlačte "F8", aby ste sa dostali do systému BIOS.
- Nájsť oddiel «Advanced» a «Integrované periférie» a vyberte položku v ňom «režim SATA» alebo «SATA Raid», «Konfigurácia SATA» (cesta k nastavenie závisí od modelu základnej dosky). Zmeňte režim práce s AHCI alebo iným na IDE.
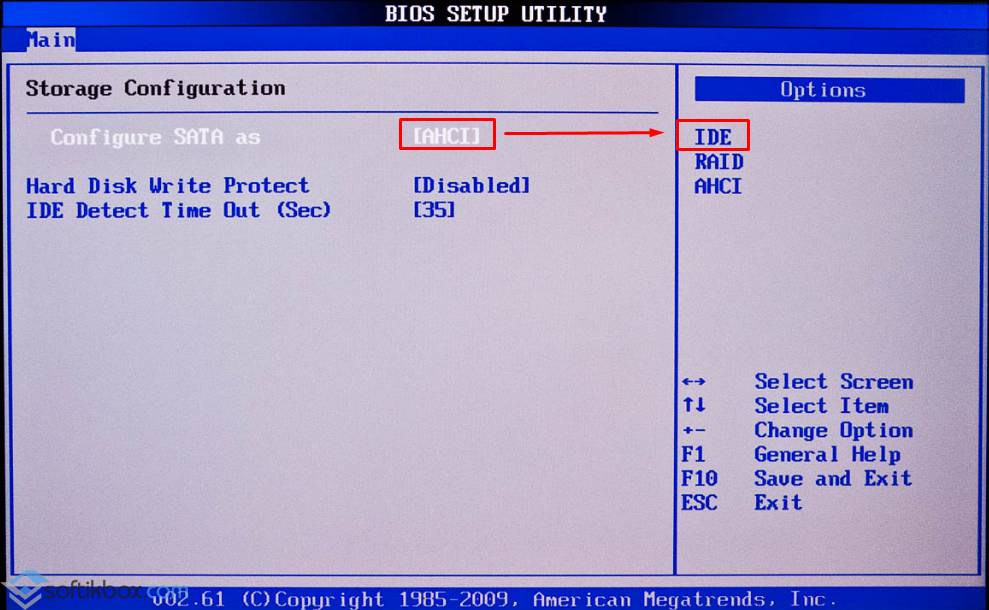
- Stlačíme F10 a reštartujeme počítač. Zopakujte inštaláciu systému.
Ak má váš počítač nový BIOS firmvéru, namiesto režimu IDE je potrebné povoliť funkciu EFI-boot. Ak to chcete urobiť, vykonáme nasledovné:
- Zavádzajte do BOIS-UEFI a prejdite do sekcie Boot. Nájdeme položku "UEFI / Legasy Boot" a nastavíme možnosť "Enabled".
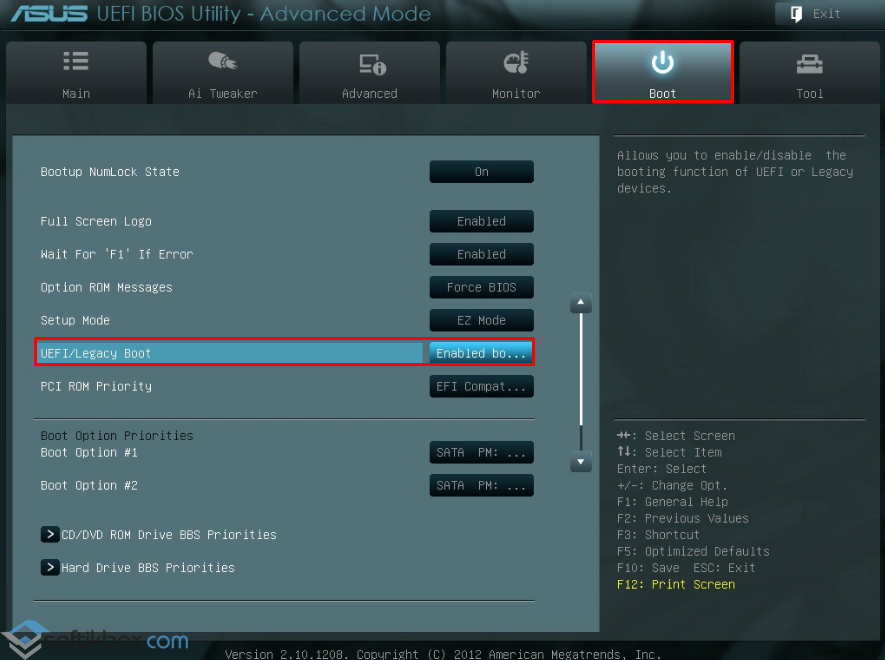
- Uložte zmeny a reštartujte počítač.
Stojí za zmienku, že táto zmena nevylučuje vznik novej chyby, ktorá je spojená s sekciami MBR alebo GTP.
Ak je na vašom počítači alebo notebooku nainštalovaný ďalší disk SSD alebo iný disk, problém vzniká pravdepodobne kvôli tomu. Ak chcete problém odstrániť, vykonajte nasledujúce kroky:
- Určite model a verziu zariadenia. Pôjdeme na stránku vývojára a stiahneme ovládače, ktoré sú zapečatené v archíve a nie sú uvedené v samostatnom exe.file.
- Rozbaľte súbory na USB flash disku.
- Spustite inštaláciu systému Windows. Vo fáze výberu hlasitosti klikneme na tlačidlo "Stiahnuť ovládač".
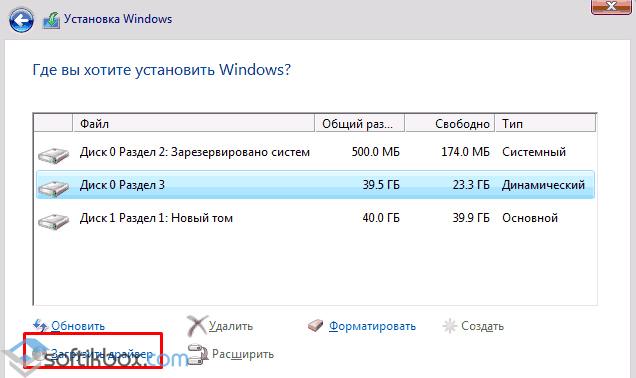
- Otvorí sa nové okno. Kliknite na tlačidlo "Prehľadávať" a zadajte cestu k ovládačom. Kliknite na tlačidlo "Ok" a "Ďalej".
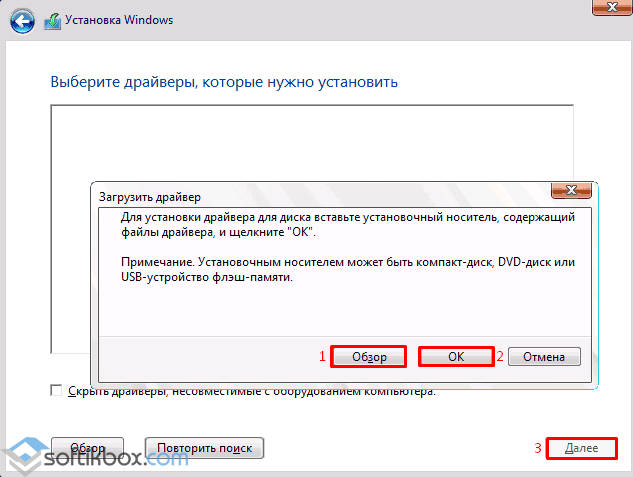
- Opakujeme pokus o výber zväzku na inštaláciu systému.
Metóda číslo 3. Ak sa chyba týka formátu GPT alebo MBR
Ak počas inštalácie systému Windows 7, 8 alebo 10 máte chybu "Nemôžete nainštalovať systém Windows na túto jednotku. Vybraný disk má štýl oddielu GPT ", stojí za to zmeniť formát GPT na MBR. Ak to chcete urobiť, vykonajte nasledujúce kroky.
- Ukladáme všetky dáta z jednotky C, pretože budú naformátované. Tiež môžete uložiť informácie z miestneho disku D.
- Otvorte príkazový riadok s právami správcu a zadajte nasledujúce príkazy v poradí priority:
- diskpart;
- zoznam disk;
- vyberte disk # (zadajte číslo disku, na ktorom budete inštalovať systém Windows a s ktorými sa vyskytnú problémy);
- clean (celý disk bude vymazaný);
- konvertovať mbr (zmenený formát);
- exit.
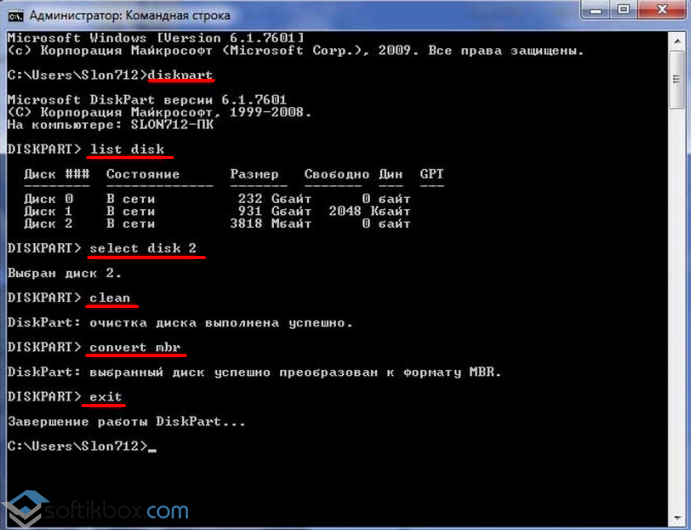
Po formátovaní oddielu stojí za to reštartovanie počítača a pokus o opätovné nainštalovanie operačného systému.
Tie isté akcie môžete vykonať jednoduchším spôsobom. V systéme BIOS v časti Boot v položke "UEFI / Legasy Boot" nastavte položku Enabled a v sekcii Secure Boot - Disabled. Potom odstráňte všetky oddiely a vytvorte nové. Formát sa automaticky zmení.
Veľmi často sa stáva, keď preinštalovať operačný systém alebo pri inej manipulácie s ním, môžete dostať chybu "disk má oddiel v štýle GPT", takže tam je celkom logická otázka súvisí s tým, ako zmeniť štýl oddielu GPT na notebooku.

Vyššie uvedená chyba zvyčajne vyzerá takto.

Práve v tomto štýle je riešenie tohto problému. Ale skôr ako pochopíte zmenu štýlov, musíte pochopiť, prečo vzniká takáto chyba a čo znamená pojem "štýl oddielu GPT".
Príčina chyby
Vo všeobecnosti sa pojem "štýl oddielov" vzťahuje na to, ako sú všetky informácie distribuované na pevnom disku počítača. Existujú dva typy týchto štýlov - GPT a MBR. V moderných operačných systémoch sa používa štýl oblastí GPT. Stala sa súčasťou UEFI, teda nového typu rozhrania, ktoré spája "hardvér" a samotný operačný systém. Možno budete lepšie poznať takýto pojem ako BIOS. Takže UEFI nahradil systém BIOS. UEFI aj BIOS sú zodpovedné za to, že všetky komponenty počítača môžu fungovať správne a zariadenie môže vnímať príkazy, ktoré mu boli dané.
Problémom však je, že v niektorých prípadoch sa stále musíte vrátiť do starého štýlu MBR. Najmä takéto prípady vznikajú, keď je potrebné inštalovať starý operačný systém. Platí to aj pre notebooky, najmä tie, ktoré nemajú veľa energie. Pre výkonné herné notebooky zmena štýlu oddielov nemá zmysel. Riešenie problému s chybou "Disk má štýl oblastí GPT" je inštalácia novšieho operačného systému. A teraz, v skutočnosti prejdime na zmenu štýlu oddielov GPT na prenosnom počítači. Existuje niekoľko spôsobov, ako to urobiť.
Štandardné nástroje systému Windows
Povedzme hneď, že vyriešenie problému so zmenou štýlu rozdelenia je zmena GPT na MBR. To sa dá urobiť veľmi jednoducho.
Je dôležité, aby sa: Pri použití tejto metódy budú všetky údaje z pevného disku úplne vymazané!
Ak chcete zmeniť štýl oblastí pomocou štandardných nástrojov systému Windows, musíte vykonať nasledujúce kroky:
- Stlačte súčasne klávesy Shift a F10 na klávesnici. Tým sa zavolá príkazový riadok. Na niektorých modeloch prenosných počítačov musíte tiež stlačiť kláves Fn. Musíte to urobiť, ak sa vyskytne chyba zobrazená na obrázku č. 1 alebo v inej fáze práce s operačným systémom. Ak sa v tejto fáze, kde ste, keď dôjde k chybe, príkazového riadku nespustí po stlačení kombinácie kláves Shift + F10 alebo Fn + Shift + F10, až sa vráti na jednom mieste. Vo väčšine prípadov by sa však malo začať.
- Na príkazovom riadku zadajte "zoznam disku". Všetko vyzerá ako je znázornené na obrázku 2. Tím, ktorý potrebujeme, je podčiarknutý červenou čiarou.

- Ako vidíte, potom je tabuľka všetkých diskov, ktoré existujú iba v počítači. Tu si musíme zapamätať čísla diskov, ktoré sú zakreslené na obrázku 2 v zelených kruhoch. Mimochodom, oproti tým diskom, ktoré majú štýl GPT, bude hviezda. Vo vyššie uvedenom príklade má jednotka s číslom 0 takú hviezdičku. Mimochodom, je tiež možné zistiť, ktorý disk by mal byť konvertovaný.
- Ďalej musíte zadať príkaz "zvoľte disk a", kde "a" je číslo disku (na obr. 2 je to len zelené zaokrúhlené). Na obrázku 3 je tento príkaz označený červenou čiarou. Po jeho zadaní sa zobrazí správa "Drive a selected", ako je uvedené nižšie.

- Teraz musí byť vybraný disk vyčistený. Za týmto účelom zadáte príkaz s úplne logickým názvom - "čistý". To je znázornené na obrázku 4.

- Teraz je zadaný ďalší príkaz s rovnakým logickým názvom - "convert mbr". V skutočnosti je zodpovedný za konverziu štýlu rozdelenia na MBR.
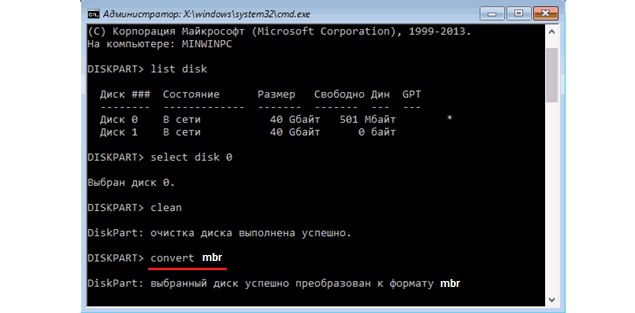
- Teraz musíme vytvoriť nový oddiel na tom istom disku. V opačnom prípade disk jednoducho nemá oddiely a údaje sa nebudú umiestňovať nikde. Potom sa pevný disk jednoducho stane bez života. Ak chcete vytvoriť nový oddiel, použite príkaz "vytvoriť hlavný oddiel".

- Ďalej musíte prepojiť vytvorený oddiel s celým systémom. To je tiež dôležitý krok, pretože inak bude disk na disku, ale systém jednoducho nevidí. Pre zväzok je príkaz aj s logickým menom pre seba - "priradiť". Potom príkazový riadok môžete ukončiť príkazom "exit".

To je všetko. Teraz je disk konvertovaný na MBR a môžete sa pokúsiť nainštalovať operačný systém alebo vykonať iné manipulácie.
Prostredníctvom inštalačného okna
Existuje oveľa jednoduchšia cesta, ako sme opísali vyššie. Skladá sa vpravo v inštalačnom okne a vyberie sa nápis "Konfigurácia disku". Najprv musíte zavrieť okno, kde má nápis "Disk má štýl oddielu GPT" a vrátiť sa do okna výberu disku na inštaláciu. Táto metóda je vhodná pre tie prípady, keď kapacita pevného disku nepresahuje 2,2 TB. Je zaujímavé, že toto je obmedzenie štýlu MBR. Nájsť tento nápis je veľmi jednoduchý, jeho umiestnenie je tiež zobrazené na obrázku č. 8. Samozrejme, pred kliknutím na to musíte vybrať požadovaný disk alebo požadovaný oddiel, stačí kliknúť na neho v zozname.
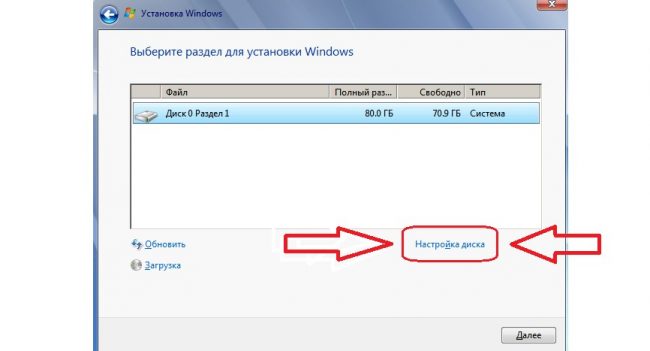
Po kliknutí na tento štítok sa zobrazí okno so všetkými časťami vybraného disku. Mali by byť jednoducho vymazané a potom znovu vytvorené len v štýle MBR. To sa tiež robí veľmi jednoducho a konkrétne pomocou takejto série akcií:
- Po kliknutí na správu "Disk Setup" sa zobrazí sada príkazov, ktoré sú zobrazené na obrázku č. 9. Medzi nimi vyberte príkaz "Odstrániť".

- V okne, kde bol zoznam diskov a oddiely tam bude takzvaný "Nepridelené miesto na disku". Bude sa to nazývať (príklad toho je znázornený na obrázku 10). Musíme ju vybrať a kliknúť na tlačidlo "Ďalej" (nachádza sa v pravom dolnom rohu). Potom nainštalovaný systém automaticky vyberie, aký štýl potrebuje, a prevedie systém do tohto štýlu.

Napriek tomu prvá metóda je spoľahlivejšia ako táto a existuje niekoľko dôvodov, prečo to naraz:
- Inštalovaný systém môže nesprávne prevádzať štýl oddielov.
- V prvej metóde má používateľ možnosť sledovať celý proces konverzie;
- Príkazový riadok je možné zavolať kdekoľvek v inštalácii systému alebo v ľubovoľnom štádiu vykonávania iných manipulácií.
Z týchto a iných dôvodov je najlepšie zavolať príkazový riadok a konvertovať oddiely pomocou štandardných systémových nástrojov. Možno príkazový riadok vyzerá strašne, ale v ňom nie je nič kriminálne. Ak to čas a možnosti dovoľujú, môžete úplne prerušiť všetky operácie, prejsť na bežnú pracovnú plochu a konvertovať štýl oddielov na disk pomocou jedného zo špeciálnych programov určených pre tento účel.
Pomocou ďalších programov
Hneď sme zistili, že táto metóda má niektoré veľmi významné výhody a spočíva v nasledujúcich:
- Užívateľsky príjemné rozhranie v programoch (nie je potrebné zadávať žiadne príkazy);
- Programy s vysokou funkčnosťou (môžete nielen konvertovať z GPT na MBR, ale vykonávať aj veľký počet ďalších operácií);
- Údaje z diskov nie sú vymazané (!).
Samozrejme, nevýhodou je, že bude musieť prerušiť všetky manipulácie s operačným systémom a potom začať znova.
Čo sa týka programov, ktoré existujú na splnenie úlohy, ktorú sme si stanovili, je veľa z nich. Jeden z najobľúbenejších sa nazýva Minitool Partition Wizard Bootable. Môžete si ho stiahnuť z tohto odkazu - http://www.partitionwizard.com/partition-wizard-bootable-cd.html , Obrovská výhoda tohto programu spočíva v tom, že je po prvé bezplatná a po druhé má skutočne pôsobivú funkčnosť. Samozrejme, existuje aj jednoduché rozhranie. Kliknutím na odkaz, mali by ste ísť do sekcie «Download» ( «Download") a prvý produkt kliknúť «Miestne Download» ( «Z CNET» tlačidlo sa používa v prípade, že primárny nefunguje).

Ak chcete spustiť, potrebujete nástroje Daemon alebo akýkoľvek iný nástroj, ktorý akceptuje obrázky ISO. Ale je lepšie vziať Daemon Tools. Okrem toho na oficiálnej internetovej stránke ( http://www.daemon-tools.cc/rus/downloads) si môžete stiahnuť plnú verziu a stačí si kúpiť upgrade. Ak to chcete urobiť, kliknite na tlačidlo "Prevziať", ktoré je zvýraznené na obrázku 12. Mimochodom, najľahšia, teda verzia Lite, je pre nás vhodná.
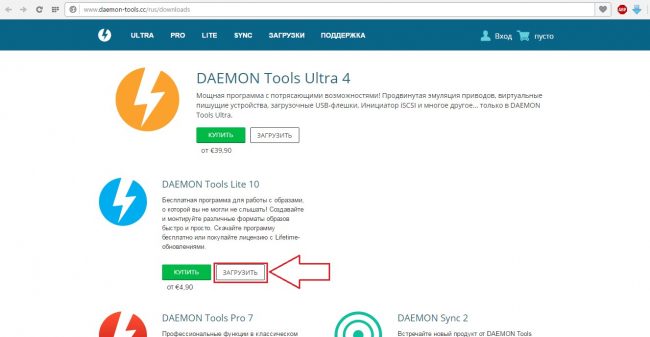
Preto je potrebné daemon Tools stiahnuť a otvoriť. V okne, ktoré sa otvorí, zvoľte inštalačné tlačidlo obrázka (zvýraznené na obrázku 13) a pridajte spúšťací obrázok Sprievodcu oddielmi Minitool.

V MiniTool Partition Wizard bootable vyberieme len požadovanú časť a potom kliknite na príkaz «Previesť GPT disk na MBR disk» v ľavom paneli (zvýraznené na obrázku №14). Môžete tiež zvoliť rovnaký úsek v spodnej časti okna programu, kliknite naň pravým tlačidlom myši a v rozbaľovacej ponuke zvýraznená na obrázku №14 zelený rámček, vyberte presne rovnaký predmet, ako je popísané vyššie.

Jasné pokyny o najnovšej metóde sú uvedené vo videu nižšie.
Inštalácia operačného systému Windows nie je najťažším postupom a len malá časť používateľov sa obráti na špecialistov, keď sa vyžaduje, aby vykonávali podobnú prácu. Avšak aj pri takejto triviálnej úlohe môžu vzniknúť ťažkosti a celkom neočakávané. Po formátovania pevného disku, keď vyberiete jednotku pre inštaláciu užívateľov systému Windows sa môžete stretnúť chybu, v ktorom je inštalácia systému nie je možné vzhľadom na to, že vybraná jednotka má oddiel v štýle GPT. V rámci tejto príručky poskytujeme dve možnosti, ako postupovať v tejto situácii.
 Moderné operačné systémy, ako napríklad Windows 7, 8 alebo 10, nechcú byť inštalované na pevný disk, ktorého štýl oddielov je vykonaný v GPT. Toto obmedzenie sa vyskytuje, keď sa používateľ pokúša nainštalovať 32-bitovú verziu operačného systému. Tiež sa chyba prejaví, ak spustíte proces inštalácie, ktorý nie je v režime UEFI. Ak je prvý dôvod, kvôli ktorej systém Windows nie je nainštalovaný na jednotke ľahká manipulácia (o 64-bitové inštalačný systém fáze prevádzková), potom druhý bude musieť poupraviť.
Moderné operačné systémy, ako napríklad Windows 7, 8 alebo 10, nechcú byť inštalované na pevný disk, ktorého štýl oddielov je vykonaný v GPT. Toto obmedzenie sa vyskytuje, keď sa používateľ pokúša nainštalovať 32-bitovú verziu operačného systému. Tiež sa chyba prejaví, ak spustíte proces inštalácie, ktorý nie je v režime UEFI. Ak je prvý dôvod, kvôli ktorej systém Windows nie je nainštalovaný na jednotke ľahká manipulácia (o 64-bitové inštalačný systém fáze prevádzková), potom druhý bude musieť poupraviť.
Ak chcete spustiť proces inštalácie systému Windows v režime UEFI, musíte nastaviť nižšie uvedené nastavenia systému BIOS. Treba poznamenať, že v závislosti od verzie systému BIOS a dodávateľa sa nižšie uvedené možnosti môžu líšiť v názvoch alebo kategóriách, v ktorých sa nachádzajú. V tomto prípade sú prítomné v akejkoľvek verzii základného operačného systému. 
Ak chcete umiestniť zariadenie do režimu UEFI, budete potrebovať:
- Nastavte hodnotu UEFI v podkľúči BIOS Feature alebo BIOS Setup. Najčastejšie je predvolene nastavená možnosť CMS v týchto sekciách;
- Prejdite do časti Periférne zariadenia a prepnite režim SATA drôtu, cez ktorý je pevný disk pripojený k základnej doske, z možnosti IDE v AHCI. Ak si nie ste istí, ktorý SATA disk je pripojený, prepnite všetky, ktoré sú v zozname.
- V stĺpci Správa kľúčov vo funkcii Secure Boot, ktorá sa nachádza na karte BOOT, nastavte hodnotu iného operačného systému namiesto režimu UEFI systému Windows.
Keď sa vyššie uvedené možnosti zobrazia a uložia, musíte sa pokúsiť znova spustiť proces inštalácie operačného systému Windows. Pri inštalácii z disku by sa nemali vyskytovať žiadne problémy, ale ak je inštalácia z jednotky USB flash, možno budete musieť napísať nový obrázok systému Windows, ktorý podporuje externé médium UEFI.
Ak úlohy preložiť GPT oddielov v MBR na fáze inštalácie operačného systému, a stiahnuť Windows už nemôžu urobiť jednoducho pomocou príkazového riadku. Ak vyberiete oddiely pevného disku, ktoré sa použijú na inštaláciu operačného systému, musíte spustiť príkazový riadok a priradiť príslušné príkazy.
Výrobcovia pevných diskov stále viac používajú tabuľku oddielov GPT, ktorá pracuje s načítačom UEFI namiesto starého, BIOS, s ktorým sú implementované moderné základné dosky. Výhodou tabuľky oblastí oddielov GPT je to, že beží rýchlejšie a podporuje viac ako dva terabajty priestoru na pevnom disku, takže dodávatelia sa presúvajú do tabuliek oddielov GPT. Rozhranie UEFI vám umožňuje pracovať s hard-core tabuľkami oblastí GPT. Ale používateľ môže čeliť nepríjemnej situácii, keď je počítač zakázaný z iných zdrojov (napríklad: z USB flash disku) s výnimkou lokálneho disku. V takomto prípade musíte vypnúť rozhranie UEFI a prepnúť do režimu BIOS. Ale pretože to je ďalší hlavolam, konkrétne operačný systém nemôže pracovať s GPT tabuľke a pri inštalácii systému Windows došlo k chybe: "Vybraný disk má oddiel v štýle GPT," a že by stanovil vindous, je nutné previesť tabuľku GPT v MBR.
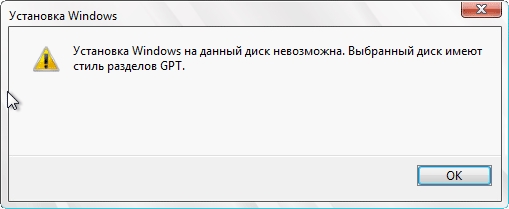
Konverzia tabuľky GPT na tabuľku MBR.
- Ak to chcete urobiť, budete potrebovať inštalačný disk s operačným systémom Windows 7 (nie nevyhnutne v závislosti od toho, ktorý operačný systém nainštalujete). Boot z disku, sme sa dostali na výber oddielu, kde sa má systém nainštalovať, teraz spustiť konzolu pomocou klávesovej skratky: Shift + F10
- Potom spustite nástroj, aby ste pracovali tvrdo: diskpart tj napíšte diskpart a stlačte Enter
- Teraz s príkazom: zoznam diskuzobraziť zoznam pevných diskov
- Teraz musíme vybrať disk, s ktorým budeme pracovať, príkaz: vyberte disk X, kde X je číslo disku, ak je inštalovaný viac ako jeden. Po zadaní príkazu vás systém upozorní, že vybraná jednotka je vybraná. Zvolený pevný disk musí byť vyčistený (formátovaný): slean
- A tu je, zadajte príkaz: konvertovať mbr, čím konvertuje tabuľku rozdelenia na MBR
- A nakoniec tím odíde: výjazd
- Potom môžete na tomto disku nainštalovať ľubovoľný operačný systém.
Pomocou nástroja Diskpart môžete vytvoriť aj oddiely. team: vytvoriť rozdelenie primárnej veľkosti = nvytvoriť hlavný oddiel, veľkosť n megabajtov. team: formát fs = ntfs label = »Systém» rýchlo- Formátovanie vybraného oddielu v systéme súborov NTFS. team: aktívny- Priraďte oblasť aktívnu. Ak chcete nástroj opustiť, príkaz: výjazd.
Užitočné informácie: na pevných diskoch s tabuľkou oblastí oddielov GPT je možné načítať iba 64-bitové systémy. Windows XP x64, rovnako ako Vista x86, Windows 7 x86, nemožno spustiť z disku s oddielmi GPT, ale môže čítať a zapisovať dáta na takýto disk. Systém Windows XP x86 nemôže pracovať s diskami, ktoré majú tabuľku s obrázkami GPT. Zavádzanie z disku s tabuľkou oddielov GPT je možné iba prostredníctvom zavádzacieho systému UEFI.
VKontakte
