Často väčšina ľudí, ktorí opätovne nainštalujú systém Windows 7, potom čelia problému výrazného spomalenia počítača. Novo inštalovaný operačný systém navyše brzdí takým spôsobom, ktorý vedie k úplnému nedostatku schopnosti vykonávať akékoľvek činnosti v počítači. Ďalej sa uvažuje o dôvodoch vzniku takejto situácie a uvádzame konkrétne odporúčania o tom, čo je potrebné urobiť.
Hlavné dôvody, prečo po inštalácii operačného systému Windows 7, počítač spomaľuje
Po preinštalovaní operačného systému sa často výrazne zvyšuje načítanie komponentov a zdrojov počítača, čo nestačí na spustenie, čo spomaľuje systém ako celok. Zvyšuje sa aj počet volaní na pevný disk, dochádza k ukončeniu počítača globálnej siete internet, atď. Aké sú príčiny týchto problémov a ako súvisia s preinštalovaním systému Windows 7?
Najprv musíte analyzovať stav slotov RAM v systémovej jednotke počítača. Možno, spoľahlivosť kontaktu RAM s základnou doskou je jednoducho rozbitá.
 Po druhé, odporúča sa skontrolovať hustotu inštalácie všetkých slučiek pripojovacích zariadení nachádzajúcich sa vnútri systémovej jednotky počítača. Po tretie, vyčistite všetky časti z prachu nahromadeného na nich. Spolu, všetky tieto malé detaily môžu byť dôvodom, prečo sa systém začal spomaľovať.
Po druhé, odporúča sa skontrolovať hustotu inštalácie všetkých slučiek pripojovacích zariadení nachádzajúcich sa vnútri systémovej jednotky počítača. Po tretie, vyčistite všetky časti z prachu nahromadeného na nich. Spolu, všetky tieto malé detaily môžu byť dôvodom, prečo sa systém začal spomaľovať.
Čo sa týka otázky, prečo začalo brzdenie po perie inštalácie systému Windows 7, potom je možné mylne nainštalovať 64-bitovú verziu, a nie prirodzenú 32-bitovú verziu. Táto situácia sa zďaleka nevyskytuje zriedka. Súčasne môže byť počítač vybavený starými komponentmi a jednoducho začne spomaľovať, ak nesplní zvýšené požiadavky po preinštalovaní 64-bitového verzie systému Windows 7. V takejto situácii sa odporúča používateľovi prepnúť na menej náročnú 32-bitovú verziu systémových zdrojov operačný systém.
Aký softvér počítač potrebuje po preinštalovaní systému Windows 7?
V hlavných prípadoch je dôvodom pre brzdenie prítomnosť už nie je odkaz na najnovší operačný systém.
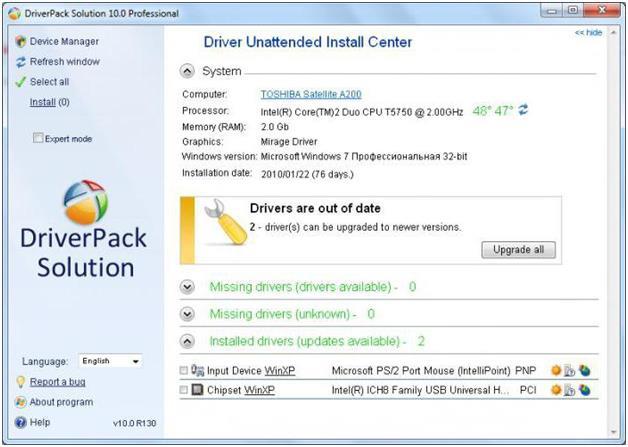 Ale ak sa používateľovi nepáči veľká veľkosť pamäť obsadená touto databázou, potom môžete použiť program, ktorý vyhľadáva ovládače "Driver Booster". Tento program aktualizuje ovládače počítačového hardvéru z oficiálnych webových stránok svojich výrobcov.
Ale ak sa používateľovi nepáči veľká veľkosť pamäť obsadená touto databázou, potom môžete použiť program, ktorý vyhľadáva ovládače "Driver Booster". Tento program aktualizuje ovládače počítačového hardvéru z oficiálnych webových stránok svojich výrobcov.
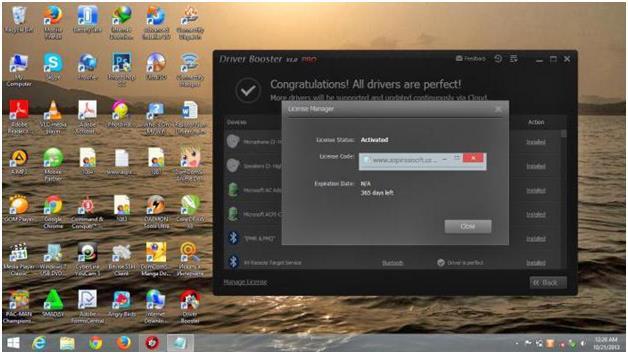 Ak však na počítači nefunguje počítač, opísaná možnosť nebude fungovať.
Ak však na počítači nefunguje počítač, opísaná možnosť nebude fungovať.
Významné pracovné zaťaženie počítačového hardvéru
Príčiny brzdenia sú často zvýšené zaťaženie hlavných komponentov počítača, ktoré vedú k zlým dôsledkom až kým systém nezavadne. Určte, ktoré úlohy prinášajú významné zaťaženie RAM a procesor je možné v systéme Windows 7 pomocou "Správcu úloh". V novo nainštalovanom "siedmom" zvyčajne spúšťa veľa úloh, ktoré užívateľ nepoužíva, čo spomaľuje systém.
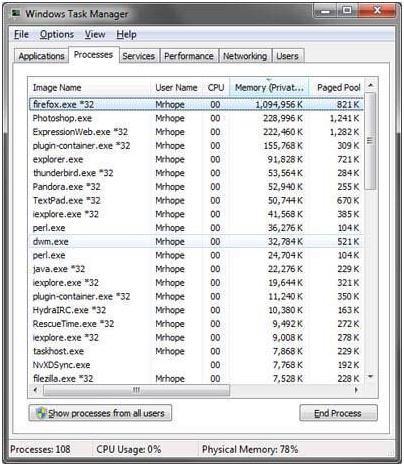 Môžete sa otvoriť stlačením tlačidiel na klávesnici "Ctrl", "Alt", "Del" súčasne. Ak chcete zistiť proces, ktorý načíta počítač, musíte kliknúť na sekciu procesu a kliknutím na názov stĺpca vykonáte triedenie podľa úrovne načítania.
Môžete sa otvoriť stlačením tlačidiel na klávesnici "Ctrl", "Alt", "Del" súčasne. Ak chcete zistiť proces, ktorý načíta počítač, musíte kliknúť na sekciu procesu a kliknutím na názov stĺpca vykonáte triedenie podľa úrovne načítania.
Potom optimalizujte proces spustenia. Zadajte reťazec "msconfig" na riadok "Run" a zbytočne ho vypnite. Odporúčame nedotýkať sa iba antivírusového programu.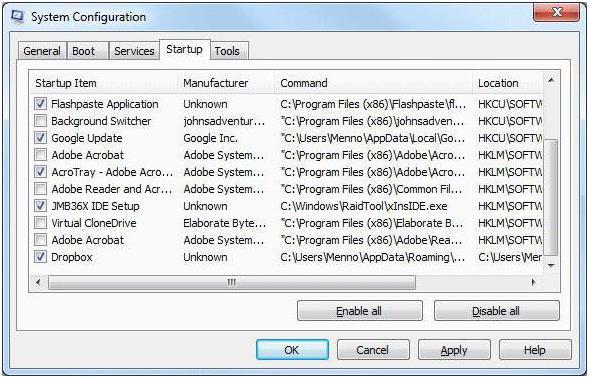
Žiadny prístup na internet
V prípade použitia wi-Fi sieť je potrebné skontrolovať jeho začlenenie. Ďalej vykonajte analýzu nastavení protokolu TCP / IP (musíte vstúpiť do ponuky vlastností Internetu). Problém sa často rieši automatickým získaním adresy IP a vypnutím servera proxy pre miestne adresy.
Nemáte robustný počítač? 2 jadra 2 giga a priemerná grafická karta.
Po inštalácii systému Windows to spomaľuje?
Je potrebné hľadať dôvody a zbaviť sa brzdy.V predchádzajúcich témach sme zvážili
Dnes chcem upozorniť na Win Defender--- alebo jednoduchým Windows Defender.
Čo je Win Defender?
Niekedy škodlivé a iné nežiaduce programyvrátane rootkitov, pokúste sa nainštalovať do počítača. Môže sa to stať, keď sa pripojíte na Internet alebo pri inštalácii softvéru z disku CD, DVD alebo z iných médií. Na počítači je to softvér môže byť spustené okamžite alebo neočakávane. Služba Offline Defender vám pomôže odstrániť škodlivé a nežiaduce programy, ktoré sa ťažko skenujú s definíciami, ktoré rozpoznávajú hrozby. Definície sú súbory, ktoré sú encyklopédiou potenciálnych softvérových hrozieb. Keď sa nové hrozby objavujú každý deň, nezávislý ochranca musí obsahovať najnovšie definície. Vďaka súborom definícií môže program Offline Defender identifikovať škodlivé a nechcené programy a upozorniť vás na riziká.
Inými slovami, toto je nejaký antivírus od spoločnosti Microsoft.
A to je všetko a načíta náš procesor, čo spôsobuje, že systém brzdí.
Ak ste už nainštalovali, potom vypnite tohto obhajcu systému Windows, aby sa procesor nenahral.
Na to musíme ísť služby.
Otvárame Ovládací panel ---\u003e Administrácia ---\u003e Služby
Veľmi často sa v posledných dní používateľom, ktorí si nainštalovali desiatej verzii "vietor", začínajú prejavovať problémy spojené s tým, že počítač spomaľuje po inovácii na systém Windows 10, ale so starým systémom vo forme "sedem" alebo "osem" fungovalo úplne normálne. Pokúsme sa pochopiť dôvody tohto javu a zvážime aj niekoľko spôsobov, ako napraviť situáciu, ktorá vznikla.
Po inštalácii Windows 10 začal spomaľovať počítač: možné príčiny
Takže užívateľ upgradoval na "desiatky". Po úspešnej inštalácii okamžite zaznamenal, že počítač je po inovácii na systém Windows 10 strašne pomalý. Čo s tým súvisí?
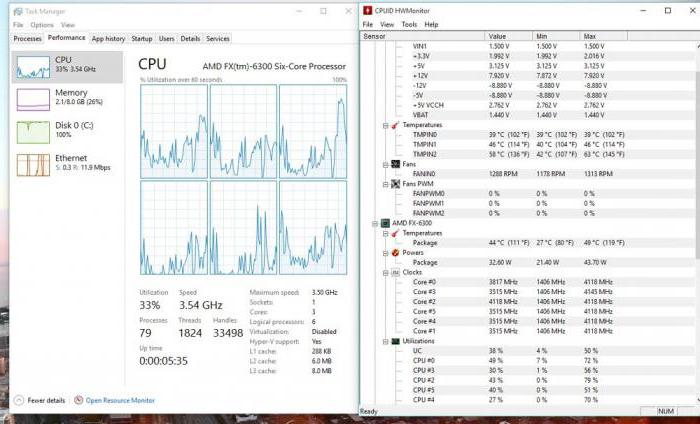
Prvým a najzákladnejším dôvodom je iba to, že konfigurácia počítača alebo notebooku jednoducho zodpovedá len minimálnym a neodporúčaným požiadavkám samotného systému, čo spôsobuje veľké zaťaženie. Navyše, ak bola nainštalovaná 64-bitová verzia, je oveľa viac "zhovievavá" z hľadiska systémových zdrojov ako s 32-bitovou architektúrou. Ale to nie je hlavná vec.
Medzi hlavné dôvody, ktoré po upgradu na systém Windows 10 počítač alebo notebook je pomalý, sa nazývajú:
- slabý procesor;
- nedostatok rAM;
- obrovské množstvo zbytočných služieb;
- príliš malá veľkosť stránkovacieho súboru;
- fragmentovaný pevný disk;
- vystavenie vírusom.
Prečo sa nový počítač so systémom Windows 10 spomalí?
To všetko boli v súčasnosti iba modernizovanými systémami. Ale prečo potom nové notebooky a počítačové terminály chcú pracovať podľa očakávania? Áno, len preto, že prvá desiatka obsahuje toľko skrytých a nepotrebných procesov, služieb a komponentov, ktoré spolu spôsobujú prílišné zaťaženie systémových zdrojov. Čo je najviac smutné, táto situácia sa môže prejaviť dokonca aj na výkonných strojoch, ktoré majú konfiguráciu dokonca vyššiu ako minimum.
Zakázať zbytočné služby
Prejdime do praktickej časti. Predpokladajme, že používateľ má problém s tým, že po upgradu na systém Windows 10 sa počítač spomalí. Ako môžem túto situáciu vyriešiť? Ak to chcete urobiť, môžete použiť niekoľko metód. Prvým v zozname bude vypnutie všetkých nevyužité služby a procesy, ktoré používateľ vo všeobecnosti jednoducho nepotrebuje.
Ak chcete objasniť, ktoré procesy bežia na pozadí, nemusíte používať štandardný Správca úloh. Samozrejme, niektoré procesy môžu byť "zabité" v ňom, ale po určitej dobe spontánne začínajú znovu. Ak používateľ upozornil na to, že počítač po upgradu na systém Windows 10 spomaľuje, musíte ho nakonfigurovať pomocou parametrov pri štarte.
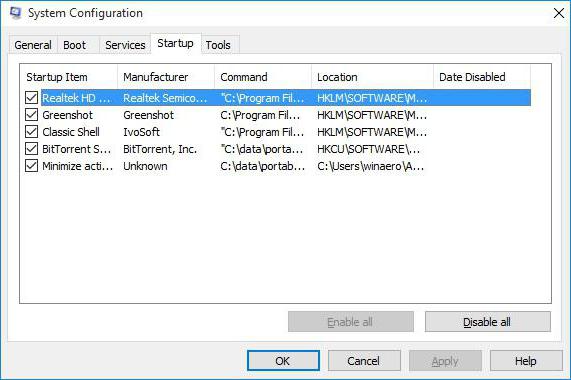
Tie môžu byť prístupné prostredníctvom univerzálny príkaz msconfig, zapísaná v ponuke "Run", ktorý, podľa poradia, je spôsobené niektorú z hlavného menu "Štart", alebo lepšie - kombinácia Win + R Akonáhle sa prihlásite, vyberte kartu nastavenia pre uvedenie do prevádzky a vidieť , koľko sú zahrnuté. V zásade platí, že ak je systém nainštalovaný na plný úväzok, môžete ho ponechať len pri spustení. Všetok zvyšok sa môže vypnúť (zrušte začiarknutie) bez kritických dôsledkov pre systém. Po všetkých akciách musí byť systém úplne reštartovaný. Účinok sa okamžite prejaví.
Zakázať komponenty systému
Ďalším dôvodom, prečo sa počítač po inovácii na systém Windows 10 spomalí, je funkčné, ale nepoužité komponenty systému. Aby to bolo jasnejšie: prečo je tlačová služba v prevádzke, ak používateľ nemá tlačiareň? Prečo potrebujem modul Hyper-V, ak je inštalácia a používanie virtuálne stroje vôbec nie? A to nie je všetko, čo môže byť vypnuté.
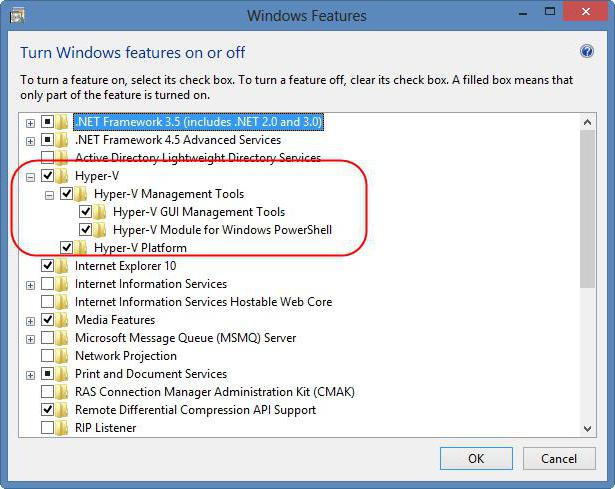
Ak chcete túto funkciu vypnúť, použite program a časť komponentu, ktorú ste vyvolali kliknutím pravým tlačidlom myši na tlačidlo "Štart". V hlavnom okne nastavení sa zobrazia všetky položky. Zvoľte to, čo nepotrebujete, a z nich odstráňte značky. Potom opäť budete musieť reštartovať.
Nastavte veľkosť stránkovacieho súboru
Niekedy sa stane, že po upgradu na Windows 10 sa počítač spomalí z dôvodu príliš malých rozmerov swapového súboru. Aj keď sa uvádza, že sa to nestane, niekedy pri aktualizácii bez formátovania sa zdá, že časť "desať" zopakuje nastavenia predchádzajúceho systému. V prípade, že bol výmenný súbor zmenený skôr, výsledkom bude brzdenie systému.
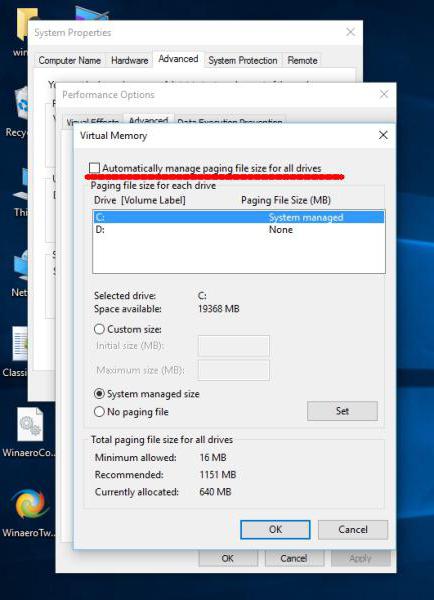
Ak chcete nastaviť jeho veľkosť, použijeme systémový oddiel alebo vlastnosti počítača a ďalšie nastavenia, kde je vybratá ponuka výkonu. Samozrejme môžete nastaviť veľkosť v nastaveniach automaticky. Avšak, za účelom optimalizácie zaobchádzanie s ním v prípade nedostatku pamäti ako sekcie pre uloženie, je lepšie zvoliť nie je systémový zväzok a jeden logický disk s veľkým objemom. V tomto prípade môžete nastaviť veľkosť súboru ručne, ale musíte ho nastaviť na základe "RAM". Napríklad pre veľkosť súboru 512 MB 2048 MB maximálne na 1024 MB - 2048 MB 4096 MB - 1024 MB RAM na 8 GB a až odkladací súbor nemožno použiť vôbec.
Odstráňte nepotrebné súbory a defragmentujte pevný disk
Ďalším bodom, ktorý je spojený s tým, že počítač spomaľuje po inovácii na systém Windows 10, môže spočívať v tom, že nebol odstránený predchádzajúce systémové súbory z pevného disku, a zaberať toľko miesta, že normálna prevádzka "desať", pokiaľ ide o manipuláciu s diskovou zostávajúci priestor príliš málo. Uchovávanie sa vykoná len s cieľom vrátiť sa k pôvodnému systému do 30 dní. Ak to nie je plánované, súbory by mali byť odstránené. Ale to je niekedy 25-30 GB.

To je práve odstránenie by malo byť vykonané nie rukou, ale s použitím nástroja Čistenie disku, ku ktorým možno pristupovať pomocou vlastností ponuky (kliknite pravým tlačidlom myši na písmeno jednotky v Prieskumníkovi Windows). Tu je len potrebné zrušiť riadok označujúci záložné súbory starého systému.
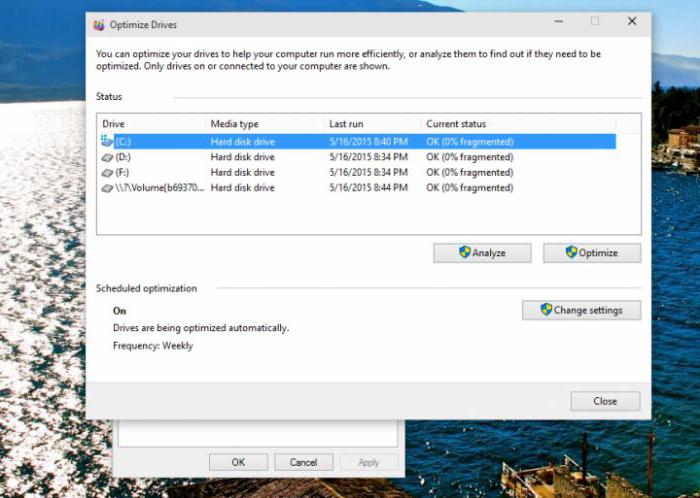
Nakoniec, ak prejdete do sekcie optimalizácie disku, mali by ste najskôr použiť analýzu a potom defragmentovať oddiely. To urýchli prístup k nim pri volaní najčastejšie používaných programov, aplikácií a súborov.
Zakázanie chybných aktualizácií
Niekedy môže byť dôvodom nesprávne nainštalované aktualizácie samotného systému. odpojiť automatická aktualizácia neodporúča sa. Ak sa však objaví takýto problém, dôsledky môžu byť také, že systém odmietne pracovať vôbec.
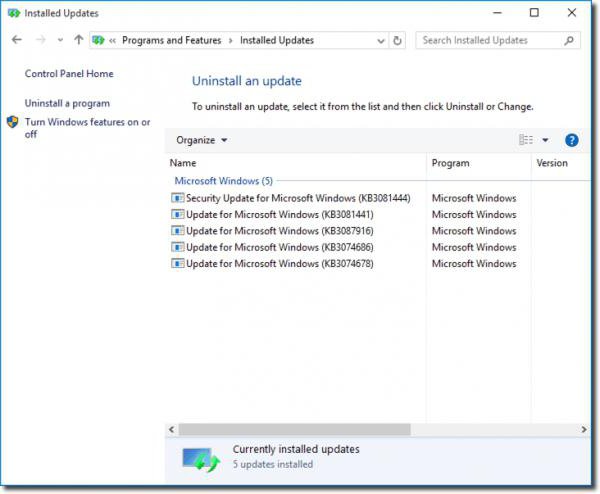
V tomto prípade sa odporúča ich jeden po druhom odstrániť, potom reštartovať a potom sa pozrieť na správanie systému. Akonáhle je aktualizácia, ktorá spôsobila zlyhanie je nájdený, mal by byť odstránený zo zoznamu (značka nie je k dispozícii), a potom sa rozhodnúť pre vyhľadávanie aktualizácií manuálne aktualizovať systém.
Prípad v vírusoch
Ďalším problémom je vplyv vírusov, malware alebo spustiteľný kód. Riešenie je zrejmé: systém musí byť skontrolovaný silným skenerom. Ale použite buď prenosné verzie antivírových nástrojov, alebo tie, ktoré sú stiahnuté pred spustením systému (bežný názov Rescue Disk).
záver
Takže hore sú hlavné dôvody pre brzdenie počítačov po aktualizácii na "desiatky". Prirodzene, toto nie je všetko, čo môže spôsobiť takéto javy (je jednoducho nemožné opísať všetko). Všimnite si, že to nie je považované za problém s vizuálnymi efektmi, indexovanie, geolokácie, telemetriu a prepíše pri ukončení režimu spánku, situácia s výmenou procesora alebo pridanie pamäte RAM prúžky, pretože notebooky, aby bolo dosť ťažké. Ale presne tak, ako je systém vo väčšine prípadov môžu nielen zbaviť brzdového problému, ale tiež nastaviť počítač pre maximálny výkon.
