Operačné systémy nie sú často uložené alebo distribuované ako obrazy diskov. Takéto obrázky majú. Vo vnútri súboru ISO sa nachádza celý obsah disku a na to, aby ste sa pripravili na použitie disku, je potrebné zapísať ISO na prázdny disk.
Mnohí používatelia sa pýtajú, ako písať obrázok systému Windows na disk. V skutočnosti je to veľmi jednoduché a v tomto článku vám o tom podrobne poviem v príklade takých programov, ako sú UltraIso, CDBurnerXP a ImgBurn. Okrem toho sa pozrieme na proces napaľovania obrazu disku pomocou štandardných nástrojov systému Windows.
Všeobecne platí, že proces napaľovania obrazu disku s operačným systémom Windows vyzerá takto:
- Najskôr do jednotky vložíme prázdny disk. Ak napíšete obrázok systému Windows XP, budete mať dostatok CD, ak plánujete napáliť systém Windows Vista, Windows 7 alebo Windows 8, potom budete potrebovať DVD disk;
- Ďalej je potrebné otvoriť obraz ISO pomocou programu na vypálenie disku a vykonanie niektorých úprav;
- Stlačte tlačidlo "Nahrať" a počkajte, kým sa disk nezaznamená;
Program je veľmi populárny. Preto najprv zvážime proces zaznamenávania operačný systém Windows je príkladom tohto programu.
Tak vložte disk, spustite program UltraIso a kliknite na tlačidlo "Burn CD image". Toto tlačidlo je označené šípkou.
Potom sa okno "" otvorí pred vami. Okrem tlačidla na paneli s nástrojmi je možné toto okno vyvolat 'pomocou ponuky "Nástroje" alebo stlačením klávesu F7.
Ak chcete určiť cestu k ISO obrazu disku. Ak to chcete urobiť, kliknite na tlačidlo, ktoré je označené šípkou.
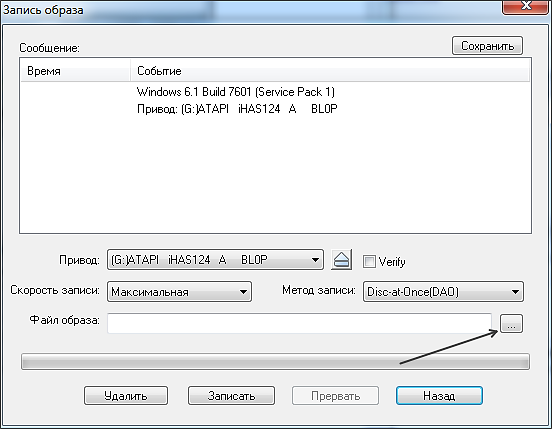
V tomto okne môžete vybrať aj jednotku, ktorá sa použije na vypálenie disku, ako aj rýchlosť zápisu disku. Vo väčšine prípadov však tieto nastavenia nemusíte meniť.
Po výbere obrazu ISO kliknite na tlačidlo "Nahrať". Potom proces začína. windows Records na vaše CD.
Ďalším programom, ktorý zvážime, je program CDBurnerXP. Tento program, na rozdiel od UltraIso, je úplne zadarmo, takže ak neviete, ako napísať systém Windows na disk, môžete si ho stiahnuť z oficiálnej stránky.
Vložíme disk a spustíme program CDBurnerXP. Po spustení programu sa zobrazí okno so zoznamom dostupných funkcií.
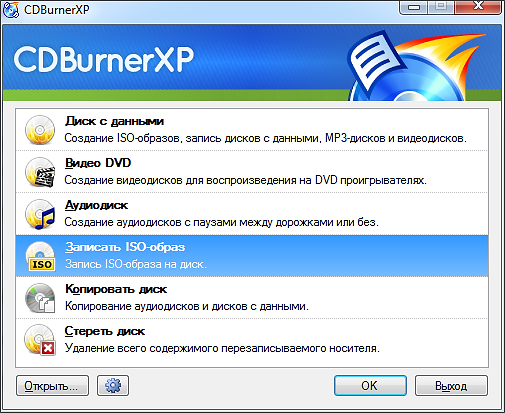
Vyberte funkciu "Nahrať obrázok ISO" a kliknite na tlačidlo "OK". Potom sa pred vami otvorí okno "ISO image recording"
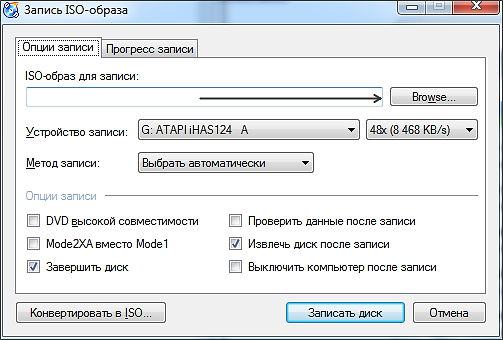
Ak chcete obrázok systému Windows na disk vypáliť, kliknite na tlačidlo "Prehľadávať" a vyberte. Okrem toho program CDBurnerXP poskytuje používateľovi prístup k takýmto funkciám:
- Overenie údajov po nahrávaní;
- Odstránenie disku po spálení;
- Vypnutie počítača po nahrávaní;
Tieto funkcie môžete zapnúť alebo vypnúť podľa vlastného uváženia. Zmena hodnoty ostatných dostupných nastavení nestojí za to. Po vykonaní všetkých potrebných nastavení môžete kliknúť na tlačidlo "Burn disk". Nie sú potrebné žiadne ďalšie nastavenia.
Posledný program, ktorý zvážime v tomto článku, je ImgBurn. Program, podobne ako CDBurnerXP, je free program, Charakteristickým znakom programu ImgBurn je jeho veľmi jednoduché, takmer asketické rozhranie. Ale napriek vzhľadu je tento program veľmi vhodný na použitie. A čo je najdôležitejšie, môžete ho použiť na napaľovanie obrazu systému Windows na disk.
Vložíme disk a spustíme program ImgBurn. Po spustení programu sa zobrazí okno so zoznamom dostupných funkcií.

Tu je potrebné otvoriť sekciu "Zápis súboru na disk". Potom uvidíte okno na zaznamenanie obrázkov na disku.

Kliknite na tlačidlo "Prehľadávať", ktoré je označené šípkou a vyberte požadovaný súbor ISO. Program takmer neposkytuje žiadne prispôsobenie, môže užívateľ zapnúť kontrolu disku po nahrávaní (Verify funkcia), a tiež nastaviť rýchlosť nahrávania disku a počet kópií.
Po vybratí súboru ISO s operačným systémom Windows môžete kliknúť na tlačidlo zápisu disku.
Málokto vie, že operačný systém Windows je vybavený vstavaným nástrojom na nahrávanie diskových obrazov. Ak chcete napáliť obrázok systému Windows na disk pomocou vstavaných nástrojov, musíte:
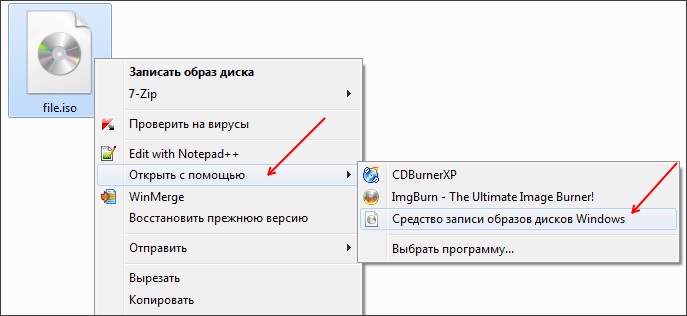
Ako vidíme, tento spôsob písania systému Windows na disk je veľmi jednoduchý. Jednoduchosť tejto metódy je dokonca trochu prekvapivá, najmä vzhľadom na lásku spoločnosti Microsoft za všetko komplikované a mätúce.
V poslednom článku o tom som sľúbila povedať, ako vytvoriť boot disk, Pri inštalácii operačného systému, jeho obnovovaní alebo používaní disku LiveCD sa môže vyžadovať zavádzací disk.
Aký je rozdiel medzi bežný disk a bootovateľné? Na zavádzacom disku je zaznamenaný obraz ISO alebo distribúcia systému. Konfiguráciou zavádzania z disku CD / DVD v systéme BIOS získate plne funkčný operačný systém.
Vytvorenie zavádzacieho disku zvyčajne nespôsobuje problémy pre pokročilých používateľov, ale začiatočníci môžu mať otázky. V tomto návode vám ukážem, ako vytvoriť zavádzací disk v systéme Windows štandardné prostriedky a špeciálne programy.
Ak chcete vypáliť zavádzací disk, potrebujete systémový obrázok a prázdny disk. Obraz je súbor ISO, ktorý si stiahneme z Internetu. Môže to byť obraz Windows, LiveCD alebo napríklad záchranný disk s vstavaným antivírusovým softvérom.
Ako vypáliť zavádzací disk v systéme Windows 7, 8, 10
Najnovšie verzie systému Windows, a to Windows 7, 8, 10, majú vstavaný nástroj na napaľovanie diskov. Možno to nie je najlepšia, ale celkom aktuálna možnosť.
Vyberte požadovaný súbor ISO, kliknite naň pravým tlačidlom myši a z kontextového menu zvoľte "Uložiť obrázok disku". V zobrazenom okne vyberte zariadenie na nahrávanie a stlačte tlačidlo "Nahrať".

Táto metóda je jednoduchá a dokonca aj úplný začiatočník bude rozumieť. Ale štandardný nástroj Windows má vážnu nevýhodu - nemá žiadne ďalšie nastavenia.
Nemôžeme nastaviť rýchlosť nahrávania (predvolená hodnota je maximálna), čo je v našom prípade veľmi dôležité. Pri písaní zavádzacieho disku odporúčame nastaviť minimálnu rýchlosť. Tým sa zabránia chybám pri čítaní na rôznych diskoch DVD.
Používame špeciálne nástroje
Druhou možnosťou je použitie programov a nástrojov.
Nero, ImgBurn, UltraISO - všetci dokonale zvládajú našu úlohu.
V tomto článku popisujem, ako pracovať s aplikáciami ImgBurn a UltraISO. Nero sa nedotkne, aj keď je to vynikajúci nástroj na prácu s obrázkami a diskami.
Môžete si stiahnuť ImgBurn oficiálna webová stránka , pri inštalácii buďte pozorní: odstráňte značky z iných programov.
Po spustení vyberte prvú položku "Napísať súbor obrázka na disk".
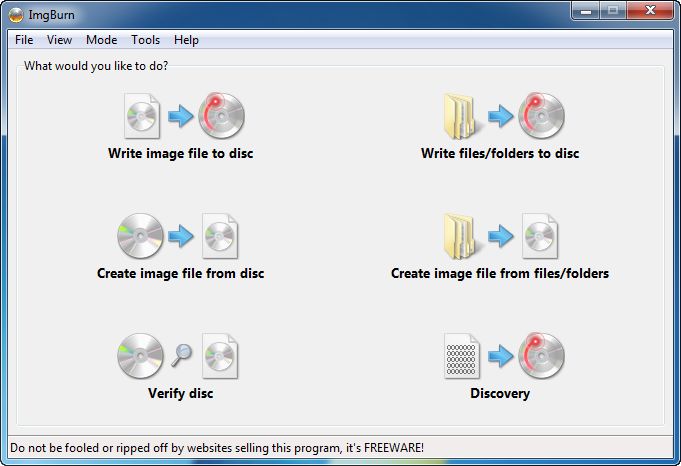
V sekcii Sourse vyberte požadovaný systémový obrázok, v zozname Určenie určte zariadenie na nahrávanie av Nastavenia nastavte minimálnu rýchlosť nahrávania. Stlačte tlačidlo nahrávania a počkajte až do konca.

Napaľovanie zavádzacieho disku pomocou nič ťažšie. Prejdite na "Súbor", "Otvoriť", nájdite a vyberte obrázok disku. Kliknite na položku Burn CD DVD Image (vypalovací disk). 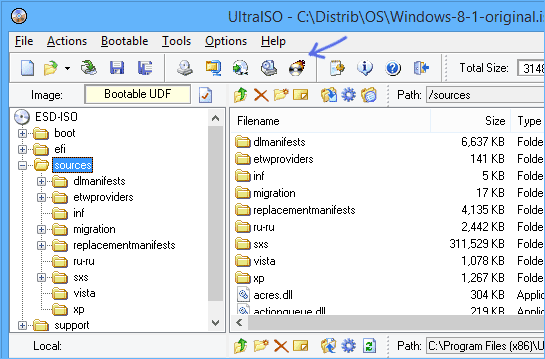
V otvorenom okne vyberte zariadenie, ponechajte rýchlosť ako je a stlačte tlačidlo "Burn".

Ako môžete vidieť, nie je nič ťažké vytvoriť zavádzacie disky. Na tieto účely používam ImgBurn. A nezabudnite vypáliť LiveCD! Želám vám veľa šťastia.
Ak nájdete chybu, vyberte textový fragment a kliknite na tlačidlo Ctrl + Enter.
Napíšte obrázok Windows iso na DVD disk, môžete naprogramovať UltraISO - pre rok 2017 je najaktuálnejšia verzia programu vytvoriť bootovacie DVD alebo CD-ROM, a môžete tiež vytvoriť bootovacie USB flash disk. C pomocou technológie UltraISO Ani najmodernejšie výrobca môžete vypáliť ISO obraz na disk systému Windows a akýkoľvek iný operačný systém obrazu je stiahnuť vo formate.ISO. Stiahnuť UltraISO zadarmo torrent alebo priamy odkaz môže byť na našich webových stránkach. Intuitívne intuitívne rozhranie programu vám ušetrí nájsť video lekcie v službe YouTube "Ako alebo čo písať ISO obraz systému Windows na disk. "
info:
Verzia softvéru: 9.6.2 2017
Jazyk: rusky + viacjazyčný
Formát súboru: .exe
Liečba: Bezplatná verzia Repack
Veľkosť: 3,63 MB
Stiahnite si program na napaľovanie obrazu iso na disk DVD Windows 7/10 / XP / 8 UltraISO
Systémové požiadavkyUltraISO bude pracovať na všetkých populárnych verzie systému Windows 7, Windows 10, Windows XP.
Ako sa ultra ios stará o inštaláciu?
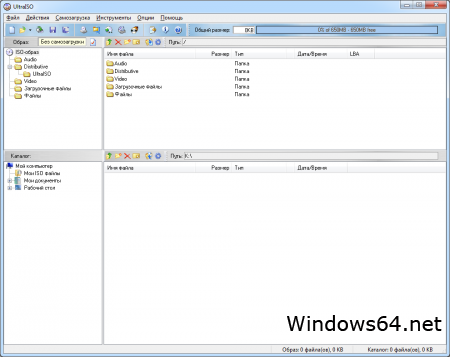
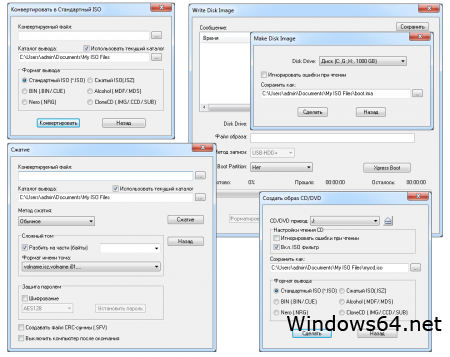


Kde mám začať?
1) Stiahnite si systém Windows, ktorý potrebujete z našich webových stránok. Určte, ktorá verzia je pre vás správna, môžete.
2) Prevezmite program na napaľovanie obrázka na jednotku USB flash alebo na disk DVD pomocou vyššie uvedeného odkazu.
3) Nainštalujte prevzatý program v druhom odseku UltraISO do počítača alebo do netbooku.
4) Ak nerozumiete, ako používať program ultra iso, potom sa pozrite na toto video.
Bezplatná verzia UltraISO v ruštine to nie je prehnané nazývať - procesor pre prácu s analógiou s Nero obrazmi a disky, Alcohol 120 alebo CloneCD, ale na rozdiel od náprotivkami v ultra iso prakticky žiadne nevýhody. Z oficiálnych stránkach UltraISO stiahnuť iba platenú verziu dobra je určite lepšie kúpiť, a nie v pare, aby prebaliť alebo staršie verzie, ktoré nie sú aktualizované od mimo pracoviska. Ale vzhľadom na celosúťovú krízu bude na internete kúpiť niečo, čo si môže stiahnuť zadarmo.
Teraz si každý môže bez problémov vytvoriť bootovacie disk so systémom Windows 10 alebo multizagruzachnuyu USB flash disk s operačným systémom Windows 7 a ďalšie potrebné OS. Nie je to výmenný program pre tých, kto sú jeho vlastné alebo niekoho často permutated Windows alebo hráčom, ktorí často nastaví obraz hier alebo iných aplikácií.
Skôr alebo neskôr je potrebné zmeniť pracovnú miestnosť systémy Windows, Ale nie každý vie, ako pripraviť zavádzací disk so systémom Windows 7,8, XP. Ako urobiť bootovateľný usb opísané skôr:.
Teraz však bude povedané, ako vytvoriť zavádzacie CD / DVD s Windows 7,8, XP. Na internete je dosť spôsobov, ako vytvoriť disk v systéme Windows.
Táto príručka bude popísať overenú pracovnú metódu prípravy zavádzacieho CD / DVD s operačným systémom Windows inštalácie systému Windows v počítači.
Niet pochýb o tom, že program UltraISO je jedným z najlepších medzi podobnými kolegami softvér, umožňuje vytvárať a zaznamenávať Súbory ISO.
Môžete vytvoriť zavádzací disk a upraviť ISO súbory v samotnom programe.
V tejto príručke, a to bude konkrétne o tomto programe, pomocou UltraISO vytvorí zavádzací disk s Windows v niekoľkých kliknutí.
Mnoho ľudí vie, že existuje veľa voľných alternatív na vytvorenie zavádzacieho disku. Účelom tohto pokynu je však jednoduchý.
S programom UltraISO sa mnohí používatelia naučia rýchlo a efektívne vytvoriť pracovný zavádzací disk s ľubovoľnými edíciami systému Windows.
Ako vytvoriť zavádzací disk v systéme Windows 8,7, xp
Krok 1: Nainštalujte program UltraISO do počítača. UltraISO je platený program, môžete si stiahnuť 30-dňovú skúšobnú bezplatnú verziu na vytvorenie zavádzacieho CD so systémom Windows XP, 8.7.
Túto verziu si môžete prevziať z webovej stránky vývojára na adrese: ezbsystems. com ultraiso
Krok č. 2: Spustenie demoverzie UltraISO s právami správcu. Klikneme na štítok UltraISO, ktorý je na pracovnej ploche kliknutím pravým tlačidlom myši, na zobrazených kartách vyberte Spustiť ako správca.
Na obrazovke sa zobrazí karta, na ktorej sa zobrazí výzva na registráciu, na ďalšiu prácu stlačíme tlačidlo skúšobnej doby, aby sme mohli použiť skúšobnú verziu.
Krok 3: V okne programu, ktoré sa zobrazí, v ľavej časti kliknite na položku Súbor\u003e, otvorí sa program Windows Explorer na výber súboru ISO so systémom Windows 7 alebo Windows 8, xp.

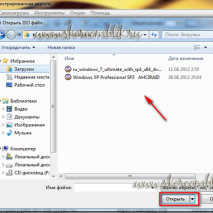
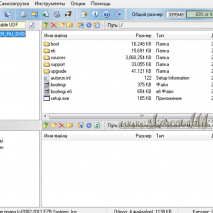
Krok 4: V hlavnom okne ultraISO, kliknite na kartu Nástroje a potom kliknite na tlačidlo Vypalovať obraz CD a spustite napaľovanie obrazu disku.

Krok 5: V zobrazenom dialógovom okne vyberte jednotku, do ktorej chcete zapisovať, nastavte minimálnu rýchlosť zápisu na 4X (600 kb / s). Potom začnite v dialógovom okne, kde kliknete na tlačidlo Nahrať.
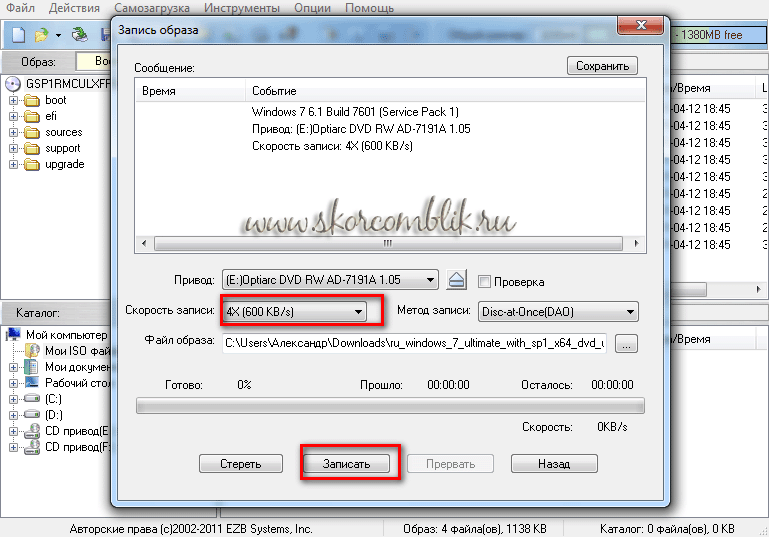
P.s Nahrávanie sa uskutočňuje na strane 10,15 minút v závislosti od rýchlosti vášho počítača. Na konci nahrávania môžete pokračovať v inštalácii systému.
Veľmi často preinštalujete operačný systém, musíte vypáliť zavádzací disk. Aby som túto úlohu vykonal, odporúčam takýto program ako UltraISO.
Stále moja rada vám, zatiaľ čo disk bude zaznamenaný, snažte sa pracovať na počítači, aby sa zabránilo výskytu akýchkoľvek chýb, alebo visí. V tomto prípade nemusí byť disk správne zaznamenaný.
Pred zapísaním obrázku na matricu by ste sa mali uistiť, že povrch matrice je čistý, bez škrabancov, prachu, nečistôt a odtlačkov prstov. Akékoľvek chyby na povrchu môžu viesť k chybám pri nahrávaní a poškodeniu zakúpeného disku.
Ak je záznam vykonaný na prepisovateľnej matici (RW) a záznam na takej matici nie je prvý,
úplné vymazanie disku. Toto vylučuje čítanie starých údajov súčasne s čítaním zaznamenanej stopy.
Začnime nahrávanie:
1. spustite program UltraIso;

2. Ak máte počítačový program na nahrávanie informácií na laserových diskoch Nero, aby sa zabránilo konfliktom programov pomocou cesty Voĺby\u003e Nastavenia\u003e Nahra » zadajte okno Nastavenie záznamu
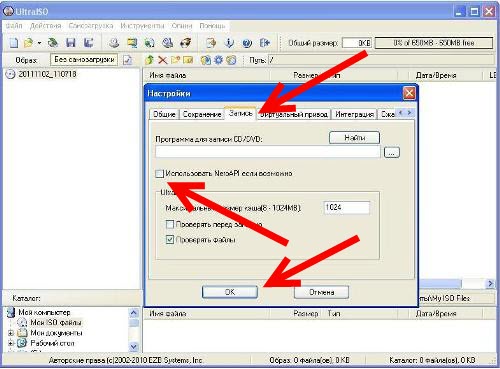
3. Ak sa chcete vyhnúť získaniu nepracujúceho disku, odstráňte príznakAk je to možné, použite NeroAPI.

4. Venujte pozornosť informáciám v poli Obrázok. Ak tam namiesto tohoCamozagruzhaemy(alebo Bootovateľné UDF), bude tam nápisBez bootstrapingu, potom ste stiahli obrázok nespúšťacieho disku.Operačný systém nemôžete načítať.Táto poznámka sa týka zavádzacích diskov.
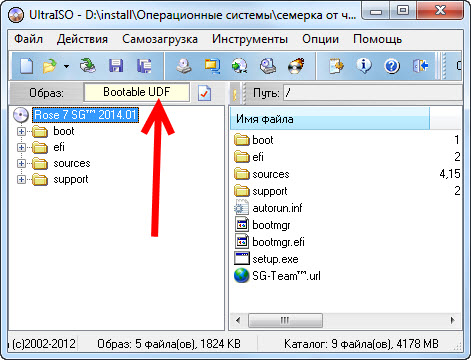
5. Označujeme postup pre písanie obrázkanástroje> Napáliť obraz CD ...alebo stlačením príslušného tlačidla na paneli s nástrojmi (alebo
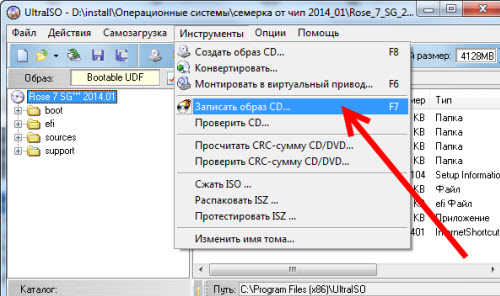
6. V otvorenom dialógovom okne nastavenia nahrávania by ste mali zvoliť disk, nastaviť rýchlosť nahrávania,spôsob zaznamenávania Disk raz za sebou (DAO): naraz nastavte príznak kontroly pre záznam.Mali by ste zvoliť minimálnu povolenú rýchlosť pre každý typ matice.na doplnenie záznamu vyrovnávacej pamäte, hlbšej a lepšie vypálenej stopy.
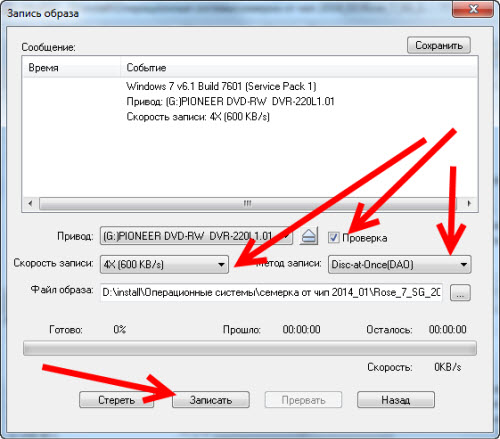
7. Po dokončení nastavení a po stlačení tlačidlaZapíšte si Otvorí sa okno procesu nahrávania a
overenie.
Na konci procesu sa vyhotoví oznámenie o výsledku vykonania
zaznamenávanie a overovanie. Automaticky sa vysunie zásuvka na disk.
