Často sa vyskytujú situácie, keď po preinštalovaní operačného systému v správcovi zariadení existujú zariadenia, pre ktoré je potrebné nainštalovať ovládače alebo neznáme zariadenia. V tomto článku sa budeme zaoberať vyhľadávaním a inštaláciou ovládačov v počítači. To je možné vykonať manuálne aj pomocou špeciálnych programov.
Ak máte nový počítač alebo ste preinštalovali operačný systém, musíte prejsť do správcu zariadení a skontrolovať, či sú na všetkých zariadeniach nainštalované ovládače. Otvorte ponuku "Štart", kliknite pravým tlačidlom myši na položku "Počítač" a v zobrazenej ponuke vyberte položku "Správa". V okne, ktoré sa otvorí, vyberte položku Správca zariadení v pravom menu.
V ideálnom prípade by mal existovať podobný obrázok:
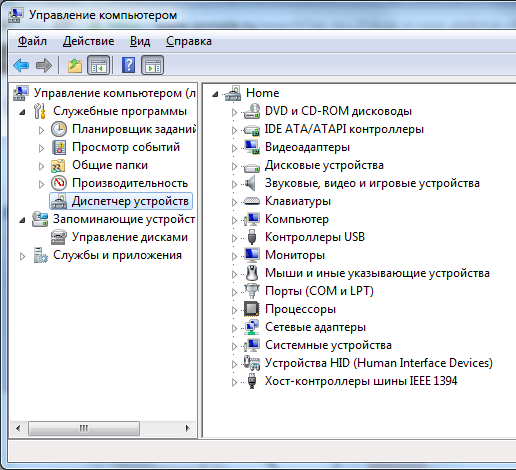
Ako vidíte, všetky zariadenia sú identifikované a na nich sú nainštalované všetky ovládače. Neexistuje žiadny otvorený zoznam s neznámymi zariadeniami. Ale často sú podobné situácie:
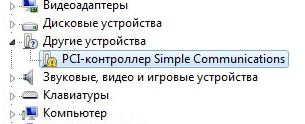
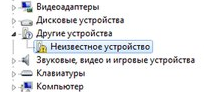
V prvom prípade systém identifikoval zariadenie, ale nemohol nájsť ovládač, av druhom systéme neurčil, aký typ zariadenia je.
V oboch prípadoch musíte nájsť a nainštalovať ovládač. Môžete to robiť manuálne (nájsť a stiahnuť ovládač na internete) a pomocou špeciálnych programov. Pozrime sa na každý prípad podrobnejšie.
Vyhľadajte ovládače sami
Ovládač, ktorý potrebujete, môžete nájsť bez použitia špeciálnych programov. Hlavnou vecou je poznať názov zariadenia alebo jeho identifikátor. Teraz sa naučíte hľadať ovládače pre všetky zariadenia.
Pre neznáme zariadenie
Takže v správcovi zariadení máte neznáme zariadenia. Pre nich je potrebné vyhľadávať identifikáciu zariadenia. Každé zariadenie má svoje vlastné ID. Operačný systém rozpozná identifikáciu zariadenia a môžete na ňom vyhľadávať. Kliknite na neznáme zariadenie v zozname pravým tlačidlom myši a zvoľte "Vlastnosti" a potom prejdite na kartu podrobností.
Zobrazí sa zoznam všetkých možných vlastností tohto zariadenia. Máme záujem len o jeho ID. V rozbaľovacom zozname vyberte riadok "ID zariadenia".
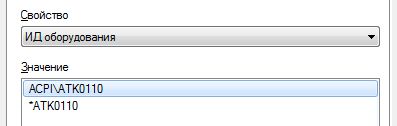
Zobrazí sa zoznam id tohto zariadenia. Jedno zariadenie môže mať viac id. Pre nás je lepšie, keby sme nenašli vodiča na jednom id, je možné vykonať vyhľadávanie v inom.
Hardvérový identifikátor je zvyčajne pomerne ťažko sa pozrieť, ale nemusíte to prepísať opatrne. Kliknite pravým tlačidlom na riadok s ID a vyberte položku kopírovania. Identifikátor sa uloží do schránky. Teraz otvorte prehliadač a vyhľadajte vyhľadávač pre ovládač pre toto ID.
K dispozícii je aj špeciálna stránka, kde nájdete ovládač id. Prejdeme k devid , vložte identifikáciu zariadenia a kliknite na tlačidlo "Vyhľadávanie". Ďalej sa zobrazí zoznam ovládačov nájdených pomocou id.
Pre známe zariadenie
Systém dokáže pochopiť, aký typ zariadenia je v počítači, ale nemôže nájsť ovládač. Je to oveľa jednoduchšie než nájsť ovládač pre neznáme zariadenie.
Môžete jednoducho prejsť na webovú stránku výrobcu (napríklad na základnej doske alebo grafickej karte), vyhľadať zariadenie prostredníctvom vyhľadávacieho formulára a stiahnuť ovládače pre daný model.
Platí to najmä pre notebooky. Prejdite na webovú stránku výrobcu, zadajte model notebooku a získajte zoznam všetkých ovládačov (veľmi často sú rozdelené do kategórií).
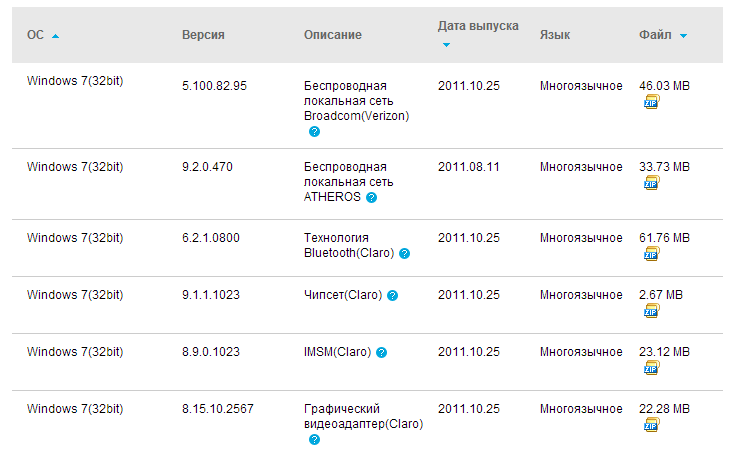
Alebo kopírujeme názov zariadenia a vyhľadáme ho na internete, ako v prípade vyhľadávania podľa id. Stiahnite si lepšie z oficiálnych webových stránok zariadenia.
Ako nainštalovať ovládač
Otvorte správcu zariadení, vyhľadajte požadované zariadenie a pravým tlačidlom myši kliknite na ňu. Vyberte možnosť Aktualizovať ovládač.
Systém vás požiada, aby ste špecifikovali zdroj, z ktorého chcete nainštalovať ovládač.
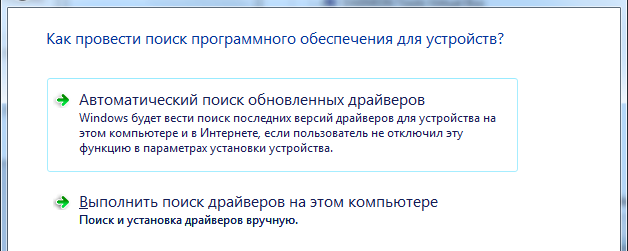
Vyberte možnosť "Skenovať ovládače na tomto počítači". Zadajte cestu (priečinok), kde sa nachádzajú ovládače.
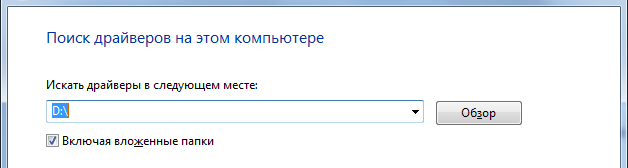
Označte začiarkavacie políčko "Vrátane podpriečinkov". Kliešť by mala byť umiestnená, pretože je ľahšie pracovať: máte viac zariadení, ktoré je potrebné dať vodičom a stiahnete všetky ovládače z oficiálnych stránkach zadaním jedenkrát zložku so všetkými ovládačmi nebudete mať na pamäti, špecifikovať jednotlivé zložky pre každé zariadenie.
Program na vyhľadávanie a inštaláciu ovládačov
Ovládače môžete vyhľadávať a sťahovať sami, ale môžete to urobiť pomocou špeciálnych programov. Predstavím vám dva jednoduché a bezplatné programy.
DriverView je jednoduchý nástroj, ktorý poskytuje úplné informácie o nainštalovaných ovládačoch. Samozrejme, tieto informácie môžete zobraziť prostredníctvom správcu zariadení, ale v aplikácii DriverView sú všetky údaje uvedené v tabuľke.
Pomocou aplikácie DriverView sa dozviete názov zariadenia, verziu ovládača, výrobcu, cestu k ovládaču atď. Môžete vytvoriť prehľad HTML so zoznamom všetkých ovládačov.
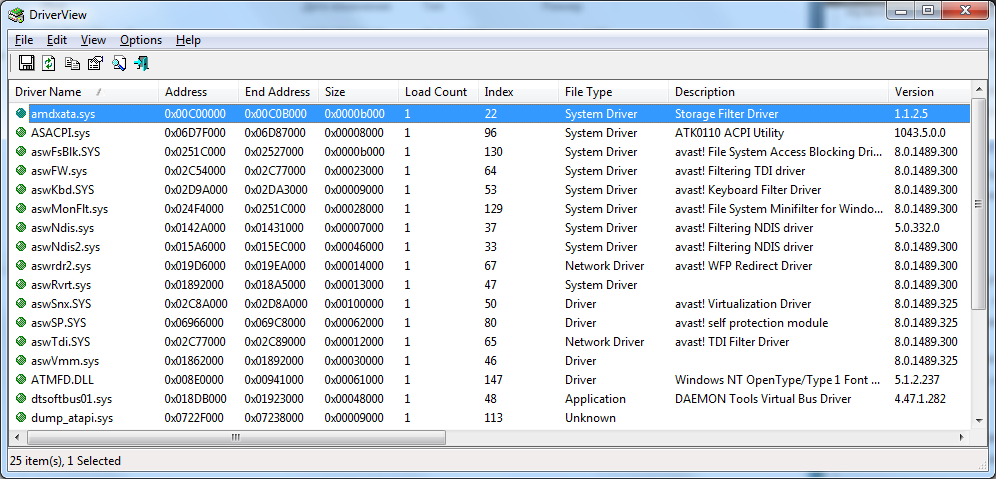
Bohužiaľ program nie je preložený do ruštiny, ale je veľmi ľahké ho pochopiť. Môžete to urobiť stiahnite si DriverView
DriverIdentifier je bezplatný program na vyhľadávanie ovládačov. Po spustení musíte spustiť skenovanie.
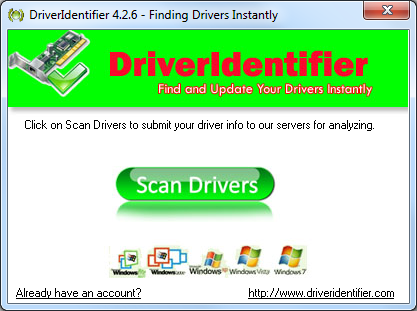
Program naskenuje celý systém a určí ovládače pre zariadenia.
DriverIdentifier má obrovskú databázu ovládačov a rýchlo nájde to, čo potrebujete. Môžete to urobiť stiahnite si DriverIdentifier z oficiálnych stránok programu.
Po skenovaní sa otvorí stránka prehliadača s tabuľkou ovládača (popis výrobcu, verzie, dátumu atď.).
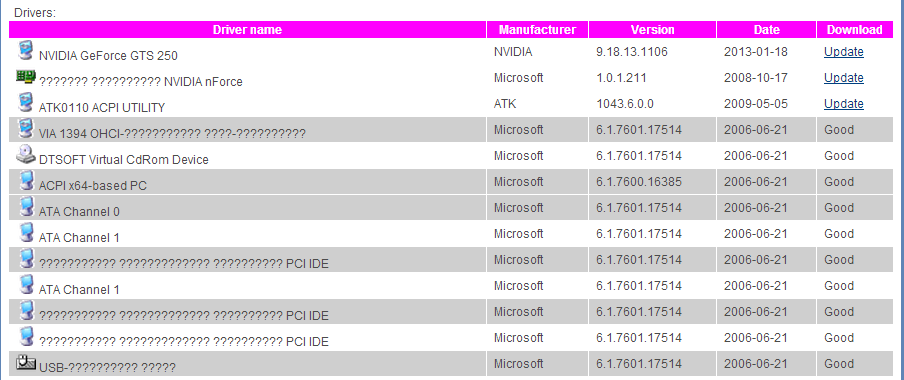
V tabuľke vedľa ovládačov, ktoré potrebujete nainštalovať alebo aktualizovať, sa zobrazí odkaz na prevzatie najnovšej verzie ovládača. Kliknite na odkaz, vyberte ovládač (môžu existovať verzie pre rôzne OS alebo od rôznych výrobcov) a stiahnuť. Zostáva len nainštalovať stiahnutý ovládač.
záver
Inštalácia ovládačov pre všetky zariadenia je nevyhnutným procesom, ak chcete používať všetky funkcie vášho počítača. Nájsť a nainštalovať ovládač pohodlnejšie s pomocou špeciálnych programov, ale ak program nepomohol, mali by ste sa pozrieť na vodiča na samotnom internete.
Ak jedno alebo viac zariadení v počítači nefunguje, môže to byť spôsobené nedostatkom ovládača zariadenia. Nasledujúce pokyny vám pomôžu:
1. Choďte na pracovnú plochu.
2. Pravým tlačidlom kliknite na ikonu Môj počítač.
3. Zvoľte vlastnosti:
4. Kliknite na kartu zariadenie a vyberte:
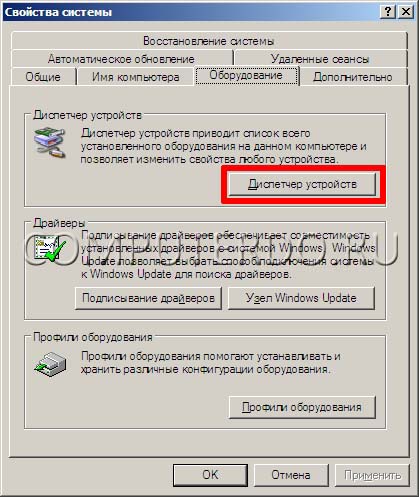
5. Nájdete v ňom celý zoznam hardvérových zariadení pripojených k počítaču.
Ak sú nainštalované ovládače pre všetky zariadenia, uvidíte niečo ako:

Ak existujú zariadenia s ovládačmi, ktoré nie sú nainštalované, potom pred názvom neidentifikovaného zariadenia bude žltá otáznik s výkričníkom:

6. Aby bolo možné nainštalovať ovládače v systéme Windows kliknite pravým tlačidlom na zariadenie a vyberte aktualizovať ovládač:
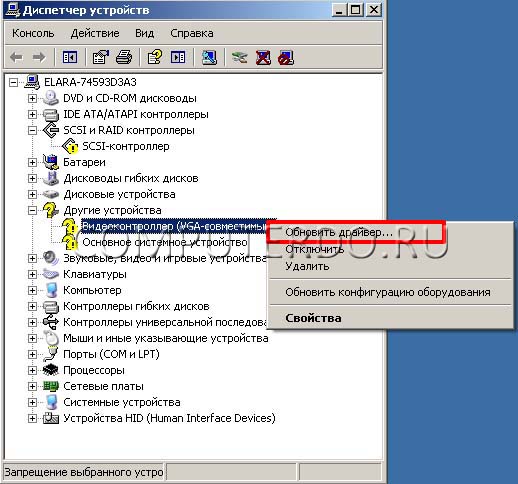
7. Ak máte prístup na internet, ovládač si môžete stiahnuť a nainštalovať cez Internet kliknutím na zobrazenú správu "Áno, len tentoraz". Potom vyberte Automatická inštalácia (odporúčaná).
8. Ak máte disk s ovládačmi, vložte disk a potom kliknite pravým tlačidlom myši na zariadenie, ktoré chcete aktualizovať aktualizovať ovládač, keď sa zobrazí výzva na vyhľadanie ovládača cez Internet, vyberte položku "Nie, nie tentoraz", Potom v nasledujúcom okne vyberte položku Inštalácia z určeného miesta, kliešť Vyhľadávajte vymeniteľné médiá a stlačte Nasledujúci čas.
Poznámka: Väčšina diskov ovládačov má autorun s automatickým vyhľadávaním požadovaného ovládača. Pri vkladaní disku sa v jednotke zobrazí ponuka so zoznamom zariadení.
Pripojením nového zariadenia k počítaču je často potrebné prechádzať prstami s nádejou, že systém Windows ho automaticky rozpozná a nainštaluje potrebný ovládač. Je pravda, že zameranie nie je vždy úspešné. Namiesto požadovaného výsledku sa na obrazovke notebooku často musí zobraziť hlásenie, že systém zistil neznáme zariadenie, ale nenašiel ovládač. Problém? Ťažko. Ak hardvér nebol detekovaný automaticky, musíte ho nájsť ručne a potom sa postarať o to, ako nútiť ovládač nainštalovať na notebook.
Variant 1: Inštalácia z disku
V prípadoch, keď systém Windows nedokáže správne určiť zariadenie, ktoré sa má pripojiť k počítaču a automaticky nainštaluje požadovaný softvér, môžete použiť štandardné CD s ovládačmi pomocou jednej z nasledujúcich metód:
inštalácia pomocou Správcu zariadení:
Vložíme disk do notebooku, otvoríme ponuku "Štart" a cez ovládací panel sa dostaneme do "Správca zariadení":
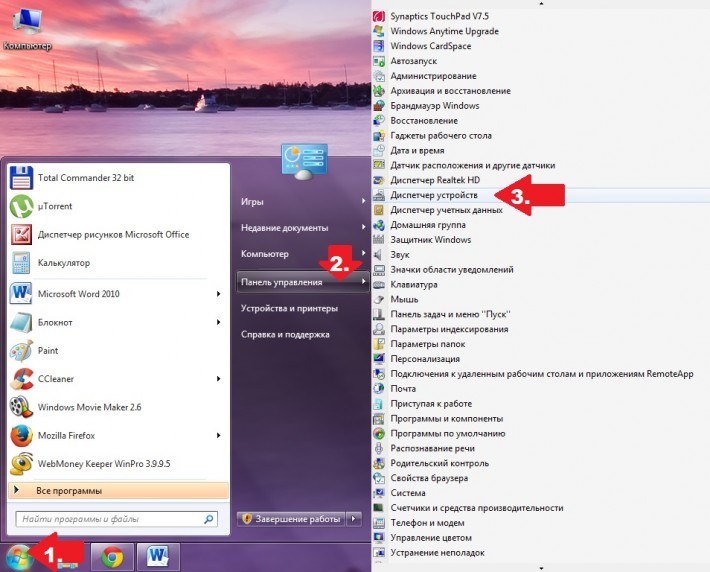
Ďalšie v zobrazenom zozname nájsť naše "neznáme" zariadenie je signalizované žltým trojuholníkom s čiernym výkričníkom na ňom hneď klatsat na tlačidlo myši, vyberte v položke "Aktualizovať ovládač" kontextové menu a potom "Prechádzať ...":
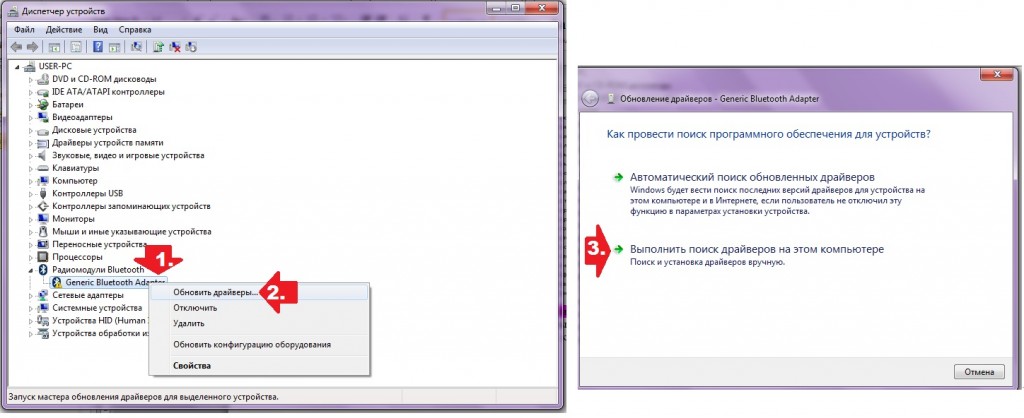
Potom zadáme cestu k prístupu k ovládačom na disku, kliknite na tlačidlo "Ďalej" a počkajte, až sa automaticky nainštalujú do počítača:

konfiguráciu pomocou "Sprievodcu inštaláciou hardvéru:
Pošleme disk s inštalačnými ovládačmi na jednotku, stlačte + R a spustite príkaz hdwwiz pomocou pomôcky. Potom v okne, ktoré sa otvorí, kliknite na tlačidlo "Ďalšie", vyberte možnosť inštalácie "... zo zoznamu" a presunúť sa k ďalšiemu kroku, pomocou tlačidla, Next ':
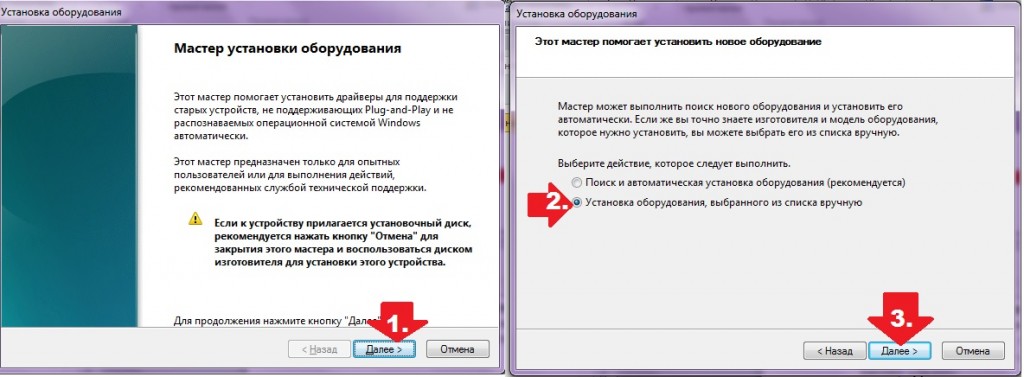
V novom okne dvakrát kliknite na položku "Zobraziť všetky zariadenia" a potom vyberte možnosť "Inštalovať z disku". Potom zostane len nájsť a špecifikovať cestu k ovládačom, kliknite na tlačidlo OK a prejdite na posledný krok tlačidlom "Ďalej":
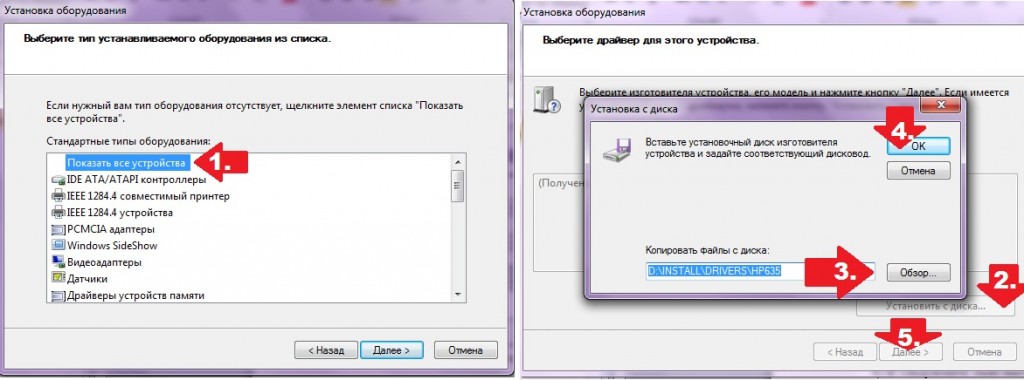
Posledný dotyk - potvrďte zadané údaje kliknutím na tlačidlo "Ďalej" a čakáme, kým nie sú nainštalované ovládače v počítači.
Variant číslo 2: Vyhľadávajte a sťahujte ovládače cez internet
V tomto prípade, ak je prítomnosť disku ovládače pre pripojenie k zariadeniu, existujú pochybnosti o tom, ako správne nainštalovať na počítači alebo v zásade nemožné určiť, ktorý softvér je nutná pre inštaláciu, neznáme zariadenie môže byť detekovaná cez internet. Ako konáme? Stlačením tlačidiel + R voláme Spustiť v počítači a spustiť príkaz devmgmt.msc.
Ďalej, v zozname, ktorý sa objaví, nájdeme zariadenie, ovládač, ktorý musíme nájsť, kliknite pravým tlačidlom myši a stlačte "Vlastnosti". Potom v otvorenom okne kliknite na sekciu "Informácie", kliknite na tlačidlo "Vlastnosti" a v zobrazenom zozname vyberte položku "ID zariadenia":
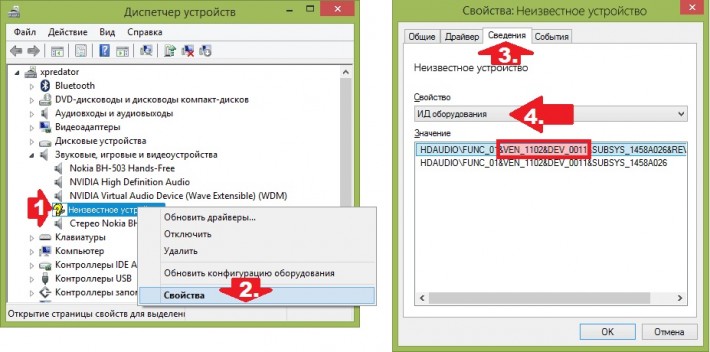
Teraz v riadku "Hodnota" skopírujeme údaje VEN (číslice) a DEV (číslice). Keď ich máme k dispozícii, zostáva len ich správne zlikvidovať. V tomto prípade existuje niekoľko možností:
vyhľadajte na stránkach devid.info
V tomto prípade je všetko, čo potrebujete urobiť, je ísť na webové stránky, vložte skopírovaný do informácií kódu vyhľadávacieho poľa VEN a DEV a kliknite na tlačidlo "Search", výsledkom programom automaticky získa všetky dáta v zariadení:
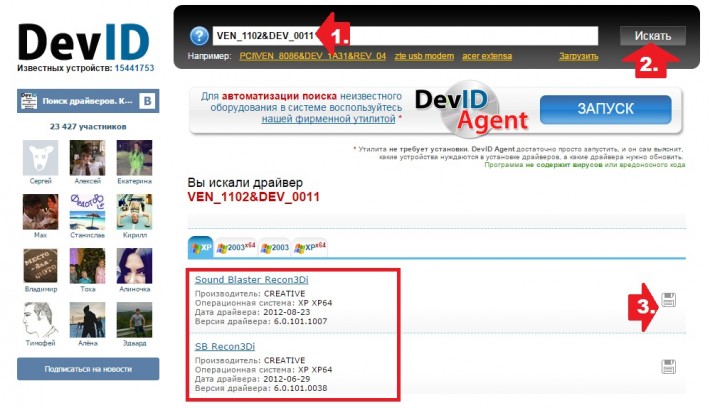
Čo urobíme ďalej? Stiahnite si samozrejme ovládač na počítači. Môžete to urobiť buď priamo na tejto stránke kliknutím na ikonu diskety v blízkosti zobrazeného výsledku vyhľadávania, alebo na oficiálnom webovom portáli výrobcu zariadenia.
Dobrý deň, milí hostia a pravidelní čitatelia blogu V dnešnom článku sa budeme rozprávať o tom, ako aktualizovať ovládač na počítači a čo to je.
Po prvé, chcem opísať niekoľko dôvodov, prečo by ste mali premýšľať o zmene softvéru príslušenstva na stacionárnom počítači alebo prenosnom počítači:
- Prvým a hlavným dôvodom je vytvorenie stabilnej operácie. Najčastejšie sa pri nákupe novej základnej dosky alebo grafickú kartu napríklad do počítača, kompletný s železným jadrom ovládače sú na disku, ale v dlhodobom horizonte v počítačoch celosvetový výrobca identifikuje všetky chyby a pokúsi sa opraviť im vydať novú verziu ovládača.
- Existujú situácie, kedy počítač, ako nemôže, alebo k internetu cez kábel, aj keď nie je detekovaný v konflikte so vstavaným hardware. Toto je často spôsobené chybami operačného systému, ktoré sú vo vašom zariadení nainštalované veľmi dlho a neboli dlho čistené alebo aktualizované.
- Po preinštalovaní operačného systému, nie všetok softvér z médií (disk alebo flash disk) možno postaviť správne na svojom počítači. Ak chcete vyriešiť tento problém, musíte pochopiť, ktoré konkrétne ovládače nie sú pridané.
- Posledným dôvodom, prečo by ste mali aktualizovať ovládač na prenosnom alebo stolnom počítači , ide o zlepšenie výkonu konkrétneho zariadenia (zvýšenie prenosovej rýchlosti prostredníctvom wifi, zlepšenie grafickej grafiky displeja alebo nastavenie nových funkcií dotykovej obrazovky).
Identifikujte chýbajúce ovládače
Pokiaľ ide o túto etapu inštalačných pokynov pre softvér pre komponenty, s najväčšou pravdepodobnosťou ste určili dôvod a potrebu aktualizácie. Ale skôr ako konáme, prejdime do správcu zariadení a skontrolujte, či nie je potrebné preinštalovať ďalšie ovládače. Ak to chcete urobiť, kliknite pravým tlačidlom na zástupcu Môj počítač,vyberte položku vlastnosti
inštalácia Pred otvorením okna Základné informácie.
V tomto okne v ľavej table vyberte položku Správca zariadení Potom sa otvorí nové okno, kde sa zobrazia informácie o všetkých nainštalovaných zariadeniach. Ak je v tomto zozname priradená špeciálna zložka so špeciálnym symbolom (vidíte na obrázku nižšie), potom môžete predpokladať, že pre toto zariadenie nie je nainštalovaný firmvér alebo nefunguje správne.
Vyhľadajte najnovšiu verziu ovládača
Existuje niekoľko spôsobov, ako nájsť novú verziu softvéru pre váš hardvér, pokryjem ich nižšie. Najdôležitejšia vec, ktorú potrebujeme, je mať prístup k internetu z vášho počítača alebo z iného, ale so schopnosťou zaznamenávať dáta na vymeniteľný disk (to znamená, že si nájsť ten správny softvér na internete, písať na flash disk alebo disk a preniesť do počítača) , čo vám umožní aktualizovať ovládač na vašom notebooku alebo počítači zadarmo.
Ak máte k situácii došlo, že po montáž okien ste načítali dlhý zoznam, a to vďaka druhému počítača radia okamžite nainštalovať ovládač na sieťové karty, čo vám umožní nemuseli prepisovať z jedného počítača do jedného po druhom.
Vyhľadajte ovládače na oficiálnych stránkach výrobcu
Výkon Laptop tejto položky oveľa jednoduchšie ako u stacionárneho PC. Faktom je, že výrobca notebookov pri montáži určitého modelu v ňom kladie štandardné komponenty a podľa toho na modeli notebooku na webe nájdete ovládače pre všetky potrebné zariadenia. Za týmto účelom jednoducho zadajte model notebooku do vyhľadávacieho panela a prejdite do sekcie softvéru.
Pokiaľ ide o systémovú jednotku, všetko je tu trochu komplikovanejšie, pretože stacionárna jednotka môže byť zostavená samostatne alebo iným a ktoré časti neboli inštalované. Pokiaľ však bude po self-montáž počítače, ktoré máte obal spod železa, stačí sa pozrieť na to, aký model zariadenie je inštalované a rovnakým spôsobom ako s notebooky sú k dispozícii na webových stránkach výrobcu pravej a aktualizovať ovládač v počítači zadarmo.
Môže sa stať, že nemôžete zistiť, z akých komponentov je váš počítač zostavený, potom vám môže pomôcť určiť výrobcu a model zariadenia, ktoré potrebuje aktualizovať interný program. Po spustení CPU-Z a skenovaní počítača stačí, ako v príkladoch uvedených vyššie, nájsť aktualizovaný softvér na webových stránkach výrobcu.
Potom, čo ste našli to, čo stačí načítať do počítača do vopred vytvorenej zložky.
Vyhľadávajte a aktualizujte ovládače pomocou špeciálneho softvéru
Ak chcete automaticky skontrolovať počítač pre zastarané ovládače, rovnako ako spustiť automatické vyhľadávanie na internete a ďalšiu inštaláciu, stačí využiť. Tento ľahko použiteľný nástroj vám umožňuje rýchlo a bez problémov aktualizovať ovládač v počítači. Hlavná vec je, že vaše zariadenie je pripojené k internetu. Nebudem tu popísať všetky jeho črty, pretože som napísal samostatný článok.
Inštalácia ovládačov
Posledným krokom procesu aktualizácie softvéru je inštalácia softvéru. V skutočnosti by tento proces nemal spôsobovať žiadne ťažkosti, pretože je jednoducho jednoduchý. Ak ste použili program Driver Booster, tento návod môže bezpečne preskočiť. Ak ste prevzali súbory z oficiálnych stránok výrobcu notebookov alebo príslušenstva, stačí spustiť inštalátor dvojitým kliknutím na stiahnutý súbor. Počas inštalácie sa pokúste starostlivo vybrať tie body, v ktorých bude potrebný váš zásah.
Ak stiahnutý súbor nemá funkciu automatického spustenia, potom ho chcete nainštalovať správca úloh,vyberte zariadenie, ktoré vyžaduje aktualizáciu, kliknite pravým tlačidlom myši a vyberte položku v rozbaľovacej ponuke Aktualizujte ovládače, Potom budete vyzvaní, aby ste si vybrali spôsob vyhľadávania softvéru pre zariadenie.
Po nainštalovaní ovládača do počítača musíte reštartovať zariadenie, aby sa všetky zmeny prejavili. Posledným krokom je skontrolovať správnosť inštalácie tým, že prejdete do správcu zariadení a určite, či sú s vaším hardvérom nejaké konflikty.
Môže sa stať, že po aktualizácii softvéru komponentov prestane pracovať systém Windows, alebo namiesto načítania operačného systému bude obrazovka monitora čierna. Táto situácia nastane, pretože verzia systému BIOS na vašom počítači nepodporuje ovládač novej verzie. V takom prípade budete musieť odstrániť nainštalované súbory a nainštalovať ovládač na prenosný počítač alebo počítač s predchádzajúcou verziou, alebo . O tom, ako všetky tieto operácie vytvoriť, som podrobnejšie popísal v článkoch svojho blogu a nebudem sa sem do toho dostať.
Dúfam, že moje pokyny vám budú užitočné. Ak sú nejaké ťažkosti, popíšte ich vo forme pripomienok a pokúsim sa vám pomôcť.
Nie je to veľmi častá situácia, ale pri obsluhe veľkej flotily užívateľských počítačov sa niekedy stane, že pre niektoré zariadenia výrobca nevydal ovládače pre požadovanú verziu operačného systému. Môže to byť staršia verzia operačného systému alebo staré zariadenie. Vo všeobecnosti. niekedy je potrebné ručne nainštalovať ovládače. Obvykle sa doručujú vo forme viacerých súborov. Najčastejšie majú rozšírenie inf alebo sys, ale môžu byť odlišné.
Postup inštalácie ovládača v systéme Windows 10 závisí od toho, ako ho nainštalujete. Každý spôsob má svoje výhody a nevýhody. Najdôležitejším plusom je, že každý užívateľ, od začiatočníka až po majstra, si môže vybrať ten najvýhodnejší pre seba, vyhnúť sa systémovým chybám a odstupňovaniu programov v budúcnosti. Každú metódu podrobne preskúmame. Nezabudnite, že najdôležitejšie je používať vodičov zo spoľahlivých zdrojov, aby nedošlo k poškodeniu operačného systému a náhodnému spusteniu vírusu, ktorého odstránenie bude trvať oveľa viac času a úsilia ako inštalácia akéhokoľvek ovládača.
Čo potrebujete na inštaláciu ovládača
Ak chcete inštalovať ovládač manuálne, potrebujete inštalačný disk alebo špeciálny softvér, ktorý vám pomôže krok za krokom celým procesom inštalácie. Nižšie uvažujeme o takomto programe - Driver Easy. Existujú situácie, kedy vodič z dôvodu nekompatibility vydá chybu z inštalačného disku. V takýchto prípadoch potrebujeme programy, ktoré vám pomôžu nájsť a aktualizovať ovládač. Táto možnosť bude navyše prijateľnejšia pre vlastníkov netbookov, ktorým často chýba disková mechanika. V takých prípadoch existuje možnosť nainštalovať potrebný ovládač z jednotky USB, budeme ju analyzovať aj dnes, pretože táto metóda má svoje vlastné zvláštnosti.
Manuálna inštalácia - inštrukcia
Manuálna inštalácia ovládača pomocou Správcu zariadení
1. Otvorte ovládací panel Windows 10 stlačením klávesu Win + X (kláves Windows a klávesu X) a ľavým tlačidlom myši kliknite na "Ovládací panel"
2. Pre pohodlie je žiaduce konfigurovať malé ikony.
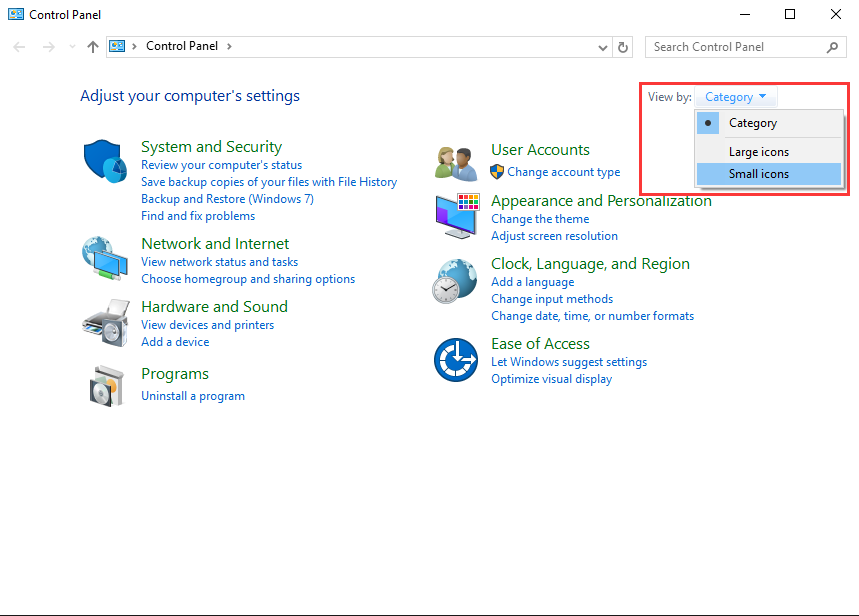
3. Kliknite na "Správca zariadení".
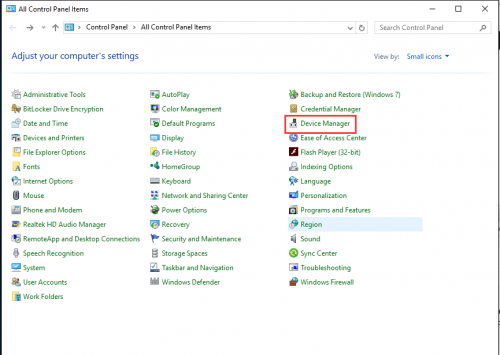
V okne Správca zariadení rozbaľte kategórie a vyhľadajte zariadenie, ktoré potrebujete. Potom kliknite pravým tlačidlom na názov zariadenia a vyberte Aktualizovať softvér ovládača. Nasleduje príklad inštalácie ovládača sieťového adaptéra Realtek PCIe GBE Family Controller.
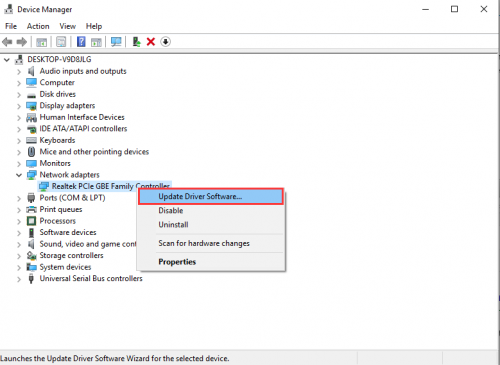
Manuálna inštalácia ovládača pomocou ovládača
1. V hlavnom okne programu Driver Easy kliknite na ovládač zariadenia, ktorý je potrebné aktualizovať. Potom uvidíte okno so štandardným správcom úloh, ktoré bolo napísané vyššie. Vyberte zariadenie, ktoré chcete aktualizovať.
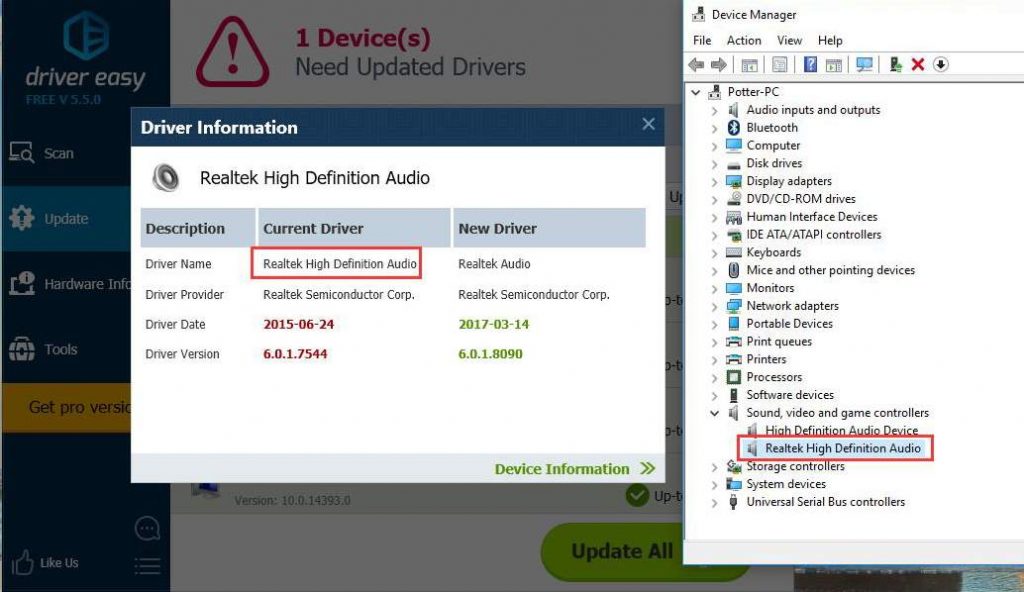
2. V rozbaľovacom okne uvidíte dve možnosti. Ak chcete nainštalovať softvér ovládača, kliknite na položku Prehľadávať počítač.
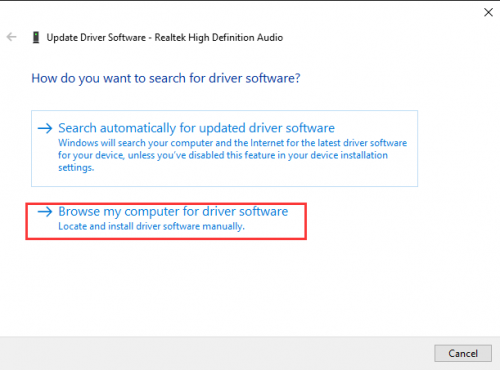
3. Kliknite na tlačidlo Prehľadávať a vyhľadajte stiahnutý súbor ovládača.
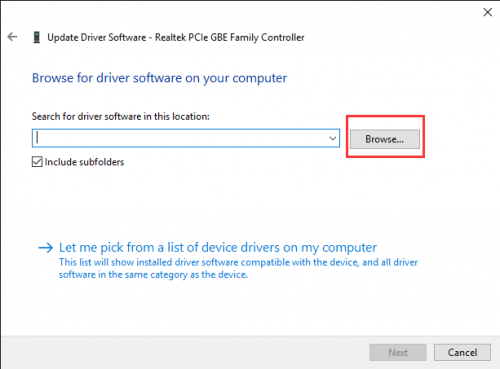
Kliknite na tlačidlo Ľahko ovládať ovládač Dolný trojuholník a potom vyberte položku Otvoriť umiestnenie súboru, čím otvoríte priečinok s ovládačom.
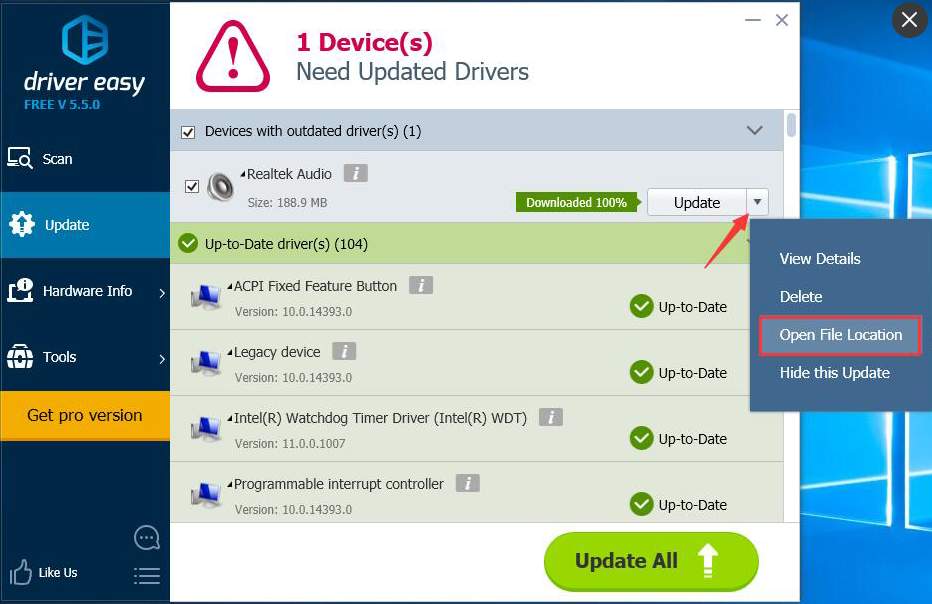
Pre pohodlie môžete skopírovať a prilepiť umiestnenie stiahnutých súborov do poľa.
Cesta súboru:
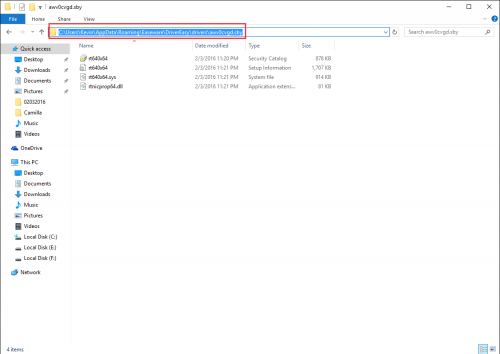
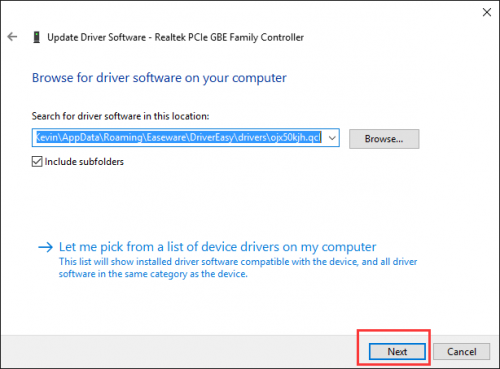
Ako ste už pochopili, aktualizácia trvá veľa času a vyžaduje si základné znalosti práce s osobným počítačom. Okrem aktualizácie ručne je ovládač Easy schopný automaticky vyhľadať, prevziať a nainštalovať všetky ovládače, ktoré je potrebné aktualizovať. Ale ako sme už povedali, toto nie je bezpečné, pretože táto funkcia funguje v automatickom režime a v tomto prípade nie je možné vytvoriť záložnú kópiu v prípade vážneho zlyhania.
Inštalácia ovládača z disku CD alebo DVD
Takmer všetci výrobcovia počítačov a zariadení dodávajú súbor ovládačov pre rôzne hardvérové zariadenia. Napríklad CD s ovládačmi dodávanými s tlačiarňou obsahuje ovládače pre mnoho rôznych tlačiarní, nielen tých, ktoré ste zakúpili. Pri inštalácii ovládačov sa uistite, či ste nainštalovali ovládače pre váš model tlačiarne, nie pre druhú. Okrem toho sa uistite, že ste ho nainštalovali pre verziu systému Windows, ktorá je nainštalovaná v počítači. Proces inštalácie ovládača z disku CD sa nelíši od štandardného procesu inštalácie akéhokoľvek iného programu. Nezabudnite dodržiavať všetky pokyny inštalátora pri prvom spustení. V niektorých prípadoch musíte odstrániť starý ovládač pred inštaláciou nového.
Ak máte disk CD s ovládačmi, ale počítač nemá jednotku alebo nefunguje, môžete tiež prevziať ovládače z jednotky USB.
Inštalácia ovládačov z jednotky USB
Po skopírovaní ovládačov na jednotku USB môžete nainštalovať potrebný softvér do počítača. Skontrolujte, či je jednotka pripojená k počítaču, otvorte program Prieskumník systému Windows a nájdite v ňom názov zariadenia. Napríklad, ak máte po pripojení jednotku USB, ktorej je priradená jednotka E: musíte otvoriť obsah kliknutím na ikonu s názvom E:.
Hneď ako sa na disku objavia ovládače, musíte presne určiť, ako budú nainštalované na vašom počítači. Ak adresár obsahuje spustiteľné súbory alebo inštalačný súbor (prípon * .exe), môžete ho nainštalovať pomocou tohto súboru. Ak sú ovládače komprimované do súboru ZIP, musíte súbor rozbaliť pomocou archívov, napríklad 7-Zip a WinZip.
Inštalácia inf súboru
Ak vyššie uvedené odporúčania vám nepomôžu, všetky pokyny na inštaláciu ovládačov a hardvérových zariadení sú vždy obsiahnuté v súbore s príponou .inf, ktorá sa nachádza v priečinku C: Windowsinf. Priečinok s informačnými súbormi je chránený a je skrytý. Ak ju chcete zobraziť, v nastaveniach zobrazenia priečinka začiarknite políčko Skryté položky. Ak chcete nájsť informačný súbor pre zariadenie, ktoré potrebujete, postupujte podľa pokynov uvedených nižšie:
Otvorte Správcu zariadení;
Kliknite pravým tlačidlom myši na vybrané zariadenie av ponuke vyberte Vlastnosti.
Potom prejdite na kartu "Podrobnosti". Rozbaľte zoznam a zvoľte "INF Name". Názov poľa sa zobrazí v poli "Hodnota".
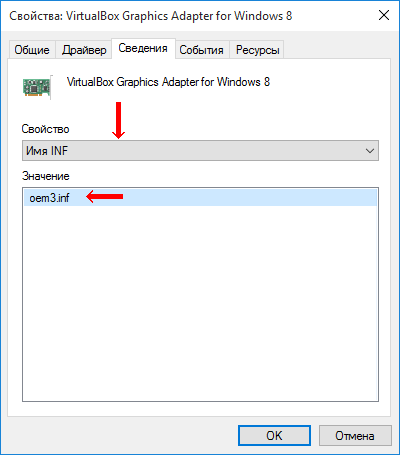
Akonáhle poznáte názov súboru, vráťte sa do Správca úloh, vyberte zariadenie, kliknite na tlačidlo "Aktualizovať ovládač" a zadajte cestu k súboru * INF (v tomto prípade to bude C: Windowsinfoem3.inf)
