Pozdravy, dnes vám poviem, aký cool flash multi-boot mám, čo ma zachránilo viac ako raz. S príchodom veľkého objemu flash disky (8 GB.) To sa stalo možné vytvoriť multiboot USB flash disk s obrovskú škálu softvér a operačných systémov. Teraz nemusíte nosiť veľa diskov s ovládačmi a inštalátormi systému Windows / Linux.
V mojom prípade multiboot USB flash disk je celá "spojiť" s dvoma operačnými systémami, softvér pre kontrolu a testovanie počítačového železa a dokonca s plne pripravený na spustenie operačného systému (LiveCD).
Po prvé, dovoľte mi povedať, čo budeme mať nakoniec:
- Schopnosť inštalovať Windows 7 SP1 x86-x64
- Schopnosť inštalovať Ubuntu (akákoľvek verzia)
- Schopnosť spúšťať LiveCD
- Program pre prácu s pevným diskom - Acronis Disk Director
- Program na testovanie pamäte
Príprava flash disku pre prácu
A teraz sa pozrieme bližšie. Ak chcete začať, musíte si stiahnuť archív so súbormi, ktoré potrebujete:
Teraz musíte pripraviť flash disk pre neskoršiu prácu. Formátujte ho so štandardnými oknami
Hotovo! Teraz musíte nainštalovať bootloader na USB flash disk pomocou grub4dos.Spustite program grubinst_gui.exez archívu, vyberte ju na našom disku flash a kliknite na " inštalovať”
 ak po kliknutí na tlačidlo Inštalovať vidíte takéto okno, potom všetko šlo dobre:
ak po kliknutí na tlačidlo Inštalovať vidíte takéto okno, potom všetko šlo dobre:
 Pohybujeme sa ďalej. Teraz je váš flash disk nie je nič, je úplne prázdna, takže sa stáva batožinového priestoru, je nutné skopírovať súbory spúšťací a skutočný boot menu. Sú v koreňovom adresári archívu
Pohybujeme sa ďalej. Teraz je váš flash disk nie je nič, je úplne prázdna, takže sa stáva batožinového priestoru, je nutné skopírovať súbory spúšťací a skutočný boot menu. Sú v koreňovom adresári archívu
grldr- nakladač
menu.lst - súbor nastavenia ponuky
Otvorte skopírovaný súbor menu.lstv notebooku. Ako môžete vidieť, je to úplne prázdne. Teraz ju nastavíme s vami.
Najskôr pridajte tento riadok:
title Vypnite zastavenie počítača
V tejto fáze sme pripravili flash disk bootovacie USB, ale nič okrem toho, ako vypnúť počítač, ona nevie, ako (to je to tím, sme pridali). A teraz skontrolujte, či funguje flash disk. Ak to chcete urobiť, nemusíte reštartovať počítač, skopírujte súbor MobaLiveUSB_0.2.exe v koreňovom adresári jednotky flash a spustite ju stlačením tlačidla " non”
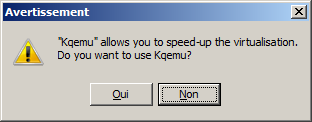 Otvorí sa okno emulátora, kde uvidíte všetky rovnaké, ako keby váš počítač zaťaží bootovacie USB disk.
Otvorí sa okno emulátora, kde uvidíte všetky rovnaké, ako keby váš počítač zaťaží bootovacie USB disk.
Ako môžete vidieť, na obrazovke sa zobrazuje "krakozyubry" namiesto ruských písmen
 Ide o záležitosť budeme napraviť pripojením na spustenie jednu zo šablón (v mojom prípade winlin.gz). Skopírujte do koreňového adresára súboru jednotky flash winlin.gz a napíšte do menu.lst priamo na začiatku nasledujúcich riadkov
Ide o záležitosť budeme napraviť pripojením na spustenie jednu zo šablón (v mojom prípade winlin.gz). Skopírujte do koreňového adresára súboru jednotky flash winlin.gz a napíšte do menu.lst priamo na začiatku nasledujúcich riadkov
gfxmenu /winlin.gz
gfxmenu / winlin. gz |
Teraz spustite znovu emulátor a zistíte, ako vyzerá vaša spúšťacia obrazovka. Ak sa to vykoná správne, uvidíte nasledujúcu obrazovku:
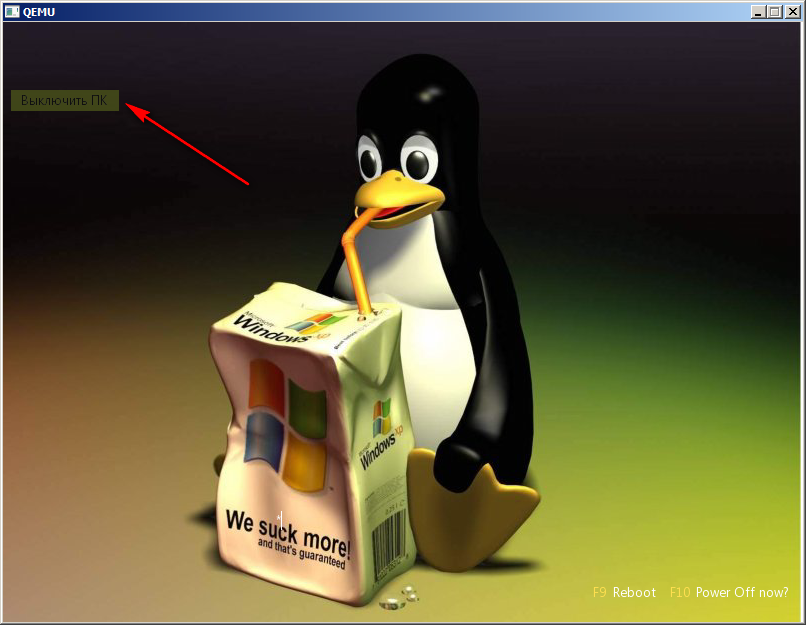 Ako môžete vidieť, zobrazí sa normálne zobrazenie "Vypnúť počítač". Skvelé, teraz ideme ďalej.
Ako môžete vidieť, zobrazí sa normálne zobrazenie "Vypnúť počítač". Skvelé, teraz ideme ďalej.
Pridajte inštalačný program Windows 7 SP1 x86-x64
Teraz pridajte inštalačný program Windows 7 SP1 x86-x64, aby bolo možné nainštalovať Windows z spúšťanie viacerých palíc.
Ak chcete urobiť tak, stiahnite obrázok, ktorý sa vám páči, Windows 7 a extrahujte všetky súbory do koreňového adresára jednotky flash.
Po extrahovaní súborov pridajte do súboru menu.lst nasledujúce riadky:
titulná nainštalovať Windows 7 SP1 x86-x64 RU mapa --unmap = 0: 0xFF map --unhook koreňový chainloader / Bootmgr
titleInstallationWindows7SP1x86- x64EN mapa - unmap = 0: 0xff mapa - vytiahnuť reťazový / bootmgr |
Stiahnite si emulátor a skontrolujte, či ste sa podarilo. Ako môžete vidieť položku "Inštalácia vdov"
 Ak vyberiete túto položku, spustí sa inštalácia systému Windows. Pokračovanie ...
Ak vyberiete túto položku, spustí sa inštalácia systému Windows. Pokračovanie ...
Pridanie inštalačného programu Ubuntu
Často musím používať Linux, preto som sa rozhodol pridať distribúciu Ubuntu na USB flash disk. Prevezmite najnovšiu distribúciu z oficiálnych webových stránok. Vytvorte priečinok na jednotke USB flash / ubuntu a do neho skopírujte stiahnutý obrázok (ako je jeden súbor).
Teraz otvorte obrázok ubuntu v programe UltraISO az adresára / kazeta skopírujte tieto dva súbory: vmlinuz a initrd.lz do priečinka / ubuntu na flash disk. Názov disku s ubuntu by mal byť ubuntu.iso.
Teraz v súbore menu.lst napíšte nasledovné:
nastavenie titulnej Ubuntu 10.04.4-desktop-i386 kernel / ubuntu / vmlinuz iso-scan / filename = / ubuntu / ubuntu.iso boot = Casper only-všadeprítomnosť initrd = / Casper / initrd.lz locale = ru_RU tiché šplechnutie - initrd /ubuntu/initrd.lz
názov Installationubuntu - 10.04.4 - desktop - i386 kernel / ubuntu / vmlinuz iso - skenovanie / názov súboru = / ubuntu / ubuntu. iso boot = iba casper - ubiquity initrd = / casper / initrd. lz locale = en_US tichý splash - initrd / ubuntu / initrd. lz |
Reštartujte emulátor a skontrolujte, či ste uspeli.

Po výbere položky ponuky "Inštalovať Ubuntu" sa spustí inštalácia distribúcie
Pridanie spustenia služby LiveCD
Veľmi užitočná vec! To sa stane, keď systém nie je zavedený, ale pred opätovnou inštaláciou je potrebné uložiť obsah vášho počítača, pretože sa to stane? Na mňa sa to stalo, a tak v takýchto okamihoch pomôže LiveCD.
Stiahol som si prvé voľné zostavy (pokiaľ ich chcete nájsť, pozrite sa na názov), a to má Windows 7 a Windows XP. Pre každý vkus, ako hovoria.
Prevzal som obrázok a hodil ho do priečinka / os, v menu.lst pridala nasledovné:
titulná Spustenie systému Windows LiveCD mapa /os/LiveCD_Seven+LEX.ISO (hd32) koreň mapa --hook (hd32) chainloader (hd32) boot
názov Začnite WindowsLiveCD mapa / os / LiveCD_Seven + LEX. ISO (hd32) mapa - hák koreň (hd32) reťazový nakladač (hd32) |
Teraz mám ďalšiu vec
 Chcem len poznamenať, pri spustení z emulátora verzie Windows 7 nespustí, aj verzia s Windows XP, spustiť bez problémov.
Chcem len poznamenať, pri spustení z emulátora verzie Windows 7 nespustí, aj verzia s Windows XP, spustiť bez problémov.
Teraz máme dva operačné systémy a LiveCD. Pridajme nejaký softvér.
Pridávanie programov pre zavádzaciu jednotku flash
1. Ak chcete pracovať s pevnými diskami, stiahol som si obrázok Acronis Disk Director (tam sú torrenty). Hodil som ho do priečinka / program a v ponuke sa pridala nasledujúca položka:
názov práce s pevného disku Acronis Disk Director mapa /program/acronis.iso (hd32) Mapa --hook koreň (hd32) chainloader (hd32) boot
titleFast práce s pevnými diskami AcronisDiscDirector mapa / program / acronis. iso (hd32) mapa - hák koreň (hd32) reťazový nakladač (hd32) |
Teraz mám vo svojom arzenáli dobrý nástroj na prácu s diskami
 2. Na otestovanie pamäte RAM použijem program "MemTest"
2. Na otestovanie pamäte RAM použijem program "MemTest"
Stiahol som si ho oficiálna stránka , Rozbaľte a vložte obrázok do priečinka / program , v ponuke bolo pridané nasledujúce:
skontrolujte, či sa názov RAM 4,10 mapu Memtest /program/mt410.iso (hd32) koreň mapa --hook (hd32) chainloader (hd32) boot
titleSkontrolujte operačnú pamäť programu MemTest4. 10 mapa / program / mt410. iso (hd32) mapa - hák koreň (hd32) reťazový nakladač (hd32) |
Pokúste sa spustiť z emulátora ...
 Funguje to! Pohybujeme sa ďalej.
Funguje to! Pohybujeme sa ďalej.
3. Obrovskú zbierku rôznych nástrojov nájdete v Hiren's BootCD. Stiahnite si ju môžete odkaz , Rozbaľte a skopírujte obrázok do priečinka / program , musíte tiež skopírovať súbor firadisk.IMA z môjho archívu do nej.
firadisk.IMA - je ovládač, ktorý umožňuje stiahnuť obraz disku do pamäte a pracovať s nimi ako s pravidelným disku.
V ponuke predpísame nasledovné:
titulná Hiren`s BootCD v9.3 mapa --mem /program/firadisk.ima (fd0) mapa --mem /program/hbcd.iso (hd32) mapa --hook chainloader (hd32)
titleHiren`sBootCDv9. 3 map - mem / program / firadisk. ima (fd0) map - mem / program / hbcd. iso (hd32) mapa - hák reťazový nakladač (hd32) |
Pri štarte Hiren s BootCD musieť počkať, kým sa disk zaplní v pamäti, po ktorom to začne.
4. Ak chcete obnoviť heslo správcu, pridajte do pomôcky flash disk. Stiahnite si ju môžete odkaz a skopírujte ISO obraz do priečinka / program. Do ponuky bolo pridané nasledujúce zadanie:
názov Obnoviť mapu heslo administrátora /program/BOOT-DSK.ISO (hd32) koreňový mapa --hook (hd32) chainloader (hd32) topánku
Obraz obsahuje niekoľko nástrojov, zaujíma nás šípka:
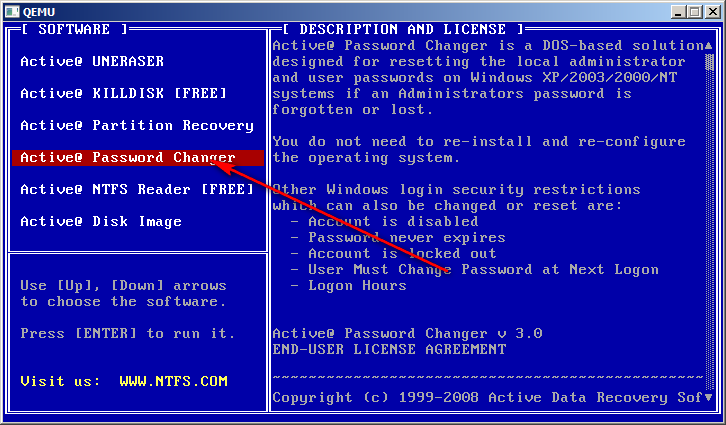 5. Pridám program Victoria na diagnostiku pevného disku. Stiahnutie môže byť odkaz , Vrhám obrázok / program,
v ponuke predpísam nasledujúce:
5. Pridám program Victoria na diagnostiku pevného disku. Stiahnutie môže byť odkaz , Vrhám obrázok / program,
v ponuke predpísam nasledujúce:
názov Hard Disk Diagnostika Victoria 3,5 mapa /program/vcr35r.iso (hd32) koreň mapa --hook (hd32) chainloader (hd32) boot
titleDiagnostika pevného disku Victoria3. 5 mapa / program / vcr35r. iso (hd32) mapa - hák koreň (hd32) reťazový nakladač (hd32) |
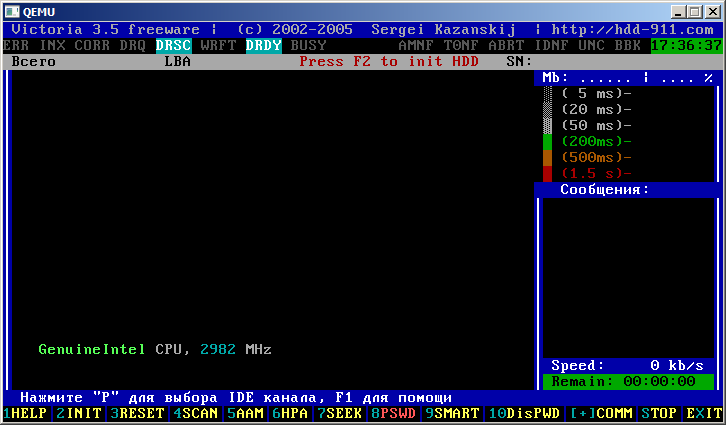 V zásade môžete pridať oveľa viac, môžete len obmedziť predstavivosť a veľkosť jednotky flash. Pre mňa je tento nástroj dosť dosť.
V zásade môžete pridať oveľa viac, môžete len obmedziť predstavivosť a veľkosť jednotky flash. Pre mňa je tento nástroj dosť dosť.
Tu je screenshot mojej boot flash disk

Ale môj súbor menu.lst:
gfxmenu /winlin.gz názov nainštalovať Windows 7 SP1 x86-x64 RU mapa --unmap = 0: 0xFF map --unhook koreňový chainloader / title Bootmgr Inštalácia Ubuntu 10.04.4-desktop-i386 kernel / ubuntu / vmlinuz iso-scan / filename = / ubuntu / ubuntu.iso boot = Casper only-všadeprítomnosť initrd = / Casper / initrd.lz locale = ru_RU pokojný Žbluňk - initrd názov /ubuntu/initrd.lz štarte Windows LiveCD mapa /os/LiveCD_Seven+LEX.ISO ( hd32) mapa --hook koreň (hd32) chainloader (hd32) názov spúšťací práce s hard disk mapa disk Director Acronis /program/acronis.iso (hd32) koreňového mapa --hook (hd32) chainloader (hd32) batožinového priestoru názov Kontrola pamäte Memtest 4,10 mapa /program/mt410.iso (hd32) mapa --hook koreň (hd32) chainloader (hd32) názov spúšťací Hiren`s BootCD v9.3 mapa --mem /program/firadisk.ima (fd0) mapa --mem /program/hbcd.iso (hd32) mapa --hook chainloader (hd32) názov Obnoviť mapa Administrator password /program/BOOT-DSK.ISO (hd32) koreň mapa --hook (hd32) chainloader (hd32) titulnej boot Diagnostics Hard Drive Victoria 3,5 mapa /program/vcr35r.iso (hd32) koreň mapa --hook (hd32) chainloader (hd32) titulnej boot Zakázať PC halt
Som správcom systému podľa povahy mojej činnosti, čo znamená, že sa veľmi často stretávam s potrebou inštalácie operačného systému. Dnes chcem vám ukázať, ako si môžete vytvoriť bootovacie USB flash disk s ktorej pomocou môžete nainštalovať viac operačných systémov, rovnako ako pre prácu v režime živého obrazu.
Ak chcete napísať na jednotku USB Flash niekoľko distribúcií rôznych operačných systémov, potrebujete program. Stiahnite si najnovšiu stabilnú verziu, v súčasnosti je verzia 1.5. Takto to vyzerá:

Ďalej je potrebné pripraviť tieto operačné systémy, ktoré si stiahnete na USB flash disk. Ako všade inde používa staršie počítače a XP sedí hlboko v mozgu subcortex všetci užívatelia, ktorí majú viac ako štyridsať, zatiaľ som ešte nainštalovať operačné systémy. Ak chcete začať razarhiviruem obrazu Win XP do samostatnej zložky, takže koreň obrazových súborov boli pri zrode tejto zložky.
Inštalácia operačného systému na USB flash disk by mala začínať v systéme Windows, od najstaršieho po najnovší. Zvyšok obrázka by nemal byť dekomprimovaný, iba XP.
Inštalujem tieto obrázky:
1. WIN XP
2. WIN 7 x32
3. Lubuntu
4. Debian Live Mate
5. Ubuntu 10.04 Compact
Môžete si vybrať operačný systém podľa svojich potrieb alebo ho nainštalovať vôbec. Ako chcete.
Takže, obrázky stiahnuté a pripravené na inštaláciu, XP vybalili a čaká na svoj osud, začnime:
Spustite program WinSetupFromUSB a pri inštalácii prvého systému začiarknite políčko Automatické formátovanie pomocou funkcie FBinst, je potrebné predformátovať USB flash disk. Pri pridávaní ďalších obrázkov by sa mala zrušiť začiarknutie. 
Ďalej začiarknite políčko pred nastavením Windows 2000 / XP / 2003, zadajte umiestnenie priečinka pomocou XP a kliknite na tlačidlo OK. 
Potom v spodnej časti okna spustite nahrávanie pomocou tlačidla GO a čakajte na koniec. Na konci nahrávania sa objaví okno so správou o úspešnej práci.
A potom okamžite pristúpiť k inštalácii WIN 7. Opäť dal šek, ale tentoraz pred Windows Vista / 7/8 a ISO špecifikovať obzraz. Potom znova stlačte tlačidlo GO a počkajte na koniec nahrávania.
Po inštalácii celého systému WIN na jednotku USB flash začneme inštalovať Linux.
K tomu, dať kliešť pred Linux ISO / Ostatné definovaný spôsob rozdelenia a potom kliknite na tlačidlo GO.
Pred inštaláciou najnovšieho systému skontrolujte začiarknutím políčka Test v QEMU výsledok. 
Ak máte rovnaké okno, urobili ste všetko správne. Teraz skúsme na skutočnom počítači.
Pre systém bootovať z USB flash disku alebo napríklad zadať BIOS v tomto parametri, alebo spôsobiť boot menu pri štarte a mať ju vybrať USB flash disk. Typicky, toto menu sa nazýva v rôznych dosiek inak: ESC, F8, F9, F11, F12. V tomto prípade F12 - sa vyskytuje najčastejšie.
Zobrazenie: 148
Inštalácia rôznych operačných systémov na rovnaký počítač môže sledovať rôzne ciele: od čisto zoznámenie až po profesionálne. Používatelia Windows, ktorí sa chcú naučiť Linux, sa nechcú rozlúčiť so známym "prostredím" systému Windows. Pre nich je také dôležité organizovať prácu na počítači, aby ste striedavo používali jednu alebo druhú "os".
To možno vykonať buď inštaláciou emulátora v prostredí systému iné systémy, alebo pomocou spustenie dvoch, kedy voľba sa naplní iným počítačom vrstvy.
Kým nejaký čas, sme si všetci mysleli, že iba nosič systémových súborov môže byť pevný disk, alebo v extrémnych prípadoch, je teraz mimo módne diskety. Nástup flash diskov zničil tieto pohľady. Dnes môžete inštalovať a prevádzkovať operačný systém priamo z USB flash disku. Nie vždy to bolo. Jednotky USB nedávno získali technické vlastnosti, ktoré umožňujú vykonať.
Prvé modely takýchto nosičov mali príliš málo cyklov na čítanie a zápis predtým, než zlyhali. Preto ich inštalácia na USB flash disk bola prakticky bezvýznamná. Jedinou oblasťou použitia také zavádzacie flash disky bol inštalovaný na ich MS-DOS získať prístup k zdrojom uvoľnených počítač s "roztavenej" silnejšími "OS".
Moderné USB disky sa stali skutočne dlhou životnosťou. Ich veľká pamäť a vysoký výkon umožňujú ich použitie ako alternatívu k pevným diskom. Súčasný boot BIOS PC je možné nastaviť nielen na pevný disk alebo disketu, ale aj z hokejky.
Okrem toho, ako budeme pokračovať, budeme sa pozrieme na všetky tieto možnosti a zistiť, ako vytvoriť multiboot USB flash disk. To znamená, že spája dve technológie uvedené vyššie. Predmetom našej poznámky nie je len vytvorenie multi-boot USB flash disk Windows 7, ale aj niektoré podobné úlohy.
Vytvorte multibootové médium: prvý spôsob
Po prvé, odpovedzme na otázku: prečo by to bolo potrebné? Môžete dať niekoľko odpovedí. No, napríklad, ak chcete mať univerzálny inštalátor pre niekoľko OS po ruke. Na takýto nosič môže byť súčasne dať MS-DOS (niekoľko druhov), inštalačný program Windows, Linux inštalačný program, a tak ďalej. Potom nemusíte kopať pri hľadaní správnej distribúcie - všetko je kedykoľvek k dispozícii.
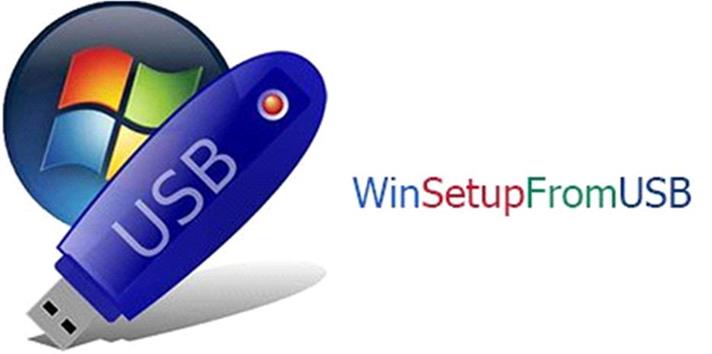 Ďalším dôvodom: chcete mať prenosný operačný systém so svojimi obľúbenými programami. To je veľmi výhodné: stačí pripojiť flash disk do ľubovoľného počítača, nastaviť BIOS zaviesť správne poradie, a tie sú v známom pracovnom prostredí pre vás. Tretí dôvod: vytvoriť flash disk, ktorý sa používa na obnovenie "neúspešného" počítača.
Ďalším dôvodom: chcete mať prenosný operačný systém so svojimi obľúbenými programami. To je veľmi výhodné: stačí pripojiť flash disk do ľubovoľného počítača, nastaviť BIOS zaviesť správne poradie, a tie sú v známom pracovnom prostredí pre vás. Tretí dôvod: vytvoriť flash disk, ktorý sa používa na obnovenie "neúspešného" počítača.
V každom z opísaných prípadov bude postup vytvárania a konfigurácie médií iný. Preto začneme náš príbeh s tým, ako vytvoriť flash disk s viacerými bootmi typu inštalácie. To znamená, že môžete vykonať inštaláciu alebo obnovenie viacerých systémov Windows naraz. Predpokladajme, že v ňom chceme zahrnúť tieto "operačné systémy":
- ISO-obraz "sedem".
- ISO-image WinXP.
- Obraz disku na obnovu, napríklad disku RBCD 8.0, ktorý sa dá ľahko nájsť na torrent-storages.
Teoreticky sa to všetko dá robiť ručne pomocou multibootov ako GRUB4DOS. To si však vyžiada štúdium jej dosť rozsiahlejšie špecifikácie. Ponorte sa do džungle priemerného užívateľa, akosi nie s rukami.
Kým pokročilí používatelia by sa mohlo zdať zaujímavá, najviac chcú získať výsledky, tak povediac, "trochu krvi." Okrem toho bude výsledok v skutočnosti rovnaký. Ak chcete vyriešiť náš problém, použite jeden užitočný nástroj: WinSetupFromUSB.
Stiahnite si nástroj tu: http://www.winsetupfromusb.com/downloads/ - to znamená z webovej stránky výrobcu tohto programu. Tí, ktorí chcú čítať pokyny v ruštine, môžu navštíviť túto adresu: http://remontka.pro/winsetupfromusb/ , Vytvorte flash disk s viacerými bootmi takto:

Tento popis nástroja WinSetupFromUSB možno považovať za úplný.
Podarilo sa nám vytvoriť multi-boot flash disk, môžeme začať zvažovať súvisiace problémy.
Windows 7 až USB
Technológia LiveCD sa už dávno dostala do srdca používateľov. Medzi Linuxom je tento prístup bežný. Dosť na to, nosiť disk s vašou obľúbenou distribúcií Linuxu, aby nedošlo k mať problémy s nedostatkom to na počítači. Je pravda, že nahrávanie na prázdne miesto je vylúčené, ale pre mnohé účely sú postačujúce čítanie. Spustenie systému z disku CD-compact v pamäti počítača a väčšinu funkcií plnohodnotného operačného systému k dispozícii.
Až donedávna sa používatelia systému Windows prakticky nezaoberali týmto problémom. Ale s príchodom rýchlych a volumetrických USB kľúčov, prišla ich rada. Živé USB hlási rovnaký vzor ako LiveCD, len nosič informácie akty, ktoré nie sú krik, aj flash disk. Ako pripraviť USB flash disk s plnou Windows 7 "osi" na palube, budeme pokračovať.
 Prvá Windows, ktorá umožňuje inštaláciu na iných ako pevný disk médiá verzie XP bol menovaný WinPE (Windows Preinstallation Environment) - to bolo minimalizované do určitého limitu, hoci rýchlejšiu verziu "Windows".
Prvá Windows, ktorá umožňuje inštaláciu na iných ako pevný disk médiá verzie XP bol menovaný WinPE (Windows Preinstallation Environment) - to bolo minimalizované do určitého limitu, hoci rýchlejšiu verziu "Windows".
Táto verzia samotnej spoločnosti Microsoft sa rozšírila a preto tvrdí, že niektoré neúplné výrobky neboli prezentované. Okrem toho sa toto "distro" stalo základom pre širokú škálu prenosných samohotovostných diel. S cieľom rozšíriť WinPE v určitých medziach vývojárov - to je zahrnutá v ovládačoch LiveCD, ktoré nie sú v súčasti Windows WinPE alebo externých programov, navrhuje použiť špeciálny softvér, ako BartPE užitočnosti a iné podobné.
Po dlhú dobu nevyvinutý BartPE nie je vhodný na ilustračné účely. Navyše máme v úmysle zaoberať sa nie s XP, ale so siedmou verziou. Moderná alternatíva k programu BartPE je program WinBuilder, o ktorom teraz zvažujeme.
LiveUSB s WinBuilderom
Východiskovým materiálom pre stavbu 7. windos mobilné distribúcie bude Win7PE, a napriek tomu ukázať vám, kde získať sám "VinBilder". Môžete si ho stiahnuť z vašej domovskej stránky na internete: http://winbuilder.net/.
Kopanie v útrobách stránke nájdete všetky informácie o praktickom využití tohto programu, ale nemusíte to, čo je. A., budeme popisovať proces s ňou pracovať v nejakom detaile. Skôr ako začnete, musíte to urobiť:

Ďalej potrebujeme Windows Automated Installation Kit (WAIK). Tento takmer 2-gigabajtový obrázok je možné prevziať tu: http://www.microsoft.com/download/en/details.aspx?displaylang=en&id=5753 , Potom spustite inštalačný balík pod názvom StartCD.exe. Tento celý produkt nepotrebujeme. Potrebujeme iba jeho jednotlivé súbory zo zložky \\ Windows AIK \\ Tools \\ x86 \\. Tu je zoznam týchto súborov:
- bcdboot.exe
- imageX.exe
- wimgapi.dll
- wimmount.inf
- wimmount.sys
- wimserv.exe
Všetky tieto súbory musia byť skopírované do WinBuilder podadresára (v tomto prípade zložku C: \\ WB \\ Projekty \\ Tools \\ Win7PE_SE \\ x86 \\). Tam by ste tiež mali skopírovať súbor bcdedit.exe zo zložky \\ Windows \\ System32. Pre prevzatie z tejto adresy je potrebný ovládač pre budúci systém: http://driverpacks.net/driverpacks/latest.
Navyše sme umiestnili VirtualBox - tento virtuálny stroj bude potrebný na testovanie zostavy. Tým sa dokončia prípravné postupy a môžete pokračovať v generovaní systému.
Generovanie prenosnej verzie "sedem"
Podrobnosti ďalších krokov:
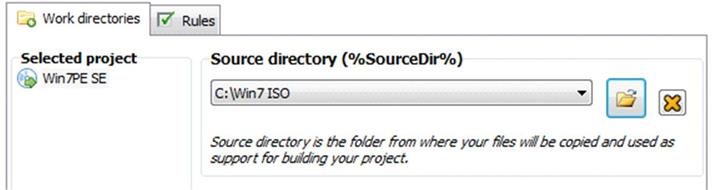
Ako výsledok, dostaneme "holé" osi s maximálnym znížená funkčnosť a absolútnym nedostatkom "spillikins" ako "Aero".
Zostavu môžete vyplniť pomocou obsahu odporúčaní v nasledujúcom odseku nášho príbehu.
Zmena zostavy
Veľké množstvo uzlov v ľavom strome umožňuje veľmi flexibilnú konfiguráciu výsledného produktu. Môžete meniť takmer všetko z rezolúcií východiskovej obrazovky, motívy bootloader povoliť zásuvné moduly ako vodítko pre budúce windos.
Ak chcete pridať dokumenty a mediálny obsah, môžete použiť rozhranie uzla "Ďalšie súbory", avšak nebudete môcť zahrnúť používateľa do distribučného balíka programu. Aero, tapeta a zásuvka s gadgetmi môžu byť pripojené v Tweeks.
Povolenie aplikácií je možné, ale časovo náročnejšie. Na uľahčenie tejto úlohy boli vývojári prepustení veľa skriptov na realizáciu zhromaždenia rôznych programov. Tieto skripty si môžete stiahnuť na nasledujúcej adrese: http://reboot.pro/forum/65/ , Hotový skript sa umiestni do priečinka C: \\ WB \\ Projects \\ Win7PE_SE \\ Apps alebo do ktoréhokoľvek jeho podadresárov.
Ak na lokalite nie je pripravený skript, môžete si ho sám vytvoriť pomocou nástroja MakeScript na webe http://reboot.pro/508/ , Netlačte do inštalačných programov programu, je lepšie ho dať prenosnej verzii softvéru:
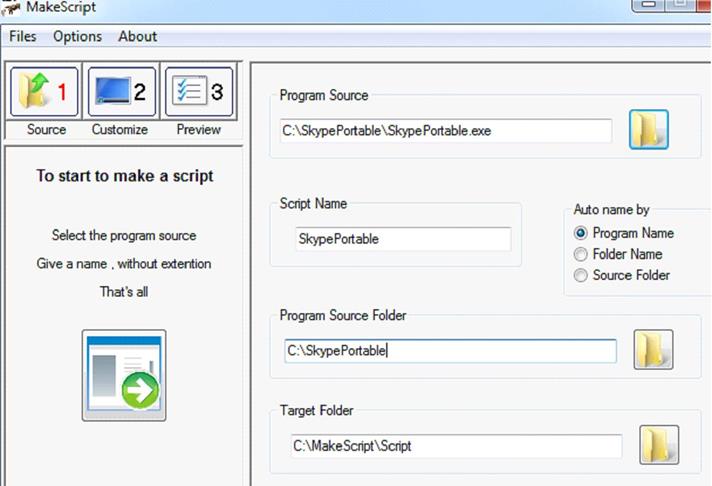 V opačnom prípade sa v registri vytvorí nepredstaviteľné množstvo odpadu. Program MakeScript má pomerne flexibilné nastavenia. Prečítajte si ich v dokumentácii alebo vyhľadajte popis na internete.
V opačnom prípade sa v registri vytvorí nepredstaviteľné množstvo odpadu. Program MakeScript má pomerne flexibilné nastavenia. Prečítajte si ich v dokumentácii alebo vyhľadajte popis na internete.
V najjednoduchšom prípade to všetko spočíva v špecifikovaní exe súboru prenosnej verzie požadovaného programu s uvedením jeho názvu a kliknutím na veľké tlačidlo "Make It" na ľavej strane obrazovky.
Prenos všetkého na USB
Zatiaľ sme ešte nič nepovedali o tom, ako to všetko prenášať na USB flash disk. Vo všeobecnosti program generuje pripravený ISO obraz systému priamo v priečinku C: \\ WB.
Už vieme, ako tieto obrazy prenášať na disk USB. Preto potrebujeme znalosti získané v prvých odstavcoch nášho príbehu.
Takže kruh je uzavretý a pre nás už nie je nič, čo by sme o tom diskutovali.
Podobné záznamy:

