Možnosti notebookov sú obmedzené ich elektrickými parametrami. Výkonné železo spotrebuje veľa energie a vyžaruje veľa tepla. Relatívne skromné batérie a kompaktné kryty neumožňujú inštaláciu výkonnej batérie a účinného chladiaceho systému. Výkonnosť notebookov sa preto stáva rýchlejšie ako počítač. Ak sa pracovná plocha súčasnej generácie dokáže niekoľko rokov vyrovnať s novými náročnými hrami a programami, potom laptop nemôže "vytiahnuť" nové aplikácie s dostatočným komfortom používania do jedného roka po zakúpení.
V tejto situácii sa stáva otázka, ako zlepšiť výkon prenosného počítača. Jednoduchým spôsobom Riešením problému je softvérová metóda. Zakázanie nepotrebných aplikácií z autorunu, čistenie systému, odinštalovanie nepoužívaných programov - umožňuje zvýšiť rýchlosť zariadenia. Ale odhaľujú iba potenciál hardvéru. Nie je možné výrazne zvýšiť výkon prenosného počítača pomocou tejto metódy.
Modernizácia notebooku sa stáva odchodom z tejto situácie. Výmena komponentov pre produktívnejší umožňuje zvýšiť rýchlosť zariadenia a otvoriť nové príležitosti. Bohužiaľ, dizajn mobilných počítačov má svoje obmedzenia, ktoré neumožňujú zmenu všetkých interných komponentov, ale je možný upgrade.
Je možné vylepšiť procesor na prenosnom počítači
Centrálny procesor je hlavnou súčasťou počítača, na ktorom závisí celková úroveň výkonu. Ak kapacity starého CPU nestačia, je potrebné ich vymeniť. V PC táto operácia nespôsobuje žiadne ťažkosti: musíte odstrániť chladenie, odstrániť starý čip, rýchlo nainštalovať model na jeho miesto, namazať tepelnú pastu a vrátiť chladič na miesto. V prenosných počítačoch existuje množstvo odtieňov.
Ak chcete ušetriť vnútorný priestor, znížiť hrúbku zariadenia, zjednodušiť výrobu a znížiť ceny, inžinieri sa uchýlia k inštalácii procesora pomocou metódy BGA (guľová sústava - doslova "pole guľôčok"). V tomto prípade je čip oddelený od dosky na malých cínových guľkách a jeho demontáž (bez zložitého vybavenia) nie je možná. Ak je prenosný počítač vybavený procesorom Intel Atom - nahradí ho, s najväčšou pravdepodobnosťou nie.

Procesor s BGA kontaktmi je oddelený od dosky a nedá sa vymeniť
Ďalšou vecou je, ak je inštalácia CPU implementovaná v zásuvke - špeciálny multipólový konektor. Demontáž starého a uvedenie nového procesora v tomto prípade nie je oveľa ťažšie ako v počítači. V spoločnosti Lenovo nemusíte dokonca ani rozoberať notebook: jednoducho odstráňte spodný kryt a odskrutkujte chladiaci systém.
Pri výmene procesora je potrebné zvážiť typ zásuvky a generovanie CPU. Zvoľte náhradu tak, aby konektor aj architektúra starého a nového čipového poľa. Dokonca aj s rovnakou zásuvkou od zakúpeného procesora, základná doska nemusí rozpoznať, či v čase vytvorenia notebooku nebol tento procesor ešte existovať. Ak chcete vyjasniť kompatibilitu prenosného počítača a vybraná "nová vec", obráťte sa na technickú podporu výrobcu počítača, konzultujte s odborníkmi v SC alebo na tematickom fóre.

Konektor procesora na prenosnej doske
Pri hľadaní nového CPU môžu byť ťažkosti: Vo voľnom predaji notebookov procesory sú menej časté ako desktop procesory.
Je možné zdokonaliť grafickú kartu na prenosnom počítači
Nahradenie videoprocesora v prenosnom počítači môže byť zaujímavé nielen pre tých, ktorí sú závislí počítačové hry, Programy, ktoré používajú viacvláknové výpočty a funkcie GPGPU, načítajú nielen procesor, ale aj GPU. Zlepšite prácu tým, že nahradíte grafickú kartu výkonnejšou. Rovnako ako u procesora, táto funkcia nie je podporovaná všetkými modelmi prenosných počítačov. Zariadenia založené na Atomu nie je možné inovovať. Aktualizácia grafického akcelerátora nie je k dispozícii aj pre modely s integrovanou grafickou kartou, ktorá nemá rozširujúci slot na doske.

Grafická karta notebooku, pripájaná na doske, sa nedá zlepšiť
V rozpočtovom notebooku sa grafický čip často inštaluje oddelene od CPU, ale aj pomocou metódy BGA. Môžete to teoreticky zmeniť, ale budete musieť minúť peniaze na služby majstra s profesionálnym spájkovacím zariadením.
Ak je grafický procesor vymeniteľný - môžete ho zmeniť sami na silnejší. Stačí nájsť novšiu kompatibilnú grafickú kartu na trhu. Notebooky používajú konektor MXM, ktorý je oveľa menší ako PCI-E plnej veľkosti, ale odkazuje na rovnaký štandard prenosu údajov. Existujú dve generácie tohto rozhrania, z ktorých každá predstavuje niekoľko kontaktných skupín. Medzi sebou sú len čiastočne kompatibilné. V rámci jednej generácie môžete nainštalovať menšie moduly do väčšieho slotu, ale nie naopak. Rôzne generácie nie sú navzájom kompatibilné.

Odnímateľná grafická karta prenosného počítača môže byť vymenená
Najviac šťastní majitelia low-end verzie notebookov patriacich do strednej kategórie. V takýchto laptopoch používajú výrobcovia rovnaké verzie základnej dosky, no lacné procesory so zabudovaným videom sú nainštalované, aby znížili náklady a ponechali prázdne miesto pre diskrétnu grafiku.
Ako zlepšiť svoj laptop inými spôsobmi
Okrem výmeny centrálnych a grafických procesorov existujú aj iné metódy na zlepšenie výkonu prenosného počítača. Často sú jednoduchšie a lacnejšie než nahradiť CPU a GP.
Pridávanie RAM
S nástupom predaja pamäťových čipov s veľkým objemom a prechodom na 64-bitový OS vývojári softvéru začali venovať menšiu pozornosť spotrebe pamäte RAM. Dokonca aj jednoduché "Opera" alebo "Chrome" s veľkým počtom otvorených kariet môžu spotrebovať viac ako 2 GB. 3 alebo 4 GB pamäte RAM nainštalovanej v notebooku, stane sa malým aj pri jednoduchých úlohách.
našťastie pamäťové karty veľkosti SO-DIMM , ktoré sa používajú v notebookoch, je možné zakúpiť v elektronických obchodoch. Nahradenie starých lamiel pre priestrannejšie umožňuje urýchliť prenosný počítač.

objem rAM notebook môže byť zvýšený
Táto aktualizácia nie je možná v niektorých lacných netbookoch, kde sú čipy priamo spájané na základnej doske. Na trhu je však relatívne málo takýchto modelov, takže tento problém nie je dôležitý pre 95% používateľov.
Výmena pevného disku
Ďalším spôsobom, ako zlepšiť výkon notebooku, je nahradiť disk. Pevné disky prenosných počítačov sú pri pohybe a používaní na cestách vystavené mechanickému zaťaženiu. Nepriaznivým spôsobom ovplyvňujú stav mechanických prvkov konštrukcie, vedú k výskytu zlých odvetví a spomaľujú rýchlosť práce železnice. Snímač pohybu zabudovaný v pohone je spustený malými vibráciami a spúšťa mechanizmus parkovacej hlavy. Pomáha tiež znížiť rýchlosť počítača (pri jazde v doprave alebo pri používaní prenosného počítača umiestneného na kolenách).

výmena pevný disk na SSD urýchli prenosný počítač
Aby ste tomu zabránili, môžete zmeniť pevný disk na polovodičová jednotka (prečítajte si o tom). Držiaky prenosných počítačov s nainštalovanou jednotkou CD / DVD (ktorá sa s najväčšou pravdepodobnosťou zriedkavo používa alebo nie je potrebná) môže ušetriť inštaláciou ako hlavná jednotka, SSD a vložením obrovského HDD na disk DVD (kvôli tomu sú tam špeciálne adaptéry).

Špeciálny adaptér umožňuje nainštalovať HDD alebo SSD na miesto DVD mechaniky
záver
Zlepšite prenosný počítač tak, že nahradíte procesor, grafickú kartu, pevný disk a pamäť RAM. Táto možnosť nie je dostupná pre používateľov rozpočtových zariadení, kde sú komponenty nainštalované spájaním BGA a vlastníkmi starých prenosných počítačov. V prvom prípade nemôžete v praxi nič robiť, v druhom prípade budete musieť hľadať položky (nové alebo z druhej ruky), ktoré už dávno boli odstránené z výroby.
Pri inovácii by ste mali starostlivo preskúmať vlastnosti prenosného počítača, dozvedieť sa o typoch konektorov, s ktorými je základná doska vybavená a zoznam podporovaných procesorov. Pri plánovaní rozpočtu na zlepšenie prenosného počítača je potrebné zvážiť, že komponenty budú stáť viac než analógové pre stolné počítače.
|
|
Čím menej, tým lepšie
Vo väčšine notebookov je inovácia komponentov veľmi zložitá, ak je to možné. A ak je váš laptop pomalý a nemôžete urobiť žiadne kroky na zlepšenie jeho výkonnosti, často je jedinou možnosťou vyhodiť starý notebook a kúpiť nový. Bohužiaľ. V tomto článku sa pokúsime povedať, ako zlepšiť výkon vášho notebooku optimalizáciou nastavení softvér, OS a služby na pozadí. A tiež stav pevného disku. To všetko znižuje množstvo práce, ktorú má procesor a pamäť notebooku vykonávať, čo urýchľuje zostávajúce aplikácie a služby. Toto je obzvlášť dôležité v situáciách, keď je laptop napájaný z batérie, pretože služba správy napájania môže znížiť rýchlosť procesora až dvakrát. Aplikácie a služby potom začnú len bojovať za zdroje spracovateľa.
Mnoho moderných notebookov prichádza s obrovským množstvom pre programov, ktoré nie sú potrebné pre každodennú prácu. Väčšina z týchto programov beží automaticky po zapnutí notebooku, čo predlžuje čas zavádzania. Tieto nástroje sú v pozadí, preto aplikácia, ktorú potrebujete, bude pracovať pomalšie.
Je dosť zábavné, že existujú niektoré aplikácie určené na skrátenie doby načítania, tzv. Urýchľovače zaviesť systém Windows, Ale viac úloh vyplní hlavný panel v čase zavedenia, dlhší systém bude načítaný. Najmä keď sa tucet alebo viac aplikácií pokúsi použiť rovnaké zdroje súčasne.
Programy pri štarte - jedna z najsilnejších "bŕzd" výkonu systému. Mnohé z nich môžu byť odstránené s minimálnym poškodením (alebo vôbec bez poškodenia) na pohodlie pri práci s operačným systémom. Najprv zakážte nepotrebné aplikácie, ktoré sú načítané pracovníkom tabuľku Windows: kliknite na "Štart / Štart\u003e Spustiť / spustiť", potom zadajte msconfig na žiadosť "Otvoriť: / Otvoriť:", potom stlačte tlačidlo "Enter" alebo "OK". (Pozri snímku nižšie.) Vypnite všetky nepotrebné aplikácie v zozname "Uvedenie do prevádzky". Čo ak si nie ste istí žiadosťou? Stačí vypnúť autorun, reštartovať a zistiť, či zmizol požadovaný nástroj. Ak áno, použite rovnaký program msconfig vrátiť automatické zadávanie požadovanej aplikácie.

Prejsť na "Štart\u003e Ovládací panel", potom kliknite na ikonu. Pozrite sa pozorne na zoznam nainštalovaných programov. Ak nejakú aplikáciu nepotrebujete, potom bezpečne kliknite na tlačidlo Odstrániť vedľa nej.
Upozorňujeme, že v zozname "Pridať alebo odstrániť programy" nie sú zobrazené všetky programy. Niektoré budú musieť byť ručne odstránené. Zobrazenie zoznamu programov "Štart / Programy / Programy", vyhľadať nepotrebné aplikácie a skratku "Odinštalovať" vo svojej zložke. Niektoré aplikácie nebudú mať takúto ikonu. No, potom budete musieť stiahnuť niektoré nástroje tretích strán, napríklad, Norton CleanSweep alebo Služba Windows Live OneCare Clean Up Scan, povedzme ,.
Takže v tejto fáze sme vyčistili niekoľko programov, ktoré boli v štarte. Teraz už sa nezobrazujú na paneli úloh. Medzi tieto programy patrí:
- knižnica Media Center nVidia;
- ikony rýchleho spustenia pre:
- ovládací panel HD-zvuk;
- Adobe Acrobat;
- Adobe Photoshop;
- Apple iTunes;
- Apple QuickTime;
- Sonic CinePlayer;
- OpenOffice.
Samozrejme, ikony na rýchle spustenie aplikácií, ktoré potrebujete, nemožno odstrániť. Všetko závisí od toho, ako často ich používate. Mimochodom, môžete použiť užitočný bezplatný nástroj na spúšťanie nástrojov (na stiahnutie) na identifikáciu spúšťacích aplikácií.
Čím viac práce spracovateľ robí, tým viac energie potrebuje. Služby na pozadí fungujú bezproblémovo pre používateľa, ale spotrebúvajú systémové prostriedky, to znamená percento spracovania energie a energie batérie. A ak počet takýchto služieb je veľký, tak pokles produktivity je ťažké si nevšimnúť. Navyše veľa služieb na pozadí, ktoré nikdy nebudete potrebovať.
Službu na pozadí môžete zastaviť a zastaviť pomocou modulu snap-in služby. Ak chcete spustiť, stačí ísť "Štart / Štart\u003e Spustiť / spustiť", potom v okne "Otvoriť: / Otvoriť:" typ services.msc a stlačte "Enter" alebo "OK". Zobrazí sa zoznam s uvedením služieb, stručný popis, typ spustenia (manuálne / manuálne, automatické / automatické alebo zakázané / zakázané) a účet, z ktorých každá služba funguje. Ak chcete zastaviť určitú službu, musíte ju vybrať a potom kliknite pravým tlačidlom myši. V zobrazenom menu budú zodpovedajúce možnosti. Ak chcete úplne zakázať službu (po reštarte sa nespustí), stačí vybrať položku "Vlastnosti" vo vyššie uvedenej kontextovej ponuke. Tam v poli "Typ spustenia" vyberte niektorú z možností "Manuálne / manuálne" alebo "Disabled", Príklad je uvedený nižšie.
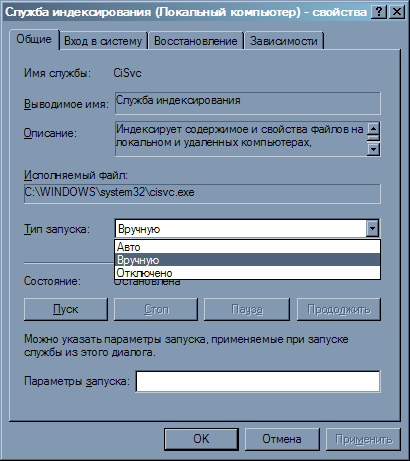
Buďte opatrní: aj keď zakázanie služieb sa zdá byť neškodné, niektoré služby sú potrebné pre správnu prevádzku systému. Ak máte pochybnosti, lepšie nechajte službu pracovať. A iba ak ste si istí, že služba nebude mať vplyv na stabilitu systému, môžete ho vypnúť. Vo všeobecnosti odporúčame, aby ste sa oboznámili s servisné odporúčania na Smallvoid.com. Tu môžete nájsť zoznam štandardných služieb, ktoré môžu byť bezpečne vypnúť (môžete rýchlo získať túto informáciu spustením (v tomto prípade Windows XP) a kliknutím na "Zobraziť skrátený zmeny" v menu "Select odporúčanie").
Na našom prenosnom počítači sme zablokovali niekoľko služieb: "Služba oznamovania chýb", "služby IPSec / služby IPSec" (používané pre VPN, na našom notebooku nie je žiadna potreba) a veľmi užitočné "Kompatibilita rýchlych prepínateľných používateľov rýchle prepínanie používateľov ", pretože náš laptop má len jedného používateľa. V závislosti na prácu, ktorú robí na notebooku, môžete zakázať službu "Telephony / Telephony", "Terminal Services / Terminal Services" a "zaraďovacia / zaraďovanie". Existuje mnoho služieb tretích strán, ale závisí to od aplikácií, ktoré ste nainštalovali v počítači. Napríklad môžete využiť služby "Symantec: Event Manager" a "Network Drivers Service". Upozornenie: zakázanie služieb môže viesť k negatívnym účinkom. Ale všetky zmeny sa dajú ľahko vrátiť späť.
Iné spôsoby, ako zlepšiť výkon
Existujú aj iné spôsoby, ako zlepšiť výkon vášho notebooku. Nižšie uvádzame niektoré z nich.
Zakázať obnovenie systému
Funkcia obnovenia systému Microsoft výrazne zvyšuje zaťaženie pracovného prenosného počítača. Ak sa váš systém zrúti po aktualizácii aplikácie, inštalácii nového programu alebo podobných akcií, môžete sa vrátiť k predchádzajúcemu stabilnému stavu systému, akoby sa nič nestalo. Táto technológia umožňuje riešiť mnohé problémy, ktoré nie sú skúsenými používateľmi. Funkcia "Obnovenie systému" však prináša hmatateľné množstvo zdrojov prenosných počítačov. Ak je váš laptop úplne "zdravý", najmä pokiaľ ide o vírusy a zriedka nainštalujete nekontrolované programy, potom vypnutie služby obnovy umožní rýchlejšiu prácu.
Vyberte prosím "Tento počítač"\u003e "Vlastnosti" a prejdite na záložku "Obnovenie systému", Ak chcete službu zakázať raz a navždy, vyberte možnosť s názvom Vypnúť Obnovovanie systému na všetkých diskoch.

Ak si pamätáte, kde je konkrétny dokument alebo súbor, môžete službu indexovania bezpečne vypnúť (nazýva sa to služba indexovania). Táto služba vám umožňuje urýchliť vyhľadávanie dokumentov alebo súborov v počítači, ale spomaľuje výkon operácií disku. Okrem toho musíme uložiť informácie o indexoch pre každý súbor.
Služba môže byť zakázaná prostredníctvom príslušného zoznamu, ako to bolo vyššie, alebo môžete ísť "Tento počítač"\u003e "Lokálny disk (C :)", potom pravým tlačidlom myši kliknite na ikonu jednotky C: vyberte "Vlastnosti / vlastnosti" a odstráňte poslednú možnosť s názvom Povoliť službu indexovania na indexovanie tohto disku na rýchle vyhľadávanie súborov. Pozrite si snímku obrazovky nižšie. Aj keď je samozrejme jednoduchšie a rýchlejšie vypnúť službu indexovania pre všetky disky priamo "Štart / Štart"\u003e "Spustiť / Spustiť"\u003e services.msc.

Tip: potreba indexovania a vyhľadávania môže byť výrazne znížená, ak okamžite premyslíte prostredníctvom kompetentnej štruktúry pre organizáciu súborov. Nevkladajte všetky dokumenty do jednej haldy, napríklad na pracovnú plochu. Ušetrite čas v budúcnosti, zamyslite sa nad štruktúrou zložiek.
Počas práce na prenosnom počítači pravdepodobne otvoríte niekoľko aplikácií. Každý z nich bezpochyby "nejedol" určité množstvo pamäte RAM. Počítače s operačným systémom Windows nie sú obmedzené len na dostupnú pamäť RAM (RAM). Ak sa pamäť začne chýbať, môžu použiť pevný disk - takzvanú virtuálnu pamäť alebo stránkovací súbor (stránkovací / swapový súbor). Disková pamäť je oveľa pomalšie než operačná pamäť. Ak všetky programy zapadajú do pamäte RAM, potom počítač beží oveľa rýchlejšie, ako keď majú aplikácie preskočiť / započítať niektorú z pamätí na pevnom disku z dôvodu nedostatku.
Ak chcete zistiť, koľko pamäte sa používa, môžete použiť nástroj Správca úloh systému Windows / Správca úloh systému Windows. Ak chcete spustiť, stačí stlačiť klávesovú kombináciu "Ctrl + Alt + Delete" alebo kliknúť pravým tlačidlom myši na panel Správca úloh (panel úloh) a vybrať. Potom prejdite na záložku "Výkon / Performance".
V okne Správca úloh (pozri obrázok nižšie) môžete vidieť, že plán stránkovania je plochý a nízky. Pri snímaní snímky obrazovky bola veľkosť stránkovacieho súboru 307 MB. Počítač je vybavený 512 MB RAM (odsek "Physical Memory / fyzickej pamäte") a 724 MB virtuálnej pamäte ( "Commit Charge / alokácie": "Limit / Limit" mínus objem pamäte RAM). Teraz môže celý swapový súbor zapadnúť do pamäte RAM. Ak stránkovací súbor prevyšuje fyzickú pamäť (v tomto prípade 512 MB), mali by ste premýšľať o vybavení notebooku s veľkým množstvom pamäte. V súčasnosti je k dispozícii dostatok voľnej pamäte pre pamäť RAM a virtuálnu pamäť: viac ako 140 MB pamäte RAM a viac ako 400 MB pamäte pre pamäťové karty. Výkonnosť notebooku nie je obmedzená množstvom pamäte.

Nasledujúci obrázok obrazovky ukazuje, že nie je taká dobrá situácia, keď množstvo použitej pamäte je o 527 MB viac ako fyzický objem RAM 512 MB. Len situácia, keď potrebujete premýšľať o inštalácii ďalšieho pamäťového pásma v notebooku.

Ako už bolo uvedené, najlepším riešením problému s pamäťou je inštalácia ďalších modulov fyzickej pamäte. Môžete však tiež zvýšiť výmenný súbor na pevnom disku tak, aby bolo množstvo dostupnej pamäte väčšie. V tomto prípade budete musieť zvyknúť na "brzdy", pretože namiesto fyzickej pamäte, ktorá nestačí, bude použitý swapový súbor na pevnom disku. Ak to chcete urobiť, ísť "Štart"\u003e "Nastavenia"\u003e "Ovládací panel"\u003e "Systém", vyberte záložku "Rozšírené / rozšírené" a stlačte "Settings / Options" v odseku "Výkon / Performance", Potom vyberte záložku "Rozšírené / rozšírené" a stlačte "Zmena / zmena" v odseku "Virtuálna pamäť", Vo vykreslenom okne "Virtuálna pamäť" vyberte možnosť "Vlastná veľkosť" a určiť maximálnu veľkosť stránkovacieho súboru je dvojnásobne väčšia ako veľkosť pamäte RAM v prenosnom počítači. Okrem toho, upgrade na rýchlejší pevný disk (viac otáčok za minútu), ktorý je vybavený veľkým množstvom pamäte cache (zvyčajne uvedené v megabajtoch) pre urýchlenie operácie s odkladací súbor.
Teraz uvidíme, koľko pamäte používajú aplikácie. Ak to chcete urobiť, prejdite na "Správca úloh" pútko "Procesy / Procesy", potom zoradiť zoznam stĺpcom "Použitie pamäte" (stačí kliknúť na hlavičku stĺpca, po ktorom bude zoradený vzostupne alebo zostupne). Pomocou správcu úloh môžete zastaviť procesy, ktoré "jedia" veľké množstvo pamäte, ale buďte opatrní. Ak zastavíte požadovaný proces, operačný systém môže "odlet". Môžete napríklad podľahnúť pokušeniu a vypnúť proces svchost.exe, ktorý trvá približne 14 MB pamäte, ale zastavíte niekoľko sieťových služieb.

Pozrite sa na obrázok. Môžete uvoľniť 32 MB, ak zastavíte aplikáciu synchronizácie pomocou telefónu Nokia (PcSync2.exe) alebo 17,5 MB jednoduchým zatvorením programu Word. V súčasnosti nepotrebujete tieto aplikácie? Prečo ich potom zatvoriť?
Aj keď nechcete ukončiť aplikáciu, ako zatvárať niekoľko okien? Napríklad, ak pracujete s viacerými dokumentmi programu Word, zatvorte tie, ktoré nepotrebujete. Potom môžete uvoľniť nejakú pamäť. Špecifické množstvo pamäte možno sledovať znova pomocou Správcu úloh.
Súbory na pevnom disku sa časom roztriešte. Fragmentácia nastane, keď je súbor rozdelený na niekoľko častí, ktoré sú napísané do rôznych oblastí pevného disku namiesto toho, aby boli písané postupne. Výsledkom je, že pri čítaní takéhoto súboru musia hlavy pevného disku prechádzať niekoľkými oblasťami, čo spomaľuje proces. Čítanie fragmentovaného súboru trvá dlhšie. Preto sa odporúča defragmentovať pevný disk raz za týždeň. Ak pracujete so súbormi veľa, defragmentácia by sa mala robiť ešte častejšie. Navyše, defragmentácia sa najlepšie robí, keď je laptop nečinný, keď za ním nefungujete, pretože samotný proces defragmentácie výrazne znižuje výkonnosť prenosného počítača.
Ak chcete defragmentovať jednotlivé súbory, odporúčame nástroj Contig od SysInternals (môžete si ho stiahnuť) ako prídavok k "natívnemu" pomôcke Windows Defragmentation. Contig pracuje s chirurgickou presnosťou (individuálna defragmentácia súborov) v porovnaní s globálnym prístupom "natívneho" systému Windows.
V zásade môžete použiť "natívny" nástroj na defragmentáciu systému Windows. Ak to chcete urobiť, stačí vybrať cestu "Štart"\u003e "Programy"\u003e "Príslušenstvo"\u003e "Systémové nástroje" a programu "Defragmentácia disku / Defragmentácia disku", Zobrazí sa dialógové okno zobrazené na nasledujúcej snímke obrazovky. Stlačte tlačidlo "Analyzovať / analyzovať"či chcete defragmentovať disk. Alebo jednoducho kliknite "Defragmentácia / defragmentácia"spustiť proces.
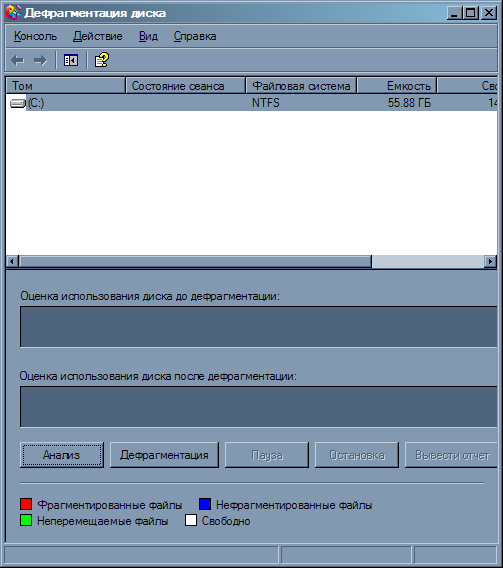
súbor vyhľadávanie okien tiež môžu byť časom rozdrobené. Nástroj Defrag Page od SysInternals (môže byť stiahnutý) tiež pomáha s týmto problémom.

Optimalizácia registra Windows
Podobne môže byť systém Windows rozdelený na niekoľko fragmentov, čo spomaľuje výkon systému. Nástroj PageDefrag (uvedený vyššie) vám umožňuje vyrovnať sa s defragmentáciou windows Registry, súboru na výmenu súborov alebo súboru režimu hibernácie.
záver
Pomocou informácií v tomto článku dúfate, že budete môcť zlepšiť výkon vášho notebooku. Najväčším nárastom bude odstránenie nepotrebných programov z autorunu a práce na pozadí. Navyše zbytočné služby tiež "jesť" systémové zdroje. Nakoniec nezabudnite na pravidelnú defragmentáciu pevného disku vrátane súboru na výmenu a registra. To všetko je obzvlášť akútne na notebooku, pretože nemôže byť tak ľahko upgradované ako stolný počítač.
Pravdepodobne by každý moderný používateľ notebooku alebo počítača rád zvýšil výkon systému. V druhom prípade, tam sú takmer žiadne problémy, môžete pridať RAM k výkonnejšiemu procesoru a grafická karta vyrieši problém. V prípade inovácie (upgradu) prenosného počítača vzniká množstvo problémov. Mnoho používateľov okamžite premýšľa nad nákupom nového, modernejšieho notebooku. Ale nástroje to vždy neumožňujú. Čo mám robiť? A pokúsme sa vylepšiť starý prenosný počítač bez náhradných dielov!
Skôr než potrebujete vymazať spustenie. V ňom sa zvyčajne nainštaluje veľa programov, ktoré prakticky nepoužívate pre počítač počas celého pracovného času. Ale začínajú a pracujú spoločne s operačným systémom a absorbujú zdroje systému. Ak to chcete urobiť,otvorte "Štart" - "Spustiť" , v riadku, ktorý sa zobrazí, napíšte« msconfig » a stlačte enter. V zobrazenom okne vyberte položku a odstrániť kontrolné značky zo všetkých nepotrebných programov v procese práce. Potom kliknite na tlačidlo Použiť a reštartovať systém. Teraz pre vás spolu s operačným systémom budú stiahnuté iba tie programy, ktoré potrebujete.
Ďalej prejdite na služby na pozadí. Práca týchto služieb zvyčajne zostáva pre užívateľa neviditeľná, avšak spotrebúvajú veľkú časť systémových zdrojov. Mnohé z týchto služieb vás jednoducho nepotrebujú a môžete ich vypnúť. Preto, ako predtým, ideme do menuŠtart - Spustiť a predpisovať«Services.msc» , Zobrazí sa zoznam všetkých bežiacich služieb na pozadí s krátkym popisom. Vyberte služby, ktoré z popisu nepotrebujete a kliknutím na ne kliknite na zobrazené menu"Disable" , Musíte to robiť s mimoriadnou opatrnosťou, musíte zakázať iba tie služby, v ktorých si si istý. V opačnom prípade to môže viesť k nestabilnej prevádzke a zlyhaniu systému.
Ak zakážeteObnovenie systému môže to tiež priniesť určité zvýšenie výkonnosti. Ak sa však zlyhá operačný systém, nemôžete ho obnoviť, alebo sa vrátiť k stabilným nastaveniam. Ak chcete systém obnovenia vypnúť, prejdite na položku"Tento počítač" - "Vlastnosti" - "Obnovenie systému" a vypnite výberom príslušnej funkcie.
Dôležité pre systém je defragmentácia pevného disku. Pri práci na pevnom disku sa vytvára veľa fragmentovaných súborov, pri ich sprístupnení systém stráca viac času ako zvyčajne, čo sa prejavuje v "spomaľovaní" a "zavesení" systému. Preto je dôležité pravidelne defragmentovať pevný disk. Na tieto účely je najlepšie použiť nástroje určené na tento účel. Môžete však použiť aj vstavaný defragmentátor v operačnom systéme. Spustite to tým, že idete"Štart" - "Programy" - "Štandardné" - "Servis" - "Disk Defragmentácia".
Vyplnením všetkých vyššie uvedených postupov dosiahnete vyšší výkon vášho počítača!
Ako zlepšiť výkon notebooku v systéme Windows 8? Veľmi často majitelia notebookov nie sú veľmi spokojní s rýchlosťou svojho asistenta. A napríklad, ak porovnáte dva notebooky s prakticky rovnakými parametrami, pracuje veľmi pomaly a druhý práve "letí". Dôvody to môžu byť niekoľko, ale s najväčšou pravdepodobnosťou stačí optimalizovať operačný systém.
Pozrime sa teda na to, ako zlepšiť výkon notebooku v systéme Windows 8.
Nastavenia napájania.
Moderné notebooky majú niekoľko režimov vypnutia: hibernácia, spánok a vypnutie. V tomto prípade je najpriaznivejším režimom režim spánku. Ak notebook zapnete a vypnete niekoľkokrát denne, nemá zmysel ho úplne zničiť. Môžete jednoducho dať do režimu spánku. Pre vás je to tiež významná úspora času.
Aby ste pri zavretí notebooku spali spánok, musíte urobiť nasledovné:
Zakázať vizuálne efekty, ako aj nastavenie rýchlosti a virtuálnej pamäte.
Významné zaťaženie notebooku má vizuálne efekty a súbor, ktorý sa používa pre virtuálnu pamäť. Ak chcete nakonfigurovať tieto nastavenia, musíte vykonať nasledujúce kroky:
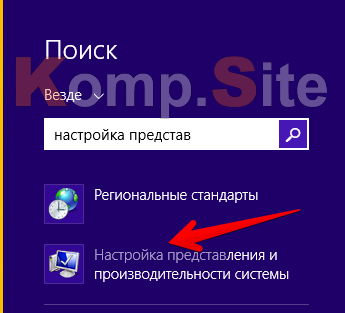
Treba pamätať na to, že na zvýšenie veľkosti stránkovacieho súboru musí byť na systémovom disku aspoň 15% voľného miesta. Ak je to tak, zrušte začiarknutie políčka "Automaticky vybrať množstvo stránkovacieho súboru". A vložte požadovanú veľkosť do megabajtov. Zvyčajne sa rovná 1,5-2 objemu pamäte RAM, čo znamená, že ak máte 4 GB RAM - objem stránkovacieho súboru je 6-8 GB.
Čistenie autorunu.
Keď zapnete prenosný počítač, načíta sa veľa programov a aplikácií, ktoré sa nepoužívajú nepretržite. Ak je to žiaduce, môžu byť odstránené z autorunu. Toto sa vykonáva takto:

Zrýchlite notebook na prácu s pevnými diskami.
Zakázať indexovanie.
Ak nepoužívate vyhľadávanie súborov na disku, táto možnosť nie je potrebná. Ak ho chcete zakázať, potrebujete:

Povoliť ukladanie do vyrovnávacej pamäte
Ukladanie do vyrovnávacej pamäte vám umožní zrýchliť prácu s pevným diskom a následne urýchliť prenosný počítač. Ak to chcete povoliť, musíte:

Čistenie pevného disku od trosiek, defragmentácia.
Odpad sú dočasné súbory, ktoré systém používa v určitej dobe. Takéto súbory nie sú vždy vymazané systémom. Čím viac sa akumulujú, tým pomalšie stroj funguje. Vyčistite odpadky najlepšie pomocou nejakej pomôcky.
Defragmentácia je proces aktualizácie disku, ktorý zabezpečuje, že súbory sú uložené v kontinuálnej sekvencii klastrov. Čím viac klastrov, tým ťažšie je pracovať na prenosnom počítači. Ak chcete zistiť, či váš laptop potrebuje defragmentáciu:

Odstránenie vírusu.
Veľmi často sa vírusy a malware stávajú hlavným problémom pri "spomalení" prenosného počítača. Preto musíte pravidelne skenovať počítač a odstrániť vírusy. V operačný systém Windows 8 je aplikácia Windows Defender, ktorý skenuje prenosný počítač a pomáha zbaviť sa vírusov.
Ďalšie tipy, ako zlepšiť výkon notebooku v systéme Windows 8.
Vyberte si klasickú tému, ktorá utráca niekoľko zdrojov a zvyšuje výkonnosť.
Zakázať všetky druhy miniaplikácií. Veľmi načítajú systém.
Odstráňte alebo neinštalujte programy, ktoré nepotrebujete.
No a ak je to možné, nainštalujte jednotku SSD, ktorá bude pracovať oveľa rýchlejšie ako bežný pevný disk.
28. november v pondelok
Notebooky, na rozdiel od stolových počítačov, sú výrazne obmedzené z hľadiska spotreby energie. Je to spôsobené kompaktnosťou krytu a neschopnosťou poskytnúť silné chladenie, ako aj potrebu autonómie. Rozsah výkonu notebookov je preto malý a hardvér prenosných počítačov je rýchlejší ako stolové počítače. Komponenty s podobnými názvami pre disky a prenosné počítače sa výrazne odlišujú z hľadiska výkonu. Ako zvýšiť výkon prenosného počítača a zbaviť sa brzd - povedal článok.
Čistenie a výmena termického mazacieho tuku
Prvá vec, ktorú treba urobiť pred zlepšením výkonu notebooku, je kontrola stavu chladiaceho systému. Dokonca aj keď sa zdá, že miestnosť je sterilná čistá, notebooky majú tendenciu čerpať prach, špinu, vlasy atď do radiátora. Okrem toho tepelná pasta medzi chladičom a čipmi má vlastnosti starnutia, vysychania a straty tepelnej vodivosti. Prehriatie laptopu vedie k tomu, že jeho komponenty (procesor, grafická karta) znižujú frekvencie a spomaľujú. Preto by ste mali laptop rozobrať (najlepšie predtým, prečítajte si pokyny na obrázkoch a pozrite si video demontáže / zostavu), dôkladne vyčistite od prachu vo vnútri (kefka, kompresor, plechovka so stlačeným vzduchom).
Po vyčistení musíte odstrániť zvyšky starého utierky tepelné mazivo a použiť nové, kvalitné tepelné rozhranie. Nie je potrebné rozmazávať termálne mazivo veľmi tučný, bude to ešte horšie. Mal by sa aplikovať v tenkej rovnomernej vrstve, vyhladzovať a odstraňovať prebytok pomocou zbytočnej kreditnej karty alebo iného plastového pásu.
Vylepšené chladenie
Ak po čistení a výmene tepelnej pasty teplota stále neklesá - stojí za to postarať sa o zlepšenie chladenia. Platí to najmä vtedy, ak je laptop často na kolenách alebo na čalúnenom nábytku. Zvýšte účinnosť chladiča pomocou chladiaceho stojana alebo špeciálneho externého ventilátora pripojeného k mriežke nasávania vzduchu. Príliv čerstvého vzduchu pozitívne ovplyvní komponenty notebooku, ušetrí ich pred prehriatím a predĺži ich životnosť. 
Ak to nezamieňa šum - môžete pracovať s bežným chladičom pri maximálnej rýchlosti. Môžete to urobiť pomocou programu na ovládanie rýchlosti ventilátora, napríklad SpeedFan. Laptop, aj keď to bude viac hluku, ale bude sa dať zbaviť prehriatia, a tým zvýšiť produktivitu.
Pretaktovanie grafickej karty
Jedným zo spôsobov, ako zvýšiť výkon notebooku pre hry, je pretaktovanie jeho diskrétnej grafickej karty. Postup by sa mal vykonať iba po čistení as dobrým vonkajším chladením! V opačnom prípade dôjde k prehriatiu a vynulovaniu frekvencií alebo proces opotrebovania prebehne rýchlejšie. Overclocking grafickej karty (rovnako ako monitorovanie jej teploty) na notebooku umožňuje program MSI Afterburner. Môže zvýšiť frekvencie jadra grafického procesora a video pamäte, nastaviť rotáciu chladiča, sledovať zaťaženie a teploty.
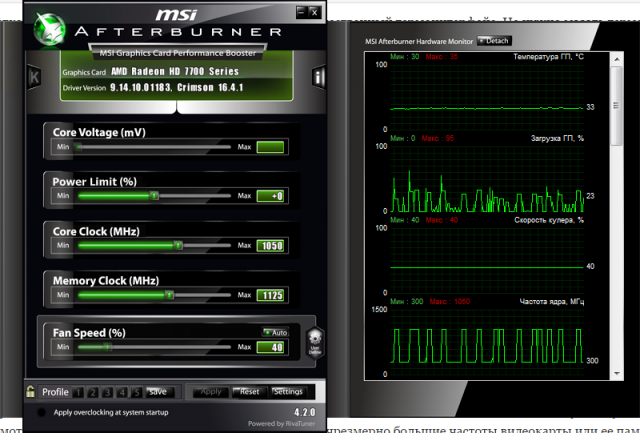
Riadenie frekvencií hodín sa odporúča vykonávať postupne a pridáva sa na 10-20 MHz. Po každom vzostupe by ste mali spustiť ťažkú hru, hrať trochu a potom odísť (alebo rolovať) a pozrieť sa na zaťaženie GP a teplotu. Ak vyberiete príliš veľkú frekvenciu grafickej karty alebo jej pamäte, na obrazovke sa môžu objaviť artefakty (farebné škvrny a pruhy), havarijná hra, zavesenie alebo reštartovanie prenosného počítača. V tomto prípade stojí za to reštartovanie a zníženie frekvencií na stabilné. Ak je možné nastaviť rýchlosť chladiča grafickej karty - mali by byť nastavené maximálne.
Overclocking grafickej karty vám umožní zlepšiť výkon notebooku pre hry, ale to zahŕňa určité riziká. Preto pri pretaktovaní a pri hľadaní maximálnej stabilnej frekvencie jadra a pamäte je lepšie kontrolovať úspešnosť dlhého herného testu. Teplota grafickej karty počas hry by nemala stúpať nad 80 stupňov, inak by mohlo dôjsť k prehriatiu.
Inštalácia SSD
inštalácia solid State Drive SSD - jedna z ideálnych metód, ako zlepšiť výkon prenosného počítača. Vzhľadom k nový úložný systém bude fungovať oveľa rýchlejšie (asi 10-20 sekúnd po stlačení tlačidla), program otvorí takmer okamžite, a naozaj, notebook bude viac jasný. SSD môže byť umiestnený ako náhrada za natívny pevný disk (v tom prípade musíte vybrať disk s pevným objemom) a súbežne s ním. Je pravda, že druhá možnosť je k dispozícii iba pre majiteľov notebookov s konektorom M.2 na doske, druhým slotom pre pevný disk alebo DVD mechanikou. V druhom prípade musíte tiež vyplieniť adaptér na inštaláciu SSD namiesto jednotky, ale môžete ušetriť zakúpením skromného disku 30-64 GB pre systém Windows a softvér.

Ak chcete zvýšiť výkon prenosného počítača, nainštalujte SSD namiesto jednotky, je to jednoduché. Stačí odstrániť spodný kryt a odskrutkovať držiak skrutiek DVD mechanika, a vytiahnite jednotku. Z nej musíte odstrániť dekoratívny panel vpredu, umiestnite ho na adaptér pomocou jednotky SSD a vložte tento dizajn namiesto jednotky. Je však lepšie meniť pohony na miestach: v zásuvke pre ťažké nainštalovanie SSD (čím sa zníži teplo systému) a do adaptéra vložte starý pevný disk.
Pridávanie RAM
Najjednoduchší spôsob, ako zvýšiť výkon notebooku prostredníctvom inovácie, je pridanie rAM , Na takmer všetkých prenosných počítačoch, ako aj v ultrabookoch je možné ich vybaviť slotom SO-DIMM. Ultratenké modely (ako napr Apple MacBook) sa často nedajú inovovať, pretože ich pamäť je základná doska (ako je smartphone alebo tablet).

Ak chcete zvýšiť množstvo pamäte RAM, musíte starostlivo skontrolovať vlastnosti prenosného počítača. Je potrebné vedieť, koľko slotov (1 alebo 2) je na doske, aký typ pamäte (DDR2, DDR3, DDR4 SDRAM) a aká je maximálna výška jeho podpory. Ak je k dispozícii druhý voľný priestor - môže sa umiestniť nový pruh podobný tomu, ktorý už existuje. Ak je konektor jeden - pamäťová lišta musí byť nahradená väčším priestorom.
Aktualizácia procesora
Kľúčovým spôsobom zvýšenia výkonu prenosného počítača pre hry je nahradiť procesor silnejším. Táto možnosť je k dispozícii pre prenosné počítače, ktoré sú vybavené zásuvkou (konektorom), ktorá podporuje výmenu procesora. Ultrabooky a veľa notebookov v rokoch 2015-16 rokov sú často rozbité na doske (BGA montage) a nemôžu byť nahradené. Ak chcete zistiť, aký typ úpravy sa používa, je možné v programe, napríklad CPU-Z. PGA alebo LGA naznačuje možnosť výmeny, ale BGA označuje tesne drôtový čip na základnej doske.
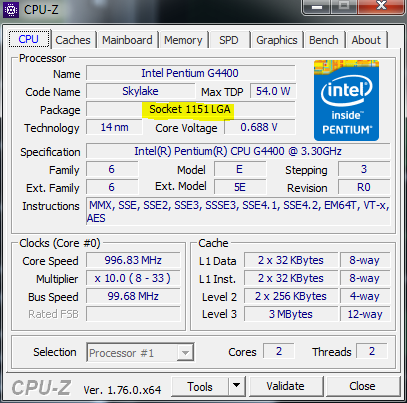
Hľadanie laptopového procesora je oveľa komplikovanejšie ako pri stolnom počítači. Ak na vašom notebooku nie je žiadny výkonnejší procesor (pozrite sa na zoznam podporovaných), môžete vyhľadávať demontáže z mŕtvoly alebo sa pozrieť na čínske, ale takéto príslušenstvo zvyčajne nie je zaručené. Napríklad dvojjadrový Athlon II N350 za S1G4 zásuvky - môže byť zmenený na quad Phenom N950 II, ale nová jedno percento je prakticky nemožné nájsť. 
Výmena grafickej karty
Najviac kardinálnym spôsobom, ako zvýšiť výkonnosť notebookov pre hry a 3D vykresľovanie, je nahradiť jeho grafickú kartu. Takáto inovácia nie je k dispozícii vo väčšine lacných notebookov, pretože ich grafická a video pamäť je odinštalovaná na doske a nedá sa nahradiť. Majitelia niektorých modelov, ktoré sa považujú za hier, majú takúto príležitosť. Grafická karta inštalovaná v týchto notebooky MXM slot, špeciálny druh PCI-Express (nesmie zamieňať s Mini PCI-E, v ktorom sú NIC dal Wi-Fi / Bluetooth). V týchto drážkach existuje niekoľko revízií, ktoré nie sú veľmi kompatibilné (alebo úplne nekompatibilné) navzájom. Preto by sa mala vyhľadávať nová karta pre ten istý typ MXM ako ten aktuálny.
Podporovateľ zdravého konkurencie na trhu s elektronikou, fanúšik vysoko kvalitnej čínskej technológie, fanúšik vysokokvalitných obrazoviek a povolení. Má talent vyjadriť nespokojnosť so smartphone pomocou jedného slova "pixelov". Máte záujem o všetko, čo funguje na polovodičoch, jazdí, lieta alebo sa zje po elektrickej energii. Má rád stopovanie a cykloturistiku, moc-kov a leto. Nemá rád Samsung, zimu a Windows Phone.
