Štandardná funkčnosť vrátenia systému Windows do života v kritických situáciách, ak systém zlyhal alebo sa dokonca nespúšťa, nie je veľmi populárny. Spoločnosť Microsoft sama spontánne prispela k tomu, že bežní užívatelia tohto nástroja sa nenachádzajú v džungli systémových nastavení. Dokonca aj vo verzii systému Windows 10, kde sú dôležité nastavenia systému v "Nastavenia" aplikácie v "Aktualizácia a zabezpečenie" uvidíte iba príležitostí a zaobchádzanie so špeciálnym spúšťacím možnosť, ktorá vám umožní obnoviť systém Windows z obrazu systému, v skutočnosti, zo zálohy. Ale funkcia vytvárania tohto veľmi obrazu systému musí byť vyhľadávaná vnútri ovládacieho panela a najlepšie pod vedením podrobných inštrukcií. Toto bude uvedené nižšie. V tomto článku sa budeme zaoberať zálohovaním systému Windows 10 s plnohodnotnými funkciami a procesom obnovy systému.
1. Funkcia zálohy Windows 10 na plný úväzok
Funkcia bežného zálohovania bola zdedená systémom Windows 10 zo systému Windows Vista. Ako tretí strany programovací bekapery, zálohy vytvorené s integrovanou funkciou, je snímka systému, so všetkými svojimi nastaveniami, boot sektor, inštalované programy a uložené na užívateľských súborov systému pohonu.
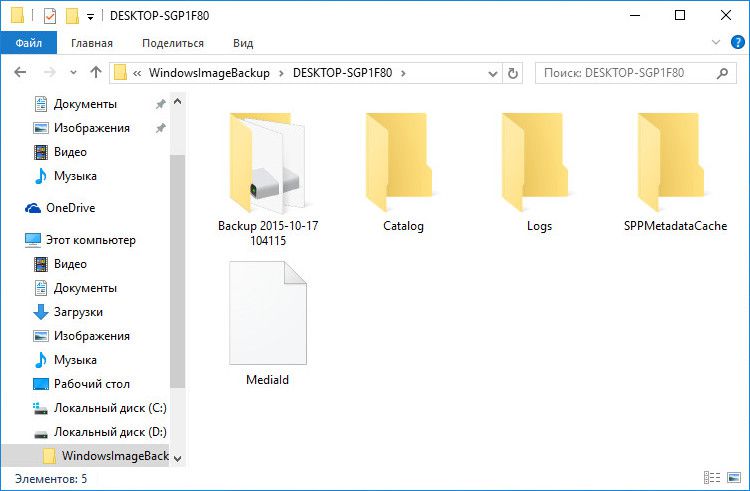
To všetko možno obnoviť zo zálohy, ak sa zlyhá Windows. Dokonca aj vtedy, keď systém prestane bootovať, môže byť obnovený z prostredia obnovy, ktoré sa nazýva klávesom F8 pri spustení počítača. V tomto prostredí môžete spustiť proces vrátenia systému do stavu zo zálohy. Prostredie na obnovenie systému Windows 10, ktoré nie je možné spustiť, je možné získať, ak nie stlačením klávesu F8, potom dvomi ďalšími spôsobmi. Prostredie na obnovenie systému Windows 10 je súčasťou inštalačného disku systému. V kritických prípadoch môžete špeciálne pripraviť disk pre obnovu systému Windows, čo je zabezpečené pravidelnou funkčnosťou systému.
Z hľadiska možností prostredie obnovy hovor unbootable funkčnosť Windows ako nástroj pre zálohovanie na plný úväzok prekonáva programy tretích strán-bekaperov. Ale toto je jeho jediný víťazný moment. Vo všetkých ostatných ohľadoch, domorodé funkčné, bohužiaľ, je ďaleko od dokonalosti.
Avšak, zálohovanie Windows a obnoviť pomocou pravidelného funkčné - to je základy pre tých, ktorí chcú naučiť potenciálu operačného systému od spoločnosti Microsoft.
2. Vytvorenie obrazu systému
V samotnom systéme Windows sa pojem "zálohovanie", podobne ako v programoch na zálohovanie tretích strán, nepoužíva, ale používa sa pojem "obraz systému". Ak chcete vytvoriť tento samotný obrázok, prejdite na ovládací panel. Ak to chcete urobiť, použite kontextové menu na tlačidle "Štart".
![]()
V sekcii ovládacieho panela "Systém a zabezpečenie" potrebujeme podsekciu "Zálohovanie a obnovenie systému Windows 7".

Môžete sa tiež priamo dostať do tejto podsekcie - pomocou vyhľadávania systému.
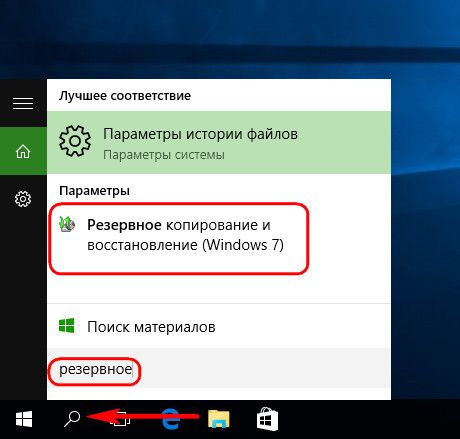
Kliknite na položku Vytvoriť obrázok systému.
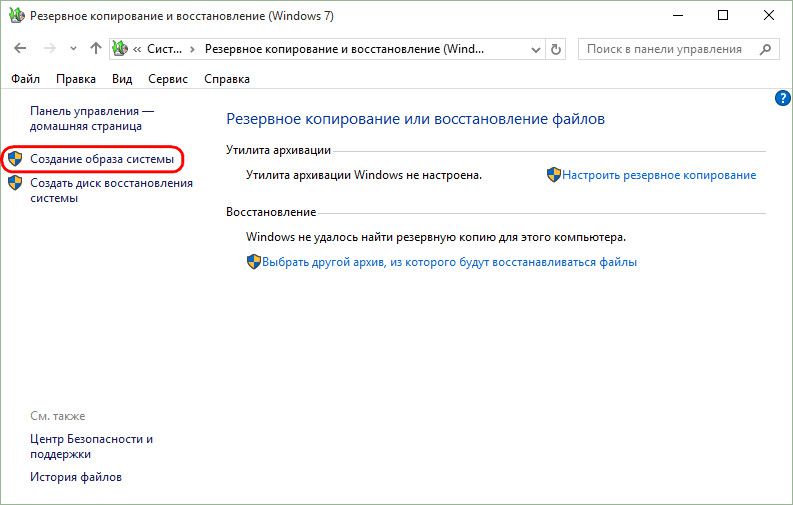
Potom sa zobrazí okno s polohou ukladania obrázkov. Môže ísť o systémový oddiel disku, iný pevný disk (interný alebo externý) a sieťové zdroje. Existuje aj možnosť uloženia obrazu systému na niekoľkých diskoch DVD. V našom prípade je na druhom pripojenom pevnom disku vybratý oddiel. Je to dobrá voľba pri výbere miesta ukladania dôležitých údajov, ako je zálohovanie operačného systému. V budúcnosti sa systém Windows môže obnoviť, aj keď sa zlyhá hlavný pevný disk, na ktorom sa nachádza systémový oddiel. Kliknite na tlačidlo "Ďalej".

Bežná funkcia poskytuje nielen kopírovanie systémového oddielu so systémom Windows, kópie existujúcich nesystémových oddielov disku môžu byť zahrnuté do obrázka. Zálohovanie nesystémových údajov pomocou natívnych funkcií systému Windows nie je najlepší spôsob, ako zabezpečiť tieto dáta s bezpečnosťou v dôsledku nevhodného využitia miesta na disku. Napriek tomu, ak chcete zálohovať dáta používateľov, je lepšie uchýliť sa k softvéru tretej strany. Preto v našom prípade systémový obraz bude obsahovať preddefinovanú konfiguráciu - oddiel s Windows a miesto vyhradené systémom. Kliknite na tlačidlo "Ďalej".
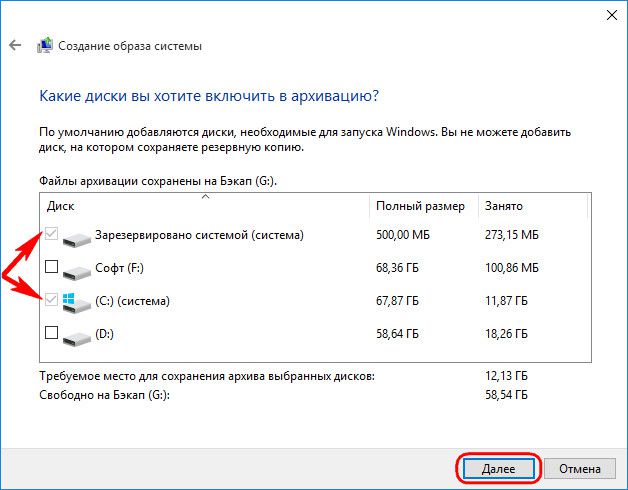
V potvrdzovacom okne nastavení archívu kliknite na položku "Archivovať".
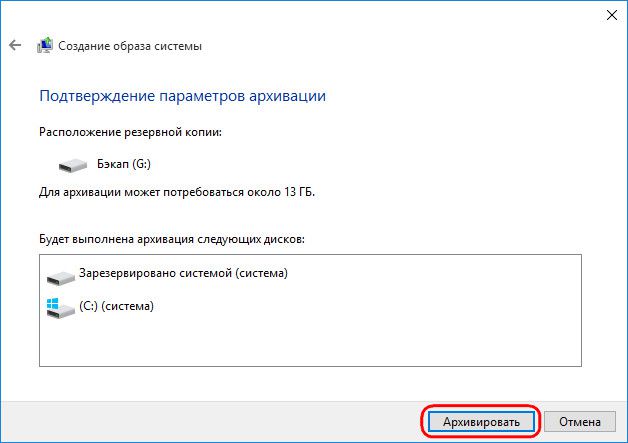
Po dokončení procesu vytvárania obrázkov ponúka samotný systém Windows 10 možnosť pripraviť disk pre obnovu do budúcnosti.

Z tohto návrhu by sa nemalo opustiť, ak ide o počítačové zariadenie s jednotkou CD / DVD. A samozrejme, ak máte prázdny disk CD alebo DVD. Ak sa vyskytnú vážne problémy so systémom, bude ľahšie zaviesť systém z disku na obnovenie, ako pri používaní klávesy F8 pri zavádzaní počítača. Čas odozvy tohto kľúča je ťažko zachytený z dôvodu skrátenej doby spustenia systému Windows 10. Táto vlastnosť verzie 10 zdedila od verzie 8.
Po vložení prázdneho disku CD / DVD-ROM do jednotky kliknite na "Vytvoriť disk".
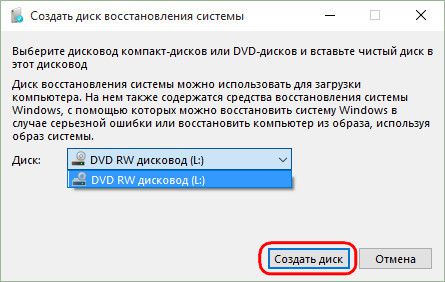
Môžete sa kedykoľvek vrátiť k procesu vytvárania disku na obnovenie systému Windows. V okne ovládacieho panela, z ktorého sme spustili proces vytvárania systémového obrazu, je tlačidlo "Vytvoriť disk obnovy systému".
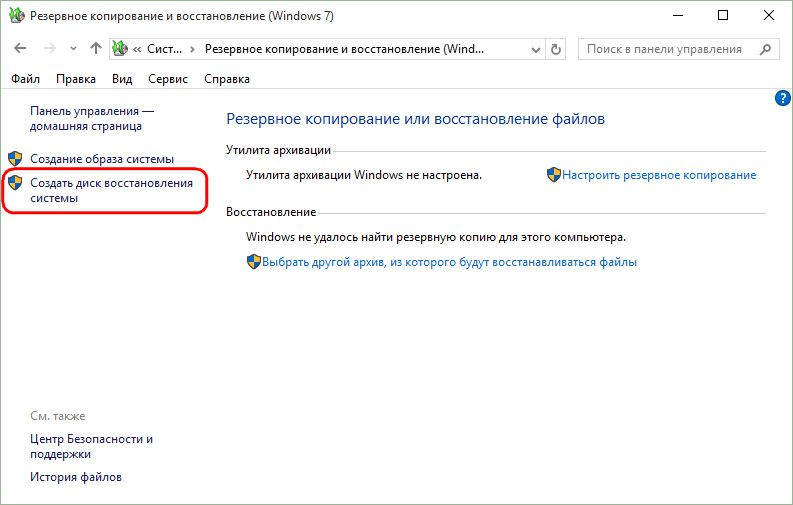
Zatvorte okno vytvárajúce obraz systému.

Všetko - teraz obraz systému bude bezpečný sám na ukladanie až dovtedy, kedy bude nutnosť reanimácia Windows 10.
Ak má systém problémy, prvým krokom bude dostať sa do prostredia na obnovenie. Práve v tomto prostredí sa objaví príležitosť na použitie novo vytvoreného obrázka.
3. Spôsoby obnovenia prostredia Windows
Pracovný systém
Ak máte problémy so systémom Windows 10, ale nemali vplyv na jeho schopnosť spúšťať, môžete sa dostať do prostredia obnovy pomocou aplikácie "Možnosti". V "Parametre" zvoľte "Aktualizácia a zabezpečenie".
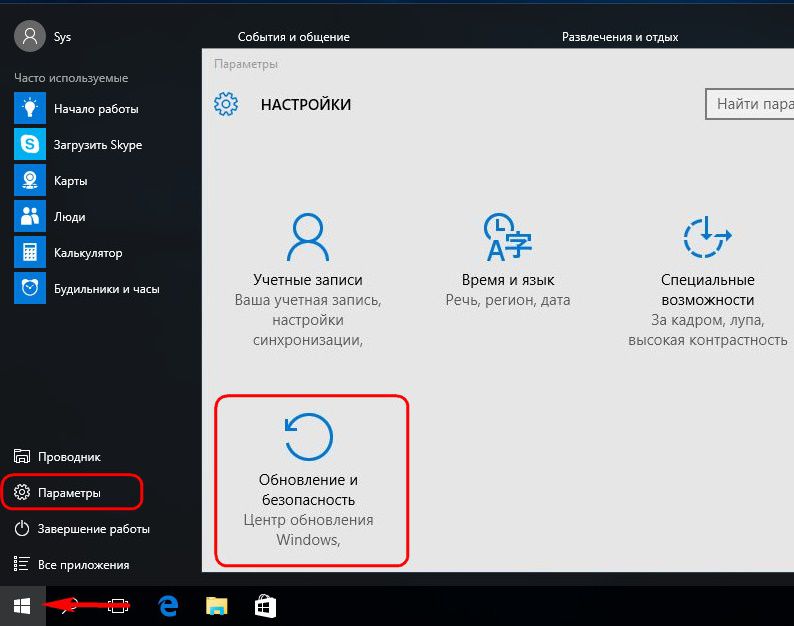
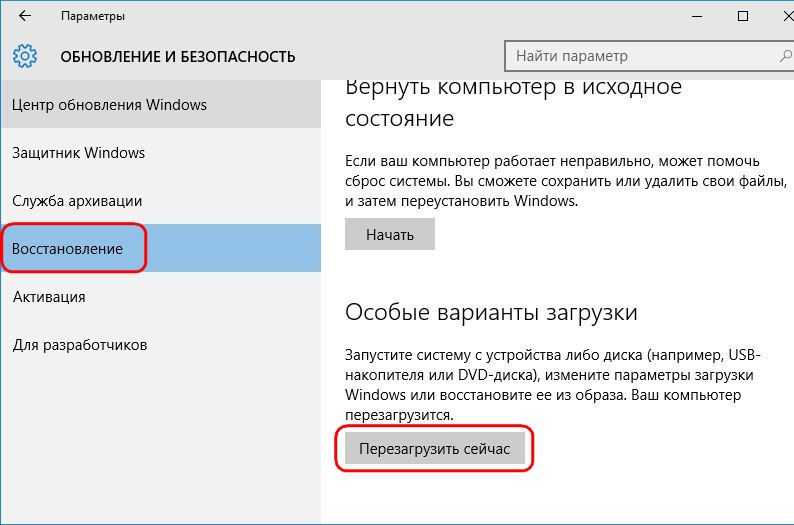
Klávesu F8
Ak sa systém Windows nespustí, môžete sa pokúsiť dostať do prostredia obnovy pomocou vyššie uvedeného kľúča F8. Potrebujete stlačiť kláves pred zobrazením loga Windows.
Inštalačný disk systému Windows 10
Obnovovacie prostredie súčasného systému je poskytnuté ako súčasť jeho inštalačného disku. Samozrejme, hovoríme o oficiálnom inštalačnom disku Windows 10. Inštalačné disky s "vlastnými" systémami Windows môžu byť navrhnuté len pre čistú inštaláciu nového systému a neobsahujú súčasnú funkčnosť obnovenia systému. Zavedené z USB flash disku alebo DVD s distribúciou Windows 10, prejdeme uvítací okno.
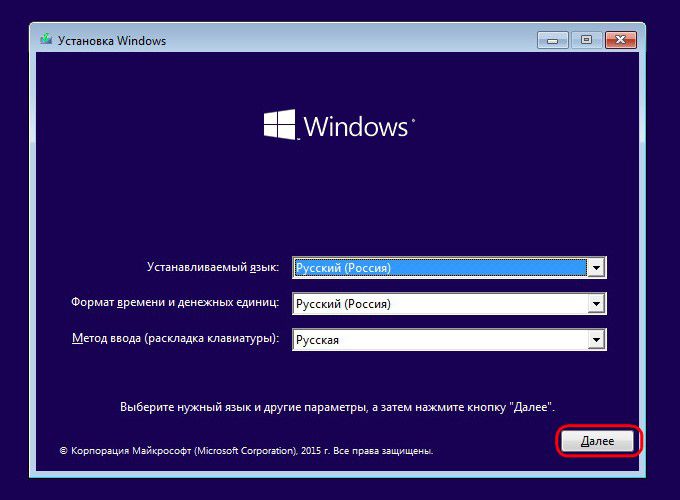

Recovery CD
Neschopnosť spustiť systém Windows 10 - prípad vyššie uvedeného disku na obnovenie. Zavádzame z nej a stlačením ľubovoľného klávesu pokračujeme v sťahovaní z CD / DVD-ROM.
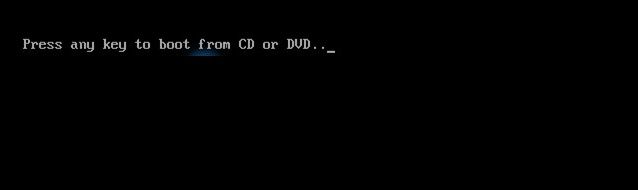
Vyberte rozloženie klávesnice
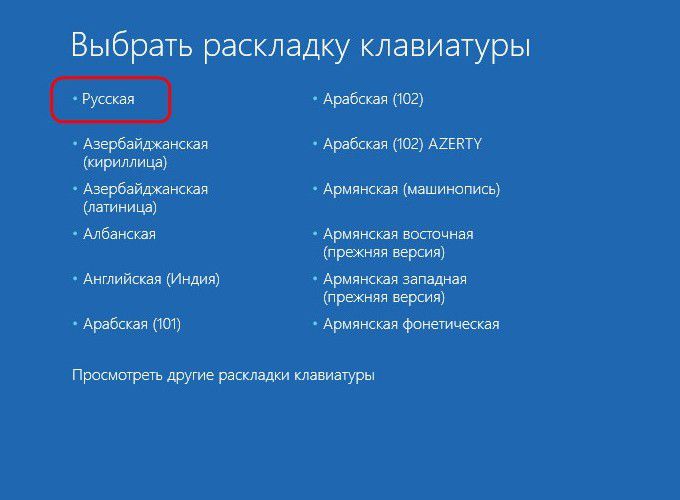
4. Obnovte systém Windows
V niektorom z vyššie uvedených spôsobov dostaneme menu výberu akcií. V tomto menu zvoľte sekciu "Diagnostika" a v ňom - "Rozšírené možnosti".
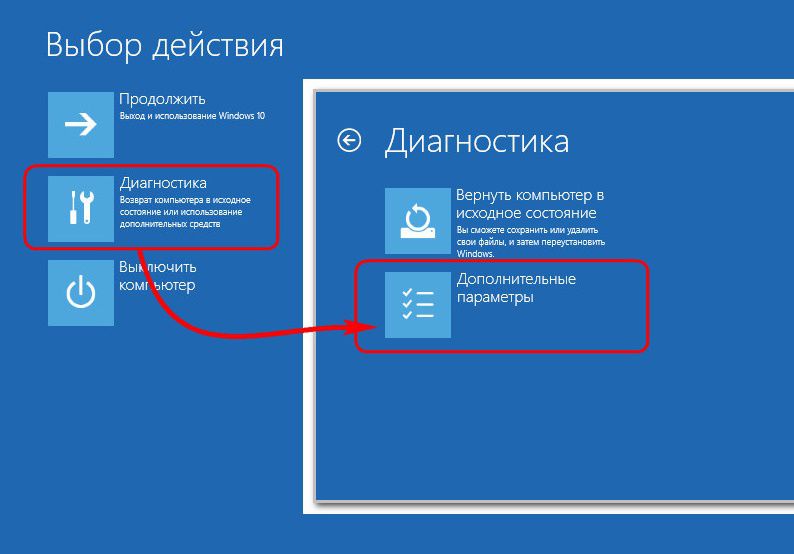
Ďalším krokom je "Obnovenie obrazu systému". Toto je bežný nástroj na obnovu systému Windows 10 zo zálohy.

Systém je pripravený na proces obnovy.
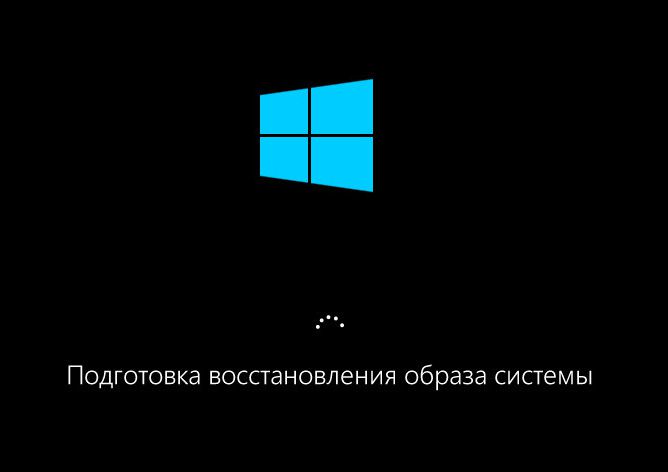

Postupný sprievodca obnovou systému Windows sa spustí z obrazu systému. V predvolenom nastavení sa vyberie posledný vytvorený obrázok. Ak sa však systém musí obnoviť z predchádzajúceho obrázka, musíte manuálne určiť cestu k nemu. Kliknite na tlačidlo "Ďalej".


Teraz kliknite na tlačidlo "Dokončiť".
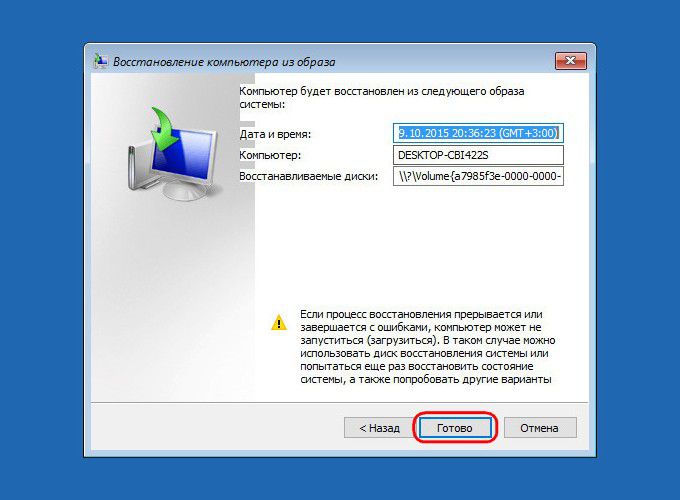
Potvrďte začiatok procesu obnovy systému Windows a počkajte na jeho dokončenie.

Po úspešnom dokončení reštartujeme počítač.

Všetko - systém Windows 10 sa vráti do stavu, v ktorom bol v čase vytvorenia obrazu. Systém bude mať rovnaké nastavenia, rovnaké nainštalované programy, rovnaké užívateľské súbory na jednotke C.
Príliš veľa záloh sa nikdy nestalo. Ak môžete vytvoriť záložnú kópiu zálohy, nezabudnite to urobiť. Našťastie Microsoft značne zjednodušuje vytvorenie kompletnej kópie celého počítača pomocou vstavaného nástroja "Vytvorenie systémového obrazu".
Nikdy nepoužil tento nástroj? Podrobne vysvetlíme, ako ju uplatniť s výhodou.
Aký je obraz systému?
Obrázok systému v systéme Windows 8.1 a Windows 7 Windows 10 Obsahuje kompletnú kópiu celého systému. Táto záloha zahŕňa kompletnú zostavu operačného systému, nastavenia, nainštalované programy, aplikácie Windows a všetky osobné súbory.
Hlavnou výhodou tejto funkcie je, že umožňuje úplné obnovenie systému v prípade kritickej chyby so zlyhaním softvéru alebo hardvéru.
Nevýhodou tejto metódy je, že nemôžete obnoviť jednotlivé súbory, t. J. všetky súbory na pevnom disku. Hoci budete mať prístup k skopírovaným súborom v knižniciach Dokumenty, Obrázky, Hudba atď
Okrem toho, ak nevykonávate zálohu často, v prípade zlyhania systému môžete stratiť cenné dokumenty, nastavenia alebo programy, pretože v čase poslednej zálohy môžete obnoviť iba údaje.
Obraz systému je možné použiť na vytvorenie základnej zálohy počítača vrátane inštalácie samotného systému Windows, všetkých najnovších aktualizácií, prispôsobených konfigurácií a programov. Ak chcete vytvoriť záložnú kópiu súborov, môžete použiť "História súborov" alebo službu OneDrive. Táto rezerva na zálohovanie receptov zabráni duplicite súborov a vždy budete mať aktuálnu kópiu všetkých osobných dokumentov.
Ak počítač pracuje správne, funkcia zálohovania systému pomôže vo všetkých situáciách, kedy došlo k zmenám systému, ktoré by mohli narušiť prevádzku. V tomto prípade bude obnovenie pôvodného stavu trvať prijateľný čas.
Tieto pokyny umožňujú vytvoriť záložný obraz systému v systéme Windows 10, ale fungujú v systéme Windows 8.1.
Ako zálohovať obraz systému v systéme Windows 8.1 alebo 10
- Zadajte do vyhľadávacieho menu Štart - Ovládací panel a prejdite na nájdený odkaz.
- Vyberte sekciu História súborov.
- Vyberte odkaz Zálohovanie obrazu systému v ľavom dolnom rohu okna.
- Pripojte prenosný pevný disk alebo USB flash disk s dostatočným voľným priestorom.
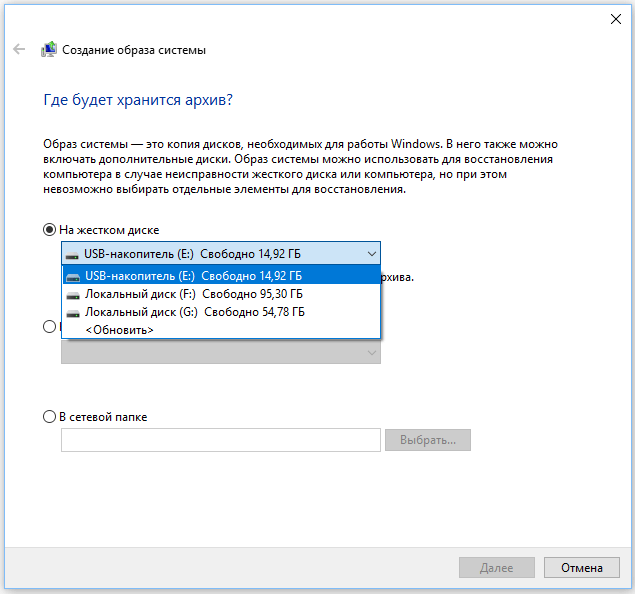
- Sprievodca vytvorením obrazového systému vás požiada o výber jednej z troch možností umiestnenia záložnej kópie: na pevnom disku, na diskoch DVD alebo v sieťovom priečinku. Najrýchlejší postup je pri výbere pevného disku.
- lis Nasledujúci čas.
- Vyberte jednotky, ktoré chcete zahrnúť do zálohy a kliknite na tlačidlo Nasledujúci čas.
- Potvrďte začiatok zálohovania kliknutím na tlačidlo.
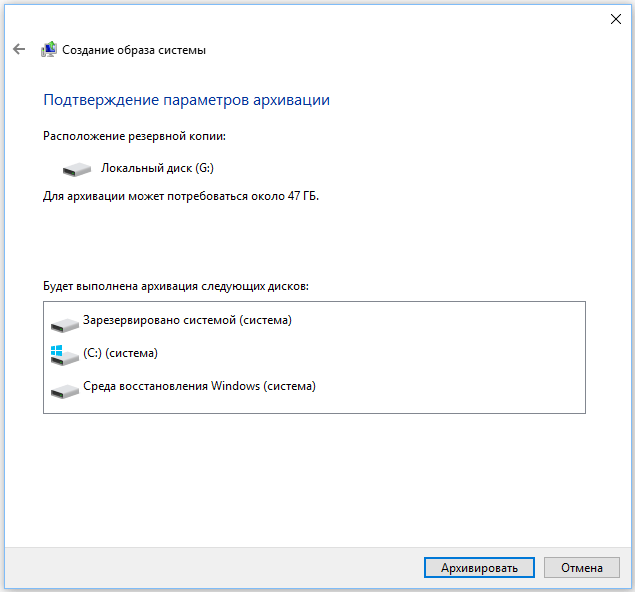
Proces zálohovania môže trvať 10 minút až 2 hodiny - to všetko závisí od počtu archivovaných dát.
Počas archivovania môžete pokračovať v riešení iných úloh, ako pri bežnom používaní počítača.
Po dokončení úlohy nástroja "Image Image Creation" vložte pevný disk na bezpečné miesto.
Obnovenie počítača zo zálohy
Ak chcete systém obnoviť zo zálohy, pripojte systémový obrazový disk a inštalačné médium systému Windows a reštartujte počítač. Počas inštalácie systému Windows kliknite na položku Nasledujúci čas, potom vyberte možnosť obnoviť v ľavom dolnom rohu obrazovky. Vyberte prosím Riešenie problémov, potom Ďalšie možnosti a vyberte položku Obnovte obraz systému, Potom vyberte operačný systém, ktorý chcete obnoviť, kliknite na tlačidlá Nasledujúci čas a kompletné.
Ako často vykonávate úplnú zálohu počítača? Aký softvér používate? Dajte nám vedieť o zálohovaní v diskusii nižšie.
V tomto článku sa naučíme, ako sa chrániť v prípade, že počítač začne pracovať nesprávne kvôli rôznym softvérovým problémom. Môže to byť tak porážka počítačov vírusmi, závady spôsobené inštaláciou "zlých" programov, ako aj iné dôvody, ktoré spôsobili nesprávnym fungovaním operačného systému. Z tohto článku sa dozviete, ako zálohovať systém a obnoviť ho, akonáhle to bude potrebné. V tomto prípade vám celý proces bude trvať v priemere 4 až 15 minút v závislosti od charakteristík vášho počítača.
Jednou z hlavných výhod tejto metódy je to, že po obnovení systém a programy budú mať formu, v ktorej ste ich nechali pred vytvorením zálohy. To nielen obnovuje súbory, ale aj úplne celý oddiel pevného disku ako celok, čo umožňuje kedykoľvek obnoviť systém a byť úplne istí, že po obnovení bude systém a programy fungovať správne. Pomocou tejto metódy môžete systém preniesť aj z počítača do mnohých ďalších. Tým sa vytvoria úplné klony hostiteľského počítača.
Vytvorenie záložnej kópie systému pomocou programu Acronis
Prvá vec, ktorú potrebujeme stiahnuť spúšťací disk Acronis spolu s nástrojom Acronispravdivýobrazechopodnikserver, V tomto článku nebudeme uvažovať o tom, ako a kam získať tento disk. Ak ste sa naozaj rozhodli zabezpečiť si a vytvoriť záložnú kópiu systému, môžete ľahko nájsť všetko, čo potrebujete v sieti.
Potom potrebujeme systém, ktorého záložnú kópiu urobíme. Osobne to robím takto. Najprv nainštalujem operačný systém a všetok softvér potrebný na spustenie. Potom všetko otestujem a až po všetkých kontrolách začnem vytvárať záložnú kópiu. Potom okamžite chcem upriamiť pozornosť na jeden bod. Ak použijete túto zálohu na iných počítačoch, je lepšie nechať ovládače nainštalovať, pretože na iných počítačoch bude existovať ďalšia konfigurácia (iný hardvér) a stále ich musíte zbúrať a inštalovať nové.
Ak chcete použiť záložnú kópiu systému iba na obnovenie v počítači, môžete všetko prispôsobiť podľa svojho želania. Jedným slovom pred zálohovaním by mal mať systém podobu, v ktorej by ste ho chceli získať po obnovení. Tiež chcem upriamiť pozornosť na skutočnosť, že budeme pracovať s bootloaderom a nebudeme môcť robiť screenshoty. Z tohto hľadiska nebudú fotky takmer, pretože fotografie z môjho telefónu nie sú veľmi kvalitné.
Takže najprv vložte bootovací disk Acronis a reštartujte systém. Chcel by som vám pripomenúť, že na iných oddieloch pevných diskov (nie systémových) by ste mali mať voľné miesto na uloženie záložnej kópie? a systém BIOS tiež zahŕňa bootovanie z disku DVD (inak nebudete môcť zavádzať z disku). Ďalej, po zavedení z disku budete mať okno nasledujúceho formulára, v ktorom by ste mali vybrať položku "True Image Echo Enterprise Server".
No, teraz poďme krátko preskúmať celý proces vytvárania zálohy. Keďže tento materiál je ťažké vysvetliť bez fotografií alebo videa, uvádzam kroky, ktoré je potrebné urobiť v odsekoch. Každá položka je zodpovedná za každý krok, t. J. Presúvanie na novú stránku v krokoch. Prázdne kroky, kde stačí stlačiť "ďalší", som nezohľadnil. Dúfam, že stále môžete pochopiť, ako vytvoriť záložnú kópiu systému pre tento stručný sprievodca. Takže začnime:
- Po stiahnutí disku vyberte možnosť "Vytvoriť archív".
- V nasledujúcom okne zvoľte možnosť "Tento počítač".
- Potom vyberte oddiely, ktoré chceme zálohovať. Ak používate operačný systém Windows 7, ktorý často vytvára 2 oddiely, budete musieť vybrať obe. Presnejšie, budete musieť vybrať systémový oddiel a oddiel 100 MB označený ako "Vyhradené systémom". Ak používate napríklad systém Windows XP, budete musieť vybrať iba jednotku, na ktorej je tento operačný systém umiestnený. Po výbere sekcie kliknite na tlačidlo Ďalej.
- V položke "Vylúčiť súbory" môžeme označiť nepotrebné typy súborov. Osobne tento bod preskočím a urobím úplnú zálohu systému.
- Záložné miesto archívu - vyberte, kam chceme uložiť našu záložnú kópiu. Nezabudnite tiež uviesť názov archívu.
- Potom vyberte položku "Vytvorenie kompletného archívu".
- Vystavujeme parametre. Môžete to podľa vlastného uváženia. Osobne si niekedy skontrolovať archív v pokročilých nastaveniach po jeho vytvorení. Môžete tiež napríklad vložiť heslo do archívu na záložke Ochrana archívu.
- Napíšte poznámky do archívu so záložnou kópiou systému. V takom prípade bude pre vás jednoduchšie navigovať pri obnovení systému zo zálohy.
- Začneme vytvárať záložnú kópiu systému.
Po skončení programu opustíme program a reštartujeme počítač. Výsledkom je, že po načítaní operačného systému by ste mali mať archív, ktorý je záložnou kópiou vášho systému. Teraz sa pozrime na plán na obnovenie operačného systému a všetkých programov zo zálohy, ktorú sme vytvorili.
Obnovenie operačného systému a programov zo zálohy
Ak chcete obnoviť zo zálohy, musíte postupovať podľa nasledujúceho plánu:
- Zavádzanie z spúšťacieho disku Acronis.
- Spustite nástroj Server Acronis True Image Echo Enterprise.
- Vyberte položku "Obnoviť údaje".
- Vyberte záložný archív. Stačí si uvedomiť, že archív so záložnou kópiou systému môže byť uložený na vymeniteľnom disku, napríklad na USB flash disku alebo DVD spolu s zavádzacím systémom Acronis. V druhom prípade budete musieť upraviť bootovací obrázok, inak nebudete môcť na disku zaviesť boot.
- Vyberte položku "Obnoviť disky alebo oddiely".
- Vyberte oblasť, ktorú potrebujeme, ktorú chceme obnoviť zo zálohy. Tu by ste mali venovať pozornosť tomu, že ak obnovujete z operačného systému Windows 7, ktorý často vytvára 2 sekcie, musíte ich obnoviť. Najprv musíte vybrať oddiel so systémovými súbormi a potom, keď budete vyzvaní na obnovenie ďalšieho oddielu, vráťte späť a vyberte sekciu označenú ako "Vyhradené systémom". Ak sa vykoná v opačnom poradí, potom sa po obnovení operačný systém nespustí.
- Miesto obnoveného archívu - vyberte miesto, kde chceme obnoviť oblasť. Myslím, že všetko je jasné.
- Typ - vyberte položku "Aktívne".
- Veľkosť oddielu je predvolene ponechaná. Táto položka vám umožňuje zmeniť veľkosť oddielov. Osobne som to veľmi často používal, keď som musel vytvoriť ďalší oddiel 100 mb (sekcia "vyhradená systémom"). Chcem len poznamenať, že niektorým sa podarilo zabiť celé sekcie týmto spôsobom spolu s klientskými súbormi, takže nedoporučujeme skúšať na vašom počítači :).
- V okne "Ďalšie výber" sa rozhodneme, či chceme obnoviť ďalšiu sekciu. Ak systém Windows 7 obnovíte dvoma oddielmi, vyberte položku "Obnoviť iný oddiel" a potom vráťte a obnovte oddiel označený ako "Vyhradené systémom".
- Parametre procesu obnovy - môžete preskočiť. Ak chcete, môžete si vybrať niečo, napríklad skontrolovať archív pred obnovením.
- Spúšťame obnovu.
Proces obnovy zo zálohy bude trvať v priemere 4 až 15 minút. Z mojich skúseností vám poviem, že nové počítače sú z DVD obnovené za 4-5 minút. Po obnovení ukončite program a reštartujte počítač, po ktorom by ste mali spustiť operačný systém vo forme, v akej ste si ho vyhradili.
Tento článok sa skončil. Ako môžete vidieť, táto metóda je trochu ťažké vysvetliť, ale myslím, že sa môžete ľahko naučiť ako vytvoriť záložné kópie a obnoviť systém. Je to veľmi cenná zručnosť, ktorá stojí za to minúť trochu času a cvičiť. V budúcnosti je pre vás mnohokrát užitočné.
To je všetko. Veľa šťastia a vidieť vás čoskoro na stránkach blogu
Dobrý deň, milí čitatelia, s tebou Trishkin Denis. Počítač je komplexný inžiniersky systém. Rovnako ako ostatné, môže čas od času rozpadať. Preto je dôležité sledovať bezpečnosť informácií. K tomu môžete použiť rôzne nástroje, z ktorých jedna je zabudovaná aplikácia - zálohovanie. V prípade zlyhania systému táto funkcia rýchlo vráti všetko na svoje správne miesto. Ako môžem obnoviť systém Windows 7 zo zálohy správne?
Čo je zálohovanie a obnovenie?( )
Operačné systémy spoločnosti Microsoft majú nástroj, ktorý vám umožňuje vytvoriť kópiu informácií a v prípade potreby ich použiť. Niekedy je to spôsobené problémami samotného systému Windows. V iných prípadoch môže byť tento problém spôsobený problémami s pevným diskom. Preto mnohí odporúčajú preniesť informácie na iné médium, či ide o prenosný pevný disk alebo CD-ROM. V súčasnosti vám technológie umožňujú umiestniť kópiu aj v cloudových nástrojoch.
Vytvorenie bodu obnovenia( )
Bod načítania sa používa na vrátenie údajov do počítača v poradí a objeme, ktoré boli v určitom čase v minulosti. Treba poznamenať, že to platí pre systémové informácie a používateľské súbory nebudú žiadnym spôsobom ovplyvnené.
Ako vytvoriť požadovaný bod? Aby ste sa dostali do menu, musíte " Začnite»V poli vyhľadávania napíšte:« ». Okrem toho môžete prejsť cez stránku " Ovládací panel"Výberom položky" Zobraziť všetky ikony».
Keď sa dostanete do okna, je možnosť konfigurovať výkon plánovanej zálohy. Alebo to môžete urobiť sami.
Takže potrebujeme:
Dôležité! Preto sa tiež skopírujú všetky údaje databázy Registry.
Zálohovanie osobných údajov( )
Potrebujeme:
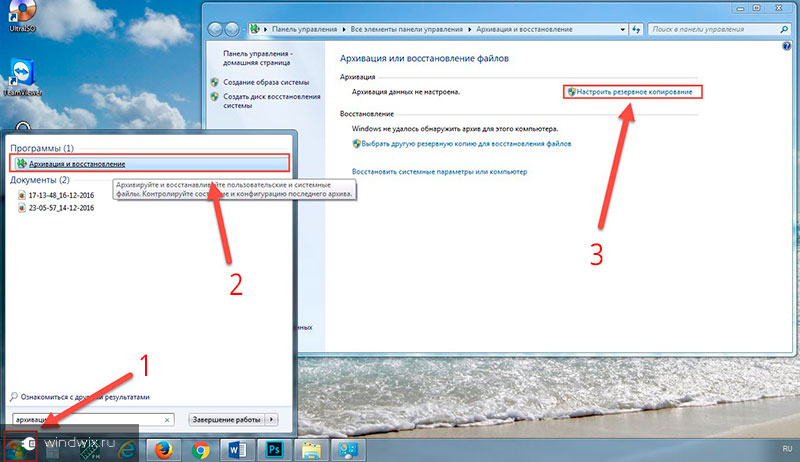
Vytvorenie disku na obnovenie( )
Jednotka na vrátenie systému je prenosné médium, ktoré ukladá spúšťacie súbory systému Windows používané na spustenie systému Windows. Táto možnosť je považovaná za lepšiu ako bežná záloha, pretože je možné vrátiť všetko, ako to bolo, aj keď bol pevný disk poškodený.
Takže potrebujeme:

Obnovenie systému( )
Ako obnoviť funkčnosť operačného systému? Je to jednoduché, potrebujete:
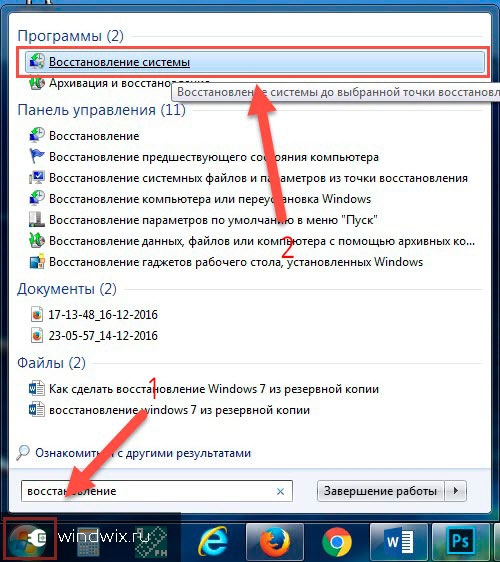
Treba poznamenať, že takto sa obnoví register, a preto nie je potrebné robiť žiadne ďalšie kroky týmto smerom.
Obnova súborov zo zálohy( )
Ak dôjde k strate osobných informácií z nejakého dôvodu a chcete ich vrátiť do plnej funkčnosti, musíte použiť príslušný nástroj:
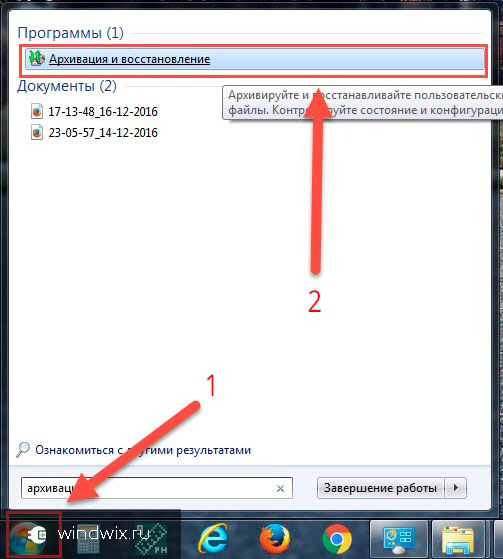
Treba poznamenať, že to možno urobiť s údajmi prijatými z iného počítača. Je pravda, že musia byť najprv doručené do vlastného zariadenia nejakým spôsobom.
Obnova z disku( )
Ak chcete vrátiť požadované informácie zo samostatného prenosného zariadenia, musíte:
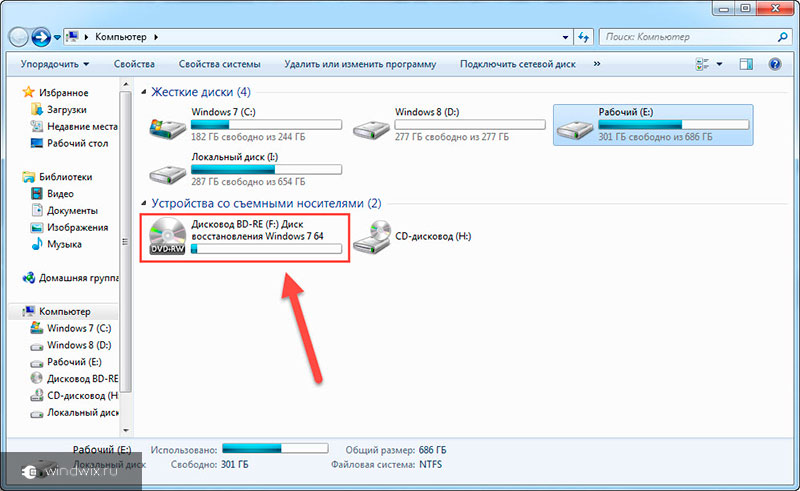
Opis možností obnovenia( )
1 Obnova po spustení - pomáha obnoviť dôležité dáta, ktoré používa operačný systém v čase zavádzania.
2 Obnovovanie systému - nahrádza súbory používané operačným systémom. Toto neovplyvňuje údaje používateľa, ako napríklad hudbu, fotografie a iné. Táto akcia sa nedá vrátiť späť. Ale v budúcnosti si môžete vybrať ďalší bod rekreácie, ak existuje.
3 Obnovte obraz. Samozrejme musíte skopírovať celú škrupinu. Obraz systému je archív oddielu, na ktorom bol nainštalovaný systém Windows. Tým sa vrátia všetky používateľské súbory, ktoré boli uložené na disku v čase vytvorenia.
4 Diagnostický nástroj pamäte je nástroj, ktorý kontroluje príslušné oblasti v počítači.
5 príkazového riadku. Skúsení používatelia môžu tento nástroj pomocou tohto nástroja odstrániť.
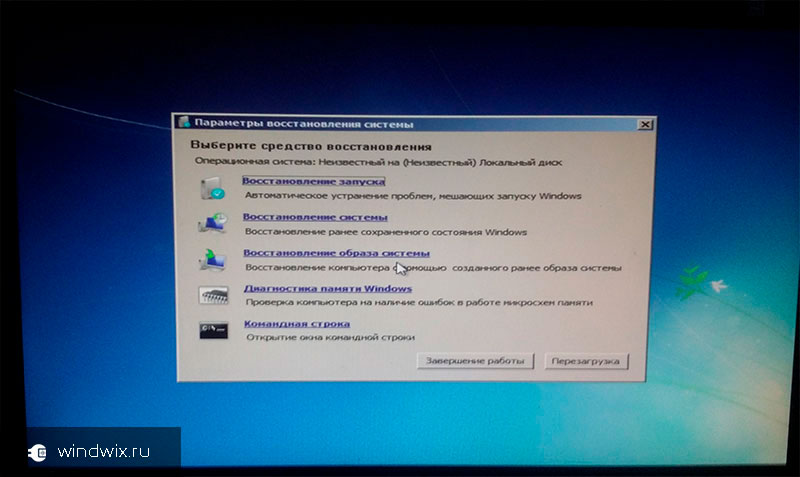
zväčšiť
Spustenie programu z príkazového riadku( )
Acronis True Image Recovery( )
Okrem štandardných riešení systému Windows existujú aj nástroje od vývojárov tretích strán. Najobľúbenejší program je Acronis True Image.
Ak chcete obnoviť operačný systém, potrebujete:

Potom sa proces spustí. Po ukončení budete musieť reštartovať.
Vrátenie systému do života prostredníctvom zavádzacích médií( )
Hneď je potrebné povedať, že pre túto metódu je potrebné mať bootovací disk s programom. Ak existuje jedna, potom:

Obnova systému je pohodlný nástroj, ktorý môže v čo najkratšom čase pomôcť vrátiť nielen výkon Windows, ale aj súbory.
Je dôležité si uvedomiť, že v záujme dosiahnutia požadovaného efektu musíte vytvoriť záložné kópie vopred. Navyše, lepšou možnosťou je použiť zavádzací disk. Samozrejme, toto nie je všeliekom, ale stále poskytuje ďalšie príležitosti na záchranu informácií, ktoré sú dnes cennejšie ako peniaze.
Dúfam, že tento článok vám bude užitočný. Prihlásiť sa na odber a pozvať priateľov. Na mňa sa naučíte veľa nových.
Väčšina užívateľov PC do určitého bodu neodráža význam zálohovanie systémovej oblasti pevného disku, za predpokladu, že vysoká stabilita a spoľahlivosť moderných operačných systémoch zaisťuje nemôžu byť úplná a čo je najdôležitejšie, náhly kolaps. Je to však úplne chybný názor.
Vzhľadom na početné faktory, ktoré ovplyvňujú systém, systém môže naraziť na rôzne narušenia, po ktorých je potrebné preinštalovať operačný systém. A tento proces, ako viete, prináša množstvo problémov spojených s vyhľadávaním a inštaláciou ovládačov, programov a nastavení Internetu. V tejto fáze, užívatelia majú tendenciu začať ľutovať, že kópia operačného systému nebola vykonaná nimi skôr, pretože v tomto prípade, s cieľom obnoviť svoje zdravie by vyžadovalo niekoľko minút, a všetky skôr nainštalovaný program by boli zachované. No, zatiaľ sa problémy opísané vyššie ešte nestali, povedzme, ako vytvoriť zálohu systémového oddielu pevného disku.
Od samého začiatku, že vytvorená kópia možno uložiť na externý disk, alebo v samostatnom diskový oddiel, ale voľba druhú možnosť bude musieť venovať pozornosť monitorovaniu stavu zariadenia, ako je to v prípade jeho zlyhanie záložné kópie systému nedostupný. Je veľmi výhodné sledovať "zdravie" pevného disku pomocou bezplatného nástroja Monitor Acronis Drive, ktorý na pozadí sleduje fungovanie pohonu pre najdôležitejšie parametre. V prípade problémov program okamžite upozorní užívateľa na ich prítomnosť prostredníctvom kontextovej správy alebo aktiváciou príslušných nastavení e-mailom.
Eassos Partitionguru Bezplatne
Tento nástroj je vlastne univerzálny nástroj na prácu s pevnými diskami, zálohovanie oddielov, v ktorom je len časť rozsiahlej funkčnosti. Eassos Partitionguru Free môže vytvárať, meniť veľkosť, formátovať a odstraňovať oddiely HDD.
Pred spustením procesu programu by ste mali zadať spôsob kopírovania, ktorý chcete použiť na uloženie oddielu. Môže to byť buď len kopírovanie súborov, alebo sektorový súbor. Tiež si všimnite kompresný pomer a priečinok, do ktorého chcete uložiť archív. Zálohovanie oddielu disku sa môže vykonať na vymeniteľnej jednotke alebo lokálnom disku, ako aj v sieťovom priečinku s otvoreným prístupom pre ostatné počítače.
Okrem vytvárania záložných kópií oddielov a obnovenia informácií z nich poskytuje Eassos Partitionguru Free možnosť pracovať s obrázkami. Takže program môže vytvárať obrazy oddielov na disku, čítať ich a pracovať s obrázkami virtuálnych diskov vytvorených pomocou iných programov. Môžete tiež vytvoriť zavádzací disk Flash s aplikáciou, ale pomocou tohto nástroja nemôžete vytvoriť zavádzací optický disk.
Stiahnutie z oficiálnych stránok môže byť na http://www.eassos.com/partitionguru.php
Macrium Reflect Free
Tento program je vytvorený výhradne na rezerváciu. S ním môžete vytvoriť obraz celého disku alebo systémového oddielu s nainštalovaným operačným systémom. Môžete nahrávať obrazy do priľahlých oddielov pevného disku a do optických diskov. V takomto prípade sa obrazový súbor automaticky rozdelí na sériové číslo 4,7 GB.
Ďalšou zaujímavou vlastnosťou programu Macrium Reflect Free je možnosť vytvoriť súbor VHD z obrázka systémového oddielu. Pripomeňme, že vo formáte VHD používa aplikácia Microsoft Virtual PC ako súbor virtuálneho disku. To znamená, že záloha bude izolovaným virtuálnom prostredí sa všetky nainštalované v okamihu vytvorenie kópie žiadosti, ktoré môžu byť použité, napríklad, pre všetky druhy experimentov a testov diskutabilné programov bez rizika straty dát a poškodenia súborov operačného systému. Samozrejme, Macrium Reflect Free vám umožňuje vytvárať a optické disky obnovy po havárii systému. V tomto prípade môže byť základom nielen Linux, ale aj Windows PE. Avšak v druhom prípade, ak chcete vytvoriť núdzový disk zo siete, budete musieť stiahnuť ďalšie údaje s "hmotnosťou" 1,7 GB.
Stiahnite si z oficiálnej webovej stránky: http://www.macrium.com/reflectfree.aspx
Paragon Backup & Recovery 2013 Bezplatne
Tento program s úlohou zálohovať systémový oddiel je v poriadku. Zdarma stiahnuť Paragon Backup & Recovery 2013 Bezplatne môže byť z oficiálnej stránky, aj keď za to bude potrebné stráviť trochu času na registráciu. Proces vytvorenia obrazu systémového oddielu pomocou tejto aplikácie je rozdelený do troch etáp:
- Po prvé, budete vyzvaní, aby ste si vybrali medzi rezerváciou iba systémových oddielov alebo oddielov spolu so zavádzacími sektormi.
- Potom musíte zadať, či chcete vytvoriť obrázok vybraného oddielu, ktorý je priradený do priečinka na ukladanie obrázkov alebo je potrebná klonovanie oddielu. V takom prípade vám bude ponúknuté vybrať druhý diskový oddiel, ktorý bude klonom systémového oddielu. Táto možnosť je optimálna v prípade, že chcete "rýchlo" a bez problémov "presunúť" na nový disk.
- Posledná fáza bude zaujímavejšia pre profesionálov, ktorí napríklad pri vytváraní kópie môžu nakonfigurovať filtrovanie určitých typov súborov alebo priradiť heslo pre vytvorený obrázok. Zvyšok môže jednoducho nechať navrhované nastavenia "tak ako je".
Prevziať na oficiálnej webovej stránke: http://www.paragon-software.com/home/br-free/
Stručne povedané, nezabudnite na vytvorenie kópií systémového oddielu operačného systému. Tento proces bude trvať veľa času, ale potom budete zachrániť sa pred celou hromadu problémov spojených s nasadením systému "na zelenej lúke" a jeho nastavenie.
To je všetko. Dúfam, že tento článok vám bude užitočný, kliknite na jedno z tlačidiel nižšie, aby ste o tom povedali svojim priateľom. Tiež sa prihláste na odber aktualizácií stránok zadaním e-mailu do poľa vpravo.
Ďakujem vám za pozornosť.
