Virtuálne desktopy s verziou sa konečne stávajú vstavané funkcie. Keď je mnoho programov otvorených okamžite, môžu byť systémovo usporiadané pomocou virtuálnych desktopov.
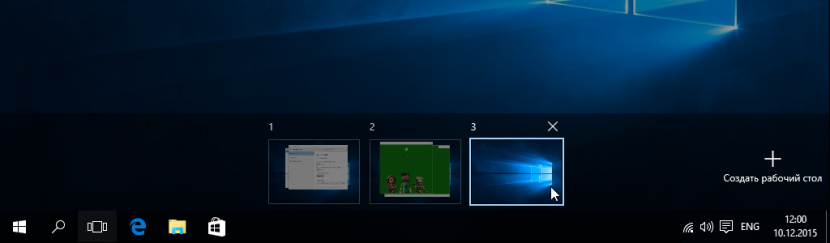
V systéme Windows 10 sa táto funkcia nazýva Zobraziť úlohy (Zobrazenie úlohy) a beží z panela úloh.
![]()
Keď stlačíte tlačidlo Zobraziť úlohy otvorí sa rozhranie a zobrazia sa všetky virtuálne tabuľky s otvorenými aplikáciami. Ak je to prvé spustenie alebo nie sú žiadne ďalšie pracovné plochy, potom v pravom dolnom rohu uvidíte tlačidlo Vytvorte pracovnú plochu (Pridajte pracovnú plochu)

Po vytvorení viacerých počítačov sa všetky zobrazia na paneli Zobraziť úlohy (Zobrazenie úlohy). Nasledujúci obrázok obrazovky zobrazuje prázdne pracovné plochy bez otvorených aplikácií.

Ak sú programy otvorené na pracovných plochách, zobrazia sa na rozhraní Zobraziť úlohy (Zobrazenie úlohy) vo forme miniatúr. Keď presuniete kurzor na niektorú zo stolových počítačov, miniatúry sa zvýšia a objavia sa nad panelom Zobraziť úlohy, Ak chcete prejsť na otvorené okno na jednom z tabuliek programu, stačí kliknúť na jeho miniatúru - princíp je rovnaký ako pri použití klasického prepínača aplikácií + v predchádzajúcom verzie systému Windows, Ak chcete prejsť na inú pracovnú plochu vo všeobecnosti a nie na okno programu, ktoré je na nej otvorené, musíte kliknúť na ikonu tejto plochy v paneli Zobraziť úlohy
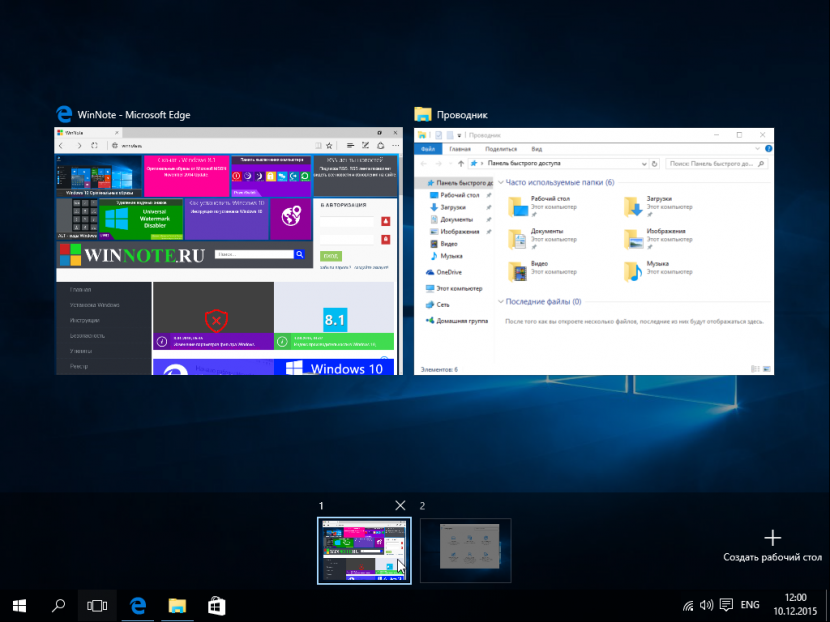
Môžete prepínať medzi stolnými počítačmi pomocou klávesnice.
Po stlačení tlačidla + pútko na aktuálnej ploche sú otvorené veľké miniatúry programov a okno aktívneho programu je zvýraznené rámcom. Ak stlačíte pútko Rámček okolo miniatúry aktívneho programu znova zmizne a zaostrenie sa presunie na panel Zobraziť úlohy, Pomocou klávesov so šípkami môžete vybrať požadovanú pracovnú plochu a prejsť na ňu stlačením tlačidla Enter↵.
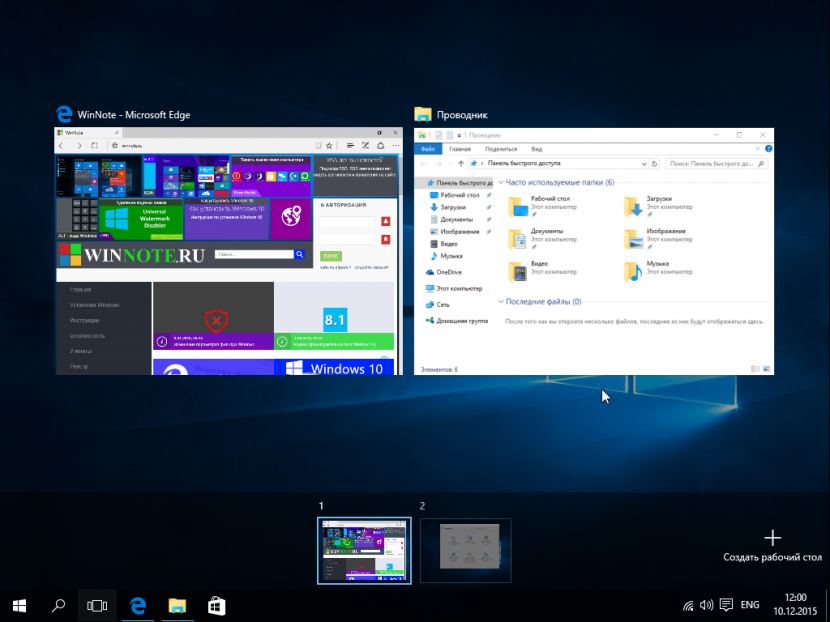
Ikona programu, ktorá je otvorená na inej ploche, je zvýraznená na paneli úloh. Keď kliknete na podčiarknutú ikonu, nie je aktivované iba okno tohto programu, ale aj príslušná pracovná plocha.
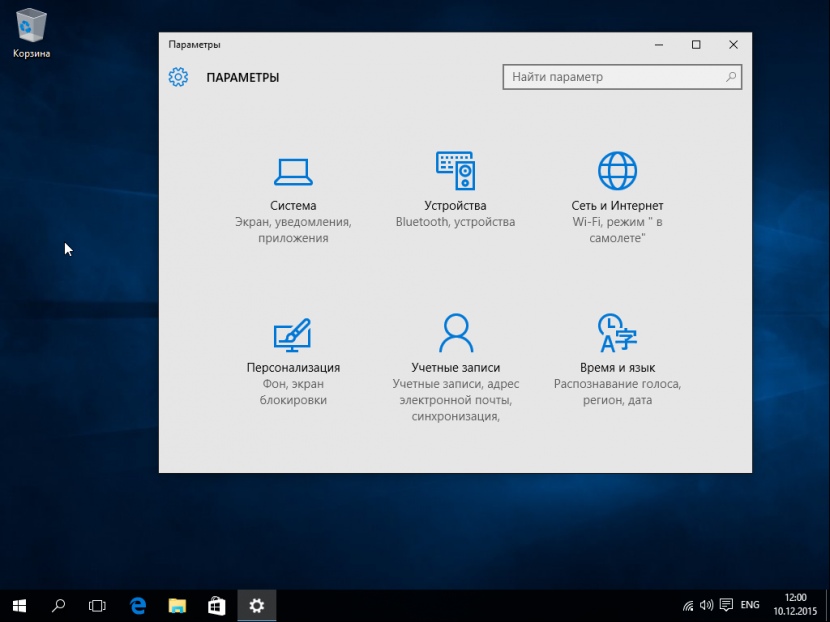
Programy sa dajú presúvať medzi pracovnými plochami. Ak to chcete urobiť, kliknite na tlačidlo na paneli úloh Zobraziť úlohy, kliknite pravým tlačidlom na miniatúru programu a vyberte požadovanú možnosť Presunúť do (Presunúť do) a zadajte číslo plochy, do ktorej chcete program presunúť.
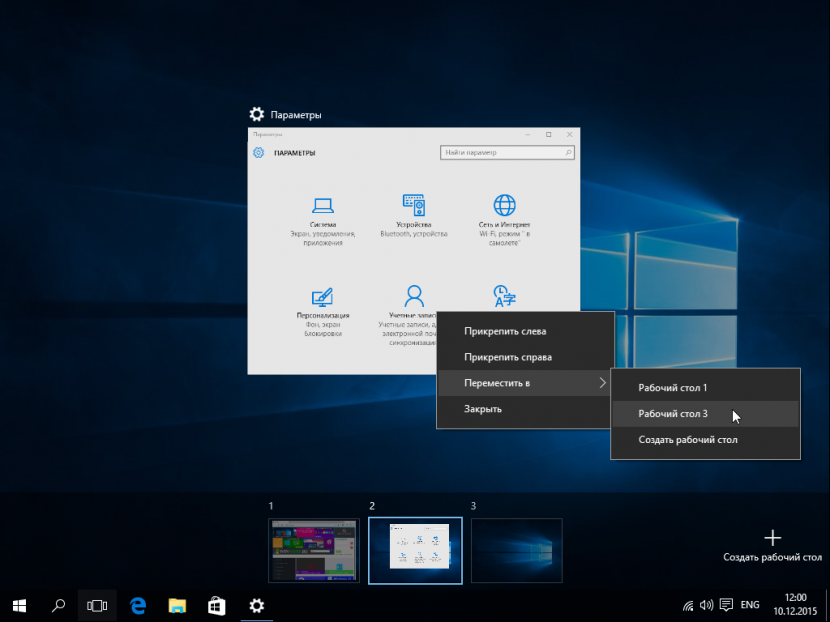
Potom sa program zobrazí na ďalšej ploche.
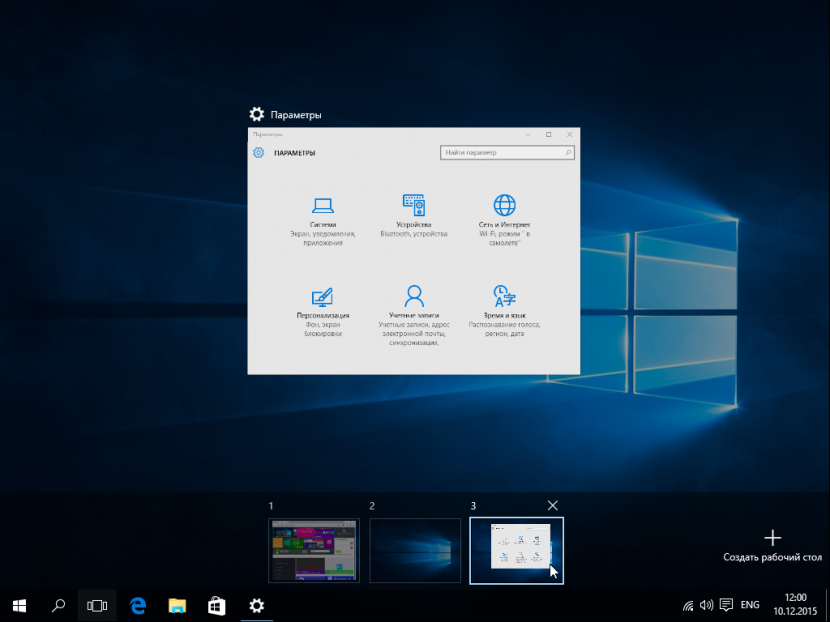
Ak chcete odstrániť pracovnú plochu, musíte kliknúť na tlačidlo Zobraziť úlohy v paneli úloh presuňte kurzor na miniatúru plochy a kliknite na kríž v pravom hornom rohu. Po odstránení plochy sa programy, ktoré sú na ňom otvorené, presunú na najbližšie vľavo.
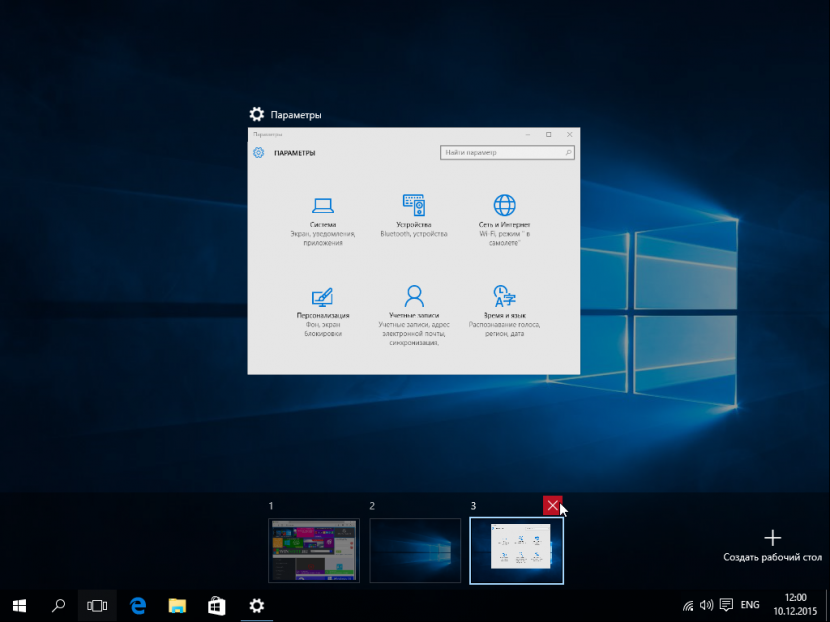
Na dotykových zariadeniach je panel Zobraziť úlohy Môžete si ho zavolať z ľavej strany obrazovky. Táto funkcia nahrádza starý prepínač aplikácií na dotykových a bez dotykových zariadeniach.
Vydávanie prevádzky systém Windows 10, Microsoft zhromaždil v tom všetko to najlepšie, čo bolo v starom OS, a tiež pridal mnoho nových funkcií, Najlepším zlepšením v novom operačnom systéme je Desktop. Tentokrát spoločnosť Microsoft zriadila operačný systém, ktorý je vhodný pre prácu na tabletovom počítači aj na pracovnej ploche.
Za týmto účelom je v systéme Windows 10 jednoduché prepínanie medzi režimom tabletu a pracovnej plochy. Navyše, pre pohodlnejšiu správu okien, nová funkcia " prasknutie". A pre pohodlnejšie usporiadanie pracovného priestoru v okenných aplikáciách Microsoft pridal v systéme Windows 10 virtuálnych desktopov, V tomto materiáli sa bližšie pozrieme na tieto funkcie a ukážeme ich pomocou príkladov ich použitia.
Nová funkcia pre organizáciu Windows Windows aplikácií "Snap"
Funkcia " prasknutie"Je potrebná pre pohodlnejšiu zmenu windows okná programy. Najväčší záujem, ktorý táto funkcia spôsobí u majiteľov notebookov. Pomocou " prasknutie"Maximalizuje sa znížiť manipuláciu s počítačovou myšou vďaka kombinácii klávesov na klávesnici, čím sa skráti čas na zmenšenie veľkosti medzi rôznymi oknami.
Pozrime sa na funkciu " prasknutie"Podrobnejšie. Ak to chcete urobiť, spustite dve okná, konkrétne nový prehliadač Microsoft Edge a aktualizovanú kalkulačku.
Teraz aktivujte okno prehliadača a stlačte kombináciu klávesov Win + , Potom sa prehliadač rozloží po celej obrazovke.
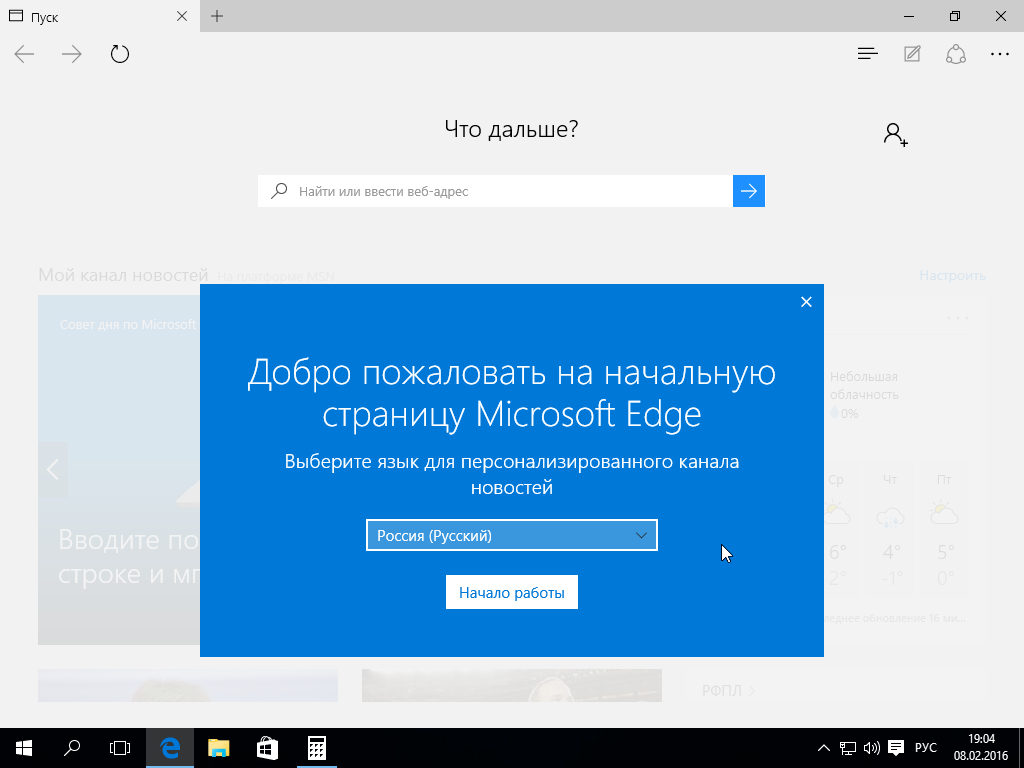
Pomocou nasledujúcej kombinácie môžete zatvoriť okno prehliadača: Win + ↓. Ak chcete pripojiť prehliadač na pravú alebo ľavú stranu obrazovky, použite kombinácie Win + ← a Win + →. Ako vidíte na obrázku nižšie, obe okná sa nachádzajú na ľavej a pravej strane obrazovky.
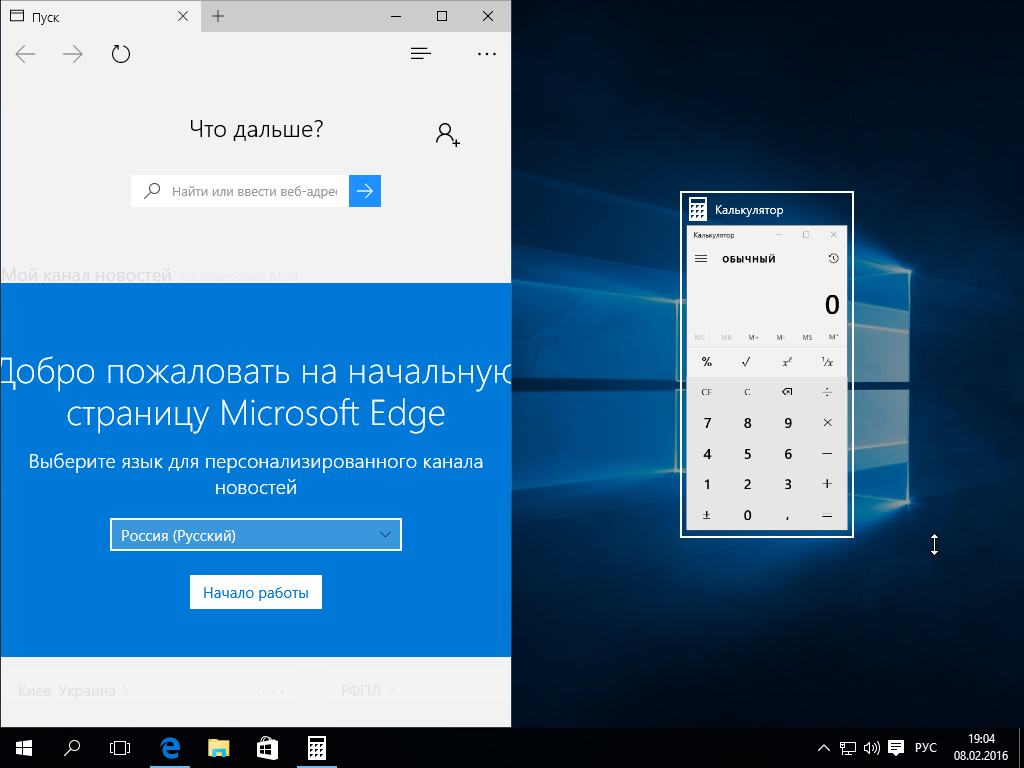
Ak máte niekoľko otvorených programov a chcete ich rozdeliť do štyroch aktívnych oblastí, pokúste sa aktivovať jeden program a na klávesnici napíšte kombináciu - Win + → a potom Win + ↓. Potom bude vaša aplikácia umiestnená v pravom dolnom rohu obrazovky. Tento trik sa môže vykonať niekoľkokrát so zvyšnými tromi programami.
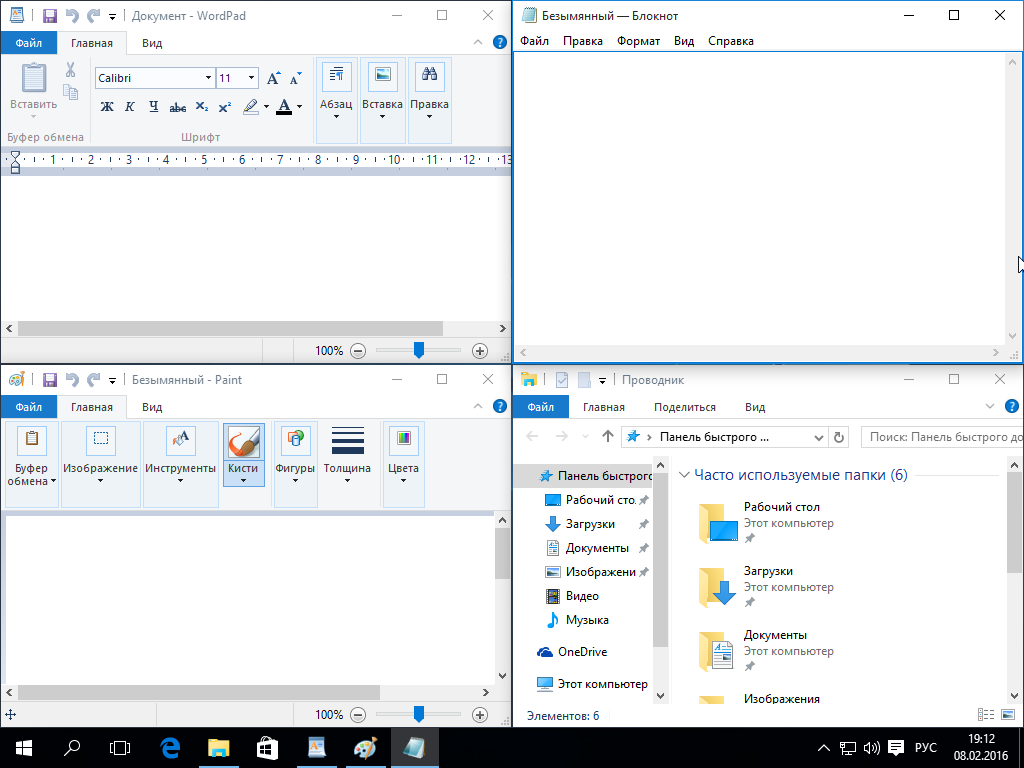
Ako je zrejmé z príkladu, funkcia " prasknutie"Úplne jednoduché a zároveň veľmi užitočné. Preto pomocou " prasknutie"Minimalizujete čas ťahaním a zmenšovaním rôznych okien.
Virtuálne desktopy
Ďalšou zaujímavou inováciou je, že programátori z Redmondu implementovali podporu virtuálnych desktopov, Táto funkcia je už dlho prítomná v dvoch operačných systémoch Mac OS a linux a nakoniec sa dostali k používateľom Windows 10, Hlavnou úlohou inovácie je schopnosť vytvoriť potrebný počet desktopov a rozložiť požadovanú sumu Programy Windows, Ak chcete pridať nová virtuálna plocha, kliknite na odkaz na paneli úloh, ako je znázornené na obrázku.
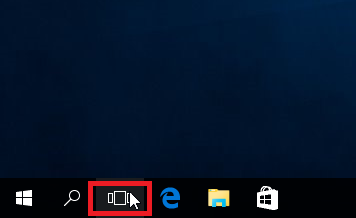
Potom kliknite na tlačidlo na pravej strane obrazovky, ako je znázornené na obrázku.
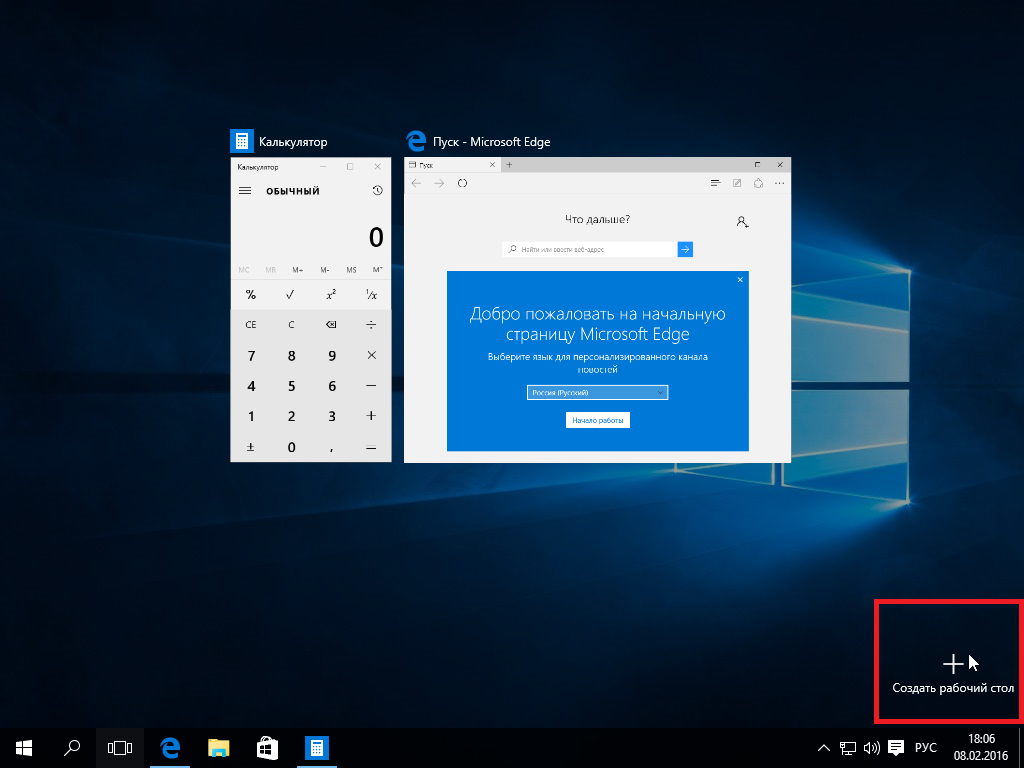
Po dokončení týchto krokov, druhá pracovná plocha.
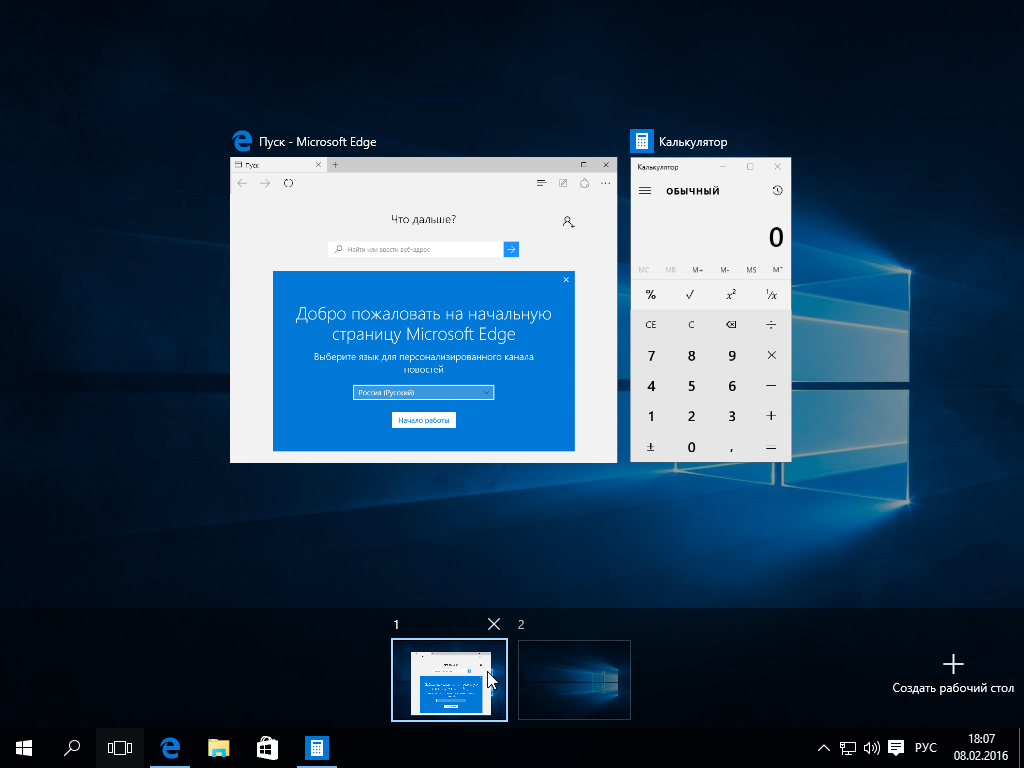
Plochu môžete vybrať myšou. Pre rýchlejšiu tvorbu Pracovné tabuľky a pohodlnú navigáciu medzi nimi existujú špeciálne skratky:
- Win + Ctrl + D - táto kombinácia vytvára plochu a prejde do svojej oblasti;
- Win + Ctrl + F4 - táto kombinácia zatvára aktívnu plochu;
- Win + Ctrl + ← - táto kombinácia vám umožňuje prepnúť na susednú ľavú plochu;
- Win + Ctrl + → - táto kombinácia vám umožňuje prepnúť na susednú pravú plochu.
Každý pozná kombináciu Win + Karta vám umožňuje rýchlo prejsť na výber plochy a prepínať z jedného na druhého.
Ako vidíte, virtuálne desktopy výrazne rozširujú možnosti desiatok. Ich implementácia by mala posilniť postavenie spoločnosti operačný systém a dať používateľom možnosť používať systém Windows 100 na 100%.
Ukončenie režimu tabletu na normálnu plochu
Mnoho používateľov tabliet s tuctom často vidí otázku - ako používať tablet PC ako pracovnú plochu. To je celkom jednoduché. Ak to chcete urobiť, prejdite na položku " Centrum upozornení"Spustíte ho kliknutím na príslušnú ikonu v zásobníku.
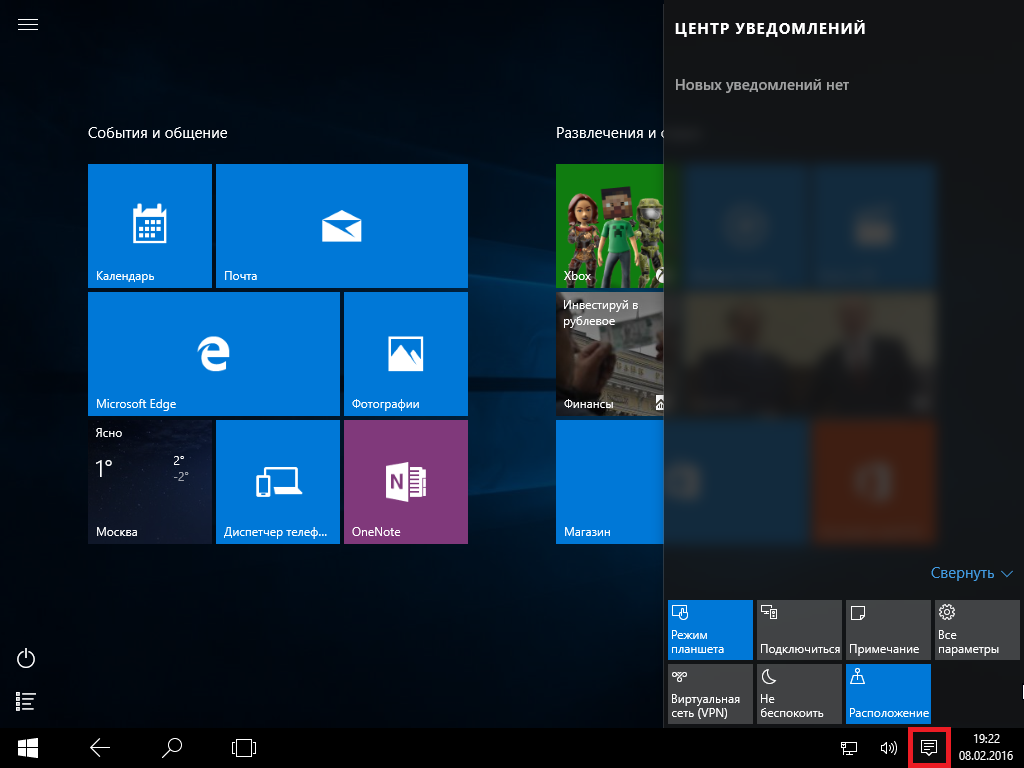
Ďalej kliknite na položku " Režim tabletu", Po ktorom sa tableta zmení klasická pracovná plocha, ktorý možno ovládať myšou, a nie dotykovou obrazovkou. Tento režim prevádzky je zachovaný, kým ho nezmeníte na podobné činnosti v režime tabletu.
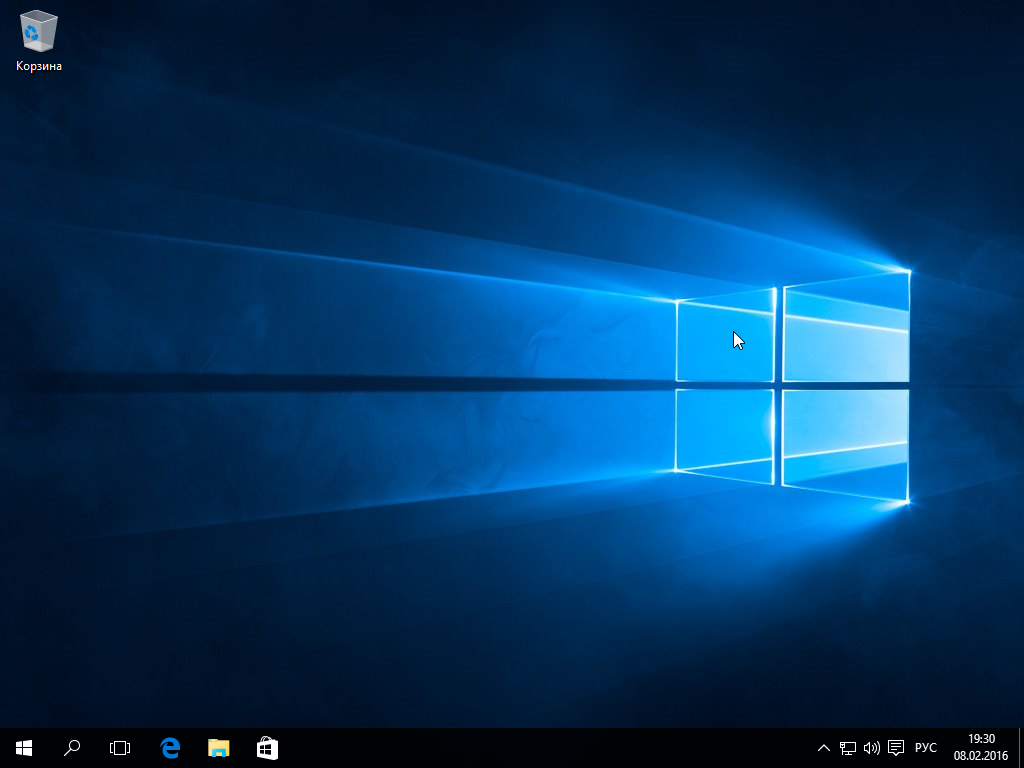
Zhrnutie
V tomto materiáli sme preskúmali hlavné inovácie, ktoré sa týkajú desktop, Okrem inovácií sa zachovali tie isté príležitosti, ktoré sa objavili v skupine Sedem a skupine Eight. Navyše v prvej desiatke môžete teraz vytvoriť skratky pre všetky aplikácie aplikácie Metro stiahnuté z obchodu Windows.
Vďaka takýmto novinkám milióny používateľov veľmi srdečne privítali nový operačný systém. Na záruky spoločnosti Microsoft bude ich nová os neustále zlepšovať, k tomu budú pridané rôzne možnosti. Dúfajme preto, že v blízkej budúcnosti uvidíme nové funkcie, ktoré ešte viac rozšíria možnosti Desktopu.
Podobné videá
Už dlhé roky užívatelia Mac OS X a rôznych verzií systému Linux používali virtuálne pracovné plochy pre pohodlie a pohodlie. V súčasnosti sa vývojári spoločnosti Microsoft rozhodli potešiť svojich používateľov: na virtuálnej ploche - bežnú vec; Použitie takejto plochy prináša vysokú rýchlosť a zvyšuje jej účinnosť.
Windows 10 bol predstavený 30. septembra a každý deň mal každý prístup k technickému náhľadu, verzii, ktorá demonštruje hlavné vlastnosti systému. Bola vytvorená nová ponuka, ale to nebolo hlavnou črtou operačného systému desiatej generácie. Hlavnou inováciou bola virtuálna plocha. Každý, kto kedy pracoval s Macom alebo Linuxom, určite vie, ako to je pohodlné. Virtuálne desktopy umožňujú systematizovať prácu s veľkým počtom programov.
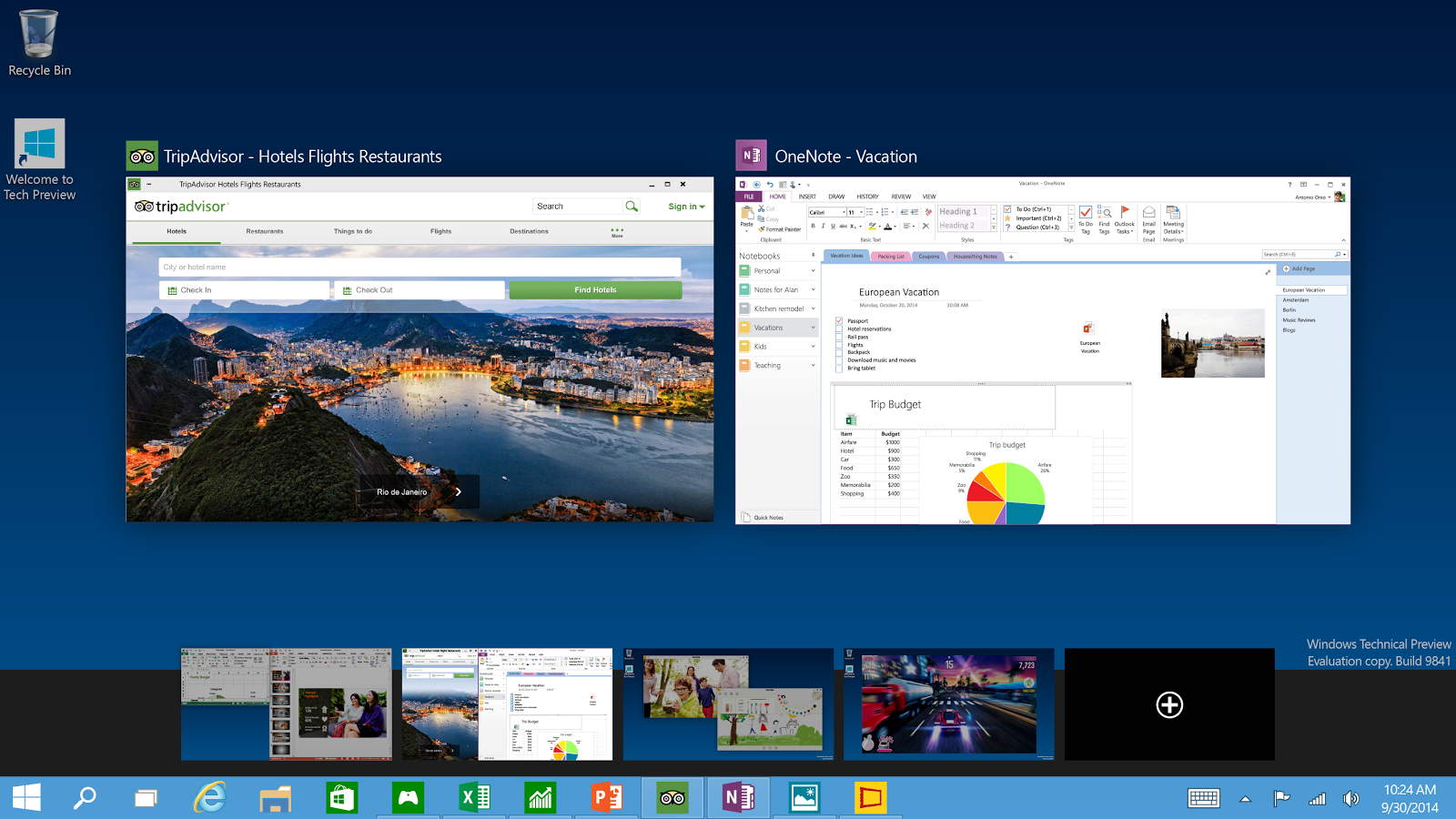
Ako používať
Chcete použiť novú technológiu? Potom si pozorne zapamätajte, ako vytvoriť virtuálne desktopy v systéme Windows 10 32bit bez veľkého úsilia. Mimochodom: virtuálne desktopy v systéme Windows 10 64 sa prakticky nelíšia od 32. Začnime od samého začiatku:
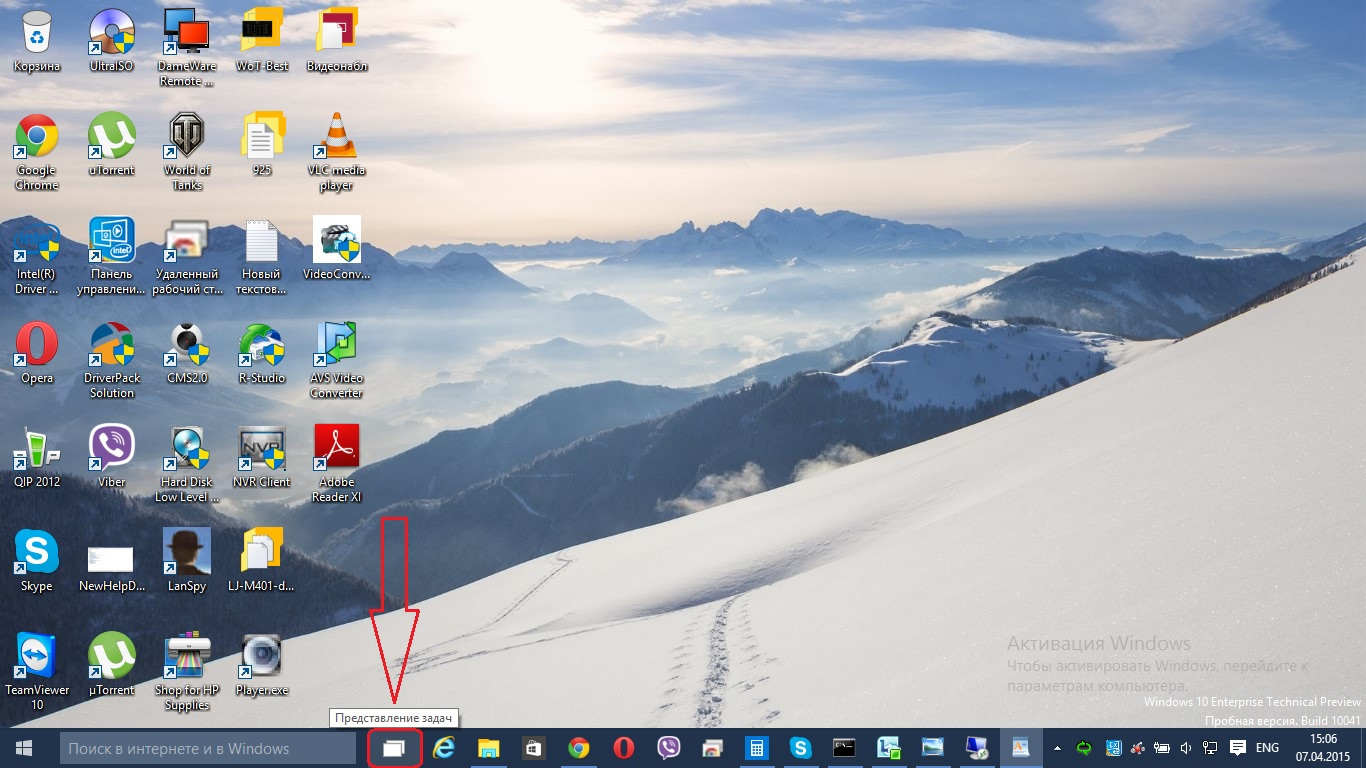
Dôležité! Niekedy nemôžete zmeniť pracovné stoly. Ak omylom zavriete niektorý z nich, všetky otvorené aplikácie sa presunú do nasledujúcej tabuľky.
skratky
Vzhľadom na modernitu virtuálnych desktopov by bolo hlúpe veriť tomu, že virtuálne desktopy neboli navrhnuté pomocou klávesových skratiek pre používateľov. Samozrejme, že samotný prepínač možno vykonať pomocou bežných šípok, ale aby ste dosiahli najpohodlnejšiu prácu, použite nasledujúce klávesové skratky:
- Win + Ctrl + šípka vľavo / vpravo - prepínanie medzi počítačmi;
- Win + Ctrl + D - vytvoriť nový;
- Win + Ctrl + F4 - zatvorte aktuálnu.
Hodnotenie virtuálnych pracovníkov tabuľky Windows 10 zatiaľ nie je: vo verejnom vlastníctve. Jeho cena bude asi 100 USD. Dnes je však dostupné video virtuálnej plochy pre Windows.
záver
Samozrejme, najprv by sme mali poďakovať Microsoftu, ktorá nakoniec počúvala požiadavky používateľov a zaviedla virtuálne desktopy. Tí používatelia, ktorých práca je spojená s neustálymi interakciami s počítačom, bude teraz schopná vykonávať úlohy mnohokrát rýchlejšie. Tešíme sa na to spustite systém Windows 10 vo všeobecnosti, aby ste mohli rýchlo vyskúšať všetky úpravy nového softvéru.
Jedna z inovácií v rodine Windows sa stala virtuálnymi desktopmi, alebo skôr sa nazýva funkcia. Táto funkcia sa objavila v systéme Windows 10, niekto povie, že sa to ešte nestalo, ale nie je to, že mnoho počítačov môže byť dlho na Linuxe vytvorené. Môžeme však povedať, že stolné počítače sú na rovnakej úrovni.
Pretože Windows 10 je stále syr, mnohé z jeho funkcií neboli vylepšené, vrátane týchto desktopov. Sú očíslované a nemôžete meniť ich mená. Medzi tabuľkami sa môžete pohybovať pomocou klávesových skratiek, čo je veľmi výhodné. K dispozícii sú aj klávesové skratky pre produktívnu prácu s pracovnými plochami. Môžete napríklad prejsť z jednej tabuľky naraz na 4 atď.
Ak chcete prejsť do okna Zobrazenie úloh (pracovné plochy), musíte stlačiť klávesy Win + Tab, Ak ste na 1 pracovnej ploche, ale musíte prejsť na 3, potom môžete použiť klávesovú skratku Win + D + 3 a stlačením klávesu Enter prejdite na túto plochu.
Ak chcete prejsť na ďalšiu pracovnú plochu alebo na predchádzajúcu pracovnú plochu, stlačte tlačidlo Win + Ctrl + doľava / doprava (Šípka).

Ak chcete zatvoriť aktuálne otvorenú pracovnú plochu, kliknite na tlačidlo Win + Ctrl + F4, Po zatvorení sa presuniete na ďalšiu pracovnú plochu. Mimochodom, aplikácie, ktoré boli otvorené na uzavretej ploche, sa taktiež zatvoria.

Ak chcete otvoriť novú pracovnú plochu, stlačte klávesy Win + Ctrl + D, a automaticky sa k nej dostanete.

Tu je niekoľko krátkych tipov pre stolné počítače v systéme Windows 10, ktoré som napísal. Potom doplním tento článok s novými pokynmi a inováciami týkajúcimi sa stolných počítačov.
http: //site/wp-content/uploads/2016/03/win-10-desktop.jpghttp: //site/wp-content/uploads/2016/03/win-10-desktop-150x150.jpg 2016-03-15T20: 32: 05 + 00: 00 EvilSin225Rýchle tipy virtuálne desktopy v systéme Windows 10, ako vytvoriť pracovnú plochu v oknách 10, desktopy v oknách 10Jednou z inovácií v rodine Windows sú virtuálne desktopy, alebo skôr funkcia sa nazýva "View Task". Táto funkcia sa objavila v systéme Windows 10, niekto povie, že sa to ešte nestalo, ale nie je to, že mnoho počítačov môže byť dlho na Linuxe vytvorené. Ale môžeme povedať, že Windows desktopy a ...EvilSin225Po prvé, vývojári pridali nové funkcie, podľa ktorých boli vybraté príslušné kombinácie. Živé potvrdenie toho je podpora niekoľkých desktopov. Po druhé, spoločnosť Microsoft prehodnotila účinok časti predtým predstavených funkcií. Napríklad v systéme Windows 10 sa v príkazovom riadku prehrávali úplne iné, jasnejšie farby. Ale o všetkom v poriadku.
Organizácia okien
"Funkcia Snap je rýchly a zaujímavý spôsob, ako zmeniť veľkosť otvorených okien jednoduchým pretiahnutím do okrajov obrazovky", hovorí Microsoft. A to je naozaj tak, najmä pri umiestnení vedľa dvoch otvorených okien na monitor s veľkou uhlopriečkou. V prípade chodiaceho notebooku sa manipulácia s myšou ľahšie nahradí nasledujúcimi kombináciami klávesov:
Win + Šípka nahor - Rozbaliť okno na celej obrazovke.
Win + Šípka dole - minimalizujte okno.
Win + šípka doľava - Pripojte okno vľavo od obrazovky.
Win + pravá šípka - Prilepte okno na pravú stranu obrazovky.
Zdá sa, kde je novinka? Odpoveď je: Windows 10 umožňuje rozdeliť obrazovku na štyri oblasti, čím sa v rohoch rozdelí dvojnásobok počtu otvorených programov a okien.
Skúste kliknúť, napríklad, Win + pravá šípka, a potom Win + Šípka dole, Okno sa nekrúca, zníži sa na štvrtinu obrazovky. Upozorňujeme, že toto správanie sa nevzťahuje.
Správa virtuálnych desktopov
Lepšie neskôr ako nikdy! Vývojári z spoločnosti Redmond tlačili a sledovali systém Mac OS a Linux implementovaný v systéme Windows 10 pre niekoľko virtuálnych desktopov. Používatelia odteraz budú môcť rozptýliť otvorené programy na rôznych virtuálnych stolných počítačoch a v prípade potreby medzi nimi prepínať. Pre tieto potreby boli vyťažené nové kombinácie kľúčov:
Win + Ctrl + D - Vytvorte novú tabuľku a prepnite ju.
Win + Ctrl + F4 - zatvorte aktuálnu virtuálnu tabuľku.
Win + Ctrl + šípka doľava / doprava - prejdite na susednú pracovnú plochu.
Pravdepodobne sa k uvoľneniu systému Windows 10 objavia ďalšie užitočné príkazy. Okrem iného by som chcel zapnúť tlačidlami, ktoré sú zodpovedné za prenos aktívneho programu do priľahlých virtuálnych desktopov.
Práca s úlohami Úlohy a prepínanie úloh
Nie všetky klávesy na klávesnici sú rovnako trené. A nechať Alt a Tab zostať trochu lepšie ako hranie A, S, D, F, ale často to získavajú. A to všetko preto, že tento zväzok je zodpovedný za prepínanie medzi procesmi bežiacimi v systéme a otvorením okien, čo je veľmi obľúbené medzi používateľmi systému Windows. Desať neporušilo bežný spôsob navigácie, ale pridalo sa do kombinácie Alt + Tab jedna výstraha: prepínanie sa vykonáva medzi úlohami a oknami zo všetkých virtuálnych desktopov.
A čo čerstvé? Win + Tab teraz zavolá novú súčasť systému Windows 10 - "Zobrazenie úloh" (úloha). Na obrazovke sa zobrazuje riadiaca lišta virtuálnych tabuliek zobrazujúcich miniatúry programov, ktoré sú na nich otvorené.

Mimochodom, miniatúry v systéme Windows 10 nie sú vôbec malé, čo môže byť zadané iba ako plus.
Emócie príkazového riadku
Svet sa stal trochu lepším! Uši spoločnosti Microsoft nakoniec počuli prípady miliónov a ruky spoločnosti sa stále učili príkazový riadok pochopiť neuveriteľne dôležité klávesové skratky Ctrl + C a Ctrl + V!
Chvíľu na strávenie.
Ešte ste tomu neverili? Potom ešte jeden.
Príručné frézy už nie sú strašné ani pre začiatočníkov. Poznajte si kópiu a vkladanie, kopírovanie a vkladanie, kopírovanie a vkladanie. Zbohom, starý V ^. ((
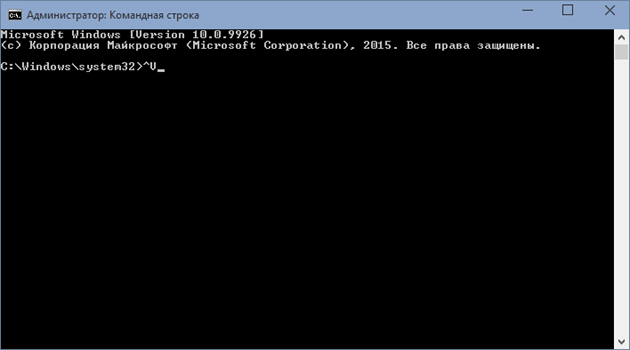
Okrem toho:
Ctrl + A- vyberte text na aktuálnom riadku, ak existuje. V opačnom prípade sa zvýrazní celý obsah okna.
Ctrl + F - otvorte dialógové okno vyhľadávania.
Alt + F4 - zatvorte príkazový riadok.
Shift + šípka vľavo / vpravo / hore / dole - vyberte jeden znak v danom smere.
Shift + Ctrl + šípka doľava / doprava - zvoľte jedno slovo v danom smere.
Shift + Domov / Koniec - vyberte text riadku z aktuálnej pozície kurzora na začiatok alebo koniec riadku.
Shift + Page Up / Page Down - vyberte celý text pred alebo za aktuálnou pozíciou kurzora.
Určite ste sa v tomto článku pozreli na porovnanie s jej nástupcom. Ako môžete vidieť, je veľmi málo zmien a nebude možné ich nazývať mimoriadne cennými. Je dôležitejšie poznať klávesové skratky a programy pre. S najväčšou pravdepodobnosťou bude skoro na jeseň spoločnosť Microsoft predstaviť ešte pár kombinácií, ale zdá sa, že je to najzaujímavejšie.
Možno mi môžete povedať, aké kombinácie chýbajú v systéme Windows?
