Obnovenie použiteľnosti operačný systém Windows, je často potrebné vykonávať jednoduché manipulácie, ktoré trvajú desať minút. Ale namiesto toho, že nechce zachrániť osobný čas a energiu, "užívateľ" spustí proces preinštalovať okná, ťahaním pre hľadanie potrebných ovládačov a programov potrebných pre správnu prevádzku operačného systému. Funny, ale existuje celý "klan" ľudí, ktorí veria, že Windows je spracovávaný len jedným spôsobom - obnovenie systému do pôvodného stavu, metóda úplného formátovania. Ale ako rýchlo môžete priviesť váš počítač do "bojového" stavu? Odpoveď je pomocou konzoly na obnovenie, ktorá je "na zuby" ľubovoľného používateľa počítača, ktorý vlastní distribúciu systému Windows 7.
Prečo potrebujem príkazový riadok?
V obyčajnej angličtine sa príkazový riadok systému Windows nazýva rozhranie "bez sklzu" pre operačné systémy vyvinuté v Silicon Valley, určené pre interakciu používateľov a osobných počítačov. Jeho fungovanie sa vykonáva pomocou najjednoduchších príkazov, riadených "užívateľom". Ak systém nie je ochotný začať samostatne a tiež s pomocou bezpečný režim a sprievodca príde príkazový riadok na záchranu. Je potrebné vedieť, že používateľ musí mať práva správcu. Ošetrujeme systém OS pomocou príkazového riadku.
Proces obnovenia systému pomocou príkazového riadku. Možnosť jedna
Tento typ obnovy funguje systémy Windows líši sa málo od rovnakého procesu, ktorý sa dá spustiť cez ovládací panel.
Jednoduchá situácia, v ktorej "Windows 7" nechce zavádzať, je známa každému druhému používateľovi. Metóda štandardného prístupu, ktorá sa spúšťa cez "Štart", nie je možná. Existuje takáto technika, ktorá má povzbudzujúce meno, ako napríklad "Núdzový režim". 
Pri zapnutí napájania osobného počítača niekoľkokrát za sebou stlačte tlačidlo "F8" a prejdete do ponuky zavádzania. Keď ho otvoríte (zobrazené na obrázku vyššie), mali by ste vybrať stĺpec "Núdzový režim" s podporou ... "a potom sa objaví príkazový riadok, cez ktorý používateľ" obnoví systém Windows 7. 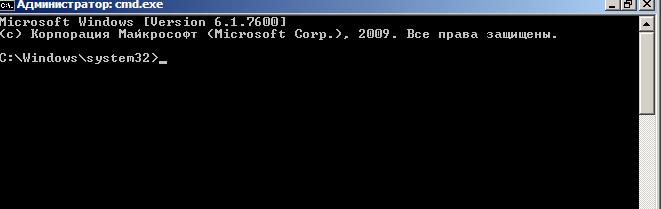
Užívateľ by mal zadať príkaz "rstrui.exe", potom kliknite na "Enter". Upokojujúce oko užívateľa otvorí okno na obnovenie. Kliknite na tlačidlo "Ďalej". Budeme bližšie zvážiť tieto činnosti. 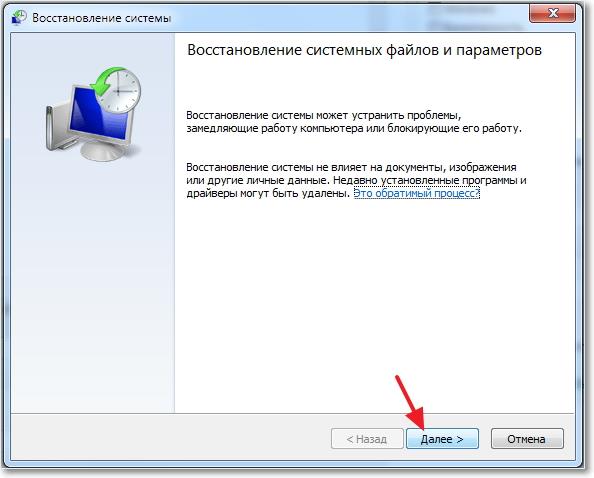
V ďalšom okne sa zobrazia tie body obnovenia záloh, ktoré boli vytvorené v operačnom systéme Windows v automatickom režime. Zo zoznamu vyberte najvhodnejší (najskôr) a kliknite na tlačidlo "Ďalej". 
V ďalšom okne dostanete "posledné" potvrdenie pred začatím obnovy. Stlačíme tlačidlo "Dokončiť", po ktorom začne veľmi známy proces obnovy systému Windows. Keď program dokončí potrebné kroky na obnovenie, OS okamžite upovedomí "užívateľa" prostredníctvom kontextového okna. 
Druhá verzia "resuscitácie" operačného systému pomocou príkazového riadku
Veľmi zriedka, ale existujú prípady, kedy príkazový riadok v núdzovom režime odmietol. Na tento účel bola vyvinutá funkcia nazývaná Disk obnovenia systému. Ďalším názvom je núdzový disk. Po zapnutí osobného počítača sa spúšťame z núdzového disku. Počas "predinštalácie" systému Windows musíte vybrať príslušné pole, ako na obrázku nižšie. 
V zobrazenom okne nás zaujíma posledný graf, konkrétne "Príkazový riadok", ktorým sa otvoríme príkazového riadku.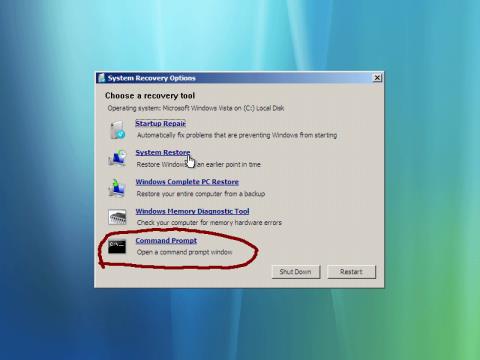
Keď otvoríte CMD, musíte postupovať podľa rovnakých krokov ako v prvej možnosti. Konečným výsledkom práce bude "čerstvý" "operačný systém".
Obnovovanie systému je vynikajúci nástroj, ktorý vám umožňuje vrátiť nastavenia systému Windows a operačného systému v predchádzajúcom stave, Nástroj vám môže pomôcť pri problémoch s ovládačmi alebo programami, ktoré destabilizujú systém. Niektoré zmeny však môžu ovplyvniť systém tak, že sa už nemôžete prihlásiť do systému Windows.
Čo možno v tomto prípade urobiť? Ako môžem spustiť obnovenie systému a vrátiť systém Windows do pracovného stavu? Riešenie tohto problému nájdete tu.
Ako spustiť obnovu systému pomocou pokročilých možností zavádzania v systémoch Windows 8 a Windows 8.1
Takže spustite počítač z disku na obnovenie systému (alebo flash disk). Po obrazovke sťahovania sa zobrazí niekoľko možností. Vyberte možnosť Diagnostika.

Potom kliknite na "Rozšírené možnosti".
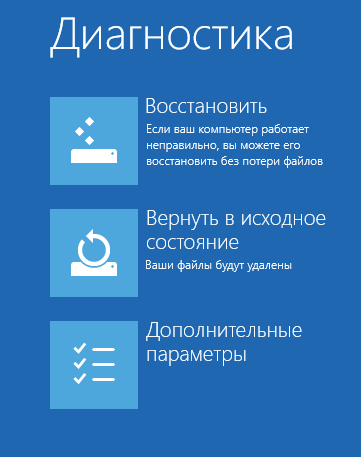
Teraz máte prístup k niekoľkým nástrojom na obnovenie. Ak chcete začať, vyberte možnosť Obnovenie systému.

Operačný systém bude potrebovať čas na prípravu obnovy systému. Po dokončení tohto procesu sa mechanizmus obnovy zobrazí po výzve na výber účet, Ak máte viac ako jeden účet, vyberte ten, ktorý funguje ako správca počítača.

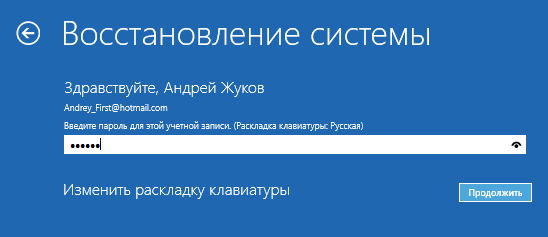
Po všetkých týchto akciách sa zobrazí obrazovka Obnovenie systému. Použite ho na vrátenie Windows 8 alebo Windows 8.1 do pracovného stavu.
Ako spustiť obnovu systému pomocou pokročilých možností zavádzania v systéme Windows 7
V systéme Windows 7 je všetko jednoduchšie. Po zapnutí počítača ihneď po spustení systému BIOS stlačte kláves F8. Na obrazovke Rozšírené možnosti spustenia vyberte položku Riešenie problémov s počítačom.

Keď sa načíta obrazovka s možnosťami obnovy, zobrazí sa výzva na výber metódy zadávania klávesnice. Vyberte požadovanú metódu a kliknite na tlačidlo "Ďalej".

Potom budete požiadaný, aby ste vybrali účet a zadali heslo. Vykonajte to a kliknite na tlačidlo "OK". Ak účtujete bez hesla, nemusíte nič zadávať.

Zobrazí sa okno "Obnovenie systému". Vyberte možnosť Obnovenie systému.
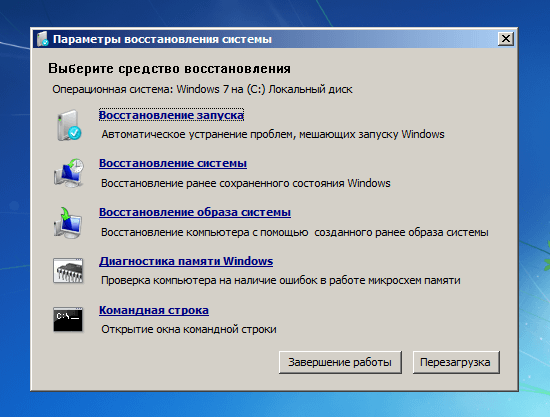
Výsledkom bude spustenie potrebného nástroja.

Použite ho na obnoviť systém Windows 7 do predchádzajúceho stavu.
Už skvelý deň!
Niekedy v prípade vážnej poruchy práce softvér obnovenie počítačového systému prostredníctvom príkazového riadku je jediný spôsob, ako opraviť situáciu. Opätovné vrátenie systému pomocou bodov obnovenia systému vám umožňuje obnoviť predchádzajúci stav, keď bola prítomná stabilita.
Vytváranie takýchto "dočasných záložiek" je zabudované do systému automaticky a pracuje so všetkými zmenami, najmä pri inštalácii ovládača alebo softvéru. Použitie príkazového riadku vám tiež umožňuje výrazne urýchliť proces časového oneskorenia.
Ak nemôžete obnoviť systém zvyčajným spôsobom cez ponuku "Štart", systém Windows 7 môžete obnoviť prostredníctvom príkazového riadka. Čo robiť v tomto prípade ak, keď sa obnovenie systému nespustí, prečítajte si ďalej.
Typické príčiny takýchto problémov:
- Vírusov.
- Vymazanie súborov systému, ktoré spôsobujú zlyhanie.
Stručne o funkciách príkazového riadku
V prípade vážnych zlyhaní systému Windows príkazový riadok funguje vždy, ak:
- Počítač sa načíta až do konca.
- Systém zavesí v nejakom povinnom štádiu práce s ním (pri zavádzaní a pokúša sa generovať obnovu systému obvyklým spôsobom).
- Zobrazí sa modrá obrazovka smrti.
Úplný nedostatok spustenia, samozrejme, vedie k nedostupnosti príkazového riadku. Ak chcete s ňou pracovať, stačí poznať alebo mať pripomienku k najjednoduchším pravidlám zadávania reťazca.
Prístup k príkazovému riadku musíte mať prístup k systému ako správca. Toto je záchrana v prípade nesprávneho, neúplného štartu systému, ktorý zomrie v ktorejkoľvek fáze.
Obnova pomocou spúšťacieho režimu
Ak sa systém spustí, ale je nestabilný, obnovenie sa vykoná cez ponuku Štart. Príklady porušenia softvéru: Programy sa neotvárajú, nesprávne fungujú alebo nie sú zavesené. Proces sa vykonáva v mene správcu, preto sa v ponuke "Start" v ponuke vyhľadávania zadáva "CMD". Po kliknutí pravým tlačidlom myši sa zobrazí zoznam možností, kde by ste mali prejsť na položku Spustiť ako správca. V zobrazenom okne zadajte príkaz "rstrui.exe", ktorý iniciuje obnovenie systému. Zobrazí sa okno, v ktorom bude poskytnutý výber bodov obnovy.
Treba pamätať na to, že systém Windows 7 fungoval normálne. Napríklad, mali by ste si pamätať v pamäti, kde bol malware nainštalovaný a vrátiť sa s dočasnou zásobou, ak existujú pochybnosti.
Obnoviť v núdzovom režime

Ak je klasický stiahnite si Windows 7 nie je možné, systém sa obnoví v núdzovom režime. Keď spustíte počítač alebo notebook, musíte neustále stláčať kláves F8 (nie je možné ho držať dlhšie ako 5 sekúnd), niekedy aj F6 alebo F2, možnosti sa môžu líšiť od modelu k modelu. Ďalej budú možné varianty zavádzania operačného systému, z ktorých by ste mali vybrať "Núdzový režim s podporou príkazového riadku". Presuňte body šípkami na klávesnici nahor alebo nadol.
Po spustení bude k dispozícii príkazový riadok, ale grafické rozhranie sa nenačíta, funkcie sa vykonajú v takzvanom režime "Pseudo DOS". Potom musíte dokončiť všetky kroky popísané vyššie, začínajúc súborom v riadku "rstrui.exe", a vyberte príslušný bod. V dôsledku príkazu "Ďalej" sa objaví okno, v ktorom musíte potvrdiť začiatok obnovy, ktorý sa spustí po kliknutí na tlačidlo Dokončiť. Po dokončení procesu sa zobrazí upozornenie na dokončenie. Spúšťanie obnovenia operačného systému v núdzovom režime je zvyčajne nevyhnutné, aby sa zabránilo škodlivým účinkom vírusov. V tomto formáte pracujú iba základné ovládače a dostupnosť internetu je vylúčená.
Disk Obnovovanie systému
V zriedkavých prípadoch nie je príkazový riadok dostupný v núdzovom režime, potom na začiatku spustenia systému Windows by ste mali zvoliť možnosť "Obnovenie systému". V okne, ktoré sa objaví, prejdite na poslednú položku "Príkazový riadok", aktivácia ktorej začne príkazový riadok. Potom sa vykonajú vyššie uvedené akcie. Táto verzia opravy systému Windows sa nazýva "disk obnovy systému" alebo núdzový disk.
Používanie spúšťacej diskety
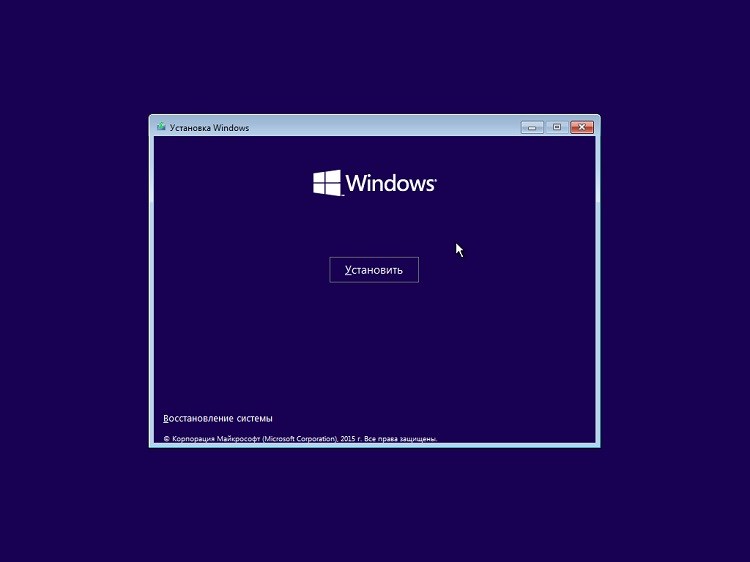
Používanie núdzového režimu v podstate umožňuje obnovenie operačného systému, ale pri vážnom výpadku môžete problém vyriešiť inštalačný disk alebo USB (pre vytváranie zavádzacích médií, čítanie zapnuté). Po pripojení informačného zariadenia sa systém spustí. Na obrazovke sa zobrazí ponuka zavádzania, ktorá bude obsahovať položku "Obnovenie systému". Po kliknutí na ne začne vyhľadávanie operačného systému, musíte sa dohodnúť na zavedení z externého média, pravá strana určuje umiestnenie inštalačných súborov. Potom sa objaví okno, v ktorom bude uvedený zoznam nástrojov obnovy operačného systému. Je potrebné vybrať poslednú položku Príkazový riadok a v ňom už zadajte príkaz "rstrui.exe" a vykonáte všetky vyššie uvedené body: výber bodu návratu, spustenie spustenia pomocou príkazov "Next" a "ready".
Pomocou nástroja Bootrec.exe
Pre správnu korekciu stav Windows 7 musíte poznať správy, ktoré sa objavia pri spustení počítača a naznačujú určitý problém. Napríklad na začiatku sťahovania sa objaví textová správa o probléme s pevným diskom (biele symboly na čiernom pozadí). Napríklad "Nie je bootovateľný disk, prosím, reštartujte systém" (angličtina Nie zavádzacie zariadenie - prosím reštartujte systém). Ďalšia možnosť: "Nie je to systémový disk alebo chyba disku, reštartujte a stlačte ľubovoľný kláves, ak je pripravená" (anglický disk, ktorý nie je systémový, alebo chyba disku.
Tieto problémy sa vyskytujú pri havárii pevného disku v dôsledku poškodenia MBR (boot record) alebo porušenia konfigurácie BCD (binárne desatinné číslo). Ak chcete problém vyriešiť, použite nástroj Bootrec.exe, ktorý používa príkazy "FixMbr" alebo "FixBoot" na vytvorenie nového alebo opraveného starého bootovacieho záznamu optimalizovaného v dôsledku prevodu z rozbitých sektorov pevný disk na pracovníkov.
Proces práce s nástrojom začína spustením príkazového riadku, kde by ste mali napísať "Bootrec.exe / FixMbr" alebo "Bootrec.exe / FixBoot". Je ľahké odhadnúť, že prvý umožňuje opravu MBR, druhá možnosť sa použije, ak sa systém nedá obnoviť. Pomocou možnosti "FixBoot" môžete vygenerovať nový spúšťací záznam a sprístupniť ho spustenie systému Windows 7.
Hlavné dôvody pre zlyhanie zavádzacieho záznamu:
- Vírusy a škodlivý softvér.
- nesprávny inštalácia systému Windows v dôsledku výmeny nová verzia OS na staré bez odstránenia predtým nainštalované.
- Zaznamenáva sektor, ktorý Windows nepodporuje, napríklad zodpovedajúci iným systémom, najmä Linuxu, iOSu.
- Nesprávne použitie špeciálneho softvéru na zmenu veľkosti lokálneho disku, najmä nástroj na rozdelenie miesta na disku na dve oddelenia.
Nástroj BCDboot
Obnovenie operačného systému pomocou nástroja BCDboot sa začína systémovým zavádzaním pomocou inštalačného disku. Z nástrojov na obnovenie systému, ako obvykle, musíte vybrať poslednú položku "Príkazový riadok". V riadku, ktorý sa zobrazí, zadajte príkaz bcdboot.exe e: \\ windows, ak je systém na jednotke "E: \\". Ak je cesta iná, príkaz sa následne zmení. Tlačidlo "Enter" spustí možnosť obnovenia konfigurácie BCD a bootloaderu Bootmgr. Po zadaní bcdboot.exe bez špecifikácie zavádzací disk Otvorí sa okno Windows pod príkazovým riadkom úplný opis Nástroje a kľúče na spustenie rôznych možností.
Pomôcka MBRFix
MBRFix je súčasťou balíka Hiren's Boot CD, ktorý obsahuje približne 20 nástrojov a je veľmi užitočný pre administrátorov systému. Jeho sťahovanie je napríklad k dispozícii na Hrensbootcd. MBRFix obnovuje nakladač operačného systému.
V dôsledku načítania disku sa zobrazí ponuka, v ktorej by ste mali zvoliť "Mini Windows XP" stlačením klávesu Enter. Jedná sa o prenosnú variantu operačného systému so súborom nástrojov diagnostikovania a obnovy operačný systém Windows, Nástroj je vybratý nasledujúcim spôsobom. Po kliknutí sa na pracovnej ploche zobrazí skratka, zobrazí sa ponuka, v ktorej by ste mali vybrať hlavičku "Programy". Otvorí sa zoznam, v ktorom je potrebné nájsť MBRFix. Cesta: Oddiel / Boot / MBR → Commandline → MBRFix. Zobrazí sa príkazový riadok, do ktorého zadáte "MBRFix.exe / drive 0 fixmbr / win7 / yes".
záver
Preto obnovenie operačného systému prostredníctvom príkazového riadku nevyžaduje špeciálne zručnosti, vyššie uvedené manipulácie sú v moci každého používateľa. Po ruke je žiaduce mať záložné disky kópiu systému Windows a pomôcky na obnovenie operačného systému.
Mnohí používatelia osobného počítača čelia potrebe vrátiť systém spätne z nejakého dôvodu. Najčastejšie - kvôli poškodeniu počítača vírusmi a škodlivými programami. Obnova systému prostredníctvom príkazového riadku môže vyriešiť tento problém. Aký je význam tejto možnosti? Pri návrate do pracovného režimu, v ktorom je už možné počítač vyčistiť pred vírusmi.
Všeobecné informácie
Bez ohľadu na pokročilého používateľa nezabudnite obnovenie systému prostredníctvom príkazového riadku je možné len vtedy, ak bol vrátený bod predtým nastavený, tj dátum, od ktorého môžete vrátiť. V systéme Windows 7 sa táto možnosť automaticky nainštaluje. Asi raz týždenne (štandard v nedeľu) systém vytvorí kontrolný bod. Niektorí používatelia zakazujú túto službu ako nadbytočnú, ale márne. Ak to nie je zmysluplné, obnovenie systému prostredníctvom príkazového riadku nebude robiť nič, pretože neexistuje miesto na obnovenie odnikiaľ. Vrátenie systému na číslo späť neovplyvňuje fotografiu, video ani dokumenty. Sú zachované v plnom rozsahu.
Krok č. 1
Takže máte na výber. Prvým krokom je vypnutie počítača. Potom ho znova zapnite a stlačte kláves F8. Ak sa počítač spustí v normálnom režime, potom nemáte čas - to všetko znova. Keď je k dispozícii čierne okno s možnosťami spustenia, bezpečne si vyberte: bezpečný režim s podporou príkazového riadku. To je presne to, čo hľadáte. Nasledujúci systém spustí systém a spustí množstvo riadkov na čiernom pozadí. 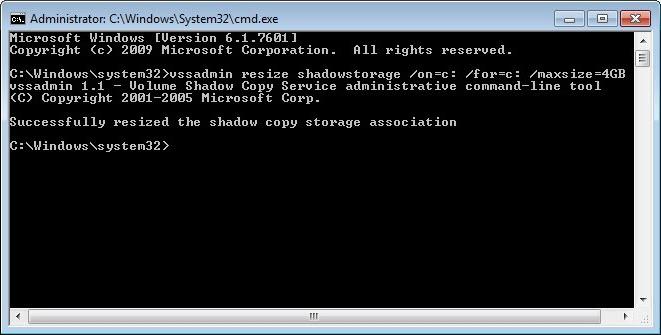
Krok č. 2
Keď sa zobrazí veľké okno s nápisom "C: / WINDOWS / system32", môžete začať volať možnosť obnovenia. Ak to chcete urobiť, vydajte príkaz. Ihneď po nápisu, bez bodiek, medzier a iných znakov - rstrui. Stlačte tlačidlo "Enter". Systém sa obnoví z príkazového riadku. Prípadne existuje príkaz: "C: \\ WINDOWS \\ system32 \\ Restore \\ rstrui.exe". Nie vo všetkých verziách "Vindous" pomáha krátka objednávka. Napríklad na XP rôznych vydaniech to funguje rôznymi spôsobmi. 
Krok č. 3
Spustí sa v skutočnosti a samotné obnovenie systému pomocou príkazového riadku. V prvom okne kliknite na tlačidlo "Ďalej". Nazýva sa to "Obnovenie systémových súborov a nastavení". Neexistujú žiadne možnosti iba vtedy, ak existujú včasné prístupové body. Ak sa tak nestane, zobrazí sa chybové hlásenie. V súčasnosti nie je možné vytvoriť bod z núdzového režimu.
Krok č. 4
V otvorenom okne vyberte dátum kľúča. Napríklad deň pred katastrofou s počítačom alebo iným vhodným spôsobom. Po výbere kliknite na tlačidlo "Ďalej". Potvrďte svoje rozhodnutie kliknutím na tlačidlo "Ďalej". V poslednom okne systém opäť objasní vaše rozhodnutie a tiež varuje, že nie je možné zrušiť obnovenie systému prostredníctvom príkazového riadku alebo iným spôsobom. To znamená, že sa stane neodvolateľne. Na druhej strane môžete vždy zvoliť skorší bod a vrátiť systém znova na požadované číslo. Počkajte úplné zotavenie počítač sa počítač automaticky reštartuje a otvorí sa v normálnom režime od dátumu, ktorý ste vybrali.
