Ak programy a aplikácie nie sú správne nainštalované, existujú konflikty medzi softvérom a hardvérom, ktoré sú plné prevádzkových chýb. Nevýznamné dôsledky môžu byť neuložené dokumenty včas, neočakávané vypnutie aplikácií alebo nesprávne vypnutie prehliadača. Toto v žiadnom prípade nie je najhoršia vec, ktorá sa môže stať, keď sa zrúti operačný systém.
Problémy často dosahujú takú úroveň, že je potrebné obnoviť počítačový systémNa oknách 8 sa vykonáva niekoľko spôsobov. To závisí od kvality problému spojeného s chybami v prevádzke.
Spôsoby vrátenia operatívnosti operačného systému:
- Vrátenie operačného systému na zadaný spiatočný bod nastavený používateľom
- Odstránenie operačného systému z distribúcie pomocou príkazového riadku
- Obnovte okná 8 zo systémového obrazu
- Inštalácia z disku na predchádzajúci operačný systém
Prístupový bod a rollback
Po inštalácii systému Windows automaticky vytvorí vrátenie späť bod pre možnosť resetovanie nastavení v rozpore s OS alebo inštalovať vírus softvér. Keď sa vyskytnú problémy v operačnom systéme, ktorý zabránil potrebné aplikácie spúšťať a pohodlne pracovať ako celok, môžu byť vrátené na konfigurácii operačného systému až do okamihu, ktorý bol nainštalovaný v počítači alebo že zásuvného programu, ktorý vytvára zlyhanie. okna 8 sa vyskytujú podľa nasledujúcej schémy:
- Prejdite na ovládací panel;
- Vyberte zálohu
- V zobrazenom okne vyberte bod návratu, ktorý predstavuje dátum a čas, kedy bola vytvorená záložná kópia operačného systému s konfiguráciou uloženou v danom čase. Ak používateľ sám vytvoril bod, zobrazí sa v okne s príslušným komentárom. Ak nie, potom je zadaný iba jeden bod vytvorený po nainštalovaní operačného systému na počítači, pokiaľ nie je v nastaveniach uvedené inak.
Pred inštaláciou aplikácií odporúčame vytvoriť sami sebaV automatickom režime sa vytvorí bod, keď sa aplikácia pokúsi vykonať zmeny konfigurácie, zaregistrovať sa v registri neobvyklým spôsobom alebo pri definovaní programu ako neznámeho, ktorý môže poškodiť počítač.
Inštalácia z distribúcie
Ak Vindo letel nakoniec, ak nie je dôvod návratu do základnej konfigurácii, je odobraná z inštalačného súboru systému Windows, ktorý môže byť vytvorený pri prvej inštalácii Vindous na pevnom disku. Môžete obnoviť počítač z príkazového riadku, ak sa nemôžete dostať k používateľskému rozhraniu. Aby ste to dosiahli, potrebujete poznať umiestnenie inštalačného súboru.
Keď zavádzate, stlačte kláves Delete, ktorý sa používa aj na spustenie operačného systému v núdzovom režime. Vyberte boot s podporou príkazového riadku a predpíšte zdrojovú cestu k inštalačnému súboru a stlačte kláves ENTER. Inštalátor ponúkne dve možnosti:
- Nainštalujte systém Windows
- Obnova systému Windows
Vyberte druhú položku a nastavenie operačného systému sa obnoví na základný bod. Všetky súbory sa uložia. Je však možné zastaviť prácu programov, ktoré ovplyvnili bežnú prevádzku systému Windows.
Obnova počítača z okna Windows 8 je rovnaká ako návrat z príkazového riadku. Obraz je archívom inštalátora. V prípade, že Vindous nemožno načítať v núdzovom režime, budete musieť nájsť súbor s obrázkom a spustite ho dvojitým kliknutím.
Obnovenie systému na vašom počítači môže byť úplne bezbolestné, ak urobíte zálohu Windows 8 včas.
Ďalším spôsobom
Ako alternatívu môžete použiť pokročilú obnovu systému Windows 8 pomocou vhodných programov. Spoločnosť Microsoft dnes vytvorila asi tri, ale nie sú populárne, na rozdiel od softvéru tretej strany.
Program na obnovenie systémových okien 8 je intuitívny a ľahko sa používaNa to (v 90% variantov vykonávania) existujú dva spôsoby použitia - bežné a pre pokročilých používateľov. Prvý z nich vám umožňuje vrátiť operačný systém bez dodatočnej konfigurácie a druhý umožňuje definovať vytvorenie bodu návratu, spôsob formátovania oblasti pevného disku atď.
Zvláštnosť neštandardných metód tretích strán umožňuje nielen obnoviť odstránené aplikácie pri obnove počítača, ale neumožniť takýto priebeh udalostí. Predbežná analýza upozorní používateľa, ktoré programy budú po návrate vymazané, a vyzve vás, aby ste preniesli inštalačné súbory týchto programov na iný logický disk alebo médium.
Počítač nemôžete obnoviť bez straty údajov. Znovuzískanie znamená odstránenie tých súborov, ktoré robia zmeny v operačnom algoritme operačného systému. Takže vrátenie systému Windows do pôvodného stavu je spojené s odstránením niektorých informácií z pevného disku. Pracovné dokumenty a projekty zostávajú na rozdiel od spustiteľných súborov nedotknuté. To sa nevyhnutne zohľadňuje pri analýze stavu počítača.
VIDEO VIDEO
Ak sa vrátenie do predchádzajúceho stavu systému pomocou bodu obnovenia nepomohlo. Aby sme túto tému pokryli čo najhlbšie, rozhodli sme sa navrhnúť tri rôzne scenáre, problémy, s ktorými sa môže používateľ stretnúť.
Prvý scenár zahŕňa možnosť, pri ktorej návrat do predchádzajúceho stavu nepomohol, ale používateľ má stále prístup k základným ovládacím prvkom. V tomto prípade môžete použiť funkciu Obnoviť počítač - obnovenie počítača do pôvodného stavu.
Druhý scenár zahŕňa neschopnosť stiahnuť Windows 8 obvyklým spôsobom, a tretí - úplné zrútenie systému a obnoviť pomocou obrazu - zálohy vytvorené pomocou bežných prostriedkov.
Obnova so zachovaním užívateľských parametrov
Otvorte bočný panel, vyberte Voľby -\u003e Zmeniť nastavenia počítača -\u003e Všeobecné. Tu vám bude ponúknutý výber troch krokov: Obnovte počítač bez odstránenia užívateľských súborov, obnovenie s úplným odstránením užívateľských dát a špeciálnych možností zavádzania. Ak chcete pracovať s Refresh Your PC budete potrebovať funkciu Windows 8 inštalačný disk alebo spôsob Windows 8. Čo je to obraz, a ako vytvoriť to, sa dozviete po prečítaní článok až do konca, ale teraz, poďme sa dostať rozptýliť.
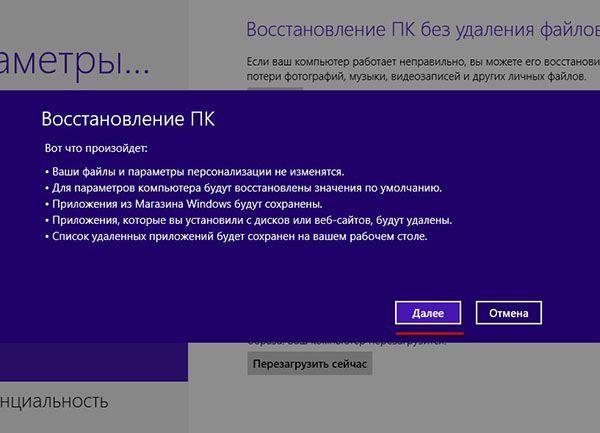
Prvá akcia je najšetrnejšia. Táto metóda obnovenia vám umožní uložiť osobné nastavenia, používateľské súbory a aplikácie nainštalované zo systému Windows Store. Všeobecné nastavenia počítača sa však obnovia na predvolené hodnoty. Rovnako ako všetky ostatné programy, ktoré ste nainštalovali "bežným" spôsobom, všetky sa odstránia a ich zoznam Windows sa zobrazí na ploche po dokončení procesu obnovy.


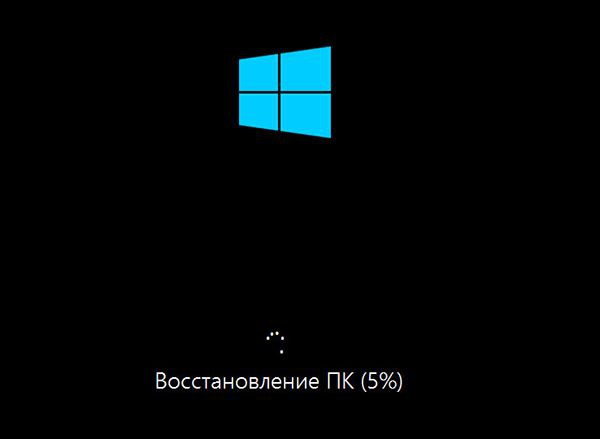
Takže vyberte možnosť "Obnoviť počítač bez odstránenia súborov" a kliknite na tlačidlo "Štart". Pozorne si prečítajte upozornenie a kliknite na tlačidlo "Ďalej". V tomto prípade vás systém požiada o vloženie inštalačného disku do jednotky. Vložíme disk a klikneme na tlačidlo "Aktualizovať". Teraz je len čakať na ukončenie operácie aktualizácie, ktorá celkove bude trvať asi 30-40 minút. Na konci procesu sa dostanete čistý, ako keby pochádza z potrubia Windows 8 s jediným rozdielom, že všetky vaše nastavenia zostanú neporušené.
![]()


Ak sa systém Windows načíta
Ak máte prístup k funkcii obnovenie obvyklým spôsobom je možné (Windows nebude možné spustiť), boot z inštalačného disku spod BIOS dostať do už poznáme z predchádzajúceho "Voľba akcie" menu článku. Tu budete musieť prejsť do časti "Diagnostika" a vybrať blok "Obnoviť".Ďalší priebeh postupu je prakticky rovnaký ako postup opísaný v predchádzajúcom odseku. Funkcia Obnoviť počítač obsahuje aj inú metódu "Špeciálne možnosti zavádzania". Na to sa nebudeme zaoberať.
Povedzme to takto: "Jeho hlavným účelom je otvoriť menu" Vybrať akciu "pri opätovnom reštarte systému Windows." Všetko by malo byť jasné bez slov.

Obnova bez uloženia používateľských súborov
Teraz sa pozrime na druhý scenár. Rovnako ako v predchádzajúcom prípade vrátenie späť pomocou bodu obnovenia nepomohlo, ani pomohlo obnovenie pomocou ukladania užívateľských súborov. Povedzme, že problém je nejakým spôsobom spojený s účtom správcu.Alebo sa možno rozhodnete predať počítač spolu s nainštalovaným systémom Windows 8 a súčasne chcete úplne odstrániť informácie spojené s vaším účtom.

![]()

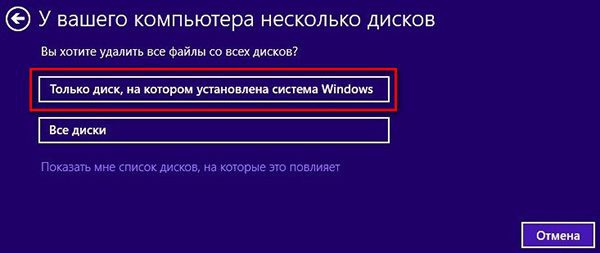
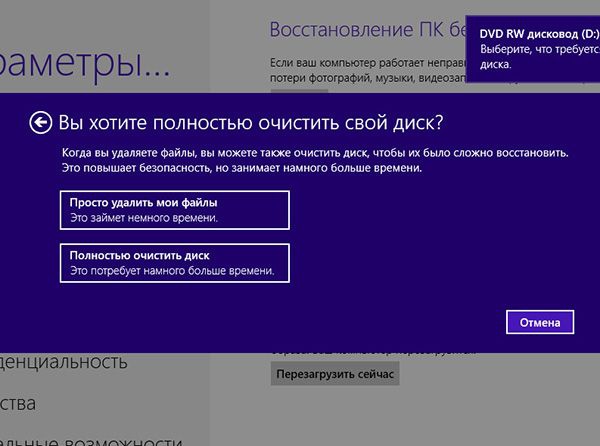
Tentokrát je potrebné vybrať možnosť "Odstrániť všetky údaje a preinštalovať systém Windows". Tým sa odstránia nielen programy tretích strán, ale aj aplikácie nainštalované zo systému Windows Store, ako aj všetky používateľské nastavenia vrátane samotného používateľského konta.
To znamená, že sa doslova zdá, že systém Windows je nulový. Postup úplnej obnovy sa trochu líši od toho, čo sme zaznamenali pri obnove s uloženými užívateľskými nastaveniami.
![]()
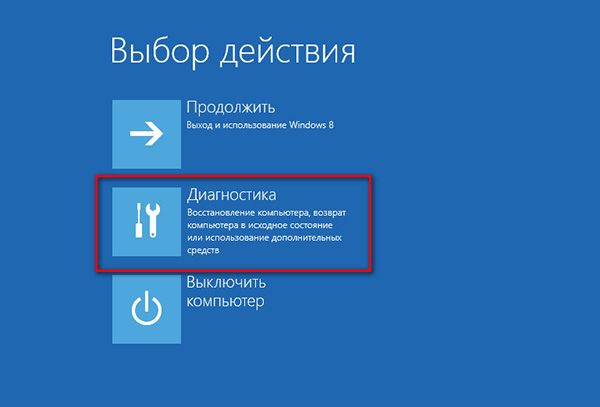
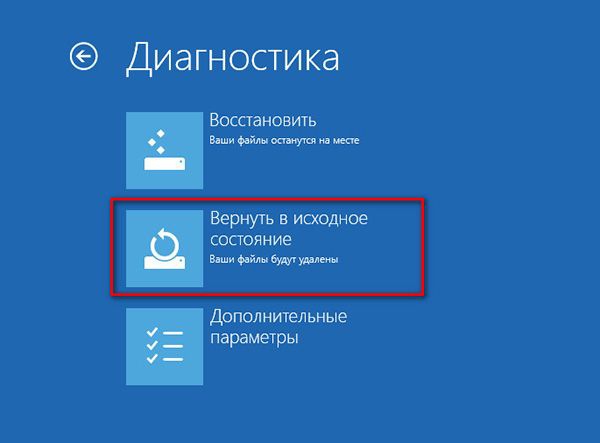
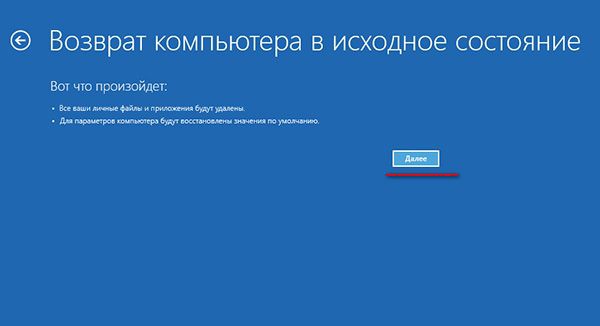
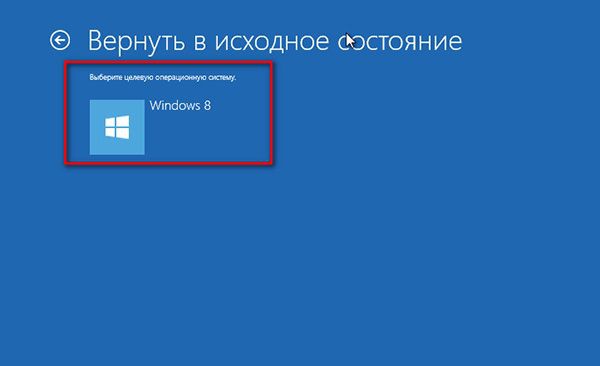


![]()
Po vložení inštalačného disku do mechaniky vás systém vyzve, aby ste si vybrali medzi dvoma spôsobmi mazania súborov, rýchle a úplné. Zároveň môžete tiež odstrániť všetky dáta z užívateľského úseku, to znamená, že lokálny disk D. Ak systém Windows nebude topánka, to isté ako v predchádzajúcom prípade - pomocou inštalačného disku a dôsledne plniť požiadavky krok za Step.
Čo robiť, ak nie je inštalačný disk
Teraz je čas prejsť na tretí konečný scenár. Už vieme, ako môžete obnoviť prácu poškodeného alebo nesprávne spusteného systému Windows 8 pomocou inštalačného disku, keď jednoduché vrátenie predchádzajúceho bodu obnovenia nepomôže.Ale čo keď nemáme tento disk? Je to nešťastné, ale s najväčšou pravdepodobnosťou budú všetky vaše dáta nenávratne stratené a samotný systém Windows bude musieť byť znovu nainštalovaný, pokiaľ ste sa samozrejme nestretli s vytvorením obrazu systému Windows 8 vopred.
Výhodou tejto metódy je schopnosť obnoviť nielen osobné a zmenené nastavenia systému, ale aj nainštalované programy. Existujú dva spôsoby, ako vytvoriť takýto obrázok. Prvý bude podmienene nazývaný rýchlo a druhý dokončený.
Radi by sme upriamili vašu pozornosť na skutočnosť, že prvú metódu nemožno považovať za absolútne spoľahlivú, pretože neumožňuje zotaviť sa z vážneho poškodenia operačného systému, napríklad pri formátovaní systémovej oblasti alebo vymazaní väčšiny kritických súborov. Pozrime sa na to.
Vytvorte na príkazovom riadku obrázok systému Windows 8
Otvorte ponuku Štart a spustite príkazový riadok s právami správcu a zadajte nasledujúci príkaz:recimg / createimage D: zálohovanie
kde "recimg" je špeciálny nástroj príkazového riadku, "/ createimage" - skutočný samotný príkaz a "D: backup" je cesta. Ak sa priečinok zálohy na pevnom disku neobjaví, automaticky sa vytvorí. To znamená, že obrazový súbor CustomRefresh.wim bude umiestnený na jednotke D v priečinku zálohy.


Upozorňujeme vás, že vytvorený obrázok bude odteraz použitý ako bod obnovenia a aj keď sa zavádzate z inštalačného disku, obnovenie sa vykoná nie z neho, ale z vytvoreného obrázka. V prípade problémov musíte spustiť ponuku "Výber akcie" stlačením klávesov Shift + F8 alebo zavádzacieho disku. Ako vytvoriť takýto disk v predchádzajúcom článku. Potom zvoľte Diagnostika - Obnoviť a zadajte cieľový operačný systém.
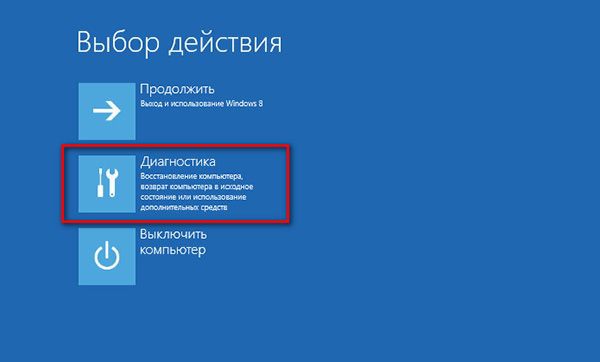
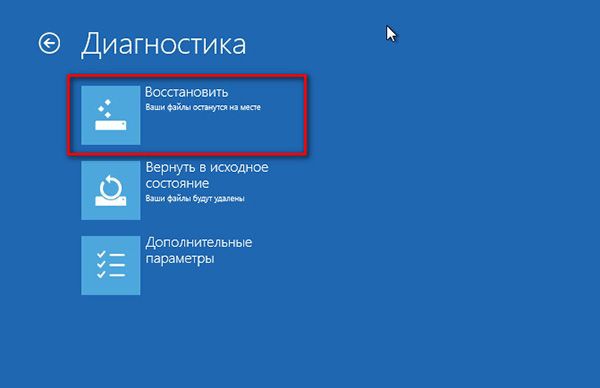

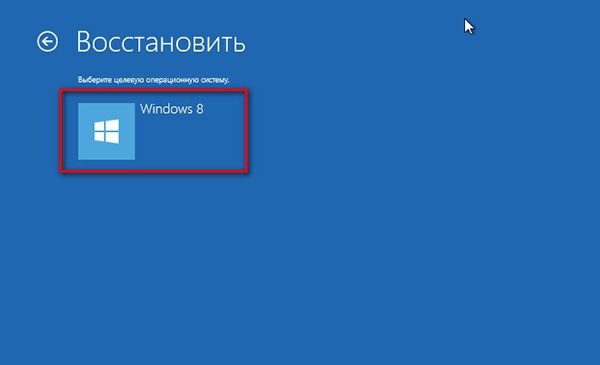
A teraz je otázka. Prečo si myslíte, že obraz vytvorený "rýchlou" metódou nie je vhodný na obnovu v prípade vážneho poškodenia súborového systému? Dôvodom je, že obsahuje iba časť požadovaných súborov. Môžete to overiť sami pomocou priloženého vytvoreného obrázka ako bežného disku pomocou tohto príkazu:
DISM.exe / Mount-Wim /WimFile:D:backupCustomRefresh.wim / index: 1 / MountDir: D: pripojenie
Nezabudnite vytvoriť priečinok pripojenia v cieľovom oddieli. Ak sa pozriete do tejto zložky, uvidíte, že niektoré používateľské súbory chýbajú.

Vytvorte úplný obraz obnovy systému Windows 8
Z tohto dôvodu je najlepšie použiť celý obraz systému Windows 8. To sa podobne ako "rýchly" obraz musí najskôr vytvoriť. Takže vyberte položku Nastavenia -\u003e Ovládací panel -\u003e Obnoviť súbory systému Windows 7 -\u003e Vytvoriť systémový obrázok.Obnovenie operačného systému je veľmi užitočná funkcia, ktorá vám umožňuje uložiť počítač z preinštalovania systému Windows. Mnohí používatelia o tejto funkcii nevedia, alebo ju ignorujú. V dôsledku toho, keď je systém Windows poškodený, musia stráviť veľa času vytvárať zavádzací disk Flash, preinštalovať ho a sťahovať a konfigurovať všetky potrebné programy. V systéme Windows 8 je však funkcia obnovy. S ním môžete systém rýchlo obnoviť do pracovného stavu. Tento článok je venovaný tomuto článku.
Bod obnovenia
Počas operácie si operačný systém pamätá aktuálny stav, konfigurácie a nastavenia nainštalovaných programov. Píše tieto údaje do bodu obnovy. OS má svoj vlastný rozvrh, podľa ktorého robí podobnú kontrolu. Tiež bod obnovenia sa automaticky vytvorí pri inštalácii nových ovládačov.
Okrem toho môžu používatelia vytvoriť samotný bod obnovenia, napríklad pred inštaláciou nedovoleného softvéru alebo použitím registra systému Windows.
V skutočnosti počítač skenuje systémový oddiel disku a vytvára kópie všetkých nastavení, položiek databázy Registry a dôležitých súborov potrebných pre fungovanie systému.
Nezabudnite, že neuložia osobné používateľské súbory, napríklad dokumenty alebo fotografie. Ak chcete zabezpečiť ochranu vašich osobných údajov, odporúčame vytvoriť na pevnom disku špeciálny oddiel a vytvoriť záložné kópie všetkých dôležitých údajov.
Ako funguje zotavenie
Používatelia môžu kedykoľvek urobiť niečo, čo poškodí operačný systém. Nesprávne nainštalované ovládače, škodlivé programy, nezávislá zmena registra systému ručne a mnoho ďalších vecí môže viesť k tomu, že osobný počítač bude fungovať nesprávne.
Ak váš operačný systém Windows začne chybovať, zaveste, spontánne reštartujte, vypnite programy alebo dajte chyby - odporúča sa spustiť obnovenie systému. Môžete dôsledne vytvoriť niekoľko systémových vrátených údajov, aby ste našli najnovší bod, v ktorom všetko fungovalo tak, ako malo. Ak vám výsledok nevyhovuje - vždy môžete vrátenie vrátiť späť a vrátiť sa do posledného stavu.
Vytvorenie bodu obnovenia
Systém Windows spravidla automaticky vytvára body s určitou frekvenciou a tiež pred inštaláciou ovládačov do počítača. Avšak, pred vykonaním akékoľvek kroky, ktoré by mohli poškodiť operačný systém (napríklad úpravou registra, alebo ak budete potrebovať spustenie podozrivého nelicencovaného softvéru) sa odporúča vytvoriť bod navyše.
K tomu je potrebné, aby používatelia urobili nasledovné:
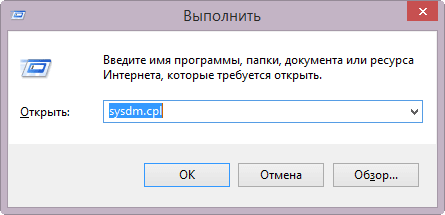
Spustenie Obnovenia systému
Aby sa vrátenie operačného systému spustilo až do predchádzajúceho pracovného stavu, budú musieť používatelia opäť otvoriť sekciu "Systém" a v ňom sekcia "Ochrana":
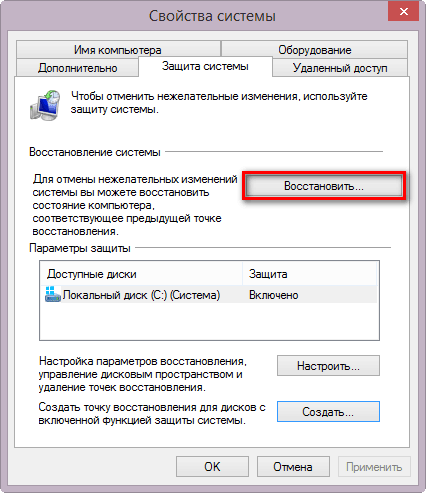
Počkajte chvíľu. Upevnenie systému môže trvať od 5 do 30 minút. Rýchlosť závisí od rýchlosti vášho počítača, ako aj od množstva dát, ktoré je potrebné spracovať. Po dokončení procesu sa váš počítač reštartuje - a budete môcť začať pracovať.
Systém Windows 8 obsahuje niekoľko nových a recyklovaných nástrojov na obnovu systému po páde. Vďaka tomu sa zotavenie stalo efektívnejším, flexibilnejším a jednoduchším.
Metódy sú uvedené zo šetriaceho na radikálnejšie, aplikujú ich v rovnakom poradí, ak predchádzajúci nástroj nepomohol k odstráneniu poruchy.
Automatické spustenie obnovy
Vývojári majú vylepšené algoritmy na identifikáciu problémov a sľubujú, že ak nie je možné načítať natívny režim, spustí sa automatické obnovenie. A ak je to potrebné, uvidíte jednu ponuku možností zavádzania (asi 2-3 abnormálne reštarty), v ktorých nájdete niektoré z nasledujúcich metód obnovy.
V niektorých technikách sa používa médium s inštaláciou systému Windows.
Často dochádza k poruche alebo dokonca k neschopnosti zavádzať z dôvodu hardwarových problémov.
Prvá vec, ktorú je potrebné poznamenať, je, či sa káble presunuli z pevného disku alebo optickej jednotky. Ak je to možné, vymeňte káble. Potom prejdite na kontrola pevného disku a RAM pre chyby.
Riešenie problémov s použitím núdzového režimu
Núdzový režim je stále výkonným nástrojom na riešenie problémov a odstraňovanie problémov.
Načítava základnú sadu ovládačov a služieb a tie tretie strany, ktoré môžu spôsobiť chybu, sa vynechajú. Tiež programy, ktoré sú pri štarte, nie sú načítané.
Ak sa problém nezobrazí v núdzovom režime, je spôsobený ovládačom / službou / programom tretej strany atď. V tomto prípade dôsledné zakázať spustenie položiek tretích strán identifikovať páchateľa.
Často existujú situácie, keď inštalujete program alebo ovládač (napríklad ovládač grafickej karty), reštartujete a namiesto dlaždíc Metro uvidíte námestie Malevich. Namiesto čiernej obrazovky môže byť modrá obrazovka alebo cyklický reštart. Stalo sa to všetko? Iste.
Vo väčšine prípadov pomáha odstrániť "krivku" programu alebo ovládača v núdzovom režime.
Zavádzanie do núdzového režimu
Núdzový režim v systéme Windows 8 je celkom dobre ukrytý. Zistite, že to pomôže tento pokyn.
Kontrola a opravy systémových súborov
Rovnako ako v predchádzajúcich verziách systému Windows, môžete skenovať a automaticky obnoviť systémové súbory. V tomto prípade:
- Sú kontrolované a obnovené iba systémové súbory.
- Nainštalované programy nie sú ovplyvnené.
Spustite príkazový riadok ako správca
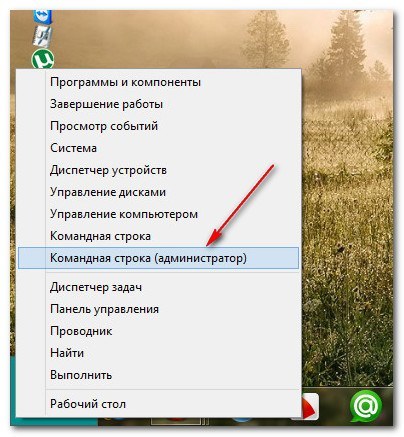
a spustite nasledujúci príkaz:
Po kontrole vám pomôcka oznámi, či bola zistená akákoľvek korupcia súboru a či bola schopná tieto súbory obnoviť. V prípade potreby nástroj špecifikuje súbor s podrobnosťami o skenovaní.
Opätovné vrátenie do bodu obnovy
S pomocou rollbacku do bodu obnovy bolo možné vyriešiť mnoho rôznych problémov zo série "včera pracovalo, dnes zastavilo". Pri návrate:
- Čiastočne obnovené systémové súbory a registre.
- Programy a ovládače nainštalované po vytvorení bodu obnovenia sa odstránia a programy a ovládače sa po obnovení obnovia.
- Osobné údaje nie sú ovplyvnené.
Späť na miesto obnovenia môžete spustiť nasledujúcimi spôsobmi:
Z pracovného systému
- Byť na pracovnej ploche - Win + I ---\u003e Ovládací panel ---\u003e Obnoviť ---\u003e Spustiť obnovenie systému.
- Win + W ---\u003e Recovery ---\u003e Spustenie obnovy systému.
- výhra+R ---> rstrui ---> vstúpiť.
Automaticky pri zavádzaní
- Vyberte jazyk ---\u003e Nasledujúci čas ---> Obnovenie systému ---> diagnostika ---> Ďalšie možnosti ---> Obnovenie systému.
Môžete vybrať miesto obnovenia a zistiť, ktoré programy budú ovplyvnené.

Obnovenie zachovania inštalovaných programov
Zvyčajná preinštalácia nainštalovaného systému sa v porovnaní so systémom Windows 7 mierne zmenila. Teraz si môžete vybrať, ktoré dáta sa majú uložiť, a to:
- Nastavenia systému Windows, osobné informácie a aplikácie
- Osobné údaje (súbory a priečinky v profile, na pracovnej ploche, v koreňovom adresári systémového disku atď.)
- nič
Hlavnou výhodou je zachovanie programov (aj keď sa to môže stať nevýhodou, pretože v aplikácii je možné skryť dôvody zlyhaní, kvôli čomu sa systém sám obnoví). Hlavná nevýhoda tejto metódy spočíva v tom, že opätovné nainštalovanie musí byť spustené z nejakého pracovného systému, ak systém Windows nebude dokonca zavádzať, nebudete môcť túto možnosť použiť.
Ďalšou nevýhodou možno pripísať skutočnosti, že potrebujete médium s inštaláciou Windows.
Beží iba z bežiaceho systému
Spustite súbor na inštalačnom médiu systému Windows setup.exe.
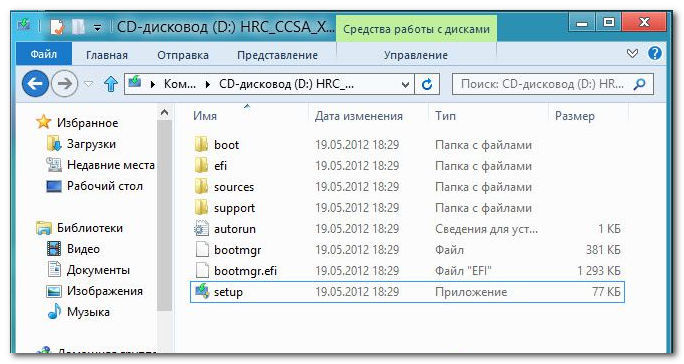
Počas sprievodcu inštaláciou musíte zvoliť, ktoré nastavenia chcete uložiť, akceptovať licenčnú zmluvu a zadať kód Product Key.
![]()
Kvôli potrebe uložiť nastavenia a programy, proces trvá veľa času, pretože vás majster naozaj varuje. V závislosti od počtu programov môže preinštalovanie trvať až niekoľko hodín.
Aktualizácia počítača (obnovenie počítača)
V systéme Windows 8 je nová funkcia - aktualizácia počítača. Pred reinštaláciou s programami na ukladanie má dve hlavné výhody:
- obnovenie môže začať aj vtedy, keď sa systém nespustí
- môžete vytvoriť vlastný systémový obrázok (čistý alebo so všetkými nastaveniami a programami) a vrátiť sa k nemu
Hlavnou nevýhodou je, že ak nepoužívate svoj vlastný obrázok, normálne programy sa neuložia. Pri aktualizácii (bez použitia vlastného obrázka):
- Systémové nastavenia sa vrátia k pôvodným nastaveniam.
- Programy sa odstránia. Výnimka - aplikácie zo služby Windows Store, sú obnovené nastavenia.
- Osobné údaje (súbory a priečinky v profile, na pracovnej ploche, v koreňovom adresári systémového disku atď.) Nie sú ovplyvnené.
Ak chcete aktualizovať, budete potrebovať médiá s inštaláciou systému Windows.
Aktualizáciu môžete spustiť nasledujúcimi spôsobmi:
Z pracovného systému
- Win + I ---\u003e Zmeniť nastavenia počítača ---\u003e General ---\u003e Update PC bez vymazania súborov.
- Win + W ---\u003e Obnovenie počítača ---\u003e Enter.
- Win + R ---\u003e systemreset ---\u003e Zadajte.
Automaticky pri zavádzaní
Po dvoch núdzových reštartech sa automaticky zobrazí jedna ponuka možností zavádzania.
Pri zavádzaní z inštalačného disku alebo z obnovovacieho disku
- Vyberte jazyk ---\u003e Nasledujúci čas ---> Obnovenie systému ---> diagnostika ---> obnoviť.

Vytváranie a vrátenie sa k už uloženému obrázku
Na ovládacom paneli systému Windows 7 bol bod Zálohovanie a obnovenie, pomocou ktorého by ste mohli vytvoriť vlastný obraz nainštalovaného systému a prípadne ho vrátiť späť. Týchto niekoľko ľudí používané (pre štatistiku Microsoft), pravdepodobne hral úlohu v nedostatku návyky ľudí ležal slamy, najčastejšie chyby nástroje, rovnako ako "hrubé" správanie, kedy sa zmeniť oblasti na pevnom disku a vymaže všetky dáta.
Vzhľadom k tomu, že bolo možné vytvoriť nielen obraz celého systému, ale aj jednotlivé súbory a priečinky v systéme Windows 8 opustil žiadnu možnosť obnovy dát pre tých, ktorí sa pohybujú od Windows 7. applet v Ovládacom paneli bol premenovaný Obnova súborov systému Windows 7.
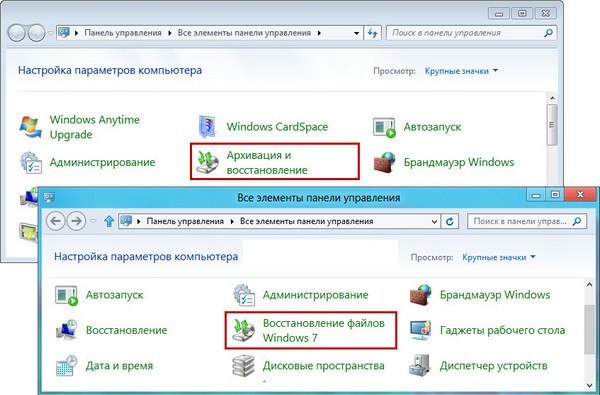
Aby sme boli spravodliví, treba poznamenať, že archivácia funguje aj vtedy, ale spoločnosť Microsoft nedoporučuje používať ju s novým prvkom.
Okrem archivovania zo systému Windows 7 do systému Windows 8 sa objavila nová funkcia - vytvorenie systémového obrazu. Pri vytváraní obrazu a návratu k nemu:
- Pevný disk sa nerozdeľuje.
- Osobné údaje nie sú ovplyvnené. Obraz sa uloží do systému Windows a nainštalované aplikácie pre stolné počítače z ich zvyčajných umiestnení - priečinkov Programové súbory a Programové súbory (x86).
- Ak je uložený obrázok, systém Windows a programy sú z neho obnovené a nie z inštalačného disku. Inštalačný disk sa v tomto prípade nevyžaduje.
- Ak nepoužívate vlastný obrázok, potrebujete médium s inštaláciou systému Windows.
Je to veľmi jednoduché, to všetko sa znižuje na dva jednoduché kroky:
- Vytvorte priečinok na uloženie obrázka. To sa dá vykonať príkazom:
mkdir C: \\ RefreshImage
- A vlastne vytvára obraz. Ak to chcete urobiť, zadajte príkaz:
recimg - CreateImage C: \\ RefreshImage

Obraz je automaticky zaregistrovaný na použitie pri obnove počítača.
V prípade potreby môžete túto registráciu zrušiť a použiť čistý obrázok z inštalačného média. Pre informáciu zadajte:
Obnovenie (preinštalovanie systému Windows)
Ďalšou novou funkciou je funkcia úplného obnovenia systému. Umožňuje vám rýchlo začať pracovať od začiatku alebo pripraviť počítač na predaj (ak dôverné údaje môžu vyžadovať dôkladnejšie vymazanie). Pri resete:
- Všetky oddiely pevného disku sa odstránia so všetkými programami a osobnými údajmi!
- Systémové nastavenia sa vrátia k pôvodným nastaveniam. Windows je preinštalovaný.
Ak sa chcete vrátiť do pôvodného stavu, potrebujete médium s inštalačným systémom Windows.
Reset môžete spustiť nasledujúcimi spôsobmi:
Z pracovného systému
- Win + I ---\u003e Zmeniť nastavenie počítača ---\u003e General ---\u003e Odstrániť všetky údaje a preinštalovať systém Windows.
- Win + W ---\u003e Odstrániť všetky údaje a preinštalovať systém Windows ---\u003e Enter.
Automaticky pri zavádzaní
Po dvoch núdzových reštartech sa automaticky zobrazí jedna ponuka možností zavádzania.
Pri zavádzaní z inštalačného disku alebo z obnovovacieho disku
- Vyberte jazyk ---\u003e Nasledujúci čas ---> Obnovenie systému ---> diagnostika ---> obnoviť.
Ak je počítač mimo prevádzky, možno budete musieť použiť funkciu utierania údajov. V tomto prípade sú bloky s náhodnými údajmi zapísané na disk a nič nie je možné obnoviť bez nákladných systémov.
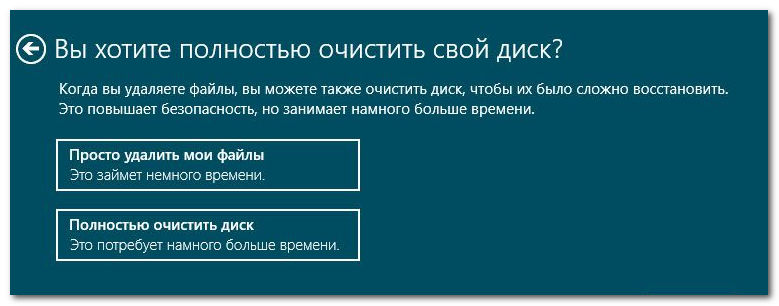
Obnovte systémový obrázok výrobcom počítača
Možno je potrebné spomenúť spôsob obnovy, ktorý prakticky všetci výrobcovia dokončia svoje počítače. Na samom konci zoznamu nie je to preto, že sa používa softvér tretej strany, ale preto, že je často porovnateľný s poslednou uvedenou metódou od spoločnosti Microsoft tým, že opätovne nainštalujete odstránenie všetkých údajov. Pre všetkých výrobcov je samozrejme ťažké hovoriť, ale často sa model používa s odstránením všetkých údajov zo všetkých častí okrem skrytých. Samozrejme, existujú aj normálni výrobcovia, ktorí si môžu vybrať, ktoré údaje budú vymazané a obnovené.
Aké sú výhody a nevýhody tejto metódy?
- Hlavnou výhodou je, že nepotrebujete inštalačné médium so systémom Windows.
- Hlavnou nevýhodou je nepredvídateľnosť výsledku. Často výrobcovia zabúdajú na maľovanie toho, čo funguje a ako.
- Často sú údaje úplne odstránené.
- Ak výrobca nevytvoril kópiu systému Windows na skrytom oddieli a používateľ bol príliš lenivý na to (a niekedy len čítal inštrukciu), nič sa nedá obnoviť.
Ako to funguje?
Existujú dva hlavné modely.
- Na skrytom oddiele pevného disku výrobca vytvorí kópiu čistého systému Windows a v prípade potreby sa obnoví.
- Na skrytom oddieli výrobca vytvorí len obal na obnovu a samotná kópia samotného systému Windows vytvorí používateľ pri prvých inklúziách počítača.
Ktorý model používa výrobca vášho počítača, môžete sa dozvedieť z pokynov.
Ako spustiť obnovenie (shell)?
| asus | F9 |
| Dell | ctrl+F11 |
| Fujitsu Siemens | F8 |
| HP | F10, F11 |
| Lenovo | F11 |
| LG | F11 |
| MSI | F3 |
| Packard Bell | F10 |
| tulák | Keď zapnete svorku alt |
| Samsung | F4 |
| Sony | F10 |
| toshiba | F8, F11 |
Poznáte ďalšie klávesové skratky, ktoré chcete obnoviť do továrenského stavu? Napíšte komentáre!
Príjemné použitie!
Akýkoľvek operačný systém skôr alebo neskôr môže zlyhať. Nevyhýba sa tomuto osudu a oknami 8. Vzhľadom na to, že nie všetci používatelia sú zvyknutí na tieto operačné systémy a zistili, čo je tu pre čo, zvážte, ako obnoviť systém v skupine G8, ak nechcete opakovať všetky programy. Treba poznamenať, že vývojári zaviedli niekoľko zabudovaných nástrojov, ktoré môžu výrazne zjednodušiť úlohu.
Opätovné vrátenie do bodu obnovy
Po prvé, ak sa vyskytne tento problém, ako v predchádzajúcich verziách operačného systému, vykonajte diagnostiku a obnovu systémových súborov. Ak to chcete urobiť, spustite príkazový riadok, do ktorého zadáte sfc / scannow. Táto operácia neovplyvňuje inštalované nástroje, informácie uložené v počítači. Kontroluje a obnovuje iba systémové súbory. Na konci práce sa zobrazia informácie o tom, či bola škoda nájdená a či sa program dokáže vyrovnať s nimi.
Ďalšou možnosťou v systéme Windows 8 je, ako obnoviť systém - ide o návrat k bodu obnovy. Proces môžete spustiť niekoľkými spôsobmi:
- Z ponuky Metro,
- Keď spustíte operačný systém,
- Keď zavádzate inštalačný disk.
Ak stále môžete vstúpiť do operačného systému, spustite príkazový riadok stlačením klávesov Win + R. Potom zadajte príkaz sysdm.cpl, 4 a kliknite na tlačidlo OK. V okne Vlastnosti systému, ktoré sa zobrazí, máme záujem o kartu Ochrana systému, na ktorej klikneme na položku Obnoviť. Okno Obnoviť sa zobrazí pred používateľom. V ňom kliknite na tlačidlo Ďalej, po ktorom budete musieť vybrať bod obnovenia. Ak v zobrazenom zozname nie je bod, kliknite na tlačidlo "Zobraziť viac ...". A ako vytvoriť bod obnovenia v systéme Windows 7 sa môžete dozvedieť tu.
Potom spustite proces obnovy kliknutím na tlačidlo Dokončiť. Pred používateľom sa zobrazí upozornenie, že po naštartovaní nebude možné obnovenie systému prerušiť. S týmto súhlasíme a počkajte niekoľko minút. Po ukončení procesu sa počítač reštartuje. Ak ste boli úspešní, na pracovnej ploche sa zobrazí chyba, ktorá naznačuje, že bol problém odstránený.
Funkcia obnovenia počítača
V systéme Windows 8 je zabudovaný počítač Refresh. Umožňuje vám aktualizovať systém bez vymazania súborov. Vyzerá to, že je to ďalšia funkcia, ktorú výrobcovia nazvali Obnovenie počítača. Tá však umožňuje formátovanie určených oblastí, vrátane systémových oddielov, a preinštalovanie operačného systému.
Použitie funkcie Obnovenie počítača je obzvlášť užitočné, ak sa môžete prihlásiť do systému. Budete musieť kliknúť na tlačidlá Win + W a potom vybrať položku Obnoviť počítač. Ďalšou možnosťou je použiť kombinácia Win + R a potom zadajte príkaz systemreset. V zobrazenom okne kliknite na tlačidlo Ďalej a počkajte na výsledok.

Ak sa systém nemôže prihlásiť, budete musieť použiť disk obnovy alebo zavádzací disk. Ako vytvoriť zavádzací disk sám, naučíte sa z toho. V druhom z nich kliknite na položku Obnovenie systému. Potom prejdite na kartu Diagnostiky, kde vyberiete odkaz Obnoviť. Potom čakáme na dokončenie procesu. Systém vás upozorní, ak boli niektoré programy vymazané, aby ste ich mohli obnoviť.

Ak vyššie uvedené metódy neviedli k žiadnemu výsledku, skúste použiť funkciu Návrat do pôvodného stavu. Všimnite si však, že v tomto prípade budú všetky údaje a nastavenia vymazané. Táto metóda obnovy by mala byť použitá naposledy a len vtedy, ak predchádzajúce nepriniesli požadovaný účinok. Vo väčšine prípadov sa to však nevyžaduje, pretože vrátenie na miesto obnovenia alebo funkcia Obnoviť počítač je celkom schopná zvládnuť tento problém.
