Nastavenie lokálnej domácej siete je možné rozdeliť na niekoľko krokov:
1 predpisuje nastavenie siete na všetkých počítačoch / notebookoch / TV domácej sieti (tento krok sa používa v neprítomnosti router vo vašom lokálne siete).
2 Skontrolujte, či je názov počítača a pracovnej skupiny zapísané vo vlastnostiach počítača.
3 Zapnutie Brána firewall systému Windows.
4 Skontrolujte funkčnosť siete.
Predpisuje manuálne nastavenie siete na všetkých domov sieťových zariadení (pre siete, ktoré nemajú router / smerovač)
Prejdite na ovládací panel (" Štart - Ovládací panel") A vyberte možnosť" Centrum pre sieť a zdieľanie».
Potom kliknite na tlačidlo " Zmeňte nastavenia adaptéra». 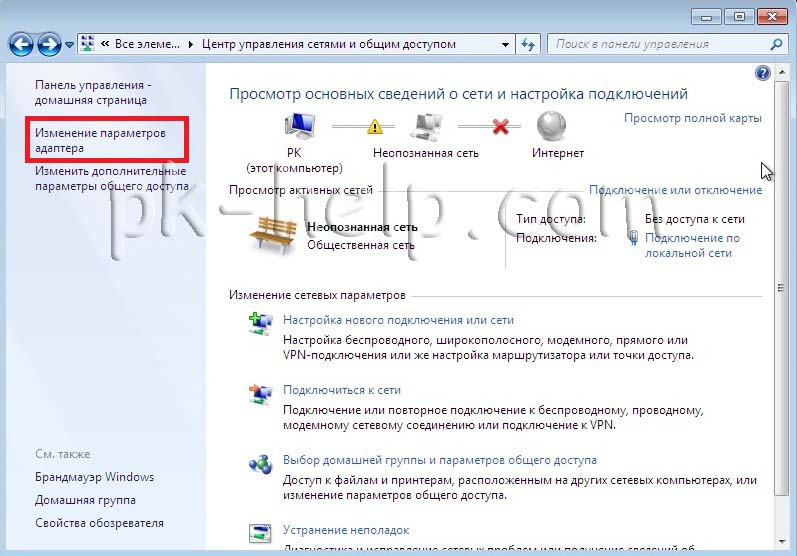
V okne Sieťové pripojenia, vyberte pripojenie nás zaujíma, a kliknite pravým tlačidlom myši, vyberte " vlastnosti", V okne vlastností pripojenia vyberte" Internetový protokol verzia 4 (TCP / IPv4)"A stlačte tlačidlo" vlastnosti". V Internet Protocol Version 4 (TCP / IPv4) predpisuje IP adresy 192.168.1.1
(na iných strojoch, ktoré predpisujeme 192.168.1.2
, 192.168.1.3
atď.) Maska podsiete pre všetky počítače musí byť 255.255.255.0
, Brána musí byť odlišná od IP adresy počítača vymenovat IP brány iného počítača v sieti (ak nezadáte bránu, nemôžete určiť sieť, v predvolenom nastavení zámer predkladať, sociálne, o tom sa bude hovoriť ďalej). 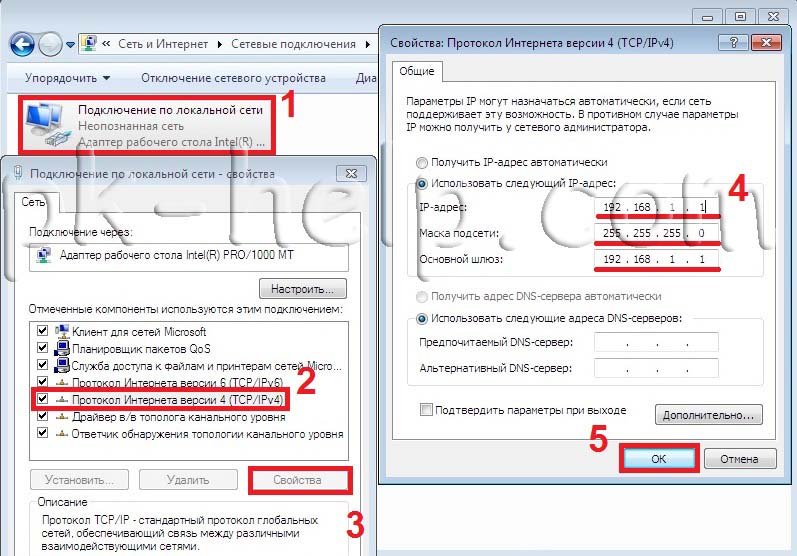
Pri prvom pripojení k sieti musíte vybrať sieťové umiestnenie. Z toho voľba závisí od nastavenia firewallu a nastavenia zabezpečenia pre typ siete, ku ktorému sa pripájate. Ak je počítač pripojený k viac ako jednej sieti (napríklad domácu sieť, sieť je miestnej kaviarni alebo v práci), výber umiestnenia v sieti zabezpečuje požadovanú úroveň zabezpečenia počítača. 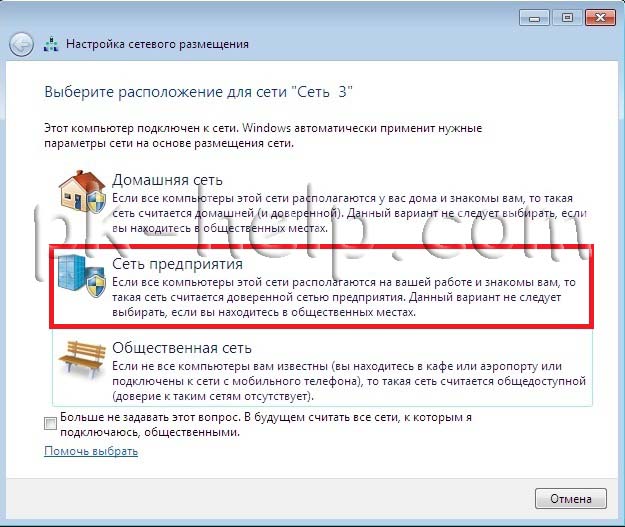
Existujú štyri typy umiestnenia v sieti.
Domáca sieť pre použitie v domácich sieťach, alebo v sieťach, používatelia a zariadenia sú známe a môžu byť dôveryhodný. domácej siete počítače môžu patriť do domácej skupine. U domácich sietí zahŕňa zisťovanie siete, ktorá umožňuje používanie iných počítačov a zariadení pripojených k sieti, a umožňuje ostatným používateľom prístup k počítaču zo siete.
Pracovná sieť Pracovať v sieti malých kancelárií alebo na inom pracovisku. Zisťovanie siete, čo umožňuje použitie iných počítačov a zariadení pripojených k sieti, a umožňuje ostatným používateľom prístup k počítaču zo siete, v predvolenom nastavení povolená, ale nemožno vytvoriť domáce skupiny alebo pripojenie.
Verejná sieť pre siete na verejných miestach (napríklad kaviarne a letiská). Toto umiestnenie sieť nastavená tak, aby bol váš počítač "neviditeľný" pre ostatných užívateľov a zlepšiť jej ochranu pred malwarom softvér z internetu. Vlastné skupina nie je k dispozícii vo verejných sieťach a zisťovanie siete zakázaná. Táto možnosť by mala byť zvolená, ak používate priame pripojenie na Internet bez smerovača alebo širokopásmového pripojenia mobilného telefónu.
Doménové meno Používa sa pre domény siete, ako sú používané na pracovisku v organizáciách. Sieťové rozmiestnenie tohto druhu konania na správcu siete a nemožno vybrať alebo zmeniť.
V praxi by som odporučila pre domácu sieť vybrať si Pracovná sieťVzhľadom k tomu, na rozdiel od domácej sieti, nie je nutné zadať heslo pre zdieľanie zdrojov. Netreba soboy- sociálna sieť na lokálnej sieti v domácnosti by nemala vybrať, pre domény, nechcem nič hovoriť, pretože v tomto prípade je potrebné nainštalovať, konfigurovať domena- radič pre domácej sieti, nie je to stojí za to.
Skontrolujte, či je názov počítača a pracovnej skupiny.
Je potrebné skontrolovať, že všetky zariadenia k domácej sieti skladá z jednej pracovnej skupiny, a mala rôzne mená. Preto ideme " Štart-Ovládací panel-Systém". Podobný postup sa musí vykonávať na všetkých počítačoch / notebooky sieť. 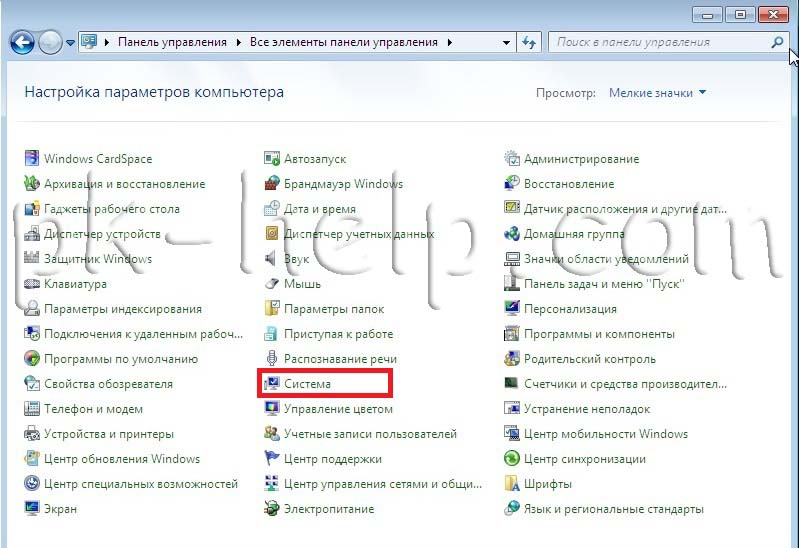 V názve počítača, názve domény a pracovnej skupine sa pozrite na zadané mená počítača a pracovnej skupiny.
V názve počítača, názve domény a pracovnej skupine sa pozrite na zadané mená počítača a pracovnej skupiny.

Skontrolujte službu Brána firewall systému Windows.
Ďalším krokom je skontrolovať, či je zapnutá služba Brána firewall systému Windows. Preto ideme " Štart - Ovládací panel - Správa» 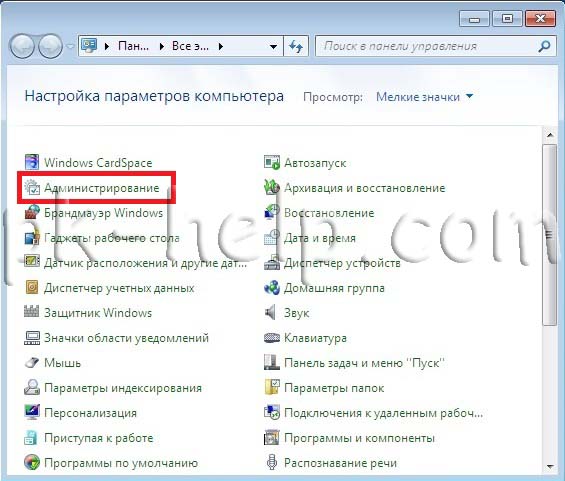
V okne, ktoré sa otvorí, kliknite na položku " Správa počítača». 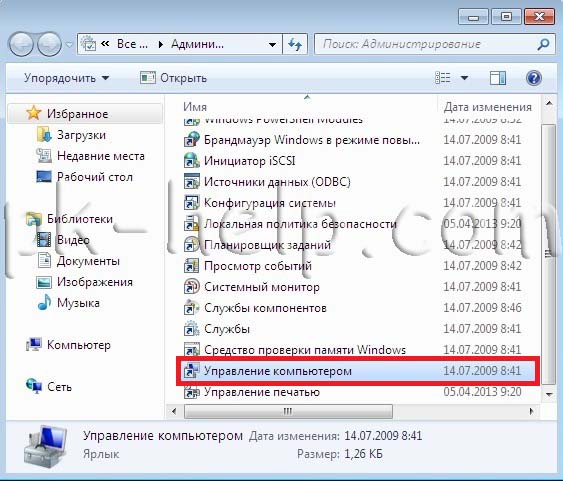
Potom prejdite " Služby a aplikácie - Služby"Nájdite tam službu Brána firewall systému Windows a uvidíte, či je zapnuté, ak je vypnuté, musíte ho spustiť a skontrolovať, či je nastavené na " automaticky"Pre toto stlačenie dvakrát kliknite na túto službu av okne, ktoré sa otvorí, pozri a ak potrebujete opraviť typ spúšťania. 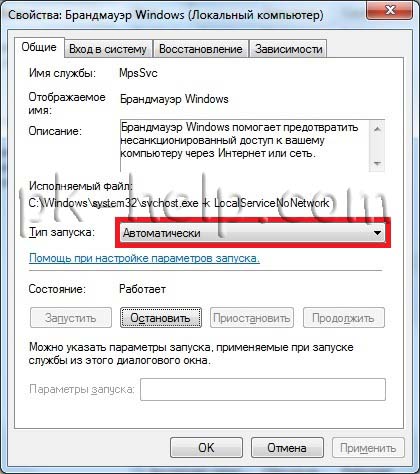
Skontrolujte funkčnosť siete.
Posledným krokom je otestovanie domácej siete, a to na jednom z počítačov, spustite príkazový riadok. Kliknite na položku " štart»Do poľa vyhľadávania napíšte cmd a stlačte tlačidlo " vstúpiť». 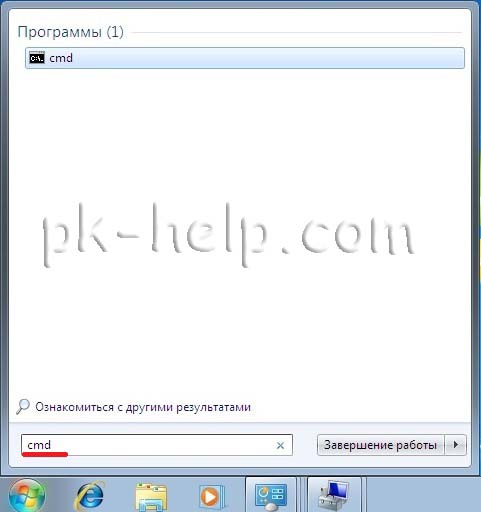
otvára príkazového riadku, je potrebné zadanie príkazu ping a adresu IP iného počítača v domácej sieti stlačte tlačidlo " vstúpiť». 
Ak je všetko úspešné, nemali by ste mať stratu paketov.
V tomto prípade môže byť nastavenie domácej siete považované za dokončené, môže sa nakonfigurovať ďalší krok sieťová tlačiareň alebo urobiť priečinky pre zdieľanie (sieťové priečinky) , bude to popísané v nasledujúcich článkoch.
Vytvorenie domácej siete doma nie je rozmar, ale nutnosťou, ak používate dva alebo viac počítačov. Hlavnou úlohou takejto siete je prepojenie počítača a vytvorenie príležitosti pre používateľov, aby pohodlne využívali zdroje každého z nich, a nie prepínanie medzi počítačmi. V tomto článku sa pozrieme na konfiguráciu pripojenia LAN medzi počítačmi.
Napríklad, bude použitá dve zariadenia: stolové počítače s operačným systémom Windows 7 a notebooky s operačným systémom Windows 10. Tento zoznam inštrukcií, ktoré budú v novinách, môžu byť použité v iných OS Windows (8, 8.1).
Spôsoby pripojenia počítačov v lokálnej sieti
K dnešnému dňu sa môžete pripojiť cez lokálnu sieť cez smerovač alebo priamo. Prvá metóda nadobúda popularitu a druhá je už relikviou minulosti, aj keď časový interval zatiaľ nezostal. Uvažujme schematicky, ako sa uskutočňuje spojenie.
Po prvé, pozrime sa na prvú schému "priamo". Funguje to len vtedy, keď sú počítače navzájom prepojené. Prenos údajov sa uskutočňuje iba v jednom smere, t. buď z prvého počítača na druhý, alebo naopak. Súčasne, ak je internet zasielaný do jedného počítača, potom druhý môže byť nakonfigurovaný tak, aby ho posielal, čo je však už nepríjemné, pretože tam boli smerovače.
Smerovač sa pripája k stacionárnym počítačom a mobilné zariadenia môžu prijímať dáta zo smerovača alebo ich prenášať pomocou bezdrôtovej siete, Takže môžete použiť smerovač (zvyčajne sú hneď Wi-Fi bod prístup), pripojte všetky zariadenia v rovnakej sieti k rovnakej sieti a používajte internet z jedného prístupového bodu bez toho, aby ste sa navzájom rušili.
LAN, upravíme podľa princípu "cez smerovač" je teraz, pretože je to oveľa pohodlnejšie, praktické a moderné a nie je príliš ťažké, a to aj pre začínajúceho užívateľa. Ako nakonfigurovať smerovač? Použite pokyny na webovej stránke výrobcu, teraz sú napísané veľmi jasne a prístupné. Keď ste nakonfigurovali smerovač, pokračujte nastavením lokálnej siete.
Upozorňujeme, že ak ste boli s využitím internetu cez modem, váš stolný počítač je k nemu pripojený a smerovač je pripojený k modemu, ďalšie nastavenia sú nevyhnutné vykonávať. Dôležité je len to, aby bol bezdrôtový prenosný počítač alebo iný počítač pripojený k smerovaču siete Wi-Fi, Začnime nastavenie siete.
Nastavenie lokálnej siete na stacionárnom počítači (# 1)
Ak chcete začať používať lokálnu sieť, postupujte podľa týchto pokynov:
Nastavenie lokálnej siete na prenosnom počítači (# 2)
Najskôr je potrebné vykonať rovnaké kroky ako na počítači č. 1, a to v bodoch 1 až 4. Keďže systém Windows 10 vstúpi do "Ovládacieho panela", musíte zadať "Vyhľadávanie" a zadať tento dopyt. Potom sa všetko robí rovnakým spôsobom ako s prvým počítačom.
Teraz vytvorte "Home Group" a ďalej nakonfigurujte sieť:
Teraz, aby sme sa uistili, že všetko funguje tak, ako je potrebné, musíme skontrolovať efektívnosť lokálnej siete, ktorú sme vytvorili, čo teraz urobíme v ďalšej časti článku.
Testovanie stavu siete
Hlavnou úlohou miestnej siete, ako sme už uviedli, je zdieľanie zdrojov. Najčastejšie sa jedná o faxy, skenery, tlačiarne atď., Ako aj súbory na rôznych počítačoch. Nebudeme kontrolovať fungovanie tlačiarne z rôznych počítačov, ale táto funkcia by mala byť dostupná po splnení vyššie uvedených podmienok.
Skontrolujte zdravie siete pomocou prenosu súborov. Ak to chcete urobiť, vytvorte priečinok na zdieľanie na prenosnom počítači. Prejdeme k "Explorer", a potom v "Sieť":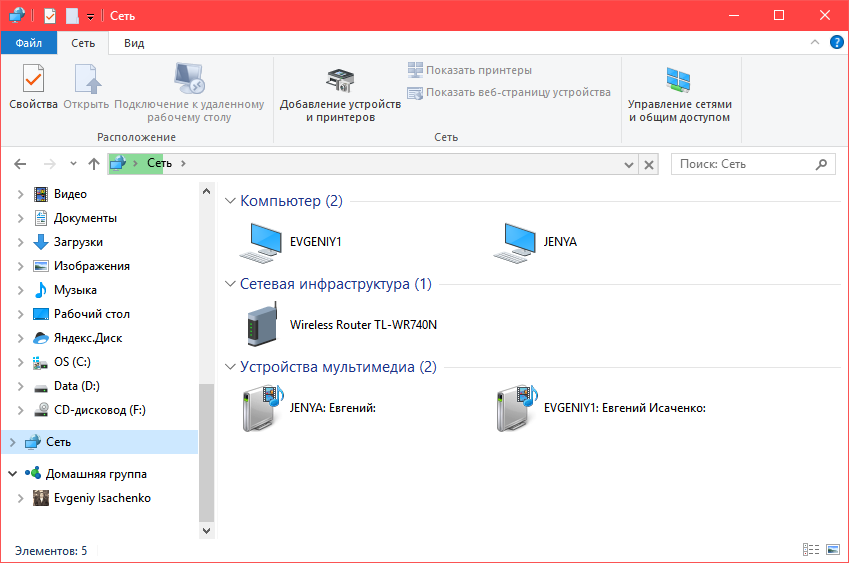
Počítač s názvom "Jenya" je náš laptop, druhý počítač "Evgeniy1" je stacionárny počítač. Skontrolovali sme tým, že počítače sú v skutočnosti v rovnakej sieti. Teraz prejdite na lokálny disk D a vyberte priečinok pre všeobecný prístup, nechajte ho napríklad "Súhrny". Vyberte ho, stlačte PKM a potom "Vlastnosti":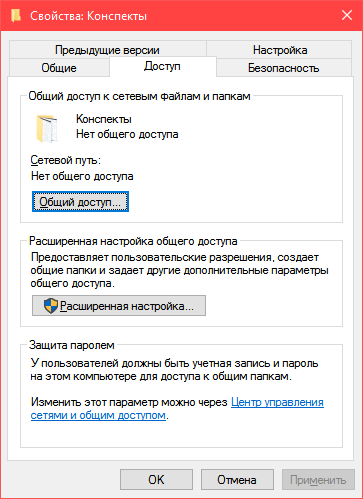
Preto musíte stlačiť "Prístup", a potom "Zdieľanie", V zozname používateľov vyberte ten, kto je prihlásený pomocou prihlasovacieho mena na počítači č. 1. Potom dostanete správu, že priečinok je otvorený pre verejný prístup: 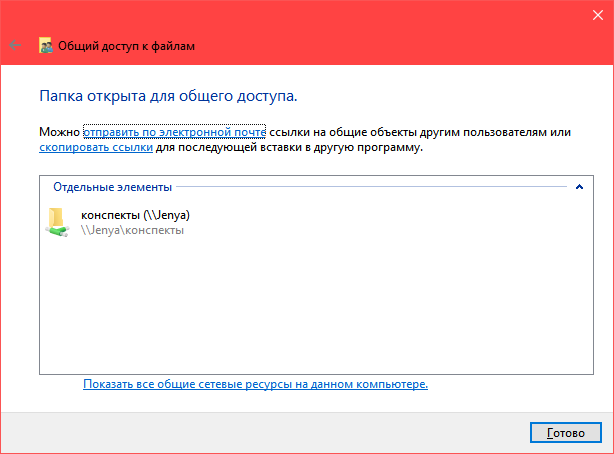
Teraz kliknite znova "Hotovo", Na čísle počítača 1 zadáme "Tento počítač" - "Sieť", a potom vyberte náš počítač "Jenya". Teraz sa naša zložka "Súhrny" stala dostupnou v zozname priečinkov. Je dôležité, aby ste do tohto priečinka neodstúpili a skontrolovali, či bolo všetko prenesené - musíte po ukončení okna "Vlastnosti" počkať minútu, aby sa zmeny prejavili. 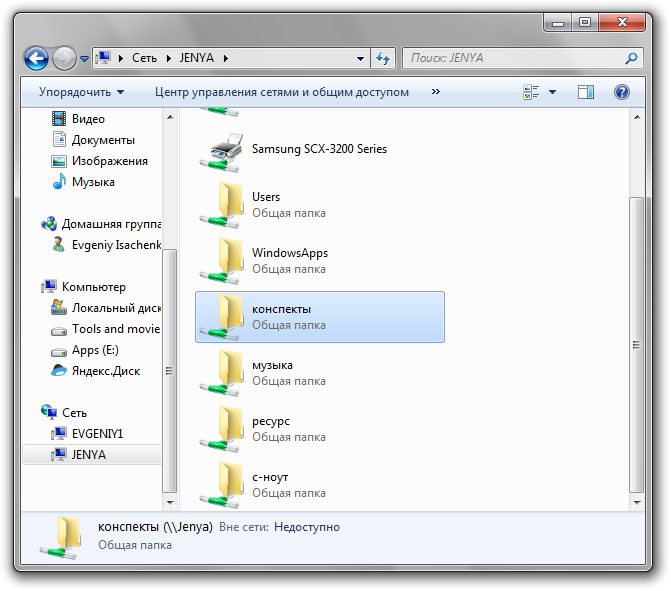
Ak máte niekoľko osobných počítačov alebo počítač a laptop a chcete, aby bol každý z nich pripojený k internetu, budete musieť zorganizovať miestnu sieť, prostredníctvom ktorej budú mať všetky zariadenia prístup do globálnej siete.
Lokálna sieť pre výstup a globálny web
Ak sa chcete pripojiť k lokálnej sieti, absolútne nie je nutné používať stacionárny počítač. K nemu je tiež možné pripojiť laptop. Nasledujúce akcie sú určené pre program Windows XP, ale môžu byť rovnaké pre každý iný systém.
Ak chcete vytvoriť domácu sieť, potrebujete predovšetkým špeciálne zariadenie, najmä prepínač a sieťové káble. Nižšie vidíte fotografiu potrebného vybavenia. 
Všetky zariadenia musia tiež integrovať sieťové karty do karty. To je tiež zobrazené na fotografii nižšie. 
A samozrejme ani jedna miestna sieť nemôže robiť bez samotného modemu. Je to demonštrované nižšie. 
Upozorňujeme, že sieťová karta musí byť nainštalovaná v počítači s výstupom globálnej siete priamo. Tento počítač bude naďalej fungovať ako server. Systém nezávisle zisťuje novú hardvérovú sieťovú kartu a nainštaluje potrebné ovládače.
Potom pripojíme modem na inštalovanú sieťovú kartu a nakonfigurujeme internetové pripojenie.
Na druhú sieťovú kartu servera pripojíme jeden koniec sieťového kábla a druhý je pripojený k prepínaču. Ďalej pripájame sieťové káble k sieťovým kartám stacionárnych počítačov alebo notebookov. Nasledujúci obrázok ukazuje, ako by mal vyzerať. 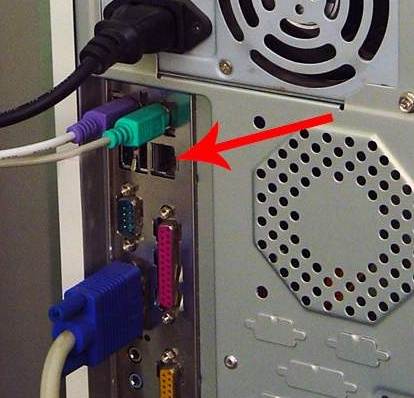
Teraz sú voľné konce sieťových káblov pripojené k prepínaču a pripojené k elektrickej sieti. Môžete vidieť, že na všetkých pripojených obrazovkách boli signály indikujúce dostupnosť káblových pripojení. Na obrázku je zobrazený príklad správ. 
Postupujeme k vytvoreniu samotnej siete. Najprv nakonfigurujte server. Prejdite na položku Štart, vyberte položku Nastavenia a potom položku Ovládací panel Sieťové pripojenia.. Premenujte starú sieťovú kartu, aby ste zabránili nejasnostiam v budúcnosti. Ďalej sa zobrazí ikona premenovanej sieťovej karty, ku ktorej je pripojený sieťový kábel. Sledujeme nastavenia siete. Ak to chcete urobiť, kliknite na ikonu mapy a vyberte položku ponuky "Vlastnosti". Nižšie uvidíte, ako to vyzerá. 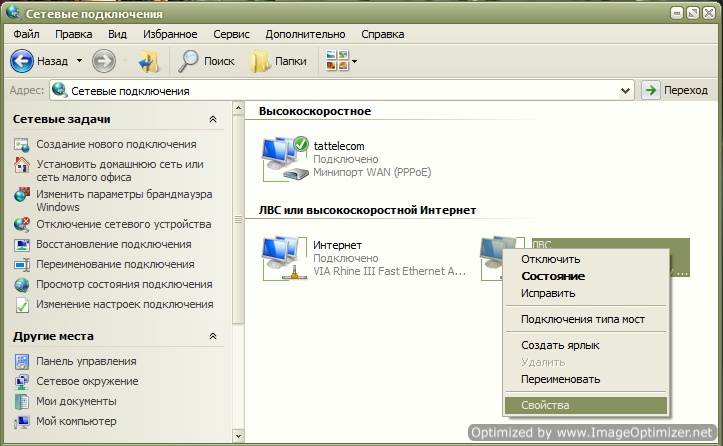
Potom sa na obrazovke otvorí nové okno. názov okna je "vlastnosti LAN", ako sme napríklad nazvali sieťovou kartou LAN. Nižšie vidíte na fotografii, ako toto okno vyzerá. 
Hľadáme kartu "Všeobecné" a kliknete na značku "Internetový protokol". Alebo môžete len vybrať tento riadok a kliknúť na "Vlastnosti". Skôr ako uvidíte okno s názvom "Vlastnosti: Internetový protokol (TCP / IP)", je zobrazené na fotografii nižšie. 
Vytvoriť záznam Použite nasledujúcu IP adresu: »aktívna a priraďte IP adresu serveru pomocou modemu. Je lepšie písať nasledujúce čísla: 192.168.0.1. Všetky zmeny vykonajte kliknutím na tlačidlo OK. Skontrolujte, či máte všetko rovnaké ako obrázok nižšie. 
Potom skontrolujte posledné dva odseky. To vám umožní okamžite zistiť odchod drôtu z rôznych dôvodov. Všetko znovu uložíme kliknutím na tlačidlo OK. Teraz je konfigurácia servera dokončená. Prebieha konfigurácia zvyšných zariadení domácej domácej siete.
Najprv zvoľte ikonu "LAN", ako je uvedené nižšie. 
Potom kliknite na ďalšiu ikonu domu, ktorá je zobrazená nižšie. 
Sprievodca nastavením sa otvorí na obrazovke. Pomôže vám to rýchlo a správne nakonfigurovať. Kliknite na tlačidlo "Ďalej". Nižšie uvidíte príklad sprievodcu. 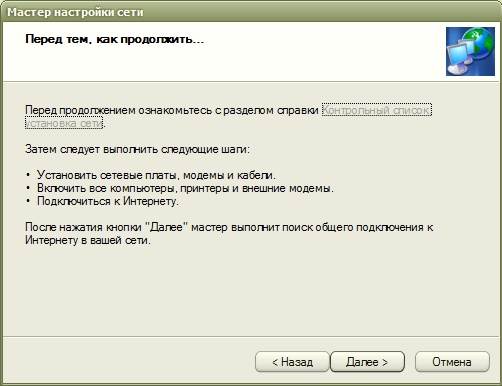
Potom sa objaví nové okno, kde musíte tiež kliknúť na tlačidlo "Ďalej". 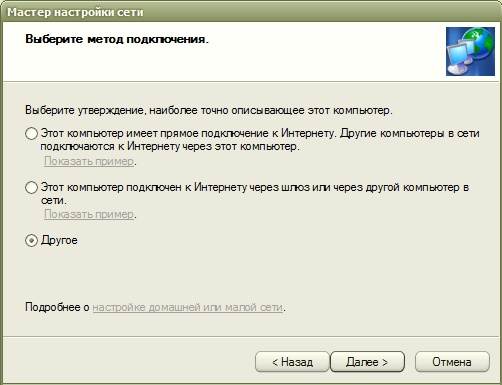
V zobrazenom okne začiarknete pred položku "Iné" a opäť stlačte tlačidlo "Ďalej". 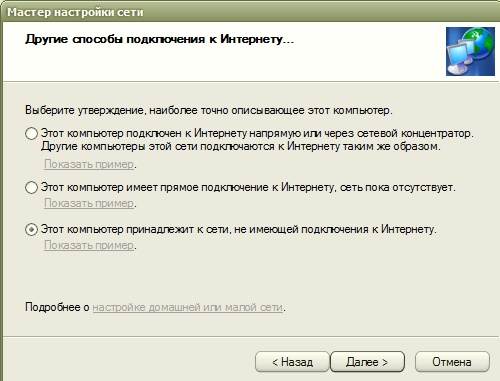
Začiarkávame políčko vedľa položky "Tento počítač je súčasťou siete, ktorá nemá pripojenie k internetu" a kliknite na tlačidlo "Ďalej". Zobrazí sa nové poloprázdne okno, ako na obrázku nižšie. 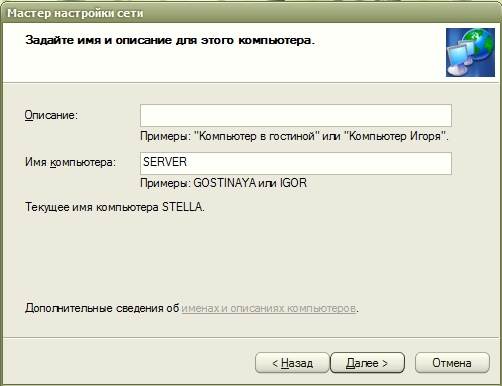
Napíšte meno veľkými alebo malými anglickými písmenami a kliknite na tlačidlo "Ďalej". V novom okne zadajte pracovnú skupinu, ako je uvedené nižšie, a znova kliknite na tlačidlo "Next". 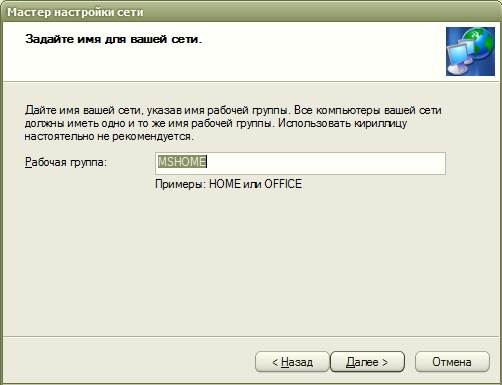
Na novoobjavenej stránke nič nemeníme, ponecháme to nezmenené. 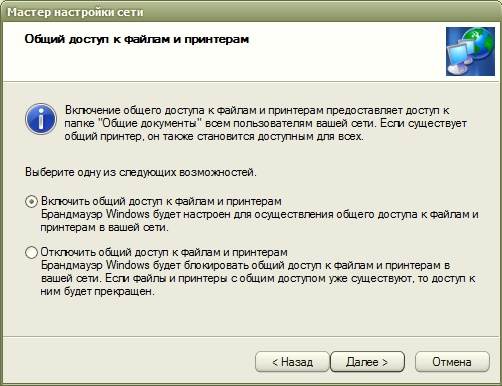
Tu budete musieť zadať všetky údaje, ktoré ste použili na konfiguráciu lokálnej siete. Ak si myslíte, že ste urobili chybu v jednej z položiek, vždy sa môžete vrátiť a eliminovať chyby. Ak si myslíte, že je všetko v poriadku, choďte "Ďalej". 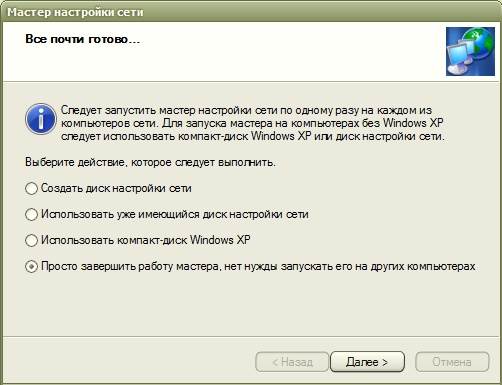
Umiestnime bod oproti položke "Dokončiť prácu sprievodcu". 
V novom okne kliknite na položku "Hotovo" a reštartujte počítač. 
Podobne nakonfigurujte sieťové karty zostávajúcich počítačov v lokálnej sieti, ktoré nie sú servermi. Jediný rozdiel, ktorý nájdete pri práci, je názov každého zariadenia. Mená sieťových kariet sa musia navzájom líšiť. 
Ako je uvedené na obrázku nižšie, nainštalovali sme ďalšie údaje o novom zariadení. Predpisujeme všetko rovnako, ako je uvedené nižšie. 
Potom vyplňte "Internetový protokol" pre nasledujúce zariadenia. Vyplníme ju aj podľa obrázka uvedeného nižšie. 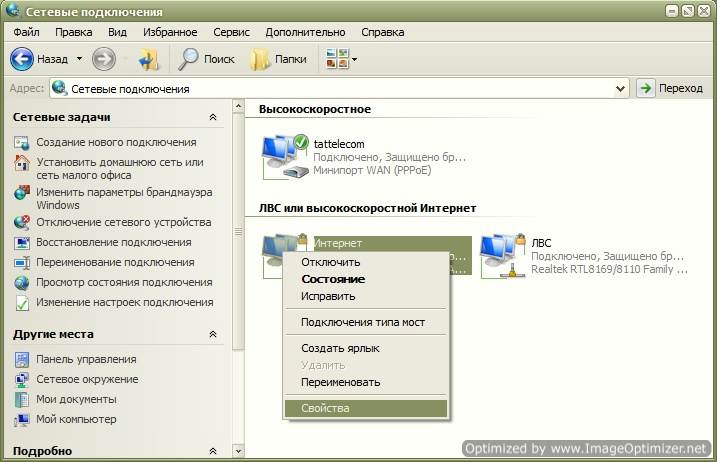
Ako môžete vidieť, údaje sú zadané rovnaké. Potom je nakonfigurovaná naša lokálna sieť. Konfigurujeme sieťovú kartu, ktorá má pripojenie priamo k modemu.
Prejdite na položku Spustiť server, otvorte Ovládací panel a vyberte možnosť Sieťové pripojenia. Kliknite na ikonu Internetu a kliknite na položku Vlastnosti. 
V otvorenom okne kliknite na položku "Všeobecné" a kliknite na riadok "Internetový protokol". 
Všetko robíme rovnako ako na obrázku nižšie v novom okne a kliknite na tlačidlo OK. 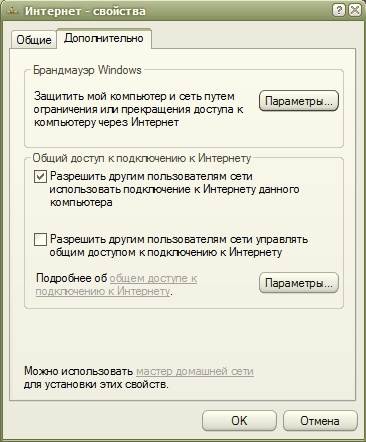
V okne, ktoré sa otvorí, prejdite na kartu "Rozšírené". 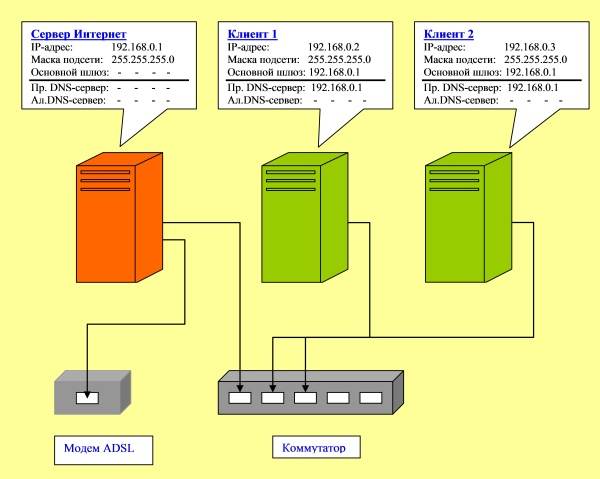
Do predposlednej položky sme zaškrtli a začiarkli sme pred posledným. Kliknite na tlačidlo OK, reštartujte všetky pripojené zariadenia.
Posledná aktualizácia - 2017-02-14
LAN s prístupom na internet. Ak máte viac počítačov doma a celej vašej domácnosti sa neustále pracuje pre nich, a prístup k internetu, je len jedným z nich, potom ste pravdepodobne často premýšľal - ako sa pripojiť všetky tieto počítače k ADSL vysokorýchlostné pripojenie na internet cez modem?
LAN s prístupom na internet
Hovoríme o tom teraz. A nie nevyhnutne všetky stolné počítače. To možno urobiť s prenosnými počítačmi. Všetky nastavenia, ktoré budem popísať v systéme Windows XP. Hoci to isté platí pre iné systémy. Rozdiel je iba v prístupe k nastaveniam sieťovej karty. Vo všetkých operačných systémoch sú nastavenia sieťovej karty skryté rôznymi spôsobmi.
Rozdiel je len v ceste k nim, tk. rôzne systémy majú rôzne ovládacie panely. Bez ohľadu na to, aké dobré a očakávané sú nové operačné systémy (Vista a Windows 7), ale preferujem Windows XP. Jeho nastavenia (najmä pre lokálnu sieť) sú najpružnejšie a najjednoduchšie.
Mám tri počítače doma a všetci sú neustále zaneprázdnení. A na dlhý čas bol prístup na internet iba na jednom počítači, čo je veľmi nepohodlné. Ale tu prišiel okamih, keď sme si uvedomili - je čas urobiť niečo. Zhromaždili sme malú domácu radu a rozhodli sme sa vytvoriť vlastnú malú miestnu sieť so zdieľaným prístupom k internetu.
Čo potrebujeme na vybudovanie lokálnej siete s prístupom na internet
Kúpili sme prepínač pre päť portov,

a tri sieťové káble: jeden - 3 metre a 2 až 10 metrov.

Sieťové karty vo všetkých troch počítačoch, vstavaný základná doska, takže sme kúpili len jednu - na pripojenie modemu.

Už sme mali modem na sklade.

Všeobecne platí, že všetko stojí "malá krv" - len viac ako 700 rubľov.
Spojovacie zariadenie pre lokálnu sieť
S PRÍSTUPOM NA INTERNET
- Máte nainštalovanú novú sieťovú kartu PCISlot počítač, ktorý bude mať priame internetové pripojenie. Tento počítač budeme mať server. Systém ho ihneď zistil a nainštaloval potrebný ovládač sám (ak ste ho nainštalovali, nainštalujte ho z disku, ktorý sa predáva so sieťovou kartou).
- Pripojili ste modem k sieťovej karte.
- Na druhej sieťovej karte toho istého počítača pripájame kábel, ktorý bude pripojený k prepínaču na druhom konci.
- Pripojte sieťové káble k sieťovým kartám každého počítača.
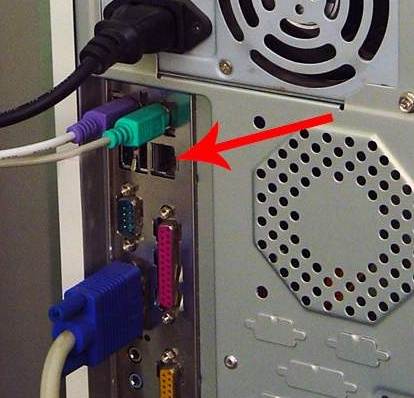
- Druhé konce káblov boli pripojené k prepínaču a zapojené do siete. LED diódy blikajú a na obrazovkách monitora boli hlásenia o pripojení sieťového kábla.

Konfigurácia lokálnej siete
S PRÍSTUPOM NA INTERNET
Potom sme nastavili nastavenie lokálnej siete.
- Začíname s nastavenia servera , ktorý má priame internetové pripojenie. Pre to si vyberáme - štart — nastavenie — Ovládací panel — Sieťové pripojenia .
- Po prvé sieťová karta bola premenovaná na pripojenie k sieti, aby sa neskôr neskladila. Volali ju pevne " LAN "(Lokálna sieť).
- Teraz máme ikonu nazvanú " LAN "Je sieťová karta, do ktorej je pripojený kábel LAN. Pozrime sa na nastavenia našej sieťovej karty pre lokálnu sieť. Ak to chcete urobiť, kliknite pravým tlačidlom myši na ikonu " LANvlastnosti ».
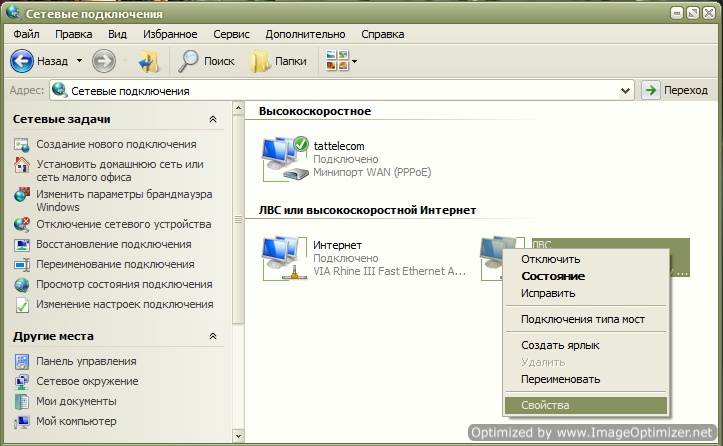
- Okno " LAN - Vlastnosti ". Ak ste sieťovú kartu zavolali inak, budete mať iný názov, iba slovo Vlastnosti sa nezmení. Raleigh, nehraje nič, takže sa na to nemôžete zavesiť.

- V tomto okne na stránke " Všeobecné informácie "Poklepávame na položku" Internetový protokol (TCP/ IP) "Alebo zvoľte túto položku a kliknite na tlačidlo" vlastnosti ».
- Otvorí sa nasledovné okno: TCP/ IP) ».

- V ňom vytvoríme aktívnu (nastavenú) hodnotu oproti vstupu " Použite nasledovnéIPje riešiť: ».
- Priraďte do nášho počítača, ktorý sa pripojí k internetu priamo cez modem IPAdresa: 192.168.0.1 (ak ste nikdy nestanovili sieť, potom napíšte lepšie, že máme). Posledná číslica musí byť 1 , Server musí byť prvý v sieti.
- Maska podsiete: 255.255.255.0 (nie je zmysluplné predpísať). Nie je nič, čo by nikam napísal. Ušetríme všetko (stlačíme tlačidlo " OK «).
- Položky začiarknutia sú umiestnené v spodnej časti « Pri pripájaní zobrazte ikonu v oblasti oznámení "A" Upozornenie, keď je pripojenie obmedzené alebo nie "To by bolo okamžite vidieť, ak kábel odišiel alebo z nejakého dôvodu neexistuje sieť. A opäť zachráni všetko.
- Nakonfigurovali sme všetky sieťové karty prvého počítača s názvom "Server". Teraz prejdite na konfiguráciu samotnej siete.
- Vyberte ikonu " LAN ».

- A kliknite na ľavú stranu v sieťových úlohách na ikone domu « Nainštalujte domácu sieť alebo sieť malých kancelárií ».

- Funkcia " Sprievodca nastavením siete ". Kliknite na tlačidlo « Nasledujúci čas ».
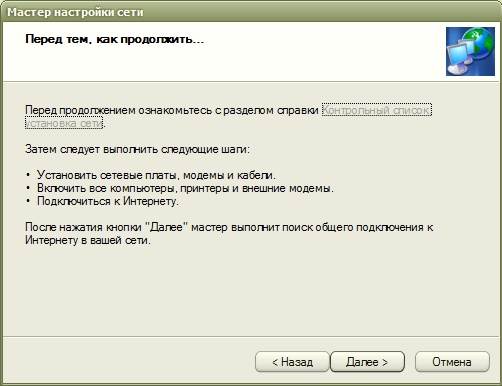
- V ďalšom okne kliknite na odkaz " Nasledujúci čas ».
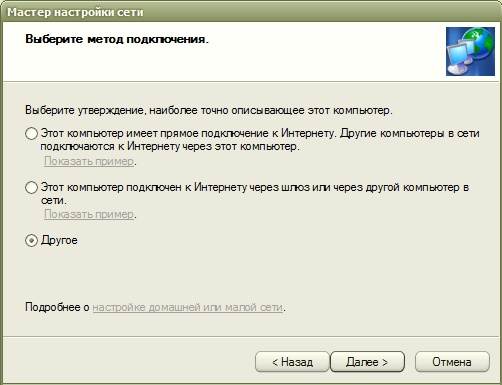
- V ďalšom okne vložte bod do položky " ostatné "A stlačte tlačidlo" Nasledujúci čas ».
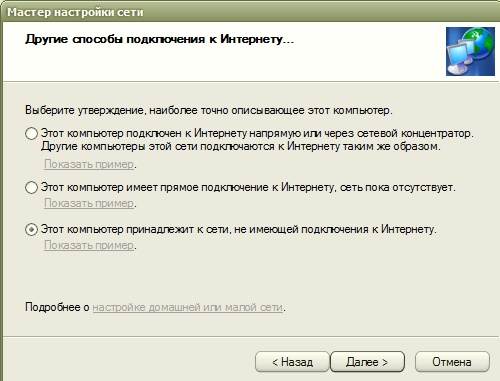
- V tomto okne nastavte bod na hodnotu " Tento počítač patrí do siete, ktorá nemá internetové pripojenie "(Preto je jednoduchšie konfigurovať sieť).
- A opäť stlačte tlačidlo " Nasledujúci čas ". Otvorí sa okno s nasledujúcim nastavením siete, v ktorom sa zobrazí výzva na zadanie názvu a popisu.
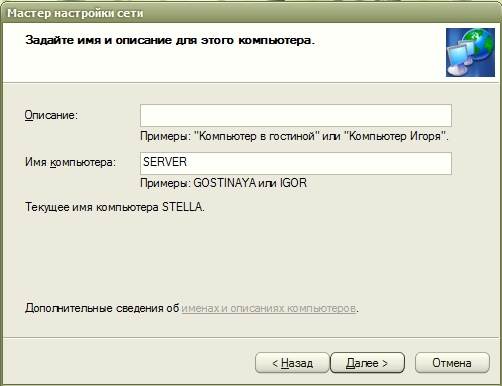
Popis nie je možné napísať a meno by malo byť pre vás jasné. V tomto kroku je lepšie zmeniť. To všetko fungovalo bez problémov, všetky mená by mali byť napísané v anglických písmenách, ale veľké alebo malé - to nezáleží.
Spočiatku bol zavolaný počítač STELLA , takže píše aktuálny názov STELLA, a teraz ho premenujeme na SERVER , A opäť stlačte tlačidlo " Nasledujúci čas ". V nasledujúcom okne musíte zadať pracovnú skupinu.
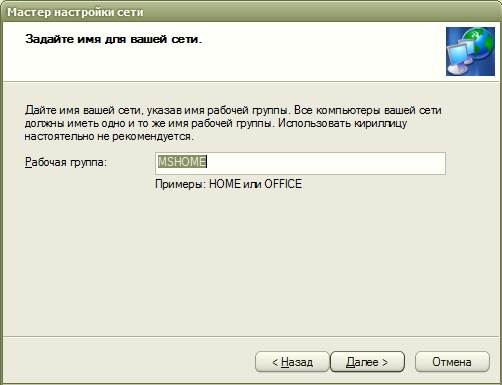
Názov pracovnej skupiny môžete zostať tak, ako to je, alebo ju môžete zmeniť na ten, ktorý sa vám páči. To tiež nič neovplyvňuje. Kliknite na tlačidlo " Nasledujúci čas «.
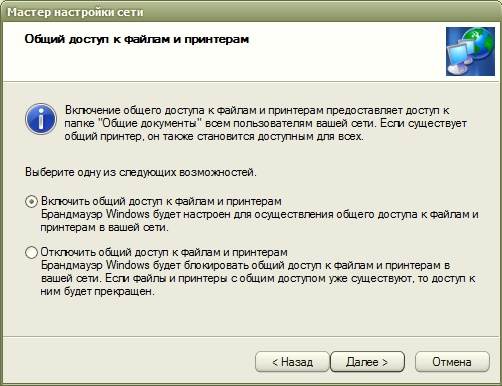
Na tejto stránke je najlepšie nechať všetko, čo je.
Na nasledujúcej stránke uvidíte všetky údaje, ktoré ste vykonali na konfiguráciu siete. Ak vám niečo nie je vhodné, potom sa môžete vrátiť k " Vráťte sa späť "A zmeniť to, čo potrebujete. Ak je všetko v poriadku, kliknite na tlačidlo " Nasledujúci čas ».
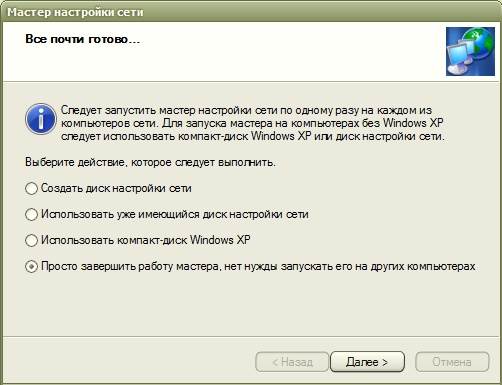
V tomto okne je lepšie nastaviť bod na " Stačí dokončiť sprievodcu… ».

Potom kliknite na tlačidlo " hotový "A systém vás vyzve na reštartovanie. Postupujte podľa týchto pokynov. Rovnakým spôsobom sme na ostatných dvoch počítačoch nakonfigurovali sieťové karty. Jediný rozdiel je v inom názve a meno skupiny by malo byť jedno (tj rovnaké).

Na inom počítači, ako vidíte, názov ikony sa nezmení, pretože nie sú žiadne iné ikony a nebudete nič zmätení. Sieťová karta je jedna.
V " Internetový protokol (TCP/ IP) "Pre druhý počítač je predpísané:
IP Adresa: 192.168.0.2
Primárna brána: 198.162.0.1
VýhodnéDNS -server: 192.168.0.1
alternatívneDNS -server: Nepíšeme nič

V " Internetový protokol (TCP/ IP) "Pre tretí počítač je predpísané:
IP Adresa: 198.162.0.3
Maska podsiete: 255.255.255.0
Primárna brána: 198.162.0.1
VýhodnéDNS -server: 192.168.0.1
alternatívneDNS -server: Nepíšte nič

Rovnako ako na druhom, len pre IPURL posledné číslo 3 .
Tu je nastavená sieť. Teraz nakonfigurujte sieťovú kartu, ku ktorej je pripojený modem (ak už máte pripojený modem a internet je nakonfigurovaný, môžete preskočiť túto časť článku).
Opäť ideme na prvý počítač, ktorý bol nazvaný " server ". Ideme - štart – Ovládací panel – Sieťové pripojenia , Kliknite pravým tlačidlom myši na ikonu sieťovej karty " Internet "A v rozbaľovacej ponuke vyberte možnosť" vlastnosti ».
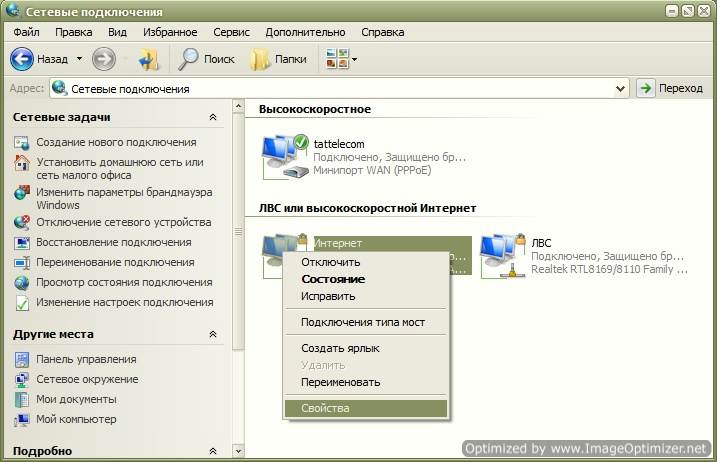
Funkcia " Internetové vlastnosti ". V ňom na záložke " Všeobecné informácie "Vyberáme si v malom okne" Komponenty použité v tomto spojení: "Record" Internetový protokol (TCP/ IP) "A otvorte ho buď dvojitým kliknutím myši alebo pomocou tlačidla" vlastnosti ».

V novom okne, ktoré sa otvorí, Vlastnosti: Internetový protokol (TCP/ IP) "Nastaviť bod na záznam" Použite nasledovnéIPje riešiť: "A predpísať:
IPje riešiť: 192.168.1.26
Maska podsiete: 255.255.255.0
Primárna brána: 192.168.1.1
(Tieto čísla sa pre vás môžu líšiť.) Môžete ich nájsť v telefóne technickej podpory od vášho poskytovateľa internetových služieb).
A my stlačíme tlačidlo " OK ».

Opäť padáme do okna " Internetové vlastnosti ". Prejdite na stránku " dodatočne ».
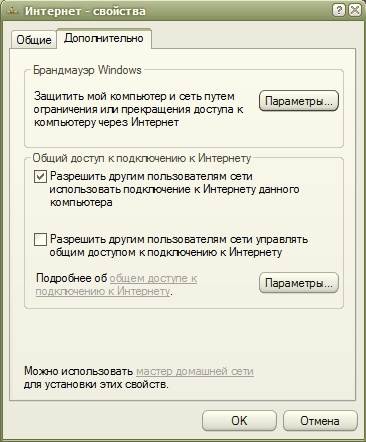
Nastavili sme v ňom " Umožnite ostatným používateľom siete používať internetové pripojenie tohto počítača. " Zrušte začiarknutie políčka "Povoliť ostatným používateľom siete spravovať zdieľaný prístup k internetovému pripojeniu". Kliknite na tlačidlo " OK "A reštartujte všetky počítače. To je všetko. Teraz máme sieť so všetkými počítačmi pripojenými na internet.
- Hlavná podmienka: "Server" musí byť zapnutý a pripojený k internetu, aj keď nikto na ňom nepracuje, inak ostatné počítače nebudú mať prístup na internet.
Na iných počítačoch (klientov) stačí spustiť prehliadač (opera alebo to, čo ste nainštalovali).
Tu je schéma pripojenia našich počítačov:
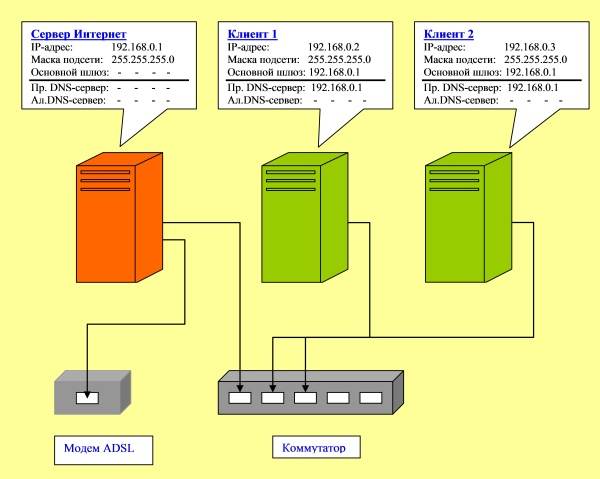
Je potrebné nainštalovať antivírus na všetkých počítačoch, čím viac ho môžete pravidelne aktualizovať. Využite výhodu lokálnej siete.
Pripojenie dvoch počítačov na internet
Nastavenia sa nelíšia od pripojenia uvedeného vyššie. Jediný rozdiel Je absencia prepínača, pretože Jednoducho pripojíme jeden počítač k druhému pomocou jediného sieťového kábla.
Mimochodom, z mojej skúsenosti môžem povedať, že kábel môže mať to isté ako pre lokálnu sieť, skôr než krútený pár. Pre dva počítače to nezáleží. Keď však prepnete prepojenú dvojicu na prepínač, vaša sieť nebude fungovať.
Preto sme diskutovali o týchto otázkach:
- nakonfigurujte lokálnu sieť XP,
- prepojenie dvoch počítačov s internetom,
- pripojenie k internetu,
- miestna sieť so zdieľaným prístupom na internet.
V blízkej budúcnosti vám poviem, , a ako .
Video: Konfigurácia lokálnej siete v systéme Windows 7
Ako odstrániť prístupové heslo, priečinky a tlačiarne
Ahoj všetci. Teraz je praktické, každý počítač má prístup k internetu. Pripojenie k internetu vám umožňuje nájsť a prevziať potrebné informácie.
Okrem toho sú počítače pripojené k lokálnej sieti. Lokálna sieť má svoje výhody, pomocou lokálnej siete je možné rýchlejšie prenášať veľké súbory na iný počítač. Súbory s neobmedzenou veľkosťou je možné prenášať aj cez internet. Napísal som o tom v článku. Radím vám, aby ste sa zoznámili.
Na realizáciu tejto metódy budeme potrebovať dodatočné vybavenie.
Toto nevyhnutné zariadenie bude prepínačom alebo smerovačom. Smerovač slúži na distribúciu internetového kanála pre všetky počítače pripojené k sieti a tiež slúži ako most medzi počítačmi. O smerovačoch som podrobne povedal v článkoch:
Počet počítačov pripojených k sieti je zvyčajne určený počtom výstupov na rozbočovači, ktoré sa líšia od 8 - 16 alebo dokonca viac. Tento spôsob pripojenia s určitými nastaveniami, o ktorých budeme hovoriť o niečo neskôr, vám umožňuje kombinovať všetky počítače s jednou lokálnou sieťou.
Toto pripojenie okrem toho umožňuje, aby boli počítače v sieti nezávisle od seba. Aj keď sa niektorý z počítačov odpojí od siete, zvyšok bude pokračovať v práci.
Na implementáciu siete prostredníctvom rozbočovača budeme potrebovať špeciálny sieťový kábel, ktorý bude pripájať každý počítač k sieti. Tento kábel je tiež známy pod názvom Krútený pár.
Takže každá žilka krúteného páru je zvlnená a vybavená špeciálnym zaskakovacím zariadením RJ-45. Inštalácia jednotlivých drôtov prebieha v poradí ako na obrázku
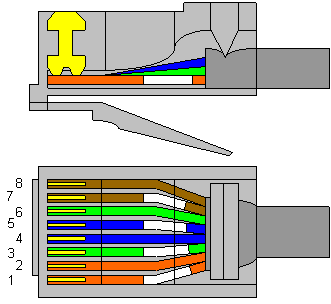
Po ukončení zapojenia a zapojenia z počítača do rozbočovača môžete pokračovať do finálneho procesu priamo do nastavení operačného systému.
V závislosti od toho, čo operačný systém inštalované na počítačoch, informácie zobrazované v dialógových oknách sa môžu líšiť, ale všeobecný princíp pripojenia zostáva rovnaký všade. Vo všeobecnosti je pre vás jednoduché pripojenie cez lokálnu sieť.
2 Ako nakonfigurovať lokálnu sieť
Najprv sa musíme uistiť, že každý drôt je pripojený k rozbočovaču v správnom poradí. Môžeme sa dozvedieť o prítomnosti spojenia z menu v ponuke Ovládací panel - Sieťové pripojenia.
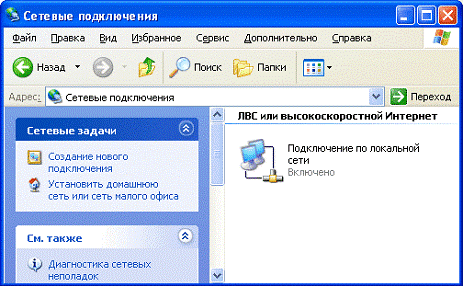
V prípade, že nie je prítomné pripojenie, mali by ste skontrolovať, či sú všetky konce krútenej dvojice zvlnené a či je prepínač pripojený k sieti. Takže tu vidíme, že ikona počítača je aktivovaná, znamená to, že môžete prejsť na nastavenia.
Potom musíte vybrať jedno z aktívnych pripojení, ak existuje viac ako jedno, kliknite pravým tlačidlom myši a prejdite na položku ponuky "Vlastnosti".
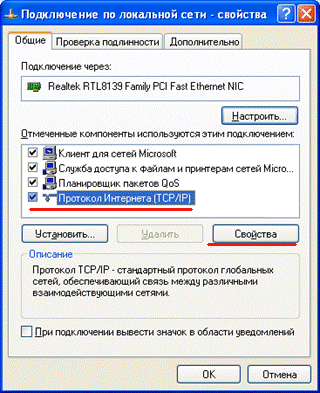
Zobrazené dialógové okno obsahuje zoznam komponentov, ktoré sa používajú počas pripojenia k sieti. Zo zoznamu vyberte protokol TCP / IP a prejdite na jeho vlastnosti.
Spočiatku sú všetky nastavenia nedostupné, pretože v predvolenom nastavení je sieť automaticky nakonfigurovaná, čo pre nás nie je potrebné. Aktivujte prepínač "Použite nasledujúcu IP adresu" a pokračujte k dostupným nastaveniam.

Vyberte polia úprav nižšie. Prvé pole "IP adresa" určuje pokyny pre adresu virtuálnej siete (toto sa dá porovnať s vašou domácou adresou len vo virtuálnom priestore). Do poľa zadajte nasledujúce hodnoty: 192.168.1.x, kde "x" je akékoľvek celé číslo od 1 do 255.
Je lepšie nastaviť hodnoty na základe ich poradia, v budúcnosti to nebude zamieňať adresy počítačov, ktoré sa nachádzajú doma alebo v kancelárii.
Po požiadaní všetkých počítačov o adresu IP a masku podsiete je potrebné každému počítaču priradiť vlastné meno a pracovnú skupinu.
Nevyžaduje špeciálne vedomosti, všetko je pomerne jednoduché a rýchle. Ak chcete vykonať túto operáciu, musíte na začiatku alebo na pracovnej ploche nájsť ikonu "Tento počítač" a prejsť do kontextovej ponuky "Vlastnosti".
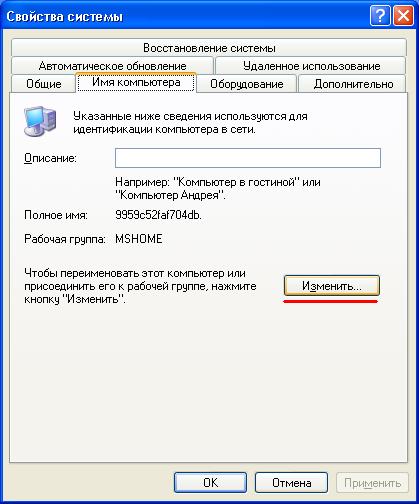
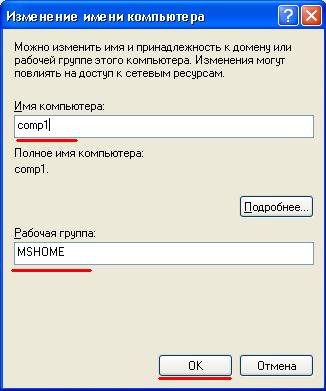
Zadajte názov počítača a pracovnú skupinu s ľubovoľnými názvami. Tak ako na obrázku napríklad. Potvrďte zmeny kliknutím na tlačidlo OK.
No, to je to, vytvoríte lokálnu sieť. Reštartujte počítač a prejdite na sieť a skontrolujte, či to funguje.
3 Testovanie lokálnej siete
Najrýchlejším a najjednoduchším spôsobom na overenie je zadanie príkazu PING. Tento príkaz odošle žiadosť na zadané adresy IP, prijatá odpoveď sa zobrazí na monitore vo forme správy.
Preto, aby ste vykonali tento príkaz, prejdite do ponuky Štart-\u003e Vykonaťa vytočte cmd.
V otvorenom okne narazíme na príkaz Ping 192.168.1.x, kde "X" je číslo počítača, ako je uvedené vyššie, stlačte vstúpiť.
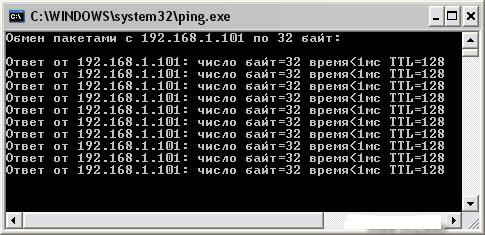
Ak sa na obrazovke zobrazí správa "Prekročený interval požiadavky" bude to znamenať, že ste sieť nesprávne nakonfigurovali, v takom prípade budete musieť znova skontrolovať všetky pripojenia k prepínaču.
Ak chcete zobraziť počítače pripojené k sieti, mali by ste vykonať nasledujúce operácie:
Prejdite do priečinka môj počítač -\u003e "Sieťové prostredie" a stlačte tlačidlo "Zobraziť počítače pracovnej skupiny"
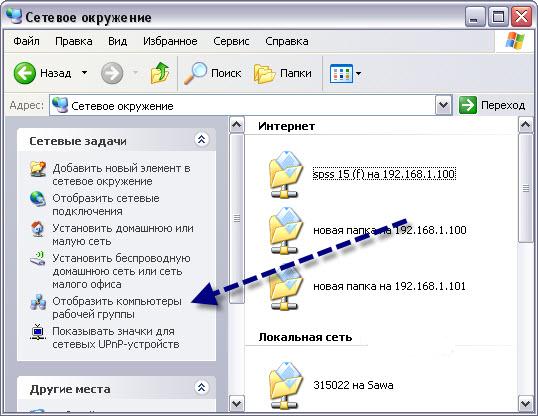
V dôsledku toho by sa mali objaviť počítače lokálnej siete.
Tiež môžete zadať adresu počítača, ktorý je s vami v miestnej sieti priamo cez dirigent, vyzerá to takto:

Navyše namiesto mena môžete jednoducho zadať názov počítača v sieti.
Týmto spôsobom môžete nakonfigurovať lokálnu sieť. Veľa šťastia pre vás!
