Napriek skutočnosti, že topánka uSB flash disk 8,1 zaznamenaný v takmer rovnakým spôsobom ako u predchádzajúcej verzie operačného systému, na otázku s jasným formuláciu "ako vytvoriť bootovacie USB flash disk Windows 8.1» musel odpovedať niekoľkokrát. Existuje jedna námietka, v dôsledku čoho niektoré zo známych ešte nemôže zapísať obraz na Windows 8.1 USB: napríklad ak sa pokúsite urobiť, že s aktuálnou verziou programu WinToFlash, uvidíte správu o tom, že súbor install.wim nie je nájdený v obraze - Faktom je, že štruktúra distribúcie sa trochu zmenila a teraz namiesto install.wim sú inštalačné súbory obsiahnuté v install.esd. Okrem toho: (metóda s UltraISO, z osobnej skúsenosti, pracuje najlepšie pre UEFI)
V tejto inštrukcii krok za krokom popíšem celý proces a rôzne spôsoby jeho realizácie. Pripomínam však, že toto všetko sa deje takmer rovnako pre tri najnovšie operačné systémy spoločnosti Microsoft. Najskôr stručne popíšte oficiálny spôsob a potom zvyšok, ak už máte obrázok systému Windows 8.1 vo formáte ISO.
Poznámka: venujte pozornosť ďalšiemu okamihu - ak ste si zakúpili Windows 8 a máte licenčný kľúč z toho nefunguje s čistou inštaláciou systému Windows 8.1. Informácie o riešení problému je možné prečítať.
Vytvorenie zavádzacej jednotky USB Flash Windows 8.1 formálnym spôsobom
Najjednoduchšie, ale v niektorých prípadoch nie najviac rýchla cesta, ktorý vyžaduje, aby ste mali originálny systém Windows 8, 8.1 alebo ich kľúč - stiahnite nový operačný systém z oficiálnej webovej lokality spoločnosti Microsoft ().
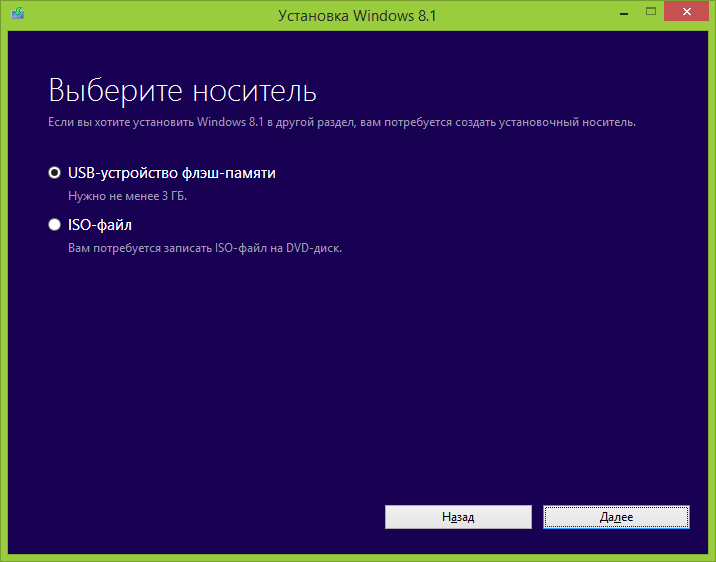
Potom, čo si túto cestu, inštalačný program vás vyzve na vytvorenie inštalačného disku, tak to bude možné vybrať USB flash disk (USB flash disk), DVD (ak je k dispozícii pre spaľovanie zariadenie, nemám), alebo Súbor ISO, Potom program urobí všetko samo.
Používanie programu WinSetupFromUSB
WinSetupFromUSB je jedným z najviac funkčných programov na vytváranie zavádzacej alebo multi-boot flash disku. Stiahnite si zadarmo najnovšiu verziu WinSetupFromUSB (v čase písania - 1.2 z 20. decembra 2013) môžete vždy na oficiálnej stránke http://www.winsetupfromusb.com/downloads/.
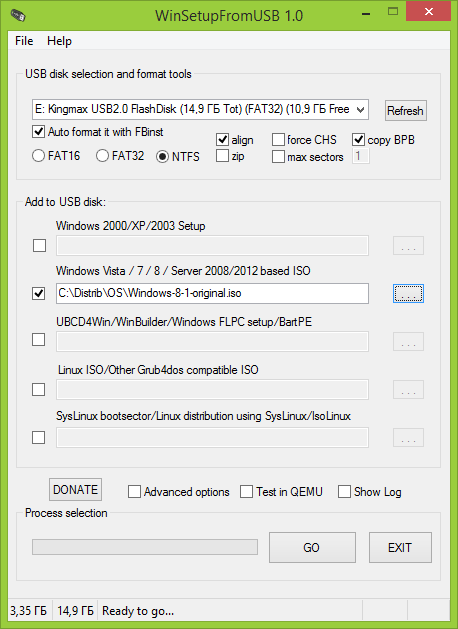
Po spustení programu skontrolujte "Windows Vista, 7, 8, Server 2008, 2012 na základe ISO" a zadajte cestu k obraz systému Windows 8.1. V hornom poli zvoľte pripojenú jednotku USB, ktorú chcete spustiť, a začiarknite políčko Automaticky ju naformátujte pomocou funkcie FBinst. Je žiaduce špecifikovať systém súborov NTFS ako súborový systém.
Vytvorte zavádzací USB flash disk Windows 8.1 pomocou príkazového riadku
Rovnako ako v predchádzajúcich verziách systému Windows, môžete vytvoriť zavádzací USB flash disk Windows 8.1 bez použitia ľubovoľných programov. Pripojte USB flash disk kapacitu aspoň 4 GB k počítaču a spustite príkazový riadok ako správca a potom použite nasledujúce príkazy (nemusíte komentovať).
// začať diskpart diskpart DISKPART\u003e list disk // zobraziť zoznam pripojených jednotiek DISKPART\u003e select disk # // číslo výberu zodpovedajúcich flash disk DISKPART\u003e čistý // čistenie palíc DISKPART\u003e vytvoriť partition primary // vytvoriť primárny oddiel na disku DISKPART\u003e aktívna / / urobiť aktívnu oblasť DISKPART\u003e formát fs = NTFS rýchly // rýchle formátovanie NTFS DISKPART\u003e priradiť // pomenovanie disk DISKPART\u003e exit // ukončiť diskpart
Potom rozbalte ISO obraz z Windows 8.1 na priečinok v počítači alebo priamo na pripravenú jednotku flash. Ak máte disk DVD so systémom Windows 8.1, skopírujte všetky súbory z jednotky do jednotky.
Na záver
Ďalší program, pomocou ktorého môžete presne a ľahko zapisovať inštalačnú jednotku Windows 8.1 - UltraISO. Podrobná príručka môžete si prečítať v článku.
Všeobecne platí, že tieto metódy pre väčšinu používateľov stačia v iných programoch, ktoré ešte nechcú vnímať obraz nového verzie systému Windows v súvislosti s mierne odlišným princípom práce, myslím, že to bude čoskoro opravené.
WinSetupFromUSB je celkom vhodný na tieto účely, nedávno bol aktualizovaný na konečnú verziu a získal nové funkcie. Teraz WinSetupFromUSB môže vytvoriť zavádzací USB flash disk UEFI Windows 8! To znamená, že pomocou bootovacie USB disk, môžete nainštalovať Windows 8 nie je len počítač alebo notebook s jednoduchým BIOS, ale budete mať tiež možnosť nainštalovať Windows 8 na počítači s BIOS UEFI. WinSetupFromUSB zďaleka jediný program, ktorý vám pomôže vytvoriť bootovacie USB flash disk UEFI Windows 8, a čo je najdôležitejšie, to robí všetko ľahko ovládateľná aj začiatočník.
Ako vytvoriť zavádzací USB flash disk Windows 8
Podnetom k napísaniu tohto článku bola skutočnosť, že niekoľko pravidelní čitatelia sa ma spýtal, v komentároch upozorniť na upgrade WinSetupFromUSB (ďakujem priateľov). Proces vytvárania zavádzacieho USB flash disku Windows 8 v programe WinSetupFromUSB vyzerá veľmi škaredo.
Navyše je vytvorená flash disk UEFI, čo je nepochybne plus pre túto metódu. Všetky funkcie nového rozhrania UEFI som opísal vo svojom článku UEFI BIOS, ale tu som sa krátko na vedomie, UEFI poskytuje takú možnosť pri inštalácii Windows 8 previesť svoj nový pevný disk alebo SSD do najnovšej úrovne formátu rozloženia pre tabuľky oblastí oddielov GPT a toto je zvýšenie výkonu ( stiahnite si Windows 8 na disku GPT sa vyskytne za 5-7 sekúnd), jednoduchšia práca s sekciami pevný disk, bezpečnosť a okrem toho budete mať viac šancí na obnovenie neúmyselne vymazaných údajov.
Ako vytvoriť zavádzací USB flash disk Windows 8 program WinSetupFromUSB
Pôjdeme na oficiálnu stránku programu WinSetupFromUSB.
Vyberte WinSetupFromUSB-1-3.exe (22 MB)
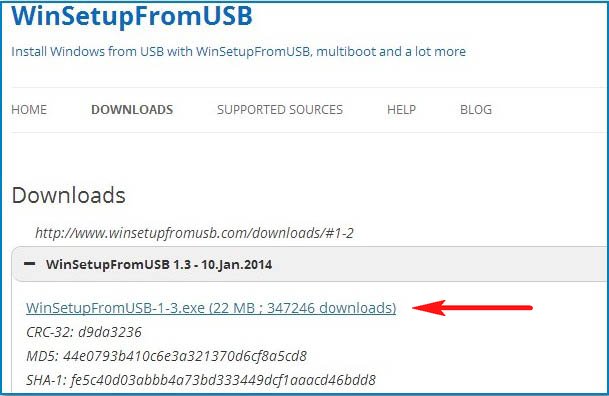
program sa stiahne do nášho počítača. Klikneme dvoma kliknutiami na ľavé tlačidlo myši na inštalátora programu.
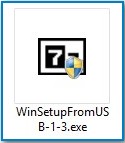
Súbory sa extrahujú do priečinka. Ak chceme, aby bootovacie USB flash disk Windows 8 64 bit, spustite WinSetupFromUSB_1-3_x64.exe súboru.
![]()
Upozornenie: Súdania, ak potrebujete bootovateľnú USB flash disk UEFI s operačným systémom Windows 8, musíte naformátovať disk Flash súborový systém FAT32, z toho vyplýva, že obraz vášho Windows 8 by mala byť menšia ako 4 GB, pretože systém súborov FAT32 nefunguje so súbormi cez 4 GB. Prejdite rovno na úplný koniec článku, pre vás sú podrobné informácie.
Väčšina užívateľov nemusí UEFI flash disk, a potrebujeme spoločnú bootovacie flash disk s Windows 8 operačného systému, a tým aj obraz vášho systému Windows 8 môžu tiež byť väčšie ako 4 GB, takže sme vytvorili bootovacie USB flash disk Windows 8 bude formát NTFS!
V hlavnom okne programu WinSetupFromUSB môžete vidieť názov našej pripojenej jednotky USB flash.
Začiarknite políčko Automatické formátovanie pomocou funkcie FBinst a označte položku NTFS
Zaškrtávame položku Vista / 7/8 / Server 2008/2012 založená na ISO a kliknutím na tlačidlo napravo otvoríme okno programu Explorer

Ak je jednotka Flash naformátovaná v systéme súborov FAT32, zobrazí sa toto upozornenie a kliknite na tlačidlo OK.
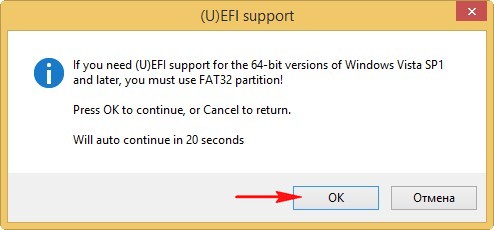
Vodič sa otvorí, nájdeme ISO obraz Windows 8 64 bit ho vyberte ľavou myšou a kliknite na tlačidlo "Otvoriť".
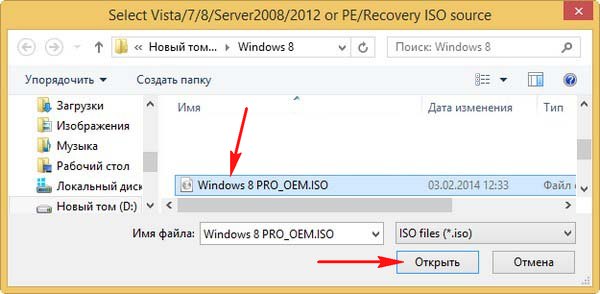
Stlačte tlačidlo GO
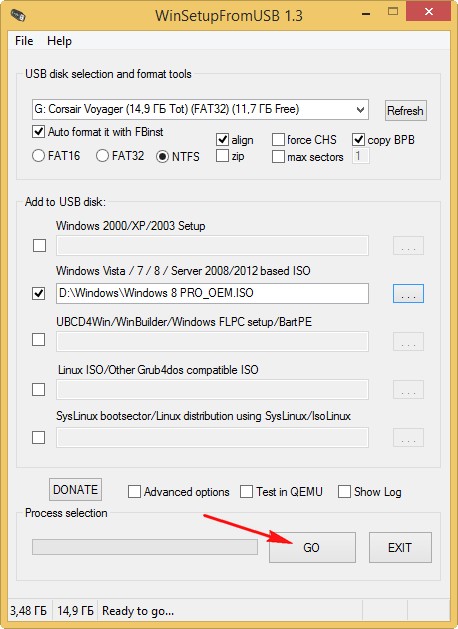
zobrazí sa správa s upozornením, kliknite na tlačidlo Áno
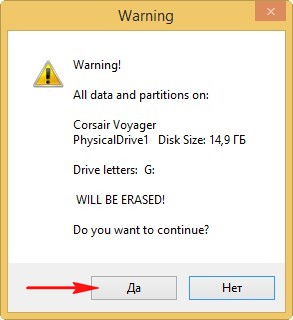
Tu tiež klikneme na tlačidlo Áno.

Proces vytvárania našej zavádzacej jednotky flash začína, čo končí úspešne.
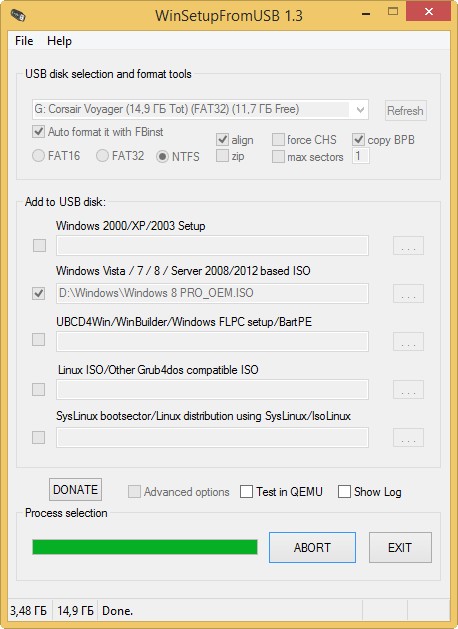

Zavádzacia jednotka USB flash Windows 8 je vytvorený!
Ale tu nebudeme ponáhľať. A dávajte pozor na to.
Ak sa rozhodnete nainštalovať Windows 8 na notebooku alebo počítača s UEFI BIOS znamená transformovať pri inštalácii pevného disku v štandardnom tabuľkou ubytovanie GPT, pretože to je potrebné upraviť sám podľa toho UEFI BIOS.
Ak sa rozhodnete inštalovať systém Windows 8 na prenosný počítač alebo počítač s jednoduchým systémom BIOS, jednoducho zavádzate počítač pomocou novo vytvorenej zavádzacej jednotky USB Flash Windows 8.
Ak ste správne vložili do BIOSu prioritu zavedenia počítača z jednotky USB flash alebo si vybrali USB flash disk z bootovacieho menu,
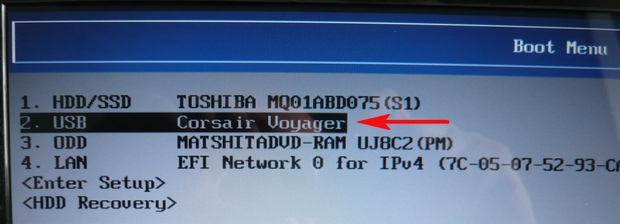
potom pri spustení počítača alebo notebooku s flash kartou prvá vec, ktorá pochádza z tohto menu, tam nie je potrebné vyberať, a to bude preč po dobu niekoľkých sekúnd.

Potom sa zobrazí okno bootovacieho okna GRUB4DOS, ktoré WinSetupFromUSB používa ako zavádzač. Ďalej vyberte prvú možnosť pomocou šípok na klávesnici 0 Windows NT6 (Vista / 7 a vyššie) Nastavenie, čo znamená inštaláciu operačného systémy Windows Vista, Windows 7 a vyššie. Stlačte kláves Enter.

V nasledujúcom okne vyberte položku Windows 8.0 x64 a stlačte kláves Enter,
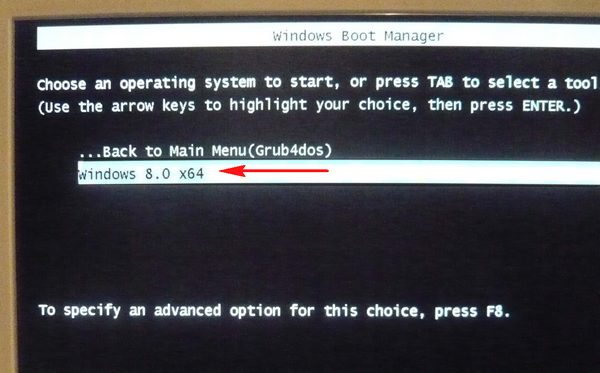
proces inštalácie operačného systému z našej zavádzacej USB flash diskovej jednotky Windows 8 začína.
Ďalej.
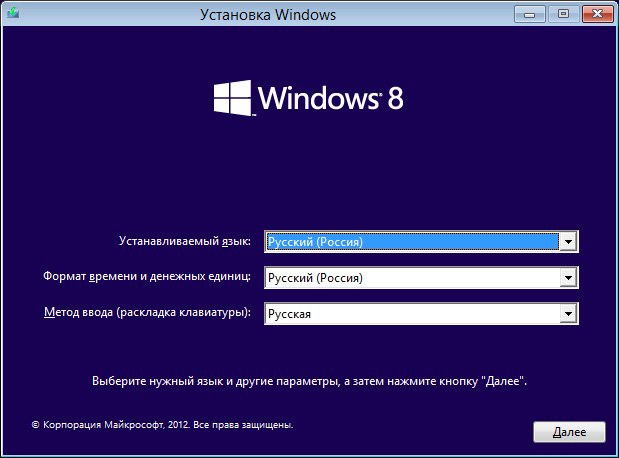
Nastaviť.

Zadajte kľúč.

Prijmite licenčnú zmluvu. Úplná inštalácia (rozšírené možnosti).

V tomto okne vyberte oblasť na inštaláciu operačného systému a kliknite na tlačidlo Ďalej celý proces inštalácie systému Windows 8 začalo.
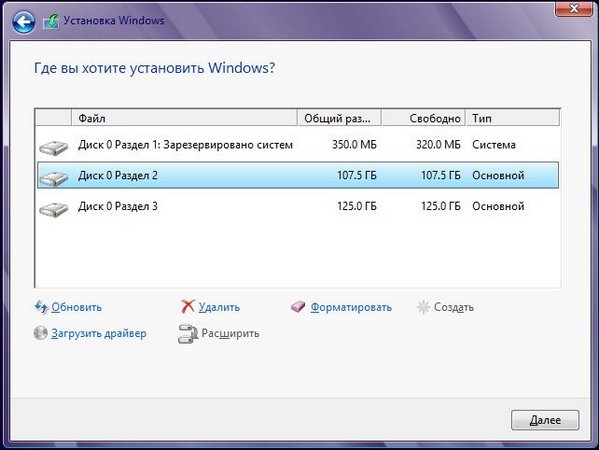
Ak si neviete, čo robiť, nájdete v našom článku Inštalácia Windows 8, je maľoval veľmi podrobne, ako rozdeliť pevný disk v programe na inštaláciu systému Windows 8 a ako nainštalovať tento nový operačný systém od spoločnosti Microsoft.
Ako vytvoriť zavádzacieUEFI flash disk Windows 8 program WinSetupFromUSB
V tomto prípade je proces vytvárania bootovacie Windows 8 USB disk sa líši iba v tom, tyčinka musí byť naformátovaný súborovým systémom FAT32.
Bootovateľný USB flash disk so systémom Windows 8. Metóda 1
Na začiatok by sme mali mať obraz vo forme iso našej Windows 8 alebo disk dvd (napríklad licencia)
Ak máte obraz ISO, pripojte ho pomocou nástrojov démona. Ak máte licenčný disk, vložte ho do dvd-rom.
Pozor prosím! Všetky súbory na jednotke flash budú vymazané po ďalšom kroku! Krok 1 Najprv potrebujeme program, ktorý bude formátovať našu flash disk. Sťahujeme ho nižšie, spustite ho pomocou administrátora (pravým tlačidlom myši, spustite s pomocou administrátora). Vyberte ho v našej pamäťovej jednotke zo zoznamu, nastavte formát NTFS a stlačte tlačidlo Štart
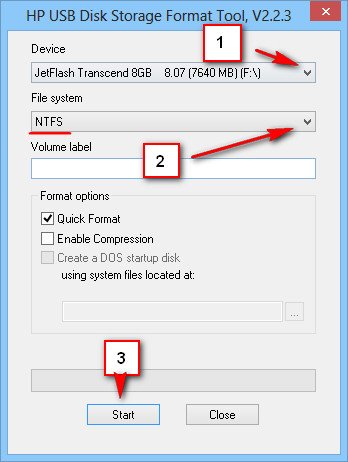
Číslo kroku 2. Teraz si stiahnite súbor grub4dos v archíve, rozbaľte ho a spustite súbor (ako správca) grubinst_gui.exe. V programe si vyberieme - v poli Disk našu flash disk (podľa hlasitosti) a kliknite na tlačidlo Inštalovať. Ak ste dostali čierne okno (pod fotografiou) s nápisom mBR / BS bola úspešne nainštalovaná ... potom je všetko super a pokračujeme (zatvorte čierne okno stlačením klávesu Enter)

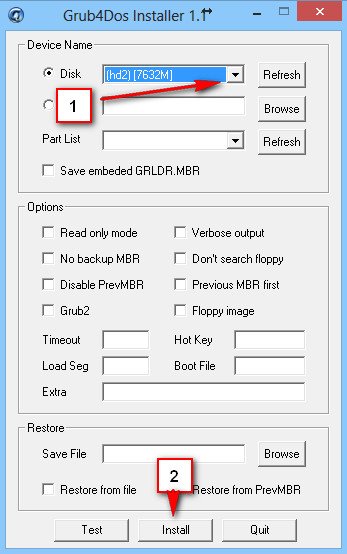
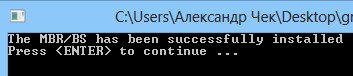
Krok č. 3. Predposledný krok vytvorenia nášho zavádzacia USB flash disk so systémom Windows 8
Stiahnite si nižšie WinSetup_1_0_beta6.7z v archíve, rozbaľte ho. Pomocou správcu (pravé tlačidlo myši je " Spustite ako správca") WinSetupFromUSB_1-0-beta6.exe. Top vyzdvihnúť náš palicu, dal sa zaškrtne Vista / 7 / Server 2008, kliknite na 3 bodky a čiarky alebo nekomprimované zložky c Windows 8 alebo namontované obrazu alebo licenčný disk do DVD-ROM -\u003e kliknite na OK -\u003e Ísť
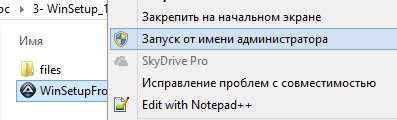
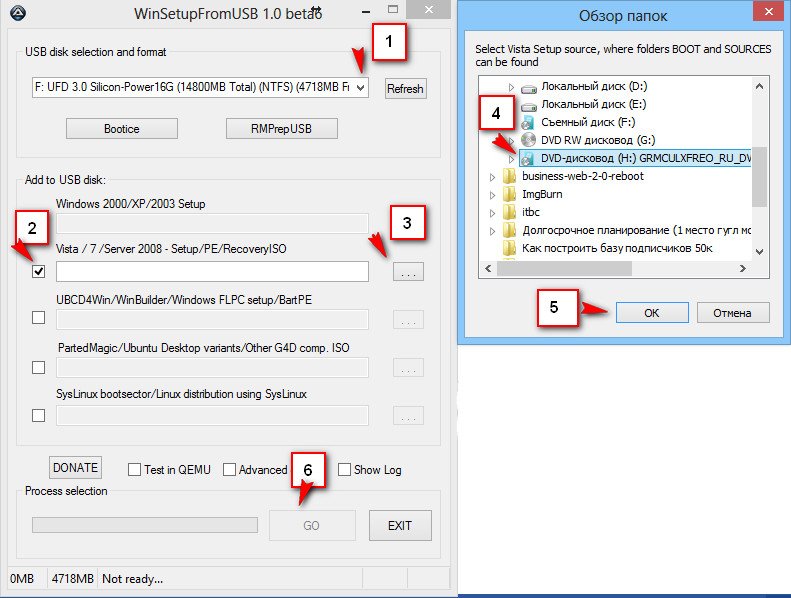
Čakáme 10-12 minút pred koncom nahrávania na USB flash disku. Program môže visieť, lepšie ho nedotýkajte. Nechajte si napiť kávy, napríklad, alebo sa od nich odpojte.
Po okne vyberte možnosť Súhlasím a kliknite na tlačidlo OK. Program ukončíme.
Krok č.4. Posledný krok je stiahnuť a rozbaliť archív bootmgr-only-win8-itbc.zip a kopírovať súbory z nej (s výmenou) v koreňovom adresári Stick.
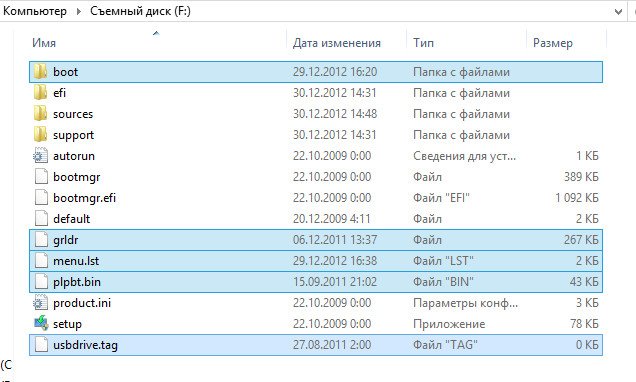
náš zavádzacia USB flash disk so systémom Windows 8 Pripravte sa! Zostáva nastaviť priority pre systém BIOS a začať inštalovať Windows 8.

Bootovateľný USB flash disk so systémom Windows 8. Metóda 2
Krok č. 1. Windows 7 USB / DVD na stiahnutie. Áno áno, je to Windows 7 USB / DVD download tool =)
Stiahnite si nástroj, pomocou ktorého vytvoríme zavádzací USB flash disk
Windows USB DVD nástroj
Upozornenie: Spoločnosť Microsoft potrebuje tento program. NET Framework a v prípade, že program sa nespustí, stiahnite si ho výberom Inštalácia .NETFramework a spustite stiahnutý prilozhenie.Zapustite vlastné Windows 7 USB / DVD stiahnuť nástroj a nainštalovať ho do počítača
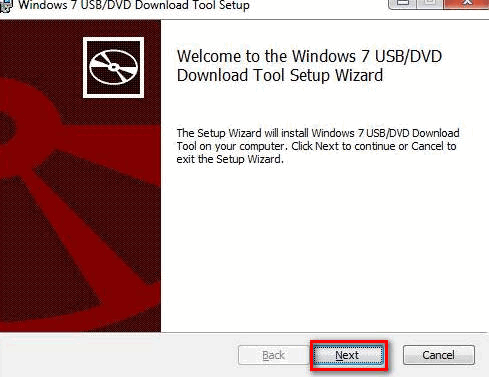
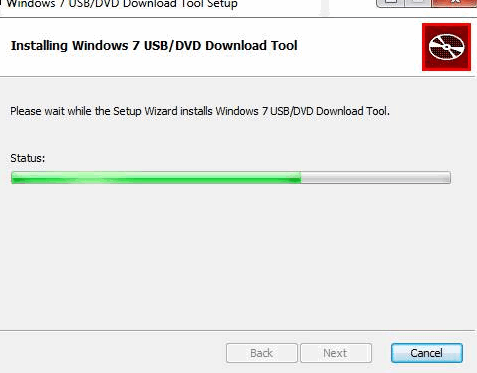 Krok č. 2 vytvorte zavádzací USB flash disk. Spustite nástroj na preberanie USB / DVD systému Windows 7 a vytvorte USB flash disk
Krok č. 2 vytvorte zavádzací USB flash disk. Spustite nástroj na preberanie USB / DVD systému Windows 7 a vytvorte USB flash disk
Teraz po zavedení systému Windows 8 vložte jednotku USB Flash a spustite nástroj na preberanie USB / DVD systému Windows 7.
Kliknite na tlačidlo Prehľadávať a zadajte umiestnenie nášho obrazu ISO systému Windows 8 a potom kliknite na položku Otvoriť a Ďalej
Ak sa zobrazí chyba Nepodarilo sa nám skopírovať vaše súbory. Skontrolujte svoje USB zariadenie., Zvláštne poďakovanie spoločnosti Plexstor

Zvoľte zariadenie USB
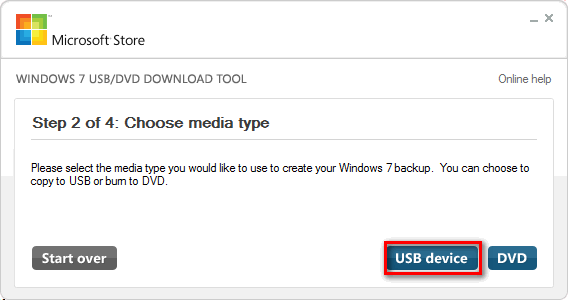
Upozornenie: V tomto štádiu budú vymazané všetky dáta z jednotky flash! Vyberte možnosť Začať kopírovať
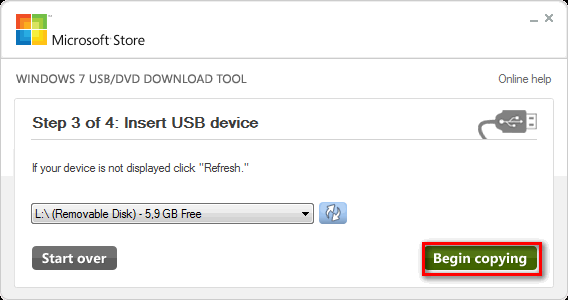
Čakáme na 5-30 minúty, kým budú súbory Windows 8 skopírované na flash disk
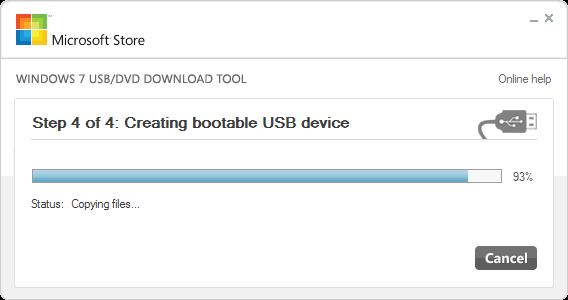
Po dokončení zálohovania kliknite na kríž a vyberte jednotku USB flash

Väčšina moderných notebookov a počítačov sa vyrába bez DVD mechanikas. To znamená, že ak sa chystáte preinštalovať operačný systém, najskôr musíte vytvoriť bootovací USB flash disk s Windows 8 na palube, z ktorého sa spúšťa inštalácia operačného systému.
Tento článok je zameraný predovšetkým na tých, ktorí sa najprv stretnú s vytvorením zavádzacej jednotky USB flash na inštaláciu systému Windows. Pre všetky ostatné konštatujeme, že opísaná technika je podobná metóde tvorby.
Čo potrebujeme na vytvorenie zavádzacieho USB flash disku na inštaláciu systému Windows 8?
- Obrázok systému Windows 8 vo formáte iso
- Vlastne USB flash disk (najlepšie USB 3.0). Veľkosť jednotky Flash musí byť aspoň 4 GB, ideálne je mať 8 GB flash disk, pretože je zaručené prispôsobenie sa ktorejkoľvek distribúcii systému Windows 8.
- Každý program na vytvorenie virtuálnej jednotky CD / DVD (Daemon Tools, Alcohol 120% atď.).
Formátujte jednotku USB flash
Pripojte USB flash disk do dostupného portu USB na počítači. a spustite nasledujúce príkazy:
Upozorňujeme, že všetky informácie na jednotke flash budú vymazané, takže nezabudnite kopírovať dôležité informácie z nej.
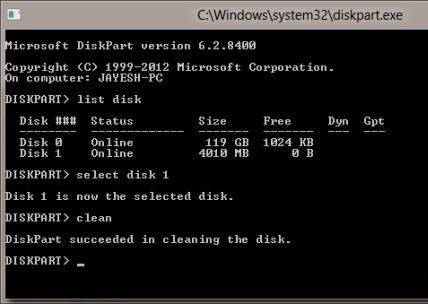
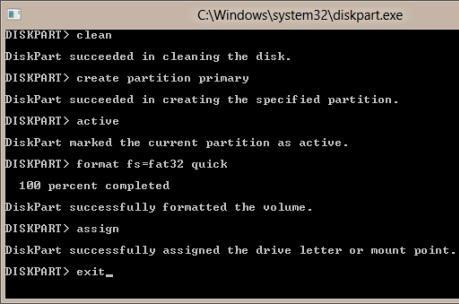 Po vykonaní všetkých operácií by sa preformátovaná jednotka USB flash mala v programe Windows Explorer s priradeným písmenom (v mojom prípade G :).
Po vykonaní všetkých operácií by sa preformátovaná jednotka USB flash mala v programe Windows Explorer s priradeným písmenom (v mojom prípade G :).
Pripojte obraz ISO systému Windows 8 na virtuálny disk DVD-ROM
Pomocou akéhokoľvek nástroja na pripojenie virtuálnych obrázkov "vložiť" inštalačný disk s virtuálnou jednotkou DVD systému Windows 8. Pripomeňme si, že v bez použitia softvéru tretej strany. Predpokladajme, že tento disk má písmeno jednotky F:.
Urobte usb flash disk spustiteľný
Skôr ako skopírujete inštalačné súbory na jednotku USB flash, musíte ju spustiť. Na to potrebujeme Nástroj na registráciu zavádzacieho sektora bootsect.exe - môžete ho nájsť v adresári zavádzania na pripojenom obrázku ISO Win 8.
V príkazového riadku s oprávneniami správcu vykonať príkazy:
F: boot bootsect.exe / nt60 g:
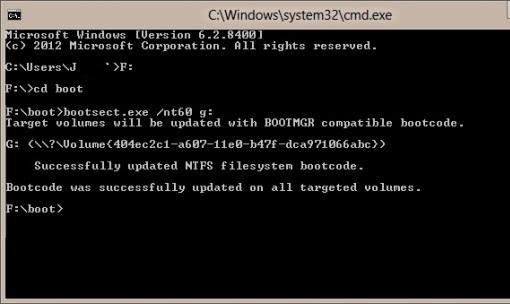
Ak je príkaz úspešný, zobrazí sa nasledujúci príkaz: Bootcode bol úspešne aktualizovaný na všetkých cieľových zväzkoch.
Ak používate 32-bitovú verziu systému Windows a pripojili ste obrázok 64-bitového systému Windows 8, nebudete môcť spustiť bootsect, pretože Bootsektová verzia v tomto obrázku je 64 bitov.
Skopírujte inštalačné súbory systému Windows 8 na jednotku USB flash
Ďalej je potrebné skopírovať inštalačné súbory systému Windows 8 na jednotku USB flash. Na tom istom príkazovom riadku spustite príkaz
Xcopy f: \\ *. * G: / e / f / h
Tento príkaz skopíruje všetky súbory z obrazu virtuálneho DVD (F :) na flash disk (G :).
Odporúčame vypnúť antivírus pred migráciou, pretože všetky moderné antivírusy blokujú prístup k súboru autorun.inf na vymeniteľných médiách ako súčasť boja proti autorunu. Ak antivírus nie je povolený, môžu sa vyskytnúť chyby prístupu.
Tento postup pre vytvorenie zavádzacej jednotky USB flash s operačným systémom Windows 8 je u konca, zostáva iba zmena poradia zavádzania v systéme BIOS, indikácia zavádzania z jednotky USB a pokračovanie v inštalácii systému Windows 8.
skúsený používatelia systému Windows môže objekt, to všetko sa dá urobiť pomocou špeciálneho nástroja Microsoft - Windows 7 USB / DVD Download Tool, ktorý vám umožní vytvoriť bootovací USB disk na inštaláciu systému Windows 8 alebo Windows 7. V poriadku, všetky tieto operácie môžu byť vykonané (bude to jednoduchšie a rýchlejšie) s týmto nástrojom. Vyššie uvedená technika nám však umožňuje dôkladne pochopiť postup pri vytváraní zavádzací USB flash disky bez použitia softvéru tretej strany.
Rozhodli ste sa preinštalovať systém Windows 8, ale neviete, ako vypáliť obraz s jeho distribúciou na USB flash disku? Tento článok vám pomôže pochopiť, ako vytvoriť zavádzací USB flash disk Windows 8 pri použití bezplatných nástrojov, čo znamená, že používateľ má obrázok s inštalačnými súbormi "osem".
Ale prečo nemôžete skopírovať obsah súboru ISO na vymeniteľnú jednotku a použiť ju na inštaláciu OS? Faktom je, že po spustení počítača začne systém BIOS po inicializácii hardvéru spúšťanie vyhľadávania zavádzacieho sektora. Odošle žiadosť prvému sektoru jednotky na detekciu MBR hlavného zavádzacieho záznamu. Po zistení MBR systém BIOS vydá kontrolu nad ním. MBR zistí aktívny oddiel a číta jeho 1. sektor, ktorý obsahuje načítač systému Windows - PBR. Ak jednoducho skopírujete súbory z ISO obrazu na jednotku na nej, MBR master boot area a boot záznam (zavádzač) - PBR.
Windows USB DVD nástroj
Úradný nástroj spoločnosti Microsoft, ktorý vám umožňuje vytvoriť bootovací disk. Napriek pôvodnému účelu práce s operačným systémom Windows 7 aplikácia vytvorí zavádzací USB flash disk s "ôsmim". Pre prácu vyžaduje inštalovanú platformu NET Framework v2.
- Stiahneme, inštalujeme a spúšťame nástroj.
- Kliknite na tlačidlo "Prehľadávať", nastavte cestu k obrázku vo formáte ISO, kliknite na tlačidlo "Otvoriť" alebo "Zadajte".
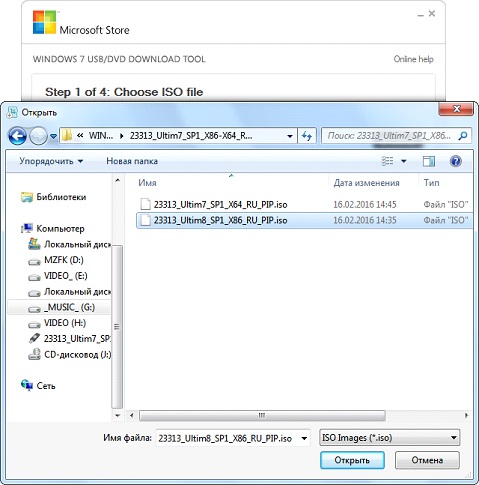
- Kliknite na tlačidlo Ďalej.
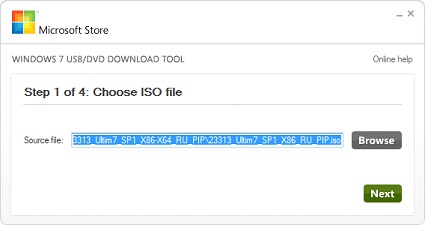
- Zvoľte "USB zariadenie".
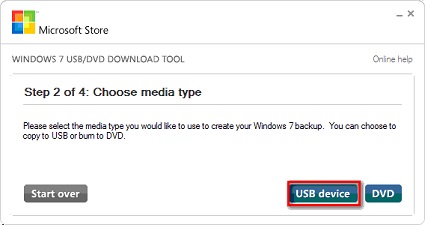
- Kliknite na tlačidlo "Začať kopírovanie" po výbere požadovanej jednotky flash zo zoznamu.
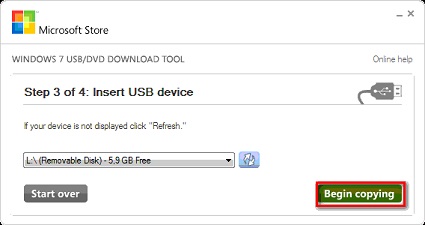
- Ak chcete urobiť zavádzacie médium, potvrďte formátovanie jednotky flash kliknutím na "Vymazať USB zariadenie".
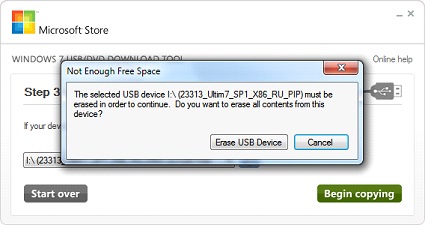
- Počkáme, kým aplikácia skopíruje inštalačné súbory.
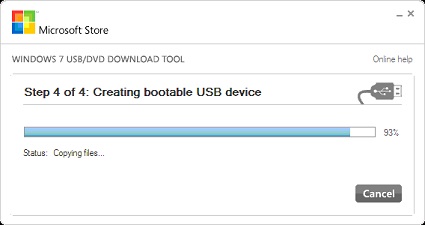
- Po zobrazení nápisu: "Zálohovanie dokončené" zatvorte okno programu.
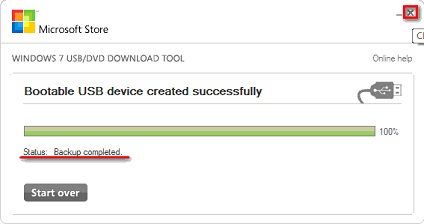
Program WinToFlash
Ďalší program s podobným algoritmom práce, ktorý vytvorí bootovací USB-stick.
- Spustite inštalovaný nástroj.
- V okne "Sprievodca prvým spustením" vyberte možnosť " Bezplatná licencia"A kliknutím na tlačidlo" Ďalej "prijmite licenčnú zmluvu pre vývojárov.
- Po stiahnutí inzerátu.
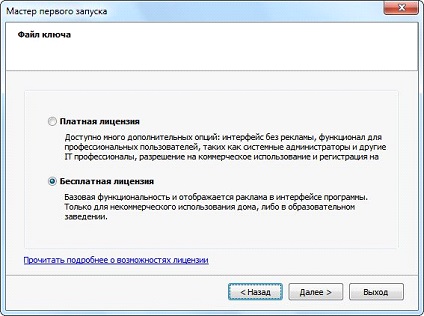
- Funkciu produktu vyberieme v režime sprievodcu tak, že v režime sprievodcu skontrolujeme možnosť neustáleho spustenia. Tým sa inštalačná jednotka USB stane niekoľkými kliknutiami.
- Jednotku pripojíme k portu USB, ak nie je pripojený a kopíruje dôležité informácie z pevného disku, pretože bude vymazaný.
- Presuňte prepínač spúšte do polohy tak, ako na snímke obrazovky.
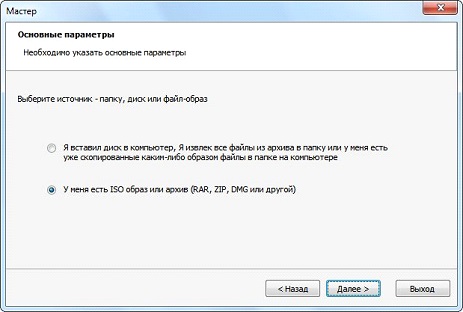
- Kliknite na položku "Vybrať" a nastavte cestu k obrázku Windows 8.
- V poli "USB disk" vyberte požadované médium z rozbaľovacieho zoznamu, ak aplikácia zvolila nesprávnu.
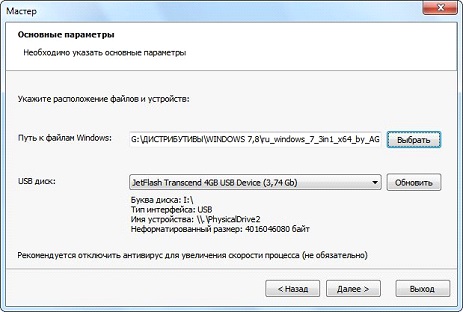
- Kliknite na tlačidlo "Ďalej".
- V nasledujúcom okne kliknite na tlačidlo "Pokračovať", aby ste vytvorili flash disk preinštalovať okná 8, pričom ignoruje upozornenie na zaznamenanie jej neoprávnenej kópie.
- Prenos obsahu obrázka do jednotky USB sa spustí bez upozornenia.
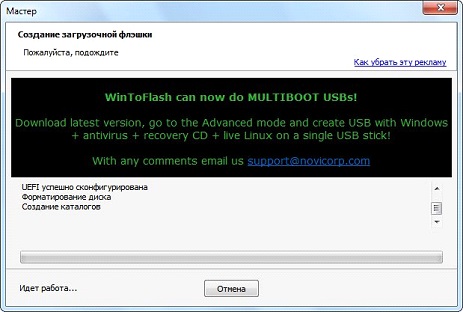
WinSetupFromUSB
WinSetupFromUSB je silná aplikácia, ktorá vám umožní vytvoriť flash disk s distribúcia Windows, LiveCD, WinPE a Linux. Nástroj tiež môže vytvoriť zariadenie s viacerými zariadeniami s viacerými operačnými systémami.
- Nakladáme poslednú reakciu programu a rozbalíme sfx-archív do vhodného adresára.
- Spustite verziu WinSetupFromUSB, ktorá je vhodná pre bitovú hĺbku systému Windows nainštalovanú na počítači (x64 alebo x32).
- Klikneme na požadovanú jednotku USB flash v poli "Výber disku USB ...".
- Označíme možnosť "Automatický formát s FBinst", aby ste odstránili všetky informácie z USB flash disku (voliteľné).
- Ak je začiarknuté políčko, vyberte súborový systém (odporúča sa FAT32) alebo preskočte krok.
- V rámčeku "Pridať disk USB" začiarknite políčko vedľa druhej položky, ako na snímke obrazovky.
- Kliknite na tlačidlo s troma bodkami a nastavte cestu ISO súboru.
- Kliknutím na tlačidlo "GO" vytvoríte zavádzací disk s distribuciou systému Windows 8.
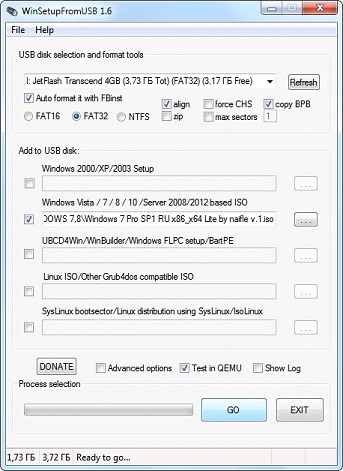
- Potvrďte formátovanie zariadenia a počkajte na ukončenie procesu prenosu údajov z ISO na jednotku USB flash.
Podobne môžete vytvoriť flash disk s inštaláciou súbory systému Windows s pomocou Rufusa, takže sa na to nezastavíme.
UltraISO
Vytvorenie zavádzacieho média pomôžte UltraIso, musí byť formátovaný a potom vytvoriť MBR. Za týmto účelom je vhodný malý nástroj BootIce.
