Prečo počítač beží pomaly? Aký je dôvod krátkodobej mechanickej zármutku alebo dlhšieho brzdenia? Ak máte záujem získať dobré rady týkajúce sa údržby počítačov a optimalizácie operačného systému a zároveň nie ste proti tomu, aby ste sa zapojili do nezaujatého procesu identifikácie pravého vinníka počítačovej pomalosti, tento článok je pre vás!
Zoznámte sa s jej Veličenstvom operačného systému!
Tak prečo počítač beží pomaly? Možno, že to nie je rýchly človek, ktorý ju vôbec vedie? To je čiastočne pravda, pretože operačný sál systém Windows naozaj netoleruje príliš pomalé používateľa. Docela neistý majitelia počítačov očakávajú šetrič obrazovky, a po - nevratné sútok elektronického spánku. Ale aj príliš aktívni používatelia sú pripravení čakať na spätnú väzbu z operačného systému, ktorý sa dostane do stavu vážneho šoku z niekoľkých desiatok súčasne aktivovaných programov a kliknutí myšou na všetko, čo spadá do polomeru porážky značky. Systém má rád premyslené prechody - rozruch v digitálnom svete je na mieste! Tu je skutočný náznak odpovede na najnaliehavejšiu otázku nášho času: "Prečo počítač pracuje pomaly?"
- Dávajte pozor na objem rAM na palube počítača.
- Nie je vôbec zbytočné sa opýtať, čo je procesor nainštalovaný na základnej doske.
- Stojí za to počúvať: nedochádza k poškodeniu pevného disku v poškodených klastroch?
- Z nepochopiteľného hlupáka a zúriaceho sa uší sa rozpínajú systémovej jednotky, mali by ste upozorniť!
- Prečítajte si a podrobnejšie si prečítajte technický pas vášho elektronického priateľa. Veľa sa naučiť ...
Pozorný postoj bude mať OS ako samozrejme vzájomne prospešná spolupráca a počítač vás nečaká dlhšie - bude odmenený stabilitou a neuveriteľným výkonom!
Hardvérové hrozby: nájdite a neutralizujte!
Keď je počítač pomalý, čo mám robiť? Áno, rozhodne neorganizovať šamanské tance s tamburínom okolo systémovej jednotky. Mimochodom, svätá voda nielen zbytočné, ale z hľadiska rituálnej aplikácie - extrémne nebezpečného nástroja. Je omnoho múdrejšie vykonať úplnú diagnózu "osifikovaného" systému. 
- Ak chcete prejsť do systému BIOS - problém, použite akýkoľvek softvérový nástroj, ktorého špecializácia vykonáva kompletný diagnostický proces počítača. Tento softvér zvyčajne poskytuje možnosť Autofix - uistite sa, že používate dômyselné riešenie rozvážnych vývojárov.
- Snáď procesor je príliš horúci a RAM je neprimerane napätý. To sa musí okamžite odstrániť.
To je len trochu toho, čo treba urobiť, ak počítač pomaly funguje. Čo mám robiť? Budete musieť pracovať o niečo ťažšie obnoviť operačný systém.
Kde sa skrývajú vychovávatelia systémových zdrojov?
Predstavte si miestnosť, ktorá je rozptýlená rôznymi vecami: športové vybavenie, toaletné potreby, oblečenie a podobne. Nájdete flash disk v popísanom chaose, ktorý vypadol z vášho vrecka pred týždňom? Možno áno, ale vidíte, to určite nie je rýchle! Teraz preložíme situáciu do jazyka počítača.
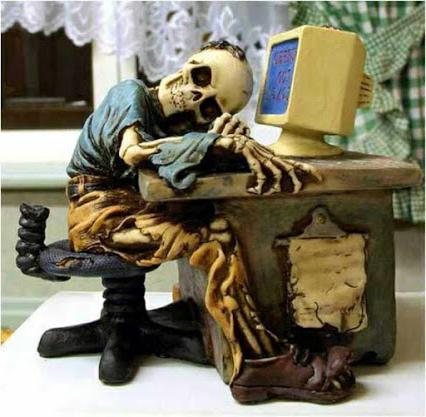
Pevný disk je naplnený časom rôznymi digitálnymi odpadmi. Odstráňte nepoužívaný softvér a vykonajte úplné čistenie pevného disku. CCleaner - pomôžte vám! Pamätajte si, že ak úplne nedeformujete skrutku, HDD bude mať "brzdy". A to bude dôvod, prečo počítač začal pracovať pomaly.
Nainštalované v PC programoch a rôznych aplikáciách a snažia sa zaregistrovať sa v zozname priorít autorun. Mnohé z nich sa zriedka používajú, a niektorí dokonca obťažujú svojou nezmyselnou prítomnosťou už pôsobiaceho činiteľa. Prejdite do ponuky Startup a ak otvorené okno neobsahuje celý zoznam bežiacich programov a prst je unavený otočením myši, deaktivujte zriedka používaný softvér.
Čakáte na niekoľko zázračných odporúčaní. Koniec koncov, chcete, aby operačný systém začal lietať? No, neustále ho čistite!
Ďábelské vírusy
Bližšie informácie budú pre tých, ktorí si prečítať vyššie uvedené odporúčania s fanatickou oddanosťou na dosiahnutie súladu so všetkými predpismi a návodov na použitie od výrobcu, ale nedostal k pravde a ešte prišiel na to, prečo je počítač pomalý. 
V tejto situácii môže pomôcť iba špecializovaný softvér, ktorý je v sieti bohatý, a to aj vo voľnej forme (napríklad Emsisoft Anti-Malware).
Fly - nelezať!
Ak spoznáte niekoho, kto prizná, že jeho počítač beží veľmi pomaly, teraz viete, čo odpovedať! Neznepokojujte sa však. Stabilný let vášho OS!
Mnohí si všimli, že počítač s nainštalovaným operačným systémom Windows po určitom čase začne pracovať horšie a horšie. A aj keď neinštalujete aplikácie, ktoré sa pri spustení pokúšajú zaregistrovať, počítač sa stále spomaľuje. Ak ste si tiež všimli toto a s počítačom, potom vám tento článok pomôže zistiť, čo je to. V skutočnosti môže byť pomerne veľa dôvodov pre pomalú prácu. Ukážem vám 11 spôsobov, ktoré môžu výrazne zrýchliť váš počítač, a to ako pri zavádzaní, tak aj pri práci.
Nájdeme aplikácie náročné na zdroje
Počítač beží pomaly, pretože jedna z aplikácií používa príliš veľa dostupných zdrojov. Jeden z procesov môže využívať až 99% zdrojov procesora. Alebo môže aplikácia zaznamenať netesnosť pamäte a použiť veľké množstvo pamäte RAM, čo spôsobí, že počítač má prístup k swapovému súboru. Aplikácia môže tiež trvať pevný disk veľký počet operácií čítania a zápisu, v dôsledku čoho celý diskový subsystém naráža na problémy a počítač sa nazýva "spomaľuje".
Ak chcete zistiť, ktoré z počítačových zdrojov sú "slabé", keď je pomalé, otvorte správcu úloh. Ak to chcete urobiť, kliknite pravým tlačidlom na paneli úloh a vyberte Správca úloh alebo stlačte kombináciu klávesových skratiek ctrl + smena + uniknúť, V operačných systémoch Windows 8, 8.1 a 10 je aktualizovaný Správca úloh, ktorý má modernizované rozhranie, ktoré odlišuje farbu aplikácií, ktoré používajú veľa zdrojov. Kliknite striedavo na stĺpce CPU, pamäť a disk, triedenie každej aplikácie v zostupnom poradí. V každom z 3 krát uvidíte v hornej časti zoznamu aplikácie, ktoré používajú najviac zdrojov. To je dôvod pre pomalý chod počítača, ktorý dáva takmer všetky zdroje tejto aplikácie alebo viacerým aplikáciám.
Správca úloh
Ak aplikácia používa príliš veľa zdrojov, môžete ju zatvoriť. Ak to chcete urobiť, vyberte príslušný riadok a kliknite pravým tlačidlom myši. V kontextovej ponuke vyberte položku Jasná úloha.
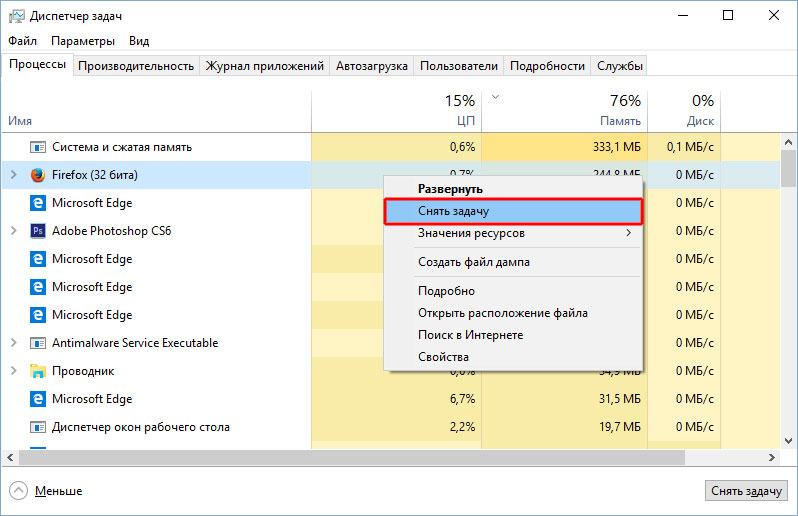
Zatvorte programy v systémovej lište
Niekedy sa v systémovej lište na paneli úloh môže dostať dostatok aplikácií. Tieto aplikácie často ostávajú na pozadí, keď sa systém zavádza. Ak chcete zobraziť všetky aplikácie v zásobníku, kliknite na ikonu šípky nahor vľavo od panela úloh.
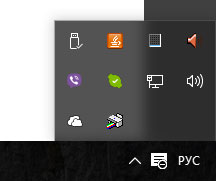 Systémová lišta
Systémová lišta
V prípade, že aplikáciu nepotrebujete, pravým tlačidlom myši kliknite na jej ikonu a dokončite ju. Táto operácia uvoľní niekoľko ďalších zdrojov.
Zakázať programy pri štarte
Zásadné úspory zdrojov môžete získať, ak vypnete nepoužívané aplikácie pri spustení. Možno je to jeden z najlepších spôsobov, ako urýchliť proces zavádzania počítača.
V systéme Windows 8, 8.1 a 10 je spúšťací manažér integrovaný do Správcu úloh. Otvorte správcu úloh vyššie popísaným spôsobom. Kliknite na kartu a vypnite spustenie aplikácií, ktoré nepotrebujete. Zakázať aplikácie môže byť buď tlačidlo vypnutie, alebo vyvolaním kontextového menu a výberom položky vypnutie.
V operačnom systéme Windows 7 je manažér spustenia súčasťou modulu snap-in Konfigurácia systému, ktoré sa dajú otvoriť prostredníctvom okna beh a zaregistrovali sa v ňom msconfig.
Vypnite vizuálne efekty
Windows, používa celkom veľa vizuálnych efektov, čo môže významne spomaliť "slabý" počítač.
Ak chcete vytvoriť vizuálne efekty, stlačte klávesovú skratku Kľúč systému Windows + X alebo kliknite pravým tlačidlom na tlačidlo START a vyberte položku systém, Ďalej kliknite na odkaz Ďalšie možnosti systéma potom kliknite na tlačidlo v otvorenom okne parametre v sekcii rýchlosť, Vyberte položku Zabezpečte najlepší výkon pre lepší výkon, čo vedie k zablokovaniu všetkých vizuálnych efektov. Alebo experimentujte s účinkami, zakážte iba niektoré z nich. Ponechajte napríklad začiarkavacie políčka iba pre Odstránenie tieňov s ikonami na pracovnej ploche a Vyrovnanie nepravidelnosti obrazoviek.
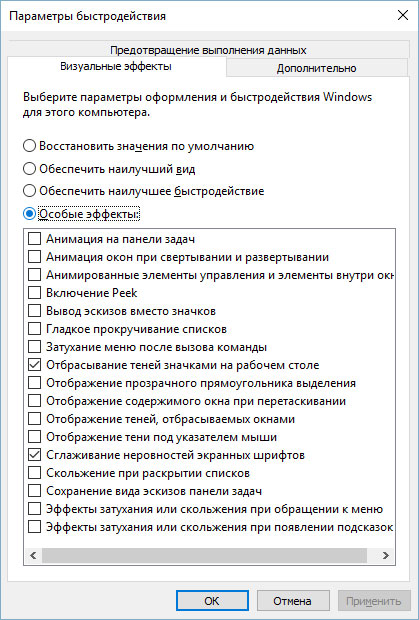 Vizuálne efekty
Vizuálne efekty
Rýchlejší prehliadač
Ak používate webový prehliadač viac než iné aplikácie pri sedení v počítači, potom máte istotu, že máte veľa doplnkov a rozšírení, ktoré môžu spomaliť prevádzku webového prehliadača.
Analyzujte nainštalované doplnky a doplnky pre váš webový prehliadač a rozhodnite sa odstrániť tie, ktoré nepotrebujete.
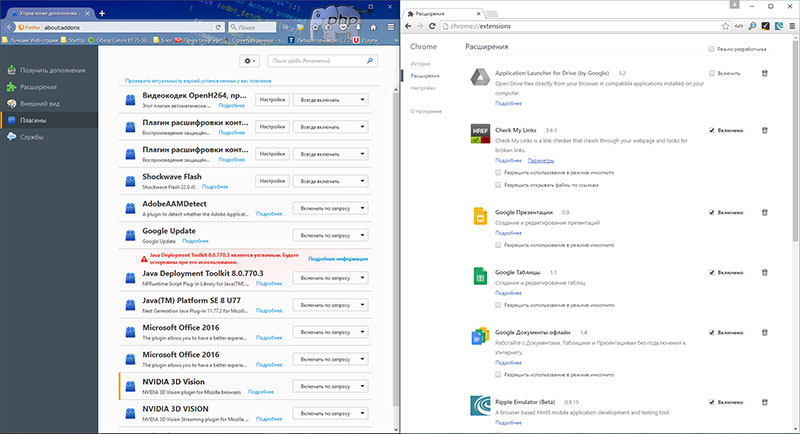 Rozšírenia a doplnky
Rozšírenia a doplnky
Skenujte škodlivé programy
Stojí za to, že počítač kontroluje vírusy, trójske kone, červy a iné škodlivé programy. Pri práci v pozadí vírus môže spotrebovať značné množstvo zdrojov, čím spomalí počítač. Dokonca aj otvorenie reklamných okien webového prehliadača spomaľuje prácu. Ak máte nainštalovaný antivírus, skúste prevziať bezplatný antivírusový skener a skenovať počítač ako celok. Na tieto účely je to vhodné Kaspersky Security Scan alebo Dr.Web CureIt.
Pre väčšiu bezpečnosť vám odporúčam, aby ste článok prečítali Ktorý antivírus je najlepší pre systém Windows 10?
Uvoľnite viac miesta na disku
Ak je váš pevný disk takmer úplne plný, je to zvyčajne zámienka pre pomalý chod počítača. Radím vám, aby ste nevyplnili logické disky úplne na nulu, ale vždy nechajte 2-4 GB neprideleného miesta na každom oddelení. Ak chcete uvoľniť ďalší priestor na pevnom disku, postupujte podľa pokynov: 7 spôsobov, ako uvoľniť miesto na pevnom disku v systéme Windows , Ak sa disk stále naplní až do konca, aj bez vášho zásahu, je potrebné hľadať dôvody, prečo k tomu dôjde a ktorá aplikácia odstráni voľný priestor. Ako bolo uvedené vyššie, Správca úloh vám pomôže sledovať problematickú aplikáciu.
 Vyčistenie disku
Vyčistenie disku
Defragmentujte pevný disk
Defragmentácia pevného disku nie je v dnešnej dobe naliehavou nevyhnutnosťou verzie systému Windows, Operačný systém, ktorý začína so systémom Windows 7 a novším, sám automaticky defragmentuje pevné disky na pozadí. Jednotky SSD vo všeobecnosti nepotrebujú tradičnú defragmentáciu. Hoci moderné verzie systému Windows ich optimalizujú, nie je možné túto defragmentáciu procesu nazývať.
Ak však stále chcete defragmentovať pevný disk, odporúčam vám najprv analyzovať disk, po ktorom by ste sa mali rozhodnúť, či disk defragmentujete, alebo nie. Proces defragmentácie zvyčajne trvá od niekoľkých hodín až po dva alebo viac dní v závislosti od kapacity.
 Disk Defragmentácia
Disk Defragmentácia
Odstráňte nepoužívané programy
Otvorte súbor Ovládací panel, nájdite zoznam programov a odstráňte tie, ktoré nepoužívate. To môže pomôcť urýchliť počítač, pretože programy môžu obsahovať procesy pozadia, majú položky pri štarte, obsahujú systémové služby, majú položky kontextového menu atď. Navyše, bezpečnosť systému ako celku bude z toho mať prospech. Napríklad, prečo musíme mať nainštalovaný balík Java, ak ho nepotrebujeme. A to je ďalšia medzera v bezpečnostnom systéme. Preto vám odporúčam vyčistiť zoznam nainštalovaných programov a naďalej venovať pozornosť tomu, čo inštalujete do počítača.
 Odstrániť programy
Odstrániť programy
Zvýšenie súboru stránky
Operačný systém Windows určuje veľkosť stránkovacieho súboru a pevného disku, na ktorom je uložený. Toto je zvyčajne disk s operačným systémom. Pagingový súbor sa v tomto prípade spravidla rovná množstvu nainštalovanej pamäte RAM v počítači. Ak chcete dosiahnuť lepší výkon, odporúčam vám zvýšiť veľkosť stránkovacieho súboru najmenej o dva. Okrem toho vám odporúčam previesť výmenný súbor zo systémovej logickej oblasti na iný oddiel, ak existuje.
Napríklad, ak v systéme mám 4 GB nainštalovanej pamäte RAM, operačný systém sa nachádza na jednotke C: potom som priradil stránkovací súbor na jednotku E: a nastavil na 8192 MB. Pre C: vybratá možnosť Žiadny stránkovací súbor.
 Stránkový súbor
Stránkový súbor
Predvolené nastavenia počítača / Preinštalovanie systému Windows
Ak všetky vyššie uvedené tipy neodstránili problém s pomalým chodom počítača, mali by ste sa pokúsiť vrátiť systém Windows do stavu, ako keby bol práve nainštalovaný.
V moderných verziách Windows 8, 8.1 a 10 sa táto operácia nazýva Obnovte počítač do pôvodného stavu, Teraz už nemusíte vyhľadávať inštalačný disk s operačným systémom a znova ho znova nainštalujte. Môžete to urobiť kliknutím na tlačidlo - začať, Súčasne budete mať možnosť uložiť vaše osobné súbory na disk s operačným systémom, ak tam sú.
 Obnovte systém Windows
Obnovte systém Windows
Po všetkých týchto tipoch budete príjemne prekvapení, ako rýchlo bude počítač fungovať. Ak výkon počítača a potom nie je spokojný s rýchlosťou, môže to byť čas premýšľať o modernizáciu jeho komponentov, alebo možno jeho výmena úplne.
Váš počítač začal pracovať pomaly ? Chcete vedieť, ako to opraviť? Potom si prečítajte niekoľko užitočné rady, ako môžete urobiť svoj počítač viac šustrenky. =)
Samozrejme, tento článok nepomôže tým, ktorí majú sami slabý počítač technické špecifikácie, a spočiatku pracoval pomaly. Ak je však váš stroj veľmi silný a jeho výkon sa počas prevádzky znížil, potom vám tento článok je užitočný.
Nižšie sú uvedené hlavné spôsoby riešenia problémov, ktoré by mali pomôcť urýchliť počítač alebo určiť, prečo je počítač pomalý. Relevantné len pre používateľov operačný systém windows.
Ak ste počítač nepreťažili dlhší čas, urobte to a uvidíte, ako to ovplyvnilo výkon vášho počítača, skôr ako budete pokračovať v ďalších krokoch.
2. Programy.
Jedna z najčastejších príčin pomalých prác na počítači, programy bežiace na pozadí. Zakážte alebo zrušte zbytočné rezidentné programy, ktoré sa automaticky spúšťajú po každom spustení počítača.
rada: Ak chcete vedieť, ktoré programy bežia na pozadí a koľko pamäte a procesora sa načítajú, otvorte správcu úloh.
Ak máte vo svojom počítači nainštalovaný antivírus, uistite sa, že počítač neanalyzuje na pozadí. Počas testovania sa výkon počítača môže znížiť.
3. Na pevnom disku nie je dostatok miesta.
Uistite sa, že váš disk obsahuje niekoľko gigabajtov voľného miesta. Tento priestor je potrebný na to, aby počítač uložil dočasné súbory a stránkovací súbor, ktorý používa váš systém a ktorý sa môže neustále zvyšovať vo veľkosti.
4. Poškodený alebo zle fragmentovaný pevný disk.
a)Spustite program ScanDisk, Chkdsk alebo akýkoľvek iný podobný program, ktorý môžete otestovať pevný disk pre chyby.
b)Vykonajte defragmentáciu, aby ste svoje dáta umiestnili v najlepšom poradí a optimalizovali výkon vášho disku.
5. Vyhľadajte škodlivé programy.
Trójske kone a iné malware, môže byť príčinná pomalá výkonnosť počítača. Dokonca aj v prípade, že máte na počítači dobrý antivírus, nezaručuje to, že je počítač infikovaný. Vždy kontrolujte antivírusovú databázu. Tiež môžete skenovať počítač pomocou bezplatných nástrojov, ktoré si môžete stiahnuť z webových stránok DrWeb alebo Kaspersky.
6. Hardvérové konflikty.
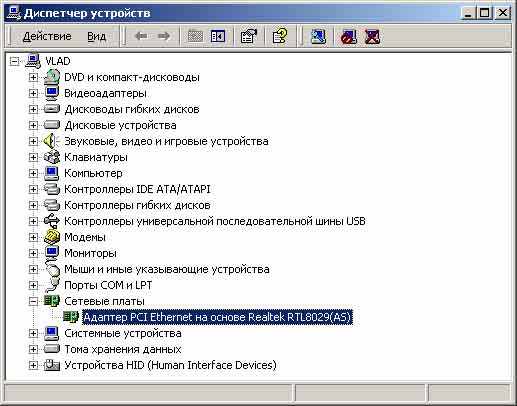
Otvorte ho a uistite sa, že nemá žiadne konflikty. Ak sú k dispozícii, vyriešte tento problém.
7. Aktualizácie pre systém Windows.
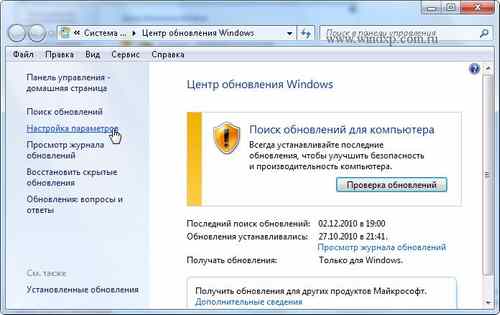
Uistite sa, že systém Windows má nainštalované všetky najnovšie aktualizácie.
8. Driver.
Uistite sa, že máte v počítači nainštalované ovládače najnovšie verzie, Zastarané ovládače môžu viesť k zhoršeniu výkonu systému.
9. Zvýšte množstvo pamäte.
Na vašom počítači môže byť nedostatočná pamäť. Kontaktujte špecialistu, aký typ pamäte máte a či potrebujete kúpiť ďalšie pamäťové moduly.
10. Čistenie registra.
Ak vám nič nepomôže, skúste vyčistiť register. Na čistenie registra môžete použiť špeciálne programy, ktoré môžete vyhľadávať vo vyhľadávačoch.
11. Prehriatie procesora.
Uistite sa, že procesor neprehrieva. Nadmerné teplo môže spôsobiť zníženie výkonu počítača alebo ho dokonca zakázať. Skontrolujte, či chladič vášho procesu funguje správne. Aktualizujte tepelné mazivo na procesore. Nezabudnite pozorne sledovať teplotu vášho procesora. Môžete to urobiť z bios alebo pomocou špeciálnych programov.
12. Problémy s hardvérom
Je možné, že váš počítač zažíva viac vážne problémy súvisiace s nesprávnou funkciou alebo poruchou jednej z komponentov počítača. Môže to byť porucha procesora, grafickej karty, pamäte a ďalších komponentov. Tento problém možno vyriešiť nahradením jedného z neúspešných modulov.
Celkom bežný problém s pomalým internetom. Zdá sa, že váš poskytovateľ sľúbil dobrú rýchlosť ---- a internetové stránky sotva otvorené.
Skúsme preskúmať tri hlavné problémy: Ide o úspory energie vášho adaptéra, adresy DNS a zásad skupiny.
1.) Režim úspory energie vášho adaptéra.
Spýtate sa, kde je energeticky úsporný režim? Vysvetlím.
Vidíte napríklad, že ste film - online. Stiahnutie vyrovnávacej pamäte filmu bolo 100%, a preto sa internetová prevádzka už nepoužíva.
Inými slovami - máte jednoduchý internet. A ( teraz najzaujímavejšie ...) Váš počítač alebo prenosný počítač odpojí adaptér od napájania. Inými slovami - váš sieťový adaptér ide do režimu spánku, aby šetril energiu. Potom, ako ste sledovali film, rozhodli sme sa otvoriť stránku v Odnoklassniki. Trvá to 1 sekundu, kým sa adaptér vyprázdní, a to môže trvať až niekoľko minút.
Samozrejme, v tomto momente nebudete mať internet.
Ako opraviť situáciu?
Vpravo, nižšie, v zásobníku - kliknite na sieťový adaptér (je to WI-FI) a kliknite na --- --- Network and Sharing Center.
V otvorenom okne kliknite na naše spojenie.

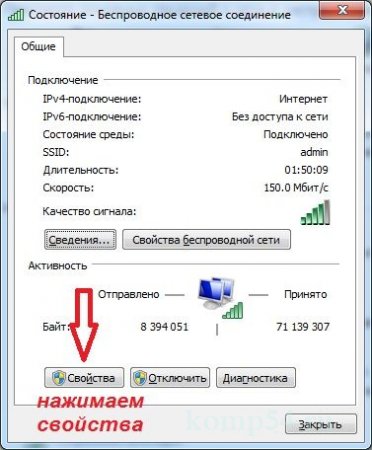

A prejdite na záložku ---\u003e Správa napájania. Tam odstránime všetky kliešte dolu, nahor (aby sa nezostal aktívny)
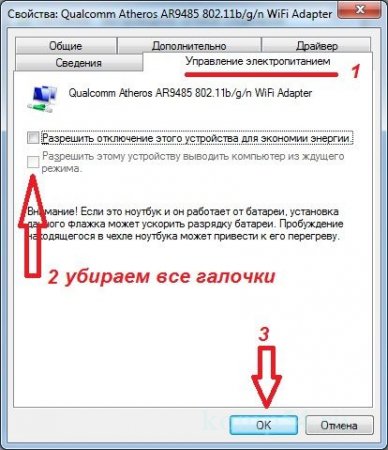
Všetko s režimom šetrenia energiou sme to vyriešili.
2.) Nastavenie DNS (systém názvov domén)
Čo je to DNS vec?
Pri preberaní ľubovoľnej internetovej stránky prehliadač pošle žiadosť na server DNS a DNS server už pošle žiadosť o stiahnutie konkrétneho webu. Predpokladajme, že otvoríte stránku Spolužiaci, najprv sa na dns server podá žiadosť a pošle žiadosť Odnoklassniki a stránka sa načíta. Rýchlosť načítavania stránok závisí od rýchlosti spustenia servera DNS.
Vo väčšine prípadov sú dns servery štandardným poskytovateľom vášho poskytovateľa.
Ako si môžem vybrať najvhodnejšie adresy DNS?
Existuje malý, bezplatný program (ruský jazyk) na kontrolu dns adries Dns Jumper Budem ju posielať na konci príspevku.
Nájdime najchytvejšie DNS a priraďte ho k sebe. Spustite program Dns Jumper
Vyberte náš adaptér a kliknite na rýchly DNS.


Po teste, ako vidíme najchytřejší - to je od Yandex (najrýchlejšie bude zvýraznené zelene) Má odpoveď 3 ms a používame tieto servery DNS.

3.) Zásady skupiny.
Nakonfigurujte službu QoS. Komponent riadenia prevádzky siete QoS znižuje rýchlosť siete o 20%. Napríklad, ak máte sieťovú kartu 100 Mbit / s, táto služba si rezervuje 20 Mbit / s.
Prečo by sme mali stratiť 1/5 rýchlosti?
Stlačte kombináciu klávesov WIN + R a na riadku spustiť príkaz write gpedit.msc A dostaneme sa do editora politiky miestnych skupín.
Potrebujeme cestu Šablóny pre správu ---\u003e Sieť ---\u003e Plánovač paketov QoS. A službu na obmedzenie rezervovanej šírky pásma
