Už sa stalo, že operačný systém Windows sa stal najpopulárnejším zo všetkých. V roku 2014 sa uskutočnila štúdia, počas ktorej sa ukázalo, že na tomto operačnom systéme pracuje takmer 90% osobných počítačov. Z tohto dôvodu budeme zvážiť prvky okna pomocou príkladu systému Windows.
Operačný systém
Pravdepodobne nie je náhodou, že pri preklade do ruského jazyka sa operačný systém nazýva Windows. A to nie je náhoda, že "okno" je hlavným konceptom rozhrania. Po prvýkrát sa o tomto OS dozvedel v roku 1985. Potom sa objavila prvá verzia.
Vo všeobecnosti boli na začiatku pokusy nie príliš úspešné. Prvé verzie nevyzerali ako plnohodnotné systémy. Všetky predstavovali súbor nastavení DOS. Napriek tomu boli schopní upraviť prevádzkové režimy procesorov, podporiť multitasking a štandardizovať rozhrania.
Každý takýto systém pozostával z troch modulov. Prvá spravovaná pamäť, spustené spustiteľné súbory, načítané dynamické knižnice. Druhá bola zodpovedná za grafiku a tretia pracovala s oknami. Prvky z nich od tohto okamihu sa značne rozšírili, hoci základné časti zostali rovnaké.
okno
Všeobecne platí, že tento pojem je možné vidieť z pohľadu každého operačný systém, Všeobecne platí, že takmer všetci majú rovnaké časti. Okno v našom prípade odkazuje na okno okna. Okrem nepriamych prvkov môžu mať priamo tých, ktorí kontrolujú okno. Jednou z dôležitých vlastností okien je možnosť prekrytia. To znamená, že jeden môže byť umiestnený na vrchole druhého.
rozhranie
Čo je rozhranie okna? Ide o metódu, ktorá pomáha organizovať rozhranie aplikácie na celú obrazovku. Každá časť, ktorá ide tam, je v okne, jeho podprostor. Tento priestor môžete umiestniť kdekoľvek na hlavnej obrazovke.

Táto metóda môže byť implementovaná pomocou grafického a textového režimu. Ale popularita tejto metódy organizovania informácií priniesla presne operačné systémy, vrátane Windows a Mac. Okno rozhrania teraz patrí k najpopulárnejším typom vlastných.
príbeh
Po prvýkrát sa v roku 1974 objavili hlavné prvky okna a okna ako celku. Potom sa všetky štúdie uskutočnili v centre spoločnosti Xerox PARC. Vývoj bol zameraný na vývoj systému Xerox Alto a jazyka Smalltalk. Prvé varianty už mali hranice, názvy, hoci tlačidlá na ovládanie okien tam neboli. V ďalšom prostredí Xerox sa rozhranie okna ešte viac rozvíja. Prvý úspešný projekt, ktorý si uvedomil, že je všetko možné a čo máme teraz do činenia, je Apple Macintosh v roku 1984.
vlastnosti
Rozhranie okna je zjednotený objekt. Každé okno sa nelíši od predchádzajúceho, ak samozrejme nie je otázka rôznych programov. Obdĺžnikové okno s rámom. Na obvode je farebný dizajn, ktorý sa líši od pozadia samotného okna. Záhlavie alebo názov sa zobrazuje v hornej časti a existujú ovládacie prvky.
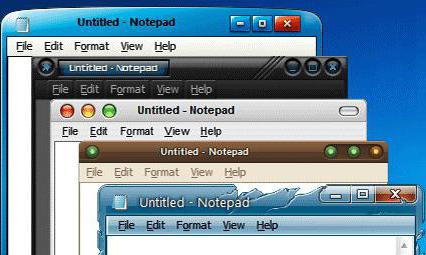
Je možné, aby boli okná priehľadné a priesvitné. Transiluminácia cez rám alebo iné okná je pozorovaná. V závislosti od operačného systému sú prvky okna graficky odlišné. Preto môže byť samostatne spustený program a integrovaný do iného prostredia.
rozmanitosť
Rozhranie okna a jeho prvky sa môžu líšiť. Napríklad klasický typ je reprezentovaný pomocou prvkov pre rôzne úlohy. Ak napríklad chcete usporiadať menu, okno správ alebo dialógy.
Existujú aplikácie, ktoré plne implementujú rozhranie okna. Takéto programy zvyčajne spôsobujú samostatné okná pre každú podúlohu. V nich môžete pracovať súčasne s viacerými dokumentmi a umiestniť ich do samostatného bloku (suboklúzia).
základňa
Takže ak máme pred sebou okno bez ohľadu na operačný systém, môžeme vidieť niekoľko prvkov. Môžete vybrať obsah okna. Ak napríklad vyberiete okno "Môj počítač", obsah bude považovaný za disk, priečinok, adresár na strane a panel s nástrojmi.
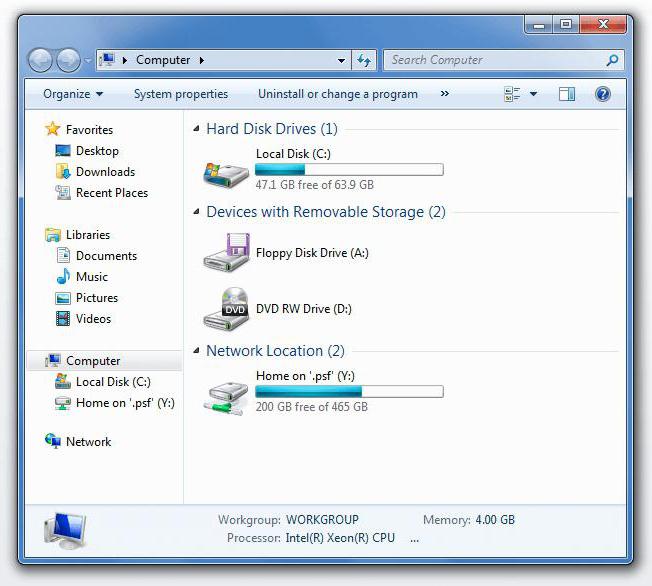
K dispozícii sú ovládacie prvky okna. Pre systém Windows, od verzie "95", sú rovnaké. V ľavej časti titulu sa nachádza menu okna. V pravom hornom rohu je ikona "Hide", že "skrýva" okná na hlavnom paneli, "vypnuté" - ukazuje, skôr skryté okno alebo prepnúť do režimu celej obrazovky, "Zatvoriť" - zatvorí program alebo zavrieť samostatné okno. Ak vezmete operačný systém OS X, všetky tieto tlačidlá sú v ľavom rohu.
Ďalej má okno rámik. Pomáha oddeliť obsah jedného bloku od druhého. Časom sa rám začal upravovať veľkosť okna. Presťahovanie týmto spôsobom nebolo pôvodne k dispozícii. Ak sa vám nepáči rám, môžete ho nahradiť tieňom. Vizuálne sa takéto bloky budú od seba navzájom líšiť.
Ďalší prvok je určený na zmenu veľkosti. Je dole. v pravom rohu. Ale v niektorých blokoch to nie je. A posledným hlavným prvkom je názov okna. Najčastejšie je to názov zložky, dokumentu, programu atď. Ak blok nemá možnosť voľného pretiahnutia, hlavička môže byť asistentom v tomto.
Ďalšie prvky
Okrem hlavných prvkov sa v oknách môžu zobrazovať aj premenné bloky. Napríklad ste opakovane stretli panel s adresou. Zvyčajne sa nachádza pri otvorení priečinka. Keďže systém má hierarchickú štruktúru, niektoré podriadené priečinky môžu byť umiestnené ďaleko v systéme. Keď ho otvoríte, uvidíte dlhú adresu.

Ak sa naďalej pozeráte na priečinok, vedľa panela s adresou je vyhľadávací nástroj. Je potrebné nájsť súbor konkrétne v tomto okne. Na druhej strane z adresného riadku sú šípky "dopredu" a "späť". Ak "cestujete" systémom, jednoducho sa vráťte do jednej alebo druhej oblasti.
Pod týmito okennými prvkami je ovládací panel. Zvyčajne má všetky druhy nástrojov. Tu môžete usporiadať priečinky, pridať do knižnice, nakonfigurovať zdieľanie, napáliť na optický disk alebo vytvoriť nový priečinok jediným kliknutím. V dolnej časti sú zvyčajne štatistické informácie. Napríklad, koľko priečinkov v tomto priečinku, koľko súborov, ich veľkosť atď.
Nezabudnite na takúto položku v okne alebo priečinku aplikácie, ako je posuvná lišta. Je to takmer všade (priečinky, súbory, prehliadače, programy atď.). Obvykle sa nachádza pozdĺž celej pravej hranice okna. Spočiatku to nemusí byť.
Napríklad, ak ste otvorili textový editor a je prázdny, všetky informácie sú umiestnené v jednej oblasti. Ale len vyplníte stránku alebo pár, pravá strana zobrazí posúvač. Je to "žije" posuvník, ktorý označuje časť zobrazenú na obrazovke a jej pozíciu v dokumente. Ak chcete prejsť, musíte posúvať posúvač. Ak chcete postupovať postupne, použite šípky hore a dole na lište.
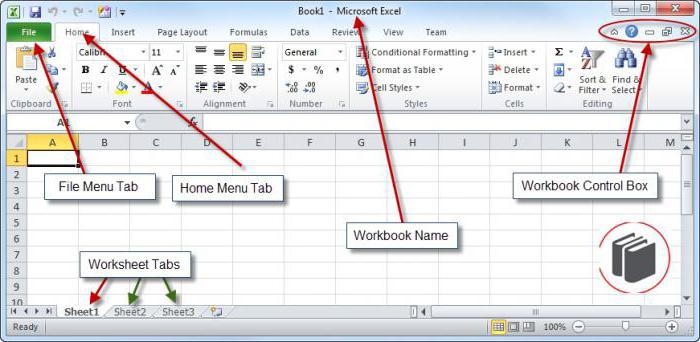
pohyb
Prvky okien sú ich dôležitou súčasťou. Je však tiež dôležité pochopiť, aké príležitosti majú tieto bloky. Ako som už spomenul, je to krok. Ak používate rozhranie okna, väčšina okien sa naozaj pohybuje. Slovami to vyzerá ako niečo komplikované. V praxi je to však obvyklé premiestňovanie okien na ploche. Vykonáva sa zachytením záhlavia alebo rámčeka. Prostredníctvom ponuky môžete jednotky prenášať pomocou klávesnice.
Ak chcete vytvoriť okno v strede, nemusíte nič robiť. Toto je predvolene konfigurované samotným systémom. Ale môžete ho zmeniť v nastaveniach. Možno ich chcete otvoriť postupne alebo chaoticky, alebo na konkrétnom mieste, napríklad v ľavom dolnom rohu.
Ak ste niekedy presunuli okná, viete o lepení. Napríklad ste museli otvoriť dve zložky naraz a roztiahnuť ich na polovicu. Keď jeden obsadil prvú polovicu, druhá "magnetizovaná" obsadila druhú. Je to preto, lebo v blízkosti hranice každého rámčeka je oblasť a ak spadá hranica druhého rámu, obaja "držia".
Programy
ťažší program, takže existuje viac prvkov okna. Program Word, Excel a podobný softvér má veľa rôznych častí, ktoré sú ohraničené rámcom. Existujú však medzi nimi univerzálne prvky. Napríklad je tu aj posuvná lišta, rám okolo obvodu. V hornej časti nájdete titul, av pravom rohu - tlačidlá "Zbaliť", "Rozbaľte" a "Zatvorte". 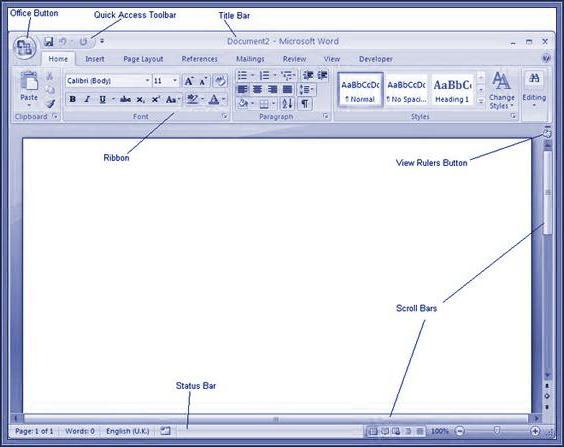
Pod rámčekom sú štatistické informácie: stránky dokumentov, počet slov, jazyk, označenie a zmena mierky. Keďže oba programy sú od toho istého výrobcu, prvky okna programu Excel sú prakticky rovnaké. Rozdiel môže byť len v ich funkčnom smere. Ak však neberiete do úvahy jednotlivé nástroje, môžete vybrať veľký panel možností, ktorý je v obidvoch textových editorech.
Ako obvykle, na ráme v pravom hornom rohu sa nachádza menu, ktoré otvára množstvo možností a vedľa neho - súbor rýchlych procesov: uloženie a "späť / dopredu". Nižšie je hlavný blok s nástrojmi. No hlavným prvkom okna programu tohto typu je pracovný priestor. V prípade Word je to list papiera a program Excel má tabuľku.
Typy okien Windows OC.
· Otvoriť okno objektu (priečinky, programy, aplikácie, súbor)
· Políčko správy,
· Dialogové okno,
· Nastavenie / prepína okno.
Dialogové okno sa zobrazí, keď program vydá žiadosť o akciu.
Okno správy- systém (alebo program) vydá správu bez toho, aby čakala na následnú odpoveď používateľa.
Okno pre nastavenie parametrov \\ switches- otvorí v týchto tímoch rozbaľovacie ponuky, v ktorých je na konci mena tímu elipsa.
Hlavné prvky každého okna sú:
- záhlavie,
- ovládacie tlačidlá okna, pracovný priestor okna,
- hlavná linka ponuky, výťahy vertikálne a horizontálne ,
· Panel s nástrojmi (s sada nástroje tlačidla).
Ostatné prvky okien užívateľ zisťuje pri výskyte svojej potreby počas práce (napríklad odvodiť Stavový riadok a ďalšie).
Správa okien.
Okno môže byť minimalizovať, maximalizovať, pretiahnuť, zmeniť veľkosť, zatvoriť (jeden alebo všetky naraz).
ťahať okno na iné miesto na obrazovke alebo veľkosť Pomocou myši môžete otvoriť okno.
Zbaliť, maximalizovať, zatvorte okno môžete použiť ovládacie tlačidlá (to sú tri tlačidlá, ktoré sú v pravom hornom rohu ľubovoľného okna v záhlaví).
Ak chcete vidieť účel každého tlačidla, musíte na týchto tlačidlách "zavesiť" ukazovateľ myši.
Tlačidlo pre zmenu okna, umožňuje minimalizujte okno na ikonu na paneli úloh.
Tlačidlo na zmenu veľkosti okna umožňuje Maximalizujte okno alebo ho znížte.
Tlačidlo zatvoriť, umožňuje vypnite program (alebo stlačte Alt + F4).
Spôsoby umiestnenia viacerých okien na obrazovku:
- kaskáda,
- zhora nadol,
- zľava doprava,
- minimalizujte všetky okná.
Prístup k nim je otvorený z kontextového menu na paneli úloh.
Spôsoby zmeny veľkosti okien. .
1. Zmena veľkosti okna Vertikálne / gorizontalinuzhno háčik rameno zahraničia hore / dole alebo vľavo / vpravo (s kurzorom myši, ktoré sa zvyčajne objaví ako bielu šípkou, otočiť tenké čierne obojstranné šípky) a úsek / komprimovať hranicu na požadovanú veľkosť.
2. Rýchle zmena veľkosti okna Musíte si vybrať myš pre ľubovoľný roh okna a skomprimovať / roztiahnuť ho diagonálne.
3. Presunúť okno na pracovnej ploche musíte umiestniť ukazovateľ myši nad voľný priestor v záhlaví okna (horný riadok v okne), kliknúť na ľavé tlačidlo myši a pri jeho držaní presunúť okno na iné miesto na pracovnej ploche.
4. Zatvorenie okna môžete použiť tlačidlo X v záhlaví alebo príkazu "Zavrieť" v ponuke Súbor.
Postupujte podľa krokov.
1. Otvorte niekoľko objektov rôznych typov: priečinky Moje počítače, Moje dokumenty a ľubovoľný súbor vytvorený v programe Word.
2. Nájdite v každom okne hlavné prvky okna a ostatných prvkov okna.
· záhlaví (najvyššia čiarka v okne obsahuje názov a ikonu otvoreného objektu: priečinok, súbor, program, aplikácia),
- ovládacie tlačidlá okna (minimalizácia, zmena veľkosti, zatvorenie) sú v záhlaví vpravo;
- hlavné menu (obsahuje možnosti súbor, oprava, vyhliadka, informáciea ďalšie),
- pracovný priestor okna (zaberá najväčšiu, centrálnu časť okna);
- výťahy (tiež nazývaný posúvače, motory ) vertikálne a horizontálne posúvače pre rýchlu navigáciu v dlhých dokumentoch, súborov, keď sa celý text úplne nezmestí na obrazovku; (motory obklopujú pracovné pole doprava a dole),
· panel nástrojov (pod hlavným riadkom ponuky), tlačidlá-obrázky, (tlačidlá nástroja) na vykonávanie určitých operácií s objektmi ( zrezanie, kopírovanie, odstránenie .) .
Pomocou príkazov hlavnej ponuky alebo príslušných tlačidiel na paneli s nástrojmi môžete vykonať nejaké kroky.
Postupujte takto:
1. Otvorte priečinok na pracovnej ploche v určenom poradí: Kôš, Môj počítač, disk D :, opäť Môj počítač a disk E:
vysvetlenie: 1) od priečinok disku D: sa nachádza vo vnútri priečinka Môj počítač a potom otvorte priečinok disku, najprv otvorte priečinok My PC a potom otvorte priečinok Disk D: 2) a potom otvorte priečinok My PC.
2. Nájdite v systéme všetky vyššie uvedené hlavné prvky: záhlavie a ovládacie tlačidlá okna, hlavné menu, panel s nástrojmi, pracovný priestor okna, výťahy a ďalšie prvky.
3. Zavolajte (kliknite pravým tlačidlom na voľnú oblasť okna) kontextové menu a zoznámte sa so zložením jeho príkazov.
4. Zatvorte ľubovoľné okno a potom ho rozbaľte kliknutím na jeho tlačidlo na paneli úloh.
5. Zmeňte veľkosť okien rôznymi spôsobmi, presuňte okná na pracovnú plochu.
6. Nastavte okná inak (aktuálne), vykonajte to, umiestnite kurzor myši na záhlavie v okne a kliknite ľavé tlačidlo myši raz.
7. Robia ďalšie možné akcie s oknami, možné spôsoby.
8. Zatvorte všetky okná.
9. Zobrazte stavový riadok v priečinku Moje dokumenty a prečítajte si informácie v tomto riadku: Štart-\u003e Moje dokumenty-\u003e Zobrazenie-\u003e Stavový riadok.
10. Pozrite sa, aké informácie sa zobrazia v stavovom riadku po otvorení priečinka Môj počítač.
11. Zatvorte všetky okná.
12. Otvorte priečinky Moje počítače, Moje dokumenty. V priečinku Tento počítač otvorte priečinok Práca na jednotke D: Teraz máte otvorené tri okná.
13. Zavolajte kontextovú ponuku na hlavnom paneli a pomocou príkazov tejto kontextovej ponuky Windows zhora nadol \\ Windows kaskádou \\ Windows zľava doprava, usporiadajte otvorené okná rôznymi spôsobmi.
14. Kliknite na ľavé tlačidlo myši v záhlaví (modrá čiara v hornej časti okna), aktivujte rôzne okná.
15. Zatvorte všetky okná.
Úloha 6. Správa objektov v otvorených oknách.
Akcie s objektmi v otvorených oknách je možné vykonať niekoľkými spôsobmi: 1) použitím príkazymenu oprava, 2) pomocou tlačidiel na paneli s nástrojmi, 3) pomocou klávesu na klávesnici.
Postupujte takto:
1. V otvorených oknách nájdite nasledujúce tlačidlá nástroja, príkazy v ponukách a klávesy na klávesnici, pomocou ktorých môžete spravovať objekty v otvorených oknách:
vymazať objekt:
Tlačidlo alebo tlačidlo del,
Alebo príkazu ponuky Súbor-\u003e Odstrániť
Alebo pretiahnite Nákupný košík.
rez objekt (je umiestnený v pamäťovej vyrovnávacej pamäti):
Pomocou tohto tlačidla
Alebo príkazom ponuky oprava ->rez
kópie objekt(je umiestnený v pamäťovej vyrovnávacej pamäti):
Pomocou tohto tlačidla
Alebo príkazom ponuky Upraviť -\u003e Kopírovať (aby ste niekde vložili)
vložiť objekt (z vyrovnávacej pamäte) :
- pomocou tohto tlačidla
alebo - alebo príkaz z ponuky Upraviť-\u003e Vložiť.
Zrušiť poslednú operáciu:
Pomocou tohto tlačidla
Alebo príkazu ponuky Upraviť-\u003e Zrušiť
vlastnosti objekt vidieť :
Toto tlačidlo (je k dispozícii iba vtedy, ak je vybratý objekt). Umožňuje vám naučiť veľa o vybranom objekte a ak je to možné, spýtajte sa niektorých režimov.
2. Otvorte priečinok Tento počítač a nájdite príkazy uvedené na obrázku v ponuke Súbor a Úpravy.
3. Zatvorte okno priečinka Môj počítač.
V okne sa môžu zobrazovať priečinky a súbory štyrmi spôsobmi:
Stránka s miniatúrami \\ Tile \\ Icons \\ List \\ Table
Sú nastavené pomocou príkazov v ponuke vyhliadkaalebo zoznam príkazov pomocou tlačidla vyhliadka na paneli s nástrojmi:
Zoznam- objekty sú umiestnené v stĺpci (iba názvy sú uvedené),
stôl - zobrazuje: 1) názov, veľkosť a typ súboru, čas a dátum jeho poslednej úpravy - pre všetky súbory, 2) alebo názov priečinka a dátum jeho vytvorenia (zmeny) - pre všetky priečinky.
Postupujte takto:
1. Otvorte priečinok "Tento počítač", vyberte jednotku D: na nej otvorte priečinok Práca.
2. Pomocou príkazov ponuky Zobraziť môžete nastaviť iný pohľad na priečinky a súbory v okne.
V tomto prípade použite rôzne metódy výberu objektov (pozri úlohu 2).
3. Zrušte výber objektov. Zatvorte všetky okná.
Poznámka. Môžete dvakrát kliknúť na všetky vybrané objekty: ak sú programy, začnú sa postupne, ak sa súbory - načítajú do ich editorov, otvoria okná požadovaných editorov. Ak je súbor neznámeho typu, otvorí sa okno "aplikácia" - ide o program na zaznamenávanie dokumentov. Ponúka množstvo programov na otvorenie súboru.
Úloha 7. Usporiadajte ikony na pracovnej ploche.
Metódy vyhľadávania ikon na pracovnej ploche sa vyberajú v kontextovej ponuke.
Postupujte takto:
1. Zavolajte kontextové menu pracovnej plochy (kliknutím pravým tlačidlom myši na voľnú plochu pracovnej plochy).
2. Aktivujte príkaz pomocou myši. «Usporiadať ikony» a pozrite si možnosti objednávania.
3. Usporiadajte ikony pracovnej plochy rôznymi spôsobmi: podľa názvu, podľa veľkosti, dátumu, automaticky. Pozrite sa, ako sa mení pozícia ikon.
Úloha 8. Vytvorte priečinky a skratky na pracovnej ploche. Spustenie programov pomocou skratiek. Spôsoby usporiadania okien.
Oblasti pre vytváranie skratiek a priečinkov:
- na pracovnej ploche,
- v ľubovoľnom priečinku.
Postupujte takto:
1. Vytvorte dva priečinky s názvami YourFamily1 a YourName2 na pracovnej ploche pomocou príkazov z kontextovej ponuky pracovnej plochy.
2. Vytvorte tieto skratky do týchto priečinkov.
3. Vytvorte 2-3 nové podpriečinky vo svojich nových priečinkoch a skratky k nim pomocou príkazu Vytvorte zložku súborov..
4. Otvorte podpriečinky pomocou skratiek.
5. Použite tlačidlo "Choďte hore o jednu úroveň" (umiestnené na paneli s nástrojmi) prejdite na pracovnú plochu.
6. Premenujte skratky externých priečinkov: aplikujte príkaz premenovať z kontextového menu.
7. Otvorte obe zložky pomocou skratiek. Alternatívne je každá zložka aktívna.
8. Použitie príkazov \\ Kaskáda \\ Späť na začiatok \\ Near \\, Z kontextového menu na paneli úloh zoradiť otvorené okná rôznymi spôsobmi.
9. Zatvorte všetky okná.
10. Skopírujte priečinok YourFamily2 a vložte ho do priečinka YourFamily1
Na to, 1). nastavte kurzor myši na priečinok, ktorý kopírujete, zavolajte jeho kontextové menu a spustite príkaz kópie, 2). potom presuňte myš na priečinok, do ktorého chcete skopírovať a spustiť príkaz vložiťz kontextového menu tejto zložky. Skontrolujte výsledky vašej práce.
11. Zmeňte ikonu ľubovoľnej klávesovej skratky vytvorenej zavolaním jej kontextového menu a vydaním príkazu:
Properties® Label® Zmena ikony® (vyberte novú ikonu)→ Dokončiť
12. Vytvorte na pracovnej ploche skratku na stiahnutie súboru laboratória číslo 1.
13. Otvorte súbor pomocou zástupcu priamo z pracovnej plochy.
14. Zatvorte súbor a všetky priečinky a potom ich odstráňte z pracovnej plochy pomocou príkazu vymazať z kontextového menu pre každý objekt, ktorý sa má vymazať.
Aktivita 9, Ako používať Pomocníka systému Windows.
Elektronická učebnica "Pomoc a podpora" umožňuje používateľovi získať informácie o akýchkoľvek problémoch práce v systéme.
Postupujte takto:
1. Ak chcete prevziať pomoc, spustite príkaz: Štart-\u003e Pomoc a technická podpora.
2. Prečítajte si štruktúru a obsah okna, ktoré sa otvorí, prečítajte si základné pravidlá pre prácu s učebnicou popísanou nižšie, skontrolujte ich v prevádzke.
· V hornej časti okna sa nachádza panel nástrojov, ktorého tlačidlá majú nasledujúci účel: späť, domov, ukazovateľ, protokol, podpora, možnosti.Nájdite ich v okne Pomocník.
· V ľavej časti okna systému pomoci sa názvy sekcií zobrazujú vo forme odkazov. Prečítajte si ich.
· Po kliknutí na názov sekcie sa zobrazí zoznam tém súvisiacich s vybranou témou. Otvorte akúkoľvek sekciu.
· Ak všetky informácie o pozadí v okne nezodpovedajú, vertikálna horizontálna posuvná lišta umožní zobrazenie.
· Na konci textu niektorých odkazov existuje odkaz "Pozri. tiež ", čo umožňuje zobraziť zoznam tém súvisiacich s touto témou. Pozrite sa na tento odkaz.
· Ak chcete sekcie znovu prezrieť, použite tlačidlá Späť, Vpredalebo domov panel nástrojov Normálne tlačidlá. Pozrite sa na to v práci.
· Kliknite na tlačidlo časopis pre zobrazenie zoznamu prehliadnutých tém.
· Ak chcete nájsť požadované informácie, zadajte jedno alebo viac kľúčových slov alebo celú frázu do kľúčového slova v poli (napríklad slovo Zložky).
· V ľavej časti okna sa zobrazil zoznam sekcií pre daný dopyt. Ak chcete zobraziť odpoveď v ľubovoľnej časti, kliknite na vybraný riadok ľavým tlačidlom myši a v pravej časti okna si prečítajte obsah tejto časti.
· Väčšina programov má vlastný systém pomoci. V každom otvorenom okne je položka v riadku hlavnej ponuky informácie - je to prístup k systému pomoci otvoreného objektu (priečinok, program, súbor).
· Otvorte priečinokMoje dokumenty a pre referenčné informácie vyberte v tomto okne informáciealebo stlačte kláves F1.
- Spustite program zápisník, zavolajte programovú pomoc a pokúste sa s ňou pracovať. Vyhľadajte v systéme pomoci poznámkový blok informácie o tom, ako nahradiť text. K tomu môžete použiť buď ukazovateľ, alebo vyhľadávanie v systéme pomoci
3. Zatvorte okno elektronickej referenčnej knihy.
Záver.Dokončenie práce. Vytvorenie správy o práci.
V notebooku dokončite laboratórne práce v súlade s Pravidlami uvedenými v laboratórnej práci č. 1 (alebo v dokumente " Pokyny na návrh laboratórnych prác na ITIC»).
Testujte otázky
Základné prvky rozhrania Windows
Rozhranie Windows je okno, presnejšie multi-windowed. Windows v angličtine znamená Windows. Zvážte koncept okna, oboznámte sa s jeho hlavnými komponentmi a ovládacími prvkami a naučte sa prispôsobiť vzhľad okien, ktoré predstavujú takmer všetky objekty systému Windows.
MULTIMEDIÁLNY KURZ
Materiál v tejto kapitole zodpovedá kapitole"Základné prvky a základné operácie s objektmi" multimediálny kurz: praktické akcie sa zobrazujú vo video prednáškach a interaktívnych úlohách.
Otvorte napríklad ľubovoľné okno počítačový, Ak to chcete urobiť, stlačte tlačidlo štarta v Hlavné menukliknite na položku počítačový, Na obrazovke sa zobrazí rovnaké okno (Obrázok 3.1).
Obr. 3.1.Okno počítača
Okno je ohraničený fragment obrazovky obdĺžnikovej (menej často odlišnej) formy, v ktorej sú umiestnené ovládacie prvky. Každý program má vlastné okno. Okno môže obsahovať pole pre zadávanie textu, rôzne formuláre, tabuľky atď., Tj zloženie programových okien je určené ich účelom.
Obsah priečinkov sa zobrazuje v samostatných oknách. V skutočnosti ide o okno programu vodič, Dvakrát kliknite na ikonu disku C:v otvorenom okne počítačový- zmení sa obsah okna: teraz sa zobrazujú súbory a priečinky na disku s:(Obrázok 3.2).
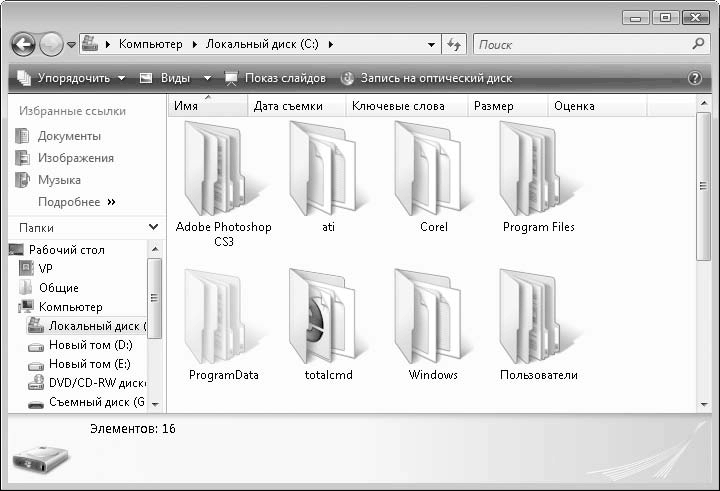
Obr. 3.2.Obsah C:
Okno môže byť interaktívne (Obrázok 3.3). V tomto okne sa spravidla zobrazujú informácie alebo sa odporúča vybrať akciu. Veľa dialógových okien pozastaví spustenie aktívneho programu, kým sa nezvolí určitá akcia. Napríklad, keď je okno programu zatvorené, môže sa objaviť dialógové okno s výzvou na potvrdenie zámeru dokončiť úlohu. Kým si tento úmysel nepotvrdíte alebo ho neodmietnete (pomocou tlačidiel v dialógovom okne), okno programu sa nedá zatvoriť alebo ho aktivovať. Veľkosť dialógových okien sa nedá zmeniť, ani ich nemožno minimalizovať hlavný panel, aj keď existujú výnimky.
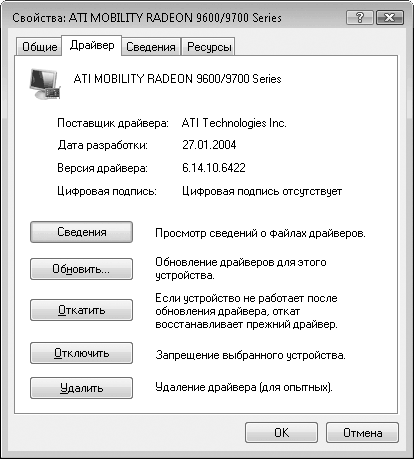
Obr. 3.3.Dialogové okno
Akcie na oknách
Zoberme si príkazové okno. Umiestnite kurzor myši na oblasť okna s názvom okna a kliknite pravým tlačidlom myši. Zobrazí sa rozbaľovacia ponuka (obrázok 3.4) obsahujúca položky obnoviť, sťahovať, veľkosť, otočenie, otvorenéa zavrieť, Ak vyberiete položku sťahovaťUkazovateľ myši zmení zobrazenie a pomocou klávesov so šípkami na klávesnici môžete presunúť okno desktop, Pri výbere položky veľkosťpomocou klávesov so šípkami môžete zmeniť veľkosť aktívneho okna. Prostredníctvom tohto kontextového menu môžete minimalizovať, maximalizovať a obnoviť okno. Tieto príkazy sú duplikované tlačidlami v pravom hornom rohu okna.
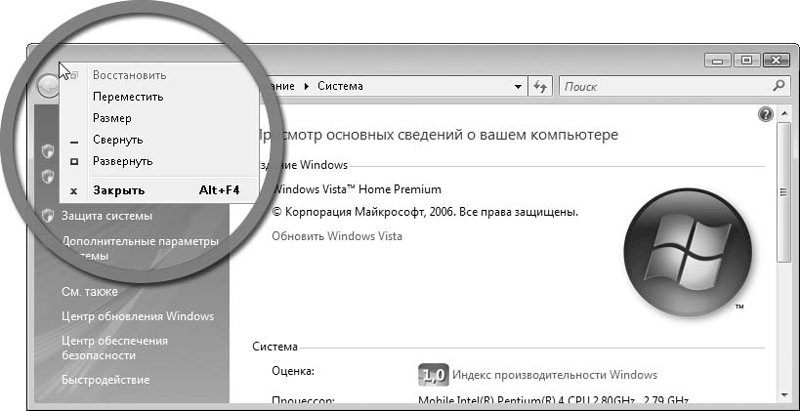
Obr. 3.4.Ponuka systémového okna
V pravom hornom rohu každého okna sú tri tlačidlá.
Prvý (vľavo) umožňuje minimalizovať okno hlavný panel, a okno zmizne z obrazovky, ale nebudú zatvorené: jeho ikona zostane zapnutá Podokno úloh, a program beží v ňom bude aj naďalej fungovať.
Druhé (stredné) tlačidlo sa používa na zmenu veľkosti okna. V závislosti od veľkosti zmení funkciu a ikonu. Ak druhé tlačidlo zobrazuje jeden obdĺžnik, toto okno nezahŕňa celý priestor desktopa jeho rozmery môžu byť zmenené. Kliknite na toto tlačidlo v okne počítačový, okno počítačovýbude rozložená na celú oblasť desktop, a na tlačidle sa zobrazí obraz dvoch obdĺžnikov, to znamená, že po stlačení tohto tlačidla sa okno maximalizuje. Veľkosť maximalizovaného okna sa nedá zmeniť. Kliknite na druhé tlačidlo v pravom hornom rohu okna počítačový- vráti sa k pôvodným rozmerom a tlačidlo opäť zobrazí obrázok jedného obdĺžnika. Preto toto tlačidlo má dva stavy, v závislosti od toho, ktorý názov sa mení.
V okne maximalizovaného okna sa vyvolá tlačidlo Minimalizovať na okno a slúži na zmenšenie veľkosti okna; ak tlačidlo zobrazuje jeden obdĺžnik, vyvolá sa tlačidlo otvorenéa stlačením maximalizuje okno.
Posledné (vpravo) tlačidlo s krížovou ikonou sa používa na zatvorenie okna. Niektoré okná stlačením tohto tlačidla sú jednoducho zatvorené, v ostatných oknách pred zatvorením sa objaví dialógové okno, ktoré vyžaduje potvrdenie alebo ponúka uloženie vykonaných zmien. Keď je okno zatvorené, program, ktorý je v ňom spustený, je zastavený.
Rozbaľte okno počítačový, V systéme Windows Vista sa tieto okná volajú Guides. Guidessú hlavným prostriedkom vyhľadávania, prezerania a správy informácií a zdrojov systému Windows, tj súborov (dokumenty, fotografie, aplikácie, zariadenia a obsah na internete). nový GuidesSystém Windows uľahčuje prácu s organizáciou súborov počítača. Toto je dosiahnuté kombináciou ponuky panelu nástrojov, navigačných nástrojov, Podokno úloha zobrazovaciu plochu v jednom rozhraní, bez zmeny pre celok systémy Windows Vista.
Windows-Guides
V hornej časti okna vodičexistuje riadok s adresou, ktorý sa v systéme Windows Vista výrazne mení v porovnaní s predchádzajúcimi verziami. Na ľavej strane adresného riadku sú tlačidlá Vráťte sa späťa Nasledujúci čas, pomocou ktorého môžete prejsť na nasledujúci priečinok alebo sa vrátiť k predchádzajúcemu priečinku.
Nižšie je panel príkazov používaných pre zobrazené súbory. V ľavej časti je navigačný panel s novými priečinkami vyhľadávania a tradičnými priečinkami. Prvé sú umiestnené na vrchu, druhé - na spodku tohto panelu. V spodnej časti je panel s ukážkami, ktorý poskytuje podrobné informácie o súboroch (obrázok 3.5). Ak vyberiete napríklad lokálny disk alebo súbor, uvidíte informácie o nej. Hlavnou časťou okna je panel alebo výrez, v ktorom sa zobrazuje obsah priečinka. V hornej časti oblasti náhľadu sú tlačidlá, ktoré môžete použiť na triedenie súborov.
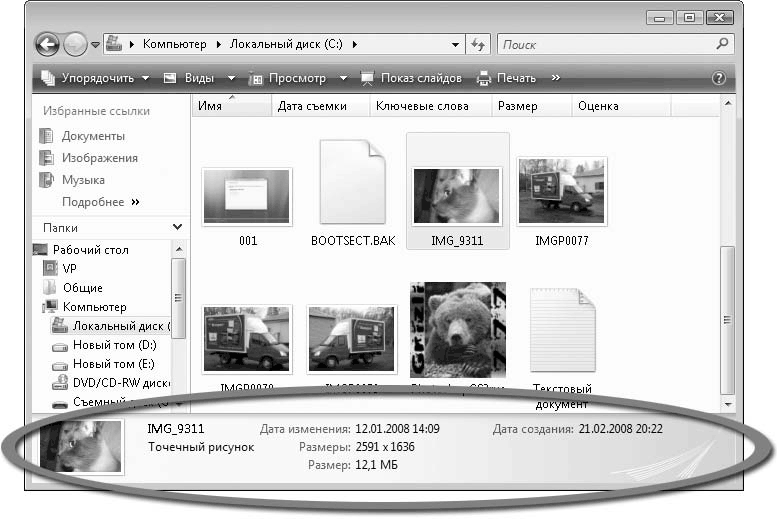
Obr. 3.5.Oblasť ukážky
V závislosti od veľkosti okna alebo počtu zobrazených údajov v okne vodičmôžu byť doplnené posuvnými lištami - vertikálne a horizontálne. S ich pomocou si môžete prezrieť všetky objekty obsiahnuté v okne, ak veľkosť okna ich neumožňuje súčasne zobraziť.
V pravom hornom rohu okna je okno vyhľadávanie, každý vodičSystém Windows Vista obsahuje pole rýchleho vyhľadávania, v ktorom môžete zadať frázu, slovo alebo časť. Ak to chcete urobiť, kliknite na tlačidlo myši v poli Rýchle vyhľadávanie a zadajte názov vyhľadávacieho súboru čiastočne alebo celú cestu - v okne sa zobrazia len tie súbory a priečinky, ktorých názvy obsahujú zadaný text (pozri obrázok 3.6). V okne sa môžu zobrazovať aj súbory, ktorých meno autora je rovnaké ako text zadaný počas vyhľadávania. To je výhodné, pretože vám umožňuje rýchlo nájsť správne dokumenty z ľubovoľného okna vodič, Ak chcete znova zobraziť všetky súbory otvorte priečinok, musíte zrušiť vyhľadávacie pole kliknutím na tlačidlo v pravej časti.
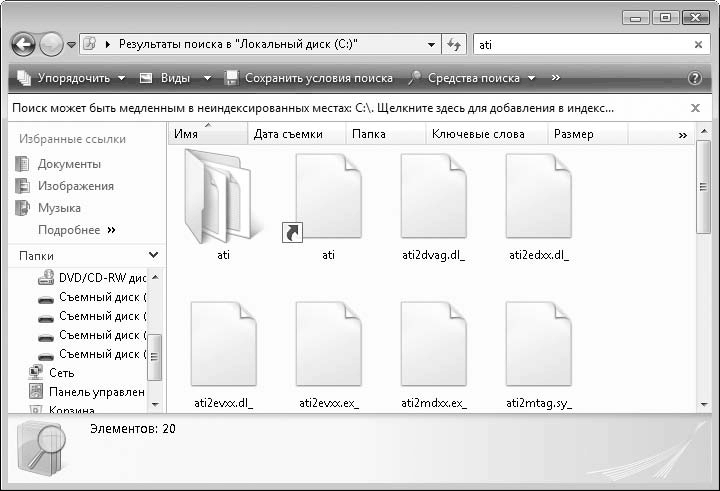
Obr. 3.6.Výsledok vyhľadávania pre ati
Navigačný panel na ľavej strane okna vodič, zjednodušuje proces presunu a umožňuje vám rýchlo nájsť správne priečinky a súbory. V predvolenom nastavení navigačný panel vyzerá ako skupina odkazov smerujúcich k vodičdokumenty určitého typu. Napríklad odkaz hudbaotvorí sa cestovateľpriečinok Vzorky hudby, Vyhľadávanie priečinkov a súborov je tiež možné pomocou odkazov Nedávno upravené, vyhľadávanie, Všeobecné informácieatď. V dolnej časti tohto panelu sa zobrazí skupina zložiek - štruktúra stromu priečinka a súbory, ktoré poznáte z iných verzií systému Windows.
V systémoch Windows Vista sa používajú škálovateľné ikony. Pre aplikácie, ktoré podporujú túto funkciu, vám umožňujú zobraziť miniatúry obsahu súboru namiesto bežného obrázka priradeného k súboru. Napríklad, keď otvoríte priečinok s fotografiami, neuvidíte malé ikony grafických súborov, ale malé obrázky fotografií, ktoré vám umožnia rýchlo nájsť požadovanú (obrázok 3.7).
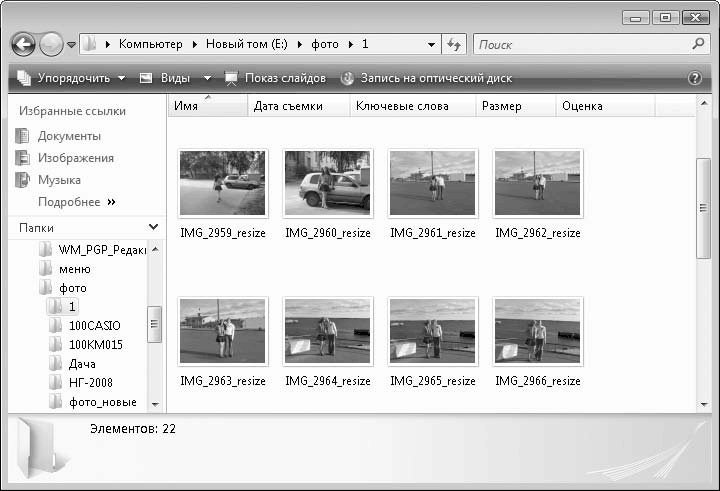
Obr. 3.7.Grafické súbory vo forme miniatúr
V spodnej časti okna je výrez. Odstraňuje potrebu kliknutia pravým tlačidlom na súbor na zobrazenie jeho vlastností.
Ďalším prvkom okna je panel s adresou. V systéme Windows Vista bol panel s adresou inovovaný a je vybavený rozbaľovacími menu, ktoré sa zobrazia po kliknutí na čierny trojuholník v paneli s adresou. V týchto ponukách môžete vybrať ľubovoľné požadovaného priečinka tejto úrovne a presuňte sa na ňu (Obrázok 3.8).

Obr. 3.8.Navigácia pomocou panela s adresou
Objednávanie okien
Systém Windows umožňuje usporiadať na obrazovke otvorené okná. Na tento účel sú príkazy kontextového menu Podokno úloh, Musíte nastaviť ukazovateľ myši na voľnú oblasť Podokno úloh, kliknite pravým tlačidlom a vo výslednej kontextovej ponuke vykonajte požadovaný príkaz.
Okná v kaskáde, Okná sú kaskádované - viditeľné sú okná všetkých okien. Stačí kliknúť na požadovaný názov, aby bol aktívny (obrázok 3.9).
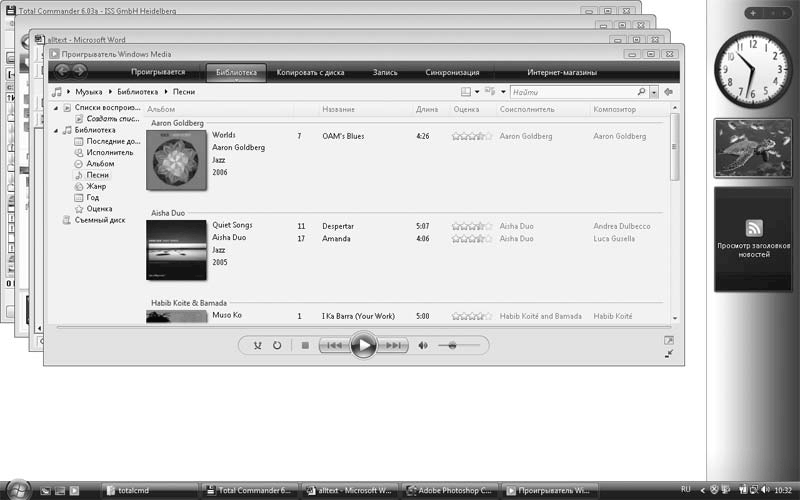
Obr. 3.9.Okná sú kaskádové
Zobraziť okná skládané, Otvorené okná sú umiestnené horizontálne a navzájom sa neprekrývajú. Veľkosť okien sa mení (Obrázok 3.10).
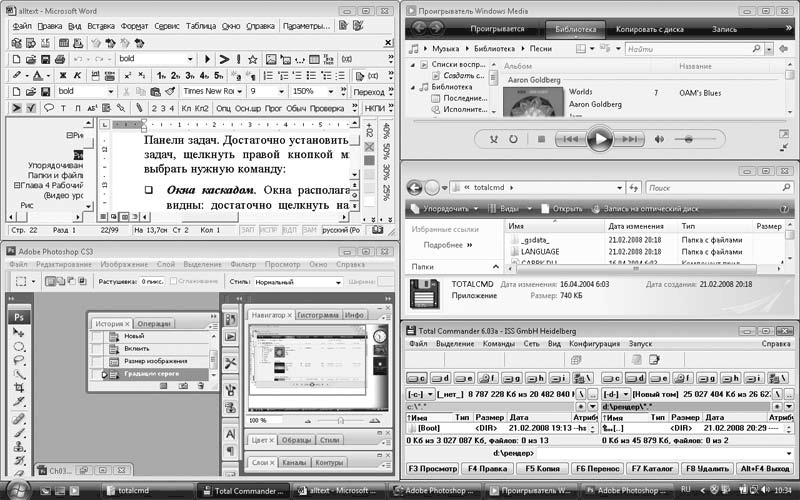
Obr. 3.10.Okná sú stohované
Zobraziť okno v okolí, Okná sú usporiadané vertikálne a nie sú navzájom blokované. Môžete tiež prepínať medzi oknami pomocou windows funkcie Flip. Ak ho chcete volať, kombinácia klávesov Alt + Tab, Po kliknutí na túto kombináciu sa zobrazí okno s ikonami všetkých otvorených okien (Obrázok 3.11). Ak bez uvoľnenia kľúča alt, opakovane stlačte tlačidlo pútko, zaostrenie sa prenesie na ďalšiu ikonu. Keď zaostrenie vstupu prejde na ikonu požadovaného okna, uvoľnite stlačené tlačidlá. Okno sa stane aktívnym a bude umiestnené na vrchole ostatných.

Obr. 3.11.Menu bežiacich okien
Môžete použiť ešte jeden spôsob, ako zobraziť okná - Windows Flip 3D. Ide o novú funkciu, ktorá sa objavila v systéme Windows Vista. Prepínanie medzi otvorenými oknami pomocou klávesovej skratky Win + Tab, Okná sú umiestnené v trojrozmernom priestore a menia sa vzájomná poloha po otočení kolieska myši. Aby bolo okno aktívne, musíte držať klávesovú skratku Win + Tab, otočte kolieskom myši, až kým sa požadované okno nenachádza nad ostatnými. Pri výbere obrázka desktopvšetky otvorené okná budú minimalizované. hlavný panel, Funkcia Flip 3D funguje iba v prostredí rozhrania Aero.
Rýchlo zbaliť všetky otvorené okná v hlavný panelmôžete použiť tlačidlo Zbaliť všetky oknána paneli s nástrojmi Rýchle spustenie, ktoré je napravo od tlačidla štart.
Na príklade okna počítačovýzvážte spôsoby, ako zmeniť vzhľad okna a jeho obsahu.
V zobrazovacom okne sa zobrazuje zobrazenie, ktoré systém Windows Vista štandardne poskytuje: lokálne disky zoskupené oddelene od zariadení s výmennými médiami. Vpravo od položiek Pevné diskya Zariadenia s vymeniteľnými diskamiexistuje tlačidlo s obrázkom šípky nahor. Keď na ne kliknete, príslušná skupina sa zbalí (zostane len jeho názov) a šípka sa zhorší. Po opätovnom kliknutí sa skupina rozšíri.
V zobrazovacom poli môžete použiť rôzne typy zobrazenia. Kliknite na tlačidlo typyna príkazovej lište okna počítačový, Po každom stlačení tohto tlačidla sa režim zobrazenia zmení. Môžete tiež stlačiť pravú časť tohto tlačidla (pomocou šípky) a vybrať požadovaný typ zobrazenia z zobrazenej ponuky.
Štandardne je v priečinku počítačovýpoužitý pohľad dlaždice, Môžete experimentovať výberom druhov Veľké ikony, Obrovské odznaky, Malé ikony atď. Pri výbere zobrazenia stôlobjekty budú prezentované v tabuľkovej forme. Zobrazená tabuľka uvádza niektoré informácie, napríklad celkové a voľné miesto na každom disku. Zobrazenie závisí od obsahu okna. Napríklad pre priečinok obsahujúci veľa súborov je vhodné prejsť do formulára Malé ikony- Umožní to umiestniť viac súborov do okna a nájsť potrebné posúvače bez pomoci.
Otvorte a zobrazte priečinky v okne vodičmôže byť v mnohých ohľadoch. Ako už viete, každý priečinok sa môže otvoriť dvojitým kliknutím tlačidlom myši. Panel s adresou určuje cestu k otvorenému priečinku. Môžete sa tiež vrátiť a zobraziť obsah predchádzajúceho priečinka niekoľkými spôsobmi: vyberte predposlednú položku v paneli s adresou, kliknite na tlačidlo Vráťte sa späťalebo backspace.
Obsah miestnych diskov sa dá zobraziť iným spôsobom. Na paneli zložkyvšetky priečinky sa zobrazia ako stromová hierarchia. Priečinok najvyššej úrovne je Pracovný stôl, Ostatné zložky sú v ňom vložené.
Vedľa názvov priečinkov sú trojuholníky. Ak chcete zbaliť alebo rozbaliť priečinok priečinka, kliknite naň pomocou tlačidla myši. Trojuholník sa bude otáčať, čo indikuje stav priečinka (otvorený alebo zatvorený). Ak ste pracovali s predchádzajúcimi verzie systému Windows, je táto organizácia priečinkov známa (namiesto trojuholníkov v štruktúre stromov zložiek, znak "plus" bol použitý predtým). Požadovanú zložku môžete nájsť a otvoriť pomocou adresného riadku alebo stromu priečinkov. Výber metódy závisí od úlohy.
Zoberme si príkazový riadok, ktorý sa nachádza v hornej časti okna vodič, Obsah panelu príkazov sa mení v závislosti od obsahu otvoreného priečinka. Ak sa otvorí priečinok s grafickými súbormi, na príkazovej lište sa zobrazia tlačidlá slide showa Zapálením na optický disk, Ak vyberiete priečinok s hudbou, stlačte tlačidlo Zahrajte si teraz, Keď vyberiete textový dokument, uvidíte tlačidlá pre tlač súboru, odoslanie e-mailom alebo spustenie priradeného textového editora.
Môžete vybrať program na otvorenie súboru sami. Ak napríklad chcete pracovať s textom nie v programe WordPad, ale v Micro soft Word, vyberte tlačidlá v ponuke Otvorte súborbod Vyberte programa nájdite spustiteľný súbor winword.exe (môžete použiť funkciu rýchleho vyhľadávania). Vybraný textový dokument sa otvorí vo vybratom programe.
gombík Napíšte na optický disk takmer vždy sa nachádzajú na paneli príkazov. Keď kliknete na toto tlačidlo, operačný systém vás požiada, aby ste vložili disk, po uplynutí ktorého môžete vybraté súbory zapísať na disk CD alebo DVD.
Zvážte, čo ešte môžete urobiť v okne vodič, Ak to chcete urobiť, kliknite pravým tlačidlom myši na prázdnu oblasť v priečinku cestovateľ- zobrazí sa kontextové menu. S bodom vyhliadkaste už oboznámení. Ďalšia položka je triedenieobsahujúci vnorený zoznam metód triedenia objektov v okne vodič, Objekty je možné zoradiť podľa názvu súborov a priečinkov, dátumu zmeny, veľkosti atď. Triedenie vám umožňuje rýchlo zoskupiť súbory podľa určitej funkcie a nájsť tie, ktoré potrebujete. Ak napríklad chcete nájsť súbory, ktoré ste včera pracovali, vyberte položku Dátum zmeny- Všetky súbory v poli budú zoradené podľa tohto atribútu, to znamená, že budú usporiadané v chronologickom poradí. Ak chcete nájsť najväčšie súbory v priečinku, použite metódu triedenia veľkosť- súbory budú usporiadané v poradí zvyšujúceho sa objemu obsadeného diskom; Ak pridáte metódu k tejto metóde triedenia klesajúci, súbory budú umiestnené v opačnom poradí - od najväčšieho po najmenší.
Usporiadanie súborov v priečinku vodičmôžete tiež použiť názov, veľkosť, typa tak ďalej v hornej časti výrezu. Napríklad stlačením tlačidla názov, zoradíte súbory podľa názvu v abecednom poradí - od A do Z. Opakovaným stlačením tohto tlačidla sa zmení poradie zoradenia na obrátenie - od I do A.
Použitie položky ponuky skupinav zobrazovacom okne môžete zoskupiť objekty vodičz všeobecných dôvodov. Napríklad, ak spustíte príkaz zoskupenia typ, objekty sú zoskupené podľa typov - priečinkov, textových dokumentov, archívov atď.
Zvážte tím vlastnosti, Keď ho spustíte, objaví sa dialógové okno, ktoré zobrazuje všeobecné vlastnosti otvoreného priečinka - jeho veľkosť, umiestnenie, počet súborov, ktoré obsahuje, atď. Priečinky môžu mať dva atribúty: Len na čítanie(toto políčko je začiarknuté, ak zrušíte začiarknutie, kliknutím na tlačidlo myši, tento atribút sa zruší) a skrytý(ak ho vyberiete, priečinok sa v okne nezobrazí vodič). Pokiaľ ide o budúcnosť, možno to poznamenať vodičmožno nakonfigurovať na zobrazenie skryté priečinky a súbory. V súčasnosti nie sú potrebné žiadne zmeny, takže ak je dialógové okno Vlastnosti priečinka otvorené, zatvorte ho stlačením tlačidla zrušenie.
Ak vyberiete položku Prispôsobenie zobrazenia priečinkazobrazí sa dialógové okno, v ktorom môžete prispôsobiť vzhľad priečinka.
V pravom hornom rohu okna je jedno tlačidlo - zavrieť(už viete, že väčšina okien má tri tlačidlá, ale niektoré dialógové okná nie je možné minimalizovať alebo rozšíriť, takže neexistujú žiadne zodpovedajúce tlačidlá).
V spodnej časti okna sa nachádzajú tlačidlá, pomocou ktorých môžete vrátiť alebo potvrdiť vykonané zmeny. V tomto okne sú k dispozícii záložky. V závislosti od zvolenej karty sa zmení obsah okna. Záložky sú ďalším typickým prvkom rozhrania. Umožňujú vám ušetriť priestor na obrazovke - v jednom okne sa zhromažďuje niekoľko okien. K dispozícii sú okná s desiatkami kariet.
Zvážte kartu nastavenie, Ak nie je aktívna, musíte kliknúť na štítok s nápisom nastavenie.
Na tejto karte si môžete vybrať vhodný typ priečinka, ktorý sa bude v budúcnosti používať ako šablóna. V rozbaľovacom zozname v poli Výber správneho typu priečinkaobsahuje šablóny priečinkov. Táto zložka - Všetky položky, dokumenty, Obrázky a videá, Podrobnosti o záznamea Hudobné ikony.
Vyberte napríklad typ Obrázky a videáa kliknite na tlačidlo platiť, Metóda zobrazenia v oblasti zobrazenia sa mení. Ak začiarknete políčko Použite rovnakú šablónu pre všetky zložky, potom všetky zložky, ktoré budú v tomto, budú tiež dodržiavať nastavenia. Pokúste sa sami používať iné typy a zistite, ako to ovplyvňuje vzhľad priečinkov v okne ukážky.
Pre ľubovoľný priečinok môžete zmeniť ikonu. Ak to chcete urobiť, stlačte tlačidlo Zmeniť ikonua v zobrazenom dialógovom okne vyberte príslušnú ikonu. Originálny pohľad na priečinok môžete obnoviť pomocou tlačidla Obnoviť predvolené.
Zatvorte dialógové okno pomocou tlačidla zrušenie, teda bez uloženia zmien, vrátime sa do okna vodič, Zoberme si do úvahy ponuku tlačidiel Zoradiť podľana paneli s nástrojmi okna.
Nový priečinok, Tento príkaz vytvorí nový priečinok v otvorenom priečinku.
príkazy rez, kópie, vložiťsú určené na presun, kopírovanie vybraného objektu (súboru alebo priečinka) do schránky a vloženie obsahu vyrovnávacej pamäte do okna otvoreného priečinka.
dispozícieobsahuje submenu so štyrmi príkazmi. S ich pomocou môžete v okne zapnúť alebo vypnúť zobrazenie vodič- podrobnosti, zobrazovacie a navigačné panely. Použitie príkazu Panel s ponukamimôžete zapnúť alebo vypnúť zobrazenie klasickej ponuky v hornej časti okna. V predvolenom nastavení sa panel s ponukami nezobrazuje.
Pri výbere položky Priečinok a vlastnosti vyhľadávaniav ponuke tlačidiel Zoradiť podľaotvorí sa dialógové okno Možnosti priečinkas troma záložkami. V predvolenom nastavení sa karta otvorí Všeobecné informácie.
Na karte Všeobecné informáciemôžete vybrať nasledujúce nastavenia. Prvá skupina - úlohy, Existujú dva typy úloh: Zobraziť vzorky a filtrealebo Používajte bežné priečinky Windows, Vľavo od tohto prepínača na vzorke môžete vidieť, ako sa mení zobrazenie priečinka.
Ďalšia skupina - Prehliadanie priečinkov, V ňom môžete vybrať režim Otvorte priečinky v tom istom oknealebo Otvorte každú zložku v samostatnom okne, Tu určujete spôsob otvorenia priečinka. Štandardne sa otvorí dvojitým kliknutím myši a zvýrazní sa - jeden. Ak nastavíte prepínač na Otvorte jedným kliknutím, zvýraznite pomocou ukazovateľa, potom keď prejdete kurzorom myši nad priečinok alebo súbor, budú zvýraznené a po kliknutí na tlačidlo - otvoriť a spustiť. gombík Obnoviť predvolené nastaveniasa vráti k pôvodnému nastavenia systému Windows Vista.
Prepnite na kartu vyhliadka, Na ňom môžete zmeniť vzhľad priečinka, tj definovať nastavenia pre túto zložku a aplikovať ich na všetky priečinky, ktoré sa budú neskôr otvárať.
Tu môžete tiež nastaviť ďalšie parametre výberom zaškrtávacích políčok v zozname. Môžete napríklad zapnúť displej cestovateľskryté súbory. Po zmene nastavení musíte stlačiť tlačidlo platiťa zatvorte dialógové okno. Môžete zapnúť nútené zobrazenie ikon súborov namiesto miniatúr. Tým sa zlepší rýchlosť systému na nízkonapäťových počítačoch. Zaujímavá funkcia Začiarknutím políčok vyberte položky, Začiarknutím tohto políčka vedľa každého súboru alebo priečinka v priečinku cestovateľzačiarkavacie políčka sa zobrazia. Začiarknutím políčok vedľa týchto priečinkov vyberte skupinu položiek naraz. Ďalším spôsobom, ako vybrať niekoľko objektov, je kliknúť na ne po stlačení tlačidla myši ctrl.
Na karte vyhľadávaniesú nakonfigurované parametre vyhľadávania v priečinku. Vyhľadávanie sa môže vykonávať v indexovaných alebo neindexovaných oblastiach. V druhom prípade bude vyhľadávanie produktívnejšie, ale pomalé. Tu môžete tiež nakonfigurovať metódy a parametre vyhľadávania v neindexovaných umiestneniach, napríklad v archívnych súboroch alebo systémových priečinkoch.
Priečinky a súbory
Budeme sa oboznámiť s konceptmi zložky a súboru, ktorý reprezentuje organizáciu dát v počítači.
Súbor obsahuje množstvo informácií napísaných na médiu pod určitým názvom. Dáta je možné zapísať na pevný disk alebo na CD a DVD, flash-disky a tak ďalej. D. Súbor má zvláštne meno, ktorým možno odlíšiť od ostatných. Existujú dva typy súborov - dokumenty a súbory programov, ktoré obsahujú aj ovládače a knižnice operačného systému. Súbory dokumentov sú uložené na textoch pevného disku, fotografie, hudbu, databázy atď.
Musíte sa naučiť rozlišovať, že existuje program, ktorý vám napríklad umožňuje písať text a ukladať ho do súboru a že je tu vytvorený text. Rôzne programy vytvárajú rôzne dokumenty. Môže to byť video alebo zvukový klip, tabuľkový procesor, databáza atď. Tieto súbory nie sú programy, ale dokumenty. Tieto dokumenty priamo súvisia s programami, v ktorých boli vytvorené. Vzťah súboru k programu určuje rozšírenie. Rozšírenie je zadané po názve súboru cez bodku. Program ho automaticky vytvorí. V predvolenom nastavení cestovateľprípona súboru sa nezobrazuje, ale robí to. Je to rozšírené, že systém Windows určuje, ktorý program je určený na zobrazenie alebo úpravu súboru. Napríklad textové súbory majú rozšírenie TXT, zvukové súbory - WAV a MP3, obrázky - JPG, BMP, TIF.
Keď dokument uložíte do ľubovoľného programu, otvorí sa dialógové okno, v ktorom by ste mali určiť názov súboru, ktorý chcete uložiť do súboru Názov súboru, Musíte tiež zadať priečinok, kde bude tento súbor ukladaný, aby bol uložený na správnom mieste a bol ľahko nájsť. Niekedy je potrebné zadať typ súboru, to znamená jeho rozšírenie.
O súbore, ktorý patrí do programu, sa zobrazí ikona, ktorá sa nachádza vľavo od názvu súboru v programe cestovateľ, Zvukový súbor bude obsahovať napríklad ikonu programu Windows Media Player, To znamená, že ak dvakrát kliknete na súbor, systém Windows skontroluje jeho rozšírenie a zistí, že potrebuje program na jeho spustenie Windows Media Player, Táto aplikácia sa spustí automaticky a do nej sa načíta špecifikovaný zvukový súbor.
Zistili sme, že dokument je súbor, ktorý vytvoríte pomocou konkrétneho programu. Príkladom dokumentov môže byť hudba, grafické obrázky, tabuľky, texty atď., Čo znamená, že v tomto prípade sa podnikateľský výraz "dokument" nemusí brať doslovne. Súbory môžu mať rovnaké názvy a líšia sa v rozšírení, alebo naopak, môže existovať mnoho súborov s jedným rozšírením, ale s rôznymi názvami. Pri pohľade do budúcnosti je potrebné poznamenať, že počítač môže obsahovať súbory, ktoré majú rovnaký názov a rozšírenie. Tieto súbory musia byť uložené v rôznych priečinkoch.
Zvážte súbory iných typov. Programové súbory majú rozšírenie EXE. Existujú dávkové súbory, ktoré majú aj atribúty programu (napríklad COM alebo BAT). Sú to spustiteľné súbory, ktorých spustenie vedie k spusteniu konkrétneho programu. Ak napríklad nájdete v priečinku windowsna disku s:súbor notepad.exe a dvakrát kliknite na ňu tlačidlom myši, spustite program zápisník, pretože súbor notepad.exe je jeho spustiteľný súbor. Program môže pozostávať iba z spustiteľného súboru alebo súboru súborov. V druhom prípade samotný spustiteľný súbor odkazuje na pomocné súbory, ktoré sú nainštalované s programom.
Niektoré súbory majú rozšírenie, ktoré nie je spojené s žiadnym programom v operačnom systéme. Najčastejšie ide o systémové súbory alebo knižnice a ovládače. Používateľ by tieto súbory nemal otvárať - používajú ich programy a systém bez jeho účasti. Nemusíte odstraňovať súbory, ktorých účel nie je známy - existuje riziko vymazania súboru, bez ktorého operačný systém alebo program nemôže fungovať.
Pozrite sa na súbory v priečinku cestovateľv režime stôl, Záložný súbor je napríklad aplikácia. V stĺpci Dátum zmenyoznačuje dátum a čas posledného úpravy súboru. Ak ste vykonali opravy v dokumente a uložili ho, dátum zmeny sa aktualizuje. Každý súbor obsahuje súbor atribútov vrátane mena, veľkosti, typu a dátumu zmeny.
Po inštalácii operačného systému na pevný disk sa vytvorí niekoľko stoviek alebo dokonca tisícky súborov. Po niekoľkých mesiacoch práce, počet súborov zvýši mnohokrát, a ak má počítač viac užívateľov, počet súborov, môže byť jednoducho ohromujúci, a nájsť medzi nimi aj potrebný dokument trvá dlhú dobu. Je potrebné systematizovať súbory, programy a dáta uložené na pevnom disku počítača.
Prišli sme k pojmu zložky. Predstavte si obrovskú kanceláriu plnú obchodných dokladov. Hľadanie potrebných nie je jednoduché. Teraz si predstavte ploché rady regálov, na ktorých sú usporiadané podpísané kancelárske priečinky. Viete, že návrh 25. apríla 2007, ktoré sa nachádzajú v priečinku s označením "Účet 2007", to znamená, že len nájsť priečinok a potom ju medzi malé množstvo dokladov - pravého dokumentu. Vzhľadom na to, že v priečinku nie je uložených tisíc dokumentov, ale len pár desiatok, vyhľadávanie nebude trvať veľa času. Teraz si predstavte, že dokumenty uložené v kancelárskych priečinkoch sú súbory. Táto štruktúra úložiska súborov je implementovaná na počítačových médiách, s výnimkou toho, že tieto priečinky sú elektronické.
Samotný priečinok neobsahuje informácie. Okrem toho pevný disk priečinka neexistuje ako taký. Súbory uložené v rovnakom priečinku môžu byť rozptýlené po celom disku, ale operačný systém ich vyhľadáva rýchlo, pretože vie, kde je súbor umiestnený. Musíte vedieť, v ktorých priečinkoch sú vaše súbory umiestnené.
Zložky sú vytvárané operačným systémom a programami počas inštalácie, ale môžete sami vytvoriť neobmedzený počet priečinkov. To je potrebné vykonať na usporiadanie súborov na diskoch. Každá zložka môže obsahovať podpriečinky. Podsložky môžu obsahovať aj priečinky atď. Napríklad, ak chcete usporiadať dokumenty pre rok 2007, môžete vytvoriť priečinok 2007 , a v ňom vytvárať priečinky január, február, marecatď., na ktoré sa pripájajú priečinky dokumenty, fotografie, správy, kde budú uložené príslušné dokumenty. Potom nebudete mať problém s nájdením fotiek za február 2007: budete musieť otvoriť priečinok 2007 , v ňom otvoriť priečinok februára ďalšie - priečinok fotografie, Všetko, čo musíte urobiť, je uložiť súbory, ktoré vytvoríte do správnych priečinkov. Toto bol príklad štruktúry priečinkov. Môžete si vytvoriť vlastnú štruktúru. Napríklad je vhodné vytvoriť priečinok fotografie, a v ňom - zložky s menami udalostí ( Výlet do vidieckeho domu, Nový rok, Narodeninová pártya tak ďalej).
Pri vytváraní dokumentu ho môžete okamžite umiestniť do požadovaného priečinka a vybrať ho v dialógovom okne, ktoré sa zobrazí pri ukladaní dokumentu. Existuje mnoho spôsobov, ako môžete zložku obsahovať. Môžete napríklad presunúť súbory do okna priečinka. Súbory sa preťahujú nasledovne.
Najprv musíte na obrazovke zobraziť dve okná vodič, V jednom okne by sa mal otvoriť priečinok, z ktorého chcete presunúť súbory, v druhom priečinku, do ktorého by mali byť presunuté. Zavolaj ich zdroj a prijímač, Tieto okná by mali byť usporiadané tak, aby sa navzájom neprekrývali. Potom umiestnite ukazovateľ myši na súbor vo zdrojovej zložke a podržte a podržte pravé tlačidlo a presuňte ukazovateľ na okno cieľovej zložky. Keď je ukazovateľ nad okienkom priečinka prijímača, uvoľnite tlačidlo myši. Zobrazí sa skratka, v ktorej chcete spustiť jeden z nasledujúcich príkazov.
kópie, V priečinku prijímač sa umiestnia duplikáty premiestňovaných súborov. Pôvodné súbory v zdrojovej zložke zostávajú.
sťahovať, Súbory sa umiestnia do cieľovej zložky a odstránia sa zo zdrojového priečinka.
Môžete vytvoriť priečinky na desktoppretože je tiež priečinok na pevnom disku. Ak chcete vytvoriť priečinok, kliknite pravým tlačidlom na desktopa vo výslednom kontextovom menu spustite príkaz Vytvoriť\u003e Priečinok, Potom zadajte názov priečinka a stlačte vstúpiť.
Zbytočný priečinok môžete odstrániť. Všetky súbory v tomto priečinku sa automaticky vymažú, takže musíte priečinky opatrne odstrániť. Ak ste nevymazali Nákupný košík, odstránené súbory je možné obnoviť spolu so zložkou. Ak chcete priečinok vymazať, vyberte ho a stlačte vymazať, Táto operácia môže spôsobiť vymazanie požadovaných súborov, takže operačný systém vás požiada, aby ste potvrdili zámer vymazať priečinok. Priečinok môžete tiež odstrániť kliknutím pravým tlačidlom myši a spustením príkazu v zobrazenej skratke vymazať.
Zložky majú viacúrovňovú štruktúru. Prejdite na požadovanú úroveň priečinka tak, že ju otvoríte v zozname stromov priečinkov dialógového okna alebo kliknutím na požadovanú úroveň pomocou tlačidla myši v paneli s adresou.
Nižšie sme považovali príklad kopírovania súboru z priečinka do priečinka. Môže to byť vykonané niekoľkými spôsobmi. Ak chcete skopírovať súbor z jedného priečinka do druhého, môžete ho pretiahnuť z okna zdrojového priečinka do okna priečinka prijímača a podržte stlačené ľavé tlačidlo myši. ctrl, Predtým bola opísaná metóda, ktorou sa držalo pravé tlačidlo myši. V tomto prípade používate ľavý a stlačené tlačidlo ctrldáva operačnému systému príkaz nepohybovať, ale skopírovať súbor. Ak je cieľový priečinok a zdrojový priečinok na rôznych diskoch, ctrlnemôžete to držať. Súbor sa skopíruje, nie je presunutý, takže pri tejto metóde, keď uvoľníte tlačidlo myši, sa kontextové menu nezobrazí.
Súbory môžete skopírovať do rovnakej zložky, v ktorej sa nachádza pôvodný súbor. Jednoducho presuňte súbor do voľného poľa v okne priečinka a podržte ho stlačený ctrl, Kópia súboru bude premenovaná - kópia bude pridaná k aktuálnemu názvu, pretože súbory s rovnakým názvom nemôžu byť obsiahnuté v jednom priečinku. Následne nasleduje operačný systém a premenovanie súborov automaticky. Skúste vytvoriť inú kópiu súboru v rovnakom priečinku. Zobrazia sa súbory s dodatočným textom Kopírovať (2), Kopírovať (3) atď., To znamená, že nemôžete vytvoriť dva súbory s rovnakým názvom v tej istej zložke.
Nepríjemné, keď sú súbory s názvom kópie Dokument.rtf, Document, Nemenovaný atď ... Tieto tituly, systém priradí predvolený objekt, ale v mene dokumente musí odrážať jeho podstatu, aby neskôr na jeho meno, aby videli, čo to obsahuje. Existuje niekoľko spôsobov, ako meniť názvy súborov.
Prvý spôsob premenovania súboru je nasledujúci. Potrebujete kliknúť pravým tlačidlom na súbor a vybrať položku v rozbaľovacej ponuke, ktorá sa zobrazí premenovať, Názov súboru sa zvýrazní. Teraz zadajte názov nového súboru a stlačte tlačidlo vstúpiť, Ak v tomto priečinku už existuje súbor s týmto názvom, tento súbor nebude premenovaný. To platí aj pre priečinky: v jednej zložke nemôžu byť dve identické priečinky.
Zvážte najjednoduchší spôsob, ako zmeniť názov dokumentu. Po výbere súboru pomocou tlačidla myši musíte znova kliknúť na jeho meno. Bude k dispozícii na úpravu. Teraz vyberte názov súboru a zadajte nový a potom stlačte tlačidlo vstúpiť, Ak chcete zvoliť názov súboru, je nutné nastaviť ukazovateľ myši na prvé písmeno svojho mena a stlačením a podržaním tlačidla myši, presuňte ukazovateľ na posledné písmeno, a potom uvoľnite tlačidlo myši.
Nežiaduci súbor môžete odstrániť. Už ste si prečítali spôsob vymazania priečinka. Súbor sa odstráni rovnakým spôsobom. Nezanecháva bez stopy, ale prechádza do špeciálnej zložky - Nákupný košík, čo umožňuje čas na uloženie odstránené súboryaby sa v prípade potreby mohli obnoviť.
Ak bol súbor nesprávne odstránený, môže byť táto akcia zrušená otvorením ponuky príkazu Zoradiť podľaa v zozname, ktorý sa zobrazí ako vybratá položka zrušiť, Predtým odstránený súbor sa zobrazí vo zdrojovej zložke.
Súbory je možné vymazať bez opustenia značky Nákupný košík, Ak to chcete urobiť, vyberte súbor a podržte ho smena, stlačte tlačidlo vymazať, Súbor bude zničený bez Nákupný košík, Pri tejto metóde buďte opatrní. Po takomto odstránení môže byť súbor obnovený len pomocou špeciálnych programov, a to nie vždy. Kým získate skúsenosti, je lepšie vyhnúť sa tejto metóde.
Zvážme, aké obmedzenia existujú pri priraďovaní mien k súborom a priečinkom. Toto je počet znakov, ktoré nemôžu presiahnuť 260. Operačný systém vidí priestor ako symbol. Skúste zmeniť názov súboru zadaním symbolu * do názvu súboru. Zobrazí sa správa, že názov súboru nemôže obsahovať znaky \\, /, *,?, | a niektoré ďalšie.
To znamená, že obmedzenia spojené s uvedením názvu súborov a priečinkov nasledujúce: dĺžka názov súboru nesmie presiahnuť 260 znakov (prípona je tiež súčasťou tohto počtu), niektoré znaky nemusia byť použité v názve súboru a prípony musí byť rovnaký typ objektu. Rozšírenie možno vynechať, ale operačný systém nebude môcť súbor priradiť k príslušnej aplikácii.
Poďme sa pozrieť na jeden ďalší termín operačného systému - úplnú cestu k súboru. Pri práci so súbormi a priečinkami, ktoré nie sú v aktuálnom adresári, nie v tejto hierarchickej úrovni alebo v okne, potrebujete vedieť úplnú cestu prístupu do tohto okna.
Kliknite pravým tlačidlom myši na ľubovoľný súbor av kontextovej ponuke, ktorá sa zobrazí, vyberte vlastnosti, Zobrazí sa dialógové okno Vlastnosti súboru.
Na karte Všeobecné informáciev riadku umiestneniaje zadaná úplná cesta k tomuto súboru. Prvým v tomto riadku je hlavné latinské písmeno, ktoré označuje fyzické zariadenie, tj disk, na ktorom je súbor umiestnený. Za dvojbodkou sa nachádza lomka \\, ktorá oddeľuje mená súborov a priečinkov, teda prvkov hierarchie, od seba navzájom.
Preto cesta C: \\ Windows \\ System32 hovorí, že vybraný súbor sa nachádza v priečinku System32, priečinok System32je v windowsa priečinok windows- v koreňovom adresári (tj na hornej úrovni) disku s:.
Keď poznáte úplnú cestu, nájdenie správneho súboru je jednoduché. Povedzme, že je to na ceste C: \\ Windows \\ System32. Začneme hľadať a čítať jeho cestu zľava doprava. Otvoriť v cestovateľdisk C:, potom otvorte priečinok windows, v ktorom nájdete priečinok System32, Toto je posledný priečinok úrovne v ceste, takže musíte hľadať súbor v ňom.
Môžete tiež rozšíriť priečinok v podokne priečinkov. Ak chcete to urobiť, musíte postupne otvárať priečinky s:, windowsa System32, V cestovateľzobrazí sa obsah posledného otvoreného priečinka, v ktorom sa nachádza požadovaný súbor.
V pravom hornom rohu ľubovoľného windows okná sú umiestnené ovládacie tlačidlá okna, ktoré vám umožňujú vykonať s nimi množstvo operácií.
1. Tlačidlo Zbaliť - Odstráni okno z obrazovky, ale neuzavrie ju. Aplikácia pokračuje v práci a je reprezentovaná tlačidlom na paneli úloh.
2. tlačidlo Rozbaliť -Nastavuje maximálnu (celú obrazovku) veľkosť okna.
3. Tlačidlo Obnoviť - Vráti predchádzajúce rozmery a umiestnenie okna na obrazovke.
4. Tlačidlo Close - Zatvorí okno.
Ďalšie operácie správy okien zahŕňajú: ľubovoľné zmeny veľkosti, pohyb, prepínanie medzi oknami a objednávanie okien. Okno môžete zmeniť veľkosť pozmeniťpriťahuje svoje hranice alebo jeden z uhlov, keď sa ukazovateľ myši stáva obojsmernou šípkou. pre pereA4escheniyaokien, musíte nastaviť ukazovateľ myši na záhlavie a držaním ľavého tlačidla myši presuňte okno na požadované miesto na obrazovke. prepínačna akomkoľvek otvorenom okne a aktivujte ho jedným spôsobom:
1. Kliknite na požadované okno;
2. Použite klávesovú skratku
3. Vyberte požadované tlačidlo na paneli úloh (ak je okno minimalizované).
Zoradiť podľaotvorené okná môžu byť výberom jednej z možností v kontextovej ponuke na hlavnom paneli: kaskáda, zhora nadol, zľava doprava.
Praktické úlohy číslo 2:
Priradenie 4.
1.0kliknite na okno systémovej zložky Môj počítač.Zmeňte veľkosť okna pomocou
pomocou myši potiahnutím jeho okrajov1 alebo ťahaním jedného z rohov. Rozbaľte okno na celú obrazovku. Obnovte predchádzajúcu veľkosť a polohu okna (tlačidlo Obnoviť).Zatvorte okno na tlačidlo na paneli úloh. Rozbaľte okno.
Presuňte okno do inej oblasti plochy.
Otvorte editorov WordPad a Paint. Opakujte pre ne rovnakú postupnosť akcií.
Priradenie 5.
1.Otvorte všetky otvorené okná vertikálne, potom horizontálne a potom kaskádové. Naučte sa prepínať medzi oknami (záhlavie aktívneho okna - na rozdiel od neaktívnych okien! - bude mať jasnú modrú farbu).
2.Zatvorte všetky otvorené okná na tlačidlá na paneli úloh. Aktivujte okno textového editora programu WordPad.
3. Práca s klávesnicou v textovom editore programu WordPad
Pri písaní sa v okne editora programu WordPad používajú nasledujúce základné pravidlá:
1. Označuje sa poloha zadávania ďalšieho znaku textový kurzor
blikajúca zvislá lišta.
2. Ak chcete zmeniť jazyk vstupných znakov, použite jednu z klávesových skratiek
3. Kľúč
4. Sériový vstup a voľný vstup znakov v písacom texte sú povolené. Po zadaní kurzora sa kurzor presunie na vstupnú pozíciu. Ak chcete vložiť aktuálny dátum do tejto pozície, použite príkaz Vložiť - dátum a čas.Na mieste vkladania môžete vložiť nielen dátum alebo text, ale aj akýkoľvek objekt - obrázok, obsah schránky, vzorec atď. (team Vložka-Object).
5. Ak chcete prejsť dokumentom, použite nasledujúce "horúce" klávesy a ich kombinácie:
Tabuľka 4.1.
6. Posledná akcia môže byť zrušená špeciálnym tlačidlom na paneli
nástrojov alebo tímu Úprava-Omweniť.
7. Na vymazanie textu počas vstupu sa používajú nasledujúce "horúce" klávesy a ich kombinácie.
