V tomto článku sa pozrieme na rôzne možnosti pre obnovenie flash disku v závislosti od okolností: na flash disk nemôže čítať dáta, tam sú vírusy, neotvorí ani po formátovaní alebo má mechanickému poškodeniu. A začneme s pomerne časté, keď je flash disk jednoducho nechce otvoriť (ktorý nie je definovaný ako disková jednotka), alebo otvorené, ale dáta nemožno čítať z neho.
Ako obnoviť disk, ktorý sa neotvorí
Táto metóda obnovy je vhodná pre flash disky ľubovoľného modelu. Jedinou podmienkou je, aby nemali mechanické poškodenia. Prvá vec, ktorú musíme urobiť, je určiť hodnoty PID a VID našej pamäťovej jednotky. Tieto hodnoty identifikujú našu jednotku USB flash ako zástupcu konkrétnej značky, modelu a typu. Ak chcete urobiť, kliknite na paneli úloh na tlačidlo "Štart" (dole vľavo na obrazovke) a potom do vyhľadávacieho poľa, alebo pomocou príkazu "Spustiť" (v závislosti na použitom operačnom systéme) je konštruovaný nasledujúcim spôsobom: «MMC devmgmt.msc» - to je najrýchlejší spôsob, do "Správca zariadení". Tam vyberieme "Universal Serial Bus Controllers USB" a potom nájdeme našu USB flash disk, ktorá bude s najväčšou pravdepodobnosťou zobrazená ako pamäťové zariadenie.
Teraz kliknite na tento riadok pravým tlačidlom myši a vyberte "Vlastnosti", potom kartu "Podrobnosti". V rozbaľovacej ponuke nájdete položku "Identifikátory zariadenia". Tu sú čísla PID a VID, o ktoré nás zaujímame - sú po štítku pod štvormiestnym číslom. Ďalej tu otvoríme na tejto stránke a zadajte hodnoty do príslušných polí a potom kliknite na tlačidlo "Vyhľadávanie".
Po tom budeme mať výsledky, v ktorých máme záujem o správny stĺpec. Obsahuje názvy a dokonca aj verzie programov, pomocou ktorých môžete obnoviť prácu našej jednotky flash. Nájsť, stiahnuť a nainštalovať program (vyhľadávať pomocou ľubovoľného vyhľadávača: Google, Yandex, mail.ru, tramp, atď), potom spustiť proces obnovy blesku, ktorý sa zvyčajne vykonáva stlačením jediného tlačidla. Popísať konkrétne programy na obnovu flash diskov tu nemá zmysel, pretože sú takmer rovnaké ako výrobcovia a sú rovnako ľahko použiteľné.
Ako obnoviť USB flash disk po formátovaní
V tejto časti budeme hovoriť o tom, ako obnoviť dáta z USB flash disku, ak bola náhodne alebo zámerne naformátovaná. V tejto súvislosti si zapamätajte jedno veľmi dôležité pravidlo: ak chcete obnoviť údaje v plnom rozsahu, po naformátovaní nikdy nepíšte nič na USB flash disk. Faktom je, že formátovací postup je určený na usporiadanie štruktúry flash disku alebo pevného disku tak, aby ich mohol vidieť počítač a čítať od nich. To je dôvod, prečo po formátovania alebo flash disk a keď vyzerajú čisto, v skutočnosti nie sú, a všetci vraj zmazané dáta stále obsahujú je, ale v skrytej forme. Ale písaním na USB flash disk nové súbory po formátovaní, takmer určite vymažete niektoré staré informácie, ktoré ste chceli obnoviť.
Ak chcete obnoviť túto "stratenú" informáciu, to znamená, že ju znova vidíte, stačí stiahnuť jeden z mnohých programov určených na tieto účely na internete. Napríklad programy ako napr unformat , Magic Partition Recovery alebo Obnova súborov , Mimochodom, posledný program, aj keď na angličtina, má jasné rozhranie a je veľmi praktické na používanie. To je to, čo budeme považovať za úplnosť obrazu.
Takže si stiahnite odkaz, nainštalujte a spustite obnovenie súborov, potom vyhľadajte disk Flash v zozname diskov a kliknite na "SuperScan". Program automaticky vyhľadá všetky súbory, ktoré sú alebo boli na jednotke flash. Po dokončení budete mať viac ako jednu zložku zo zoznamu, v ktorom sú všetky súbory už je zoradený podľa kategórií (oddelených - doklady oddelene - obrázky, zvlášť - archívy, atď.) Podľa môjho názoru je táto možnosť je veľmi užitočný a rozlišuje Obnova súboru z rôznych ďalších programov, ktoré majú s podobnou vyhľadávanie v etapách.
Teraz vám odporúčam vytvoriť priečinok na akomkoľvek vhodnom disku, na ktorom chcete presunúť obnovené súbory. Potom môžete vybrať skupiny súborov, ktoré je potrebné obnoviť (všetko) a kliknite na tlačidlo "Obnoviť". Tu program vás vyzve, aby ste špecifikovali cestu, kde budú umiestnené súbory po ich obnovení, - zadajte pôvodne vytvorenú zložku. Jedinou nevýhodou - všetky získané súbory premenuje svojou vlastnou cestou, takže budete musieť otvoriť a vidieť, čo je vo vnútri, a potom môžete ich vrátiť k pôvodnému názvu alebo premenovať ako budete chcieť.
Ako obnoviť USB flash disk po vírusoch
Vírusy, ktoré môžu poškodiť jednotky flash, sú do značnej miery. Väčšina z nich je vyliečená antivírusovým softvérom, po ktorom môže byť obnovenie dát vykonané pomocou jedného z vyššie uvedených programov. Avšak existujú prípady, že vírus vážne poškodzuje USB flash disk, a to aj potom, čo zložka úložisko liečby môže zostať neviditeľný, pretože vírus nahradil symboly zakázané v názve. Tu vám pomôžu:
- otvorený príkazového riadku ("Štart" - "cmd" vo vyhľadávacom paneli);
- napíšte písmeno pod jednotku a potom dvojbodku a potom zadajte príkaz dir / x / ad. To znamená, že žiadosť bude vyzerať nejako takto: H: dir / x / reklamy, kde H - názov disku r - tím, ktorý eliminuje všetky súbory, x - tím na mazanie súborov i "zakázané" znaky a reklama - tím pre zobrazovanie priečinkov;
- ak sa zobrazí príkaz "E2E2 ~ 1", znamená to, že súbory a priečinky boli skryté kvôli "práci" vírusu. V tomto prípade sme zbierať ren E2E2 ~ 1 NEWF - príkaz na premenovanie súborov (deti) (E2E2 ~ 1) a vrátiť sa do svojej pôvodnej zložky (NEWF);
- stlačte Enter a zatvorte príkazové okno, potom otvorte USB flash disk a skontrolujte výsledok.
Môžem obnoviť jednotku USB flash po mechanickom poškodení?
To je pravdepodobne najväčší problém pri obnove dát. Po vážnych deformáciách jednotky flash môžu byť súbory stratené. Napriek tomu by ste sa mali pokúsiť kontaktovať spoločnosť, ktorá opravuje počítače a periférne zariadenia: presne vám povedia, či je možné obnoviť informácie alebo o nich môžete zabudnúť. Faktom je, že poškodenie je iné a niektoré časti flash disku môžu byť vymenené (napríklad kontakty). Údaje nie je možné obnoviť iba v prípadoch, keď je poškodený pamäťový čip jednotky, tj zariadenie, na ktorom sú informácie obsiahnuté.
A nakoniec, malý tip: postarajte sa o váš flash disk, nehádžte ho a vždy používajte bezpečnú extrakciu. Faktom je, že ak je jednotka flash alebo iná jednotka jednoducho vytiahnutá z konektora, súborový systém disku sa môže poškodiť, pretože v tom okamihu to môže fungovať operačný systém alebo antivírusový program.
Pod obnovením flash disku všetci chápu niečo vlastné, takže tento materiál obsahuje najčastejšie problémy, s ktorými sa môžete stretnúť.
Ak nie ste pripravení na natrvalo strácať súbory na vašom médiu - obráťte sa na odborníkov na obnovu.
Obnova po vírusoch
niektorí malware skryť obsah používateľského média od používateľa.Na ich návrat budeme pracovať s príkazovým riadkom.
Kto nevie - začína rovnako ako DiskPart (pozri zníženie úložného priestoru na jednotke), ale namiesto "diskpart" napíšte "cmd"
- Zadajte príkaz (bez úvodzoviek): "Z: dir / x / ad" (zmena Z na písmeno jednotky Flash). lis
- Ak príkazový riadok vráti príkaz "E2E2 ~ 1" ako odpoveď, potom sa zaoberáme následkami vírusovej aktivity.
- Píšeme "ren E2E2 ~ 1 NEWF", kliknite na
- Súbory a priečinky na jednotke flash sa vrátia do pôvodného pracovného stavu.
Z jednotky USB flash boli odstránené súbory (ručne alebo po formátovaní)
Niekedy môžete obnoviť informácie. Prvá vec, ktorú musíte urobiť, je, aby ste už nič nepovedali. všetky nové informácie ničí časť starého.Používame free program Recuva.
Po inštalácii spustite program a pomocou "Sprievodcu inštaláciou" vyberte zariadenie, z ktorého chcete obnoviť dáta
Zadajte požadovaný typ súborov (môžete všetci)
Program skenuje, vypočíta nájdené súbory a zobrazí ich zoznam s podrobným popisom.
Tie, ktoré sú označené zeleným kruhom, je možné uložiť. Červení sú nenávratne stratení a žltí sú šťastní.
Skontrolujte súbory, ktoré potrebujete, a kliknite na tlačidlo "Obnoviť"
Zadajte umiestnenie, ktoré chcete uložiť do počítača.
Ak sa požadované súbory nenašli, Recuva navrhne hĺbkovú analýzu. Bude to trvať viac času, ale môže zistiť veľa dát.
Pri pripojení nie je detekovaná jednotka Flash
Spôsob obnovenia nasledujúcich: zistíme sériové číslo potom prejdite na stránku obsahujúcu program obnovy a vyhľadajte ju na správnom čísle.Nevýhodou je, že ak sa program nenašiel, nemožno nič urobiť. A druhý: ak je program nájdený, je najlepšie ho spustiť v systéme Windows XP. Mnoho nástrojov bolo vydané dlhý čas a nebolo aktualizované, takže s novými verzie systému Windows Môžu mať konflikty, ktoré zasahujú do ich práce.
Ako to funguje:
1. Pripojte USB flash disk k počítaču.
2. Prejdite na Ovládací panel → Systém → Správca zariadení.
3. Kliknite na záložku USB Controllers.
4. Zvoľte "Storage Device"
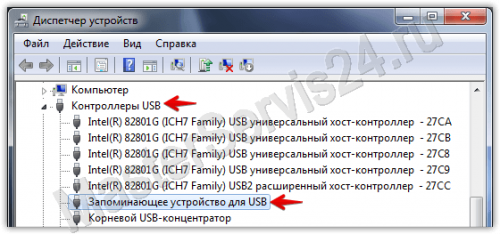
5. Kliknite pravým tlačidlom myši a kliknite na "Vlastnosti".
Tu nás zaujíma karta "Podrobnosti" → Kód inštancie zariadenia (alebo "ID zariadenia").

6. Musíte si pamätať 2 štvormiestne čísla: jedna po PID, druhá po VID.
Ak sa namiesto kódu uvádza "0000", znamená to, že jednotka flash je príliš vážne poškodená a táto metóda nefunguje.
7. Prejdite na webovú stránku a uveďte prijaté kódy.
8. Pozrite si stĺpec "UTILS". Ak je niekde napísané meno programu, skopírujte ho.
9. Prejdite na stránku " súbory »Na rovnakej stránke a vyhľadávaním nájdite a stiahnite požadovanú aplikáciu.
Znížený úložný priestor
V tomto prípade jednoduché formátovanie zariadenia nepomôže. Situáciu môžete opraviť pomocou programu DiskPart Windows.Ak chcete spustiť ...
Windows XP
Štart → Spustiť → diskpart → OK.Windows Vista / 7
Štart → V pruhu vyhľadávania «diskpart» → Spustiť nájdenú aplikáciuVo všetkých verziách, vrátane 8 / 8.1
Win + CTRL → diskpart → OK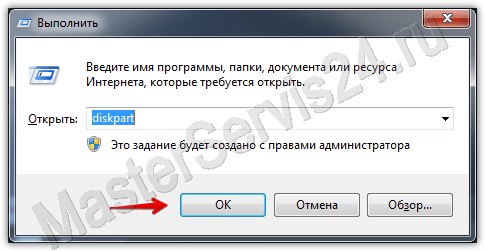
V okne, ktoré sa otvorí, postupujte nasledovne:
Po zadaní príkazu vždy stlačte Enter, všetko je napísané bez úvodzoviek.
1. Prvý príkaz: "zoznam disku". Zobrazí sa zoznam všetkých pripojených jednotiek vrátane pevných diskov.
2. Vyberte číslo, ktoré zodpovedá jednotke flash a zadajte "vyberte disk (číslo)".
3. Napíšte "vyberte oblasť 1".
4. "odstrániť oblasť".
5. "vytvoriť hlavný oddiel"
6. Dostávame dlhú správu. Zadajte "čisté".
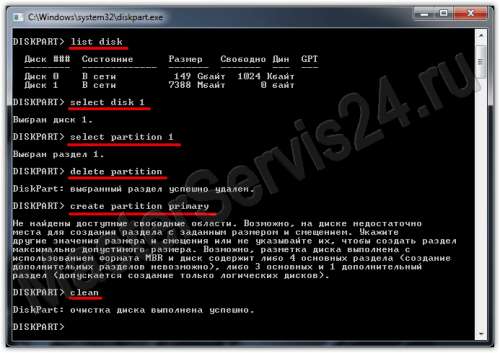 čistý
čistý
7. Hotovo. Teraz prejdite do priečinka Tento počítač, kliknite pravým tlačidlom na jednotku flash (teraz sa nezobrazuje veľkosť a neexistuje súborový systém) a zvoľte "Formátovať".
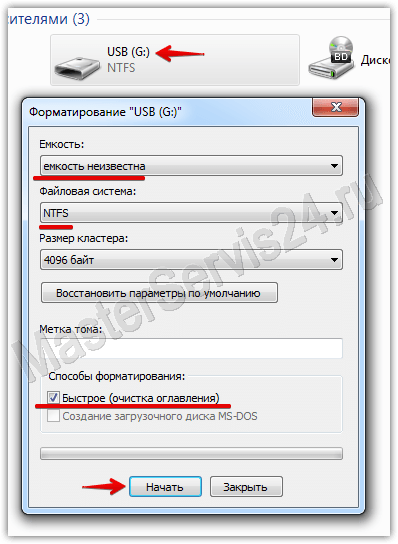
8. Teraz zvoľte požadovaný súborový systém (ak neviete, čo to je, potom vložte NTFS) a do "Volume label" zadajte názov flash disku (čo chcete, latinským písmom).
9. Kliknite na tlačidlo "Štart". Po dokončení formátovania sa disk Flash obnoví.
Ak sa zobrazí chyba "Windows nemôže dokončiť formátovanie", prejdite na "Spustiť" (ako u diskpart a cmd), zadajte "diskmgmt.msc" a kliknite na tlačidlo OK.
V okne "Správa diskov", ktoré sa otvorí, nájdite vymeniteľnú jednotku, pravým tlačidlom myši kliknite na stĺpec so zberom hlasitosti a zvoľte "Formátovať" alebo, ako v mojom prípade, keď formátovanie nie je k dispozícii, "Vytvoriť jednoduchý zväzok".
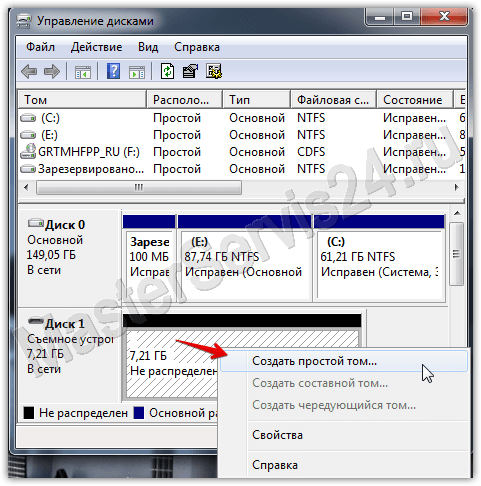
Otvorí sa okno, nastavenia v ňom štandardne odchádzajú. Potom sa formátovanie vykoná.
Skutočný objem zakúpenej jednotky flash je menší ako deklarovaný
Ak je chyba niekoľko sto megabajtov, potom je to normálne, malo by to byť tak. Pri nákupe akýchkoľvek médií neočakávajte, že vám bude k dispozícii 100% z deklarovaného objemu: niektoré z nich je potrebné na to, aby pohon potreboval.Ak rozdiel dosiahne niekoľko gigabajtov, potom jedna z dvoch vecí:
- Predchádzajúca metóda vám môže pomôcť.
- Kúpil si falošný. Platí to najmä pre flash disky a pamäťové karty objednané z Číny, ale môžeme to tiež ľahko predať. Preto, ak je kontrola - vrátiť sa do obchodu.
Všetky vyššie uvedené sa vzťahujú na chyby softvéru alebo jednoduché manželstvo (falšovanie). Pokiaľ ide o mechanické poškodenie, je zrejme lepšie zveriť takúto prácu ľuďom so skúsenosťami a skúsenosťami s ozdravovaním. Okrem toho sú softvérové metódy rovnaké pre obe a pre pamäťové karty, ale mechanické "zranenia" sa s nimi zaobchádza rozdielne.
Ak je jednotka USB flash, pamäťová karta alebo akýkoľvek iný typ média nefunguje správne , čistenie disku a jeho oddielov pomocou príkazu "Vyčistiť" a nástroj Diskpart je jedným zo spôsobov riešenia problémov. Preto môžete vyriešiť problémy s jednotkou, ktoré nemožno formátovať alebo ktorých kapacita sa nesprávne zobrazuje.
Tento trik tiež odstráni oddiely, ktoré nemožno odstrániť pomocou vstavaných nástrojov systému Windows, ako napríklad Správa diskov. Tento proces sa úplne odstráni tabuľka rozdelenia disku , čo vám umožní napísať znova.
varovanie: Tento proces úplne vymaže celý disk, preto sa uistite, že sú vaše súbory v bezpečí. Tiež sa uistite, že správny disk, inak môže dôjsť k náhodnému vymazaniu údajov z nesprávneho disku.
Spustite príkazový riadok ako správca
Najskôr spustite príkazový riadok ako správca. V systéme Windows 10 alebo 8.1 stačí kliknúť pravým tlačidlom myši na ponuku Štart a vybrať položku "Príkazový riadok (Administrátor)".
V systéme Windows 7 vyhľadajte príkaz "Príkazový riadok" v ponuke Štart. Kliknite pravým tlačidlom myši a zvoľte "Spustiť ako správca".
diskpart
pre vyčistenie disku použite príkaz Diskpart. Skôr ako budete pokračovať, uistite sa, že USB jednotka, pamäťová karta alebo iné zariadenie, ktoré chcete vyčistiť, je pripojené k počítaču.
Ak chcete spustiť nástroj diskpart, zadajte príslušný príkaz do okna príkazového riadka a stlačte kláves Enter:
diskpart
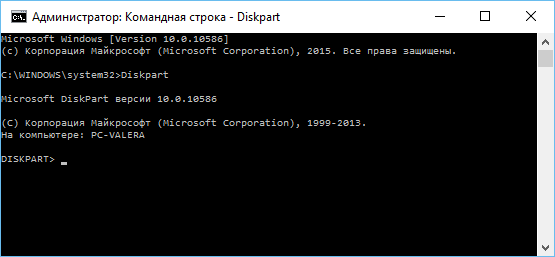
Zobrazte zoznam diskov nainštalovaných v počítači zadaním nasledujúceho príkazu:
zoznam disku
Skontrolujte výsledky príkazu a určite číslo disku, ktorý chcete vymazať.
Buďte opatrní! Ak vyberiete nesprávne číslo disku, bude vymazané a pravdepodobne dôjde k strate dôležitých údajov.
Nasledujúci obrázok obrazovky ukazuje, že disk 0 má kapacitu 111 GB a disk 1 je 15 GB. Vieme, že potrebujeme 15 GB disk. Preto disk 1 je jednotka USB a disk 0 je interný disk pevný disk výpočtovej.
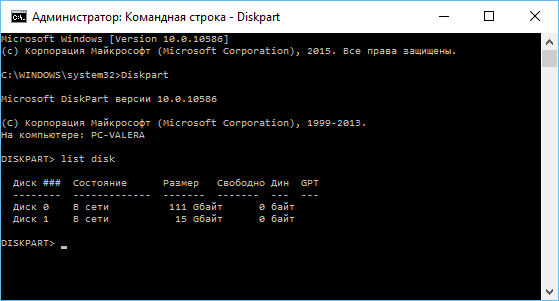
Po určení čísla disku zadajte nasledujúci príkaz a nahradí sa znakom # s číslom disku.
varovanie: Buďte veľmi opatrní. Ak je zadané nesprávne číslo disku, všetky údaje z nesprávneho disku sa odstránia.
vyberte disk #
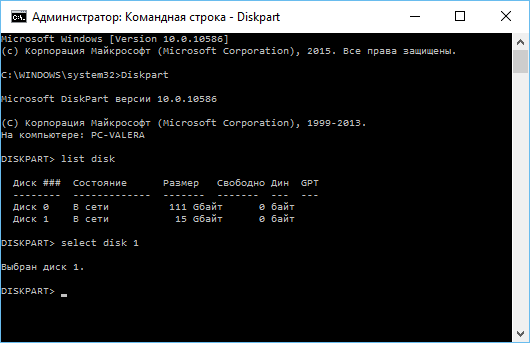
Diskpart vybraný disk. Teraz budú všetky akcie vykonané s ním. Ak chcete úplne vymazať tabuľku rozdelenia, zadajte nasledujúci príkaz a stlačte kláves Enter.
varovanie: Tento príkaz odstráni všetky údaje na zadanej jednotke! Pred pokračovaním skontrolujte, či máte kópie všetkých dôležitých údajov.
čistý
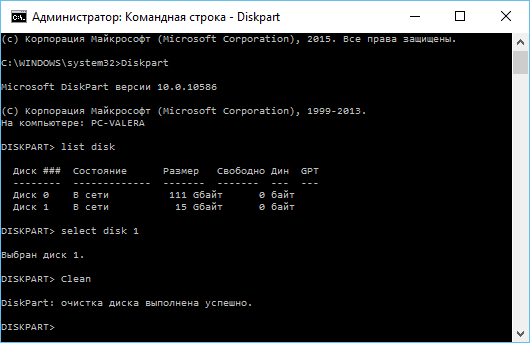
Ak je všetko vykonané správne, uvidíte, že vyčistenie disku bolo úspešne dokončené. Zatvorte príkazový riadok.
Vytváranie oddielov a formátovanie disku
Vďaka zabudovanému nástroju na správu diskov systému Windows môžete vytvoriť oddiely na disku a naformátovať ich. Môžete tiež použiť príkaz diskpart, ale pomocou nástroja Správa diskov je oveľa jednoduchšie.
Ak chcete spustiť nástroj Správa diskov v systéme Windows 10 alebo 8.1, kliknite pravým tlačidlom na tlačidlo ponuky Štart a vyberte Správa diskov.
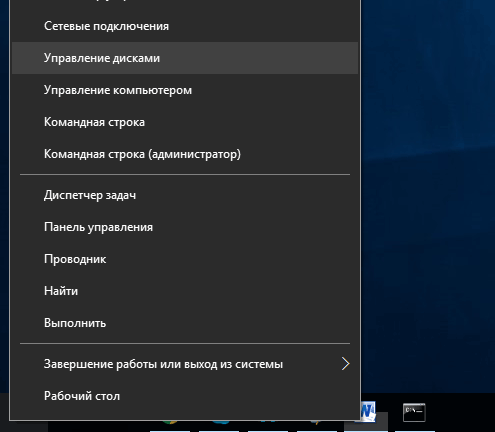
Teraz uvidíte, že disk, s ktorým ste pracovali, nemá oddiely. Kliknite pravým tlačidlom na nepridelenú oblasť a zvoľte "Vytvoriť jednoduchý zväzok" na vytvorenie oddielu na disku a naformátujte ho v požadovanom systéme súborov. Windows štandardne vytvorí jeden oddiel s veľkosťou celého disku.
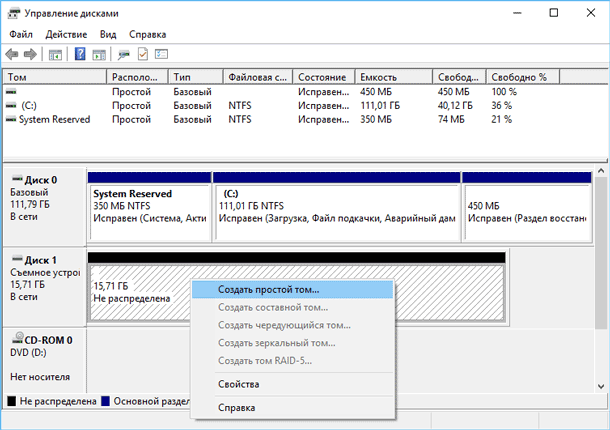
Ak popísaná metóda nefunguje, napríklad disk je vyčistený, ale nie je možné ju rozdeliť alebo naformátovať, alebo diskpart nerozpozná, takže disk je fyzicky poškodený a už nemôže fungovať správne. Funkcia čistenia disku pomocou diskpart je riešením, ktoré môže priniesť životné disky, ktoré na prvý pohľad vyzerajú úplne beznádejné.
Ak ste napriek opakovaným upozorneniam stále vyčistili nesprávny disk (a to sa stáva veľmi často), nenechajte sa odradiť. Dáta z nej sa môžu znova získať. Na tento účel je nástroj pre obnovenie dát od spoločnosti Hetman Software - Hetman Partition Recovery.
