Preinštalovali ste niekedy operačný systém? Potom asi viete, aké problémy to je. Koniec koncov, môžete preinštalovať samotný systém pomerne rýchlo, ale preinštalovanie všetkých programov a licencií nie je tak jednoduché a rýchle. A ako uložiť všetky databázy alebo prechod hier? Aj keď viete, ako to urobiť, potom sa to nestane rýchlo. Je potrebné potečiť poctivo, a to nie však skutočnosť, že potom všetko bude fungovať dobre. A čo keď vopred urobíte klon pevný disk so všetkými programami, databázami alebo hrami?
Keď idem na dovolenku, vždy klonujem pevné disky najdôležitejších počítačov. Najmä ide o účtovníctvo. Nemám žiadnu túžbu obnoviť všetky programy štátnej pokladnice a daň. Kto pracuje s týmito programami, pochopí ma.
Pred niekoľkými dňami sa svojou dcérou na domácom počítači objavilo varovanie, že je pevný disk poškodený a je asi spadne. Bola to nervózna, pretože ona má veľa vecí na tomto pevnom disku komplexných programov a opätovné nainštalovanie a konfigurácia bude mať dlhý a tvrdý. A potom sme sa rozhodli klonovať pevný disk.
Všetky najdôležitejšie informácie, ktoré vždy uchovávame na iných pevných diskoch alebo dokonca na externých médiách. Niekoľko externých terébových diskov s fotografiami, filmami, hudbou atď. na nás ležať oddelene. Keď od nich potrebujete nejaké informácie, potom ich spojíme.
Chcem robiť všetko alebo si kúpiť sieťové úložisko, ale nemám tie peniaze. Akonáhle poňatá niečo odložiť kvôli Murphyho zákon, som si istý, že existujú nejaké neplánované výdavky.
Samozrejme, kúpiť ďalšie pevné disky sú teraz tiež nie sú lacné, ale pokoj je oveľa drahšie, takže mám vždy trochu (500 GB) v rezerve. Prečo malé?
Pretože pre operačný systém to je dosť a všetky ostatné informácie by sa mali uchovávať na iných diskoch. Potom sa pri preinštalovaní systému nebude musieť hľadať "piatej roh" a premýšľať o tom, ako zachrániť ich cenné dáta (pokiaľ to bude môcť uložiť).
Klonovanie sa vykonáva, ak potrebujete previesť všetky programy a dáta na nový, rýchlejší a najdôležitejší pracovný pevný disk. Nemusíte nič preinštalovať a znovu ju nakonfigurovať. Dokonca aj všetky licencie budú fungovať.
Ak chcete vytvoriť klon pevný disk, ktorý bude okamžite pracovať ako by sa nič nestalo: všetok softvér, licencie, atď a my potrebujeme program pre klonovanie.
Pevný disk je vhodný na výber rovnakého zväzku ako disk, ktorý budete klonovať alebo viac. Pokiaľ máte pôvodný disk 500 GB a využitý priestor na neho iba 100 GB, môžete si vziať niesť pohon s menším objemom (ak ste taký nález), ale potom pred prevodom musí byť vykonaná na pôvodnom disku, alebo prenos dát môžu dochádza s chybami, pretože Všetky fragmenty súborov sú rozptýlené po celom disku o 500 GB a odvtedy nebudeme len prenášať dáta, ale klonovať, potom sa nezmestia na menšie disk.
Na počítači musí byť nainštalovaný nový disk alebo cez. Po definovaní nového disku je potrebné spustiť program na klonovanie.


Programy na klonovanie pevného disku
Na vytvorenie klonov existuje veľa programov, platených aj zadarmo. Zadajte vyhľadávanie prehliadača "program na klonovanie pevného disku" a vyberte, čo sa vám páči.
- Kopírovanie disku EASEUS - jednoduché zadarmo Program anglického jazyka pre sektorové klonovanie pevných diskov akéhokoľvek typu a akéhokoľvek súborového systému. Pomocou tohto programu môžete klonovať celý disk aj jeho jednotlivé časti. Tiež budú prenesené skryté, chránené a dokonca aj odstránené a prepísané súbory.
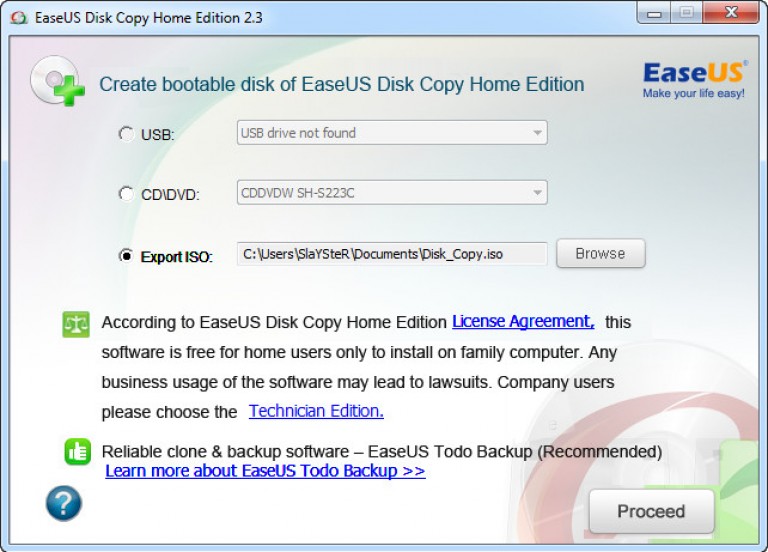 2. Macriový odraz – zadarmo program pre angličtina vytvoriť kópiu pevného disku. Môže vytvárať obrazy oddielov ako virtuálne médiá.
2. Macriový odraz – zadarmo program pre angličtina vytvoriť kópiu pevného disku. Môže vytvárať obrazy oddielov ako virtuálne médiá.
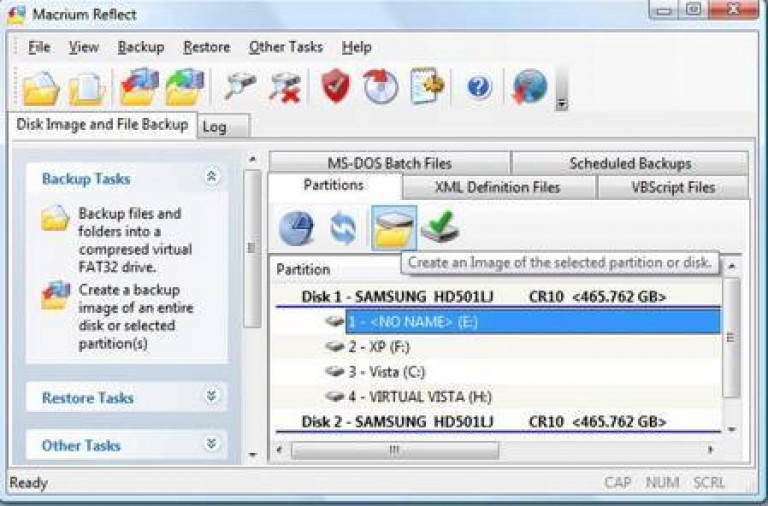 3. Paragon Drive Backap Osobné – zaplatil Rusky hovoriaci program pre zálohovanie a klonovacie disky. Všetko sa robí pomocou "pána".
3. Paragon Drive Backap Osobné – zaplatil Rusky hovoriaci program pre zálohovanie a klonovacie disky. Všetko sa robí pomocou "pána".
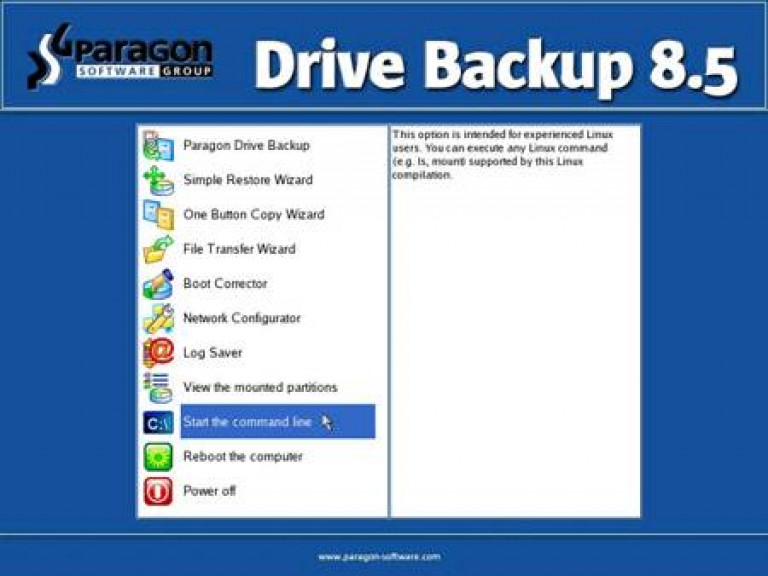 4. Acronis True Image - multifunkčné zaplatil Program s rozhraním ruského jazyka s manuálnym a automatickým režimom ovládania.
4. Acronis True Image - multifunkčné zaplatil Program s rozhraním ruského jazyka s manuálnym a automatickým režimom ovládania.
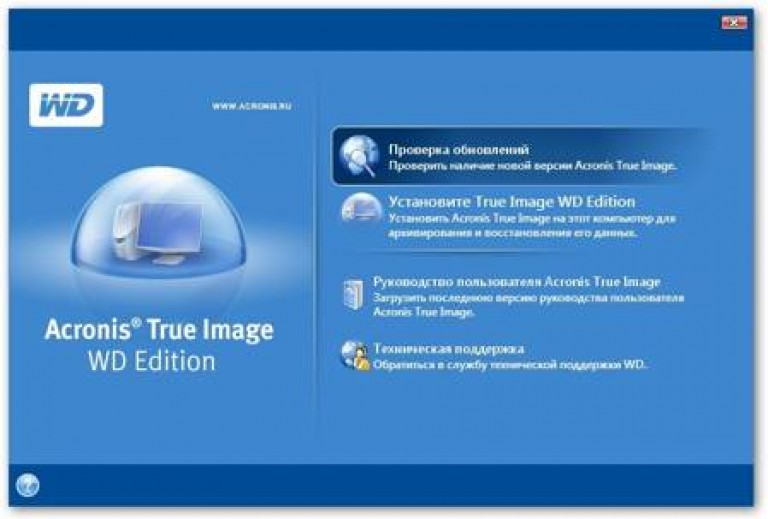 Osobne používam program Acronis True Image. Stačí na jednu alebo dve hodiny a všetky vaše dáta a programy sa prenesú na nový disk, ktorý musí byť pripojený namiesto starého disku.
Osobne používam program Acronis True Image. Stačí na jednu alebo dve hodiny a všetky vaše dáta a programy sa prenesú na nový disk, ktorý musí byť pripojený namiesto starého disku.
Pre pevné disky je potrebné monitorovať a starať sa o ne. Niekedy je na ňom voľný priestor a na poslednú chvíľu o tom zistíte. Nainštalujte aspoň špeciálny nástroj (program) na určenie teploty disku. Upozorní vás na problémy, ktoré vznikli. A nezabudnite disk pravidelne defragmentovať. Skontrolujte zapnuté disky a poškodené zhluky.
Ak ešte nepoznáte svoj počítač a bojíte sa vyliezť dovnútra, zakúpte a ukladajte svoje fotografie a súbory.
Ak z nejakého dôvodu máte iba jeden pevný disk a máte všetko na ňom, nezabudnite zálohovať súbory. alebo
Nechcem často, ale niekedy mnohí používatelia čelia situácii, keď starnutie pevného disku nie je v poriadku, alebo inštalované programy sú jednoducho existujúci pevný disk. Súčasne väčšina používateľov uprednostňuje nákup nového pevného disku alebo rýchleho SSD. Ale potom musíte preinštalovať operačný systém alebo niektoré dôležité programy na nový disk a to môže trvať pomerne dlho. Preto, aby sme nestratili čas a nezúčastnili sa takýchto akcií, najjednoduchším spôsobom je klonovanie pevného disku, aby sme mohli používať starý systém a nainštalované aplikácie. Môžete to urobiť niekoľkými spôsobmi, z ktorých každý bude považovaný za čo najpodrobnejší.
pôvodné informácie
Po prvé, stojí za to venovať pozornosť skutočnosti, že štandardný proces kopírovania absolútne všetkých priečinkov a súborov zapojených do operácie Windows nepovedie k ničomu, a keď sa pokúsite zaviesť z nového média, výsledok nebude. Je to spôsobené len tým, že nové zariadenie nemá zavádzacie sektory a záznamy, ktoré sú zodpovedné za spustenie systému.
Ak chcete získať plne funkčný operačný systém, pevný disk bude musieť byť klonovaný. Z pevného disku na inú jednotku (pevný disk alebo SSD) je potrebné, aby údaje boli na tento účel presunuté vyvinutými metódami. Tu sú niektoré nuansy.
Použité nástroje
Ak chcete vykonať operácie na vytvorenie kópie pevného disku, niekoľko možností sa používa na prenos systému na iné miesto. K tomu môžete použiť vlastné nástroje Windows alebo špeciálne programy, ktoré vám umožnia trochu zjednodušiť celý proces.
V metodológii sa používa hlavne na vytváranie záložných kópií a obrázkov a potom ich nainštalovať na nové médium. V tomto prípade môžete vytvoriť kópiu len systému a môžete ho preniesť a nainštalovaných programov, Okrem toho je dôležité uložiť klonované údaje vopred (na starom oddieli disku alebo priamo preniesť na nový pevný disk). Niekedy môže byť užitočné vytvoriť kópiu programu "Desktop", ale o tom neskôr.
Ako klonovať pevný disk so systémom Windows 7: Predbežné kroky
Najprv budeme diskutovať o využití vlastných zdrojov systému. Pred použitím vstavaných nástrojov systému priamo na vytvorenie kópie pevného disku je potrebné vykonať niekoľko predbežných krokov. Otázka, ako klonovať pevný disk so systémom Windows 7 alebo iným systémom, nie je tak ťažké pochopiť, vzhľadom na niektoré nuansy.
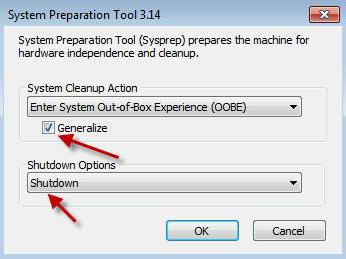
Prvým krokom je zavolať príkazový riadok a spustiť ho s administrátorskými oprávneniami ("Spustiť" menu, ktoré sa nazýva kombináciou Win + R). V konzole musíte napísať riadok% windir% \\ System32 \\ Sysprep \\ Sysprep.exe a potom sa otvorí okno prípravy systému. Tu v akcii vyčistenia vyberiete prechod na uvítaciu obrazovku OOBE, začiarknite políčko pre prípravu na použitie a použite položku vypnutia v ďalšej ponuke. Tento krok vám umožňuje odstrániť všetky ovládače, udalosti systémový register a pripraviť systém na klonovanie.
Uloženie kópie na starom pevnom disku
Druhá fáza je spojená s použitím kópie funkčného systému uložením na starom pevnom disku. Najčastejšie sa tento prístup používa pri výmene niektorých zariadení, napríklad na základnej doske, na ktorej je určený použiť existujúci pevný disk alebo v prípade inštalácie starého pevného disku na iný počítač.
Ďalšia otázka je, ako klonovať tvrdo windows disk 8, 7 alebo 10 (bez rozdielu) predpokladá, že počítač začne normálne, po ktorom inštalátor aktualizuje nastavenia databázy Registry, nainštaluje potrebné hardvérové a konfiguračné parametre, aby pripravil počítač na prvé spustenie.
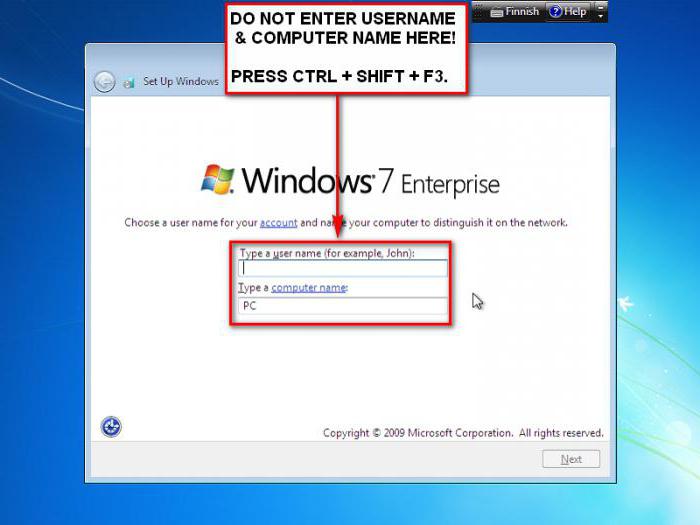
Potom nasleduje štandardná konfigurácia regionálnych noriem a jazykov a potom sa ponúkne zadanie prihlasovacieho mena a hesla účtu. Prichádza najdôležitejší moment. Zadajte svoje údaje nie je potrebné, pretože sú už používané systémom. Namiesto toho je to dočasné účet s heslom a potvrdením (môžete ho vymazať). Potom nasleduje výber odporúčaných parametrov, kontrola polohy, dátumu a času, nastavenia siete atď. Po preťažení procesu sa prihlásime pod náš účet a dočasnú zmazať.
Prenos systému na novú jednotku
Teraz poďme sa pozrieť, ako klonovať Windows 7 na iný pevný disk (táto technika je použiteľná pre systémy vyššie pozície). Táto možnosť je vhodná, ak potrebujete preniesť systém na nový pevný disk alebo iný počítač bez použitia starého pevného disku.
Najprv sa vykonajú všetky kroky popísané vyššie a v príslušnej časti ovládacieho panela sa vytvorí záloha. Ako miesto na uloženie si vyberieme ďalší pevný disk pripojený príslušným káblom základná doska alebo aspoň namiesto optickej jednotky. Ďalej kliknite na tlačidlo zálohovania a po zobrazení výzvy na vytvorenie disku na obnovenie na disku DVD súhlaste (nie je nevyhnutné, ale odporúča sa).
Klonovanie pevného disku je postup na úplné kopírovanie a prenos súborov nachádzajúcich sa na HDD. Táto operácia sa používa hlavne pri zmene zdroja ukladania informácií na väčší priestor.
Klonovanie dát vám umožní získať nový pevný disk, úplne identický s predchádzajúcim. Postup je možné vykonať ručne, avšak v závislosti od objemu nosiča informácií môže trvať niekoľko dní. Zrýchlenie procesu umožňuje špecializované programy, ktoré vám umožňujú vytvoriť presnú kópiu pevného disku.
Programy na klonovanie pevného disku sú univerzálne, ktoré pracujú so všetkými typmi médií a špecializované (vytvorené pre prácu s jednotkami konkrétneho výrobcu). Medzi nimi je možné rozlíšiť nasledujúce nástroje na automatické kopírovanie informácií:
Kopírovanie disku EASEUS
EASEUS sa poskytuje bezplatne. Program klonuje hdd podľa sektorov a pracuje so všetkými systémami súborov. Vývojári spoločnosti EASEUS venujú pozornosť nasledujúcim výhodám:
- schopnosť klonovať celý disk alebo jeho jednotlivé časti, vrátane odstránených, skrytých a chránených súborov;
- počínajúc od zavádzací disk alebo flash disk;
- pracuje so všetkými operačnými systémami;
- podporuje dynamické disky, Firewire, SAS, USB, SCSI a SATA l-ll;
- kopíruje až 1 TB informácií;
- jednoduché rozhranie.
Medzi hlavné nevýhody EASEUS patria:
- nie je rušivý, v tejto súvislosti môže mať množstvo používateľov pri práci s programom problémy;
- pri práci s operačným systémom Windows je nainštalovaných mnoho reklamných programov.
Toto je kompenzované skutočnosťou, že EASEUS Disk Copy neplatí za používanie diskety EASEUS Disk Copy.
Paragon Drive Zálohovanie Osobné
Funkcia Paragon Drive Backup Personal je jednoduché použitie. Program sa spúšťa pod Windows alebo z bootovacieho disku. Všetky akcie vykonané počas vytvárania kópie disku sú neustále sprevádzané vyskakovacími výzvami. Hlavnými výhodami programu sú:
- niekoľko režimov prevádzky;
- podporuje všetky systémy súborov a pevné disky;
- poskytuje možnosť kopírovať jednotlivé súbory a celé sekcie;
- poskytuje rýchlu rýchlosť kopírovania;
- russified rozhranie.
Program je poskytovaný za poplatok. Pre právo na použitie bude musieť zaplatiť 39,95 dolárov.
Macriový odraz
Macrium Reflect nielen klonuje dáta, ale vytvára tiež obrazy jednotlivých oddielov alebo diskov, ktoré po obnovení systému môžu byť postavené priamo do programu Windows Explorer. Vlastnosti programu sú nasledovné:
- kopíruje celý pevný disk alebo jednotlivé súbory;
- nevyžaduje reštartovanie systému po vytvorení obrázkov;
- kontroluje totožnosť obrázkov;
- pracuje pri vysokej rýchlosti;
- poskytuje vysokej úrovni bezpečnosť uložených informácií pomocou viacúrovňového šifrovania.
Medzi nedostatky patrí:
- rozhranie v angličtine;
- spolu s programom sú inštalované propagačné produkty.
Macrium Reflect je úplne bezplatný produkt.
FarStone RestorerIT Pro
Program sa používa predovšetkým na obnovenie strate údajov používateľa v prípade zlyhania systému, zlyhania počítača av iných situáciách. V skutočnosti spoločnosť Farstone RestorerIT Pro tieto informácie neklonuje, ale vytvára zálohy, v tomto prípade záložnú kópiu pevného disku. Medzi výhody výrobku patria:
- možnosť nastavenia periodicity uloženia údajov;
- obnovenie informácií sa vykoná po stlačení jedného tlačidla;
- údaje sa obnovia aj v prípade, že sa nakladač nevyrovná;
- v závislosti od zvoleného režimu si vyhradzuje všetky informácie alebo uloží zmenené údaje;
- umožňuje konfigurovať režimy sledovania (celý disk alebo jeho jednotlivé časti);
- ukladá celú históriu zmien súborov.
Okrem toho, že program nedokáže klonovať disk, vývojár na jeho použitie si vyžaduje platbu vo výške 24,95 USD.
Acronis True Image
Acronis True Image je dnes jedným z najpopulárnejších produktov používaných na klonovanie pevného disku. Program je schopný kopírovať informácie z rôznych diskov a súborových systémov.
Acronis True Image podporuje väčšinu verzií systému Windows vrátane starších verzií. Používateľovi sa zobrazí výzva na výber viacerých režimov klonovania: jednotlivé oddiely, súbory alebo celý disk. Acronis True Image má množstvo významných funkcií, ktoré robili program populárny:
- načítané z disku DVD-ROM alebo flash disku;
- multifunkčnosť a vysoká rýchlosť prevádzky;
- rozhranie v ruštine;
- ľahké používanie vďaka prítomnosti intuitívneho nastavenia;
- produkt pracuje v manuálnych alebo automatických režimoch;
- používateľ môže určiť, ktoré dáta sa majú kopírovať;
- prevádza všetky informácie, vrátane skryté súbory.
Použitie programu Acronis True Image bude stáť 1700 rubľov.
Príklad klonovania
Ako príklad toho, ako klonovať informácie z pevného disku, je práca s programom Acronis True Image. Napriek tomu, že tento produkt má intuitívne rozhranie, je potrebné venovať pozornosť nasledujúcim podmienkam:
- Pôvodný pevný disk. Tento pojem sa chápe ako médium, z ktorého sa údaje kopírujú.
- Cieľte pevný disk. Označuje médium, na ktorom sa zaznamenávajú informácie.
Ak chcete skopírovať informácie pomocou programu Acronis True Image, po spustení programu a autorizácii v ňom potrebujete vykonať niekoľko akcií:
- Vyberte kartu "Nástroje" (umiestnená na ľavej strane okna). V zobrazenej ponuke kliknite na "Clone Disk".
- Sprievodca Clone Disc Wizard sa zobrazí v okne programu. Ak zvolíte automatický režim, musíte kliknúť na tlačidlo "Ďalej" v spodnej časti obrazovky.
- Tretím krokom je výber pevného disku, z ktorého budú informácie skopírované. Je dôležité venovať pozornosť tomu, že program nazýva médiá nie ako "Explorer".
- V ďalšom okne program poskytuje príležitosť vybrať disk, na ktorom sa budú písať informácie. Ak sú na médiu uložené akékoľvek údaje, aplikácia Acronis True Image vás po skončení klonovania varuje pred možnou stratou údajov.
- V okne, ktoré poskytuje výber metódy obnovy, odporúčame ponechať značku na "Kopírovať sekcie bez zmien".
- Ak máte informácie úplne klonovať, potom v zobrazenom okne je potrebné stlačiť tlačidlo "Pokračovať". V opačnom prípade, ak potrebujete vybrať určité súbory na kopírovanie, prejdite do ponuky "Vylúčiť súbory" (v ľavom dolnom rohu). V ňom by ste mali vybrať tie údaje, ktoré sa majú skopírovať, a umiestniť príslušnú značku vedľa nich.
Po dokončení všetkých akcií Acronis True Image ponúka reštart systému. Pred opätovným načítaním program bude klonovať informácie.
Pri ďalšom spustení počítača sa otvorí systém BIOS, v ktorom musíte vybrať prioritu spustenia operačného systému (z pevného disku alebo klonovaného disku).
Kopírovanie informácií z pevného disku na pevný disk
Moderné operačné systémy umožňujú prenos informácií z pevného disku na rýchlejšie SSD. Pred začiatkom procesu je potrebné pripraviť posledný disk, pre ktorý je potrebné vykonať niekoľko akcií:
- Pomocou "Ovládacieho panela" vyberte ponuku "Archivácia dát počítača".
- Ďalej kliknite na "Vytvoriť systémový obrázok" a špecifikujte novú jednotku ako zdroj na kopírovanie informácií.
Po niekoľkých minútach systém skopíruje všetky údaje na jednotku SSD. Aby ste sa vyhli konfliktu medzi predinštalovanými operačnými systémami, odporúčame ich odstrániť z pevného disku.
Môžete vytvoriť záložnú kópiu informácií uložených vo vašom počítači sami. Avšak špecializované programy (Acronis True Image, EASEUS Disk Copy a ďalšie) budú robiť tento postup rýchlejšie a efektívnejšie, prenášajúc aj skryté súbory na novú jednotku. Klonovanie pevného disku umožňuje vylúčiť možnosť straty informácií v prípade zlyhania počítača, poškodenia systému alebo útokov hackerov.
Ak ste si kúpili nový pevný disk alebo pevný disk SSD pre váš počítač, je veľmi pravdepodobné, že máte veľkú túžbu riešiť preinštalovanie systému Windows, ovládače a všetky programy, ktoré nemáte. V tomto prípade môžete klonovať alebo inak preniesť systém Windows na inú jednotku, nielen na samotný operačný systém, ale na všetky nainštalované súčasti, programy atď. Samostatná inštrukcia pre 10-bit inštalovaný na disku GPT v systéme UEFI :.
Acronis True Image WD Edition
Asi najobľúbenejšou značkou pevných diskov v našej krajine je Western Digital a ak je to aspoň jeden z nainštalovaných pevných diskov v počítači od tohto výrobcu, Acronis True Image WD Edition je práve to, čo potrebujete.
Program podporuje všetky súčasné a nie veľmi operačné systémy: Windows 10, 8, Windows 7 a XP, existuje ruský jazyk. Tu môžete stiahnuť True Image WD Edition z oficiálnej stránky Western Digital: http://support.wdc.com/downloads.aspx?lang=ru
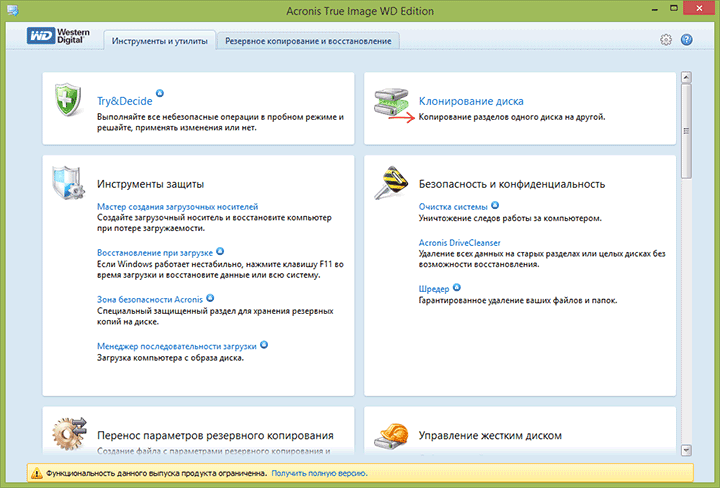
Po jednoduchej inštalácii a spustení programu v hlavnom okne vyberte položku "Klonovanie disku. Kopírovanie oddielov jedného disku na iný. "Akcia je k dispozícii pre pevné disky a ak potrebujete preniesť operačný systém na pevný disk.
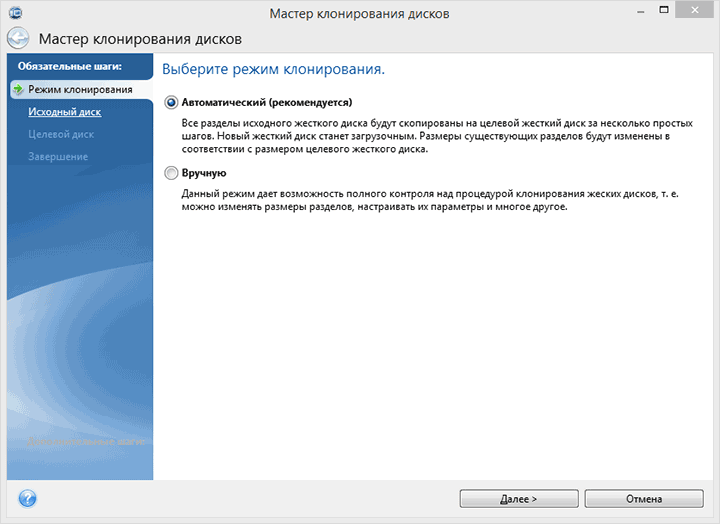
V ďalšom okne budete musieť vybrať režim klonovania - automatický alebo manuálny, pre väčšinu úloh je vhodný pre automatické. Keď ju vybrať, všetky oddiely a dáta zo zdrojového disku sú skopírujú na miesto určenia (v prípade, že cieľová jednotka to bolo niečo, že budú odstránené), potom je cieľový disk je bootovací, to znamená, že bude spúšťať iné operačné systémy Windows alebo, rovnako ako pred.
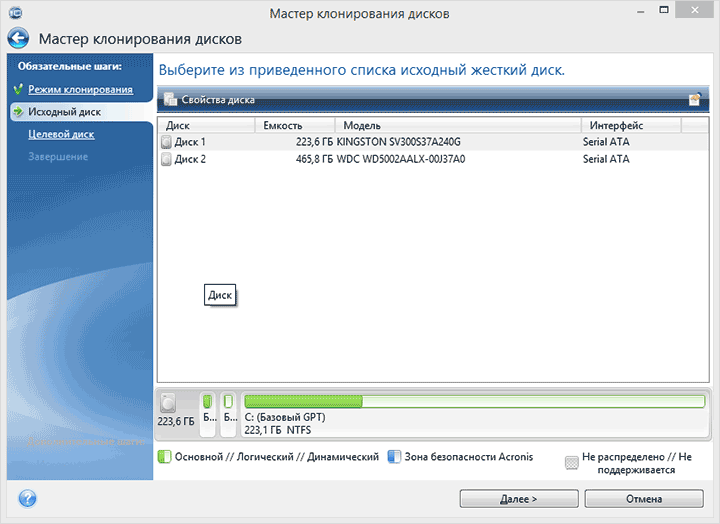
Po výbere zdrojového a cieľového disku začne prenos dát z jedného disku do druhého, čo môže trvať pomerne dlhý čas (to všetko závisí od rýchlosti disku a množstva údajov).
Seagate DiscWizard
V skutočnosti je softvér Seagate DiscWizard kompletnou kópiou predchádzajúceho programu, iba pre prácu, ktorú potrebuje aspoň jeden pevný disk Seagate v počítači.
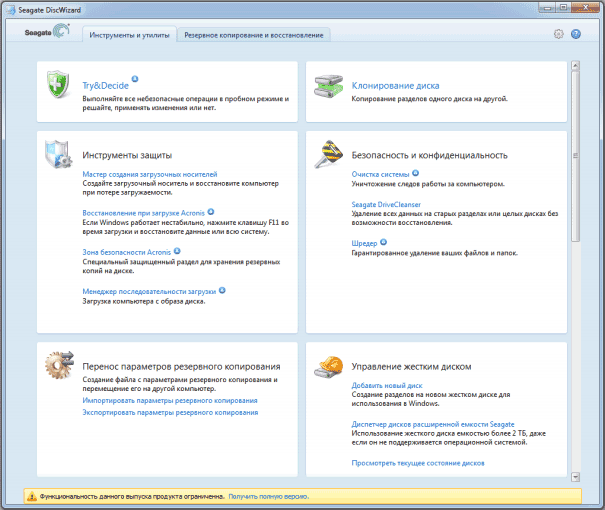
Všetky akcie, ktoré umožňujú prenos Windows na iný disk a úplné klonovanie, sú podobné programu Acronis True Image WD Edition (v skutočnosti je to ten istý program), rozhranie je rovnaké.
Stiahnite si program Seagate DiscWizard, ktorý môžete získať z oficiálnych stránok http://www.seagate.com/ru/ru/support/downloads/discwizard/
Migrácia údajov spoločnosti Samsung
Program Migrácia údajov spoločnosti Samsung je navrhnutý špeciálne pre prenos Windows a dát na jednotku Samsung SSD z akejkoľvek inej jednotky. Takže, ak vlastníte taký pevný disk, je to to, čo potrebujete.
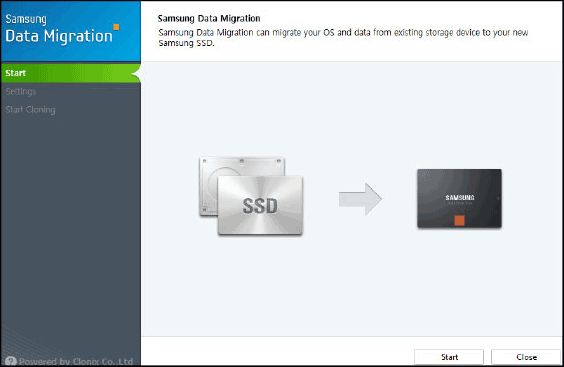
Proces migrácie sa vykonáva ako sprievodca z niekoľkých krokov. V tomto prípade, v najnovšie verzie program umožňuje nielen úplné klonovanie disku s operačnými systémami a súbormi, ale aj selektívny prenos dát, ktorý môže byť relevantný, pretože veľkosť SSD je stále menšia ako moderné pevné disky.
Migrácia údajov spoločnosti Samsung v ruštine je k dispozícii na oficiálnych stránkach http://www.samsung.com/semiconductor/minisite/ssd/download/tools.html
Ako presunúť systém Windows z pevného disku na pevný disk SSD (alebo iný pevný disk) do Aomei Partition Assistant Standard Edition
Ďalší bezplatný program, tiež v ruštine, ktorý vám umožní pohodlne preniesť operačný systém z pevného disku na pevný disk alebo na nový pevný disk - Aomei Partition Assistant Standard Edition.
Poznámka: Táto metóda funguje len pre Windows 10, 8 a 7, nainštalovaný na disku MBR v počítačoch so systémom BIOS (alebo UEFI a Legacy zaťažení) pri pokuse o prenos operačného systému z disku GPT, program hlási, že nemôže to urobiť (je to možné , potom spustil jednoducho kopírovať disky aome, ale to nebolo možné experimentovať - pády pri reštarte vykonať operáciu, bez ohľadu na uzatváracie Secure Boot a overenie digitálneho podpisu ovládačov).
Kroky na skopírovanie systému na iný disk sú jednoduché a myslím, že to bude pochopiteľné aj pre nováčikov:
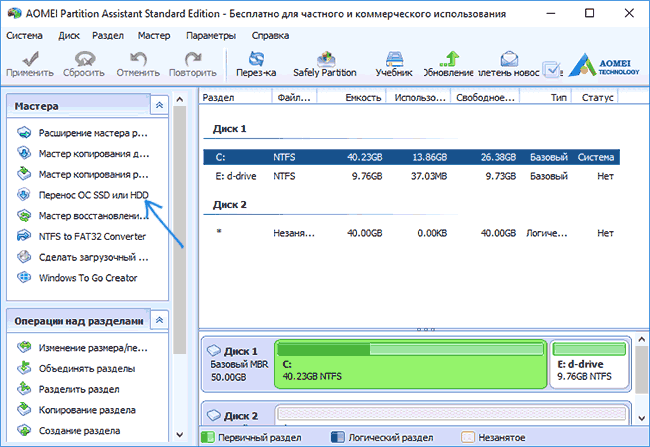
Ak všetko ide dobre, potom na konci dostanete kópiu systému, ktorý môžete stiahnuť z vášho nového SSD alebo pevného disku.
Stiahnite si Aomei Partition Assistant Standard Edition môžete bezplatne z oficiálnych stránok http://www.disk-partition.com/free-partition-manager.html
Prenášanie systémov Windows 10, 8 a Windows 7 na iný disk v sprievodcovi Sprievodca oddielom Minitool Bootable
Minitool Partition Wizard Free, spolu s Aomei Partition Assistant Standard, by som priradiť jednému z najlepších free programy pracovať s diskami a oddielmi. Jednou z výhod produktu Minitool je dostupnosť plne funkčného zavádzacieho systému ISO obraz Rozdelenie sprievodcu na oficiálnej stránke (zadarmo Aomei umožňuje vytvoriť demo obraz s postihnutými dôležitými funkciami).
Zápis obrazu disku alebo USB flash disk (len pre tento vývojári odporúčame použiť Rufus), a spustenie počítača z neho môžete preniesť do systému Windows alebo iný na iný pevný disk alebo SSD, a v tomto prípade nebudeme zasahovať s možnými obmedzeniami OS, as nie je spustený.
Poznámka: Klonoval som systém na iný disk v programe Minitool Partition Wizard Free bol skontrolovaný iba bez spustenia EFI a iba na MBR disky (Presunúť Windows 10), pre prevádzku v systémoch EFI / GPT nemožno odpovedať (nebol som schopný sa dostať do práce programu v tomto režime, a to aj napriek tomu, že osoby so zdravotným postihnutím Secure Boot, ale vyzerá to, že je to chyba konkrétne moja zariadení).
Proces prenosu systému na iný disk pozostáva z nasledujúcich krokov:
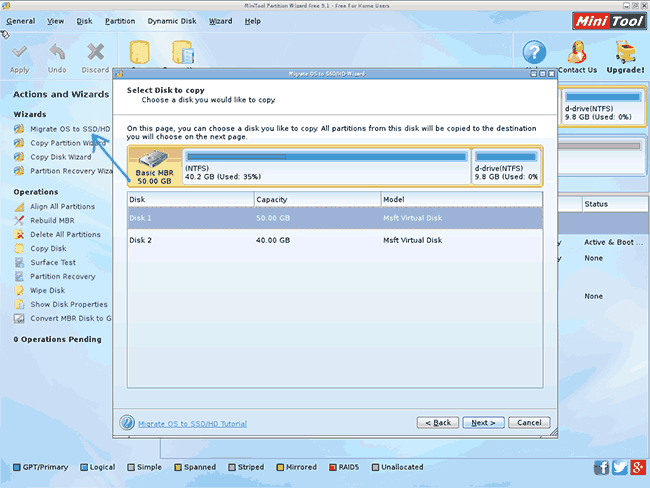
Po dokončení môžete Partition Wizard MiniTool uzavrieť, reštartovať počítač a nastavte bootovanie z nového disku, ktorý bol prevedený do systému: v mojom teste (ako som už spomenul, BIOS + MBR, Windows 10), išlo všetko dobre, a systém je zavedený ako keby než sa nestalo s odpojeným zdrojovým diskom.
Stiahnite si zadarmo zavádzací obrázok Minitool Partition Wizard Bez oficiálnych stránok https://www.partitionwizard.com/partition-wizard-bootable-cd.html
Macriový odraz
Voľný program Macrium Reflect umožňuje klonovať celé disky (pevný disk aj SSD) alebo jednotlivé oddiely, bez ohľadu na to, akú značku je váš disk. Okrem toho môžete vytvoriť obraz oddeleného oddielu disku (vrátane systému Windows) a neskôr ho použiť na obnovenie systému. Tiež podporuje vytvorenie zavádzacích obnovovacích diskov založených na Windows PE.
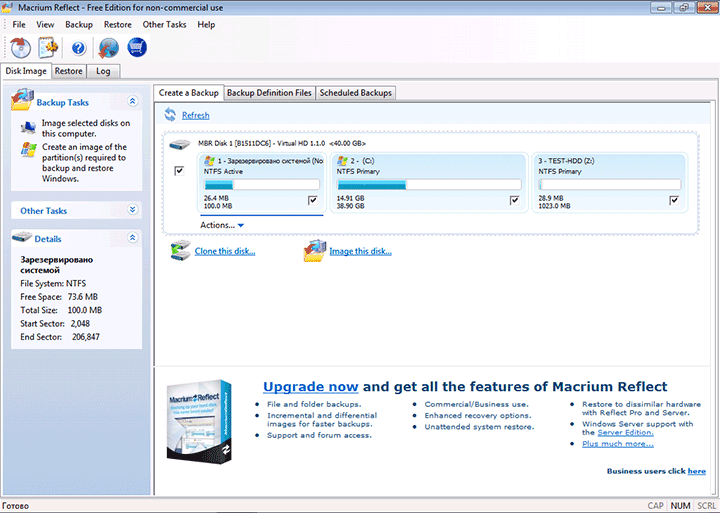
Po spustení programu v hlavnom okne sa zobrazí zoznam pripojených pevných diskov a SSD. Skontrolujte disk, na ktorom je operačný systém umiestnený, a kliknite na tlačidlo "Clone this disk".
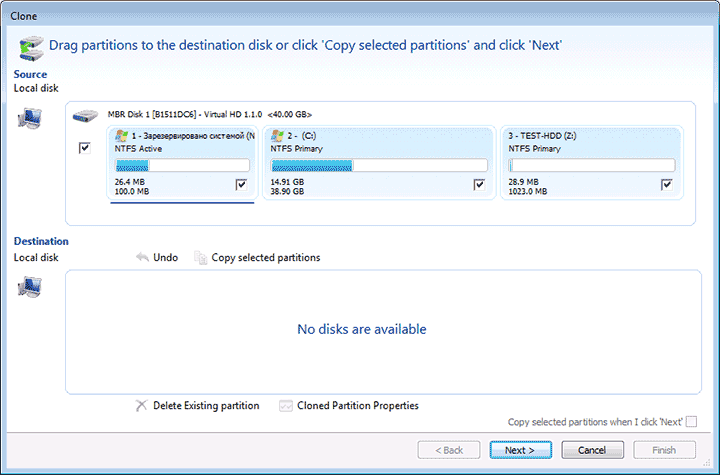
V nasledujúcom kroku bude položka "Zdroj" už mať pôvodný pevný disk a v položke "Cieľ" budete musieť určiť ten, na ktorý chcete údaje prenášať. Môžete tiež vybrať iba jednotlivé oddiely na disku na kopírovanie. Všetko ostatné sa deje automaticky a nie je ťažké ani pre nováčikov.
Oficiálne webové stránky na stiahnutie: http://www.macrium.com/reflectfree.aspx
Ďalšie informácie
Po premiestnení systému Windows a súborov nezabudnite spustiť z nového disku v systéme BIOS alebo odpojiť starú jednotku od počítača.
Často používatelia počítačov a notebookov vytvárajú situáciu, keď starý pevný disk je nahradený novým, rýchlejším alebo väčším priestorom. Preto je potrebné kopírovať dostupné informácie z jedného disku do druhého. Potom sa stáva naliehavé jednoducho klonovať starý pevný disk.
Proces klonovania pevného disku je operácia, pri ktorej sa všetky dáta z jedného pevného disku prenášajú na iný. Vzhľadom na to, že klonovanie pevného disku je postupom prenosu údajov z jedného úložného média na iné úložné médium na nižšie úrovne, bude klon pevného disku úplne totožný s pôvodným pevným diskom.
V takomto prípade môže prenos všetkých užívateľských súborov, osobných fotografií, filmov, dokumentov veľa času. Je tiež potrebné vedieť, že ak manuálne prenášate súbory operačného systému, nebudú skopírované na nový pevný disk, to znamená, že budete musieť vykonať inštalačný proces znova. Proces klonovania vám umožňuje skopírovať štruktúru oddielov pevného disku, aktívny operačný systém, ako aj nainštalované programy a uložené nastavenia.
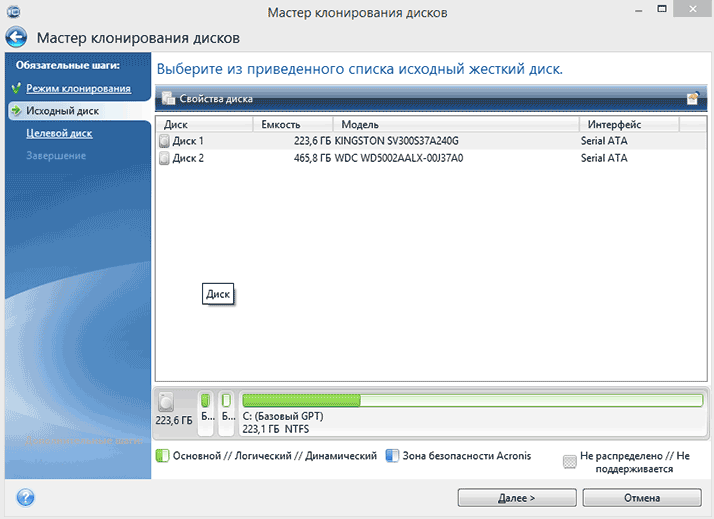
Programy na klonovanie pevného disku
Ak chcete skopírovať všetky dáta z jedného pevného disku rýchlo a efektívne na druhú, pri zachovaní operačný systém v prevádzkyschopnom stave, takže po skopírovaní je ľahko mohli začať, mali by ste používať špeciálny software pre klonovanie pevných diskov.
S cieľom vytvoriť disk-klony, pomerne veľa programov boli vyvinuté, zadarmo a platený. Medzi týmto súborom softvéru sú vysoko špecializované programy, ktoré fungujú iba s pevnými diskami určitej značky, existujú však aj univerzálne programy, ktoré umožňujú klonovanie akýchkoľvek pevných diskov a diskov SSD.
Medzi programy, ktoré obsahujú funkciu klonovania pevných diskov, patria Paragon Hard Disk Manager, Acronis True Image, AOMEI Backupper , Kopírovanie diskov EASEUS atď. Najpopulárnejším programom medzi používateľmi je Acronis True Image.
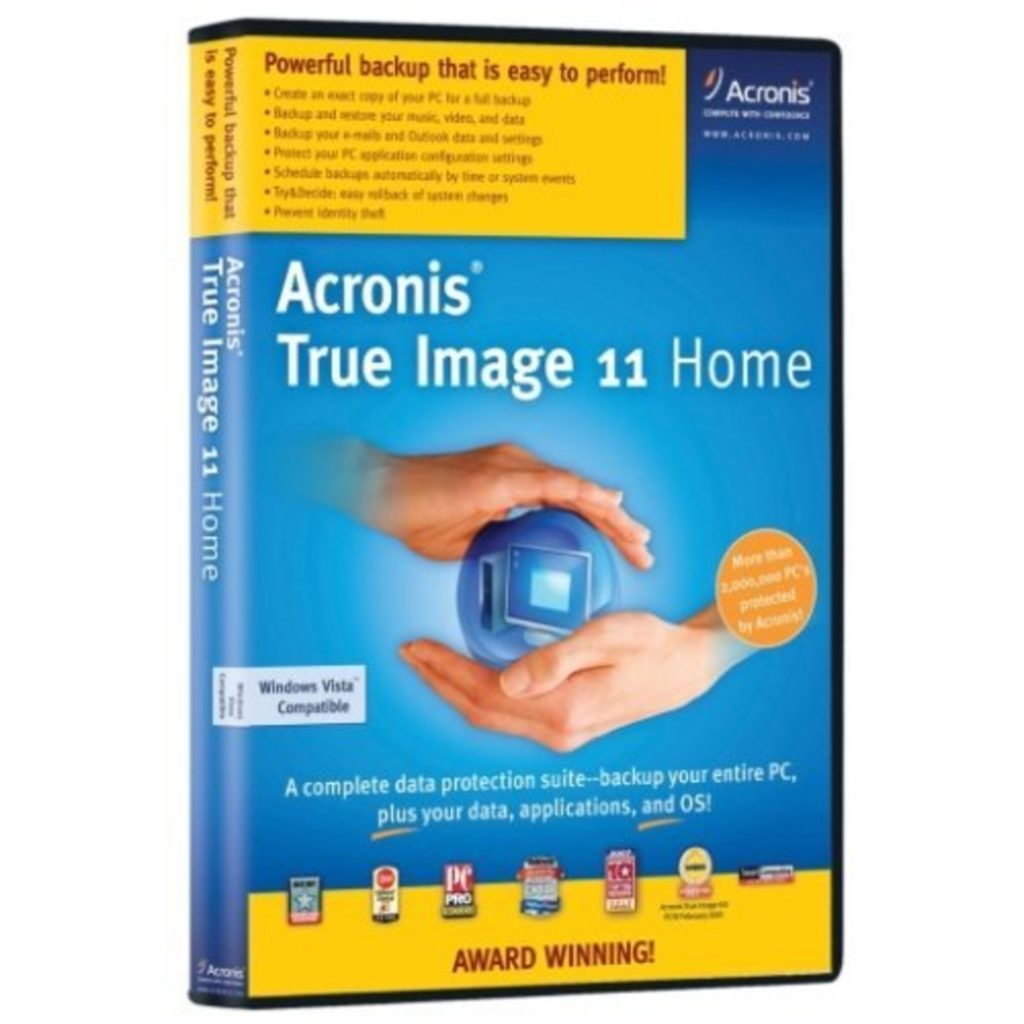
True Image je moderný softvérový produkt od spoločnosti Acronis. Je kompatibilný nielen so staršími verziami systému Windows, ako je Windows XP a 7, ale s novým Windows 8, 10. Acronis True Image možno označiť za všeliek na všetky problémy s Windows, pretože okrem funkcie klonovanie, program má mnoho ďalších výhod, ako sú:
- zálohovanie Windows;
- funguje ako čistiaci nástroj pre systém;
- umožňuje testovať operačný systém Windows v skúšobnom režime s možnosťou zrušenia vykonaných zmien;
- uchováva zálohy v úložisku v cloude;
- núdzové obnovenie dát.
Okrem toho pri klonovaní pevného disku aplikácie Acronis True Image má schopnosť vylúčiť jednotlivcov nepotrebných súborov, Na žiadosť používateľa môžete nakonfigurovať klonovanie nielen celého disku, ale aj jednotlivých súborov alebo oddielov. Ostatné programy túto príležitosť neberú do úvahy. Tento program je nielen multifunkčný, má stále vysokú rýchlosť prevádzky, pohodlné rozhranie v ruskom, automatický a ručný režim prevádzky.
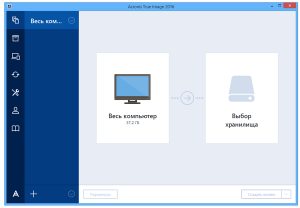
Nevýhody programu Acronis True Image zahŕňajú iba platenú licenciu. Môžete ho zakúpiť na oficiálnej webovej stránke vývojára , Ale napriek tomu Acronis True Image zostáva najobľúbenejším programom na klonovanie pevných diskov.
Funkcie terminológie Acronis True Image Terminology
Pred začatím klonovania diskov je potrebné oboznámiť sa s niektorými funkciami softvérového komplexu Acronis True Image. Takže v procese prípravy na klonovanie pevného disku nájdete koncepty "source" a "target" disky. Pôvodný disk v programe Acronis True Image je disk, z ktorého sú prenášané dôležité údaje, to znamená disk, z ktorého je vytvorený klon. Cieľový disk v tomto programe sa považuje za pevný disk, ktorý sa stane klonom zdrojového disku, tj disk, ku ktorému sa prenášajú používateľské dáta, systémové súbory a softvér.
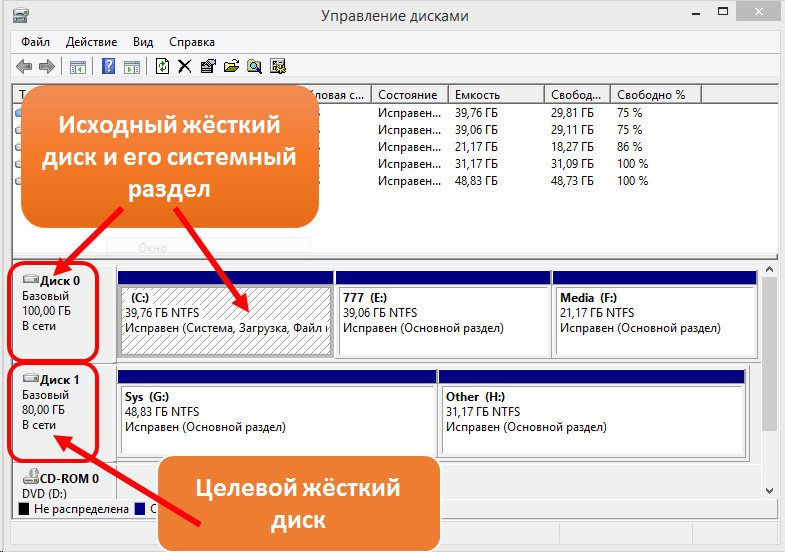
Keď klonujete pevný disk s programom Acronis True Image, nesúlad diskov podľa hlasitosti nie je kritický. Kvôli možnosti vylúčiť z procesu klonovania zbytočné súbory, môže byť cieľový disk oveľa menší zo zdrojového disku. Najdôležitejšie je, že na získavanie potrebných informácií zo zdrojového disku stačí voľný priestor.
Klon pevného disku Acronis True Image
Poďme sa pozrieť na proces klonovania pevného disku pomocou verzie Acronis True Image 2016, a postupujte podľa podrobných pokynov nižšie.
Krok 1. Spustite program, táto verzia vás vyzve na prihlásenie do účtu, aby ste mohli používať úložisko cloud Acronis, môžete zavrieť prihlasovacie okno.
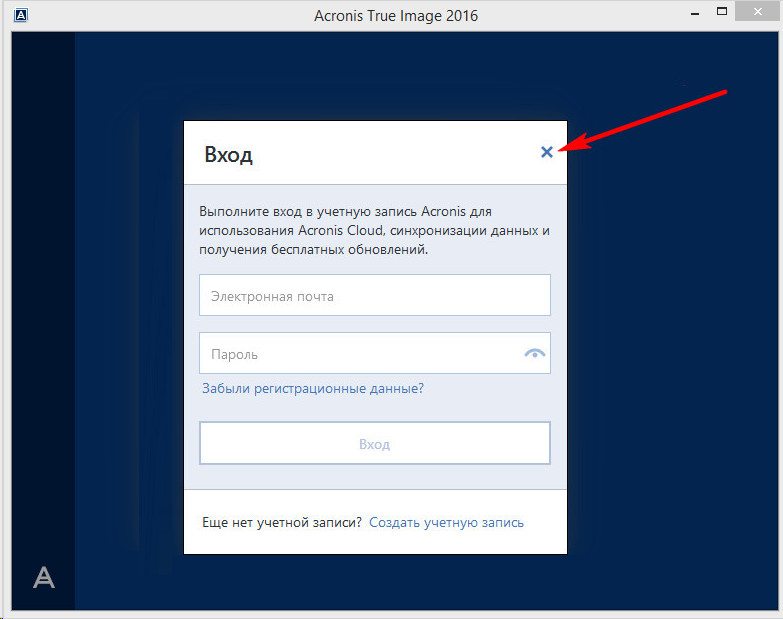
Krok 2. Na bočnej stene rozhrania vyberte kartu "Nástroje" a potom v otvorenom menu zvoľte "Clone disk".
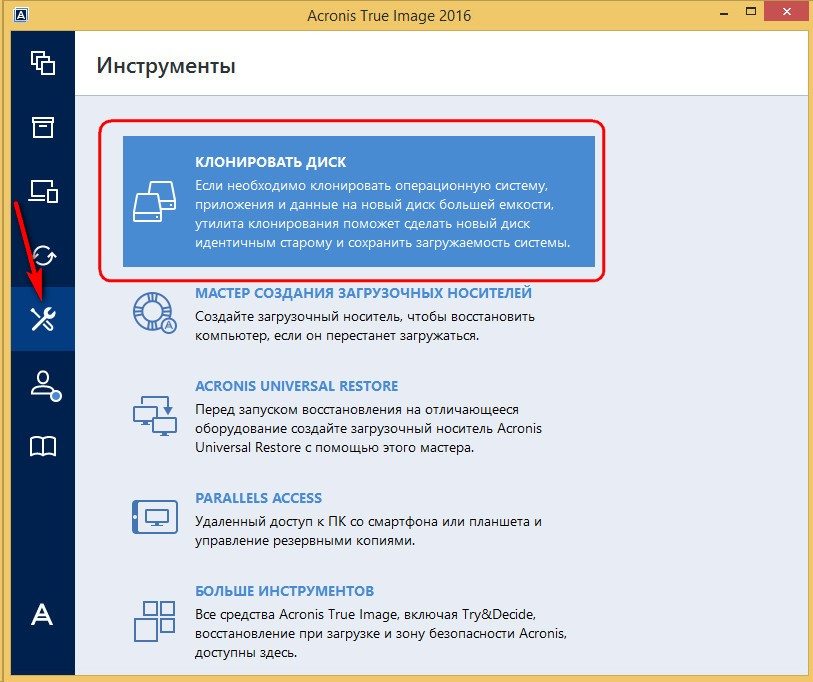
Krok 3. Postupujte podľa pokynov Sprievodcu klonovaním disku v mieste, kde chcete vybrať režim klonovania a kliknite na tlačidlo "Automaticky". V predvolenom nastavení je vždy zvolený ako predvolený režim, kliknite na tlačidlo "Ďalej".
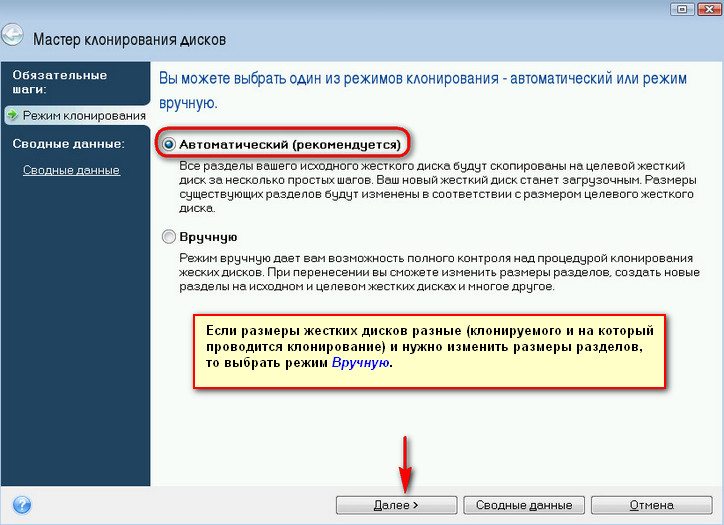
Krok 4. Potom sa zobrazí okno s výberom pôvodného pevného disku. V tomto okne musíte kliknúť na ľavé tlačidlo myši na disku, z ktorého údaje prenesieme. Názvy diskov v aplikácii Acronis True Image sa líšia od názvov diskov v zabudovanom programe Windows. V tomto prípade je lepšie navigovať podľa objemu alebo modelu disku. Po výbere pevného disku pre prenos dát kliknite na tlačidlo "Ďalej".
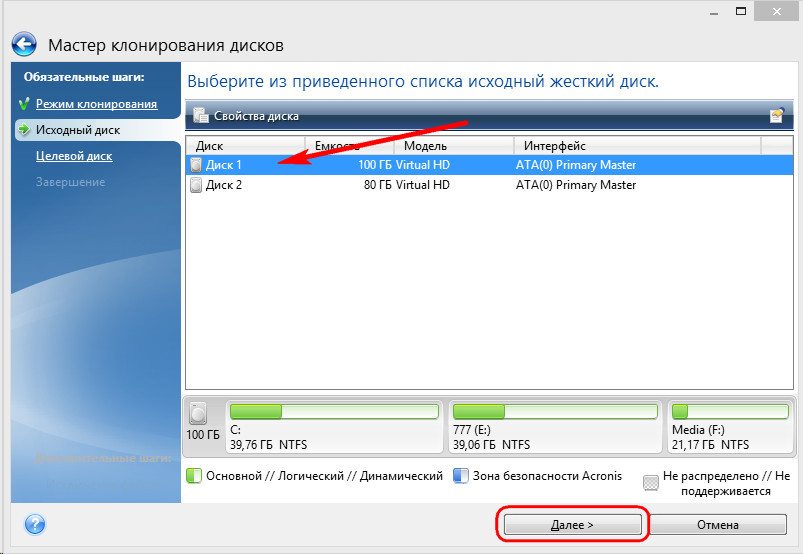
Krok 5. V okne pre výber cieľového disku kliknite ľavým tlačidlom myši na názov pevného disku, do ktorého chcete preniesť údaje, systém Windows OS a štruktúru oddielov. Kliknite na tlačidlo Ďalej.
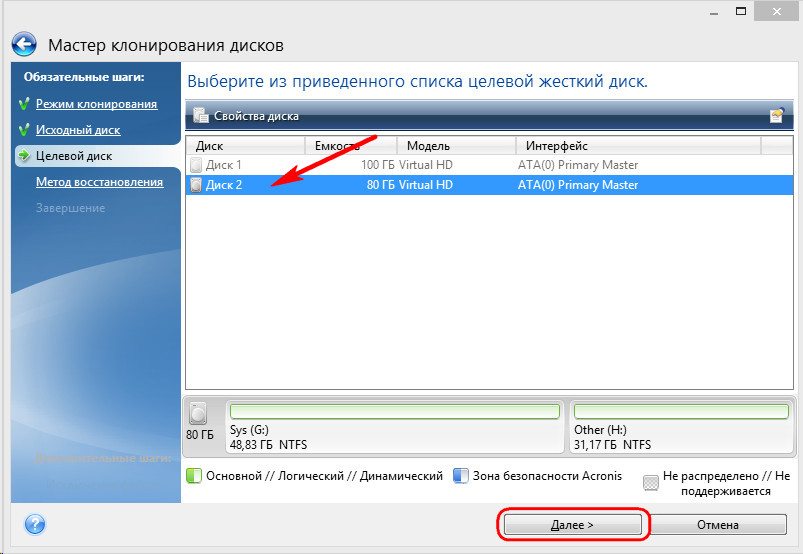
Krok 6. Keďže v tomto prípade nie je cieľový disk nový disk s neprideleným priestorom, s informáciami uloženými na nej, program dáva varovné okno s informáciami o možnej strate dôležitých údajov. Ak boli uložené všetky najdôležitejšie súbory, môžete kliknúť na tlačidlo "OK".
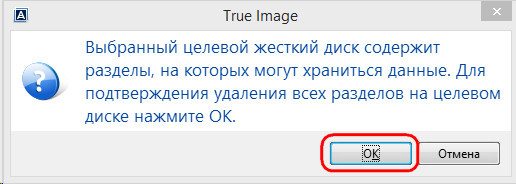
Krok 7. Potom sa otvorí okno pre výber spôsobu obnovenia. Predvolene je začiarknuté políčko "Kopírovať nezmenené jednotky", toto nastavenie nemusíte meniť, stačí kliknúť na tlačidlo "Ďalej".
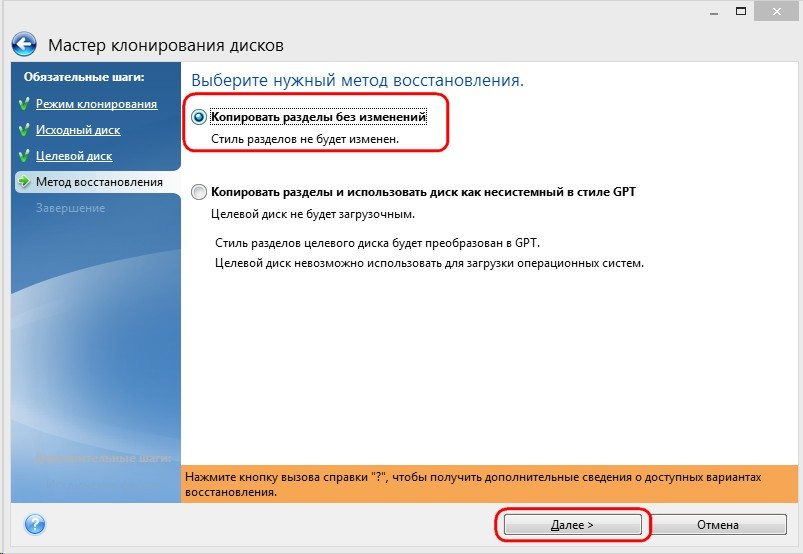
Krok 8. Sprievodca klonovaním disku prechádza do poslednej fázy procesu prenosu údajov a zobrazí okno Súhrn. Toto okno vám umožní spustiť klonovanie pevného disku stlačením tlačidla "Štart", ale je to pravda, ak nie sú k dispozícii žiadne súbory, ktoré majú byť vyradené, aby nedošlo k zaberajú miesto na cieľovom disku redundantných dát a nevedú k zvýšeniu času na vykonanie tohto postupu. Ak ste sa rozhodli úplne klonovať zdrojový disk, kliknite na tlačidlo "Vylúčiť súbory".
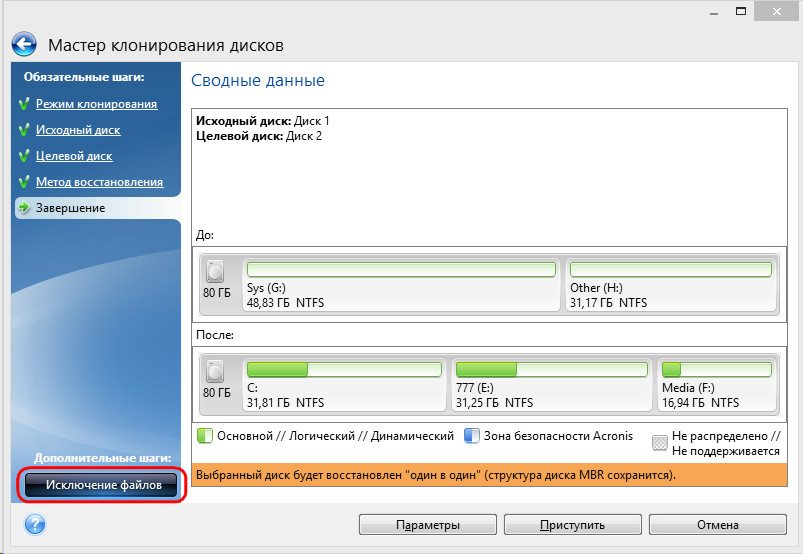
Krokom. 9. V otvorenej ponuke Výnimky vidíme stromovú štruktúru celého obsahu pevného disku. Vďaka tejto štruktúre sú ihneď viditeľné systémové súbory, ktoré nemožno vylúčiť. V našom príklade vylučujeme nesystémové video súbory zo sekcie E tým, že ich nastavíme pred príslušné začiarkavacie políčka. Je potrebné počkať trochu času, aby sa dokončil proces vylúčenia týchto súborov.
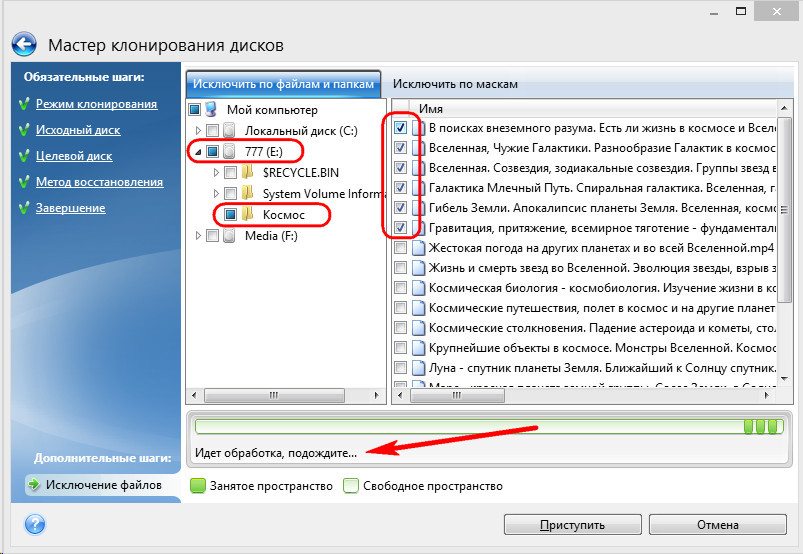
Krok 10. Sekcia F zdrojového disku úplne vylúčime inštaláciu začiarknutia vedľa jeho názvu a všetky automaticky zahrnuté súbory a priečinky. Po ukončení klonovania sa tento oddiel vytvorí na cieľovom disku, ale neobsahuje žiadne údaje. Keď všetky oddiely a súbory, ktoré nepotrebujeme na cieľovom disku, budú vylúčené z klonovania, môžeme spustiť celý proces kliknutím na tlačidlo "Pokračovať".
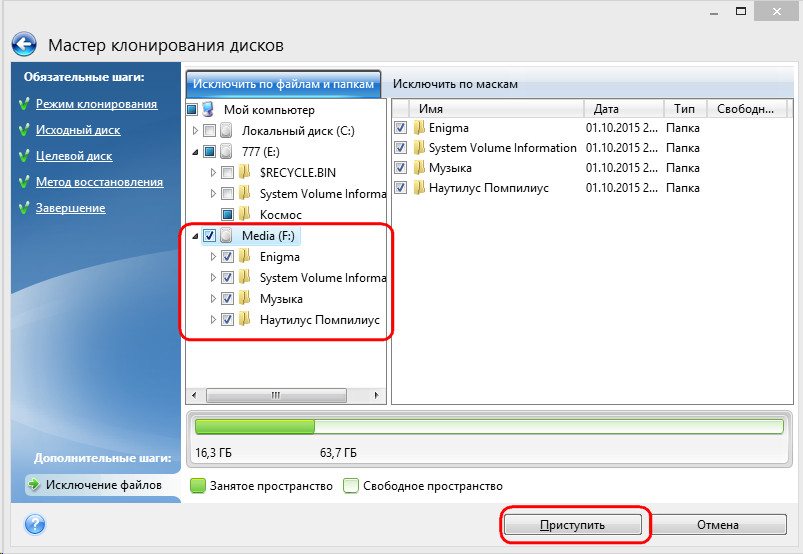
Krok 11. Po vykonaní všetkých prípravných krokov vás spoločnosť Acronis True Image požiada o reštart systému. A proces jeho klonovania sa vykonáva v režime pred spustením operačného systému Windows. V režime pred spustením v programe Acronis True Image sa pred spustením procesu klonovania zobrazí predvolená funkcia vypnutia počítača.
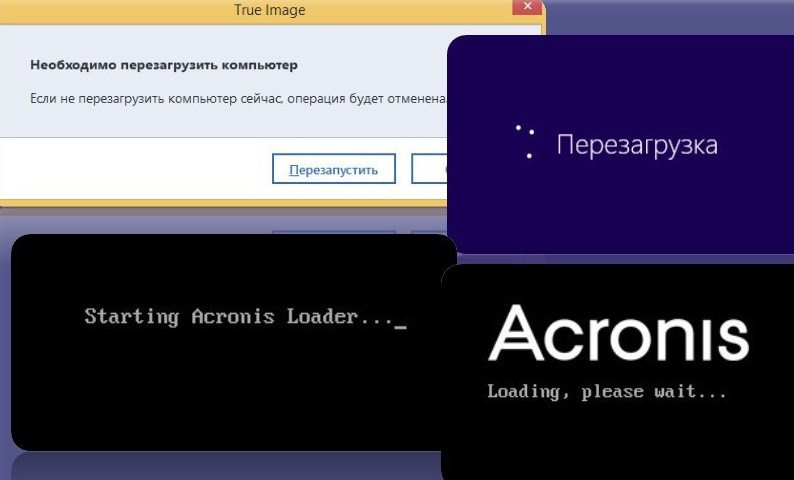
Po opätovnom zapnutí počítača prejdete okamžite do ponuky BIOS, kde môžete nastaviť prioritu spustenia operačného systému z vytvoreného klonového disku. Okrem toho toto okno zobrazuje zostávajúci čas pred koncom klonovania a priebeh úlohy.
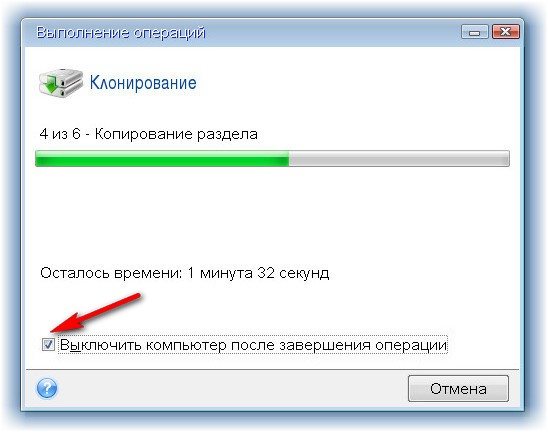
Krok 12. Keď je dokončenie klonovania, môžete zaviesť z cieľového disku.
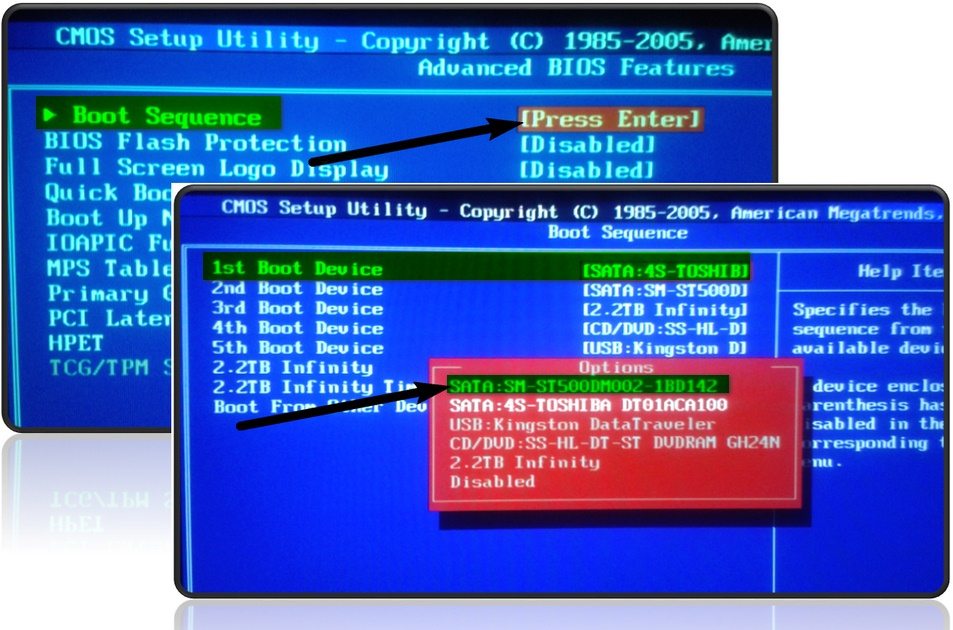
Prenos plochy na iný disk v systéme Windows 7, 8, 10
Skopírovať pracovnú plochu spolu s odkazmi a súbory na nesystémový disk je veľmi výhodné riešenie zo všetkých strán. Je to nielen udržať starý vzhľad pracovnej plochy po preinštalovaní operačného systému, ale bude udržiavať ju v prípade katastrofického systéme viedla nefunkčnosti vášho zlyhanie operačného systému. Okrem toho sa na systémovom disku objaví oveľa viac voľného miesta pre vaše dokumenty. Keď počítač infikuje škodlivý softvér, najčastejšie je poškodený systémový oddiel a keďže adresár na počítači už nie je na systémovej jednotke, bude úplne chránený pred týmto druhom ničenia.
Aby bolo možné skopírovať priečinok "Desktop" v takých základných operačných systémoch ako sú Windows 7, 8 a 10, existujú dva spôsoby - pomocou programu Windows Explorer a pomocou editora windows Registry.

Kopírovanie plochy v systéme Windows 7, 8, 10 cez aplikáciu Explorer
Ak chcete skopírovať pracovnú plochu so všetkými súbormi a priečinkami obsiahnutými na lokálnom disku, ktorý nie je systémom, postupujte podľa nižšie uvedených krokov.
Krok 1. Vytvorte priečinok na ukladanie údajov z pracovnej plochy na lokálny disk s údajmi používateľa (v tomto prípade jednotka D).
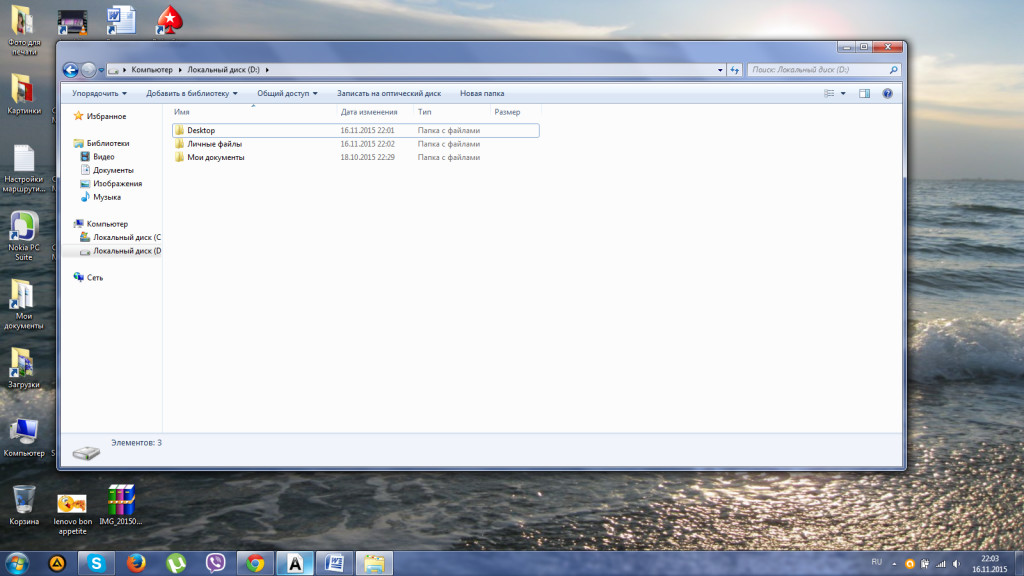
Krok 2. Po otvorení priečinka používateľa. V systéme Windows 7 kliknite na tlačidlo "Štart" a v ľavom stĺpci zvoľte meno používateľa a kliknite na ňu ľavým tlačidlom myši. Pre používateľov systému Windows 7 prejdite na Disk C: \\ Users \\ * username *. Otvára balík s nasledujúcimi údajmi.
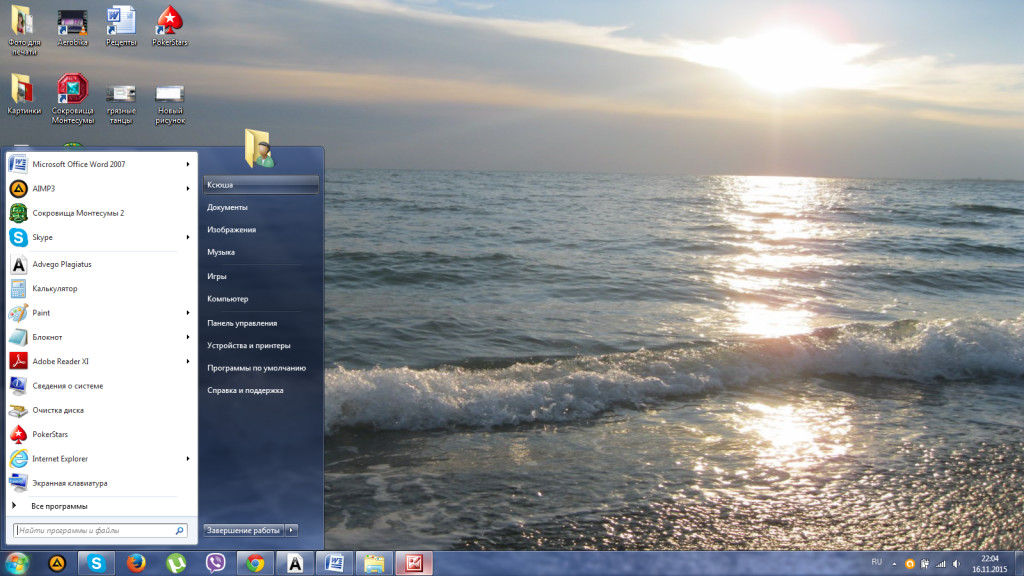
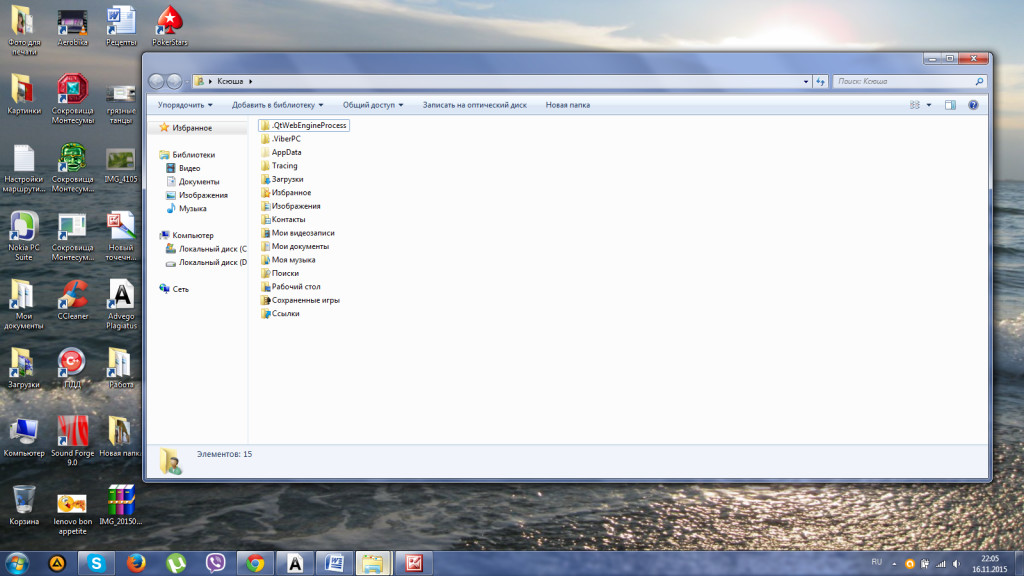
Krok 3. Kliknite pravým tlačidlom na priečinok "Desktop" a otvorte vlastnosti priečinka.
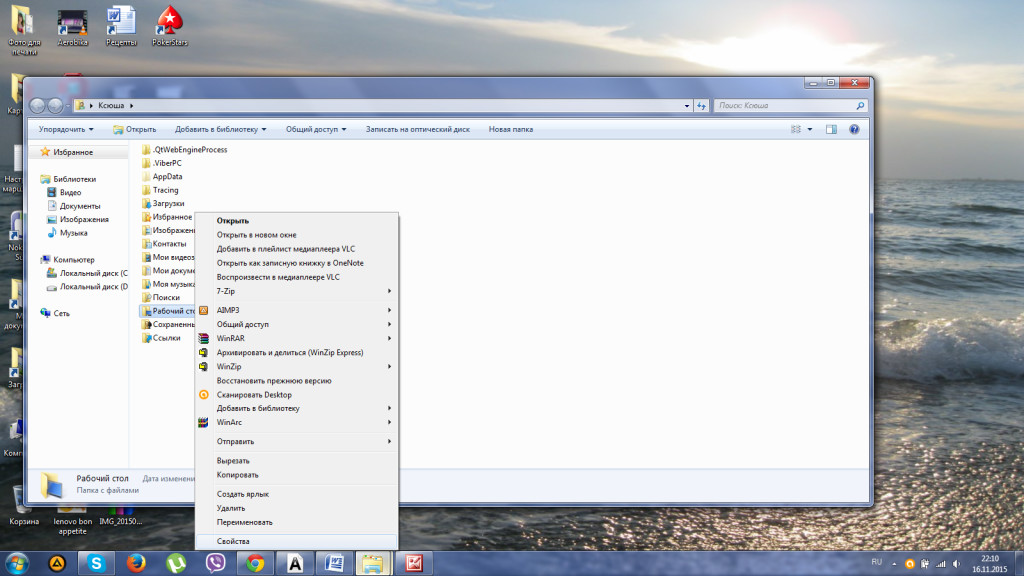
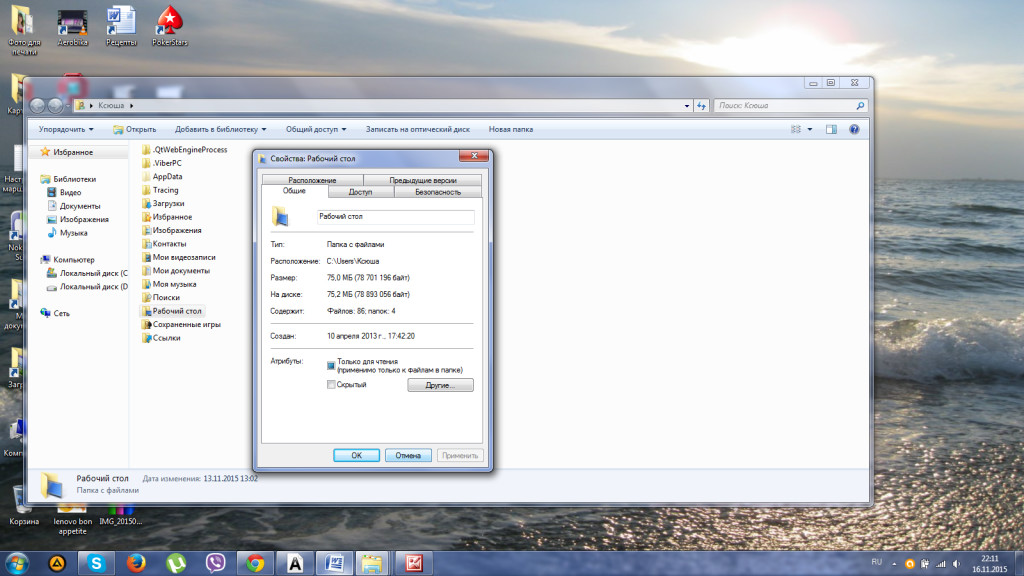
Krok 4. Kliknite na ľavé tlačidlo myši na karte "Umiestnenie" a na tejto karte kliknite na tlačidlo "Presunúť".
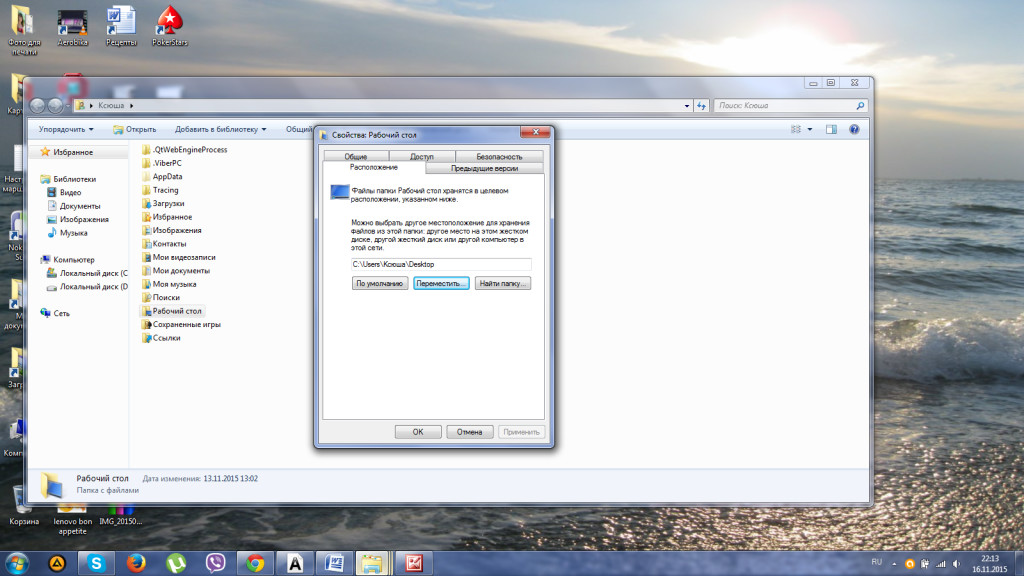
Krok 5. Nájdite a vyberte priečinok "Desktop", ktorý sme vytvorili, v kroku 1 a kliknite na tlačidlo "Vybrať priečinok".
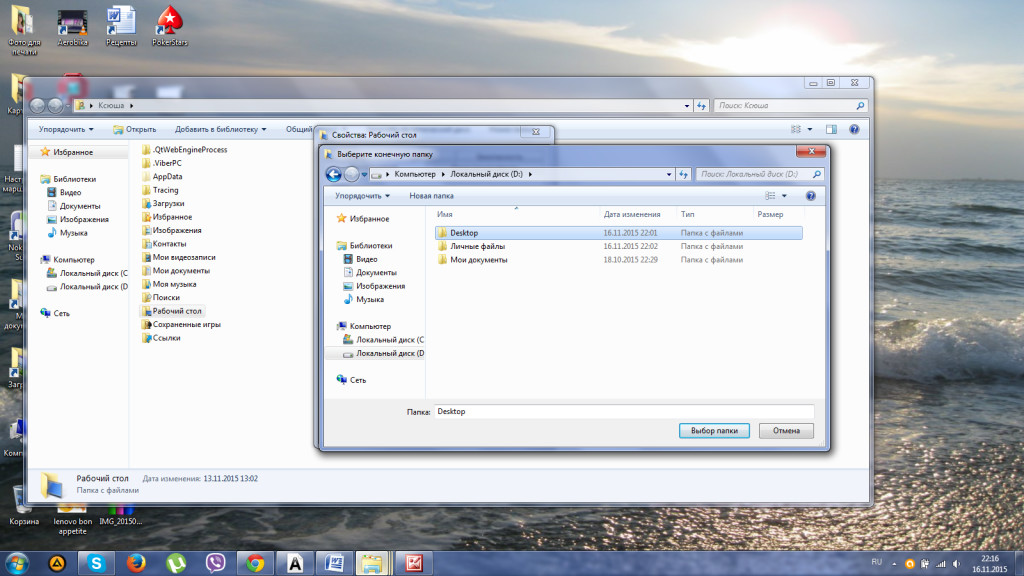
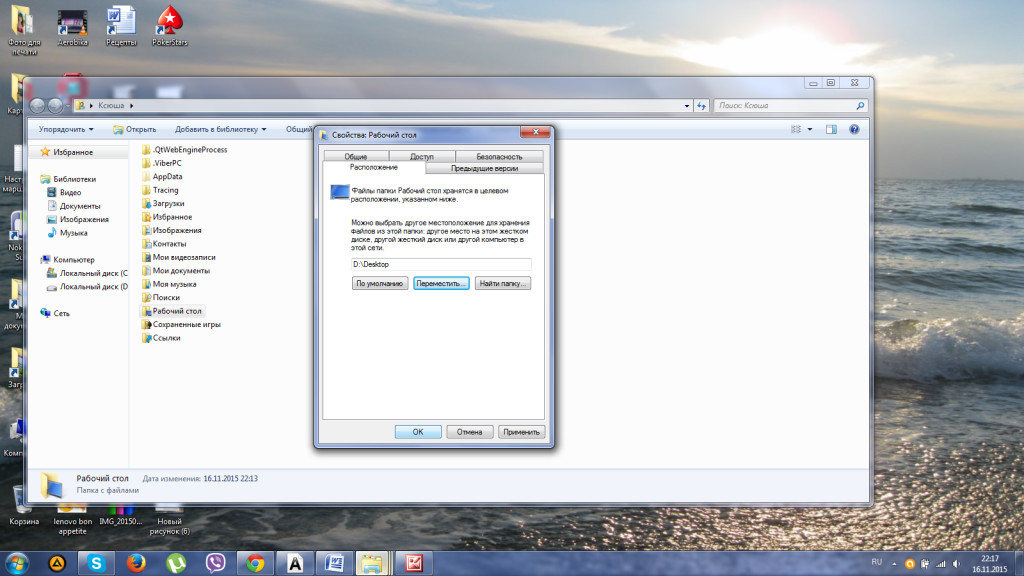
Krok 7. V dialógovom okne, ktoré sa zobrazí, súhlasíme s presunutím priečinka "Desktop" na iný lokálny disk kliknutím na tlačidlo "Áno". Potom sa zobrazí okno postupu pre presun stolného počítača.
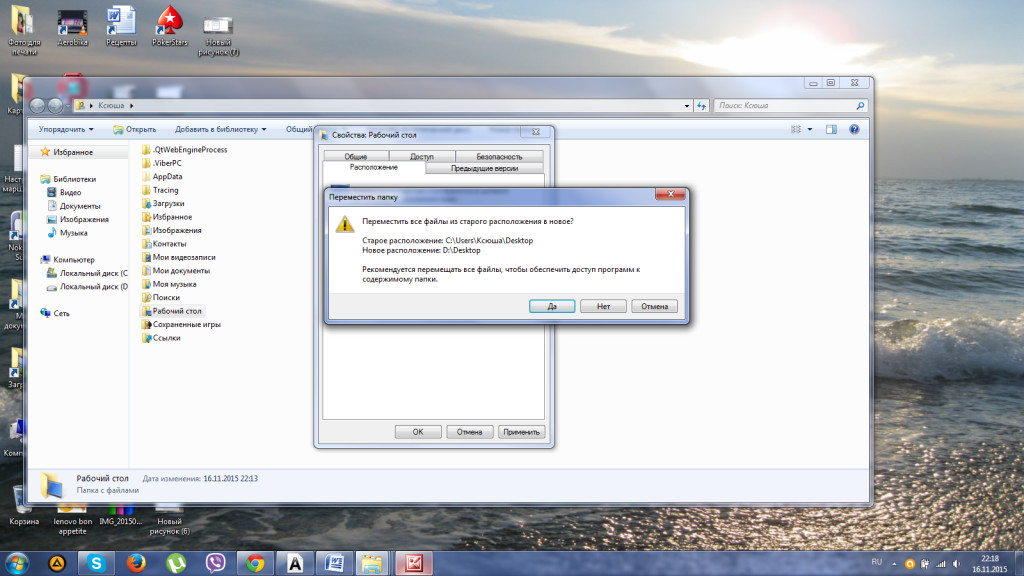
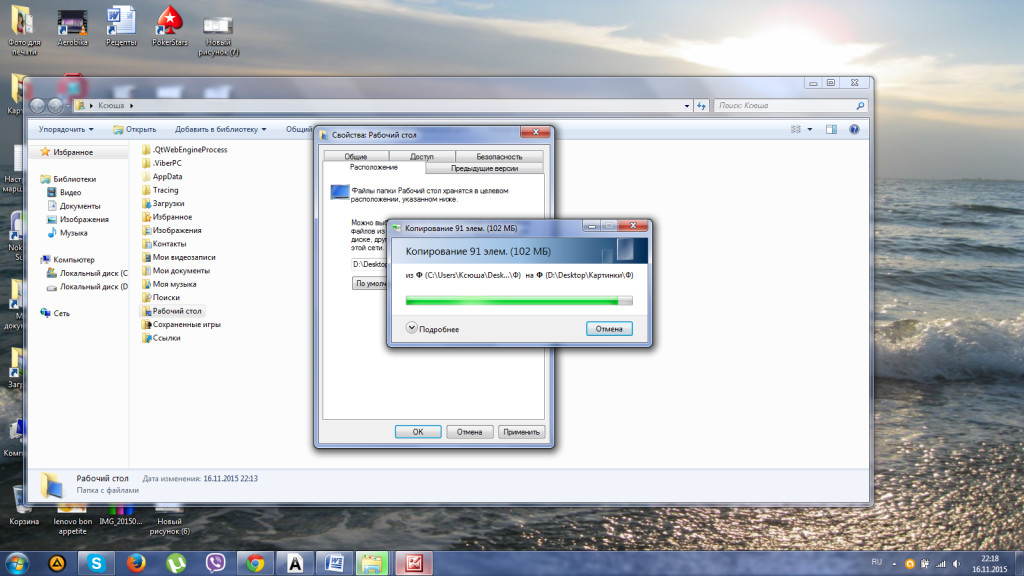
Krok 8. Všetky súbory a priečinky sa úspešne skopírovali na lokálny disk D. Ak chcete vykonať vykonané zmeny, musíte vykonať úplné reštartovanie počítača.
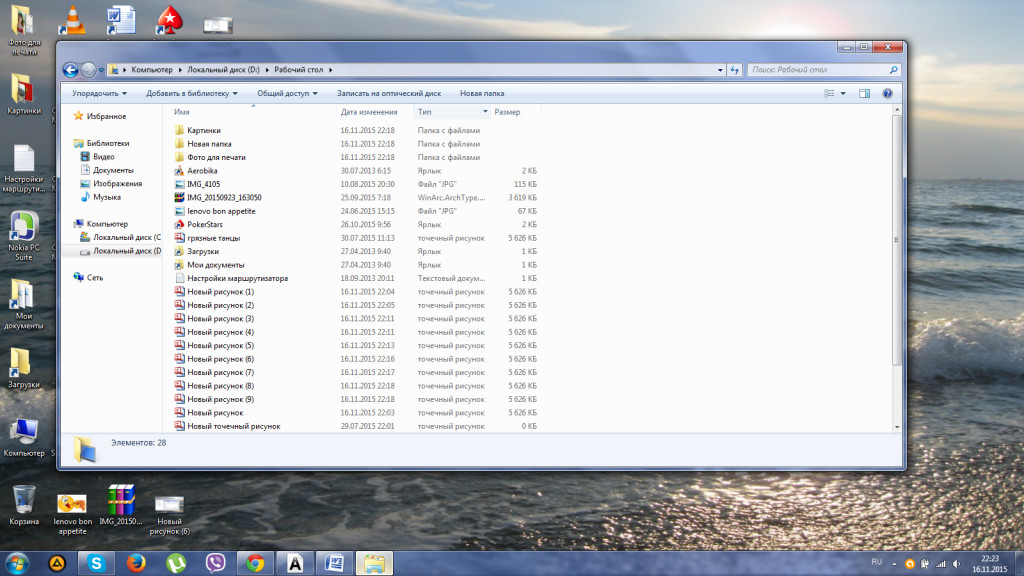
Video lekcia pre prenos plochy na iný disk
Skopírujte pracovnú plochu v systéme Windows 7, 8 a 10 pomocou Editora databázy Registry
Presunutie pracovnej plochy pomocou Editora databázy Registry systému Windows v ľubovoľnej verzii operačného systému je oveľa jednoduchšie ako v programe Explorer. Za týmto účelom vykonávame nasledujúce činnosti.
Krok 1. Ak chcete zavolať Editor databázy Registry, súčasne stlačte klávesy Win + R na klávesnici, v zobrazenom okne v priečinku príkazového riadku zadajte "regedit" bez úvodzoviek. Potom kliknite na tlačidlo "OK".
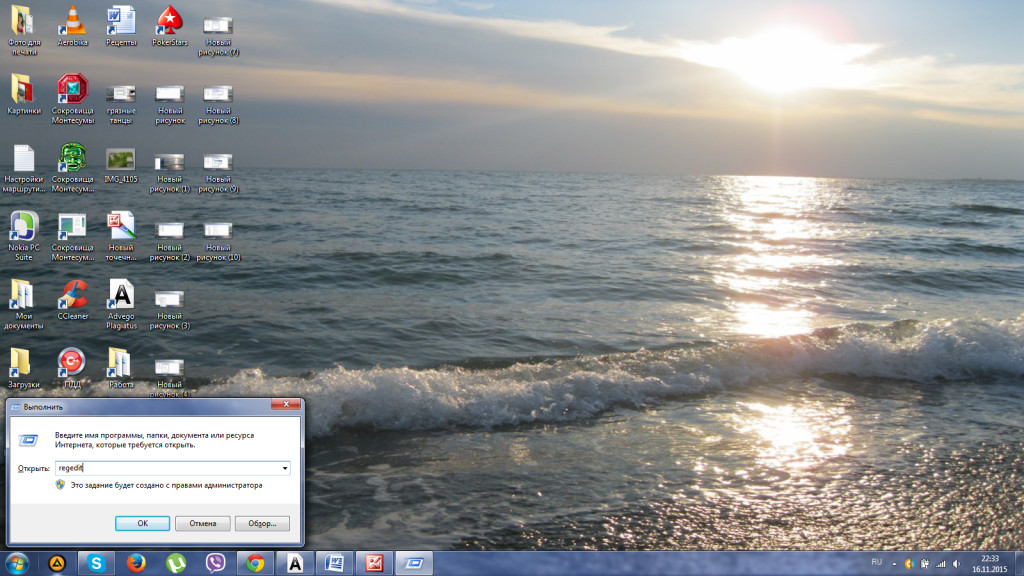
Krok 2. Postupne prejdite na priečinky HKEY_CURRENT_USER \\ Software \\ Microsoft \\ Windows \\ CurrentVersion \\ Explorer \\ Shell. V zozname musíte nájsť možnosť Desktop.
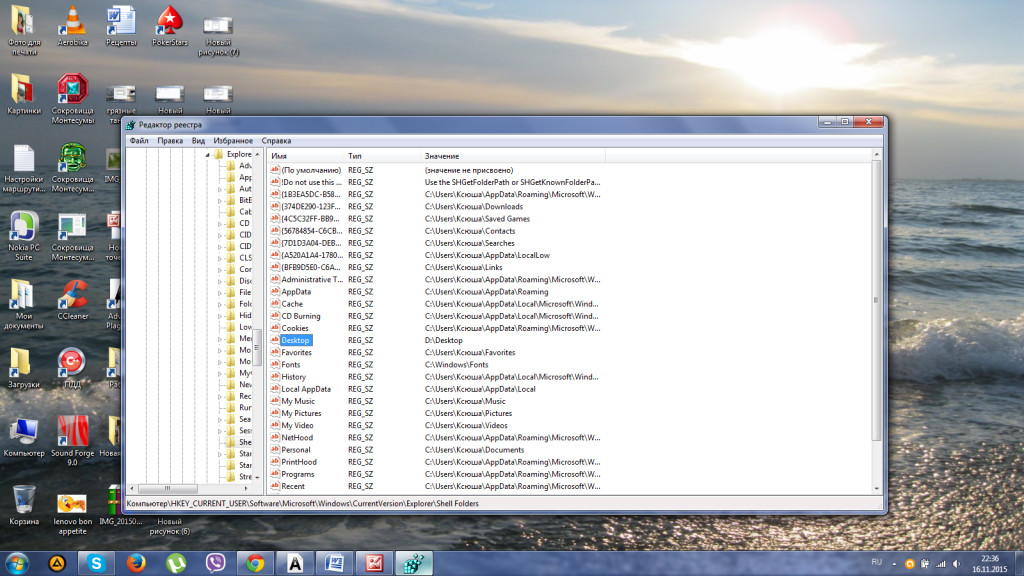
Krok 3. Dvojklikom na ľavé tlačidlo myši otvorte parameter a zmeňte cestu v riadku "Hodnota" a nasmerujte ho na priečinok, kde plánujeme uložiť údaje pracovnej plochy. Stlačte tlačidlo "OK" nižšie.
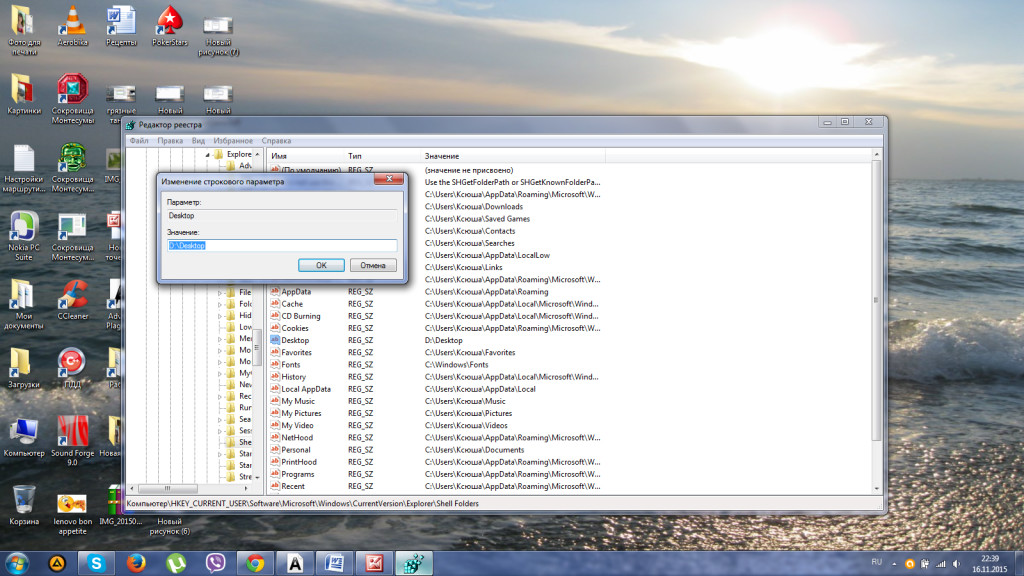
Krok 4. Ak chcete vykonať zmeny, reštartujte počítač alebo prenosný počítač.
Je to veľmi jednoduché skopírovať pracovnú plochu spolu so všetkými uloženými súbormi do inej časti pevného disku.
Prenášanie pamäte operačného systému z pevného disku na pevný disk
Pri kopírovaní pamäte operačného systému z pevného disku na jednotku SSD sa vytvorí presný obraz systémového oddielu na jednotke SSD. Táto akcia sa vykonáva na zvýšenie rýchlosti operačného systému.
Po prenose pamäte z pevného disku do jednotky SSD sa operačný systém spustí po zapnutí počítača alebo prenosného počítača po dobu 10-15 sekúnd.

Výhody prepisovania pamäte OS na SSD
Prenášanie pamäte operačného systému z pevného disku na polovodičové jednotky má niekoľko výhod:
- systém oddiel pevného disku pri práci sa robí veľmi veľa operácií pre čítanie informácií na pozadí malého množstva dát zapisuje na disk SSD je v tomto prípade poskytuje najrýchlejší dátovú proces snímania z disku;
- množstvo informácií uložených na systémovom disku je zvyčajne malý a len zriedka sa hodí k výraznej zmene, tak pre obyčajné alebo prenosný počítač, užívatelia budú celkom SSD s kapacitou 20 GB, a to len v pomerne ojedinelých prípadoch môže byť potreba viac SSD kapacitu 30-40 GB;
- sSD je možné zakúpiť za nízke náklady v porovnaní s pevným diskom.

Kopírovanie pamäte operačného systému z pevného disku na disk SSD pomocou natívnych nástrojov systému Windows
Vo všetkých moderných operačných systémoch Verzie systému Windows 7, 8 a 10 sú už zabudované nástroje na kopírovanie systému na inú jednotku. Pred začatím migrácie OS však musíte pripraviť jednotku SSD, do ktorej budete prepísať systémové súbory. Potom otvorte "Ovládací panel".
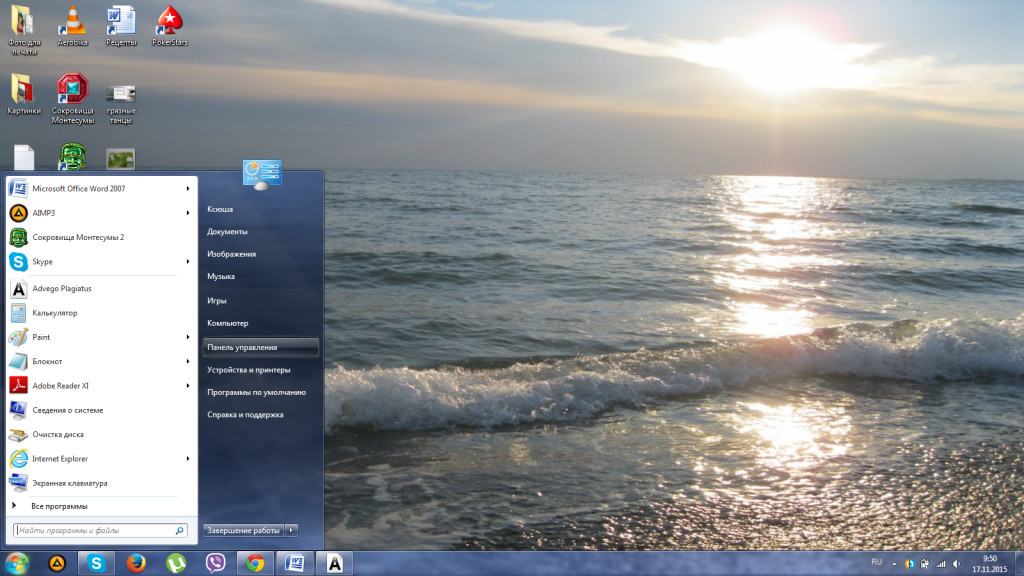
V otvorenom priečinku vyberte položku "Archivácia počítačových údajov".
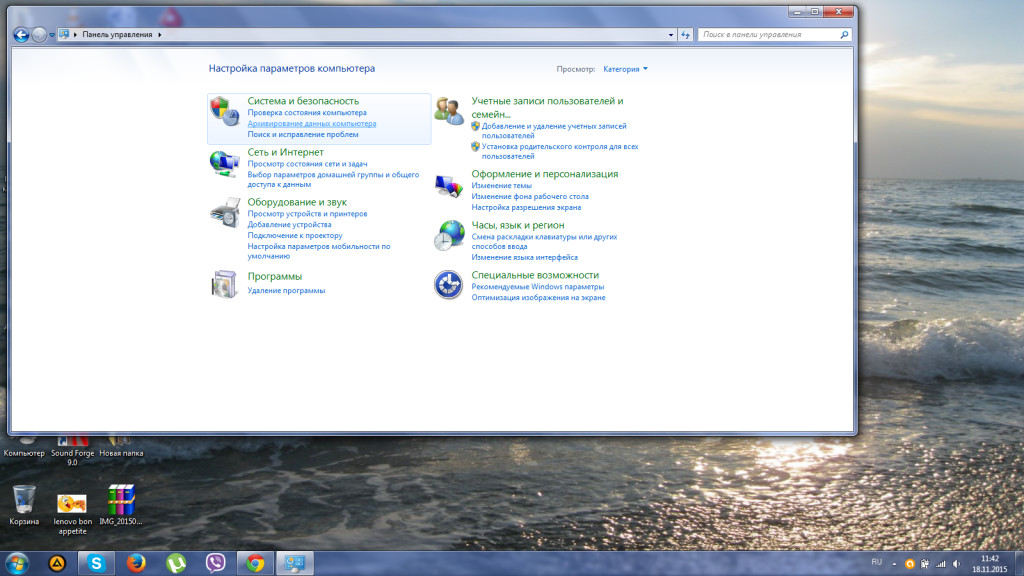
Potom v otvorenom menu kliknite na "Vytvoriť systémový obrázok" a zadajte cestu vedúcu k SSD, ktorú sme pripravili. Za niekoľko minút sa dokončí vytvorenie a prenos obrázkov na novú jednotku.
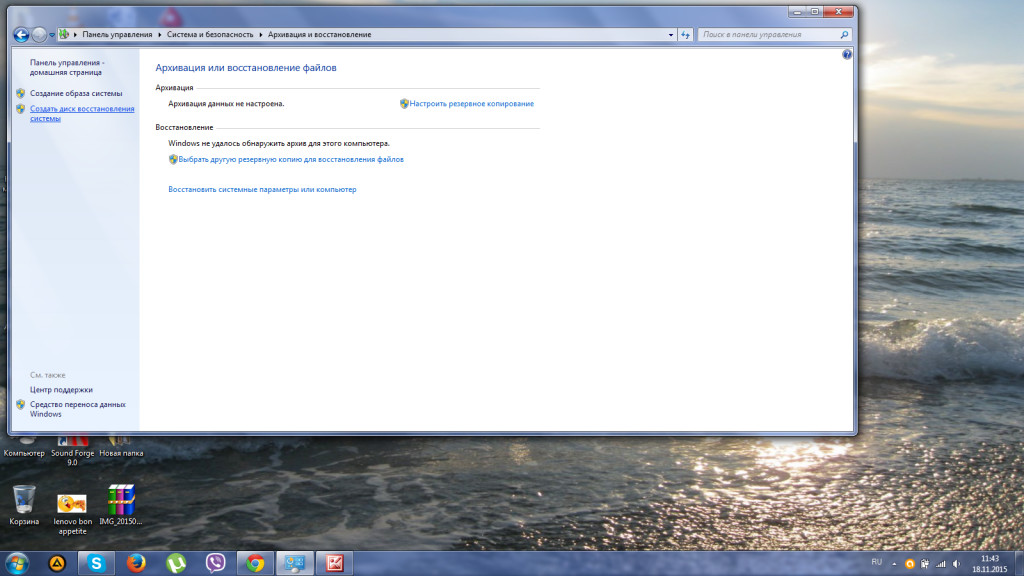
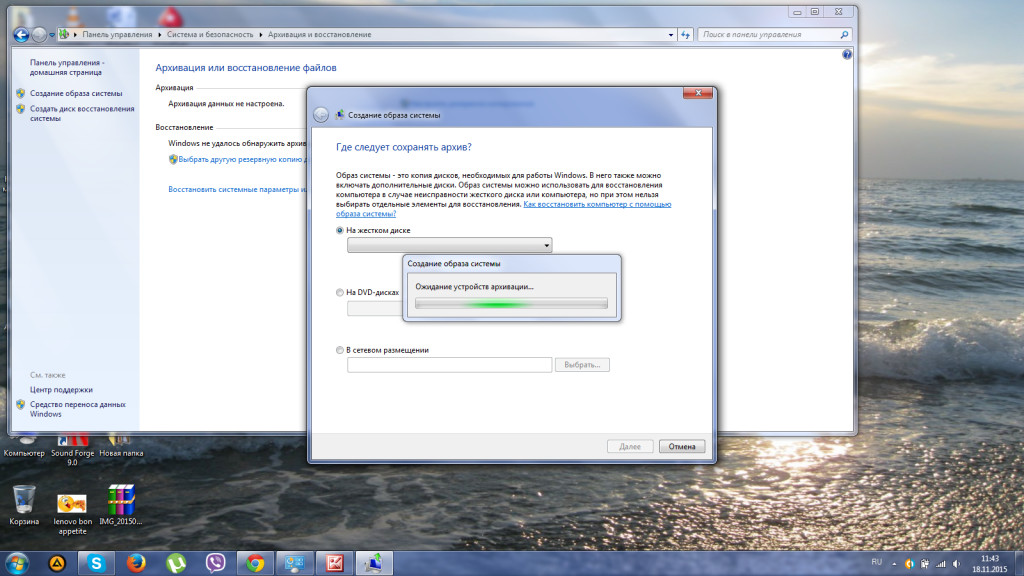
Ak chcete naďalej používať starý disk, odporúčame odstrániť staré systémové súbory, aby ste predišli možnému konfliktu. Na účely úspešnej migrácie odporúčame vypnúť starý pevný disk, na ktorom bol operačný systém uložený predtým. Po reštartovaní počítača vyberte systémový obraz z zavádzacieho disku.

Kopírovanie pamäte operačného systému z pevného disku na disk SSD programami tretích strán
Na prenos operačnej pamäte na SSD sa používajú aj špeciálne programy. Medzi takéto programy patrí Acronis True Image , Clonezilla Live , Paragon Migrácia OS na SSD , Handy Backup Professional. Už majú vstavané funkcie na vytváranie obrazu operačného systému a jeho klonovanie na iné médium. Treba pamätať na to, že objem média v pevnom stave by nemal byť menší ako objem systémového oddielu na pevnom disku.
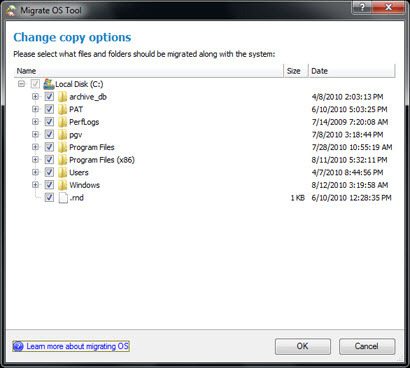
záver
Nižšie sme podrobne zvážili klonovanie pevného disku pomocou programu Acronis True Image pre Windows 7, 8, 10. Zistili rôzne spôsoby presunutia pracovnej plochy na iný lokálny disk počítača. Naučili sa prenášať pamäť operačného systému z pevného disku HDD na jednotku SSD SSD.
Okrem toho sme preskúmali programy navrhnuté špeciálne pre klonovanie pevných diskov a kopírovanie systémových dátových súborov systému OS. Spomedzi navrhovaných metód zostáva výber najlepšej možnosti používateľom.
