Vybrali sme najlepšie programy a spôsoby obnovenia zmazaných súborov v počítači.
Normálne, keď odstránite ľubovoľný súbor v počítači, windows Management, spadá do koša. Ale čo keď ste použili klávesovú kombináciu Shift + DEL, to znamená, že bol súbor natrvalo odstránený? Čítajte ďalej.
Ako obnoviť odstránené súbory z počítača so systémom Windows
S najväčšou pravdepodobnosťou viete o niektorých programoch na obnovu zmazaných súborov. Zhromaždili sme nielen tie najlepšie programy, ale aj niekoľko užitočných spôsobov.
Metóda 1: Kôš

Najčastejšie neúmyselne odstránený súbor spadá do koša. Kôš môžete otvoriť na ploche, vybrať vzdialený súbor a kliknúť na možnosť Obnoviť.
Metóda 2: Vstavaný nástroj na obnovu systému Windows
Ak ste súbor odstránili z počítača a nemôžete ho nájsť v koši, vstavaná funkcia v systéme Windows bude veľmi užitočná. Treba poznamenať, že táto metóda nie je taká efektívna ako niektoré špeciálne programy, ale v určitých situáciách môže skutočne pomôcť. Jeho hlavnou výhodou je, že nemusíte inštalovať programy tretích strán.
Krok 1. Kliknite pravým tlačidlom myši na priečinok, v ktorom bol odstránený súbor predtým umiestnený.
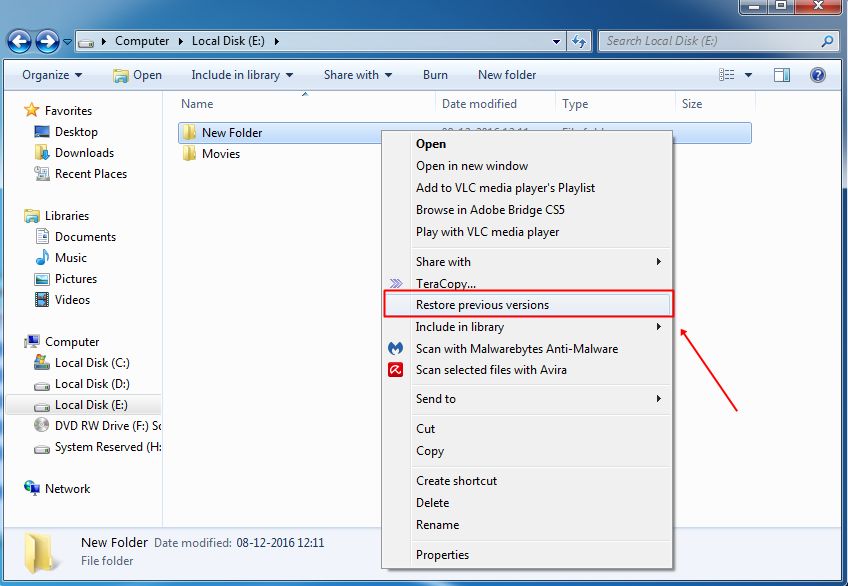
Krok 2. Kliknite na možnosť "Obnoviť predchádzajúce verzie".
Krok 3. V novom okne sa zobrazí zoznam dostupných predchádzajúcich verzií súboru alebo priečinka.
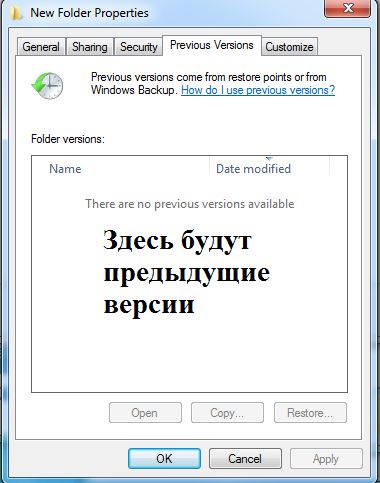
Ak nie je funkcia zálohovania v počítači povolená, zoznam bude prázdny a pomocou tejto metódy nemôžete obnoviť súbor.
Čo keď sa po kliknutí pravým tlačidlom myši nezobrazí "Obnoviť predchádzajúce verzie"?
Krok 1. Kliknite pravým tlačidlom myši na položku "Tento počítač" a potom vyberte položku "Vlastnosti".
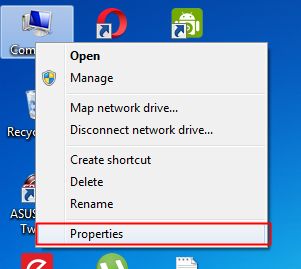
Krok 2. Teraz musíte kliknúť na možnosť "Ochrana systému".

Krok 3. Zobrazia sa všetky dostupné disky. Ďalej vyberte jednotku a kliknite na tlačidlo "Nastavenia".
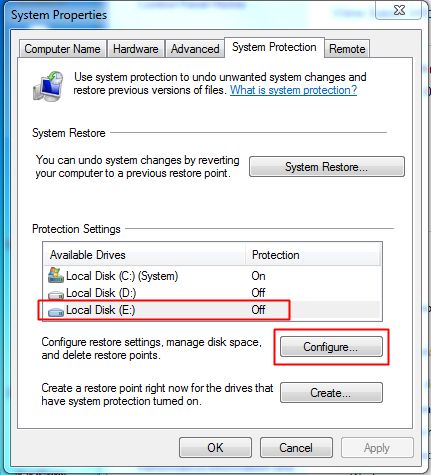
Krok 4. Teraz kliknite na "Obnoviť nastavenia systému a predchádzajúce verzie súborov" a potom kliknite na "OK"
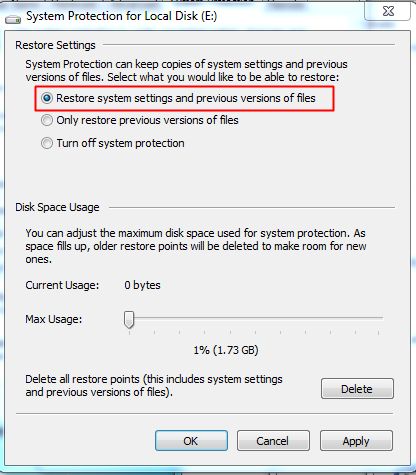
Teraz uvidíte voľbu "Obnoviť predchádzajúce verzie", keď kliknete pravým tlačidlom na súbor alebo priečinok.
Metóda 3. Obnova súborov
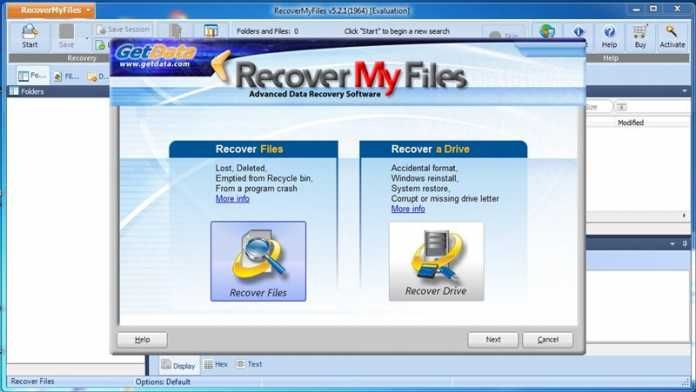
Tento program vám umožňuje obnoviť odstránené súbory z počítača aj po vyčistení koša, pri formátovaní disku, pri preinštalovaní pevný disk, odstránenie vírusov, neočakávané vypnutie systému alebo porucha softvéru.
Ako obnoviť súbory pomocou nástroja Obnovenie súborov?
Krok 1. Najprv stiahnite program tento odkaz a nainštalujte ho do počítača.
Krok 2. Po otvorení programu uvidíte dve možnosti: Súbory obnovy (súbory obnovenia) a Obnoviť jednotku (Obnoviť jednotku).
Krok 3, Ak chcete obnoviť určité súbory, musíte vybrať možnosť "Obnoviť súbory". Ďalej sa zobrazí výzva na výber jednotky, na ktorej sa nachádza odstránený súbor. 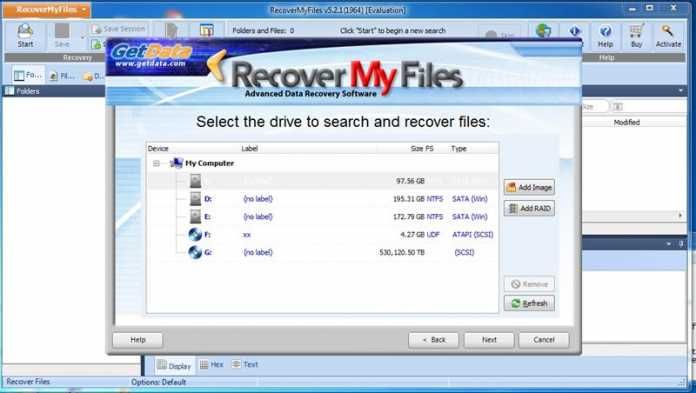
Neviem ako obnoviť zmazané súbory alebo digitálne dokumenty? Chcete obnoviť neoprávnene odstránené súbory z Koša? Neviem ako obnoviť informácie o súboroch po naformátovaní logického oddielu FAT alebo NTFS?
Obnovte súbory do programu
Obnova súborov RS
Použite program na obnovenie zmazaných súborov. Program obnovuje nielen náhodne odstránené súbory, ale aj informácie stratenú po naformátovaní pevného disku, pamäťovej karty, USB flash disku atď. Extrémne jednoduché programové rozhranie vám umožní obnoviť potrebné súbory za niekoľko minút.
Zoznam diskov, ktoré sú na vašom počítači a pripojených zariadení, nájdete na karte "Tento počítač". Pri výbere potrebného disku alebo priečinka v stromovej štruktúre programu programu Explorer si môžete prezrieť jeho obsah rovnakým spôsobom ako v programe Windows Explorer.
Skenovanie vybranej jednotky
Vyberte disk, z ktorého chcete obnoviť súbory zo zoznamu logických diskov, ktoré sú na vašom počítači, a pripojených zariadení, z ktorých chcete obnoviť súbory.
Dvakrát kliknite na vybraný disk alebo pravým tlačidlom myši zvoľte "Open" v kontextovej ponuke a spustite skenovanie logickej jednotky alebo flash karty. Program začne analyzovať vybraný disk a zobrazovať jeho obsah. Tento postup trvá niekoľko sekúnd.
Poznámka: Ak program potrebuje skenovať veľké množstvo informácií, môže to trvať dlhšie.
Po analýze disku v stromovej štruktúre programu Explorer sa zobrazí zoznam priečinkov na vybranom disku. Výberom požadovanej zložky môžete zobraziť jej obsah. Odstránené súbory a priečinky budú označené špeciálnou červenou X.
Ak chcete vidieť iba vymazané súbory a skryť existujúce, použite voľbu "Filter" (menu "Zobraziť" - "Filter").
Ak chcete vyhľadať vzdialený súbor vo výsledkoch vyhľadávania, použite špeciálne nástroje RS File Recovery (filter súborov, vyhľadať a prezrieť dokument).
Vo všeobecnosti musíte nájsť a vybrať súbory, ktoré chcete obnoviť, a spustiť skutočné obnovenie.
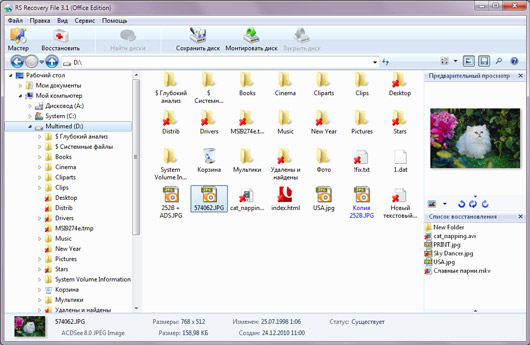
Keď ste našli potrebné súbory a rozhodli ste sa ich obnoviť, vyberte ich a kliknite na tlačidlo "Obnoviť" na hlavnom paneli alebo kliknutím pravým tlačidlom myši zvoľte možnosť "Obnoviť" v kontextovej ponuke. Otvorí sa Sprievodca uložením.
Ak potrebujete obnoviť viac súborov z rôznych priečinkov, použite panel "Obnovenie zoznamu". Ak to chcete urobiť, jednoducho pretiahnite súbor na panel Recovery List alebo kliknutím pravým tlačidlom myši zvoľte "Add to Repair" v kontextovom menu. Po príprave potrebných súborov zvoľte v hlavnom menu programu "Súbor" - "Obnoviť zo zoznamu". Otvorí sa Sprievodca uložením.
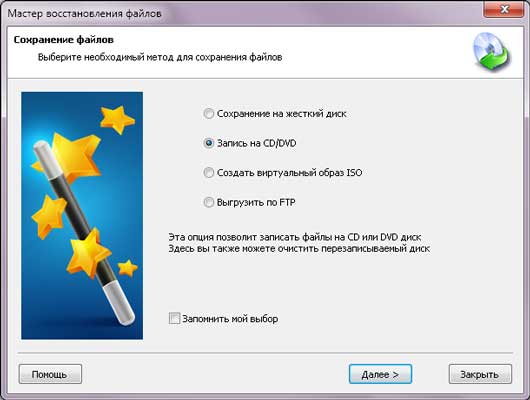
Odstránili ste súbor alebo ho niekto odstrániť? A možno ťažké chyby spôsobiť stratu informácií a vy ste to museli obnoviť - v tomto článku odhalíme, čo potrebujete vedieť, aby ste obnovili dáta.
Skôr som opísal, čo môžete použiť na obnovenie súborov, a dnes budeme hovoriť o tom, čo potrebujete vedieť, aby ste obnovili dáta a možnosti akcií.
1. Sú údaje odstránené?
Stáva sa, že priečinok alebo súbor bol prenesený do iného priečinka náhodou alebo môže byť v koši. Ideme do koša, skontrolujeme prítomnosť alebo neprítomnosť súborov, ktoré hľadáte, ak tam nie sú - prejdite na vyhľadávanie.
- vo vyhľadávaní systému Windows XP je v "Štart" - existuje slovo "Vyhľadávanie"
- v systéme Windows 7 a vyšších - vyhľadávací reťazec je okamžite v "Štart"
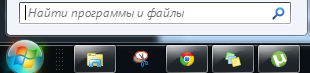
Ak názov súboru alebo priečinka riadime =\u003e ak neexistuje žiadny výsledok, začneme zobrazovať záložné kópie.
2. Skontrolujte záložné kópie.
V ideálnom prípade musíte kopírovať dôležité informácie, môžete použiť prenosné pevné disky alebo cloud (najspoľahlivejšia možnosť). Ak sú kópie vašich údajov uložené v úložiskách v cloude, potom nie sú žiadne problémy so zotavovaním a nestojí to za to, že tam zmiznú, pretože existuje zálohovanie.
Ak ste nevykonali zálohu sami, potom v systéme Windows 7 a vyššie existuje vstavaný nástroj na zálohovanie, v systéme Windows XP bohužiaľ nie je a ak ste nevytvorili kópie - preskočte túto položku. Skontrolujte, či je záloha povolená alebo nie:
- v priečinku, v ktorom boli informácie vymazané - kliknite pravým tlačidlom myši a vyberte položku "Obnoviť predchádzajúcu verziu". Ak máte šťastie a máte aktivovanú zálohu, v tomto okne sa zobrazí skoršia verzia priečinka, objavíte ju a nájdete to, čo potrebujete.
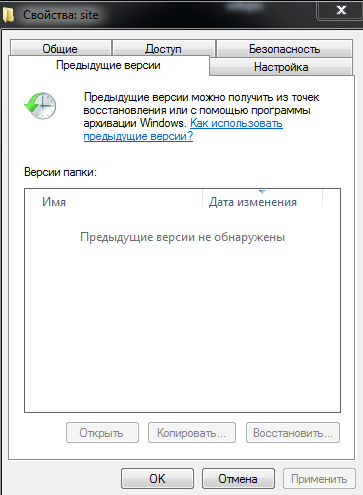
Ak máte systém Windows 8 - otvorte priečinok, v hornej časti vyberte položku "História"
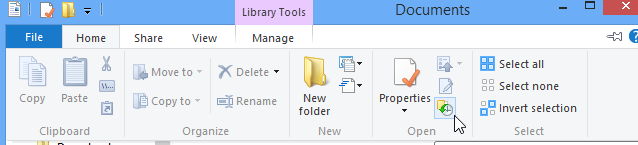
3. Magnetické pevné disky alebo SSD?
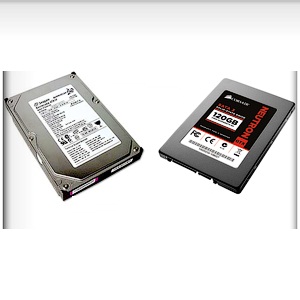
Ak máte pevnú silu pevný disk SSD, potom pre vás ešte jedna zlá správa - na týchto médiách sú informácie o vymazávaní okamžite prepísané pomocou príkazu TRIM. A nemôže byť obnovená 🙁
Ak máte magnetický pevný disk, potom vzdialené informácie okamžite nezmiznú, ale po prijatí nových informácií sa prepíšu. To je. ak ste odstránili dokument a chcete ho obnoviť - pokúste sa napísať čokoľvek na počítači, kým ho obnovíte!
4. Najbezpečnejší spôsob obnovenia údajov:
Tak, ako ste zistili stratu - vypnite počítač a nezapínajte ho, kým nenájdete živé CD alebo zavádzací USB flash disk. K dispozícii je aj iná možnosť - vyberte pevný disk, vložte ho do iného počítača a obnovte informácie. Po nainštalovaní programov na obnovu dát do počítača, z ktorého potrebujete obnoviť informácie - riskujete, že stratíte údaje navždy, nové informácie prichádzajúce na disk prepíšu staré a obnovenie je takmer nemožné 🙁.
Ak chcete vytvoriť bootovací USB flash disk - odporúčame použiť program rufus,a samozrejme samotný obraz na obnovenie informácií, napríklad: Alkid Live. Môžete vytvoriť zavádzací USB flash disk alebo Live CD na inom počítači (prečo? Bolo popísané vyššie). Na torrentoch môžete nájsť rôzne verzie zavádzacích flash diskov a Live CD, vybrať si ten, ktorý sa vám páči, sťahovať a zapisovať. Potom budete musieť spustiť počítač z USB flash disku alebo Live Cd, po zapnutí počítača stlačte z požadovaného zariadenia. Po virtuálnej operačný systém - spustite programy na obnovu dát a počkajte, kým sa uskutoční analýza, táto akcia môže trvať veľmi dlho!

Aj keď analýza ide dlhú dobu, táto možnosť obnovenia dát poskytuje najlepší výsledok a niekedy sú odstránené fotografie pred rokom 🙂
5. Viac rizikový spôsob obnovenia údajov:
Ak sa nechcete obťažovať vytvorením disku CD alebo boot flash disk, ak vzdialené informácie nie sú pre vás veľmi dôležité, môžete použiť túto metódu.
Vyberte si program na obnovenie, napríklad: Recuva od tvorcov Ccleaner. Alebo si stiahnite niektoré platené, teraz na torrenty ich môžete nájsť veľa a bez toho, aby ste ich museli kupovať ... Veľmi dobrý program EasyRecoveryPro, pomocou ktorého môžete obnoviť údaje po odstránení, formátovaní atď.
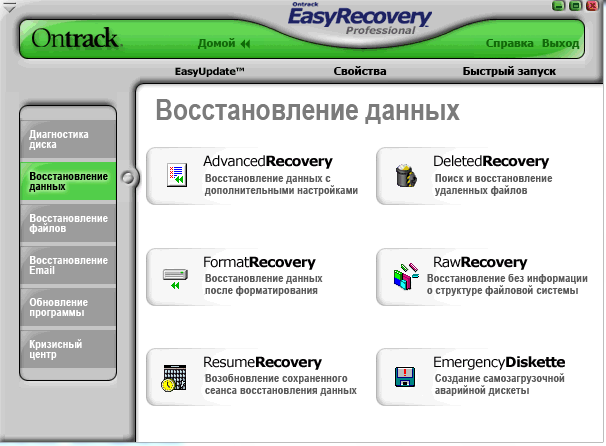
EasyRecoveryPro často zotavuje všetky zmazané súbory, dá sa dokonca spustiť z USB flash disku tak, že ho inštaluje skôr na iný počítač. Všetko je k dispozícii na popísanie, a keď kliknete na každú položku - objaví sa rady, takže ju nemám maľovať. Dúfam, že vám to pomôže 🙂
5. Pomoc od:
Ak je obnovenie informácií pre vás veľmi dôležité - môžete kontaktovať špecializované organizácie, ktoré sa zaoberajú obnovou dát. Ale - je zaplatené a nezáleží na tom, či obnovíte dáta alebo nie - budete platiť slušné peniaze.
Hlavná vec pri strate údajov je čas, a čím viac sa zdržiavate s jej obnovou, tým viac šancí, že ju už nikdy neuvidíte.
Ak chcete zabrániť stratám informácií v budúcnosti - skopírujte požadované do cloudu, vytvorte kópie na diskoch a vymeniteľných médiách.
To je to, dúfam, že ste našli všetky stratené a článok vám pomohol, ak máte nejaké otázky - napíšte komentáre! Veľa šťastia 🙂
Takmer každá osoba, aspoň raz čelí problému náhodného odstránenia súborov z počítača. Niekedy to nie je problém, ale existujú prípady, keď stratený dokument obsahuje veľmi dôležité informácie a jeho strata môže spôsobiť stratu práce a spôsobiť mnohé ďalšie problémy. Našťastie moderné programy poskytujú príležitosť na vyriešenie tohto problému a obnovenie súborov v čo najkratšom čase.
Skôr než zúfate a zúfalo hľadáte potrebné programy na obnovenie súborov, musíte sa pozrieť na obsah "Kôš" - špeciálne oddelenie počítača, kde prichádzajú všetky vymazané materiály.
Jeho ikona sa zvyčajne nachádza na ploche. Po oboznámení sa s obsahom košíka môžete preskúmať všetky tu umiestnené súbory a iba jedným kliknutím obnoviť potrebný dokument.
Stojí za to pamätať, že obnovené údaje sa zobrazujú v priečinku, z ktorého boli predtým odstránené. Ak si používateľ nepamätá, kde boli informácie predtým umiestnené, môžete ho nájsť pomocou vyhľadávania, ktoré sa nachádza v ľavom rohu obrazovky v ponuke "Štart".
Existujú však prípady, kedy sa dokument z počítača odstráni nenahraditeľne. Sú to:
- Čistenie košíka;
- Odstráňte dokument pomocou kombinácie Shift + Delete.
Obnova súborov z počítača po vyššie uvedených krokoch je trochu zložitejšia, preto je potrebné použiť špeciálne programy, ktoré sa dajú nájsť na internete. Takéto nástroje môžu byť použité nielen na prácu s počítačom, ale aj na obnovenie stratených informácií o médiách.
Aké programy sa najlepšie používajú na obnovu stratených súborov v počítači?
K dnešnému dňu existuje obrovský počet programov, ktoré vám umožňujú obnoviť súbory, ktoré boli odstránené z vášho počítača. S ich pomocou môžete vrátiť nielen dokumenty, ale aj filmy, ako aj údaje o akýchkoľvek iných formátoch.
Medzi najbežnejšie služby, ktoré si zaslúžia pozornosť spoločnosti Recuva. Jedná sa o špeciálny program, ktorý je voľne dostupný a je ľahko sťahovateľný.
Práca s programom je veľmi jednoduchá:
- Po stiahnutí sa na pracovnej ploche vášho počítača zobrazí okno, v ktorom sa vás bude pokúšať kliknúť na tlačidlo "OK", aby ste pokračovali v práci.
- Potom sa zobrazí ďalšie dialógové okno, kde používateľ musí kliknúť na tlačidlo "Ďalej" a potom "Prijímam".
- Keď sú prijaté podmienky používania programu, zobrazí sa nové okno, v ktorom musíte znova kliknúť na tlačidlo "Ďalej".
- V novom dialógovom okne musíte odstrániť začiarknutie vedľa položky, v ktorom sa uvádza, že používateľ súhlasí s inštaláciou bezplatného panelu nástrojov Google spolu s programom. Potom musíte kliknúť na tlačidlo "Inštalovať".
- Musíte počkať, kým nie je nainštalovaný nástroj v počítači.
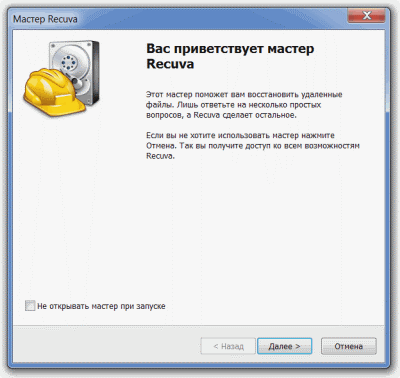
Ak lokálny disk obsahuje malé množstvo priestoru pre program, bude to oznámiť v novom dialógovom okne, potom musíte kliknúť na tlačidlo "Zrušiť", vyčistiť medzeru a znova vykonať vyššie uvedené akcie. Ak takýto problém nevznikne, stačí kliknúť na tlačidlo Dokončiť a začať pracovať.
Na ploche sa zobrazí ikona programu, pomocou ktorej môžete prejsť na Recuva. Teraz môžete začať obnovovať súbory. Po otvorení programu musíte kliknúť na tlačidlo "Ďalej". Pred používateľom sa zobrazí okno, v ktorom musíte vybrať typ odstráneného súboru. Môže to byť dokument, obrázok, hudba atď. Táto akcia je poskytovaná pre pohodlie a zároveň šetrí čas pri hľadaní potrebného materiálu. Ak typ súboru nie je známy, musíte kliknúť na tlačidlo "Zrušiť".
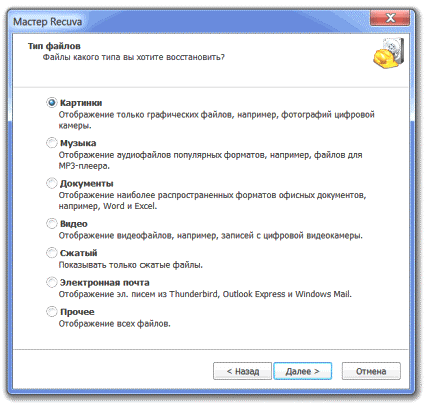
Ďalším krokom je výber miesta, z ktorého bol súbor odstránený. To znamená, že ak zmizli potrebné informácie z flash disku, je potrebné vybrať si to Vymeniteľný disk, ak z jednotky C potrebujete vybrať jednotku C. Po výbere vyhľadávacieho umiestnenia musíte kliknúť na tlačidlo "Analýza" - tlačidlo, ktoré sa nachádza hneď vedľa zvoleného miesta na skenovanie.

Po ukončení programu sa zobrazí zoznam súborov, ktoré je možné obnoviť. V blízkosti dokumentu je potrebné začiarknuť políčko vľavo a kliknite na tlačidlo "Obnoviť" v pravom dolnom rohu. Po zotavení bude program nahlásený.
Teraz zostáva len otvoriť miesto, kde sa nachádza súbor, a skontrolovať, či je všetko v poriadku.
Ako smutné by to neznelo, ale program nemôže obnoviť všetky súbory. Dôvody môžu byť veľa, ale najčastejšie sú tieto:
- informácie boli odstránené z počítača príliš dlho;
- súbor bol poškodený;
- umiestnenie súboru alebo jeho formát nie je správne zadané.
Ak sa tento problém vyskytne, môžete použiť iný program.
Ďalším najpopulárnejším programom medzi používateľmi je Magic Uneraser. Tento nástroj vám umožňuje obnoviť dáta akéhokoľvek formátu z počítača alebo vymeniteľného média. Princíp fungovania Magic Uneraser je takmer rovnaký ako funkcia Recuvy. Po analýze používateľ poskytuje zoznam priečinkov, ktoré sú na predtým označenom mieste (na vymeniteľnom médiu, disku D atď.).
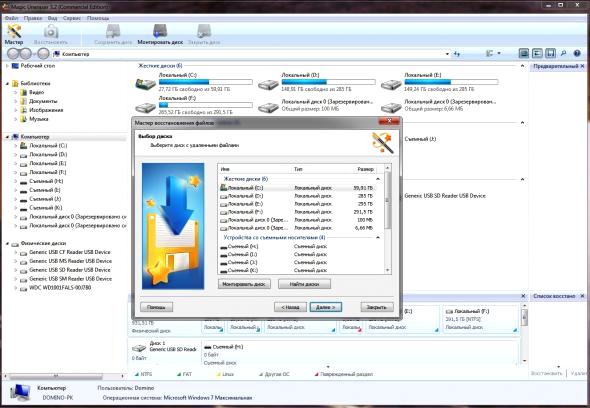
Pri výbere konkrétneho priečinka môže používateľ prezerať jeho obsah iba jedným kliknutím. Zobrazia sa tak existujúce súbory, ako aj tie, ktoré boli predtým odstránené. Najnovšia pomôcka označuje červenú značku X, ktorá vám uľahčuje štúdium informácií. Po oboznámení s obsahom musíte vybrať požadovanú možnosť a ľahko ju obnoviť.
Teraz je potrebné nájsť obnovené súbory v počítači. Ak používateľ uloží meno priečinka do pamäte, nebudú žiadne problémy. Ale stalo sa tiež, že ukladanie informácií "odletelo" z mojej hlavy. V takýchto prípadoch nemôžete robiť bez operácie "Vyhľadávanie", ktorá bola spomenutá vyššie. Prejdite do ponuky "Štart" a použitím zadanej možnosti môžete ľahko nájsť všetky potrebné súbory podľa ich mena.
Program Magic Uneraser má množstvo funkcií, ktoré sú zároveň jeho výhodami:
- Pomocou pomôcky môžete nielen obnoviť súbory, ale tiež ich napísať na vymeniteľné médiá a tiež nahrať cez FTP.
- Ak počas prvého skenovania program nenašiel požadovaný dokument, môžete navyše vykonať "Hlbokú analýzu". Všetky informácie zistené počas vyhľadávania budú uložené v priečinku Deep Analysis.
- Ak používateľ zistil, že program našiel požadovaný súbor pred koncom kontroly, môžete kliknúť na tlačidlo "Zrušiť" a zastaviť vyhľadávanie. Všetky predchádzajúce súbory budú používateľovi poskytnuté na obnovenie.
Ak sa v zozname nachádza požadovaný súbor, stačí kliknúť na tlačidlo "Obnoviť", ktoré sa nachádza na hlavnom paneli. Pomocou Sprievodcu uložením môžete určiť miesto, kde sa budú informácie nachádzať. To je veľmi výhodné, pretože vám umožní vybrať umiestnenie súborov a vyhľadávanie údajov pohodlnejšie.
Ak chcete obnoviť viacero súborov z rôznych zložiek naraz, musíte použiť panel "Obnovenie zoznamu" a okrem toho označiť viacero dokumentov, obrázkov alebo záznamov.
Ako môžete vidieť, problém so stratou súborov nie je tak hrozný, ako to môže ukazovať po prvýkrát. Pomocou jasných a prístupných programov môžete problém jednoducho zbaviť.
Často sa stáva, že ste omylom odstránili súbor. Alebo naformátujte pamäťovú kartu fotoaparátu s fotografiami, ktoré potrebujete.
Čo mám robiť?
Môžeme vás rád - pri mazaní súborov alebo dokonca pri formátovaní flash disku / disku je možné uložiť informácie. Súbor nie je fyzicky vymazaný, jednoducho ho odoberie meno. Alebo skôr - súčasť názvu.
Najprv si pamätajte: na túto kartu nepíšte nič (alebo USB flash disk). Ak napíšete niečo "nad" vymazaný súbor - nebudete ho obnovovať.
Takže začnime.
1. Existuje veľa programov na obnovu súborov. Takmer všetci sa platia. K dispozícii je tiež bezplatný analóg - Recuva.
V jednom z okien sa zobrazí výzva na prevzatie a inštaláciu prehliadača Google Chrome. Ide o malý poplatok za bezplatný program obnovy. Ak chcete - môžete vyskúšať nový a veľmi dobrý prehliadač. Nie - zrušte začiarknutie políčka a kliknite na tlačidlo Ďalej.

Inštalačný proces je štandardný a neobťažuje vás.
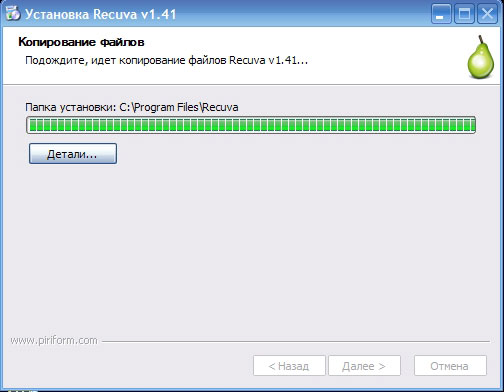
Po inštalácii sa program spustí a ponúkne vám pomoc. Sprievodca krok za krokom nám pomôže rýchlo obnoviť súbory. Nebudeme odmietnuť
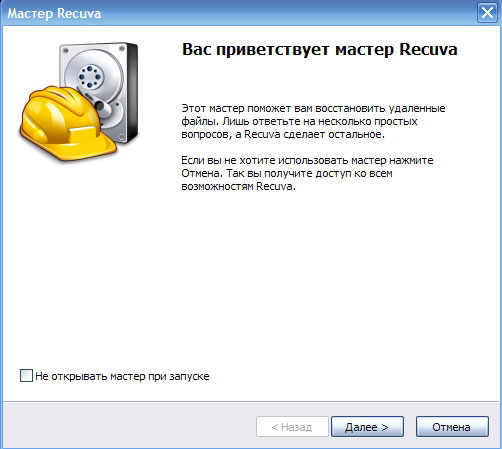
Majster začína tradičným pozdravom. Ak začiarknete políčko, sprievodca sa pri nasledujúcom spustení programu neotvorí.

Tu musíte povedať pánovi, aké dokumenty ste stratili. fotografií, hudobných súborov, textových dokumentov, video súborov, archívov, pošty. V poslednej položke sa zobrazia všetky nájdené súbory. Momentálne nás zaujíma fotografie. Vybrali sme prvú položku.
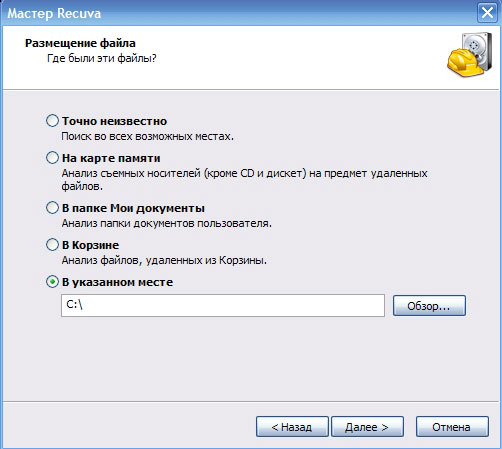
V tomto kroku musíte zadať médium alebo priečinok, v ktorom bol súbor kedysi ležal. Môžete zadať "Na pamäťovej karte" a program bude prebiehať cez všetky pripojené USB flash disky, pamäťové karty. Miesto vyhľadávania môžete určiť sami. Ak si nepamätáte nič, vyberte prvú položku. Pamäťovú kartu nasmerujeme sami.

V dialógovom okne vyberte pamäťovú kartu, pomocou ktorej chcete obnoviť súbory.
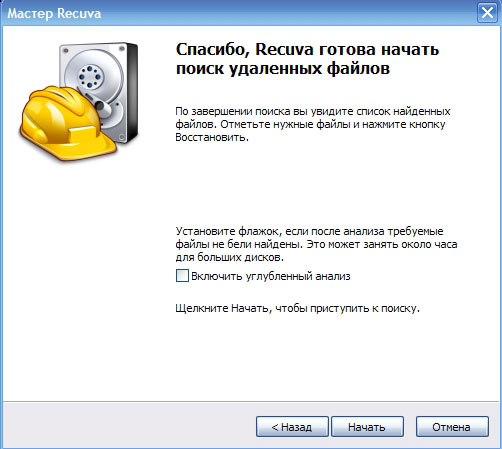
Pre rýchle vyhľadávanie stačí kliknúť na tlačidlo "Štart". Ak bol však predchádzajúci pokus neúspešný alebo bol formátovaný disk alebo pamäťová karta, je možné začiarknuť políčko Povoliť hĺbkovú analýzu. Tým sa výrazne spomalí proces. Môže to trvať od 10 minút do jednej hodiny, v závislosti od množstva médií, ale výsledok vyhľadávania môže byť lepší. Pokúsime sa spustiť flash disk v "neprehlbovanom" režime.
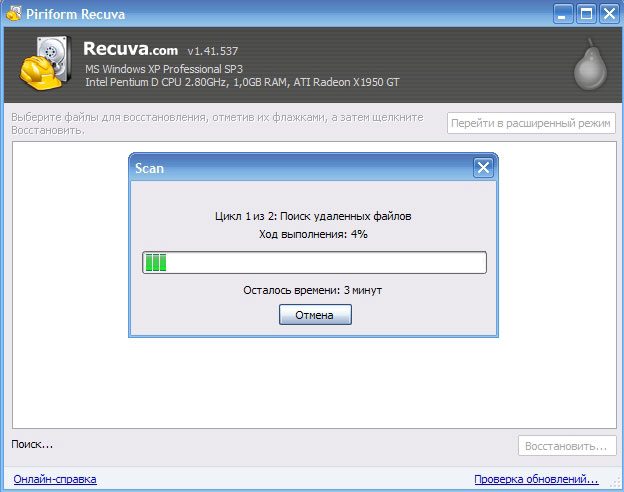
Budú musieť čakať ...

Hurá! Požadovaný súbor sa nachádza! Ako môžete vidieť, pri zmazaní súboru nezmizne. Vyberie len prvé písmeno mena.
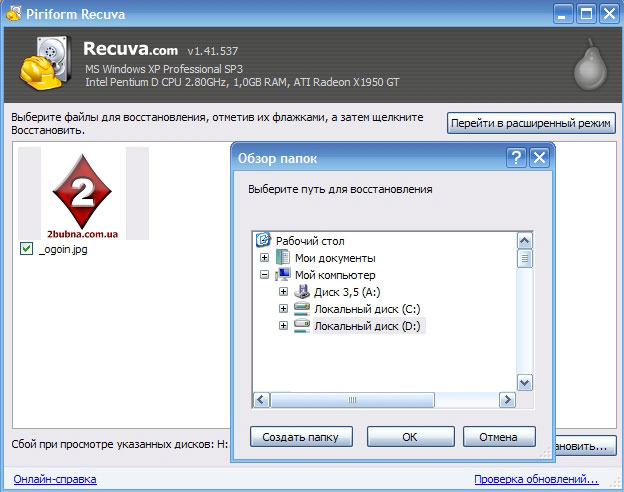
Musíme sa rozhodnúť, kam uložené súbory uložiť. Nemusíte ukladať na rovnaký disk / flash disk, kde ste obnovili súbory. Vyberte iný disk, môžete vytvoriť samostatný priečinok a kliknite na tlačidlo "OK".
Všetko je obnovené, nervy sú zachované. Tešiť.
