Potom, čo počul o všetky druhy výhod Windows 8, mnoho užívateľov PC rozhodnúť počas tohto akúkoľvek cenu si ju nainštalovať na počítači v poriadku, tak povediac, z čoho užívať všetky výhody 8. verziu systému Windows. Medzitým sa úspešne vyrovnať sa s puzzle, nie je to vôbec: Tak, ako by to šťastie, po inštalácii, systém nefunguje, potom sa objaví z ničoho večný chybové hlásenie. Naskytá sa otázka, a potom, ako správne nainštalovať a prípadne znova nainštalovať z disku na vašom počítača so systémom Windows 8? Je to skutočné vôbec? Ešte stále! Budeme sa zaoberať podrobnosťami?
Krok č. 1: Zaznamenajte obrázok systému Windows
Pre tých, ktorí sa prvýkrát stretáva s Windows 8, je nepravdepodobné, že by objav toho, čo ju nainštalovať na PC rovnako, ako je tomu u iných verzií Windows, je nutné najskôr vykonať pracovný inštalačný disk alebo USB flash disk. Problémy v tejto nie, pretože ak chcete nainštalovať iso-image na externé pamäťové zariadenia jednoducho pomocou appletov ImgBurn alebo rovnaké systémové nástroje systému Windows.
Variant číslo 1: Distribúcia v ImgBurn
Aby to urobil bežný disk boot pomocou ImgBurn, po inštalácii a spustení nástroja PC bude stačiť vykonať iba 5 jednoduchých krokov:
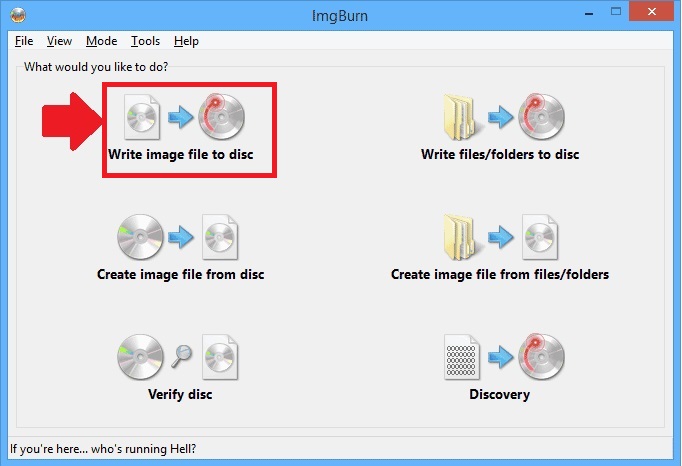
a potom len počkajte, až skončí.
Možnosť 2: Písanie pomocou systému Windows
Nie je to ťažšie boot disk a pomocou systému Windows 7 / 8. V takomto prípade získať úspešný výsledok z nás je len potrebné:
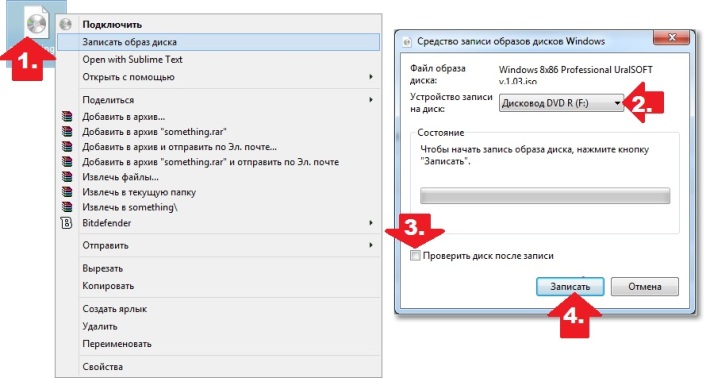
V každom prípade, po tom, čo na disku, bude Windows 8 pripravený na spustenie inštalácie systému Windows, musíme tiež vopred nastaviť systém načítať pripravené distribúciu.
Krok číslo 2: Nastavenie PC topánku
Je potrebné poznamenať, že pri spustení ladení systému pri inštalácii Windows 8 akákoľvek originalita je tiež nelíši. Všetky akcie sú rovnaké ako v prípade, keby sme mali preinštalovať od nuly alebo nainštalovať na XP počítača, Vista alebo 7-ku. Najmä s cieľom nastaviť ručne PC spúšťací disk, musíme buď zadať príslušné nastavenia v BIOSe, alebo pomocou "horúce klávesy" skratku.
Ktorá možnosť je bližšia k vám? Sme tu pre dušu viac ako druhý, pretože je oveľa jednoduchšie. Posúďte sami: s cieľom obnoviť možnosť spustenia počítača, stačí stlačiť príslušné tlačidlo (y) a potom zvoľte otvoriť položku nastavenie s názvom jednotky. Pripomeňme, vyzerajú tieto "horúcich kláves" pre rôzne modely notebookov, ako je tento: 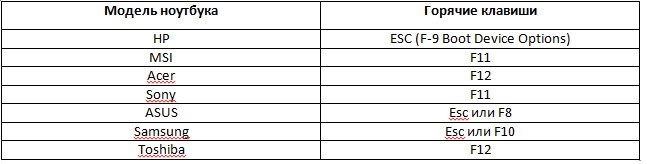
Krok č. 3: Inštalácia systému Windows
Potom, čo sme úspešne podarilo nastavený na zavádzanie z disku vopred pripravené, zostáva len urobiť posledný krok - nastavenie už v skutočnosti, na 8. windos na počítači. V tomto prípade sme na vedomie, že inštalácia prebehla úspešne, je nutné vzdať sa možnosti, ako zaviesť "aktualizácie" v porovnaní s predchádzajúcim verzie systému Windows v prospech kompletného preinštalovania systému Windows. Nosíme to takto: po opätovnom spustení PC a vznik čiernej okno pozdrav kliknutím na niektorý z klávesy pre spustenie inštalácie: 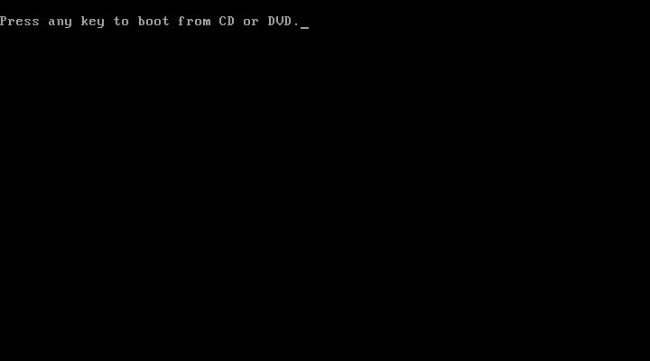
Po tom, uveďte požadované prevedenie rozloženie klávesnice, kliknite na tlačidlo "Ďalej" a potom klatsat tlačidlo "Install" v novom okne. Ďalej zadajte aktivačný kľúč systému Windows, sme opäť na tlačidlo "Ďalej" a potom dať súhlas na inštaláciu pod týmito licenčnými podmienkami: 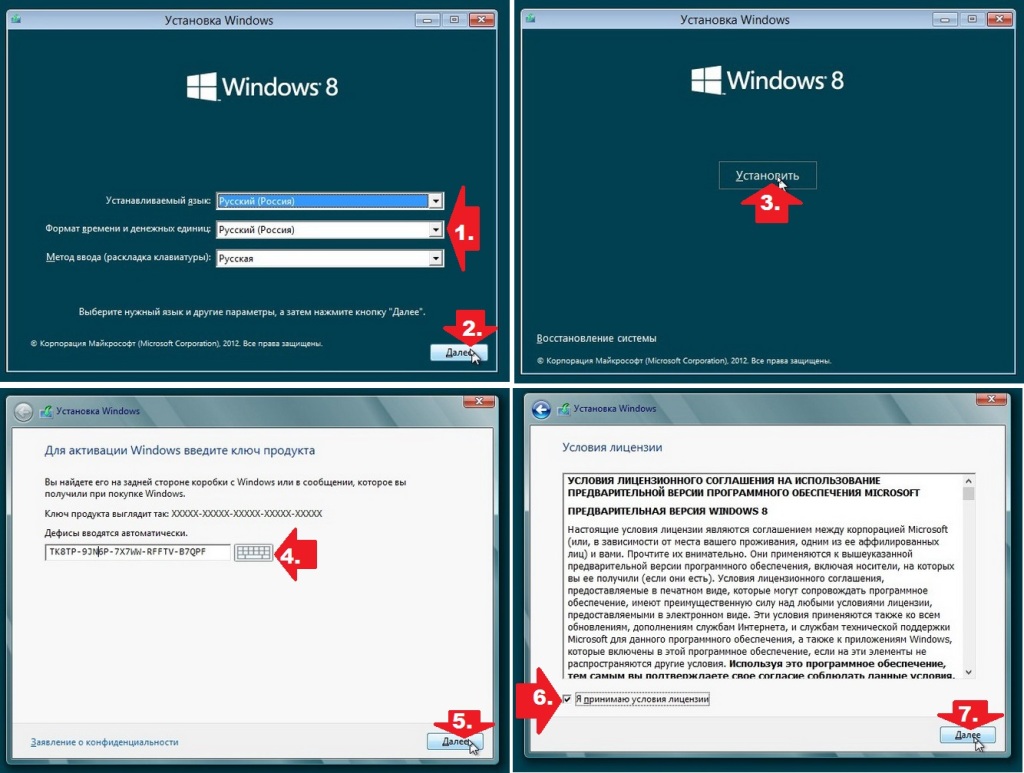
V tomto článku by som vám poradí, ako vytvoriť disk pre obnovenie s Windows 8. Ak chcete byť užitočné to, čo môžete v niekoľkých prípadoch: v prípade poruchy a nestabilné počítača, ak váš počítač alebo notebook sa nespustí v prípade potreby ísť do núdzovom režime.
V stolnom alebo prenosnom počítači, presuňte kurzor myši do pravého horného rohu a na strane pop-up paneli vyberte "Search".
Do vyhľadávacieho poľa zadajte frázu "Obnovovací disk".
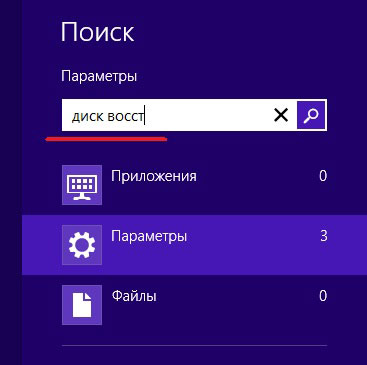
Výsledky vyhľadávania sa zobrazia vľavo. Kliknite na ikonu "Vytvorenie disku na obnovenie".
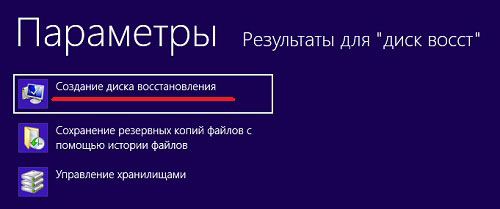
Teraz potrebujeme disk alebo flash disk s kapacitou najmenej 256 MB. Vložte vybrané zariadenie do počítača.
Disk obnovy sa vytvorí pomocou sprievodcu. V nasledujúcom poli kliknite na tlačidlo "Ďalej". Ak ste si predinštalovali počítač alebo notebook s predinštalovaným systémom Windows 8, zariadenie má oddiel na obnovenie. V tomto prípade pole "Skopírujte oblasť obnovenia z počítača na disk obnovy" budú aktívne. Ak chcete, môžete do nej vložiť začiarknutie, potom sa súbory z tejto časti skopírujú na disk alebo flash disk. Nezabudnite, že na vymeniteľnom zariadení potrebujete viac voľného miesta. Napríklad flash disk bude musieť mať minimálne 16 GB.
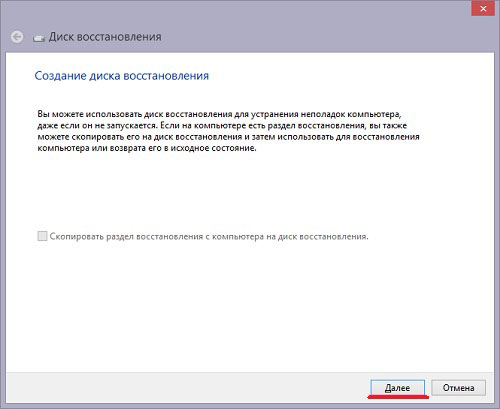
Vyberte jednotku USB flash pripojenú k počítaču. Ak chcete vytvoriť disk CD, nepripájajte jednotku USB Flash a vložte disk do jednotky, potom zospodu bude položka "Namiesto toho vytvorte disk na obnovenie systému na disku CD alebo DVD-ROM", Kliknite na tlačidlo "Ďalej".
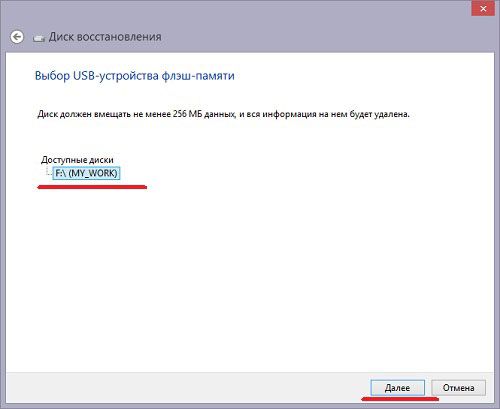
Sprievodca upozorní, že všetky údaje zo zariadenia budú odstránené. Ak sú na jednotke flash uložené dôležité súbory, je lepšie prerušiť vytváranie disku a skopírovať všetky súbory na bezpečné miesto. Kliknite na položku Vytvoriť.
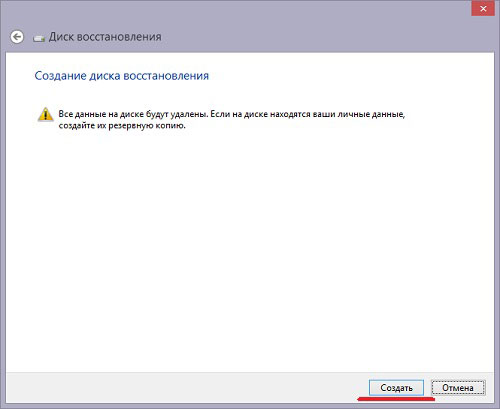
Počkajte, kým sprievodca nedokončí proces formátovania a nevytvorí všetky potrebné údaje na USB flash disk.
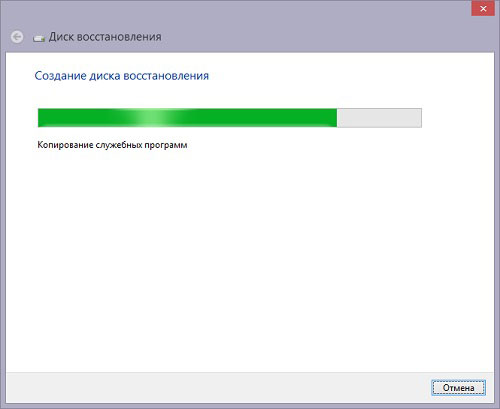
Tento proces dokončí a disk na obnovu s operačným systémom Windows 8 je pripravený.
![]()
Ak máte problémy s prácou operačný systém, potom pomocou disku na obnovenie môžete. Vyžaduje sa zavádzanie z jednotky USB alebo jednotky USB a potom vyberte požadované možnosti ponuky.
Tiež som napísal o tom, ako zmeniť BIOS boot priority v článku. Kliknite na odkaz a prečítajte si viac o tomto.
Pomocou obnoveného disku môžete tiež. Pre mnohých používateľov to bude veľmi užitočné, pretože v systéme Windows 8 nie je vždy možné zvyčajne tlačiť F8 alebo Shift + F8.
Ak je v počítači vôbec, potom môžete vytvoriť disk na obnovenie v počítači priateľa s operačným systémom, ktorý potrebujete. V tomto prípade môže tiež pomôcť disk alebo jednotka USB flash, z ktorej ste nainštalovali operačný systém.
disk obnoviť systém Windows 8 alebo obnovovací disk Windows 8.1 je určený na riešenie problémov s operačným systémom, ak sa počítač nedá spustiť. Z obnovovacieho disku sa spúšťajú nástroje na obnovu, ktoré umožňujú vykonať práce na obnovení funkčnosti systému Windows.
V procese práce s počítačom niekedy existujú problémy spôsobené rôznymi dôvodmi. Poruchy sa vyskytujú v dôsledku mimoriadnej prevádzky zariadenia, chýb softvér, a možno aj najčastejší dôvod: nesprávne používateľské akcie.
Ak dôjde k vážnym problémom, používateľ môže spustiť obnovu systému rôznymi spôsobmi:
- Obnovenie systémových súborov a nastavení pomocou predtým vytvorených bodov obnovenia systému
- Obnova počítača (Obnoviť) bez vymazania osobných údajov
- Vymazanie všetkých údajov a preinštalovanie systému Windows
Tieto možnosti obnovenia sa spúšťajú priamo z operačného systému. Ak to nie je možné spustite systém Windows, je možné spustiť obnovu spustením z boot flash disk alebo s DVD disk S obrázkom operačného systému a ak ho používateľ nemá v systéme Windows, potom sa zaviedol z disku na obnovenie.
Inštalačný disk DVD alebo zavádzacia jednotka USB flash s operačným systémom Windows 8.1 (Windows 8) je možné použiť aj ako disk na obnovenie, a to zadaním prostredia na obnovenie operačného systému.
Recovery CD systémy Windows 8.1 je potrebné v nasledujúcich prípadoch:
- používateľ nemá inštalačný disk alebo bootovateľnú jednotku USB flash s operačným systémom Windows1 (Windows 8)
- s vážnym zlyhaním počítača
- keď sa systém Windows nedá spustiť
Pri zavádzaní z disku na obnovu pomocou nástrojov na obnovenie môže používateľ vykonať potrebné úlohy na riešenie problémov v počítači.
Vytvorenie disku obnovy systému Windows 8.1
Používateľ môže samostatne vytvoriť disk obnovy systému Windows 8.1 a zapísať ho na jednotku USB flash.
Pri vytváraní disku obnovy systému Windows 8.1 postupujte nasledovne:
- Zadajte "Nastavenia" a kliknite na "Ovládací panel".
- Zadajte obnovenie a vyberte možnosť Vytvoriť disk obnovy.
- V ďalšom okne sa zobrazí výzva na skopírovanie oddielu na obnovenie z počítača na disk obnovy. Ak existuje takýto oddiel v počítači, používateľ môže začiarknuť políčko "Kopírovať oblasť obnovenia z počítača na disk obnovy", aby ho mohol použiť na obnovenie alebo obnovenie počítača do pôvodného stavu.
- Kliknite na tlačidlo Ďalej.
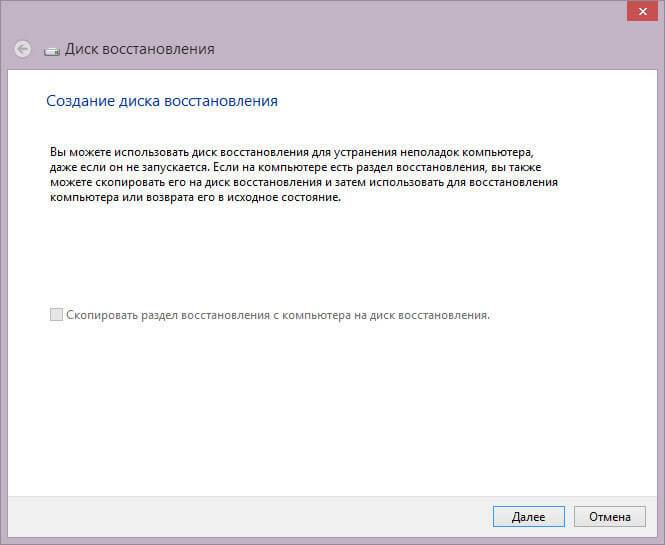
- Aplikácia skontroluje, či počítač má pripojené disky. V systéme Windows 8 je možnosť napísať na jednotku CD / DVD (budete musieť spustiť inú aplikáciu), v systéme Windows 8.1 sa disk na obnovu vytvára iba na jednotke USB flash.
- Potom sa otvorí okno s dostupnými diskami. Vyberte požadovanú jednotku s pamäťou USB. Veľkosť jednotky Flash musí byť aspoň 256 MB, všetky informácie z USB zariadenia budú vymazané.
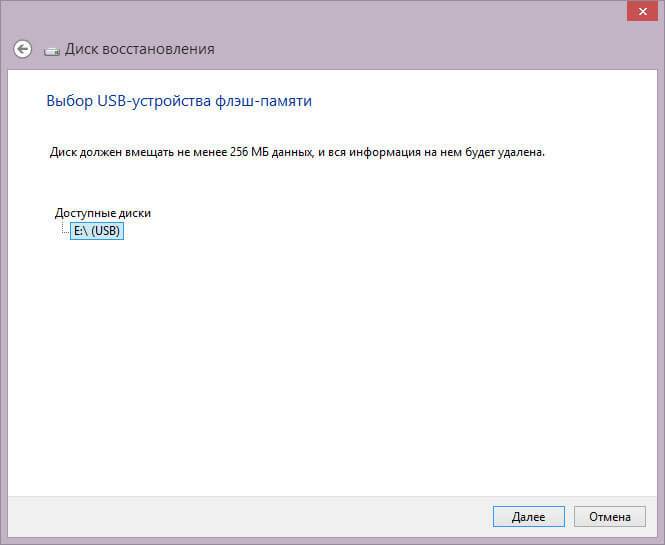
- Súhlasím s odstránením všetkých údajov z jednotky USB flash. Vopred preneste údaje (ak nejaké) z USB zariadenia na inú jednotku.
- Kliknite na tlačidlo "Vytvoriť".
- Ďalej sú súbory služieb formátované a skopírované.
- Disk obnovy je pripravený a kliknite na tlačidlo "Dokončiť".
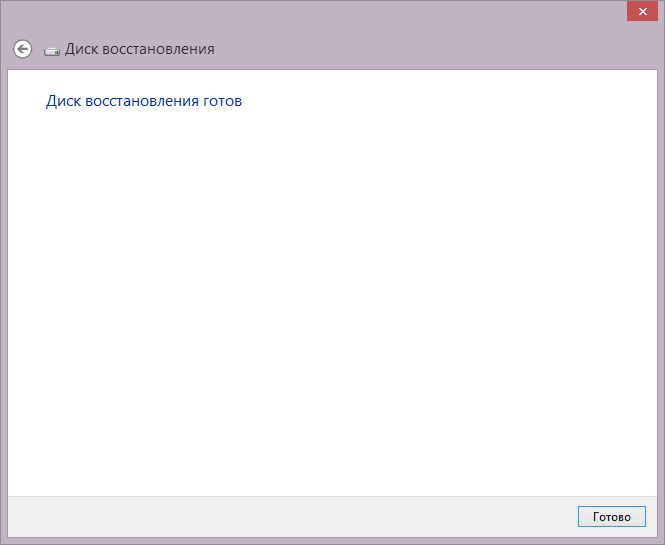
Odpojte jednotku USB flash z disku obnovy systému Windows 8.1 z počítača.
Bootovacia jednotka USB flash s diskom obnovenia systému Windows 8.1 je vytvorená. Teraz v prípade poruchy operačného systému bude používateľ mať možnosť vrátiť počítač do pracovného stavu.
Zavádzacia USB flash disk Windows 8.1 pre obnovu systému
Teraz uvidíme, ako začať s obnovou v systéme Windows 8.1 z inštalačného disku alebo z bootovacej jednotky USB flash. Disk obnovy (nie inštalačný disk) sa spustí týmto spôsobom, iba bez okien na inštaláciu systému Windows 8.
Vyberte v systéme BIOS alebo UEFI prioritu zavedenia systému z pripojenej jednotky (jednotka USB alebo jednotka DVD) alebo okamžite vstúpte do spúšťacej ponuky a spustite disk tam.
V " Inštalácia systému Windows 8 kliknite na tlačidlo "Ďalej". Štandardne je jazyk a rozloženie klávesnice správne vybraté.
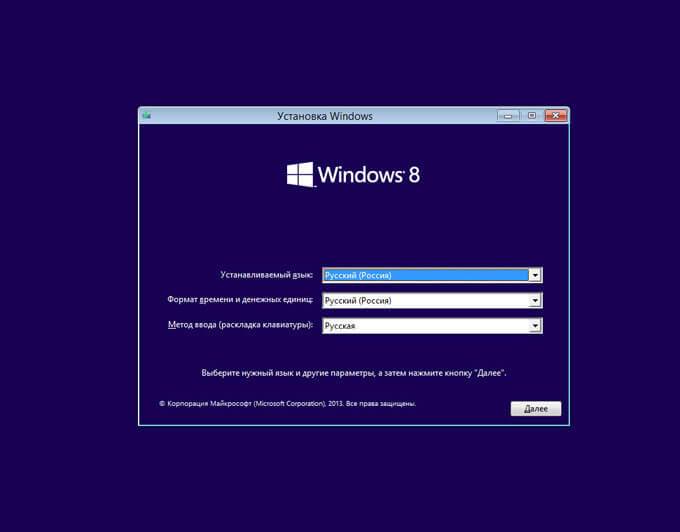
V ďalšom okne kliknite na "Obnovovanie systému".
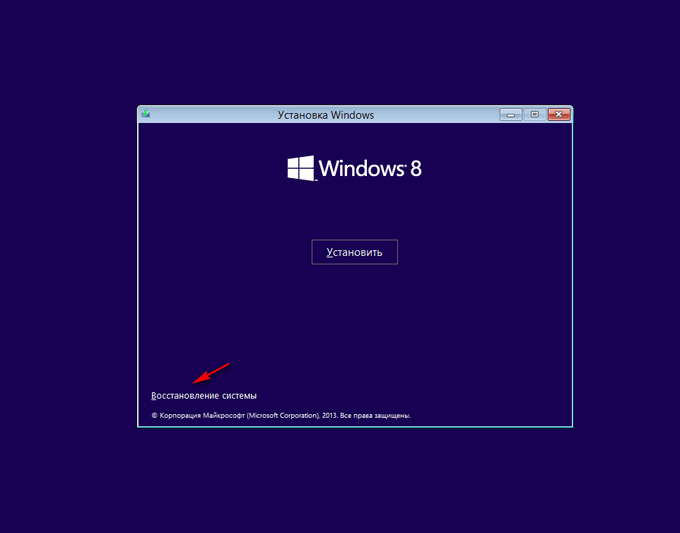
V okne "Výber akcie" máte dve možnosti:
- Diagnostika - obnovenie systému, resetovanie počítača do pôvodného stavu alebo použitie ďalších nástrojov
- Vypnite počítač
Vyberte možnosť Diagnostika.

Nasledujúce kroky sú ponúkané v okne Diagnostika:
- Obnoviť - obnovenie systému so zachovaním osobných súborov
- Obnovte systém - znova nainštalujte systém so stratou osobných údajov
- Ďalšie možnosti - používanie iných nástrojov obnovenia
Vyberte možnosť Rozšírené možnosti.
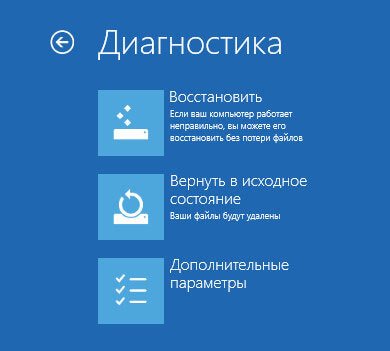
V okne rozšírených nastavení sú k dispozícii nasledujúce možnosti:
- Obnovenie systému - obnovenie systému Windows pomocou predtým vytvorených bodov obnovenia
- Obnovenie obrazu systému - obnovenie systému Windows pomocou už vytvoreného záložného obrazu systému
- Obnova obnovy po spustení programu Acronis - Riešenie problémov s poruchou spustenia operačného systému
- Príkazový riadok - štart príkazového riadku na riešenie problémov
Vyberte vhodný nástroj na vyriešenie problému v počítači.
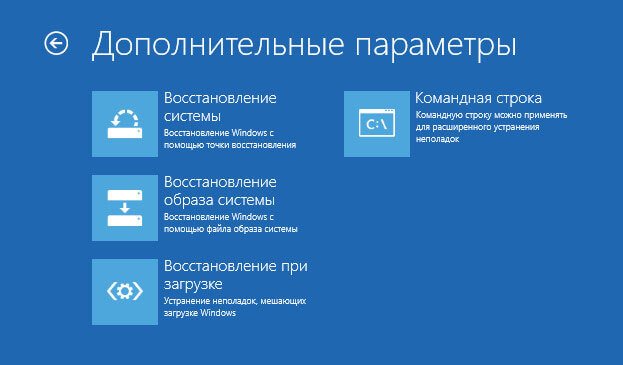
záver
Používateľ môže vytvoriť zavádzací disk na obnovu systému Windows 8 (Windows 8), ktorý vám pomôže spustiť nástroje na obnovu systému, ak máte vážne problémy s počítačom alebo ak nemôžete spustiť systém Windows.
