Veľmi dobrou správou pre majiteľov operačného systému Windows 7 a 8 je, že používatelia nemôžu stiahnuť rôzne programy na prelomenie pevného disku, pretože vďaka zabudovanému programu Disk Management to dokážeme zadarmo. Chcem vám pripomenúť, že v operačnom systéme XP to nemôžete urobiť, pretože jedna z hlavných funkcií tejto aplikácie chýba.
Ak chcete rýchlo spustiť aplikáciu na správu diskov, kliknite pravým tlačidlom myši na ikonu pracovnej plochy "Tento počítač". V ponuke vyberte Správa

V sekcii správy kliknite na sekciu Správa diskov. Na pravej strane programu uvidíme zoznam našich pevných diskov.

Teraz musíte vybrať pevný disk, ktorý bude rozdelený. V mojom prípade je laptop nainštalovaný jeden pevný disk, ktorý je rozdelený do dvoch sekcií E a D. Program jasne ukazuje, kde je hlavný disk, a kde jeho oddiely.
Vytvorím ďalšiu sekciu 10 gigabajtov. Ak to chcete urobiť, pravým tlačidlom myši kliknite na jednotku C: a v ponuke vyberte možnosť "Komprimovať hlasitosť".
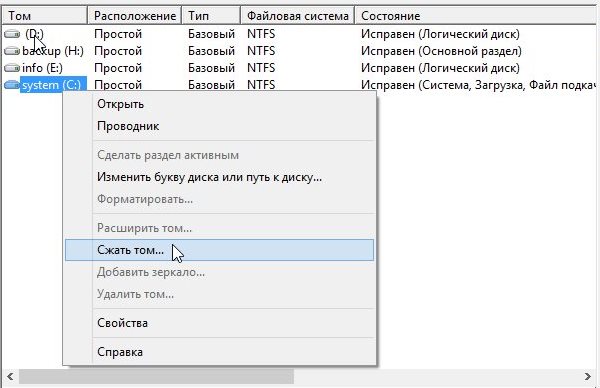
V malom okne vyplňte veľkosť kompresie 10 000, čo je 10 GBytes a stlačte tlačidlo na kompresiu.

Upozorňujeme, že máme nedistribuovaný oddiel s veľkosťou 9,77 GB. Teraz zostáva vytvoriť z neho nový zväzok.

Kliknite pravým tlačidlom myši na nepridelenú oblasť a pravým tlačidlom kliknite na ňu a zvoľte "Vytvoriť jednoduchý zväzok".

Teraz postupujte podľa pokynov uvedených na obrázku: Zmeňte písmeno hlasitosti alebo jeho názov je voliteľný, všetko zostane ako na obrázku.



Po naformátovaní disku bude systém Windows informovať, že disk je pripravený na prácu.
Ako viete, takéto rozbitie nemôže spôsobiť žiadne ťažkosti. Tiež by som rád poznamenal, že programy ako PartitionMagic, alebo podobné, už nebudú potrebné. Po prvé, veľa balíčkov je zaplatené a po druhé 10-krát viac ako vstavaná aplikácia Windows 7 alebo 8.
Veľa šťastia!
Mnohí používatelia, ktorí majú iba jeden pevný disk inštalovaný na osobnom počítači, ho často potrebujú rozdeliť na niekoľko sekcií. Napríklad 1 časť sa použije na inštaláciu operačného systému a druhá časť sa použije na softvér, hry a ukladanie mediálneho obsahu. To umožňuje ľahko nahradiť operačný systém bez obáv, že vaše osobné údaje môžu byť stratené. Tento článok popisuje program, ktorý sa používa na vytváranie oddielov (a ich odstránenie) na pevnom disku.
Rozdelenie na sekcie pri inštalácii systému Windows
Ak máte "čistý" pevný disk, na ktorom nie je nainštalované nič, je to najjednoduchší spôsob. Stačí začať inštalovať operačný systém Windows. Vo fáze výberu disku môžete vykonať separáciu. Ak chcete to urobiť, odstráňte existujúci oddiel a potom vytvorte dve (alebo niekoľko) nové z nealokovaného priestoru. 
Windows štandardné nástroje
V operačnom systéme Windows existuje preddefinovaný štandardný nástroj, pomocou ktorého môžete rozdeliť na niekoľko oblastí alebo zlúčiť do jedného. Ak chcete spustiť to, musíte urobiť nasledovné:

Ak potrebujete niekoľko sekcií, postupujte takto:
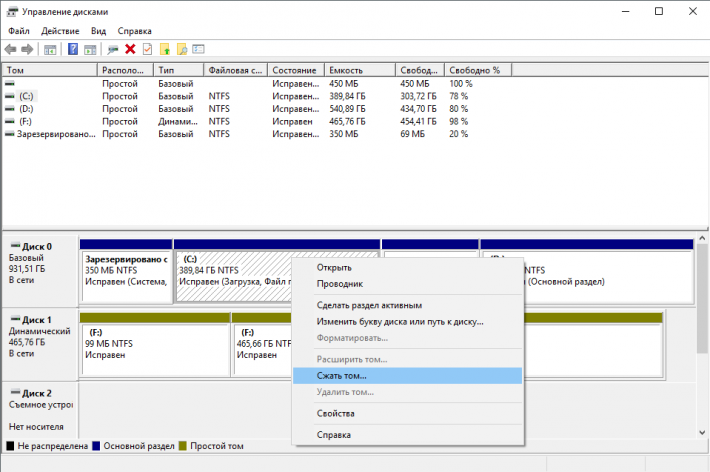
Ak chcete zlúčiť dva logické zväzky, stačí odstrániť jeden z nich (nie ten, na ktorom je systém Windows nainštalovaný) a potom použite voľbu "Rozbaliť hlasitosť".
Vytváranie nových oddielov na jednotke USB flash
Ak chcete urobiť to isté na flash disku, musíte použiť špeciálny program - Lexar Bootlt. Pomocou tohto zariadenia môžete vymeniť médium ako bežný pevný disk:

Teraz môžete spustiť rozdelenie vymeniteľného disku pomocou programov tretích strán alebo štandardných nástrojov systému Windows.
Venujte pozornosť! Všetky dôležité údaje z jednotky flash by mali byť skopírované vopred, pretože budú znova naformátované.
Návrhy tretích strán
Ak sa vám z niektorých dôvodov nepáči základné nástroje systému Windows, môžete ľahko používať iné programy. Existuje veľký počet žiadostí na tieto účely: platený aj voľne dostupný. 
Jeden z najpopulárnejších nástrojov je. Táto výkonná platená aplikácia, ktorá má obrovské množstvo užitočných funkcií. Z bezplatných programov odporúča Aomei Partition Assistant.
Rozklad pevného disku sa nazýva proces rozdelenia jedného disku na niekoľko logických diskov. V tomto článku sa pozrieme na populárne programy na rozdelenie na pevný disk.
Operačný systém Windows 7 je vybavený vstavaným nástrojom na rozdeľovanie diskov. Ak chcete spustiť, prejdite na cestu: Štart - Ovládací panel - Systém - Správa - Správa počítača - Správa diskov.
Spúšťaním nástroja na správu diskov získate prístup ku všetkým potrebným funkciám. Pre existujúce disky môžete vykonávať: vymazanie, formátovanie, zmenu písmen, kompresiu a vymazanie disku. Ak je k počítaču pripojený nový pevný disk bez označenia, môžete disk rozdeliť.
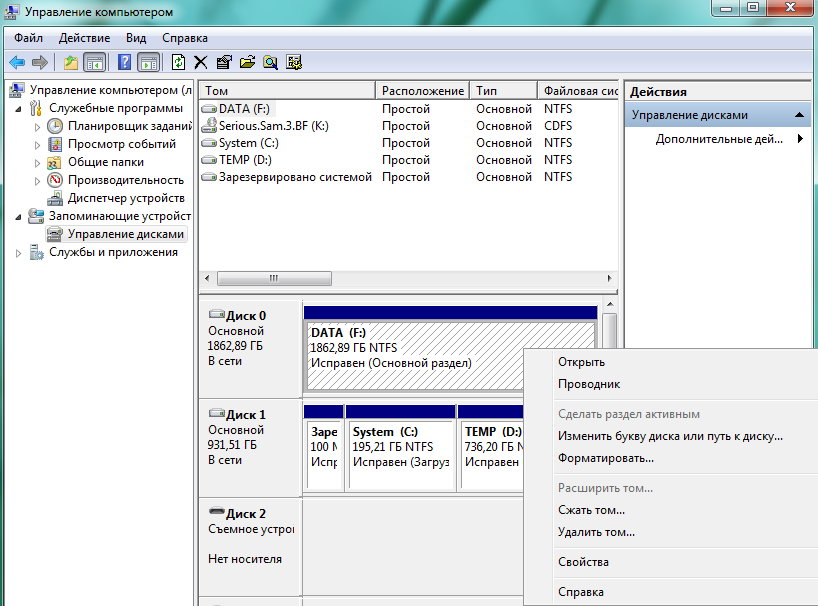
Ak funkcie vstavaného nástroja na rozdelenie disku nestačia na vás, môžete použiť programy tretích strán.
Voľné programy na rozdelenie disku
Wondershare Disk Manager zdarma
Neexistuje mnoho programov bez akosti na rozdelenie diskov. Jeden takýto program je. Tento program vám umožňuje vytvárať, odstraňovať, kopírovať a konvertovať oddiely. Program má veľmi jednoduché a intuitívne rozhranie. Vďaka tomu dokonca aj absencia ruského jazyka nebude komplikovať proces práce s programom ani pre tých, ktorí nie sú veľmi skúsení. Ak chcete tento program nainštalovať, musíte prejsť bezplatnou a veľmi jednoduchou registráciou na webových stránkach výrobcu.

Platené programy pre rozdelenie diskov
Jeden z najpopulárnejších a najznámejších programov tohto druhu je Partition Magic od spoločnosti Symantec. Tento program môže pracovať s zavádzacím diskom, čo zjednodušuje rozdelenie pred inštaláciou operačného systému. Program PartitionMagic podporuje prácu s súborovými systémami NTFS a FAT. Okrem základných operácií, ako je vytváranie a formátovanie, umožňuje PartitionMagic konvertovať systémy súborov, zmeniť veľkosť oddielov a pripojiť oddiely.
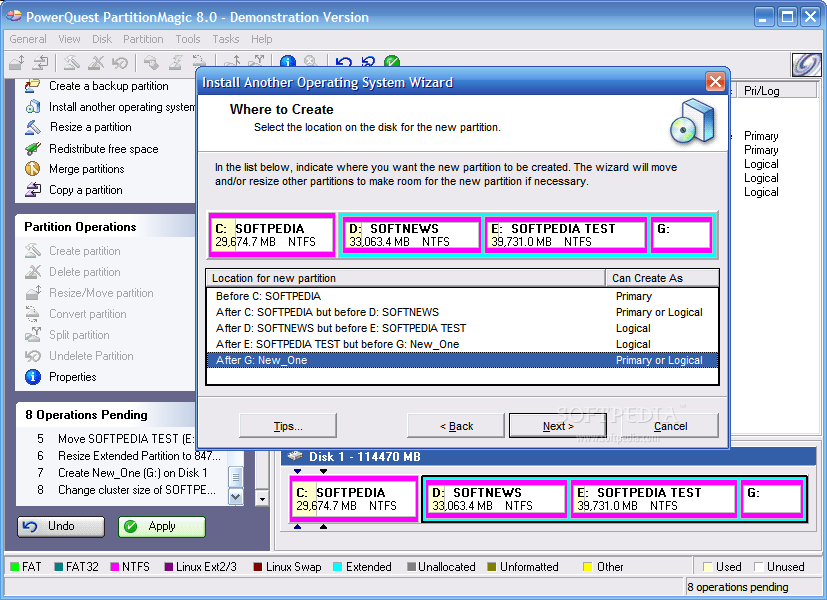
Správca oddielov Paragon
Paragon Partition Manager - výkonný program na rozdelenie, zálohovanie a správu operačného systému na pevnom disku. Na rozdiel od predchádzajúceho programu má Paragon Partition Manager širšiu škálu funkcií a funkcií. Takže tento program je jedným z mála, ktorý umožňuje pracovať s diskami pre virtuálne počítače (MS Virtual PC, VMware Workstation, VMware Fusion a Sun VirtualBox).

Acronis Disk Director
Program Acronis Disk Director je ďalší pokročilý program na rozdelenie pevných diskov a správu diskov. Program Acronis Disk Director pozostáva z troch častí: modulu správy diskov, modulu Acronis Recovery Expert pre obnovu stratených údajov a modulu Acronis OS Selector pre správu viacerých operačných systémov. Program Acronis Disk Director je vybavený všetkými potrebnými funkciami pre správu diskov, zatiaľ čo program podporuje všetky moderné operačné systémy súborov.
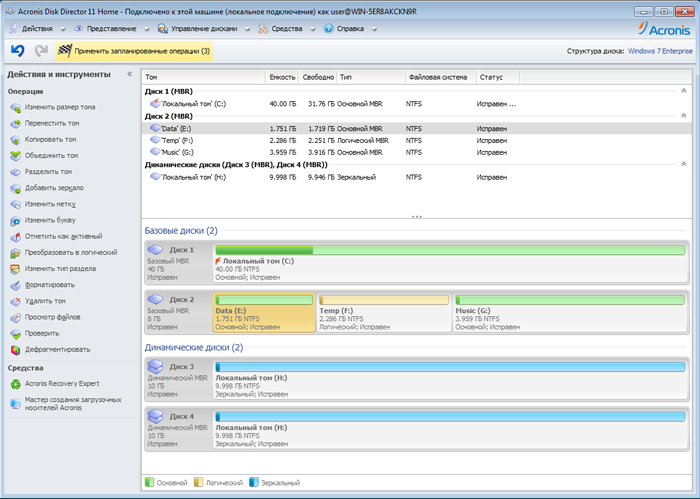
Pri kúpe počítača alebo inštalácii systému Windows alebo iného operačného systému chcú mnohí používatelia rozdeliť pevný disk na dva alebo presnejšie do niekoľkých oddielov (napríklad jednotka C na dva disky). Tento postup umožňuje samostatné ukladanie systémových súborov a osobných údajov, t.j. vám umožňuje uložiť súbory v prípade náhleho "zvrhnutia" systému a zlepšiť výkonnosť systému OS redukovaním fragmentácie systémového oddielu.
Aktualizácia 2016: pridané nové spôsoby zdieľania disk (HDD alebo SSD) do dvoch alebo viacerých, rovnako ako nové video k rozdeleniu disku vo Windows bez programu a programového aome Partition Assistant. Boli vykonané opravy manuálu. Samostatné pokyny :.
Pevný disk môžete rozdeliť niekoľkými spôsobmi (pozri nižšie). Pokyny opisujú a opisujú všetky tieto metódy, ich výhody a nevýhody sú uvedené.
- Vo Windows 10, Windows 8.1 a 7 - bez použitia dodatočných programov, štandardné nástroje.
- Počas inštalácie operačného systému (vrátane, bude sa uvažovať o tom, ako to urobiť pri inštalácii XP).
- Pomocou bezplatných programov Minitool Partition Wizard, AOMEI Partition Assistant a Acronis Disk Director.
Ako rozdeliť disk v systéme Windows 10, 8.1 a Windows 7 bez programov
Pevný disk alebo SSD môžete rozdeliť do všetkých najnovších verzií systému Windows v už nainštalovanom systéme. Jedinou podmienkou je, že nie je k dispozícii menej voľného miesta na disku, ako chcete prideliť druhému logickému disku.
Ak to chcete urobiť, vykonajte nasledujúce kroky (v tomto príklade sa systémová jednotka C rozdelí):
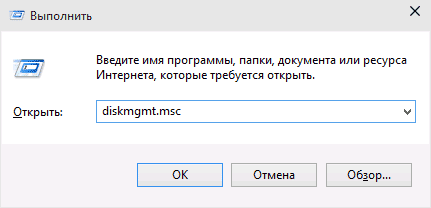
Po vykonaní týchto akcií bude váš disk rozdelený na dve a novovytvorený disk dostane svoj vlastný list a bude formátovaný do vybraného súborového systému. Môžete zavrieť Správa diskov systému Windows.
Ako rozdeliť disk do oblastí na príkazovom riadku
Pevný disk alebo SSD môžete rozdeliť na niekoľko oddielov nielen v "Správa diskov", ale aj v príkazovom riadku Windows 10, 8 a Windows 7.
Buďte opatrní: nasledujúci príklad funguje bez problémov iba vtedy, ak máte jeden systémový oddiel (a možno aj niekoľko skrytých), ktorý musíte rozdeliť na dve časti - systém a dáta. V niektorých iných situáciách (disk MBR a už existujú 4 oddiely, ak znížite disk, po ktorom je ďalší disk), môže to fungovať neočakávane, ak ste nováčik.
Nasledujúce kroky ukazujú, ako rozdeliť disk C do dvoch častí na príkazovom riadku.
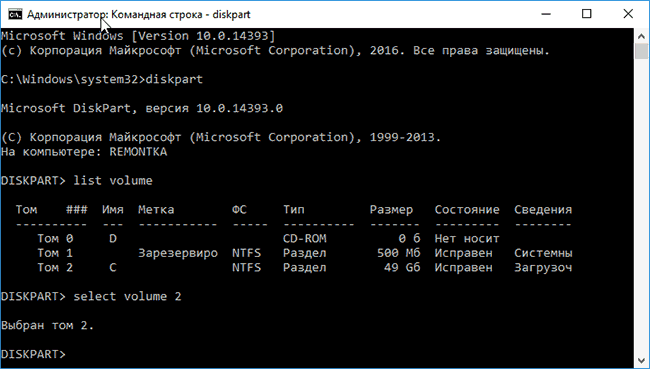
Hotovo, teraz môžete zavrieť príkazový riadok: v Prieskumníkovi Windows uvidíte novo vytvorený disk, alebo skôr diskový oddiel s písmenom, ktorý ste zadali.
Ako rozdeliť disk do oddielov v
Minitool Partition Wizard Free je vynikajúci bezplatný program, ktorý vám umožňuje spravovať oddiely na diskoch vrátane rozdelenia jedného oddielu na dva alebo viac. Jednou z výhod programu, ktorý je k dispozícii na oficiálnych stránkach bootovacie ISO obrazu k nej, ktorý môže byť použitý na vytvorenie bootovacieho USB disk (vývojári odporúčam, aby to s pomocou Rufus), alebo napáliť na disk.
To umožňuje jednoduché vykonanie operácií rozdelenia disku, keď to zlyhávajúci systém nedokáže urobiť.
Po načítaní do Sprievodcu diskov stačí kliknúť na disk, ktorý chcete rozdeliť, kliknúť pravým tlačidlom myši a vybrať položku "Split" (rozdeliť).

Ďalšie kroky sú jednoduché: upravte veľkosť oddielov, kliknite na tlačidlo OK a potom kliknite na tlačidlo "Použiť" v ľavom hornom rohu, aby ste vykonali vykonané zmeny.
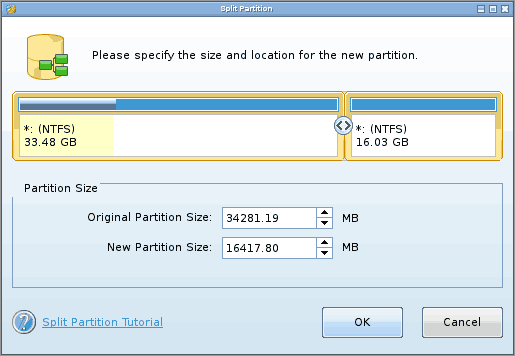
Prostredníctvom oficiálneho webu si môžete bezplatne stiahnuť bezplatný spúšťací obrázok ISO Minitool Partition Wizard https://www.partitionwizard.com/partition-wizard-bootable-cd.html
Video návod
Taktiež som zaznamenal video o tom, ako rozdeliť disk v systéme Windows. Zobrazuje proces vytvárania oddielov pomocou štandardných nástrojov systému, ako je opísané vyššie, a pomocou jednoduchého, bezplatného a pohodlného programu pre tieto úlohy.
Ako rozdeliť disk počas inštalácie Windows 10, 8 a Windows 7
Skúsenosti tejto metódy zahŕňajú jej jednoduchosť a pohodlie. Rozdelenie trvá pomerne málo času a samotný proces je veľmi zrejmý. Hlavná nevýhoda - použiť metódu iba v prípade obnovy alebo inštalácie operačného systému, čo samo o sebe nie je príliš pohodlné, navyše nie je možné upraviť oddiel a jeho veľkosť bez formátovania HDD (napríklad, keď je hotový umiestnenie systémový oddiel, a užívateľ chce pridajte malý priestor z iného oddielu pevného disku). Ďalšie informácie o vytváraní oblastí na disku pri inštalácii systému Windows 10 nájdete v článku.
Ak tieto nedostatky nie sú kritické, zvážte proces rozdelenia disku počas inštalácie OS. Táto príručka je plne uplatniteľná pri inštalácii Windows 10, 8 a Windows 7.
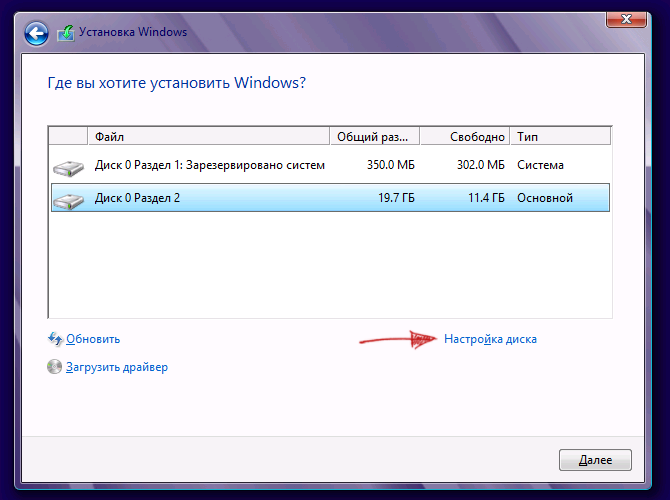
Pozor prosím! Po odstránení oddielov disku sa odstránia všetky údaje, ktoré sú na nich.
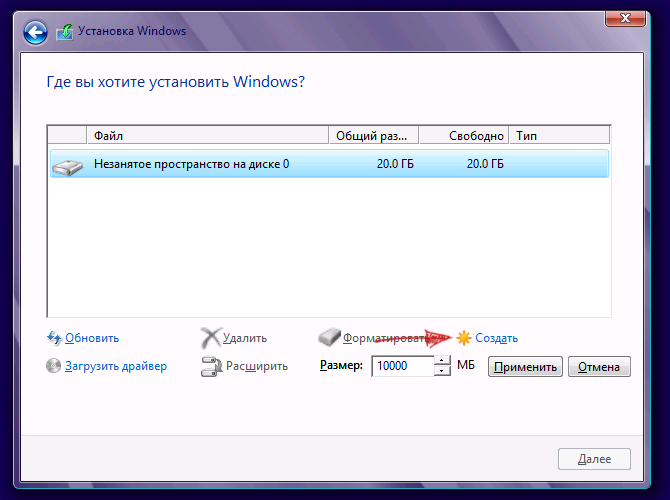
Rozdeľte pevný disk pri inštalácii systému Windows XP
Počas vývoja systému Windows XP nebolo vytvorené intuitívne grafické rozhranie. Ale aj keď je ovládanie vykonávané prostredníctvom konzoly, je tiež ľahké rozdeliť pevný disk pri inštalácii systému Windows XP, rovnako ako pri každom inom operačnom systéme.
Krok 1. Odstráňte existujúce oddiely.
Pri definovaní systémového oddielu môžete disk prerozdeľovať. Je potrebné rozdeliť oblasť na dve. Program Windows XP bohužiaľ neumožňuje túto operáciu bez formátovania pevného disku. Preto je poradie akcií nasledovné:

Krok 2. Vytvorte nové oddiely.
Teraz je potrebné vytvoriť potrebné oddiely pevného disku z nemapovej oblasti. To sa deje jednoducho:

Krok 3. Určite formát súborového systému.
Po vytvorení oddielov vyberte oddiel, ktorý by mal byť systémový oddiel, a stlačte kláves Enter. Zobrazí sa výzva na výber formátu súborového systému. Formát FAT je zastaraný. S ním nebudete mať problémy s kompatibilitou, napríklad Windows 9.x, ale vzhľadom k tomu, že starší XP systém dnes - rarita, táto výhoda nebude hrať osobitnú úlohu. Ak tiež vezmeme do úvahy, že NTFS - rýchlejšie a spoľahlivejšie, umožňuje pracovať so súbormi ľubovoľnej veľkosti (FAT - až 4GB), voľba je zrejmá. Vyberte požadovaný formát a stlačte kláves Enter.
Ďalej inštalácia prejde do štandardného režimu - po naformátovaní oddielu na nej začne inštalácia systému. Budete musieť zadávať používateľské parametre len na konci inštalácie (názov počítača, dátum a čas, časové pásmo atď.). Spravidla sa to deje vo vhodnom grafickom režime, takže nie je problém.
Voľný pomocník pre oblasť AOMEI
Aome Partition Assistant - jeden z najlepších voľných programov zmeniť štruktúru oddielov na disku, prenosový systém z HDD na SSD, a najmä, že môžu byť použité na rozdelenie disku do dvoch alebo viacerých. Súčasne rozhranie programu v ruštine, na rozdiel od iného dobrého podobného produktu - MiniTool Partition Wizard.
Poznámka: napriek tomu, že program tvrdia, že podporuje Windows 10, som v tomto systéme, ktorý nesplnil oddiel z nejakého dôvodu, ale bez zlyhania nestalo (myslím, že do 29. júla 2015 by mali byť opravené). Vo Windows 8.1 a Windows 7 funguje bez problémov.
Po spustení aplikácie AOMEI Partition Assistant sa v hlavnom okne programu zobrazia pripojené pevné disky a SSD, ako aj oddiely na nich.

Ak chcete rozdeliť disk, kliknite naň pravým tlačidlom myši (v mojom prípade, C) a vyberte položku ponuky "Rozdelenie".
Ďalším krokom je určenie veľkosti vytvoreného oddielu - môžete to urobiť zadaním čísla alebo presunutím oddeľovača medzi dvoma diskami.
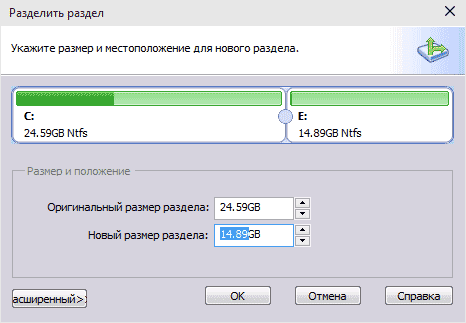
Po kliknutí na tlačidlo OK program zobrazí, že disk je už rozdelený. V skutočnosti to nie je prípad - ak chcete použiť všetky vykonané zmeny, musíte kliknúť na tlačidlo Použiť. Potom môžete byť upozornení, že počítač sa po dokončení operácie reštartuje.
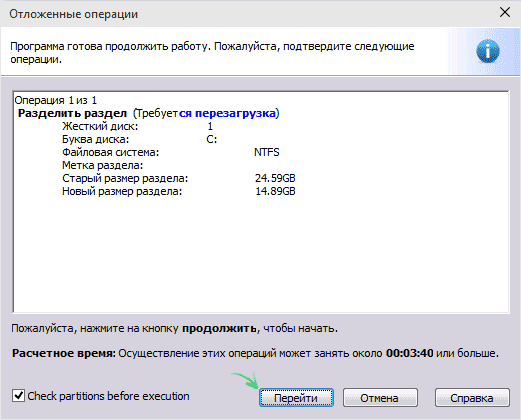
A po reštarte vo vašom vodiči môžete vidieť výsledok rozdelenia diskov.
Ďalšie programy na vytváranie oddielov na pevnom disku
Na rozdelenie pevného disku je veľké množstvo rôznych softvérov. Je to ako komerčné produkty, napríklad z Acronis alebo Paragon a distribuované pod bezplatnou licenciou - Partition Magic, MiniTool Partition Wizard. Zvážte rozdelenie pevného disku pomocou jedného z nich - programu Acronis Disk Director.
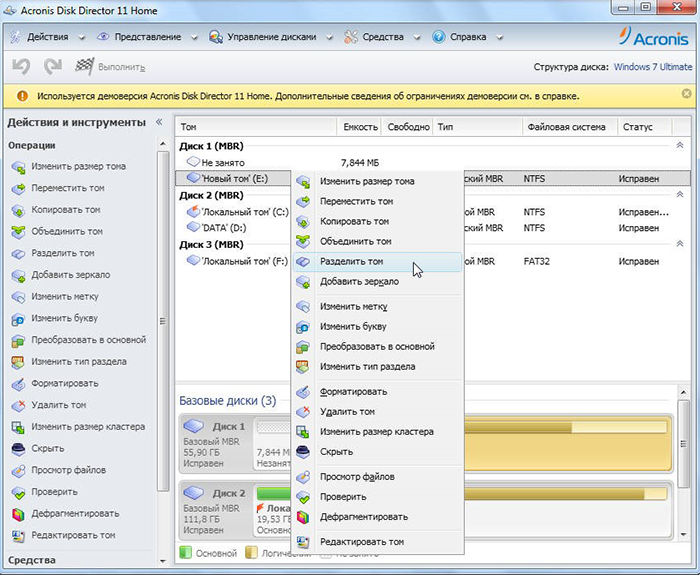
Ako rozdeliť pevný disk v systéme MacOS X bežnými prostriedkami
Pevný disk môžete rozdeliť bez preinštalovania operačného systému a bez dodatočného softvéru do počítača. V systéme Windows Vista a vyššie je pomôcka disku zabudovaná do systému, ako je tomu v prípade Linuxu a MacOSu.
Ak chcete disk rozdeliť na systém Mac OS, postupujte takto:
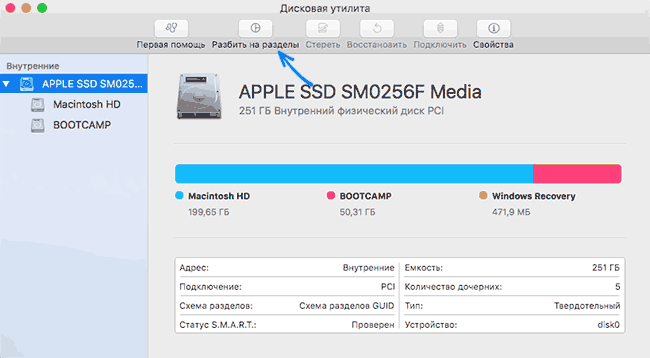
Potom po krátkom (aspoň pre SSD) proces vytvorenia oddielu bude vytvorený a dostupný vo vyhľadávači.
Dúfam, že informácie budú užitočné, a ak niečo nefunguje podľa očakávania alebo ak sú otázky, zanecháte komentár.
Domovská stránka oddielu EaseUS Master - bezplatný program na rozdeľovanie pevných diskov na diskové oddiely.Tato pomôcka mi pripomenula slávny balík balíkov Norton Partition magic, len druhá platila distribúciu a to znamená, že to moc nepomôže.
Domovská stránka oddielu EaseUS Masterobsahuje obrovské množstvo funkcií, môžeme povedať, že existujú absolútne všetky potrebné úlohy pre prácu s oddielmi pevných diskov.
Požadovaná funkčnosť
1. Rozdelenie na pevnom disku sa uskutočňuje v samotnom operačnom systéme a nevyžaduje si veľa času.
2. Defragmentácia disku je teraz k dispozícii bez ďalších programov na prácu s pevnými diskami
3. Kontrola povrchového pevného disku, ako aj kontrola poškodených sektorov sa teraz vykonáva pomocou nástroja EaseUS Partition Master
4. Oddeľovanie, pripojenie, mazanie a kopírovanie oddielov pevných diskov je samozrejme hlavnou vlastnosťou programu, pretože si to prevezmete
5. Zmeňte písmeno a označenie pevného disku sa vykonáva v priebehu niekoľkých sekúnd, aj keď to môžete urobiť vďaka zabudovanému nástroju Windows.
6. Schopnosť zobraziť úplné informácie o pevnom disku
Ako rozdelím pevný disk na program?
1. Stiahnite, nainštalujte a spustite program.
2. Vyberte pevný disk, z ktorého chceme zväčšiť požadovanú hlasitosť. Ak to chcete urobiť, kliknite pravým tlačidlom myši na disk a vyberte prvú položku v ponuke Resize / Move partition

3. V otvorenom okne uchopte modrú guľu na ľavej alebo pravej strane a presuňte sa na hlasitosť nového pevného disku. Keďže už mám jednu sekciu s písmenom G, chytila som sa na pravú stranu a posunula ju na 20 gigabajtov. Znamená to, že nový oddiel má veľkosť 20 000 MB. V skutočnosti je lepšie presunúť kurz z pravej strany, pretože druhá časť sa stáva namiesto prvej.

4. Ak sa to vykoná správne, v programe sa zobrazí nová sekcia s hviezdičkou a súborový systém Nealokovaný.
5. Vytvorte nový oddiel v neoznačenej oblasti. Ak to chcete urobiť, kliknite pravým tlačidlom myši na hviezdičku a vyberte prvú položku Vytvoriť oblasť.
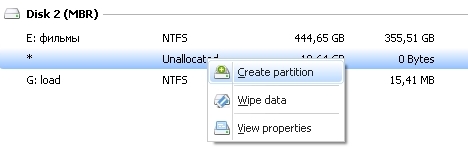
6. Teraz v novom okne zadajte názov disku a zvoľte typ súborového systému. Štandardne je na NTFS nainštalovaný. Vyberte písmeno jednotky, ak aktuálne nie je vhodné, a kliknite na tlačidlo OK.
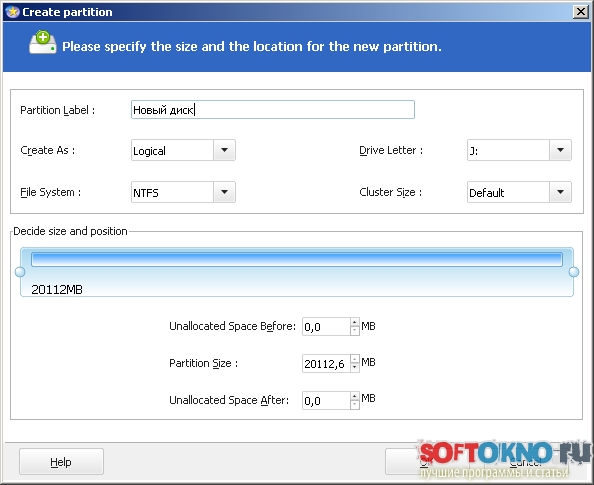
7. Všetko urobené? Potom by sme mali vidieť nasledujúci obrázok
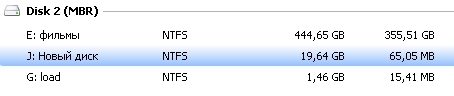
A v poslednej fáze stlačíme tlačidlo platiť , Čakáme na nejaký čas, a tešíme sa z nového oddielu pevného disku a čo uložíte na neho, nezáleží na tom.
záver
Môžem povedať, že existuje veľa takýchto bezplatných nástrojov a nie sú z hľadiska funkčnosti moc odlišné, dokonca aj rozhranie je takmer vždy rovnaké. Aký druh programu používa, je to súkromná záležitosť pre každého. Veľmi zriedkavo používam rozdelenie pevného disku a keď si zakúpite počítač, nepotrebujem ho. Nezabudnite, že ak počítač zavesí, môžu to byť dosť vážne problémy, a preto sa pokúste rozdeliť vypnutie celého softvéru. Želám vám veľa šťastia.
