Prečo používateľ PC vie, ako vytvoriť obrázok pevný disk? Samozrejme, aby sme v prípade potreby mohli produkovať kompletné dáta vrátane strate údajov, a nie iba operačný systém. Ak chcete vytvoriť obraz pevného disku, potrebujete jeden z počítačových programov špeciálne navrhnutých na tento účel. Napríklad, toto sa dá urobiť s pomoc s programom Acronis True Image Domov.
Najprv musíte prevziať a nainštalovať vyššie uvedený program, ktorého najnovšiu verziu nájdete napríklad pod týmto odkazom http://openprog.ru/acronis-true-image-home a nainštalovať ho do počítača. Je to zadarmo. Na otázku, ako si uvedomiť, že potrebujete voľný priestor. Napríklad môžete uložiť na jedno z jednotiek vášho osobného počítača. Alebo ho vytvorte
Takže program Acronis True Image Home je nainštalovaný a spustený, ako vytvoriť obraz disku, aké sú ďalšie činnosti užívateľa počítača?
Prvý krok:Musíte zadať hlavnú ponuku nainštalovaného a spusteného programu a vybrať v nej tlačidlo "Zálohovanie", po ktorom sa objaví menu, ktoré obsahuje ďalšie podmenu. Mali by ste si vybrať možnosť "Zálohované disky a oddiely".
Druhý krok:V okne "Archivované oddiely", ktoré sa otvorí, vyberte pevný disk alebo oblasť. Ako vytvoriť obraz disku alebo oddielu, na ktorom je operačný systém nainštalovaný? V tomto prípade sa odporúča skontrolovať možnosť archivovania v sekrétovanom režime, berúc do úvahy, že je potrebný väčší priestor. Odhadovaná veľkosť archívu, ktorú uvidíte nižšie v tomto okne. Všetko, kliknite na tlačidlo "Ďalej".
Tretí krok:Bolo otvorené nové okno a teraz by ste si mali všimnúť "Vytvoriť nový archív záložných kópií", ak potrebujete vytvoriť nový archív a skopírovať obraz disku. Ako ho pridať do archívu, ktorý bol vytvorený skôr? V tomto prípade treba poznamenať - "Pridať do existujúceho záložného archívu".
Pomocou tlačidla Prehľadávať by ste mali vybrať priečinok, do ktorého sa budú nachádzať archívy obrazových súborov vytvorené príslušným programom.
Teraz pomocou príslušného tlačidla vytvorte názov archívu, vyberte jeho formát a na uloženie týchto a ďalších nastavení ponúkaných programom stlačte tlačidlo "OK".
Piaty krok:Po všetkých predchádzajúcich manipuláciách uvidíte novo otvorené okno - "Súhrnné údaje". Tu je potrebné skontrolovať názov vytvoreného archívu obrazových súborov a jeho umiestnenie. Ak existuje potreba alebo tvoja požiadavka, môžete pomocou tlačidla "Možnosti" nakonfigurovať ďalšie nastavenia kopírovania alebo zmeniť predtým nastavené kópie. Archív sa vytvorí po tom, ako používateľ PC stlačí tlačidlo "Pokračovať".
Po prečítaní vyššie uvedených informácií môže každý užívateľ osobného počítača a dokonca aj dieťa, ktorý vie, ako čítať, písať na klávesnici a kliknúť myšou, pochopiť, ako vytvoriť obraz disku a môže vykonávať všetky potrebné operácie v praxi.
Po kliknutí na tlačidlo "Pokračovať" sa automaticky vytvorí archív obrázkových diskov v automatickom režime. Na konci procesu uvidíte okno, ktoré vám povie, že operácia bola úspešná a v ďalšom okne po kliknutí na tlačidlo "OK" uvidíte príslušné informácie o novo vytvorenom obrázku pevného disku alebo jedného z jeho oddielov.
Vytvorenie obrazu virtuálneho disku je nevyhnutnou a veľmi užitočnou funkciou pre každého občana, ktorý aktívne používa osobný počítač. Teraz už nemusíte ukladať hory skladovacích zariadení, položiť ich okolo domu a fúkať prach z nich. Všetky informácie z diskových zariadení sa pohodlne ukladajú do počítača, a to jednoduchým vytváraním virtuálnej kópie pred ním, umiestnenej na pevnom disku, kde nie je ohrozená.
Čo je diskový obraz a čo to je
Obraz disku je súbor obsahujúci presnú kópiu štruktúry súborových systémov a informácií na médiu, čo znamená akýkoľvek tvrdý, flexibilný, optický alebo Flash disk.
Najpopulárnejší formát používaný systémom Windows je formát ISO. Zaobchádzanie s obrazom ISO je oveľa pohodlnejšie než so súbormi skopírovanými z optickej jednotky. Za to, že sa váš počítač zostane originál optického disku, ktorý na ďalšiu operáciu, môže byť napísaný na prázdne médium alebo pre montáž do virtuálny disk vo vašom počítači. Vytváranie kópií "duchov" je veľmi užitočné pre amatérov počítačové hry, Škrábanie v priebehu času z častého používania herných jednotiek je ťažké čítať. Ako výsledok - obľúbená hra je odoslaná na skládku. Disk, ktorý sa otáča v jednotke, môže navyše veľmi nahlas spôsobiť šum, ktorý niektorým používateľom dráždi.
Je celkom aktuálne vytvárať obrázky ISO na nainštalujte systém Windows (kopírovaním inštalačného média systému Windows do formátu ISO vytvorením zavádzacej jednotky flash). Vytvorte "beztiahnuť" kópiu systému Windows Je to nevyhnutné, najmä v prípade, že na notebooku alebo netbooku nie je jednotka CD.
Ak chcete pochopiť, ako vytvoriť diskový obrázok, musíte sa naučiť, ako používať niektorý zo špeciálnych programov uvedených neskôr.
Zobrazovací softvér
Vytvorenie obrazu ISO je možné s množstvom jednoduchých a najdôležitejších bezplatných programov. A tu sú niektoré z nich. ![]()
1) Daemon Tools Light - program určený výhradne na virtualizáciu logických médií. V porovnaní so zvyškom zvoleného programu na prerokovanie v tomto článku, Daemon Tools má najmenší rozdelenie veľkostí, mikroskopická objemom 1,5 MB, čo v zásade nebráni tomu, že si poradí s hlavnými úlohami virtuálny disk. Ako vytvoriť obraz ISO pomocou tohto konkrétneho programu? Je to veľmi jednoduché.

2) Multifunkčný program Nero, vytvorený špeciálne pre prácu s externými jednotkami, umožňuje používateľovi vytvárať, zaznamenávať a kopírovať virtuálne obrázky. Vďaka jednoduchému ovládaniu a príjemnému rozhraniu rozumiete, ako vytvoriť zrkadlovú kópiu disku pomocou programu Nero, nie je to ťažké. 
- Po vložení disku a otvorení programu, ktorý je na prácu tabuľku Windows, prejdite do ponuky "Aplikácie" a vyberte možnosť Nero Express.
- Vyberte časť "Obrázok, Projekt" (ktorá vyzerá ako žltá zložka) a formát disku, ktorý chcete kopírovať (CD alebo DVD).
- Po výbere konečného bodu uloženia kliknite na "Kopírovať".
- Okno, ktoré sa otvorí pred nami a vyžiada si prázdny disk na nahrávanie, je jednoducho zatvorené.
3) Nemohol som prejsť takou pomocou ako UltraISO, čo je jeden z najpopulárnejších programov inštalovaných používateľmi systému Windows na prácu s formátom ISO. Zvyčajne bez jej účasti pracuje pri inštalácii systému Windows a flash diskoch, pridávanie, odstraňovanie, editovanie formátu ISO a oveľa viac. 
Najnepriaznivejšia situácia pre používateľa - počítač sa načíta, ale zapnutý obnoviť okná to trvá dlho. Systém môžete rýchlo obnoviť pomocou skôr vytvorenej zálohy. Zálohovanie (záložná kópia) sa dá jednoducho vykonať jednoduchým programom " Obrázok R-Drive". Pomôcka vytvorí súbor s príponou .iso (možno inú), ktorá obsahuje systémový registerNačítač OS, nastavenia pracovnej plochy atď.
Stiahnite si podmienenú bezplatnú verziu programu ssylke1 alebo ssylke2 , Nainštalujte a spustite program. V hlavnom okne vyberte akciu "Vytvoriť obrázok". Nasledujúce okno zobrazuje symboly logickej jednotky tohto počítača pod číslami. Vyberte oblasť, ktorú chcete skopírovať. Vytvorte napríklad klon logickej jednotky C: kliknite na ňu ľavým tlačidlom myši a pod jeho názvom sa zobrazí červená čiara. V spodnej časti okna bude k dispozícii tlačidlo "Ďalej".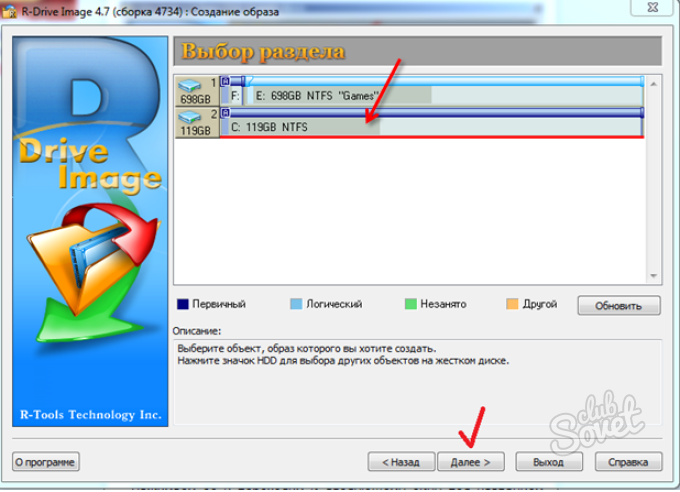



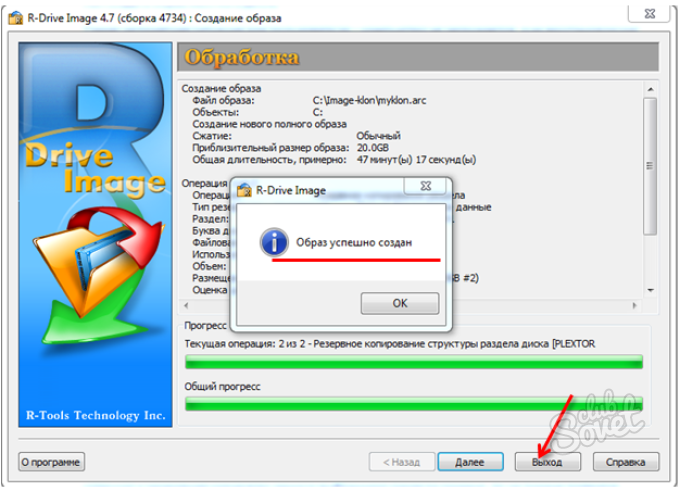
Nástroj "R-Drive Image" umožňuje v prípade potreby obnoviť celý kopírovaný oddiel disku alebo extrahovať z kópie jednotlivých súborov, ktoré boli odstránené z pevného disku, ale stalo sa nevyhnutným. Program vytvára druh ukladania (ukladania) OS a všetkých užívateľských dát, ktoré sa potom môžu obnoviť za niekoľko minút. Je žiaduce vykonávať klonovanie pred každou veľkou zmenou nastavení OS alebo "vrátiť" systém, ak je infikovaný vírusmi. Hlavná vec - dostupnosť voľného miesta na pevnom disku.
Každý používateľ počítača skôr alebo neskôr začne zaujímať: "Ako vytvoriť obraz disku?" Je to celkom jednoduché, navyše tento proces netrvá veľa času. Preto sa odporúča prečítať tento článok, pretože tu je podrobný sprievodca, čo pomôže podrobnejšie riešiť túto problematiku.
Všeobecné ustanovenia
Existuje niekoľko spôsobov, ako môžete vytvoriť obraz disku sami. V každom prípade budeme musieť pracovať so špeciálnym softvérom, ktorý výrazne urýchľuje proces a uľahčuje to. Stojí za to poznamenať, že obrázok, ktorý môže mať rozšírenie ISO, je normálny súbor uložený na vašom pevnom disku. Jediný rozdiel je v tom, že má oveľa menšiu veľkosť ako originál a tiež beží so špeciálnymi programami. Pravdepodobne ste si všimli, že obraz je najčastejšie vytvorený pre hry, servisné súbory, ktoré zaberajú veľa miesta. ISO sa otvára rôznymi programami a v tomto článku sa pozrieme na to, ktoré z nich. Mimochodom, rozšírenie nemusí byť presne toto, ale používa sa to najčastejšie. Je nemožné upozorniť na skutočnosť, že integrita súborov je veľmi dôležitá, je žiaduce skontrolovať ich s antivírusom pred tým, ako začnete pracovať. Potom pokračujeme do praktickej časti.
Aký je dobrý obrázok
Po prvé, pozrime sa na jednoduchý príklad. Napríklad máte herný disk na spustenie, musíte použiť optická jednotka. Ak nie je žiadny alebo je vadný, potom to už naznačuje, že obrázok pre vás je vynikajúcim riešením. To isté platí pre poškodené disky. Staré počítače a notebooky majú často chybný laser, takže písanie alebo čítanie disku je celkom problematické. Okrem toho, ak máte dobré internetové pripojenie, môžete sťahovať obrázky zo siete, nemusíte ani nič kupovať, stačí nájsť to, čo potrebujete. Ďalším príkladom je inštalácia operačný systém z jednotky alebo jednotky flash, čo je veľmi výhodné. Obraz sa dekomprimuje rýchlo a bez chýb. Ako už bolo uvedené vyššie, v prípade, že súbor váži 11 gigabajtov, a máte jednotku na 4,5 GB, potom by jediný možný spôsob, ako písať dokument o dostupných médií - to urobiť cestu. Takže môžete dosiahnuť požadovaný objem.
Práca s DAEMON Tools
Jeden z najobľúbenejších a jednoduché programy vytvoriť obrázky. Je úplne zadarmo a neustále sa aktualizuje, podporuje väčšinu moderných rozšírení, a preto je vo vysokej dopyte. Najprv potrebujeme inštalovaný program a disk vložený do diskovej jednotky, je to jeho obraz, ktorý sa naučíme vytvárať. Najčastejšie sa v zásobníku zobrazí ikona Daemon Tools (v pravom dolnom rohu pracovnej plochy). Kliknite pravým tlačidlom myši a zobrazí sa rozbaľovacia ponuka, v ktorej by ste mali vybrať možnosť "Vytvoriť obraz disku". Skôr ako otvoríte menu. Tu môžeme nájsť disk, miesto, kde sa obrázok uloží. Budete tiež musieť vybrať rozšírenie. Odporúčané ISO alebo IMG, ale ak máte záujem o konkrétny formát, vyberte ho. Ihneď sa zobrazí aj názov obrazu. Potom vyberte možnosť Uložiť. Stlačíme tlačidlo "Štart" a čakáme na koniec procesu. Po dokončení zatvorte okno a prejdite do priečinka, do ktorého bol súbor uložený. 
Vytvoriť obrázok pevného disku: úvod
Je to jedna vec - stačí sa naučiť napísať na flash disk alebo disk a úplne inú - aby ste mohli vytvárať záložné kópie. Za týmto účelom použijeme slobodný softvér, program s názvom Acronis. Hoci je potrebné poznamenať, že to nie je jediná možnosť, ktorá vám umožní pracovať s pevným diskom. Ak používate operačný sál systému Windows 7.8, potom sú tu zabudované nástroje na vytvorenie obrazu pevného disku. Ak je to laptop, potom je tu aj štandardný nástroj nazvaný Obnova. Stojí za to povedať niekoľko slov priamo o programe Acronis, ktorá bola vyvinutá špeciálne na vytvorenie záložných kópií pevných diskov, ich načítanie alebo obnovenie. Treba poznamenať, že nástroj funguje, keď sú iné programy bezmocné, napríklad aj keď sa operačný systém nespustí. Teraz sa teraz obráťme na praktickú časť otázky. ![]()
Ako vytvoriť obrázok pevného disku pomocou programu Acronis Images?
Najskôr prejdite do programovej ponuky. Tu uvidíte riadok "Zálohovanie a obnovenie", ktoré potrebujeme. Kliknite a prejdite na inú sekciu, kde musíte vybrať položku "Zálohované disky a diskové oblasti". Venujte zvláštnu pozornosť riadeniu disku. Budete mať možnosť sledovať až 4 sekcie. Každý z nich je za niečo zodpovedný. Jeden z nich je spravidla najväčší, v tomto prípade máte nainštalovaný operačný systém. Časť nazvaná Systém obsahuje informácie o obnovení. Obnova - miesto, kde sú obsiahnuté továrenské nastavenia počítača alebo prenosného počítača a časť bez názvu má systémový charakter. Takže vyberte disk 1, je to My Passport, potom sa naša záloha umiestni tu. Program vás vyzve k vytvoreniu kópie všetkých častí počítača alebo prenosného počítača. Malo by sa okamžite poznamenať, že nemusíte nič meniť, vytvárame úplnú zálohu všetkých oddielov. Je žiaduce predkonfigurovať, a preto prejdeme do režimu disku, vložte začiarknutím pred pevný disk a vyberte miesto, kde sa má obrázok uložiť. 
Spolupracujeme s Acronisom
Potom, čo sme urobili všetko, čo je uvedené vyššie, prejdite do ďalšej fázy, kde potrebujeme obchodovať a keďže vytváranie diskového obrazu nie je veľmi náročné, trvá to nie viac ako 10 minút. Najlepšie je použiť USB flash disk alebo prenosný pevný disk. Je tu vytvorenie a uloženie záložnej kópie. Hoci to môže byť oblasť pevného disku, nie je to miesto, kde je nainštalovaný operačný systém. Potom môžete kliknúť na tlačidlo "Archivovať", hoci predtým je lepšie konfigurovať parametre zálohovanie, Prejdite na položku "Rozšírené" a začiarknite políčko vedľa možnosti "Archivovať v odvetvovom režime." Tiež vyberte možnosť "Skenovať zálohovanie po jej vytvorení". Ukončite toto menu a spustite archiváciu. Nakoniec prejdite do priečinka a skontrolujte, či bol náš súbor uložený.
Čo hľadať
Treba poznamenať, že je potrebné vytvoriť zavádzacie médiá. Keďže už viete, ako vytvoriť obraz disku, prejdime k ďalšej položke naraz. Je to potrebné v prípade, že dôjde k núdzovej situácii. Napríklad, počítač sa nezapne kvôli chybám. Ak to chcete urobiť, používame to isté Acronis. V hlavnom menu vyberte možnosť "Vytvoriť zavádzacie médium". Potom postupujte podľa pokynov a vložte do portu jednotku USB alebo disk USB. V okne sa zobrazí pripojené zariadenie. V ponuke skontrolujte všetky riadky, ktoré vidíte. Kliknite na tlačidlo "Ďalej" a vyberte zariadenie a spustite vytvorenie. Zobrazí sa okno s procesom, na konci sa uvidíte dialógové okno, potvrdzujúc úspešné vytvorenie zavádzacieho média. Ak potrebujete obnoviť systém, potom to môžete urobiť ako priamo z bežiaceho systému, tak cez BIOS. V hlavnom menu vyberte položku "Obnoviť" a postupujte podľa pokynov. 
záver
Rád by som povedal, že vytvorenie bežného obrazu a obrazu pevného disku je trochu podobné. V zásade nie je nič zložité, ale existuje jeden "ale", musíte použiť iba tie programy, v ktorých ste sa naučili, alebo máte k dispozícii podrobný pokyn. Ak robíte niečo zlé, potom existuje šanca, že budete musieť uviesť pevný disk do prevádzky, kde bude značné množstvo potrebné na obnovenie jeho práce. Po prečítaní ste museli úplne pochopiť, ako vytvoriť diskový obraz: ťažký aj bežný. Hlavná vec je nasledovať pokyny a nie byť nervózny, ak sa vám nepodarilo urobiť niečo na prvom pokuse.
Prehľad bezplatných programov na vytváranie kópií diskov: súbory v rezerve
Ak ste naliehavo potrebovali zmeniť usporiadanie OS s množstvom programov, potom pre používateľa to môže znamenať zrušenie všetkých jeho plánov na najbližších niekoľko hodín alebo dokonca dní. Tento problém sa však dá vyriešiť rýchlo a ľahko, ak predbežne uložíte obrázok pracovného disku. Aké bezplatné nástroje môžete použiť, prečítajte si v našom materiáli
⇣ Obsah
Preventívna údržba počítača trvá veľa času. Ak potrebujete konfigurovať aplikácie, odstráňte zbytočné "odpadky" v dočasných priečinkoch a potom obnovte normálnu prevádzku neúspešných ovládačov. Dokonca aj ten najpresnejší používateľ, ktorý je zvyknutý neustále udržiavať poriadok v systéme, musí byť takýmto konaním pravidelne rozptýlený. Z toho nemožno uniknúť, takže jediný spôsob, ako sa s týmto problémom nejako vyrovnať, je racionálne pristupovať k jeho riešeniu. Ak chcete urobiť "snímku" najdôležitejších súborov - ak chcete uložiť záložnú kópiu údajov.
Zvláštne osobné pozorovanie: mnohí používatelia sú vo svojich preferenciách veľmi konzervatívni. Rok čo rok používajú približne rovnaký súbor softvéru, vyberajú rovnaké konfiguračné nastavenia systému a dokonca ani farebný rozsah rozhrania pracovnej aplikácie sa takmer nikdy nezmení. Pre takýchto ľudí existuje jednoduché a efektívne riešenie problému straty informácií a zlyhania systému - obnovy pomocou zálohy systémového oddielu. Táto metóda je známa ktorémukoľvek viac či menej skúseným používateľom. V tomto prípade sa preinštalovanie systému s celou jeho konfiguráciou zníži na jednu operáciu kopírovania súboru s obrazom oddielu.
Nástroje, pomocou ktorých môžete vykonávať činnosť klonovacích dát a ich obnovovanie, sa nelíšia rôznorodosťami. Takmer jediným vodcom v tejto oblasti je balík aplikácie Acronis True Image. Tento nástroj sa najčastejšie spomína pri diskusii o probléme odstránenia celého diskového obrazu. K dispozícii je tiež balík Symantec Ghost Solution Suite. Tento program nie je tak populárne medzi ruskými užívateľmi, ako produkt Acronis, ale to by mohlo tiež môžu byť aplikované na migráciu a nasadenie. Oba tieto výrobky sú určite veľmi výhodné a majú veľa výhod, ale nie sú zadarmo. A plná sada možností týchto aplikácií pre mnohých bude nadbytočná. Pokúsme sa zistiť, ktoré z voľných programov na odstránenie obrázkov diskových oddielov môžu nahradiť tieto populárne nástroje.
⇡ Otestujte zavádzacie obrázky pomocou virtuálneho počítača
Obrázky zavádzacích médií je možné testovať priamo zo systému Windows virtuálny stroj, napríklad VirtualBox. V tomto programe stačí vytvoriť novú konfiguráciu virtuálneho počítača a špecifikovať obrázok disku ako zdroj na sťahovanie.
Takéto obrázky sú veľmi vhodné na držanie na multi-boot médiu. Okrem nástrojov pre odstránenie a obnovu snímok z diskových oddielov na spúšťacej jednotky, ktorá môže takisto predstavovať rad možností - inštalátor Windows, niekoľko linuxových distribúcií, a tak ďalej. Ak sa rozhodnete vypáliť takú zavádzajúcu jednotku USB flash, môžete ju tiež otestovať v VirtualBoxe. Je pravda, že Oracle Corporation produkt nepodporuje spúšťanie z vymeniteľných médií, takže budete musieť vykonať rad krokov, aby sa VirtualBox bootovať z flash disku.
Ak to chcete urobiť, otvorte štandardný nástroj na správu diskmgmt.msc disku. Informácie o obsahu okna tohto nástroja určuje, pod akým číslom v systéme je identifikovateľné médium, ktoré je možné nahrať cez USB. Potom spustiť ako správca režime s príkazového riadku (cmd.exe) a prejdite do priečinka VirtualBoxu s príkazom cd% programfiles% \\ oracle \\ VirtualBox. Do príkazového riadka zadajte VBoxManage internalcommands createrawvmdk názov_súboru "% USERPROFILE% \\". VirtualBox \\ usb.vmdk -rawdisk \\\\. \\ PhysicalDrive # náhradou symbol # pred uložené číslo disku. Teraz môžete vytvoriť nový virtuálny počítač. Vo fáze nastavenia použitého disku vyberte externý pevný disk (použite existujúci pevný disk) a zadajte umiestnenie súboru usb.vmdk. Poďme!
⇡ Opätovné zálohovanie

Hlavným tromfom karty Redo Backup je, že program je čo najjednoduchší, bez viacerých možností a pracuje s istotou. shell trigger nastane takmer okamžite, a potom sa objaví na obrazovke čo najviac zjednodušiť stredu Linux (Ubuntu 12.04 LTS) a pomocné okno pre vytvorenie oddielu zálohovanie.
|
|
|
Okrem hlavného nástroja na klonovanie diskov obsahuje distribučná sada aj malý súbor základných nástrojov. V škrupine spúšťací disk Redo zálohovanie nájdete rýchly správca súborov PCManFM, jednoduchý textový editor, prehliadač Leafpad grafickú GPicView, prehliadač Chromium, a nástroj pre spustenie terminálu. Medzi nástrojmi na prácu s diskami je malý, ale užitočný program na obnovenie všetkých parametrov médií do pôvodného stavu. Avšak, to môže byť použitá len na vlastné nebezpečenstvo - údaje sú odstránené, a záruka, že pevný disk alebo akékoľvek iné médium bude fungovať správne, nikto dáva. Pomocou editora Gparted Partition Editor môžete rozdeliť disky a nakonfigurovať ich v správcovi médií programu Disk Utilities.
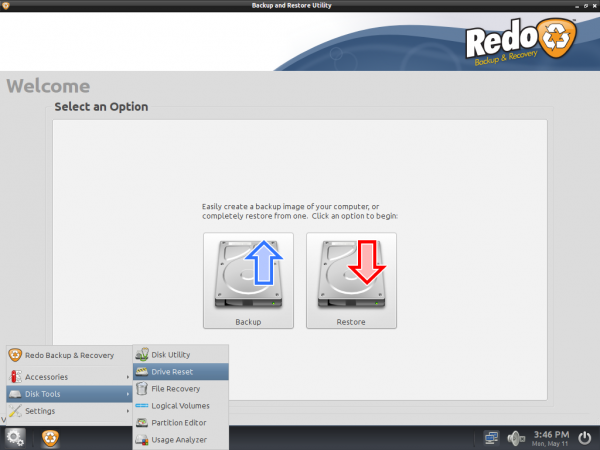
Aplikácia so zábavným názvom baobab preukáže diagram plnosti disku. Distribúcia tiež obsahuje nástroj PhotoRec, ktorého hlavným účelom je obnovenie zmazaných súborov.
Vytvorené obrazy týchto úsekov môžu byť uložené na jednom z dostupných úsekov lokálnom počítači, alebo uložené v priečinku vzdialeného počítača, pre ktoré otvorenej siete. Údaje je možné nahrať aj na FTP server.
Bootovací obrázok tohto nástroja je taký malý, že sa hodí aj na staré dobré CD. Samozrejme, dnes je tento dopravca beznádejne zastaraný a žije v posledných dňoch. Na druhú stranu, ak máte stále laserový vodiča a stoh nepoužitý disk CD-R, tak prečo nie zbaviť jednej extra "prázdna" a nerobil kópiu listiny o spasení?
⇡ AOMEI Backupper
Okrem obrázka zavádzacieho disku (AOMEI Backupper Linux Bootable Disk Image) s vlastnú užitočnosť , vývojári AOMEI Tech ponúkajú používateľom niekoľko produktov na spustenie aplikácie pod Windows - dve bezplatné verzie programu a jeden zaplatený.
Treba povedať, že vývojár predstavil nejakú nedorozumenie uvoľnením dvoch bezplatných verzií, pretože rozdiely medzi nimi sú okamžite nejasné. Jeden sa nazýva AOMEI Backupper Standard, druhý je AOMEI Backupper Standard Win7. Veľkosť prvej je viac ako niekoľkokrát, ale nie sú žiadne skutočné rozdiely. Nenechajte sa miasť slová pre Win7 - obe verzie funguje na Windows 7. Ten, ktorý pre Win7, nefunguje na staršie verzie operačného systému od spoločnosti Microsoft - Windows Vista a Windows XP, zatiaľ čo aome Backupper Standard oficiálne podporovaná , Navyše AOMEI Backupper Standard pre Win7 nemá možnosť vytvoriť zavádzacie médium.

Podľa nášho názoru platí, že vyplácané vydanie programu AOMEI Backupper Professional nemá nič, čo by pritiahlo pozornosť bežného používateľa. Jeho hlavnou výhodou je možnosť kombinovať obrazy oddielov s podporou kopírovania prírastkových dát (tj kopírovanie iba zmenených súborov, čo výrazne urýchľuje proces). Okrem toho rozšírená verzia podporuje spustenie procesu zálohovania pomocou príkazového riadku a umožňuje plné využitie PXE Boot Tool (aplikácia na sťahovanie cez sieť) s neobmedzeným počtom klientov v lokálnej sieti.
Podľa vývojárov, voľné verzie vykonávajú pomalejšiu verziu Pro. Možno to je, ale ak porovnáme rýchlosť vytvárania obrazu oddielu boot obrázkov Redo Backup a AOMEI Backupper, rozdiel je neviditeľný: proces trvá približne rovnako a v každom prípade.

Ale v porovnaní s Redo Backup, pomôcka AOMEI Backupper ponúka oveľa viac možností. Tu môžete skopírovať niekoľkými spôsobmi: klonovať oddiel, prenášať obsah z disku na disk, zálohovať systémový disk, jednotlivé adresáre alebo určité súbory. Ak chcete ušetriť miesto v záložke AOMEI Backupper, môžete povoliť maximálny režim kompresie, ale ak potrebujete urýchliť proces nahrávania zálohy, v nastaveniach môžete úplne vypnúť kompresiu súborov. Okrem toho môžete tiež nakonfigurovať plánovač úloh, ktorý bude zaznamenávať záložnú kópiu údajov v určenom čase.

Existuje mnoho spôsobov, ako napísať bootovací obrázok na jednotku USB flash. Môžete napríklad použiť nástroj Sardu , ktorý bude fungovať v automatickom režime a navyše pomôže vytvoriť multibootové médiá s bohatým arzenálom distribúcií Linuxu. Ale to je najlepšie zaznamenať všetko na USB flash disku priamo do samotného programu aome Backupper, v tomto prípade, máte zaručené, že sa pracovné zavádzacie médium s najnovšou verziou motora aome Backupper. Zavádzací obrázok možno zostaviť na základe Linuxu alebo Windows PE.

Je lepšie použiť druhú možnosť, pretože ak vytvoríte zavádzacie médium v systéme Linux, v AOMEI Backupper budú aktívne iba základné funkcie programu. Desktopové aplikácie aome Backupper Štandardné možnosti ešte viac - napríklad je tu možnosť automaticky oddeľuje obraz zadaných veľkosti súborov, existuje možnosť inteligentný zber dát (v tomto prípade skopírujte obsah iba tých sektorov, ktoré sú ovládateľné súborového systému), môžete riadiť kompresiu súborov, a tak ďalej ,
⇡ Clonezilla
Clonezilla je úplne zadarmo softvér open source, vyvinutý taiwanským programátorom Stevenom Shiauom.

Tento program je orientovaný skôr na skúsených používateľov ako na začiatočníkov. Je založený na princípe krok za krokom sprievodcu a pracuje takmer v textovom režime bez rozhrania ako takého.

Situácia je trochu ušetrená tým, že Clonezilla podporuje ruský jazyk a mnohé operácie, ako aj komentáre k nim sú správne preložené. Voľba jazyka sa vyskytuje na samom začiatku spustenia sprievodcu, aby sa vytvorila záložná kópia údajov.

Program je univerzálny - podporuje všetky populárne súborové systémy, vrátane ext2, ext3, ext4, ReiserFS, XFS, JFS (GNU / Linux), FAT, NTFS7, HFS + (Mac OS).
Vytvoriť zavádzacia jednotka USB, budete musieť vykonať niekoľko akcií. Ak chcete začať, stiahnite zavádzací obrázok z oficiálnej stránky Clonezilla vo formáte ZIP. Upozorňujeme, že typ stiahnutého obrazu Live závisí od použitej architektúry. Mali by ste tiež venovať pozornosť tomu, či je v počítači povolené zabezpečené spustenie. Jedná sa o jednu z možností UEFI a je určený na ochranu počítača pred škodlivým kódom, ktorý upravuje zavádzací sektor MBR. Keď využívanie zabezpečených volieb spúšťací UEFI (bezpečné spúšťanie povolené) je potrebné stiahnuť samostatnou zavádzacie obraz, postavený na Ubuntu, - odkaz na neho tiež stiahnuť strana oficiálne Clonezilla stránky.
Po stiahnutí požadovaného súboru extrahujte obsah archívu ZIP na USB médium. Spustiť priamo zo súboru palicu makeboot.bat nachádza v adresári utils \\ win32 (alebo makeboot64.bat na drive: \\ utils \\ win64).
Záložnú kópiu údajov možno napísať "ako je", tj vo forme súborov a priečinkov, alebo môže byť uložená v jednom obrazovom súbore. Obrazový súbor je samozrejme možné použiť na obnovenie informácií na médiách. Záložnú kópiu môžete uložiť na lokálny disk, zapísať na server sieťového prostredia SAMBA, server SSH alebo použiť protokol NFS. Clonezilla podporuje šifrovanie AES-256. Program je úplne nenáročný na systémové zdroje počítača a môže byť spustený na najstarších "hriankovačech".
Nepodporuje diferenciálneho a prírastkové zálohovanie súborov, ako predpoklad normálne dokončenie zálohovania záznamu na disku je, že objem média, na ktorom je záznam vykonávaný, by nemala byť menšia ako objem disku (časť), z ktorého sa číta údaje.
Spolu s bežnou verziou zavádzacieho disku Clonezilla sa používateľom ponúka verzia Clonezilla Server Edition. Táto aplikácia je nástroj na spustenie simultánneho klonovania na celom rade počítačov (viac ako 40 počítačov).
⇡ Paragon zálohovanie a obnovenie 14 Free Edition
Produkty Paragon spoločnosti sú dobre známe, že veľa, ale z nejakého dôvodu, nie každý vie, že medzi programami developera existuje slobodný softvér, ako je napríklad verzia aplikácie Paragon Backup & Recovery 14 Free Edition na vytvorenie záložnej kópie dát.

Jedinou podmienkou, ktorú spoločnosť Paragon kladie používateľom, je použitie aplikácie Backup & Recovery 14 Free Edition len na nekomerčné účely (pre osobné použitie). A hoci spoločnosť dlho predáva novšiu verziu tohto programu, štrnásta verzia zostáva naďalej relevantná. Dokonca oficiálne podporuje Windows 8, čo sa prejavuje na rozhraní Backup & Recovery 14. Tea-Express rozhranie, ktoré sa zobrazí pri prvom spustení, môžete vypnúť, potom aplikácia bude trvať viac známy vzhľad.

Sada bezplatných nástrojov na prácu s diskami, ktorá ponúka program od spoločnosti Paragon, je malá. Väčšina možností nie je k dispozícii a samotný vývojár ponúka upgrade na aktiváciu všetkých funkcií nástroja.

Avšak funkcie, ktoré tam sú, sú dostatočné na vyriešenie hlavného problému - vytvorenie zálohy. Okrem toho používateľ má nástroje na správu diskových oddielov. S ich pomocou môžete vytvárať, formátovať, odstraňovať oddiely, skrývať alebo otvárať, priraďovať písmená a meniť označenie zväzku, vykonávať kontroly integrity súborového systému.
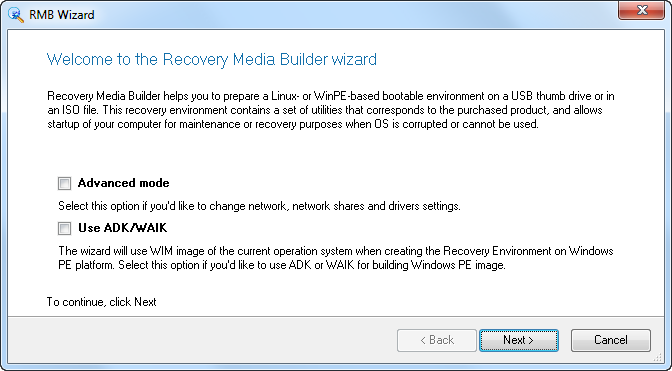
V ponuke programu nájdete sprievodcu obnovou médií. Tento sprievodca je určený na napaľovanie zavádzacieho obrazu do formátu ISO alebo na prípravu boot flash disk, V procese vytvárania zavádzacie médium pre obnovu dát, môžete si vybrať pre seba pohodlné nastavenie - zadať BIOS alebo EFI, vyber prostredie (Linux alebo Windows PE), použite ju k obnoveniu WIM obrazov v aktuálnom operačnom systéme, a tak ďalej. Ak spúšťate zavádzací disk v expertnom režime, môžete ručne pridať ovládače pre jednotky a sieťové zariadenia na médiá a zadať špecifické nastavenia siete.
Motor partition zálohovanie disk poskytuje príležitosť k zintenzívneniu v jednom z dvoch spôsobov: štandardnou metódou vytváranie obrazov z klonovaných sekcií, alebo dať všetky zálohovanie dát na virtuálny disk Paragon (napríklad, ako môže byť zhromaždené na jednom mieste viac snímok). Zálohovaciu kópiu možno napísať na pripojený oddiel alebo na nezasadený oddiel, ktorý nemá priradené písmeno.

Osobitná pozornosť v programe je venovaná bezpečnosti údajov. Jednou z možností Paragon Backup & Recovery 14 Free Edition je, že zálohy možno vykonať v tzv čiapočky, to znamená, že v skrytom oddieli, ktorý nemôže byť namontované a vidieť operačný systém.
Radi by sme upriamili vašu pozornosť na ďalší veľmi dôležitý bod. Pri testovaní možnosti písania zavádzacieho média sme v programe našli chybu. Záznam obrazu z Microsoft Windows PE prostredia spod "klasický» Paragon Backup & Recovery 14 interface Free Edition môže nasledovať zlyhanie a správu, ktorá nemá prístup do sekcie.

Roztok sa dozviete na oficiálnych fórum podpory Paragon - záznamovom médiu, je nutné spustiť z Express rozhrania, potom sa neobjaví chyba.
Paragon Backup & Recovery 14 funguje dobre so všetkými typmi pevných diskov. Obsah obrazu pevného disku s veľkosťou klastra 512 bajtov je obnovený na inom nosiči s veľkosťou klastra 4 kB bez ďalšej akcie vykonávané užívateľom.
⇡ DriveImage XML
Ak ste niekedy boli stratené v dôsledku chybných údajov alebo formátovaním poruchy v prevádzke systému súborov, musí byť názov firmy Runtime Software poznáte. Nástroj GetDataBack, ktorý vyvinul tento vývojár po mnoho rokov, pomáha šetriť dáta a obnoviť informácie od problémových nosičov. Okrem nástroja GetDataBack a ďalších skvelých nástrojov má softvér Runtime Software DriveImage XML, bezplatný nástroj na vytváranie zálohovania disku.

Program môže byť nainštalovaný ako samostatná aplikácia a môže byť spustený pomocou zavádzacieho obrazu založeného na distribúcii Linuxu Knoppix 7 , Zo všetkých spúšťacích obrázkov diskutovaných v tomto prehľade môže byť disk programu Runtime Software považovaný za "najpriaznivejšie". Okrem DriveImage XML Private Edition (bezplatná verzia iba pre domáce použitie), Knoppix obsahuje celý rad programov z Runtime Softvér pre obnovu dát a diskových nástrojov: GetDataBack NTFS, GetDataBack FAT, GetDataBack Simla, RAID Reconstructor, zotavenie RAID pre Windows, DiskExplorer pre FAT , DiskExplorer pre Linux, kapitán Nemo Pro a tak ďalej. Upozorňujeme, že komerčné nástroje vyžadujú registráciu.
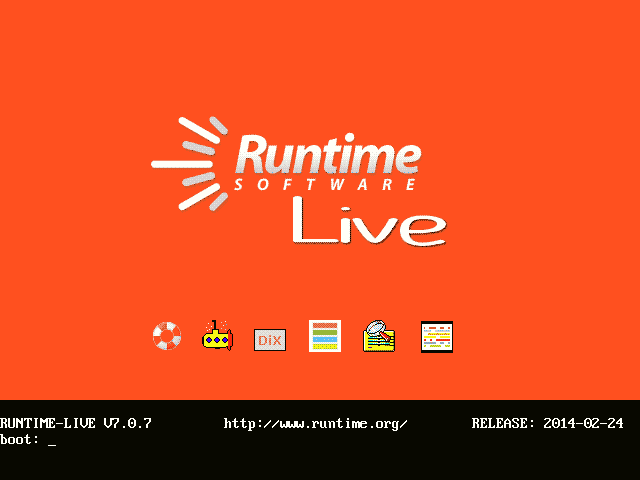
Knoppix je univerzálna zostava, má prehliadač, video prehrávač a textový editor. Pre úplnosť chýba len balík kancelárskych balíčkov, ktorý bol samozrejme vylúčený z montáže, aby sa ušetrilo miesto na médiách.
Spúšťanie verzií systému Windows v systéme je implementované prostredníctvom služby Wine (softvér pre alternatívnu implementáciu systému WindowsAPI).

C pomocou Volume Shadow Copy Service (Microsoft Tieňová Service (VSS) softvér dokáže zachytiť obraz, vrátane systému a blokoval údaje, ktoré sú v súčasnej dobe riešené. Tento postup zálohovania v DriveImage XML povedie k tomu, že výstup dostanete . prvé dva súbory sú zaznamenané vo formáte * .xml bude disk obsahovať popis druhého programu bude uložte súbor ako * .dat. - ukladá binárne dáta imaged Možnosti program, ktorý sa viaže k štandardným službám Windows nemôže fungovať, tak vývojári. Odporúčame, aby ste nahrali zavádzacích diskov s prostredím Windows PE alebo alternatívnym prostredím BartPE. Pre druhú možnosť na oficiálnych stránkach modulu runtime softvér sú stanovené plug-iny, ktoré zjednodušujú pripojenie hlavných nástrojov tohto vývojára.
⇡ Záver
Programy na vytváranie kópií diskov môžu byť použité nielen na rýchlu inštaláciu systému. Môžu úspešne slúžiť ako bežné nástroje na zálohovanie dôležitých údajov. Vezmite si napríklad fotografie. Fotografický papier takmer preč, a spolu s nimi vyhnať pretrvávajúce tradície sa dostať von zo skrine a ukázať hosťom rodinnú históriu v obrazoch. Je hrozné premýšľať, koľko dnešných detí bude zbavených príjemných spomienok, keď sa budú pochváliť. Fráza "Nemám detské obrázky, pretože ich rodičia kedysi pokrývali jeho akciu na počítači" má potenciál stať sa veľmi populárny v niekoľkých najbližších rokoch. Nechcem, aby sa to stalo vo vašej rodine? Stačí sa postarať o záložnú kópiu. Je to veľmi jednoduché a, ako vidíte, je to zadarmo.
⇣ Komentáre



