Operačný systém Windows 7 vám umožňuje spravovať možnosti zavádzania nainštalovaných operačných systémov, manipulovať so službami a spúšťaním. Na to je určená pomôcka System Configuration, ktorú volá príkaz msconfig.
Ako vstúpiť do konfigurátora msconfig.exe?
Nástroj je možné spustiť niekoľkými spôsobmi. Predstavujeme 3 najjednoduchšie.
Vyhľadávací riadok
Ak chcete spustiť nástroj, musíte zadať slovo do vyhľadávacieho panela v ponuke Štart. msconfig a potom vyberte nájdený nástroj vo výsledkoch vyhľadávania.
Spustiť príkaz
Otvorte podponuku Spustiť umiestnenú v ponuke Štart a zadajte textové pole msconfig a potom stlačte tlačidlo Enter alebo tlačidlo OK.
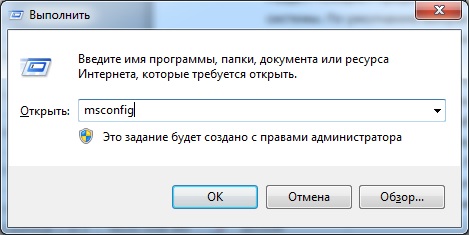
Príkazový riadok
Otvorte Štart – Všetky programy a potom v priečinku „Príslušenstvo“ vyberte „Príkazový riadok“.
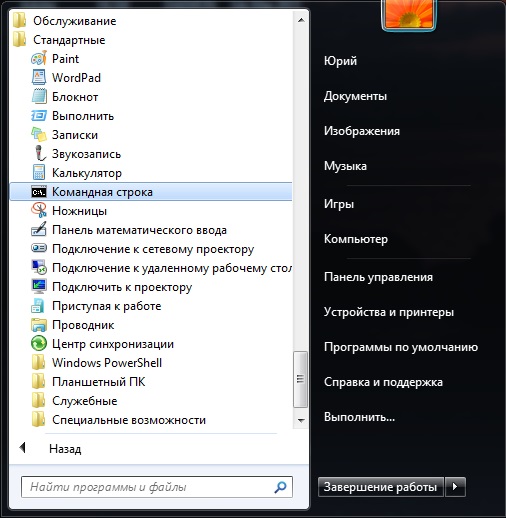
V okne, ktoré sa otvorí s čiernym pozadím, zadajte msconfig a stlačte Enter.
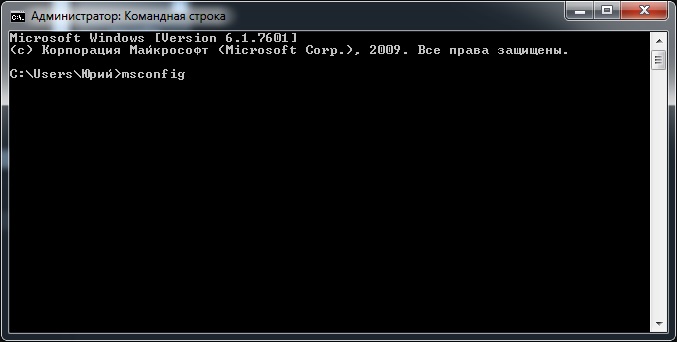
Okrem uvedené spôsoby pomôcku je možné otvoriť priamo z priečinka, kde sa nachádza. Ak to chcete urobiť, prejdite do adresára C:\Windows\System32 a spustite ho msconfig.exe.
Správna konfigurácia msconfig pre aktuálne potreby
Okno Pomôcka konfigurácie systému (MSCONFIG) má niekoľko kariet: Všeobecné, Spustenie, Služby, Spustenie a Služby.
Sú bežné
Časť "Všeobecné" je určená na výber jednej z troch možností načítania operačného systému. V predvolenom nastavení je vybraté „Normálne spustenie“, ktoré načíta všetko požadované ovládače, služby a programy pri spustení.

Používateľ si môže nainštalovať "Diagnostické spustenie", aby sa načítali iba ovládače a služby potrebné pre fungovanie systému. Tento režim sa používa na identifikáciu príčin chýb v systéme Windows 7. Napríklad pri zavádzaní systému sa vám začne objavovať neznáma chyba alebo sa po chvíli počítač iba reštartuje alebo sa vyskytne problém modrá obrazovka"smrti". Príčinou môžu byť chyby v ovládačoch resp systémové súbory alebo môže spôsobiť chybu nainštalovaná aplikácia. Ak v prevádzke systému v diagnostickom režime nie sú žiadne problémy, je na vine používateľský program.
"Selektívne spustenie" sa používa na ďalšiu diagnostiku a identifikáciu príčin problémov v systéme. Postupne môžete povoliť ďalšie služby a spúšťacie programy. Odporúča sa spustiť systém prvým zapnutím systémové služby, potom povoľte položky pri spustení a reštarte. V poslednom kroku povoľte „Použiť pôvodnú konfiguráciu zavádzania“, ktorá bude zodpovedať bežnej možnosti spustenia operačného systému. Takto budete môcť lokalizovať príčinu a identifikovať skupinu programov alebo služieb, ktoré vedú k chybám.
Časť Boot vám umožňuje spravovať zavádzanie nainštalovaných operačných systémov. Ak máte nainštalovaných viacero systémov, môžete nakonfigurovať, ktorý z nich sa spustí ako prvý. Ak to chcete urobiť, vyberte jeden zo systémov zo zoznamu a kliknite na tlačidlo „Použiť ako predvolené“. Zmenou časového intervalu v poli „Časový limit“ môžete navyše nastaviť dobu čakania používateľa na výber konkrétneho systému.

Tu môžete tiež konfigurovať Extra možnosti K stiahnutiu. Povolenie funkcie "Núdzový režim" vám umožní spustiť operačný systém s obmedzenými možnosťami. Týmto sa stiahnu len tie najpotrebnejšie ovládače a zariadenia. Tento režim sa používa na diagnostiku problémov so softvérom.
Existuje niekoľko možností pre prácu v núdzovom režime:
- „Minimálne sťahovanie“ vám v podstate umožňuje stiahnuť minimálnu sadu ovládačov a používať iba požadovaný počet zariadení a bez podpory sieťových služieb a zariadení.
- "Iné prostredie" vám umožní dodatočne použiť príkazový riadok v núdzovom režime, ale nebude k dispozícii Windows Explorer, rovnako ako sieť.
- "Obnoviť Active Directory" - umožňuje spustiť Windows Explorer v núdzovom režime s podporou adresárov Active Directory.
- "Sieť" - načíta sieťové služby a zariadenia.
- "Bez GUI" - zakáže animáciu načítania operačného systému.
- "Boot log" - zahŕňa možnosť uložiť informácie o zavádzaní systému do súboru (uchovať boot log). Protokol sa uloží do súboru „Ntbtlog.txt“, ktorý sa nachádza v priečinku %SystemRoot%.
- "Základné video" - umožňuje nahradiť ovládače grafickej karty. Teda namiesto toho nainštalované ovládače videa bude použitý štandardné ovládače VGA.
- "Informácie o OS" - umožňuje zobraziť informácie o načítaných ovládačoch počas zavádzania systému.
Môžete tiež nastaviť ďalšie pokročilé možnosti Spustenie systému Windows 7 kliknutím na príslušné tlačidlo pod zoznamom OS. Účelom tejto časti je nastaviť limity používania fyzických zdrojov pri spustení.

- "Počet procesorov" - obmedzuje použitie jadier viacjadrových procesorov uvedením ich počtu.
- "Maximálna pamäť" - nastavuje limit použitej pamäte RAM.
- "Blokovanie PCI" - umožňuje obmedziť používanie I/O zariadení pripojených k zbernici PCI.
- "Debug" - aktivuje režim ladenia. Používajú ho predovšetkým vývojári ovládačov a softvér.
Služby
Sekcia "Služby" - slúži na zapnutie a vypnutie všetkých služieb operačného systému. Počas diagnostiky systému môžete zakázať niektoré služby, aby ste určili príčinu problémov. Ak chcete skryť systémové služby, začiarknite políčko „Nezobrazovať služby spoločnosti Microsoft“. Potom na karte „Všeobecné“ nastavte režim „Selektívne spustenie“ a povoľte položku „Načítať systémové služby“. Na karte Služby vypnite všetky ostatné používateľské služby a reštartujte počítač. Ak potom nenastanú žiadne problémy, príčinou sú používateľské služby. Teraz, keď postupne povolíte služby, môžete ľahko určiť zdroj problémov. Ak problém nezmizne, dôvod spočíva v systémových službách. Vypnite všetky služby a potom ich postupne povoľte, aby ste určili zdroj zlyhania systému.
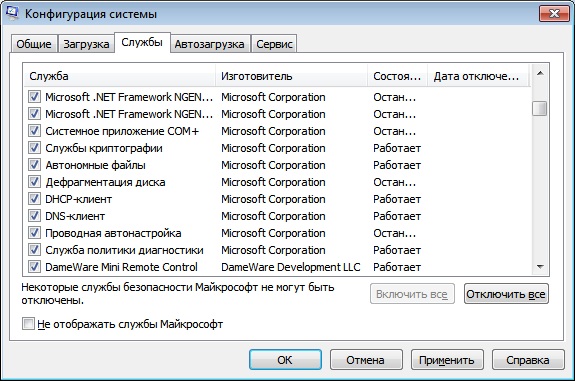
Časť "Spustenie" - umožňuje povoliť alebo zakázať automatické spúšťanie určitých programov pri štarte OS. Ak chcete zakázať automatické načítanie akéhokoľvek programu, zrušte začiarknutie políčka vedľa vybraného programu a kliknite na tlačidlo "OK". Môžete spravovať možnosti spustenia na diagnostiku problémov alebo na zlepšenie rýchlosti zavádzania systému. Počas prevádzky počítača má používateľ často spustených až 20 aplikácií, z ktorých väčšinu ani netuší. Prirodzene, takýto počet programov výrazne spomaľuje načítanie systému Windows. Ak diagnostikujete systém, môžete zakázať všetky programy pri spustení a potom ich postupne povoliť, aby ste určili zdroj chyby.

servis
Sekcia "Služba" sa používa na spustenie ďalších systémové nástroje. Tu môže používateľ spustiť ďalšie nástroje na diagnostiku, správu a správu operačného systému. Stačí si vybrať nástroj, ktorý vás zaujíma (existuje a Stručný opis každý z nich) a kliknutím na tlačidlo „Spustiť“ ho otvorte.

Ako vidíte, pomôcka MSCONFIG sa používa pomerne jednoducho a umožňuje vám diagnostikovať softvérové poruchy pri načítavaní systémy Windows. Chaotické zmeny však v túto aplikáciu môže viesť k nežiaducim následkom, preto si zapíšte vykonané zmeny, aby bolo v prípade problémov jednoduché vrátiť všetko do pôvodného stavu.
Program System Configuration (tiež známy ako msconfig.exe) sa používa na správu zavádzania systému, spúšťania programu a služieb (služieb). Na karte Všeobecné môžete vybrať typ spustenia systému.
- Normálny štart – bude vyhovovať vo väčšine prípadov, používa sa štandardne. Načítajú sa všetky ovládače zariadení, spustia sa všetky služby a programy (z autorun).
- Diagnostické spustenie - načítajú sa iba hlavné ovládače a spustia sa hlavné služby, programy sa nenačítajú automaticky.
- Selektívne spustenie – tu si môžete vybrať, čo chcete stiahnuť.
Teraz prejdite na kartu Sťahovanie. Na tejto karte uvidíte zoznam nainštalovaných operačných systémov, alebo skôr zoznam verzií Windows (ak je na počítači nainštalovaných viacero verzií Windows), iné operačné systémy, ako napríklad Linux, v tomto zozname neuvidíte.
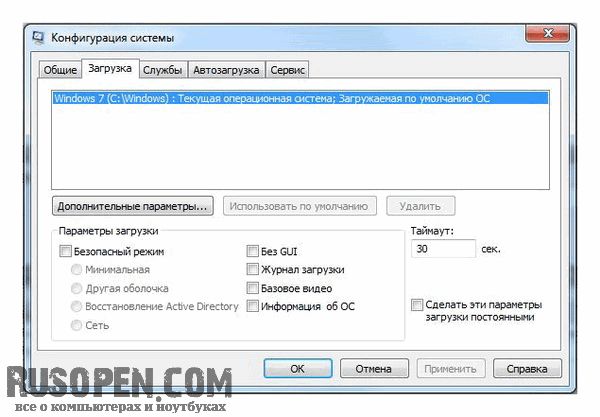
Tlačidlo Rozšírené možnosti umožňuje nastaviť ďalšie možnosti pre vybraný operačný systém. Nastavte napríklad maximálny počet použitých procesorov, vyberte maximálnu pamäť.

Tlačidlo Použiť predvolene v okne Konfigurácia systému vám umožňuje nastaviť vybratý operačný systém ako systém, ktorý sa štandardne spustí po uplynutí počtu sekúnd zadaného v poli Časový limit.
Tlačidlo Odstrániť vám umožňuje odstrániť vybratý operačný systém, ale nemôžete odstrániť predvolený zavádzací OS.
- Ale pomocou skupiny parametrov Boot Options si môžete vybrať typ núdzového režimu a ďalšie možnosti:
- Bez GUI - sťahovanie bez GUI (príkazový riadok);
- Boot log - systém bude viesť boot log, ktorý sa uloží do súboru C:BOOTLOG.TXT;
- Základné video - maximálne rozlíšenie obrazovky bude 640 x 480 (užitočné, ak sa vyskytne problém s ovládačom grafickej karty);
- Informácie o OS – zobrazia sa Ďalšie informácie o operačnom systéme.
- Pokiaľ ide o núdzový režim, môžete si vybrať z nasledujúcich možností:
- Minimálne - minimálne spustenie systému Windows, zvyčajne je tento režim najvhodnejší na obnovenie OS;
- Iná škrupina – použije sa alternatívna škrupina. Namiesto Prieskumníka sa spustí príkazový riadok s právami správcu. Tento režim by sa nemal zamieňať s režimom Bez grafického rozhrania. V tomto režime sa načíta grafický subsystém, ktorý vám umožní spúšťať grafické aplikácie cez príkazový riadok, jednoducho sa nenačíta Prieskumník systému Windows.
- Obnova služby Active Directory - režim obnovenia služby Active Directory;
- Sieť - bezpečný režim s načítaním sieťových ovládačov (bude podporovaná sieť).
Vybraté parametre sa uložia presne na jeden reštart. Počnúc druhým reštartom (po nastavení parametrov) sa použijú predvolené parametre. Ak chcete ponechať zmeny, začiarknite políčko Nastaviť tieto možnosti spustenia ako trvalé (musíte si byť istí, čo robíte, pretože na správne spustenie systému Windows zvyčajne nemusíte na tejto karte nič meniť).
Záložka Služby umožňuje zapnúť/vypnúť systémové služby (služby). Vypnutie služieb je zodpovedná úloha (dôležité je nezakázať tú službu, bez ktorej potom nebude fungovať polovica systému), preto sa na služby pozrieme podrobne v kapitole Služby Windows 7 a program msconfig nie je taký pohodlné ako modul services.msc.
![]()
Automaticky spúšťané programy sú „registrované“ v kľúči registra HKLM/SOFTWARE/Microsoft/Windows/CurrentVersion/Run alebo v kľúči HKCU/Software/Microsoft/Windows/CurrentVersion/Run. Použitie editora databázy Registry na zakázanie spúšťacích programov nie je príliš pohodlné (hoci to nie je pre každého), takže môžete použiť program msconfig.
Program msconfig je tiež pohodlný v tom, že vám umožňuje zakázať automatické spustenie programu, aj keď tento nie je „registrovaný“ v registri, ale v skupine programov Po spustení (Štart => Všetky programy => Spustenie).
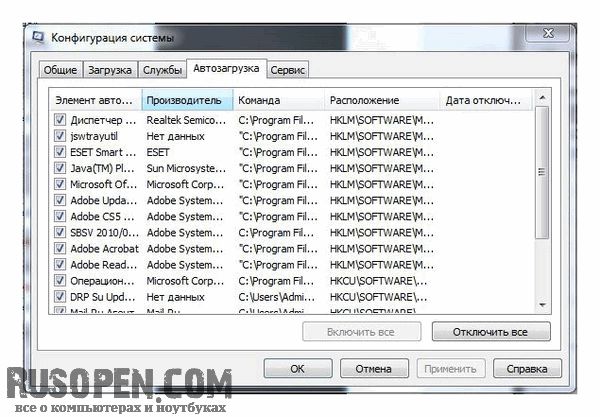
Takže v každom prípade je použitie programu msconfig pohodlnejšie ako editor registra (konkrétne na úpravu automatického spustenia).
Zostáva zvážiť kartu Služba. Tu môžete spustiť rôzne pomocné programy. Jednoducho vyberte program zo zoznamu a kliknite na tlačidlo Štart. Nemá zmysel uvádzať zoznam programov, pretože každý program má oproti nemu krátky popis.
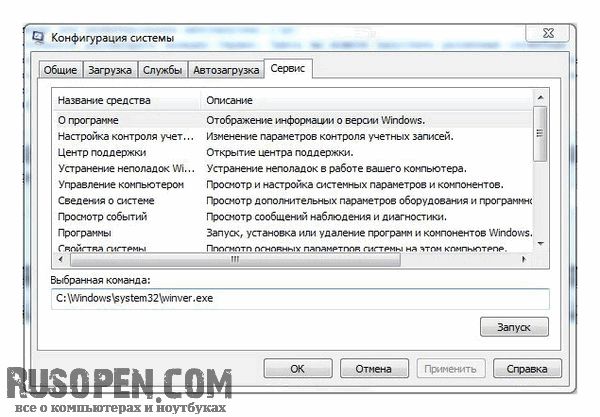
Napriek tomu, že obchodníci Microsoftu si trhajú vlasy na spodkoch a uisťujú používateľov, že ich ďalšia novinka operačný systém jednoducho vynikajúce a nemá jedinú chybičku a zárubňu a absolútne nevyžaduje absolútne žiadnu dodatočné nastavenia, málokto im verí.
Prax navyše ukazuje, že operačné systémy Windows sú ako ruské autá: aby ste s nimi mohli normálne jazdiť a dlho nezlyhali, musíte sa stále hrabať!
Nespomeňme si na zárubne Windows 95, 98, Me, XP, Vista – tie sú už minulosťou, pozrime sa na „tuning“ pre operačný systém Windows 7. Takže pár tipov:
1. Ako zvýšiť rýchlosť zavádzania operačného systému Windows 7 pre viacjadrové procesory
1. Otvorte dialógové menu Štart -> Spustiť(alebo stlačte kombináciu klávesov Win+R);
2. Zadajte príkaz do riadku msconfig a stlačte OK;;
4. Stlačte Extra možnosti;
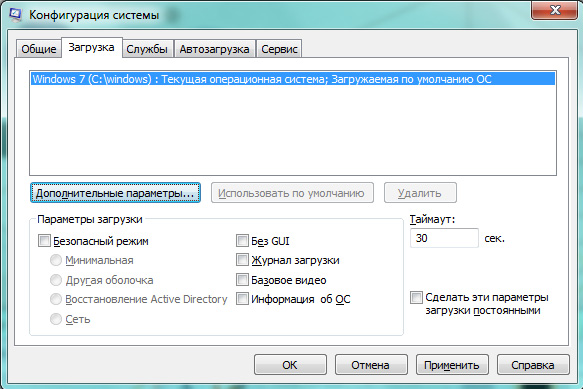

5. Začiarknite políčko vedľa hodnoty Počet procesorov;
6. V aktivovanej roletovej ponuke vyberte počet jadier vášho procesora (predvolené 1);
7. Neodporúča sa nastaviť hodnotu nižšiu, ako je skutočný počet jadier vášho procesora, pretože systém môže pokračovať v používaní vami zadaného počtu jadier aj po dokončení sťahovania;
8. Kliknite na tlačidlo OK a reštartujte počítač;
9. Odporúča sa povoliť (nastaviť na hodnotu Povolené) v systéme BIOS funkcia ACPI APIC Support (vstup do systému BIOS sa zvyčajne vykonáva stlačením klávesu Delete, ihneď po spustení počítača). Táto funkcia nachádza na karte Napájanie.
2. Zrýchlite spustenie systému Windows 7 – automatické prihlásenie:
Ak chcete urýchliť proces zavádzania systému Windows 7, môžete nastaviť automatické prihlásenie. Táto príležitosť je vytvorená pre situácie, keď počítač používa jedna osoba. Po nastavení automatického prihlásenia nebudete musieť zadávať heslo pri každom spustení operačného systému.
Pre nastavenia automatické prihlásenie v systéme Windows 7 musíte urobiť nasledovné:
1. Stlačte Win + R na klávesnici (alebo položku Spustiť v ponuke Štart);
2. V zobrazenom okne zadajte ovládanie používateľských hesiel 2 a stlačte Vstup;
3. V okne Používateľské účty na záložke Používatelia vyberte svoj účet a zrušte začiarknutie políčka " Používatelia musia zadať používateľské meno a heslo, aby mohli používať tento počítač";
4. Stlačte uplatniť;
5. V otvorenom okne Automaticky sa prihlásiť budú tri polia - užívateľské meno, heslo A Potvrďte heslo;
6. Do polí zadajte svoje heslo heslo A Potvrďte heslo;
Po reštarte systému už nebudete musieť zadávať heslo a prihlásenie do systému Windows prebehne automaticky;
P.S. Niekedy je možný vedľajší účinok tohto nastavenia: po reštarte panela rýchly štart - "Rýchly obed“ sa neuloží – po reštarte nie.
3. Odomknite 5 ďalších tém pre Windows 7:
1. Prejdite do priečinka %windir%\Globalization\MCT. Pozor! Tento priečinok je predvolene skrytý, musíte povoliť zobrazovanie skrytých priečinkov!
2. Kliknite postupne na každú tému:
%windir%\Globalization\MCT\MCT-AU\Theme\AU.theme
%windir%\Globalization\MCT\MCT-CA\Theme\CA.theme
%windir%\Globalization\MCT\MCT-G B\Theme\GB.theme
%windir%\Globalization\MCT\MCT-US\Theme\US.theme%windir%\Globalization\MCT\MCT-ZA\Theme\ZA.theme
4. Zoznam programov Windows spustených v dialógovom okne Spustiť:
Dialógové okno Spustiť sa v systéme Windows používa na otvorenie programu, priečinka alebo dokumentu. Umožňuje vám vytvoriť úlohu na spustenie s právami správcu. Najznámejšie príkazy vykonávané v okne Spustiť sú cmd (Príkazový riadok) a regedit (Editor databázy Registry). Ak poznáte presný názov príkazu, môžete spustiť ľubovoľnú systémovú aplikáciu alebo modul Windows.
Spustí sa aj dialógové menu Spustiť Štart -> Spustiť alebo stlačením klávesnice Win+R.
Ak chcete vykonať príkaz, zadajte jeho názov a stlačte kláves Enter.
| Ruský názov prvku | Anglický názov prvku | Tím |
| FTP protokol (príkazový riadok) | ftp-protocol (príkazový riadok) | ftp |
| Iexpress Wizard (nepreložené) | Express Wizard | iexpress |
| internet Explorer | internet Explorer | iexplore |
| Maľovať | Maľovať | mspaint |
| Brána firewall systému Windows | Brána firewall systému Windows | firewall.cpl |
| wordpad | wordpad | písať |
| Administrátor zdroja údajov ODBC | Administrátor zdroja údajov ODBC | odbcad32 |
| Administrácia | Administratívne nástroje | ovládanie správcovských nástrojov |
| Zálohovanie a obnovenie | Zálohovanie a obnovenie | sdclt |
| Zápisník | Poznámkový blok | poznámkový blok |
| Zapnite alebo vypnite funkcie systému Windows | OptionalFeatures.exe | |
| Obnovenie systému | Obnovenie systému | rstrui |
| Odhlásiť sa | Odhlásiť sa zo systému Windows | odhlásiť sa |
| Dátum a čas | dátum a čas | timedate.cpl |
| Defragmentácia disku | Defragmentácia disku | dfrgui |
| Manažér autorizácie | Manažér autorizácie | azman.msc |
| Správca úloh systému Windows | Správca úloh systému Windows | taskmgr |
| Správca kontroly vodičov | Správca overovania ovládačov | overovateľa |
| správca zariadení | správca zariadení | devmgmt.msc |
| správca zariadení | správca zariadení | hdwwiz.cpl |
| Ďalšie hodiny | Dodatočné hodiny | controltimedate.cpl,1 |
| Vypnite Windows | Vypne Windows | vypnutie /s |
| Poznámky | lepiace papieriky | Sticky Not |
| Ochrana databázy účtov systému Windows | Zabezpečenie databázy účtov systému Windows | syskey |
| Zvuk | zvuk | mmsys.cpl |
| Zvuky (zvuková schéma) | Zvuky (zvuková téma) | controlmmsys.cpl,2 |
| zvukový záznam | nahrávač zvuku | nahrávač zvuku |
| herné zariadenia | Herné ovládače | radosť.cpl |
| Inicializácia bezpečnostného hardvéru pre TPM | Inicializujte bezpečnostný hardvér TMP | TpmInit |
| Kalibrácia farieb obrazovky | Kalibrácia farieb displeja | dccw |
| Kalkulačka | kalkulačka | calc |
| Príkazový riadok | Príkazový riadok | cmd |
| Komponenty systému Windows | Funkcie systému Windows | Voliteľné funkcie |
| Riadiaca konzola (MMC) | Microsoft Management Console | mmc |
| konfigurácia systému | Konfigurácia systému | msconfig |
| Miestna bezpečnostná politika | Miestna bezpečnostná politika | secpol.msc |
| Lokálni používatelia a skupiny | Lokálni používatelia a skupiny | lusrmgr.msc |
| Sprievodca nahrávaním obrázkov systému Windows | Windows Picture Acquisition Wizard | wiaacmgr |
| Sprievodca vytvorením zdieľania | Sprievodca vytvorením zdieľaného priečinka | shrpubw |
| Sprievodca inštaláciou ovládača zariadenia | Inštalátor balíka ovládačov | dpinst |
| Sprievodca nastavením hardvéru | Sprievodca pridaním hardvéru | hdwwiz |
| Objemový mixér | hlasitosť zvuku | sndvol |
| Monitor zdrojov | monitor zdrojov | resmon |
| Nastavenie prístupu a predvolených nastavení programu | Nastavte prístup k programu a predvolené nastavenia počítača | ovládanie appwiz.cpl,3 |
| Nastavenie kontroly používateľských účtov | Nastavenia kontroly používateľských kont | Nastavenia kontroly používateľského účtu |
| Nožnice | Nástroj na vystrihovanie | nástroj na vystrihovanie |
| Zdieľané priečinky | Zdieľané priečinky | fsmgmt.msc |
| Čistenie disku | Pomôcka na čistenie disku | cleanmgr |
| Ovládací panel | ovládací panel | ovládanie |
| Priečinok "Písma" | Priečinok Fonts | fonty |
| Priečinok sťahovania | Priečinok "Stiahnuť". | K stiahnutiu |
| Nastavenia priečinkov | Nastavenia adresáru | ovládacie priečinky | Reštartujte systém Windows | vypnutie /r |
| Prenos tlačiarní | Migrácia tlačiarne | PrintBrmUi |
| Pero a dotykové zariadenia | Pero a dotyk | TabletPC.cpl |
| Personalizácia | Personalizácia | ovládať pracovnú plochu |
| Plánovač úloh | Plánovač úloh | kontrolné rozvrhy |
| Pripojenie vzdialenej pracovnej plochy | Pripojenie vzdialenej pracovnej plochy | mstsc |
| Získavanie programov | Získajte programy | ovládanie appwiz.cpl,1 |
| Skontrolujte disk | Skontrolujte Disk Utility | chkdsk |
| Kontrola a obnovenie systémových súborov | Kontrola systémových súborov (skenovanie a oprava) | sfc /scannow |
| Overenie podpisu súboru | Overenie podpisu súboru | sigverif |
| Dirigent | prieskumník okien | prieskumník |
| Prieskumník: C:\ | Prieskumník systému Windows: C:\ | \ |
| Prieskumník: C:\Users\Vaše_meno | Windows Explorer: C:\Users\Vaše_meno | . |
| Prieskumník: C:\Users\ | Windows Explorer: C:\Users\ | .. |
| Program DiskPart | Správca diskových oddielov | diskpart |
| Programy a príslušenstvo | Programy a príslušenstvo | appwiz.cpl |
| Prehliadač udalostí | prehliadač udalostí | eventvwr.msc |
| Rozlíšenie obrazovky | Rozlíšenie obrazovky | desk.cpl |
| Editor znakov | Editor súkromných postáv | eudcedit |
| Editor miestnej politiky skupiny | Editor miestnej politiky skupiny | gpedit.msc |
| Editor databázy Registry | Editor databázy Registry | regedit |
| Editor databázy Registry | Editor databázy Registry | regedt32 |
| Editor titulné strany faxy | Editor krycích listov faxu | fxscover |
| Výsledná politika | Výsledný súbor zásad | rsop.msc |
| Systémové informácie | Systémové informácie | msinfo32 |
| Vlastnosti systému | Vlastnosti systému | sysdm.cpl |
| Vlastnosti systému: Rozšírené | Vlastnosti systému: Rozšírené | SystemPropertiesAdvanced |
| Vlastnosti systému: Ochrana systému | Vlastnosti systému: Ochrana systému | SystemPropertiesProtection |
| Vlastnosti systému: Hardvér | Vlastnosti systému: Hardvér | Vlastnosti systémuHardvér |
| Vlastnosti systému: Vzdialený prístup | Vlastnosti systému: Vzdialený | SystemPropertiesRemote |
| Vlastnosti: iSCSI Iniciátor | Vlastnosti iniciátora iSCSI | iscsicpl |
| Vlastnosti: Internet | Vlastnosti internetu | inetcpl.cpl |
| Vlastnosti: Klávesnica | Vlastnosti klávesnice | ovládacia klávesnica |
| Vlastnosti: Myš | Vlastnosti myši | ovládacia myš |
| Vlastnosti: Myš | Vlastnosti myši | main.cpl |
| Vlastnosti: Myš: Možnosti ukazovateľa | Vlastnosti myši: Možnosti ukazovateľa | ovládanie main.cpl,2 |
| Vlastnosti: Myš: Ukazovatele (obrys) | Vlastnosti myši: Ukazovatele | ovládanie main.cpl,1 |
| Certifikáty | Certifikáty | certmgr.msc |
| Sieťové pripojenia | Sieťové pripojenia | ovládať sieťové pripojenia |
| Sieťové pripojenia | Sieťové pripojenia | ncpa.cpl |
| Monitor systému | monitor výkonu | perfmon |
| Služba indexovania | indexovacia služba | ciadv.msc |
| Komponentné služby | Komponentné služby | dcomcnfg |
| Komponentné služby | Komponentné služby | comexp.msc |
| Kompatibilita programu | Kompatibilita programu | msdt.exe -id PCWDiagnostic |
| Vytvorte disk na obnovenie systému | Vytvorte disk na opravu systému | redisc |
| Susedskí používatelia | Ľudia blízko mňa | collab.cpl |
| Ukladanie používateľských mien a hesiel | Uložené užívateľské mená a heslá | credwiz |
| Diagnostický nástroj DirectX | Nástroj na riešenie problémov s DirectX | dxdiag |
| Diagnostický nástroj Help Desk | Diagnostický nástroj podpory spoločnosti Microsoft | msdt |
| Nástroj na kalibráciu digitalizátora | Nástroj na kalibráciu ditilizátora | tabcal |
| Prispôsobovač textu ClearType | Textový tuner ClearType | cttune |
| Prehliadač XPS | Prehliadač XPS | xpsrchvw |
| Riešenie problémov so záznamníkom | Problém Krokový záznamník | psr |
| tabuľka symbolov | mapa znakov | charmap |
| Telefón a modem | Telefón a modem | telefón.cpl |
| Vzdialená pomoc systému Windows | Vzdialená pomoc systému Windows | msra |
| Správa diskov | Správa diskov | diskmgmt.msc |
| Počítačový manažment | počítačový manažment | compmgmt.msc |
| Správa tlače | Správa tlače | printmanagement.msc |
| Správa farieb | Správa farieb | farba cpl |
| Inštalácia alebo odstránenie jazykov rozhrania | Nainštalujte alebo odinštalujte jazyky zobrazenia | lpksetup |
| Zariadenia a tlačiarne | Zariadenia a tlačiarne | ovládať tlačiarne |
| používateľské účty | Používateľské účty | Netplwiz |
| Farba a vzhľad okno | Farba a vzhľad okna | ovládať farbu |
| Windows Mobility Center | Windows Mobility Center | mblctr |
| Centrum podpory | Akčné centrum | wscui.cpl |
| Centrum synchronizácie | Centrum synchronizácie | mobsync |
| Centrum jednoduchého prístupu | Centrum jednoduchého prístupu | utilman |
| Systém šifrovania súborov (EFS) | Systém šifrovania súborov | rekeywiz |
| Písma (pridať alebo odstrániť) | Písma | ovládať fonty |
| Obrazovka (veľkosť textu) | Displej (veľkosť textu) | dpiscaling |
| Klávesnica na obrazovke | Klávesnica na obrazovke | osk |
| Lupa | Lupa | zväčšiť |
| Rozprávač | Microsoft Moderátor | rozprávač |
| Zdroj | Možnosti napájania | powercfg.cpl |
| Možnosti napájania: Rozšírené možnosti | Možnosti napájania: Rozšírené nastavenia | ovládanie powercfg.cpl,1 |
| ovládanie WMI | Infraštruktúra správy systému Windows | wmimgmt.msc |
| jazykové a regionálne normy | Región a jazyk | intl.cpl |
| Regionálne a jazykové možnosti: voliteľné | Región a jazyk: administratívne | ovládanie intl.cpl,3 |
| Regionálne a jazykové možnosti: Jazyky a klávesnice | Región a jazyk: Klávesnice a jazyky | ovládanie intl.cpl,2 |
Ak sa niektorá z položiek zoznamu nespustí, s najväčšou pravdepodobnosťou to znamená, že nie je nainštalovaná. Mnohé súčasti systému Windows je možné nainštalovať Štart -> Ovládací panel -> Programy a funkcie -> Zapnutie alebo vypnutie funkcií systému Windows.
5. Klávesové skratky:
V mnohých článkoch môžete vidieť text ako: Win+R. Toto slovo Win znamená kľúč s logom Windows. Tento kláves sa zvyčajne nachádza na spodnom riadku, tretí zľava, a často je tiež duplikovaný na pravej strane klávesnice.
Základné príkazy/skratky:
win+up- Rozbaliť okno
win+down- Okno Obnoviť/Minimalizovať
vyhrať+vľavo- Prichytenie okna k ľavému okraju obrazovky
vyhrať + právo- Prichytenie okna k pravému okraju obrazovky
vyhrať+posun+doľava- Prepnite na ľavý monitor
Win + Shift + doprava- Prepnúť na pravý monitor
výhra+domov- Minimalizovať/Obnoviť všetky neaktívne okná
Win + Break (alebo Pauza)- Spustite prvok Systém z ovládacieho panela (po kliknutí na položku Vlastnosti kliknite pravým tlačidlom myši kliknite na Počítač v ponuke Štart)
Windows + priestor- Zobraziť pracovnú plochu
Win+B- Prepnúť do oblasti oznámení (zásobník)
Win + D- Minimalizujte okná alebo obnovte všetky okná
Win+E- Spustite Prieskumníka
Win+F- Spustite vstavané dialógové okno vyhľadávania systému Windows
Win + Ctrl + F- Spustite vyhľadávanie podľa počítača z domény
Win+F1- Spustite vstavané dialógové okno systému Windows: Pomoc a technická podpora
Win+G- Zobraziť miniaplikácie v hornej časti všetkých okien
Win+L- Uzamknutie pracovnej stanice (aktuálna relácia používateľa)
Win+M- Minimalizujte všetky okná
Win+P- Zobraziť ďalšie možnosti zobrazenia (rozšírenie pracovnej plochy na 2 monitory atď.)
Win+R- Spustite dialógové okno Spustiť
Win+T- Vyberte prvú položku na paneli úloh (opätovným stlačením prepnete na ďalšiu položku, Win + Shift + T- roluje v opačnom poradí)
Win+U- Spustite Centrum zjednodušenia prístupu
Win + X- Spustite Centrum mobility
výhra+číslo- Spustite aplikáciu z panela úloh (Win+1 spustí prvú aplikáciu vľavo, Win+2, druhú atď.)
Win + "+"- Priblížiť
Win + "-"- Oddialiť
Ctrl + koliesko myši (hore/dole) na pracovnej ploche- zvýšenie / zníženie ikon na ploche.
V Prieskumníkovi (Prieskumník):
Alt+P- Zobraziť/skryť oblasť náhľadu
Panel úloh:
Shift + kliknutie na ikonu- Otvorte nové okno aplikácie
Ctrl + Shift + kliknutie na ikonu- Otvorte nové okno aplikácie s oprávneniami správcu
Shift + kliknutie pravým tlačidlom myši na ikonu- Zobraziť ponuku aplikácií
Shift + kliknutie pravým tlačidlom myši na skupinu ikon- Zobraziť ponuku, obnoviť všetko / minimalizovať všetko / zatvoriť všetko
Ctrl + kliknutie na skupinu ikon- Maximalizujte všetky skupinové okná
6. Zakázanie (povolenie) nepoužívaných komponentov systému Windows 7:
Windows 7 má mnoho ďalších funkcií a komponentov. Môžete si ich prezrieť a sami sa rozhodnúť, ktoré z nich využijete a ktoré nie. Nepoužívané komponenty je možné deaktivovať a tým mierne zaťažiť využívanie počítačových zdrojov systémom.
Ak chcete zobraziť a zakázať (povoliť) ďalšie funkcie a komponenty, postupujte takto:
1. Otvorte Ovládací panel;
2. Otvorte snm snap Programy a príslušenstvo;
3. Kliknite na odkaz vľavo" Zapnite alebo vypnite funkcie systému Windows";
4) Zobrazte všetky komponenty a zakážte ich zrušením začiarknutia políčok.
7. Vypnutie príznaku „Centrum akcií“ v zásobníku:
Ak počas práce uvidíte v zásobníku príznak „Centrum podpory“ a chcete ho odstrániť, postupujte takto.
1. Kliknite pravým tlačidlom myši na panel úloh a vyberte položku Vlastnosti;
2. Stlačte tlačidlo Naladiť;
3. Nasledujte odkaz Zapnite alebo vypnite systémové ikony;
4. Nastavte hodnotu systémovej ikony Centrum podpory V" Vypnuté“ a stlačte OK.
8. Zmena funkcie tlačidla napájania na skrinke počítača:
V predvolenom nastavení je tlačidlo vypnutia počítača v systéme Windows 7 v " Vypnúť". Ak reštartujete počítač niekoľkokrát denne, môže byť pre vás pohodlnejšie prepnúť tlačidlo vypnutia do stavu „“. Ak to chcete urobiť, kliknite pravým tlačidlom myši na tlačidlo Štart, vyberte položku ponuky Vlastnosti a prepnite " Akcia tlačidla napájania" do stavu "". Môžete tiež vybrať funkcie " blokovanie", "Zmena používateľa"A" Ukončenie relácie".
P.S. Osobne je pre mňa najúspešnejšia predvolená možnosť. Reštartovanie do automatického režimu nie je potrebné.
9. Zrušte a zmeňte priradenie typov súborov k určitým programom:
Ak ste zvolili nesprávny program v " Na otvorenie s"a nastavte parameter" Pre všetky súbory tohto typu použite vybraný program", a tiež ak bol program odstránený nesprávne, pričom v systéme zostali asociácie s typmi súborov, ktoré podporuje. Existuje niekoľko spôsobov, ako to opraviť.
Metóda 1: Skúste sa spojiť potrebné súbory s správne programy pomocou rovnakého dialógového okna „Otvoriť pomocou“.
Metóda 2: Ovládací panel\Všetky položky ovládacieho panela\Predvolené programy\Nastaviť zmeny mapovania programov
Metóda 3: Vyhľadajte register v pobočke
10. Zakázanie popisov:
Popisy môžete zakázať pomocou Editora zásad skupiny.
1. Stlačte tlačidlo Štart v poli Ak chcete začať hľadať písať gpedit.msc a stlačte OK;
2. Prejdite do sekcie Konfigurácia používateľa - Šablóny pre správu - Ponuka Štart a Panel úloh;
3. Otvorte možnosť " Odstráňte popisy pre položky hlavnej ponuky“, vyberte si Položka povolená a stlačte OK;
11. Vytvorte disk na obnovenie systému a spustite z neho:
Ak máte inštaláciu Disk Windows 7, vytvorenie disku obnovy je voliteľné. Ak inštalačný disk ak ho nemáte, musíte si vytvoriť obnovovací disk – ten sa skôr či neskôr bude hodiť. Z inštalačného disku môžete zaviesť systém Obnova systému Windows RE
Vytvorte disk na obnovenie systému:
1. Vložte prázdne CD do mechaniky;
2. Otvorte Štart -> Ovládací panel -> Zálohovanie a obnovenie;
4. Vložte obnovovací disk do jednotky a reštartujte počítač;
5. Priorita zavádzania z disku musí byť nastavená v systéme BIOS;
7. Vyberte systém, ktorý chcete obnoviť.
8. Nainštalujte spínač Použite nástroje na obnovenie... a stlačte tlačidlo Ďalej. Zobrazí sa okno s možnosťami obnovenia.
12. Pridanie vašej ikony do zoznamu obrázkov účtu:
V predvolenom nastavení sú obrázky účtov umiestnené v nasledujúcom priečinku:
C:\ProgramData\Microsoft\Obrázky používateľského účtu\Predvolené obrázky
Môžete si doň vložiť vlastný obrázok a ten sa automaticky zobrazí, keď vyberiete možnosť zmeniť obrázok účtu v momente" používateľské účty V tomto prípade musí byť údaj vo formáte *.bmp a mať veľkosť 128 x 128 pixelov.
13. Odstránenie ikony zákazu vo forme zámku z priečinka:
1. Kliknite pravým tlačidlom myši na priečinok, z ktorého chcete odstrániť ikonu zámku, a vyberte Vlastnosti;
2. Prejdite na kartu Bezpečnosť;
3. Stlačte tlačidlá Upraviť -> Pridať -> Rozšírené -> Hľadať;
4. Vo výsledkoch vyhľadávania podržte kláves ctrl, vyberte nasledujúce mená: Overení správcovia a stlačte OK;
5. V okne skupín alebo používateľov vyberte Správcovia; a začiarknite políčko Úplný prístup
, potom vyberte Overené; a tiež začiarknite políčko Úplný prístup;
6. Stlačte OK;
7. Keď sa objavia okná" Chyba bezpečnostnej aplikácie"kliknite ďalej.
14. Zmenšite veľkosť ikony na pracovnej ploche:
Ako zmenšiť alebo zväčšiť veľkosť ikon na pracovnej ploche.
15. Zlepšenie kvality reprodukcie farieb monitora:
Windows 7 ponúka nového Sprievodcu kalibráciou farieb displeja, ktorý vám pomôže správne nastaviť farby, jas a kontrast, a ladičku ClearType na zaostrenie a kontrast textu. Ak chcete zavolať sprievodcu, kliknite na Štart, zadajte DCCW a stlačte Zadajte. Ďalej - všetko je jednoduché.
16. Povoliť Flip3D - zobrazenie okien pod uhlom:
1. Kliknite pravým tlačidlom myši na pracovnú plochu, vyberte Vytvoriť -> Skratka;
2. V poli " Zadajte umiestnenie objektu" Zadaj nasledujúce: RunDll32 DwmApi#105 a stlačte Ďalej;
3. Napíšte názov vašej budúcej skratky (napríklad Flip3D) a stlačte Pripravený.
17. Použitie začiarkavacích políčok na zvýraznenie (výber) súborov a priečinkov:
V systéme Windows 7 existuje pohodlná možnosť označiť súbory a priečinky na výber pomocou začiarkavacích políčok (začiarkavacích políčok). Je to pohodlnejšie ako výber objektov podržaním ctrl, ale táto funkcia je predvolene vypnutá. Ak ju chcete povoliť, postupujte takto:
1. Otvorte Prieskumníka a jedenkrát stlačte kláves alt- tým inicializujeme displej štandardné menu v hornej časti okna prieskumníka, ktoré je predvolene skryté;
2. Behajte Štart -> Ovládací panel -> Možnosti priečinka a prejdite na kartu vyhliadka;
3. Označte možnosť Na výber položiek použite začiarkavacie políčka a kliknite na tlačidlo OK;
Teraz je možné na ľavej strane každého súboru a priečinka označiť zaškrtnutím políčka a v hlavičkách triediacich stĺpcov zaškrtnutím políčka vybrať všetky objekty v otvorenom priečinku.
18. Automatické ADSL -Pripojenie k internetu, keď sa systém Windows spustí v „neviditeľnom režime“:
1. Otvorte Ovládací panel\Sieť a Internet\Sieťové pripojenia\Vlastnosti ADSL;
2. Tab možnosti zrušiť začiarknutie: Zobrazte priebeh pripojenia, požiadajte o meno a heslo;
3. Umiestnite odkaz do spúšťacieho priečinka ADSL.
19. Automatické pripojenie VPN k internetu pri spustení systému Windows:
1. Otvorte spätný plánovač z ponuky Štart -> Nástroje na správu -> Plánovač úloh alebo spustením príkazu taskchd.msc z ponuky Štart -> Hľadať;
2. Stlačte Vytvorte úlohu;
3. Tab Názov -> Názov pripojenia, ponechajte umiestnenie tak, ako je.
4. Tab Spúšťače -> Vytvoriť -> Spustiť úlohu: Keď sa prihlásite
Karta Akcie - Vytvoriť
Akcia: Spustite program
Program alebo skript: rasdial užívateľské heslo "názov pripojenia".
Možnosti karty - Vytvoriť
Začiarknite políčka:
Okamžite spustite úlohu, ak zmeškáte naplánovaný začiatok
Ak spustenie zlyhá, reštartujte po 1 minúte.
Počet pokusov o reštart 99.
Zrušte začiarknutie:
Zastavte dlhšie spustenie úlohy
Ak sa pri pripájaní cez VPN cez bat súbor zobrazí chyba 623.
Premenujte názov pripojenia na anglický jazyk a všetko by malo fungovať.
20. Obnovenie chýbajúceho zvuku v internetových prehliadačoch:
1. Skontrolujte úroveň hlasitosti v samotnom prehrávači Flash;
2. Úplne odinštalujte a potom znova nainštalujte:
2.1. Adobe Flash Player. Odinštalovanie: http://kb2.adobe.com/cps/141/tn_14157.html Inštalácia: http://get.adobe.com/flashplayer/otherversions/
2.2. Kodeky v systéme (balík kodekov K-lite, kodeky Shark007 Windows 7 atď.)
2.3. Prehliadače
2.4. Ovládače zvukovej karty
3. V programe Internet Explorer skontrolujte, či máte začiarknuté políčko „ Prehrávanie zvukov na webových stránkach" Nástroje -> Možnosti internetu -> Rozšírené -> kapitola Multimédiá;
4. Skontrolujte, či je nainštalovaný launch služby Windows Automatický zvuk.
Ovládací panel -> Nástroje na správu -> Služby -> dvakrát kliknite na Windows Audio -> Typ spustenia: Automaticky;
5. Stlačte Stop, Potom Bežať;
5. Spustite Editor databázy Registry Win + R -> regedit. Prejsť na vetvu: HKEY_LOCAL_MACHINE\SOFTWARE\Microsoft\Windows NT\CurrentVersion\Drivers32;
Skontrolujte hodnotu parametra reťazca (String). vlnový mapovač. Jeho hodnota by mala byť msacm32.drv. Ak tento parameter neexistuje, vytvorte ho.
21. Odstráňte nepotrebné nápisy na pracovnej ploche:
1. Otvorte pomocou reštaurátor alebo P.E. Prieskumník súbory C:\Windows\System32\ru-RU\user32.dll.mui A C:\Windows\System32\en-US\user32.dll.mui a v tabuľke reťazcov odstráňte riadky pomocou 715 Autor: 718 vrátane liniek 737 A 738 aby na ploche neboli žiadne ďalšie nápisy.
715 %wsWindows %ws
716 %ws Zostava %ws
717 Skúšobná kópia.
718 Len na testy.
737 tvoj kópiu systému Windows nie je pravý
738 Testovací režim
22. Presun systémových priečinkov a zmena ich ciest:
Prestup systémové priečinky najlepšie hneď potom Inštalácia systému Windows, pred inštaláciou programov a ovládačov, pretože pri inštalácii ovládačov a najmä programov sa adresáre a odkazy vytvoria v rovnakých systémových priečinkoch.
Ak na ukladanie súborov používate systémové priečinky, preneste používateľské systémové priečinky do systémový disk, vám pomôže uložiť súbory. Ak systém Windows zlyhá, pri jeho preinštalovaní sa predvolené systémové priečinky úplne prepíšu so všetkými súbormi v nich.
Ak však nastavíte svoje vlastné cesty k systémovým priečinkom, celý ich obsah zostane nedotknutý. Verzie systému Windows Ak chcete presunúť ľubovoľný systémový priečinok alebo zmeniť jeho cestu, museli ste upraviť hodnotu, ktorú potrebujete v jednej z nasledujúcich vetiev registra:
HKEY_CURRENT_USER\Software\Microsoft\Windows\CurrentVersion\Explorer\Shell Folders
HKEY_CURRENT_USER\Software\Microsoft\Windows\CurrentVersion\Explorer\User Shell Folders
HKEY_LOCAL_MACHINE\Software\Microsoft\Windows\CurrentVersion\Explorer\Shell Folders
HKEY_LOCAL_MACHINE\Software\Microsoft\Windows\CurrentVersion\Explorer\User Shell Folders
Spoločnosť Microsoft, ktorá si uvedomuje, že mnohí používatelia možno budú chcieť presunúť svoje systémové priečinky, uľahčila túto úlohu používateľom tým, že eliminovala potrebu upravovať register. Ak chcete presunúť systémové priečinky a zmeniť ich cesty, postupujte takto:
1. Vytvorte nový priečinok, najlepšie s názvom podobným presúvanému priečinku.
2. Otvorte v prieskumník okien: Pracovná plocha\Váš profil(Napríklad: Desktop\Administrator);
3. Kliknite pravým tlačidlom myši na názov priečinka, ktorý sa chystáte presunúť (napríklad: Moje dokumenty) a vyberte si Vlastnosti;
4. Otvorte kartu Poloha;
5. Stlačte tlačidlo Pohybujte sa a zadajte cestu k novému priečinku, ktorý ste vytvorili;
6. Ďalej sa vás systém opýta: Presunúť všetky súbory zo starého umiestnenia do nového?(Odporúčaná odpoveď - Áno);
7. Súhlaste s novými parametrami ich použitím a ukončite;
8. Reštartujte počítač.
23. Rýchlo pridajte svoj vlastný priečinok alebo skratku programu do priečinka Počítač:
1. Skopírujte potrebnú skratku do priečinka C:\Users\UserName\AppData\Roaming\Microsoft\Windows\Network Shortcuts
Kde Používateľské meno je názov vášho účtu (Napríklad: Administrátor).
24. Odstránenie blikajúcich hier v režime OpenGL:
Premenovať súbory:
..\windows\system32\glu.dll- V glu32.dll
..\windows\system32\opengl.dll - v opengl32.dll
25. Reštartujte počítač v núdzovom režime bez použitia klávesnice:
Ak chcete reštartovať počítač do núdzového režimu, stačí počas zavádzania stlačiť kláves F8 a vybrať núdzový režim. A aby ste sa vrátili späť do normálneho režimu, stačí reštartovať počítač (bez stlačenia F8) a systém sa vráti do štandardného stavu.
Ale na niektorých základné dosky Na výber sa používa kláves F8 fyzické zariadenie z ktorého by sa mal počítač spustiť.
V tomto prípade si musíte vybrať HDD na ktorom je nainštalovaný operačný systém. Po stlačení klávesu Enter musíte okamžite znova stlačiť kláves F8, kým sa na obrazovke nezobrazí ponuka na výber možností zavádzania systému Windows. Musíte to urobiť pomerne rýchlo, inak sa spustí normálne zavádzanie systému Windows.
Ak nechcete hrať rýchlo, existuje jednoduchšie riešenie:
1. Otvorte konfiguráciu systému: Štart -> Spustiť -> msconfig -> Ok alebo Win + R -> msconfig -> Ok;;
3. Začiarknite políčko vedľa hodnoty Bezpečnostný mód V kapitole Možnosti sťahovania;
4. Stlačte Dobre a reštartujte počítač.
5. Ak sa chcete vrátiť späť Normálny režim: Byť in bezpečnostný mód
zrušte začiarknutie tohto políčka a reštartujte počítač.
26. Kde sú uložené ikony (ikony) v systéme Windows 7:
Ak chcete použiť jednu z ikon (ikon) systému Windows 7, väčšinu z nich nájdete v nasledujúcich súboroch:
C:\Windows\System32\shell32.dll
C:\Windows\System32\imageres.dll
Na extrahovanie ikony potrebujete:
1. Otvorte jeden z navrhovaných súborov pomocou programu reštaurátor;
2. V paneli strom zdrojov Otvorte zložku Ikona;
3. Vyberte ľubovoľnú ikonu, ktorá sa vám páči.
4. V paneli strom zdrojov kliknite pravým tlačidlom myši na tento zdroj a vyberte Checkout... > Checkout ako "resourcename.ico";
5. Vyberte priečinok, ktorý chcete extrahovať, a kliknite naň Uložiť;
Môžete tiež extrahovať všetky ikony naraz, a to:
6. V paneli Strom zdroje kliknite pravým tlačidlom myši na priečinok Ikona a vyberte si Načítať... > Načítať všetko ako typ ikony;
7. Vyberte priečinok, ktorý chcete extrahovať, a kliknite naň OK;
27. Odstránenie nainštalovanej aktualizácie:
Ak ste do systému Windows nainštalovali aktualizáciu na pridanie ďalšej funkcie a nepáči sa vám, môžete ju bezpečne odstrániť.
Ak chcete odstrániť akúkoľvek aktualizáciu, postupujte takto:
1. Otvorte Ovládací panel -> Programy;
2. Kliknite na odkaz Pozrite si nainštalované aktualizácie;
3. Kliknite pravým tlačidlom myši na akúkoľvek aktualizáciu, ktorú chcete odstrániť, a kliknite na slovo, ktoré sa zobrazí Odstrániť;
4. V prípade potreby reštartujte počítač.
28. Vytvorte ikony správy stavu počítača:
Ak chcete rýchlo zmeniť stav systému, môžete na pracovnej ploche vytvoriť skratky, ktoré vám umožnia zmeniť ho jedným kliknutím myši.
Ak chcete vytvoriť skratky, postupujte takto:
1. Stlačte pravé tlačidlo myši na pracovnej ploche, vyberte položku ponuky Vytvoriť -> Skratka;
2. V teréne Zadajte umiestnenie objektu zadajte požadovaný príkaz na vytvorenie skratky a stlačte OK;
Zámok počítača - rundll32.exe User32.dll, LockWorkStation
Odhlásiť Sa - Shutdown.exe /l
Dokončenie práce - Shutdown.exe -s -t 00
Sen - rundll32.exe powrprof.dll,SetSuspendState Sleep
29. Trvalé vymazanie údajov:
Pri odstraňovaní súboru alebo priečinka nedochádza k úplnému fyzickému vymazaniu informácií, vymaže sa iba „obsah“ systém súborov. Čiastočné riešenie tohto problému je možné pomocou nástroja na šifrovanie, pretože je možné vyčistiť voľné miesto na disku jeho prepísaním.
Priestor, ktorý zaberá obsah priečinka, bude prepísaný nulami, potom jednotkami a potom - množinou náhodných znakov v každom sektore.
Pre úplné odstránenieúdaje:
1. Odstráňte potrebné súbory alebo priečinky z adresára, ktoré je potrebné odstrániť;
2. Spustite príkazový riadok s právami správcu;
2.1. Stlačte tlačidlo Štart;
2.2. Zadajte príkaz do vyhľadávacieho panela cmd;
2.3. Kliknite pravým tlačidlom myši na nájdený program a vyberte Spustiť ako správca;
3. V príkazový riadok zadajte: šifra /w:adresár;
adresár - cesta k ľubovoľnému priečinku na oddiele, ktorý sa má vymazať. (Napríklad: šifra /w:c:\temp) Ak ste odstránili priečinok alebo súbor z koreňového adresára jednotky, ako cestu môžete zadať iba písmeno jednotky. (Napríklad: šifra /w:c:\).
30. Odstránenie textu pod ikonou odkazu alebo súboru:
1. Kliknite pravým tlačidlom myši na vybranú ikonu;
2. Kliknite Premenovať;
3. Podržaním klávesu alt, vytlačiť numerická klávesnicačísla 2, 5 a 5 v rade ( Alt+255) - táto kombinácia vám umožňuje pridať neviditeľný znak do názvu skratky alebo súboru;
4. Ak chcete premenovať niekoľko skratiek, pri premenovaní ďalšej budete musieť stlačiť Alt a dvakrát zadať 255. Pre tretiu ikonu teda budete musieť zadať ALT+255, ALT+255, ALT+255.
Ďakujeme za tento výber stránke w7seven.ru
Každý počítač má zabudovaný softvér. V priebehu času dochádza k malým zlyhaniam alebo zamrznutiu operačného systému. Na riešenie problémov alebo konfiguráciu softvéru môže používateľ použiť štandardný nástroj s názvom „Konfigurácia systému“.
Konfigurácia operačného systému msconfig v systéme Windows 7 je mocný nástroj, pomocou ktorého môžete nakonfigurovať automatické spúšťanie komponentov a služieb, ako aj eliminovať chyby, ktoré narúšajú stabilnú prevádzku. Existuje niekoľko spôsobov, ako otvoriť konfigurátor.
Ako spustiť konfigurátor systému
Môžete spustiť "Konfigurácia systému" jednoduchým spôsobom. Ak to chcete urobiť, musíte zavolať aplikáciu "Spustiť". Program sa vyvolá stlačením klávesov Win + R. Aplikáciu navyše nájdete vo všeobecnom zozname štandardné programy v ponuke Štart. Po spustení programu je potrebné do riadku napísať msconfig a kliknúť na kláves Enter.

Majte na pamäti, že konfigurátor systému Windows môžete spustiť priamo z ponuky Štart. Ak to chcete urobiť, otvorte ponuku a do spodného vyhľadávacieho panela zadajte požadovaný príkaz msconfig.
Podstata programu
Po kliknutí na tlačidlo OK sa zobrazí nové dialógové okno, ktoré vám umožní vykonať rôzne nastavenia systému. Konfigurátor okien má široké možnosti nastavení, preto je hlavné okno programu rozdelené do niekoľkých záložiek. Na prvej karte konfigurátora má právo vybrať sťahovanie.
Napríklad kedy okná fungujú bez zlyhania je začiarknuté políčko pri normálnom spustení. Ak sa však vyskytnú problémy, musíte vybrať diagnostické spustenie a reštartovať systém. Selektívne spustenie sa používa len vtedy, keď je potrebné dodatočné testovanie spustenia.
Na druhej karte je nakonfigurované načítanie OS. Pri viacerých nainštalovaných verziách OS je možné nastaviť spustenie prioritného systému. Otvorí sa karta služieb úplný zoznam služby, ktoré sa spúšťajú súčasne so spustením systému Windows. Pokročilí používatelia môžu nepotrebné služby zakázať sami.
Na karte spustenia je používateľovi k dispozícii možnosť výberu spúšťania aplikácií súčasne so spustením systému. Záložka Service obsahuje veľké množstvo rôznych aplikácií, pomocou ktorých môžete zistiť stav licencie a verziu zostavy softvéru alebo obnoviť OS do predchádzajúceho stavu. 
Spustenie nástroja na prispôsobenie systému v systéme Windows 8
Väčšina používateľov moderného systému Windows 8 sa pýta, ako zadať msconfig windows 8. Postup otvárania pomôcky OS Configuration sa nelíši od práce v 7-ke. Voliteľne môžete otvoriť program Spustiť a zadať msconfig. Iný spôsob vstupu do prispôsobovača sa používa na zariadeniach, kde nie je klávesnica a na zadávanie sa používa dotyková obrazovka. Ak chcete otvoriť, vyberte ikonu vyhľadávania na pravej strane pracovnej plochy. Potom do vyhľadávacieho panela musíte zadať názov nástroja msconfig, ktorý sa má spustiť. Je potrebné pripomenúť, že je povinné zadať povolenie programu. V našom príklade ide o súbor s povolením (.exe).
Komplikované spôsoby spustenia msconfig
Predtým dané jednoduchými spôsobmi spustenie konfigurátora. Z nejakého dôvodu však používateľ nemohol spustiť nastavenia, potom ako zadať msconfig windows 7. Používateľ bude musieť použiť Ovládací panel. Po otvorení panela by ste mali najprv zmeniť zobrazenie podľa kategórie na veľké alebo malé ikony.
 Otvorí sa nové okno, v ktorom môžete vybrať skratku „Správa“. Po otvorení sa zobrazí nový zoznam a sprístupní sa funkcia msconfig na spustenie.
Otvorí sa nové okno, v ktorom môžete vybrať skratku „Správa“. Po otvorení sa zobrazí nový zoznam a sprístupní sa funkcia msconfig na spustenie.
 Okrem toho môžete aplikáciu otvoriť priamo z priečinka umiestnenia. Na tento účel musí používateľ otvoriť „Tento počítač“. Potom prejdite navigáciou: Lokálny disk (ten, kde je nainštalovaný OS) - Priečinok Windows - Priečinok System32 - aplikácia msconfig.
Okrem toho môžete aplikáciu otvoriť priamo z priečinka umiestnenia. Na tento účel musí používateľ otvoriť „Tento počítač“. Potom prejdite navigáciou: Lokálny disk (ten, kde je nainštalovaný OS) - Priečinok Windows - Priečinok System32 - aplikácia msconfig. 
