Po prechode väčšiny používateľov zo systému Windows XP na "sedem" vznikli mnohé otázky a nástrahy. Docela častá je otázka skrytej súbory systému Windows 7. "Používatelia" sa používajú na vyriešenie tohto problému prostredníctvom "Možnosti priečinka", pričom sa zobrazujú "neviditeľné" dáta. Ale ako ju implementovať vo Windows 7? Toto menu, vďaka ktorému bolo možné vyriešiť vzniknuté otázky, nie je v "sedem". Podrobnejšie porozumieme otvoreniu ponuky "Možnosti priečinka" v prevádzke systém Windows 7, ako aj jeho hlavné funkcie.
Pri skrytí takýchto chránených systémových súborov by ste sa mali vyhnúť tomu, aby nekvalifikovaní používatelia náhodne premenovali, presúvali alebo vymazali takéto systémové súbory. V niektorých prípadoch môže byť táto zmena katastrofická pre operačný systém. Môže to dôjsť napríklad z miernej nestability počas prevádzky až po zlyhanie systému. Za určitých okolností sa dokonca môže stať, že operačný systém už nechce fungovať. To sú samozrejme všetky účinky, ktoré sa chcete vyhnúť za žiadnych okolností.
Ako zobraziť skryté súbory?

Ak chcete nájsť komponentov systému, ktoré je predvolene chránené systémom, by ste mali odstrániť začiarknutie v časti "Skryť chránené systémové súbory. Opatrne! Neodporúča sa, aby noví používatelia vykonávali poslednú operáciu, ak to nie je absolútne nevyhnutné.
Môže ísť napríklad o to, či chcete skontrolovať niektoré systémové súbory, aby zistili, či existujú ako originály na pevnom disku alebo či boli modifikované napríklad vírusom. Ak chcete otvoriť okno "Možnosti priečinka", kliknite na okno "Prieskumník", ktoré sa otvorí na paneli s ponukami v časti Rozšírené a potom na položku Možnosti priečinka.
Ak je okno Možnosti priečinka otvorené, kliknite na kartu Zobrazenie. V dolnej časti pokročilých nastavení hľadáte položku "Skryť chránené systémové súbory". Chránené systémové súbory sa teraz zobrazia v zobrazení programu Prieskumník. Dôležité: Ak už nemusíte zobrazovať chránené systémové súbory, musíte túto možnosť znova povoliť. V opačnom prípade sa to môže stať neskôr, ale na vyššie uvedené zmeny, bez ktorých by ste naozaj chceli. Túto možnosť by ste mali vždy deaktivovať iba vtedy, ak naozaj potrebujete používať chránené systémové súbory.
Užitočné možnosti
Vlastnosti priečinka (ktorý sa vďaka vývojárom z Silicon Valley teraz nazývajú parametre) zobrazuje základné konfigurácie, ktoré umožňujú nastaviť otvorenie priečinkov v jednom alebo viacerých oknách. Tiež tu môžete presne vybrať, ako otvoriť súbory - jedným alebo dvoma kliknutiami.
Má tiež zmysel, pretože náhodné vymazanie alebo presun týchto súborov môže spôsobiť vážne problémy so systémom. Ale niekedy musíte mať prístup k skrytým systémovým súborom. Stačí len niekoľko kliknutí. Kliknutím na toto menu sa otvorí. V ponuke nájdete požadovaného priečinka a možnosti vyhľadávania. Otvára malé okno s rôznymi záložkami. Tu sa prepnete na zobrazenie kariet.
Ako môžete vidieť na snímke obrazovky, nájdete možnosť "Skryť chránené systémové súbory." Nemali by ste však túto možnosť ponechať trvalé. Riziko náhodného vymazania, premenovania alebo pohybu systémový súbor príliš vysoký. Niet divu, že tieto systémové súbory sú zvyčajne skryté a nedostupné. Preto je lepšie okamžite skryť súbory bezprostredne po potrebných zmenách. Za týmto účelom jednoducho vložte zodpovedajúce začiarknutie do predchádzajúcich pozícií.
Záložka "Zobraziť" obsahuje mnoho dôležitých parametrov a podstránok. Aké možnosti si zvolíte, "používateľ" určuje ich vlastné. Odborníci odporúčajú venovať pozornosť nasledujúcim nastaveniam zložiek:
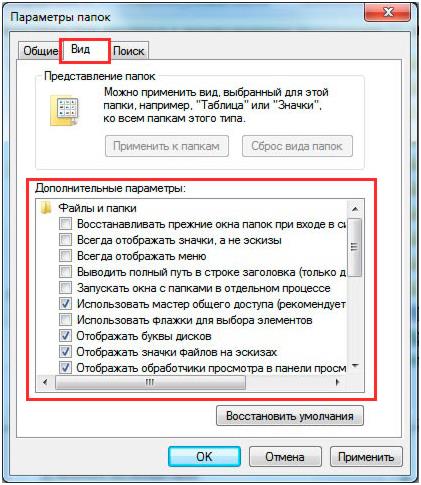
Vyhľadávanie je karta, ktorá obsahuje nastavenia pre vyhľadávanie priečinkov a súborov. 
Po vytvorení potrebných parametrov uložte kliknutím na tlačidlo "OK".
Existujú situácie, keď vírusy (a možno administrátor) blokujú otvorenie nastavení priečinka. Ak chcete vyriešiť tento problém, použite jeden z antivírových nástrojov.
- V okne Spustiť zadajte reťazec gpedit.msc a prejdite na položku Konfigurácia používateľa - Šablóny pre správu - Komponenty systému Windows - Prieskumník systému Windows.
- Vyhľadajte položku (zobrazenú na obrázku nižšie) a dvakrát kliknite na ňu, aby ste ju zakázali, potom by mali byť dostupné vlastnosti priečinka v operačnom systéme Windows.

Dnes sa budeme aj naďalej oboznámiť so zariadením a tajomstvami systému Windows. Hovorte o ukladaní rôznych informácií. Ale ako a kde sa skladuje? Čo je pre to potrebné? Tu o tom budeme hovoriť. Naučili sme sa všetky tajomstvá a učili sa veľa. Priečinok, ktorý je známy všetkým, nie je jednoduchý nástroj. Keď poznáte jemnosť nastavenia vlastností priečinkov, môžete sa vyhnúť niektorým problémom s počítačom.
Takže, poďme sa dostať do našej hodiny a zistiť, čo to je, a čo je najdôležitejšie, prečo potrebujeme zložku?
Predstavme si, že ste v knižnici. Predtým, než budete mať regály s obrovským počtom kníh. Musíte nájsť konkrétnu knihu, ako je napríklad fyzika. Máte dve možnosti: buď prejdite do sekcie fyziky a hľadať tam správne, alebo beznádejne pretiahnite po celej miestnosti hľadajúcu ten správny. Samozrejme, že si zvolíte prvú možnosť. Ale toto je knižnica a čo je na počítači. A to isté. Aby som to dokázal ľahko nájdete informácie, ktoré potrebujete, potrebujete usporiadaný systém ukladania informácií na pevný disk. Tieto funkcie sa vykonávajú zložkami. Toto je miesto, kde sa zhromažďujú a ukladajú informácie obsiahnuté v niektorých súboroch. Môže to byť hudba, texty, fotky a videá a tak ďalej alebo iné zložky.
Zoznámte sa s týmto súborom.
Skôr ako sa budeme aj naďalej oboznámiť so zložkami, musíme pochopiť, čo je súbor. Fe-mail je úložisko informácií určitého typu.Keď hovoríme v bežnom jazyku, súbor je záznam programu alebo obrázok alebo niečo iné. Sú tu textové súbory, grafické súbory, zvukové súbory, video súbory, programové súbory atď. Každý súbor má svoje vlastné vlastnosti. Po prvé, je to veľkosť. Veľkosť súboru v počítači je veľkosť priestoru, ktorý zaberá na pevnom disku. Základná jednotka veľkosti súboru, bajty (ďalej označované ako vzostupné kilobyty, megabajty, terabajty). Okrem toho je súbor charakterizovaný názvom a rozšírením. Ak chcete ľahko nájsť súbor, ktorý potrebujeme, každý súbor má priradené vlastné meno. Meno sa môže skladať z čísel, latinských znakov, národných abecedov a pomlčky. Je povolené písať mená vo veľkých aj malých písmenách. Maximálna dĺžka názvu súboru, vrátane medzery a rozšírenia, nesmie presiahnuť 255 znakov. V názvoch súborov nie sú povolené nasledujúce znaky: \\, /,:, *,?, ",<, >, |, [, ], {, }.
Všimli ste si, že po názve súboru sú anglické znaky. Tri znaky oddelené od názvu súboru bodkou. Toto je rozšírenie. S ich pomocou, počítač pochopiť, aký typ súboru je pred ním a ako ho otvoriť. Používateľ tiež dostane informácie o type súboru z prípony. Napríklad «.txt» je textový súbor «.jpg» alebo " bmp"- sú to grafické súbory, «.mp3» alebo «.wav» - sú to hudobné súbory, «.avi» alebo " .vob"- sú to video súbory. Existujú súbory, ktoré nemajú rozšírenia, zvyčajne sú to systémové súbory. Rôzne rozšírenia veľmi rozmanité. Pamätajte si, že všetko nie je skutočné, ale nič na tom nie je. Dosť na poznanie hlavných.
Ak chcete zväčšiť obrázok, kliknite na ňu ľavým tlačidlom myši. Existujú rozšírenia pre prehliadače. Jedná sa o také malé programy na java-skript, ktoré robia prácu na internete pohodlnejším a príjemnejším. Poznáme ich neskôr.
Ako vytvoriť alebo odstrániť priečinok.
Ale späť do priečinkov. Po prvé, pokúsime sa vytvoriť priečinok. To sa deje veľmi jednoducho. Vo voľnom priestore pracovnej plochy, lokálneho disku, jednotky flash alebo inej zložky, kde plánujete vytvoriť novú zložku, kliknite pravým tlačidlom myši. Otvorí sa kontextové menu:

Tu máme záujem o záložku "Vytvoriť" a "Priečinok". Vyberte priečinok a kliknite na ľavé tlačidlo. Všetok priečinok sa objavil na vašom zvolenom mieste. V predvolenom nastavení sa uvádza názov "Nová zložka". Dajte jej svoje meno. Ak to chcete urobiť, kliknite pravým tlačidlom myši na priečinok a v kontextovej ponuke zvoľte "Premenovať". Nápis sa zvýrazní a teraz odstránite staré meno, zaregistrujte nový názov a stlačte kláves Enter.
Priečinok sa dá vytvoriť rýchlo a bez použitia myši. Za týmto účelom zadajte nasledujúce skratky: Ctrl + Shift + N,a potom skript.
Ako odstrániť priečinok? A ľahké! Upravte priečinok ľavým tlačidlom myši a presuňte ho do koša. Alebo stlačením ľavého tlačidla na priečinku kliknite na "Odstrániť". Ale toto je situácia, keď nič nezasahuje do odstránenia. A čo keď priečinok alebo súbor nie je odstránený? V tomto článku nebudeme prísť na to. Budeme sa venovať našej ďalšej lekcii, najmä téma je dosť objemné.
Vlastnosti priečinka.
Každá zložka má vlastné parametre zadané v vlastnostiach priečinka. Prístup k tejto možnosti sa vykonáva pravým tlačidlom myši. Kliknite na ikonu priečinka av otvorenom kontextovom menu nájdite "Vlastnosti". Otvorí sa okno:

Tu sú základné informácie o priečinku, napríklad veľkosť, kde sa nachádza, dátum vytvorenia atď. Niekedy musíte vytvoriť priečinok alebo súbor neviditeľný. Otvorte vlastnosti priečinka alebo súboru, bežné a začiarknite proti "skryté". Ak chcete obnoviť priečinok alebo súbor, zadajte vlastnosti priečinka. Existuje niekoľko spôsobov, ako môžete zadať nastavenia.
- Štart ⇒ Návrh a personalizácia ⇒ Vlastnosti priečinka
- Štart ⇒ Nájsť ⇒ Vložiť "Možnosti priečinka"
Otvorí sa okno:

Na vrchu sú tri tlačidlá, Všeobecné, Zobrazenie a Vyhľadávanie. Máme záujem o možnosť "Zobraziť"
 konkrétne záložka " Rozšírené možnosti". Existuje veľa rôznych možností. Zaškrtnutím alebo zrušením začiarknutia aktivujete alebo deaktivujete vybratú možnosť. Čo to bude, rozhodnete sa. Navrhujem venovať pozornosť nasledujúcim možnostiam:
konkrétne záložka " Rozšírené možnosti". Existuje veľa rôznych možností. Zaškrtnutím alebo zrušením začiarknutia aktivujete alebo deaktivujete vybratú možnosť. Čo to bude, rozhodnete sa. Navrhujem venovať pozornosť nasledujúcim možnostiam:
Vždy zobrazovať ikony, nie miniatúry. - táto možnosť je užitočná pri práci s veľkými objemami súborov a priečinkov. Ak počítač načíta náhľady pomaly, zapnite túto možnosť.
Skryť prázdne disky v priečinku - ak vložíte prázdny disk Flash alebo iný vymeniteľný disk, v prehliadači sa to nezobrazí, čo môže byť mätúce. Zrušte začiarknutie tohto políčka.
Skryť rozšírenia pre registrované typy súborov - zakázanie tejto vlastnosti zobrazuje prípony súborov. Pomáha rozlišovať bežné súbory od vírusových. Existuje škodlivý softvér, ktorý nastavuje dve rozšírenia, napríklad názov súboru.doc.exe. Ak je táto možnosť povolená, zobrazí sa len názov súboru.doc a považuje sa za textový súbor. Zrušte začiarknutie tejto možnosti.
Začiarknutím políčok vyberte položky. - umožňuje označiť prvky myšou. Nastavenie je ekvivalentné držaniu klávesy Ctrl a následným stlačením tlačidla myši na vybraných položkách. Táto nehnuteľnosť je užitočná, keď potrebujete sledovať.
Skryté súbory a priečinky - obsahuje dve možnosti, ktoré zobrazujú alebo skryjú skryté súbory alebo priečinky.
Vzhľad priečinkov.
Všimli ste si, ako vaše zložky vyzerajú? Šedé a nešikovné, navzájom sa líšia len v názvoch. A niekedy je ťažké nájsť to pravé v tejto bezohľadnej mase. A pokúsme sa zmeniť vzhľad našich priečinkov. Na tento účel je vhodný niekoľkými spôsobmi.
1. Kliknite pravým tlačidlom myši na vybranú zložku v kontextovej ponuke - Vlastnosti a vyberte položku Nastavenia. Tu "Zmeniť ikonu". Na otvorenej karte vyberte ikonu a kliknite na tlačidlo OK. Všetko, priečinok sa úplne odlišný vzhľad.

Ak máte niekoľko ikon, pripravil som pre vás malý darček. Ide o kolekciu rôznych ikon na zmenu vzhľadu priečinkov. Všetky ikony vo formáte ICO (Ikona systému Windows) - formát ukladania súborov ikon v systéme Microsoft Windows. Môžete si stiahnuť kolekciu . Súbory sú zabalené do archívu. Vytvorte priečinok a rozbaľte všetky súbory v ňom. Teraz pri zmene ikony kliknite na "Prehľadávať"
Užitočný program.
2. A program môžete použiť. Až do nedávnej doby som ju sám použil. Nazýva sa Shedko Folderico 4.0 RC12 Kliknutím na názov programu sa dostanete na stránku na prevzatie Yandex disku. Ako stiahnuť tu viete, len v prípade, pozrite sa Stiahnuť a nainštalovať. Súbor je zabalený v ZIP archíve a bude treba ho otvoriť. Ďalej, všetko podľa schémy je inštalácia štandardná. Po inštalácii otvorte program pomocou. Keď prvýkrát začnete, všetko bude v angličtine.
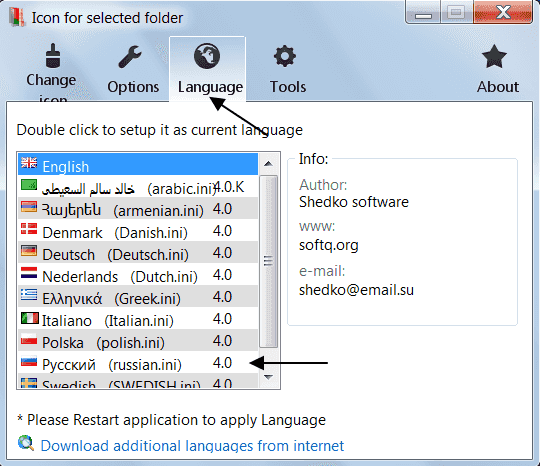
Malá manipulácia, ako je znázornená na snímke obrazovky a po reštartovaní programu, je všetko v ruštine. Tiež program bude opravený v kontextovej ponuke.

Rozhranie programu je pochopiteľné aj pre začiatočníkov. Tu je to, čo musíte urobiť, aby ste zmenili vzhľad priečinka. Vyberte priečinok a potom kliknite na tlačidlo "Vybrať ikonu". Otvorí sa okno, v ktorom vyberiete kartu "Windows 7". Zobrazí sa veľká sada viacfarebných ikon, kde dvakrát kliknete na požadovanú farbu priečinka. Potom kliknite na tlačidlo "Použiť" - všetko, farba priečinka sa zmení na farbu, ktorú ste vybrali.
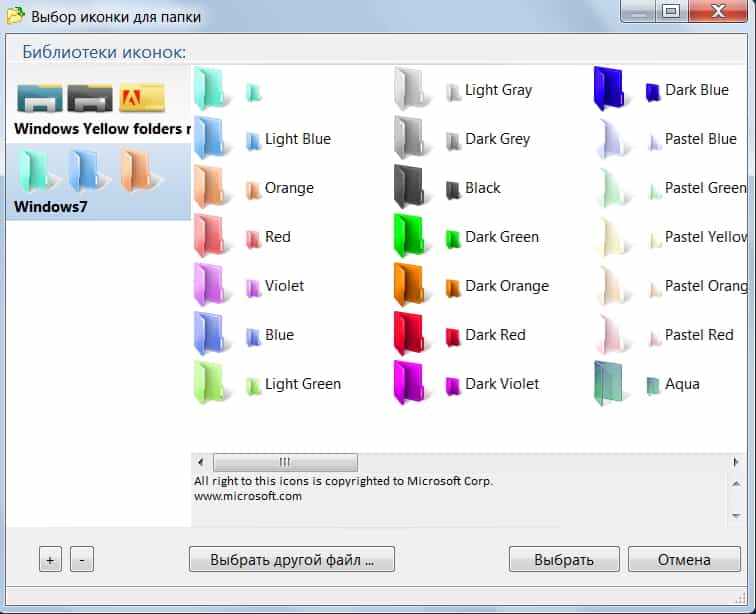
Štandardne má program dva typy priečinkov. Jediná vec, ktorú môžete pridať, je rozšírenie knižnice ikon, pridávanie nových. Ak to chcete urobiť, prejdite na stránku s nasledujúcimi súbormi ikon. link:Stránka je angličtina-jazyk, ale takmer každý prehliadač má prekladateľ postavený, takže je ľahké pochopiť. Vyberte sadu, stlačte ľavé tlačidlo na jej názov a vyberte druhé tlačidlo "Stiahnuť tému". Prenesiete sa do možnosti nahrávania súborov Dev - Host. (Tu stlačíme tlačidlo Prevziať teraz). Prevezmite súbor v archíve, rozbaľte ho priamo do archivéra bez priradenia adresára. V programe Folderico sa zobrazí sada automatických súborov.
Niečo, čo som dostal s článkom. Povedal som len o najpotrebnejších, ale ukázalo sa to "oveľa viac". Ale poďme sa na to zastaviť. V budúcnosti sa vrátime k vlastnostiam priečinkov viac ako raz. Teraz sa s tebou rozlúčim. Čaká na vaše otázky, spätnú väzbu, pripomienky a ak niekto nemal čas prihlásiť sa na odber správ o mojom blogu, ponáhľajte sa a potom preskočte všetky najzaujímavejšie. Na našej ďalšej schôdzi sa stretneme veľmi užitočný program, Uvidíme sa čoskoro!
