Nedávno som aktualizoval operačný systém na prenosnom počítači. Predtým som mal Windows 8, takže teraz, ako viete, to stojí Windows 8.1. V tomto článku však nebudem hovoriť o všetkých pôžitkoch operačného systému, ale poviem vám o probléme, ktorému som musel čeliť. A problém je nasledovný: hneď ako proces upgradu skončil, všetko fungovalo dobre, ale s následnými inklúziami notebooku, museli ste sa pozrieť na čierna obrazovka a kurzor.
Na riešenie tohto problému máme dve možnosti:
- Spustite program Explorer manuálne.
- Odstráňte príčinu, ktorá zabraňuje spusteniu plochy.
Takže už vieme, že čierna obrazovka s pracovným kurzorom myši hovorí, že nebudeme spustiť prieskumníka. Ale prečo sa to deje? Možno existuje niekoľko možností. Najčastejšie sa táto chyba vyskytuje po aktualizácii operačného systému. Faktom je, že niekedy počas aktualizácie sa aktivujú informácie o aktivácii. Z tohto dôvodu existuje konflikt, ktorý zabraňuje spusteniu aplikácie Explorer.
Okrem toho takéto problémy môžu spôsobiť vírusy. malware môže poškodiť súborový systém Windows, čo vedie k požadovanej službe sa nedá otvoriť.
Ak chcete prejsť do núdzového režimu, môžete opakovane stlačiť kláves F8 (v závislosti od modelu prenosného počítača) ihneď po stlačení tlačidla napájania. Zobrazí sa nasledovné menu, v ktorom vyberieme "bezpečný režim".

Po konečnom sťahovaní uvidíme známy desktop s nižším rozlíšením a štandardnou témou windows okná, Neváhajte a prejdite na krok, ktorý nazývam "Obnovenie systému". Prejdite na ňu cez Štart - Všetky programy - Štandardné - Systémové nástroje - Obnovovanie systému.
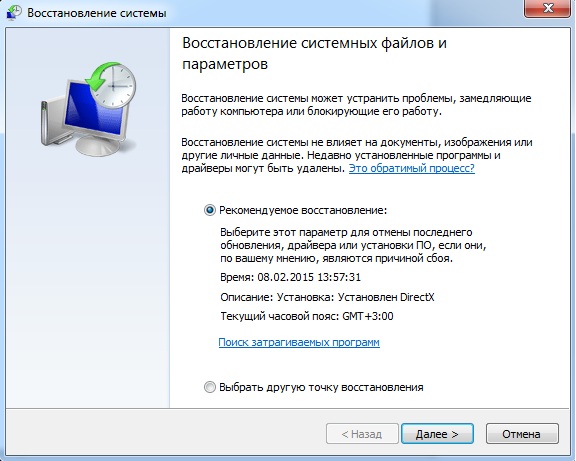
Pevný disk.Pevný disk môže spôsobiť, že sa laptop nezapne. Na paneli nie je indikátor s obrazom disku zvýraznený.
Problémy so systémom Windows, Dnes sa veľa notebookov inštaluje v systéme Windows 8. Pri inovácii môže dôjsť k zlyhaniu tohto operačného systému, čo je dôvod, prečo sa pri reštarte objaví čierna obrazovka alebo sa počítač dlho reštartuje. Na monitore je však kurzor. Najčastejšie príčinou čiernej obrazovky je problém s licenciou. Ak chcete túto situáciu vyriešiť, môžete systém preinštalovať alebo postupovať podľa pokynov od spoločnosti Microsoft.
Krok č. 1.5: Odstránenie konfliktu s antivírusom
Čiernu obrazovku na začiatku preberania systému Windows 7 / XP / 8 sa môže zobraziť aj vtedy, ak dôjde k konfliktu s antivírusom, a to predovšetkým s Avast. V tomto prípade sa vyrovnajte s takou hrubosťou antivírusový softvér, čiastočne blokujú systémové súbory, môžete vymazať procesy spojené s prevádzkou antivírusu v správcovi úloh. Otvorte ju stlačením klávesov Ctrl, Alt a Esc:
![]()
Upozorňujeme, že toto je dočasné riešenie. Aby ste sa nakoniec zbavili vzhľadu súčasne s načítaním čiernej obrazovky Windows 7 (8, XP), otvorte antivírus a zadajte výnimky z kroku 6. V príklade Avast to bude vyzerať takto:

Potom spustite proces explorer.exe, otvorte správcu úloh a zadajte túto úlohu z karty "Aplikácia" pomocou tlačidla "Nová úloha":
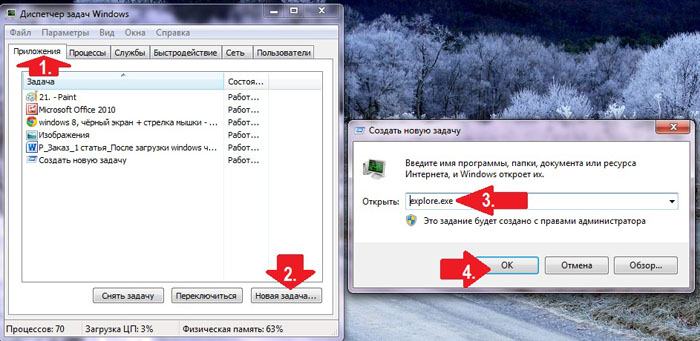
po reštartujte systém Windows Problémy s XP / 8/7 s čiernou obrazovkou by mali zmiznúť.
Krok č. 1.6: Obnovenie systému z bodu obnovy
Nepáčilo sa vám to?
Vynútené odpojenie počítača alebo prenosného počítača, podržte stlačené tlačidlo napájania bez jeho uvoľnenia, kým ho nevypnete, v prípade stacionárneho počítača ho môžete vytiahnuť zo zásuvky (pozor, ste výhradne zodpovední za všetky akcie!)
6
Keď sa môžete zbaviť čiernej obrazovky, musíte sa uistiť, že pri ďalšom spustení počítača to nebolo. Takže začnime.
Teraz opäť otvorte dialógové okno Spustiť, začiarknite riadok "Vytvoriť úlohu s administrátorskými právami" a napíšte príkaz powershell. Kliknite na tlačidlo "OK". Otvorí sa príkazový riadok. V ňom potrebujeme vykonať dva jednoduché príkazy:
- sfc / scannow.
- vypnutie -t 0 -r -f.
Napíšte tieto príkazy v rovnakom poradí. Po reštartovaní počítača sa počítač spustí v normálnom režime. Treba poznamenať, že môže byť potrebné opätovné aktivovanie operačného systému. Ak používate licencovanú verziu systému Windows, znova zadajte kľúč. Ak máte pirátsku kópiu, prejdite znovu do procesu aktivácie.
Ak ste vždy vystrašili čiernu obrazovku pomocou kurzora, pravdepodobne sa vám podarilo vytvoriť "obraz systému". Vďaka tomu môžete všetko rýchlo obnoviť tak ako predtým. Tento obrázok vytvárame v menu "Zálohovanie a obnovenie", ktorý je v "Ovládacom paneli", kde sa tiež nachádza podsekcia "Vytvoriť obraz systému". Vytvorte a uložte tento obrázok na inom pevnom disku (čo samo o sebe nestojí) a kedykoľvek budeme schopní vrátiť všetko na svoje správne miesto, inštalačný disk Windows a výber položky nie je "Obnovenie systému" alebo "Startup", ako je uvedené vyššie, ale "Obnoviť obraz systému"
záver
Čo ak sa čierna obrazovka a kurzor objavia skôr, keď je zapnutý prenosný počítač, než sa obvykle zobrazí logo spoločnosti Microsoft? Myslím, že sme sa s touto otázkou zaoberali a máme dosť obnoviť systém Windows, Úspešná práca a nebojte sa čiernych obrazoviek s tajomnými kurzormi!
niekedy používatelia systému Windows 10 po aktualizácii systému a pri ďalšom reštarte môžete sledovať čiernu obrazovku kurzorom myši v strede (existujú prípady bez kurzora). Tento článok vám povie, ako opraviť túto chybu a systém neinštalujte znova.
Ovládače grafických kariet od AMD a nVidia sú častými vinníkmi. Môžete to určiť nepriamo, počujete uvítací zvuk systému Windows 10, obrazovka však zostáva čierna. V niektorých prípadoch sa táto chyba vyskytuje pri ukončení režimu spánku alebo dlhodobého spánku počítača.
Problém môže byť tiež spôsobený pripojeným monitorom alebo televízorom k počítaču. Problém je vyriešený vypnutím ďalších zariadení. Ak táto akcia nepomôže, mali by ste slepý prepnúť video signál na hlavný monitor. Ak to chcete urobiť, musíte sa pokúsiť prihlásiť a stlačiť skratku Window + P. Na obrazovke sa objaví menu s výberom zobrazenia vpravo. Stačí stlačiť tlačidlo Enter.
Existujú prípady, keď je viditeľná uvítacia obrazovka (kde musíte zadať heslo) a po prihlásení sa zobrazí iba čierny displej. Ak chcete opraviť túto situáciu, pomáhajú nasledujúce manipulácie. Na vstupnej obrazovke zo spodu na pravej strane musíte stlačiť tlačidlo On-Off, podržte stlačené tlačidlo Shift a vyberte položku "Reštartovať". Potom sa zobrazí ponuka, kde musíte vybrať sekciu "Diagnostika" - "Ďalšie. parametre "-" Obnovenie systému ".
Čierna obrazovka je príčinou následkov infekcie počítača vírusom. Aby ste tomu zabránili, musíte mať dobrú antivírusovú ochranu.
Keď spustíte systém Windows 10, majitelia grafických kariet AMD Radeon sa na monitore počítača často stanú čiernymi obrazovkami. Častou príčinou je funkcia systému rýchleho štartu. Existuje niekoľko spôsobov, ako ho vypnúť a riešiť situáciu, ale najprv musíte počítač reštartovať.
Pri spustení používateľ vidí čiernu obrazovku, ale počuje, ako bol spúšťaný systém OS. Ďalej sa musíte slepým pokúsiť reštartovať počítač. Ak to chcete urobiť, musíte po načítaní niekoľkokrát kliknúť na tlačidlo Backspace. Táto akcia odstráni šetrič obrazovky z obrazovky a zadané znaky v poli pre heslo. Potom stlačte kláves Enter. Ak má používateľ vstupné heslo, mal by zadať jeho údaje a potom stlačiť kláves Enter. Zároveň nezabudnite na usporiadanie klávesnice. V systéme Windows 10 je štandardne v ruštine.
Po prevzatí systému by mal byť počítač reštartovaný. Ak to chcete urobiť, mali by ste stlačiť kombináciu klávesov Win + R, potom prepnúť systémový jazyk na angličtinu a presne zadajte príkaz vypnutie / r. Po niekoľkokrát stlačte tlačidlo Enter. Obraz sa spravidla zobrazí na obrazovke. 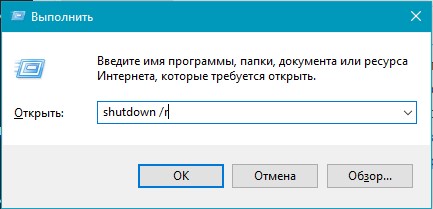
Druhá metóda reštartovania počítača slepo
Druhá metóda je veľmi podobná ako prvá, ale v niektorých krokoch sa líši. Aj tu spustenie systému Windows 10, stlačte klávesu Backspace niekoľkokrát, potom päťkrát tlačidlo Tab (tieto akcie pomôžu pri spustení úvodnej obrazovky neobjaví a musíte sa dostať na tlačidlo on-off). Potom stlačte kláves Enter, potom tlačidlo so šípkou hore a opäť tlačidlo Enter. Po týchto manipuláciách by sa mal počítač reštartovať.
Ale stane sa, keď tieto metódy nepomáhajú z neznámych dôvodov. V tomto prípade môžete použiť tretiu metódu. Ak to chcete urobiť, môžete stlačiť tlačidlo napájania na počítači alebo notebooku, kým sa nezhasne. Toto sa nedoporučuje, pretože táto činnosť môže viesť k poruche zariadenia.
Ak po všetkých opísaných metódach sa na obrazovke objaví obrázok, znamená to, že sa na ňu vinia vodiči grafickej karty. Bežnou príčinou tejto chyby sú nastavenia rýchleho spustenia systému, ktoré zavolajú na čiernu obrazovku.
Rýchlo zrušíte operačný systém Windows OS 10
Po reštartovaní počítača, slepo a dosiahnutie požadovaného výsledku sa mnohí užívatelia uklidnia. Ale ako prax ukazuje márne. Po chvíli sa čierna obrazovka vráti. Ak sa ho chcete natrvalo zbaviť, musíte rýchlo vypnúť spustite systém Windows 10.
Ak to chcete urobiť, pravým tlačidlom myši kliknite na tlačidlo "Štart" a vyberte "Ovládací panel". Ďalej položka "Zariadenie a zvuk" - "Napájanie". V zobrazenom menu na ľavej strane vyberte časť "Akcie tlačidiel napájania". V hornej časti vyberte možnosť Zmeniť nastavenia, ktoré momentálne nie sú k dispozícii. Prejdite na podsekciu zodpovednú za dokončenie práce, zrušte začiarknutie položky rýchleho spustenia. Potom, čo potrebujete uložiť nastavenia a vychutnať si to operačný systém Windows 10.
Fix s integrovaným grafickým adaptérom
Táto metóda pomáha v prípade čiernej obrazovky po neúspešnej aktualizácii alebo inštalácii ovládača videa. Ak má počítač používateľa dve grafické karty, ktoré nefungujú samostatne, môžete sa pokúsiť opraviť všetky chyby pomocou integrovaného adaptéra.
Za týmto účelom pripájame monitor k druhému video výstupu a pokúsime sa opraviť (zmenou aktualizácie alebo použitím funkcie obnovenia systému) diskrétnu grafickú kartu.
Riešenie problémov preinštalovaním ovládačov videa
V niektorých prípadoch v systéme Windows 10 môže byť čierna obrazovka opravená len odstránením ovládača videa. Aby ste to dosiahli, musíte sa dostať do núdzového režimu výberom položky s obrazom s nízkym rozlíšením. Aby ste sa do neho zaslepili, existujú dva spôsoby:
Prvý spôsob je popísaný vyššie, kde sa musíte dostať do diagnostického menu. Potom by ste mali trikrát stlačiť klávesu so šípkou nadol - Enter - dvakrát šípkou nadol - Enter - dvakrát šípkou doľava. Po spustení systému Windows 10 sa zobrazí ponuka, v ktorej musíte vybrať bezpečný režim. 
Druhá metóda je založená na použití príkazového riadku, Aby ste to dosiahli, je potrebné, aby ste v systéme Windows 10 dostali blind, ako ste opísali vyššie. Stlačte kombináciu klávesov Win + R a zadajte cmd. 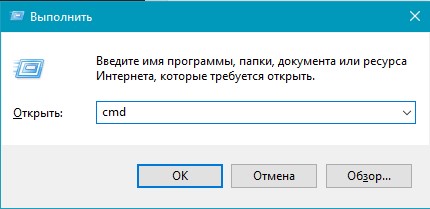
Potom prepnite na anglickú klávesnicu príkaz vytlačiť:
bcdedit / set (predvolená) safeboot sieť - potom Enter
Po uplynutí niekoľkých sekúnd zadajte kombináciu, ktorá reštartuje vypnutie počítača / r. Po zapnutí počítača by sa malo objaviť okno s voľbou boot systému.
Odinštalovanie ovládačov v núdzovom režime
Z vyššie uvedených manipulácií, ktoré spôsobia zavádzanie systému bezpečný režim, po reštarte sa zobrazí ponuka. Tu je potrebné stlačiť klávesy 3 alebo 5 (F3, F5), ktoré spustia systém v režime s nízkym rozlíšením. Potom existujú dva možné varianty udalosti:
- Prvou možnosťou je pokus o obnovenie systému, ktorý sa spustí na ovládacom paneli v príslušnej sekcii.
- Druhou možnosťou je odstrániť ovládač videa a spustiť systém bez nej. Obraz by sa mal objaviť, pretože sa načítajú štandardné ovládače. Potom sa môžete pokúsiť znova nainštalovať potrebné komponenty pre grafickú kartu.
Ak používateľ má boot disk Windows 10, potom môže byť čierna obrazovka s ním pevná. Po vložení média sa vyberie položka obnovy. Ďalej - bod obnovy, alebo v extrémnych prípadoch - obnoviť systém.
VKontakte
Zapnite počítač, sledujte spustenie systému Windows a potom ... namiesto pracovnej plochy uvidíte "Malevichovo námestie" - čiernu obrazovku a kurzor myši. Ako obnoviť systém do práce?
Dôvody pre vznik čiernej obrazovky
Porucha tohto typu môže byť softvér alebo hardvér. Najčastejšie je to spôsobené poruchou v systéme videa, a to:
- nesprávne rozlíšenie obrazovky;
- porucha ovládača videa;
- poruchu grafickej karty alebo nedostatku napájania pre jej prevádzku.
Tak sa môžu prejaviť a chyby systému Windows, ktoré vedú k:
- zlyhania pri inštalácii a odinštalovaní programov a aktualizácií systému;
- nesprávne čistenie systému "z odpadu";
- rušenie v registri;
- vírusovej infekcie.
Ako to napraviť
Zmeňte rozlíšenie obrazovky
Ak chcete zmeniť rozlíšenie, ktoré grafickú kartu nepodporuje, spustite počítač v núdzovom režime a zadajte vlastnosti obrazovky. Nastavte jednu z najnižších štandardných hodnôt, napríklad 800 × 600 - je podporovaná všetkými video adaptérmi. Potom načítajte systém Windows do normálneho režimu. S najväčšou pravdepodobnosťou bude systém bežne zobrazovať pracovnú plochu a môžete priradiť rozlíšenie obrazovky, ktoré "likes" vašu grafickú kartu.
Preinštalujte ovládač videa
Táto operácia môže byť vykonaná aj v núdzovom režime. Ovládač videa, ktorý sa používa počas bežnej prevádzky počítača, sa nespustí v núdzovom režime, ale môže byť vymazaný alebo vrátený späť. Ak to chcete urobiť:
- otvorte vlastnosti systému (položka "Vlastnosti" v kontextovej ponuke ikony "Počítač");
- spustite Správcu zariadení;
- rozbaľte zoznam "Video adaptérov" a otvorte vlastnosti grafickej karty prostredníctvom kontextovej ponuky.
- prejdite na kartu "Ovládač" a kliknite na položku "Vrátiť späť" - odstráni sa najnovšia verzia ovládača videa a obnoví sa predchádzajúca verzia. Ak neexistuje žiadna predchádzajúca verzia, kliknite na tlačidlo "Odstrániť".
- reštartujte počítač.
Potom sa systém načíta v bežnom režime so základným videom a budete môcť znova stiahnuť a nainštalovať hlavný ovládač videa.
Kontrola grafickej karty
Vadný grafický adaptér zvyčajne zobrazuje obrázok iba v núdzovom režime, ale niekedy v takýchto prípadoch sa systém Windows vôbec nespustí. Ak chcete skontrolovať túto verziu, skontrolujte, či je grafická karta bezpečne pripojená a či je kábel alebo konektor prídavného napájania neporušený. Ak je k dispozícii iné video, napríklad vstavané, skúste s ním bežať počítač. Pozrite tiež, ako bude hlavná grafická karta fungovať v inom zásuvnom zariadení alebo na inom počítači.
Ak chcete skontrolovať verziu hladu, pokúste sa spustiť počítač s iným napájaním, o ktorom je známe, že pracuje a je silnejší ako váš.
Obnovenie systému
Znova budeme zachránení bezpečným režimom, z ktorého môžete vykonávať obnovu systému a vykonať antivírusovú kontrolu. Zotavenie opraví chyby súborov a opraví register v prípade neúspešného čistenia, zlyhania programu a podobne.
Ak chcete spustiť obnovenie systému, stlačte klávesy Windows + R, zadajte príkaz "Otvoriť" rstrui a kliknite na tlačidlo OK. Ak správny systém fungoval, vyberte kontrolný bod a postupujte podľa pokynov.
Ak sa v núdzovom režime zobrazí aj čierna obrazovka, načítajte počítač z inštalačného disku počítača. verzie systému Windows, kliknite na okno nastavenia "Obnoviť počítač" a zadajte prostredie obnovy. Na obrazovke "Výber činností" kliknite na položku "Diagnostika". Ďalej zo zoznamu " Ďalšie možnostiVyberte možnosť Obnovenie systému. To tiež vráti váš počítač do pracovného stavu.
Operačný systém Windows8 bol vydaný 26. októbra 2012. V tomto roku spoločnosť Microsoft vydala aktualizáciu nazvanú Windows8.1.
Mnohí používatelia však čelia nepríjemnému problému aktualizuje systém Windows do verzie 8.1. Po načítaní OS sa objavila čierna obrazovka s kurzorom myši (niekedy aj čierna obrazovka). Rovnaký problém sa vyskytuje u tých používateľov, ktorí neaktualizovali svoj systém.
príčiny
Príčinou čiernej obrazovky pri sťahovaní systému Windows 8 je nesprávne spustenie grafického shell operačného systému. Proces "explorer.exe" je zodpovedný za spustenie grafického shellu. Zabraňuje spustenie tohto procesu anti-virus "Avast". Antivírus jednoducho blokuje proces.
Tiež problém čiernej obrazovky v operačnom systéme Winodows 8 môže byť vírusový softvér, Potom je potrebné podniknúť kroky na neutralizáciu hrozby.
Pri preberaní systému Windows 8 čiernu obrazovku a kurzor
Niektorí používatelia operačného systému sa často stretávajú na nasledujúce situácie: systém začne topánka v normálnom režime, a potom požiadať užívateľa na zadanie hesla a potom sa čierna obrazovka a kurzor.
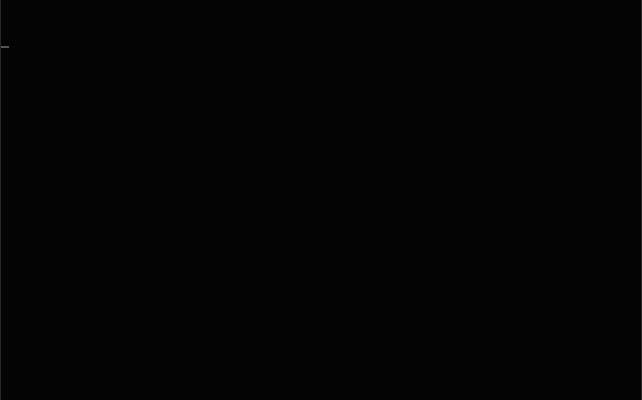
Po aktualizácii
Mnohí používatelia čelia problému čiernej obrazovky pri vstupe do účet, po inovácii operačného systému na verziu 8.1.
Riešenie tohto problému je nasledovné:
Dôležité! Po uskutočnených akciách sa aktivácia vypne. Aktivačný postup bude potrebné vykonať znova.
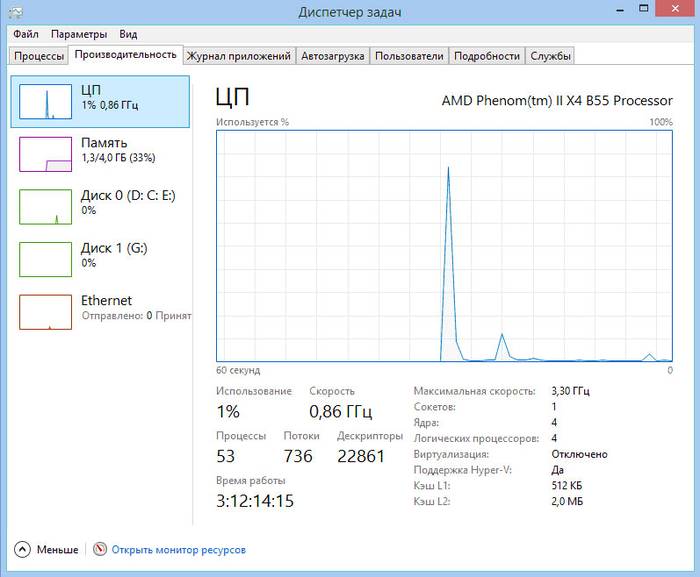
Keď je Avast nainštalovaný
Problém čiernej obrazovky sa pozoruje aj u používateľov, ktorí používajú antivírusový softvér Avast 
Problém možno vyriešiť nasledovne:
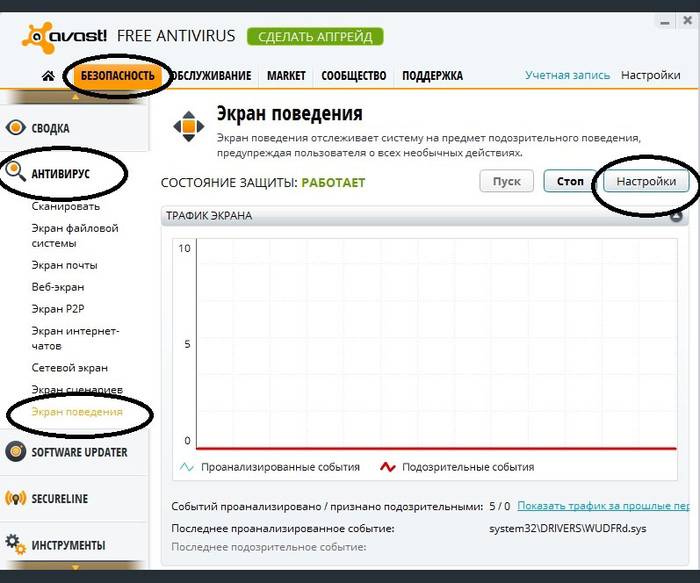
Vírus je možný
Jedným z problémov čiernej obrazovky v systéme Windows Vista môžu byť vírusy, ktoré menia hodnoty súboru "explorer.exe".
Ak je operačný systém napadnutý vírusom a keď sa objaví čierna obrazovka, môžete urobiť nasledovné:
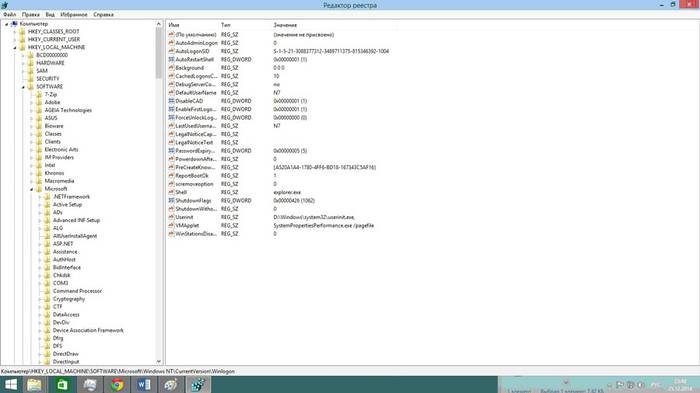
Úprava registra:

Dôležité! Pre bezpečnosť nie je nadbytočné skontrolovať parameter "Userinit", ktorý je zodpovedný za spustenie systémových procesov, ako je napríklad spustenie systému Windows. Hodnota tohto parametra by mala byť "C: Windowssystem32userinit.exe". Ak je hodnota iná, musíte ju zmeniť.
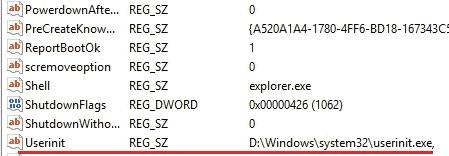
Čo robiť v týchto prípadoch
Čo ak sťahovanie okien sa objavila čierna obrazovka - táto otázka sa pýta väčšina používateľov. Je potrebné použiť nasledujúcu metódu:

Po spustení systému v núdzovom režime by ste sa mali pokúsiť vykonať obnovenie systému:
Obnova systému sa vykonáva nasledovne:
Metóda 2:
V prípade, že spustenie systému Windows 8 v núdzovom režime spustí čiernu obrazovku, mnoho užívateľov, ktorí sa stretávajú tento problém v OS 8 windos odporúčame vypnutie Internete pred spustením systému.
![]()
Upozorňujeme na problém
Ak chcete upozorniť na problém s čiernym displejom v operačnom systéme Windows 8, je možné, ak dodržiavate tieto rady:
- v prvom rade je potrebné vylúčiť konflikt softvéru. Pokiaľ ide o antivírusový softvér, je potrebné najprv nainštalovať antivírus, ktorý má kompatibilitu so systémami Windows 8 a 8.1;
- aj problém čiernej obrazovky môže vzniknúť v dôsledku konfliktu ovládača videa. Odporúčame vždy aktualizovať ovládače a nainštalovať ich včas.
V tomto článku sme diskutovali o čiernej obrazovke problém v operačnom systéme Windows 8 a ako ho vyriešiť.
Dnešný článok sa venuje riešeniu pomerne populárneho problému, v ktorom sa zvyčajne začína počítač s nainštalovaným operačným systémom systému Windows 7. Ochorenie je nasledovné:
používateľ stlačí tlačidlo napájania počítača, po ktorom zariadenie začne načítavať operačný systém. Proces sa odohráva bez akýchkoľvek problémov a ... nič sa nedeje: nie výber používateľského obvyklého obrazovke (ak bol povolený v systéme niekoľko ľudí sú registrované), písací stôl, ktorý mal byť načítaný, nemožno spustiť, nie sú tam žiadne nápisy na obrazovke počítača a náznaky, ktoré naznačujú riešenie problému - len čierna obrazovka.
Zvyčajne, kedy systém Windows 7 sa úspešne načíta - zobrazí sa nápis "Welcome", ale v tomto prípade sa nič nestane. Je pravda, že situácia je hrozné, ale nijako neponáhľajú volať pána, alebo preinštalovať windos pre riešenie tohto problému, nie je tak zložité, ako sa zdá na prvý pohľad.
Prejdime od slov k skutkom
Situácia je prvá. Operačný systém sa úspešne spustí, ale nedôjde k ďalšiemu prihláseniu, namiesto toho sa zobrazí čierna obrazovka. Na obrazovke sa presúva iba kurzor myši, ktorý môže nenápadne hľadať skratky na kliknutie na ne. Problém súvisí so systémovým súborom "explorer.exe", ktorý sa nemohol spustiť v známom režime (alebo sa vôbec nespustil). Problém možno spočíva v položkách databázy Registry a neovplyvňuje hardvér (čo je najvýhodnejšie).
Druhá situácia. V štádiu načítania (štart) Windows 7 je chybové hlásenie - nápis "NTLDR chýba" biele písmená na čiernej obrazovke. Prípad je tiež dosť bežný. Dôvodom to je rozmaznaný načítač systému Windows 7. Liečba - obnovenie poškodených súborov.
Stačí si všimnúť, že na vyriešenie problémov nebudeme potrebovať softvér tretích strán, všetky manipulácie sa budú vykonávať pomocou štandardných nástrojov Windows.
Poďme analyzovať prvú situáciu

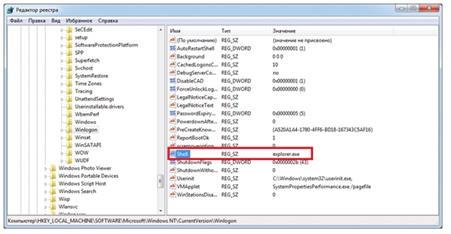 Kliknite pravým tlačidlom myši na sekciu "Winlogon" a zvoľte "Vytvoriť", v otvorenom podmenu vyberte "Parameter reťazca", Zadajte názov "Shell". Make a dvakrát kliknite na novo vytvorené parametrom «Shell» (alebo kliknite pravým tlačidlom myši a vyberte položku "Change"), je zapísaná v "hodnota" slovo "explorer.exe". Kliknite na tlačidlo "OK" a reštartujte systém. Ak sa problém vyriešil po reštarte a systém Windows 7 sa úspešne spustil, je to správne.
Kliknite pravým tlačidlom myši na sekciu "Winlogon" a zvoľte "Vytvoriť", v otvorenom podmenu vyberte "Parameter reťazca", Zadajte názov "Shell". Make a dvakrát kliknite na novo vytvorené parametrom «Shell» (alebo kliknite pravým tlačidlom myši a vyberte položku "Change"), je zapísaná v "hodnota" slovo "explorer.exe". Kliknite na tlačidlo "OK" a reštartujte systém. Ak sa problém vyriešil po reštarte a systém Windows 7 sa úspešne spustil, je to správne. 

Nezávisle údaje v systémový register sa nedalo zmeniť, ak sa neprijali vonkajšie opatrenia. To znamená, že musíte analyzovať systém prítomnosti malware v ňom (vírusy a iné infekcie spôsobené nepríjemnými používateľmi) antivírusom.
