To pomáha bezpečne vyrábať rôzne akcie s dokumentmi, skontrolujte stav prenosu / príjmu dát a má mnoho ďalších funkcií. Najprv by ste si mali preštudovať akcie so súbormi, adresármi. Ako otvárať priečinky prostredníctvom príkazového riadka, všeobecne ich vytvárať, pracovať s nimi vrátane presúvania, premenovávania, ako odstrániť priečinok prostredníctvom príkazového riadka, ktorý už nie je potrebný - tieto otázky môžete vyriešiť prečítaním článku. Problém vyzerá horšie, ako v skutočnosti je. Hlavnou vecou je poznať príkazy a správne zadať adresu dokumentu. Ďalej sa pozrieme na základné operácie, sami vidíte, že tu nie je nič super komplikované.
Nový dávkový súbor bude nabudúce. Ak chcete spustiť skript, otvorte príkazový riadok a napíšte. Teraz máte malý program so zoznamom adresára podľa vášho výberu. Ak potrebujete aj zoznam podadresárov, použite príkaz. Schopnosť používať žolíky výrazne zvyšuje výkonnosť dávkových súborov.
Ak chcete otvoriť okno príkazového riadka vývojára
Tiež vytvorí odkaz, ktorý spustí okno príkazového riadka vývojára, kde sú tieto premenné už nakonfigurované. Tieto premenné prostredia sú špecifické pre inštaláciu a môžu sa zmeniť podľa aktualizácií produktu. Zmeniť výsledky vyhľadávania počas písania. ... Môžete tiež použiť ľubovoľný program s ukážkovým kódom zahrnutým v témach pomocníka. Ak chcete získať ďalšie informácie o konkrétnych chybách, použite vyhľadávacie pole na tejto stránke.
Existuje niekoľko trikov, ktoré vám pomôžu začať s príkazovým riadkom. Môžete ho otvoriť nasledovne:
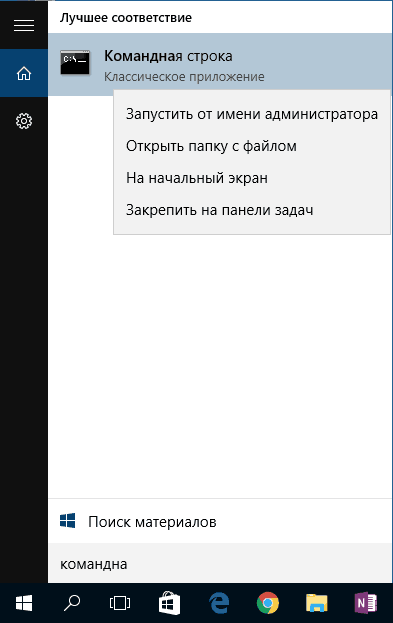
Pri prvom spustení ste v predvolenom nastavení vo svojom osobnom adresári. Obvykle je to „C: \ Users \<имя пользователя>\».
Rutiny sú „sady príkazov“: ich výstup sa prevedie na text pri prístupe z príkazového riadka, keď sa prevedie na objekt, keď sa použije ako vstup pre inú rutinu cmdlet. Šípka ďalej Umožňuje načítať predtým zadané pokyny bez toho, aby ste ich museli prepisovať.
Napríklad pomocou nasledujúceho príkazu môžete získať zoznam všetkých zastavených systémových služieb. Pridaním „ďalšej rutiny“ sa budú ďalej filtrovať informácie, ktoré chcete zobraziť. Odporúčame vyskúšať a použiť nasledujúce rutiny cmdlet, ktoré sa používajú v potrubí na výstup priamo do rôznych destinácií, a štruktúrovať ich podľa svojich potrieb.
Otvorte existujúci priečinok
Ak chcete otvoriť priečinok, musíte na príkazovom riadku zadať cestu k nemu. Najprv zadajte príkaz „cd“ a potom za medzeru adresu, napríklad „C: \ ProgramFiles \ Skype“.

DÔLEŽITÉ Upozorňujeme, že ak názvy uvedené v adrese obsahujú medzery, musí byť celá cesta uzavretá v úvodzovkách. Ak názvy neobsahujú medzery, môžete pomocou tohto príkazu úvodzovky preskočiť.
Príkazový riadok cez odkaz na pracovnej ploche
Where-object-object-object-object-object. A ak sú systémové zmeny kritické, systém vás požiada o prístup k oprávneniam správcu. Nie je to také ťažké, ako je to dosť únavné. A keď ho budete používať, budete uvítaní, pretože vždy máte príkazový riadok s právami správcu. Trvalo pripravený príkazový riadok s právami správcu je najľahšie vytvoriť si na ploche skratkou s právom na jeho rýchle a jednoduché spustenie.
Príkazový riadok pre plány úloh
Kliknite kliknite pravým tlačidlom myši myšou na vytvorenú skratku vyberte jej Vlastnosti. ... V druhom prípade sa tomu dá vyhnúť. Na karte Všeobecné ho pomenujte alebo pomenujte a zadajte možnosť Spustiť s najvyššími oprávneniami. Spustenie plánovačov úloh V pravom stĺpci vyberte položku Vytvoriť úlohu. ... Spúšťanie protokolov je hlavnou aktivitou každého shellu. Pretože všetky tu uvedené operačné systémy sú založené na rovnakých koreňoch, základné shell operácie fungujú všade rovnako.
Lomku je možné použiť dopredu aj dozadu (\ a /). Oba ich program číta rovnakým spôsobom, vyberte si ten, ktorý vám vyhovuje.
Ak si nie ste istí presným názvom, listujte v zozname stlačením klávesu TAB a potom šípok hore / dole. Predpokladajme, že máte priečinky helloYou a helloMe umiestnené v C: \. Zadajte príkaz „C: \> cd h“ a potom dvakrát stlačte kláves TAB, aby ste sa posúvali v zozname komponentov začínajúcich na písmeno „h“.
Každý program môže prijímať parametre, ktoré po spustení z shellu ovplyvnia jeho aktivitu. Tieto parametre zadáva užívateľ tak, že ich zadá ako slová oddelené medzerami. Samotný program musí porozumieť a usporiadať tento zoznam parametrov.
Ako vidíte, parametre zmenili správanie oboch príkazov. Tieto príkazy sú naprogramované tak, aby porozumeli týmto špecifickým parametrom. Ak zadáte parameter, ktorý program nepozná, programy pravdepodobne zobrazia chybové hlásenie. Ako však zistíme, ktorým parametrom program rozumie? To sa jednoducho robí pomocou programovacej pomoci v každom programe. Používatelia shellu to zvyčajne vedia a túto pomoc zvážia pred spustením neznámeho programu.
Zobraziť obsah
Ak chcete zobraziť obsah priečinka, zadajte príkaz „dir“, za ním cesta k nemu a potom parametre.
Ak cestu nezadáte, na obrazovke sa zobrazí zoznam obsahu, kde sa práve nachádzate.
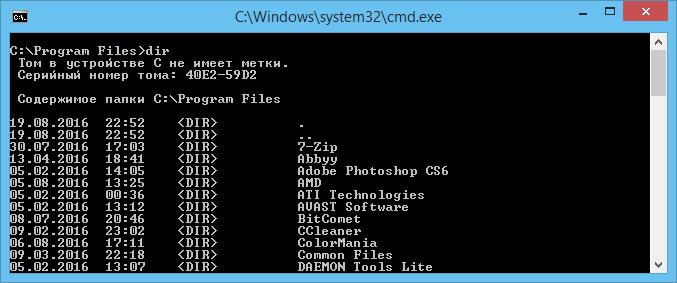
Parametre nie sú tajomné magické vzorce. Ide o jednoduché textové reťazce, ktoré shell uloží do pamäte programu, kde k nim má program prístup. Programátor potom môže tieto parametre prečítať a spracovať. Vďaka nim môžeme jednoduchšie rozlišovať medzi parametrami prepínača a inými parametrami, ako sú číselné vstupy alebo názvy súborov.
Všetko je odoslané ako text, takže keď do programu odovzdáme číselné hodnoty, musíme ho v programe najskôr kvantifikovať. Koľko súborov chcete zobraziť v adresári? Zabraňuje tiež použitiu programu v skriptoch.
Ak nezadáte parametre, zoznam sa zobrazí s piatimi stĺpcami:
- dátum poslednej zmeny;
- katalógový dátum;
- ak názov v zozname odkazuje na priečinok, bude
; ak je to iný formát, zostane prázdne miesto; - hmotnosť súboru / priečinka;
- počet dokumentov v katalógu, ich celková hmotnosť.
Aby ste sa vyhli výrečnosti, zadajte príkaz s parametrom "/ d" - zobrazí sa vám iba zoznam bez ďalších informácií.
Ako inak však dostaneme údaje do programu bez otvárania a spracovania súborov v programe? Údaje vložíme do súboru a odošleme ich do programu. Každý program, ktorý číta údaje zo štandardného vstupu, môže tieto údaje prečítať aj zo súboru. Stačí použiť shell a jeho schopnosť presmerovať súbor na vstup programu, presmerovať výstup programu na súbor a zreťaziť výstup a vstup dvoch programov pomocou potrubia.
Ak ho spustíme bez parametrov, prečíta riadky zo štandardného vstupu a prečítané riadky zoradí podľa abecedy. Klávesnicu však nahrádzame skutočným súborom. Môžete si to vyskúšať sami. Dávajte pozor na to, čo bolo vytlačené na obrazovke. Je to škrupina, ktorá ich chytá a hodí sa im, čo chcú.
Stvorenie
Aby sa zobrazil nový priečinok, napíše sa „mkdir“, stačí skrátiť „md“. Ďalej je zaznamenaná cesta k nemu a meno. Napríklad v koreňovom adresári jednotky C musíte v existujúcom „teste“ vytvoriť podpriečinok „ruský“, čo znamená, že postupne zadáte „mkdir“ C: \ Test \ Russian ””.

V prvom prípade je výsledok zapísaný na štandardný výstup. Čo keď chceme výsledok jedného programu spracovať priamo s iným programom? Nie je potrebné vytvárať pomocný súbor na presmerovanie výstupu jedného programu a potom ho odoslať do druhého programu. Jedná sa o hladšiu rúru. Výstup programu je odoslaný do námorného programu.
Štandardný vstup a výstup
Ak je text dlhší, ako sa zmestí do okna terminálu, vykreslí ho ako swap, to znamená, že po zobrazení jednej stránky čaká na stlačenie klávesu, aby sa zobrazila ďalšia stránka. Ak program čaká na údaje o štandardnom vstupe, program sa zastaví, keď sa spustí, bliká kurzorom a čaká na niečo ako klávesnica. Čakanie na vstup vstúpi do vyrovnávacej pamäte. Keď program vytlačí čokoľvek na štandardný výstup, zobrazí sa za normálnych podmienok obrazovky. Problém nastane, keď program implementuje štandardný vstup a výstup a vy sa rozhodnete zadať vstup z klávesnice.
Môžete vytvoriť niekoľko nových priečinkov naraz a potom zadať cesty oddelené medzerou alebo názvami. Napríklad ten istý „Test“ vyžaduje podpriečinky 1, 2, 3. Ak sa už nachádzate v koreňovom adresári jednotky C, zadajte „mkdir“ Test \ 1 ”„ Test \ 2 “„ Test \ 3 ““. Ak ste už v „Teste“, môžete použiť skrátenú verziu príkazu: „mkdir 1 2 3“. Nezabudnite však: ak sú v názvoch medzery, budú musieť byť uzavreté v úvodzovkách.
Potom je ľahké kombinovať vstup a výstup na tej istej obrazovke a ľahko stratíte prehľad o tom, čo sa deje. Začínajúci programátori preto majú tendenciu zvažovať odlišné formátovanie takýchto zmiešaných vstupných a výstupných údajov a sú prekvapení, že nefungujú tak, ako by chceli.
Moja rada: nezadávajte vstup do takýchto programov ručne z klávesnice. Údaje pripravte do súboru, v ktorom ich naformátujete, a potom ich presmerujte na vstup programu. Premenné prostredia môžu ovplyvniť správanie shellu. V rôznych verziách je to, bohužiaľ, trochu iné. Samotné okno, v ktorom je nainštalované, sa nazýva premenné prostredia, ktoré sú k dispozícii v rozšírených systémových vlastnostiach ovládacieho panela.
Odstraňuje sa
Príkaz „rmdir“ alebo jeho skrátená verzia „rm“ vám umožňuje odstrániť priečinky a ich obsah. Potom, čo sú parametre zaregistrované, potom cesta.
Ak chcete odstrániť prázdny adresár „Príklad priečinka“, napíšte ako „rmdir“ C: \ Príklad priečinka „“.
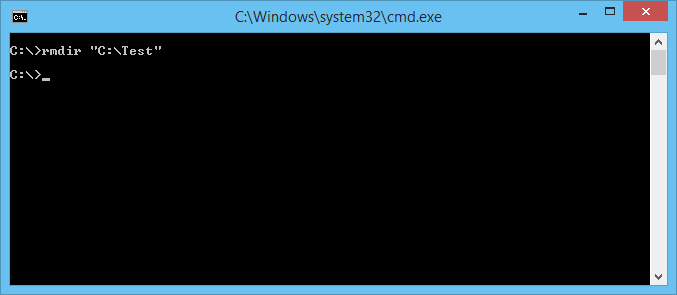
Ak „Príklad priečinka“ nie je prázdny, obsahuje podpriečinky / súbory. Ak chcete všetko odstrániť naraz, za príkaz zadajte kľúč „ / s“. Kľúč sa hodí za „rmdir“, ale pred cieľovú adresu. To znamená, že záznam bude vyzerať takto: „rmdir / s“ C: \ Príklad priečinka ”“. Po zadaní príkazu sa zobrazí žiadosť o potvrdenie akcií, zvoľte „y“, čo znamená, že súhlasíte s vymazaním („áno“).
Na inštaláciu musíte mať práva správcu premenné prostredia... Cestičky oddeľte bodkočiarkou. Prijali sme teda dve premenné prostredia. Pri zápise premenných je dôležité pomenovať ich, nie ich jedinečnosť. Teraz vidíme všetky existujúce premenné prostredia spolu s hodnotou, ktorá nasleduje za znakom =.
Týmto spôsobom môžeme vytvoriť meno s názvom a hádankou a identifikačné číslo ako hodnotu. Dôvodom je, že ako názov premennej môžeme zadať názov s medzerou pred znakom =. Pre premennú môžeme použiť aj názov premennej. Problém, s ktorým sa môžeme stretnúť pri písaní hier, je pridávanie premenných. Ak napríklad chcete zvýšiť premennú o jednu, nemôžete jednoducho zadať.
Aby ste zabránili neustálemu zobrazovaniu žiadosti o potvrdenie, môžete ihneď zaregistrovať kľúč „/ q“. Hodí sa po „/ s“.
Odstránený priestor môžete vypísať oddelene medzerou. Povedzme, že vnútri „Testu“ nepotrebujete priečinky 2 a 3, a tak napíšete príkaz: „rmdir / s / q“ C: \ Test \ 1 „„ C: \ Test \ 2 “„ C: \ Test \ 3 "". Ak sa už nachádzate v adresári „Test“, môžete napísať skrátenú verziu: „rmdir / s / q 1 2 3“.
Prostredníctvom tohto formulára existuje ďalší kratší spôsob, ako pridať hodnotu. Týmto spôsobom môžete tiež pridať dve hodnoty premenných. Ak jeden z reťazcov neexistuje alebo jeho hodnota je číslo a písmená, za ktoré sa považujú. Ďalším významom premennej je schopnosť nahradiť časti. To sa robí podľa nasledujúcej schémy.
Samozrejme môžete nechať aj biele miesto na odstránenie nepotrebných čiar zo šnúrky. Prvý príklad ukazuje typickú aplikáciu. Prvý parameter za ~ určuje, ktoré písmená v sekvencii majú začínať a koľko písmen sa má zobrazovať. Ak ponecháte druhý parameter, znamená to, že až do konca textu - ako ukazuje druhý príklad. Na označenie polohy za vami môžete použiť aj znamienko mínus.
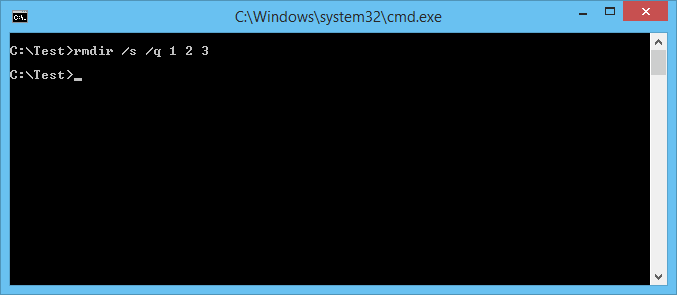
Presunúť, premenovať
Na tieto dve akcie existuje jeden príkaz - „presunúť“. Potom sú zapísané parametre, potom cesta k presunutému / premenovanému priečinku a potom cesta k novo vytvorenému. Ukazuje sa, že na presun najskôr zadáte starú cestu, potom za medzeru miesto, kam sa má priečinok presunúť. Pri premenovaní zadáte cestu so starým názvom, potom za medzeru nový názov.
Keď zadáte tento príkaz, terminál zaregistruje všetky zadané znaky a priradí ich k premennej. Teraz môžeme zadať hodnotu, ktorá bude obsahovať premennú. Znak = si musíte zapamätať, inak bude chyba vyhodená. Čo keď potom = niečo napíšeme?
Obnovenie systému neodstráni súbory, ale možno budete musieť preinštalovať všetky softvér, aktualizácie alebo ovládače, ktoré boli nainštalované po dni, keď ste počítač znova vložili. Vnútri operačného systému Poznámka. Pred spustením programu Obnovovanie systému uložte všetky otvorené súbory a zatvorte všetko spustené programy... Obnovenie systému reštartuje váš počítač.
Pozrime sa na niekoľko príkladov.
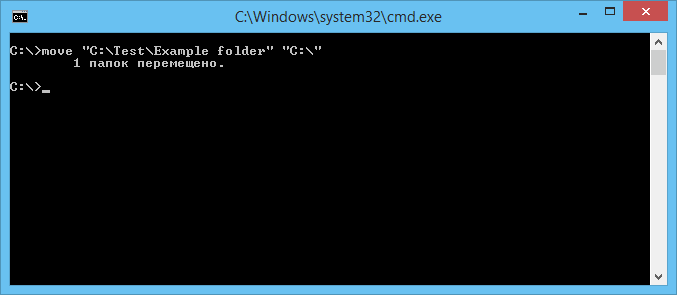
Prechody
Pri práci cez príkazový riadok ste chceli prejsť na iný adresár. Príkaz „chdir“ vám pomôže pri navigácii na iné miesto. Prípadne môžete pomocou príkazu „cd“ prejsť na časť opísanú v tomto článku vyššie.
Tu môžete otvoriť dvoch sprievodcov obnovením. Do poľa Hľadať zadajte príkaz Obnovovanie systému a v zozname výsledkov kliknite na tlačidlo Opraviť. Kliknite na tlačidlo „Všetky programy“ a prejdite na časť „Príslušenstvo“. V časti Príslušenstvo prejdite na položku Systémové nástroje a kliknite na položku Opraviť.
Po výzve na zadanie hesla správcu alebo potvrdenia zadajte heslo alebo kliknite na „Povoliť“. Sprievodca vás vyzve, aby ste vybrali bod obnovenia a obnovili počítač. Ak zadaný dátum nie je veľký, môžete vybrať položku Zobraziť staršie dátumy.
Ak chcete prejsť do podadresára, nie je potrebné zadávať úplnú adresu, ak ste v rodičovskom priečinku. Povedzme, že ste v „ProgramFile“, ako prejdete do priečinka „Skype“ na príkazovom riadku? Nie je potrebné zadávať úplnú cestu: „cd“ C: \ ProgramFiles \ Skype ”“; stačí uviesť názov podadresára: "cd" Skype "".
Ak sa chcete vrátiť do nadradeného adresára, zadajte „cd“ ProgramFiles ””.
Označte konkrétny časový úsek, ktorý ste zadali. Keď je sprievodca hotový, kliknite na Dokončiť a reštartuje počítač. Keď sa počítač reštartuje, na obrazovke sa zobrazí správa, či bolo obnovenie úspešné alebo nie. Ak to nefunguje, kontaktujte nás technická podpora za Ďalšie informácie sprievodca riešením problémov.
Možnosti obnovy môžete spustiť na obrazovke pomocou dvoch rôzne cesty... Vyberte položku „Opraviť počítač“. Inštalácia sa spustí v konfigurácii pre operačný systém. Na obrazovke vyberte možnosť Opraviť počítač. Zobrazí sa ponuka s niekoľkými možnosťami. Stačí stačiť „obnoviť systém“.
Ak potrebujete zmeniť umiestnenie disku, pridajte kľúč „ / D“ napríklad z disku C:, ktorý ste potrebovali prejsť na D:, napíšte „cd / D d: /“.
Kopírovanie
Samotný priečinok nie je možné formálne kopírovať, je však dovolené skopírovať jeho obsah, na čo sa používa príkaz „xcopy“. Potom sú zadané parametre, potom adresa skopírovaného adresára, potom za medzeru adresa nového adresára.
Povedzme, že máte priečinok „Foto“, musíte ho skopírovať spolu s obsahom z „MyFile“ do „NB“. Príkaz napíšeme takto: „xcopy / e“ C: \ MyFile \ Foto ”„ C: \ NB \ Foto ”“. Prepínač "/ e" dáva pokyn na kopírovanie interného obsahu "Foto".
Práca s príkazovým riadkom nevyžaduje špeciálne schopnosti, nováčik v prípade potreby rýchlo zvládne všetky procesy, naučí sa presúvať, premenovávať, byť schopný otvárať, vytvárať, kopírovať, mazať ľubovoľné súbory alebo adresáre, presúvať sa z jedného miesta na druhé . Táto funkcia je taká užitočná, že schopnosť zvládnuť program uľahčí a urýchli mnoho akcií pri práci na počítači. Musíte si len pamätať, uložiť súbor príkazov a starostlivo zadať adresu komponentu, s ktorým sa budú vykonávať rôzne akcie.
MINISTERSTVO VZDELÁVANIA A VEDY RUSKEJ FEDERÁCIE
FGBOU VPO „UNIVERZITA STAVEBNÉHO STAVU MOSKVA“
Katedra informačných systémov, technológií a automatizácie v stavebníctve
Základy príkazového riadkaWindows»
Laboratórna dielňa
na kurze „Operačné systémy“
Moskva 2 0 1 2
Skomplikovaný:
Docent katedry ISTAS Ivanov N.A.
Metodické pokyny obsahujú základné informácie o účele príkazového riadka systému Windows a o nástrojoch na konfiguráciu a správu prevádzky príkazového shellu a o technikách efektívnej práce s príkazovým riadkom. Tieto pokyny pokrývajú základy skriptovania z príkazového riadka.
Metodické pokyny sú určené pre študentov fakulty ISTAS v smere prípravy 230100 „Informatika a počítačové inžinierstvo“štúdium odboru „Operačné systémy“.
1. Nástroje na prácu s príkazovým riadkom v systéme Windows
Konzola príkazového riadka je k dispozícii vo všetkých verziách operačné systémy Windows. Predchádzajúce verzie operačného systému podporovali režim MS-DOS priamo, čo umožňovalo vykonávanie jednoduchých príkazov priamo z konzoly. Zástupcovia rodiny NT, ako napríklad Windows XP, Windows 7 alebo Windows Server 2008, už fungujú podľa úplne iných princípov, MS-DOS je však v nich tiež podporovaný, ale prostredníctvom virtuálneho počítača (NT Virtual DOS Machine, NTVDM) , ktorý vám umožňuje ovládať a spravovať systémové prostriedky priamo z konzoly príkazového režimu.
Na prácu s príkazovým riadkom je vstavaný príkazový tlmočník ktorý sa používa na vykonávanie príkazov zadaných z klávesnice. V technickej literatúre o práci s príkazovým riadkom nájdete ďalšie názvy príkazového tlmočníka, ako napr interpret príkazov, procesor príkazov, príkazový riadok, príkazový shell.
Pri štandardnej inštalácii je shell uložený na disku pod názvom cmd.exe v priečinku \ Windows \ System32 ... Veľkosť súboru v systéme Windows 7 je 295 KB, v systéme Windows XP SP3 - 387 KB.
Význam príkazového riadka je, že niektoré z funkcií systému Windows sú k dispozícii iba pri použití príkazového riadka. Prepínače príkazového riadka okrem toho prepíšu nastavenia databázy Registry systému Windows.
2. Spustenie príkazového shellu
Existujú 2 spôsoby, ako spustiť interpret príkazového riadka. Prvý, najrýchlejší a najjednoduchší, zahŕňa nasledujúce kroky (obr. 1a a 1b):
- stlačte kláves s logom Windows + R; - otvorí sa okno Vykonať(Windows 7) alebo Spustenie programu(Windows XP); - zadajte cmd, kliknite na tlačidlo OK;
Ryža. 1a. Spustenie príkazového tlmočníka v systéme Windows 7.

Ryža. 1b. Spustenie príkazového tlmočníka v systéme Windows XP.
V prípade potreby môžete pri spustení tlmočníka príkazového riadka zadať kľúče, ktoré riadia činnosť príkazového riadka. Pomocou klávesov môžete napríklad spustiť príkazový riadok s vypnutým výstupom ozveny („tichý“ režim), určiť, ako sa bude okno príkazového riadka správať po vykonaní príkazu, určiť, ktoré kódovanie ANSI alebo Unicode sa použije pri výstupe výsledkom vykonania príkazu je súbor. V tabuľke 2.1 sú uvedené hlavné prepínače, ktoré sú k dispozícii pri spustení príkazového riadka.
Tabuľka 2.1. Ovládacie klávesy na spustenie tlmočníka príkazového riadka
|
Popis |
Príklad použitia |
|
|
Označuje, že príkazový shell by mal vykonať aktuálny príkaz a ukončiť |
cmd / c "dir c:" |
|
|
Označuje, že príkazový shell by mal vykonať aktuálny príkaz a zostať v interaktívnom režime |
cmd / k "dir c:" |
|
|
Nastaví kódovanie ANSI pre výstup do súboru | ||
|
Nastaví kódovanie Unicode pre výstup do súboru | ||
|
Zakáže výstup ozveny | ||
|
Nastavuje farby textu a pozadia okna príkazového riadka |
Druhým spôsobom, ako spustiť interpret príkazov, je postupný výber ikon a položiek ponuky:
Windows XP: Štart -> Programy -> Príslušenstvo -> Príkazový riadok... Windows 7: Štart -> Všetky programy -> Príslušenstvo -> Príkazový riadok. Bez ohľadu na spôsob spustenia sa otvorí okno interpreta príkazového riadka, ktorého zobrazenie pre rôzne verzie Windows je znázornený na obrázkoch 2a a 2b.

Ryža. 2a. Pohľad na okno tlmočníka príkazového riadka v systéme Windows 7.

Ryža. 2b. Pohľad na okno tlmočníka príkazového riadka v systéme Windows XP
Niektoré príkazy môžu na spustenie vyžadovať práva správcu. V systéme Windows 7, ak súčasný užívateľ je správcom počítača, potom keď spustíte interpret príkazov pomocou kombinácie klávesov WIN + R, zobrazí sa okno „ Spustiť ", ktorý sa líši od štandardného okna frázou o spustení ako správca (obr. 3).

Ryža. 3. Spustenie interpretátora príkazov správcom v systéme Windows 7.
Ak chcete spustiť interpret príkazov ako bežný používateľ s právami správcu, postupujte takto:
Štart - Všetky programy - Príslušenstvo - Príkazový riadok, kliknite pravým tlačidlom myši a vyberte Spustiť ako správca(obr. 4).

Ryža. 4. Spustenie prekladača príkazov ako bežného používateľa s právami správcu v systéme Windows 7.
V systéme Windows XP môže bežať aj bežný používateľ príkazový tlmočník v mene používateľa s právami správcu. Ak to chcete urobiť, musíte postupne vybrať položku Štart - Všetky programy - Príslušenstvo - Príkazový riadok, kliknite pravým tlačidlom myši a vyberte « Bež ako ... “(Obr. 5) a zadajte používateľa, v mene ktorého sa spustí príkazový riadok (obr. 6).

Ryža. 5. Spustenie prekladača príkazov ako bežného používateľa v mene iného používateľa v systéme Windows XP.
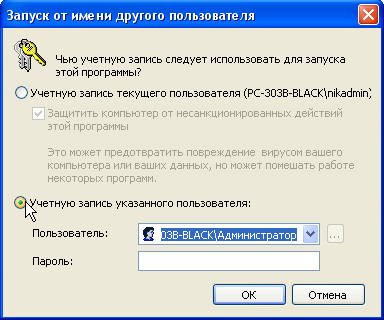
Ryža. 6. Okno pre výber používateľa, v mene ktorého sa v systéme Windows XP spustí interpret príkazov.
Ak chcete zavrieť konzolu príkazového riadka, musíte príkaz spustiť východ.
3. Nastavenie vlastností škrupiny
3.1. Práca s myšou v okne príkazového riadka
Aby okno príkazového riadka mohlo pracovať s myšou v každej z verzií systému Windows, musíte vykonať určitý sled akcií.
V systéme Windows 7 (obr. 7) potrebujete:
Príkazový riadok" „Vlastnosti"; - v otvorenom okne "Vlastnosti: príkazový riadok„Na karte „Generál„V kapitole „Upraviť»Začiarknite políčko Výber myši»A stlačte tlačidlo OK.
V systéme Windows XP (obr. 8) potrebujete:
- kliknite pravým tlačidlom myši na záhlavie okna " Príkazový riadok"; - vyberte z otvorenej kontextovej ponuky „Vlastnosti"; - v otvorenom okne "Vlastnosti: príkazový riadok„Na karte „Generál„V kapitole „Úprava»Začiarknite políčko Výber myši»A stlačte tlačidlo OK.

Ryža. 7. Konfigurácia možnosti použitia myši v príkazovom riadku v systéme Windows 7.

Ryža. 8. Konfigurácia možnosti použitia myši v príkazovom riadku v systéme Windows XP.
V zobrazenom okne „Zmeniť vlastnosti skratky“ (obr. 9) musíte vybrať jednu z navrhovaných možností. V prvom prípade budú všetky vykonané zmeny uložené iba pre aktuálnu reláciu príkazového riadka. V druhom prípade budú všetky zmeny uložené pre nasledujúce relácie.

Ryža. 9. Okno pre výber možnosti uloženia zmien vlastností príkazového riadka.
Potom môžete pomocou myši vybrať textový obsah okna príkazového riadka, skopírovať ho do schránky stlačením klávesu Enter a potom ho prilepiť napríklad do súboru * .txt alebo * .doc. Ale čo je najdôležitejšie, potom môžete prilepiť - predtým skopírované z textového súboru do schránky - dlhé textové riadky príkazov kliknutím pravým tlačidlom myši na záhlavie príkazového riadka a výberom položky Upraviť -> Prilepiť z kontextovej ponuky.
3.2. Zmena farieb okna príkazového riadka
Predvolené farba pozadia Okná interpretov príkazov v systéme Windows XP aj Windows 7 sú tmavo čierne (obrázok 11), používateľ však môže zmeniť farebnú schému okna príkazového riadka (obrázok 12).
Na zmenu farebnej schémy okna „Príkazový riadok“ musíte: - spustiť interpret príkazov; - kliknite pravým tlačidlom myši na záhlavie okna; - z kontextovej ponuky, ktorá sa otvorí, vyberte položku „ Vlastnosti"; - v otvorenom okne “ Vlastnosti príkazového riadka„Na karte "Farby" postupne nastavením prepínačov "Pozadie obrazovky" a „Text na obrazovke“, v spodnej časti riadka palety vyberte požadovanú farbu a stlačte tlačidlo OK.-v zobrazenom okne Zmena vlastností nastavte prepínač -> Uložiť vlastnosti pre ostatné okná s rovnakým názvom -> OK.
V systéme Windows XP musíte vybrať možnosť uloženia zmien do farebnej schémy nastavením prepínača v okne „Zmeniť vlastnosti skratky“ (obr. 9).
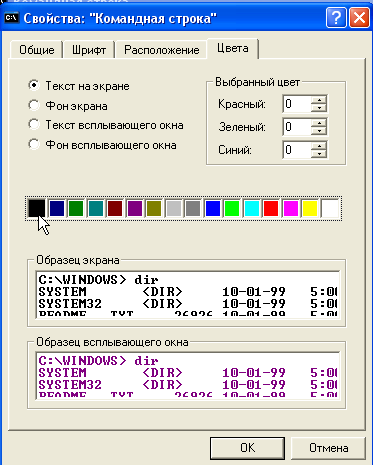
Ryža. 10. Nastavenie farebnej schémy okna príkazového riadka.
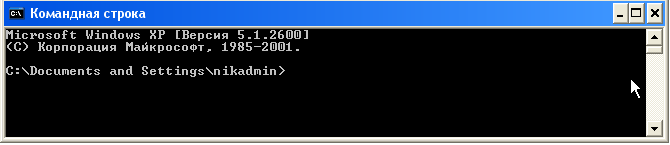
Obr. Predvolené farby pre okno príkazového riadka.

Obr. Farebná schéma okna "Príkazový riadok" po úprave farieb.
4. Presmerovanie štandardného vstupu, výstupu a chýb
4.1. Syntax pre presmerovanie vstupu, výstupu a chýb
Príkazy v predvolenom nastavení preberajú vstup z parametrov príkazového riadka a odosielajú svoj výstup vrátane chybových hlásení na obrazovku monitora. Niekedy však existujú situácie, v ktorých vstup nemusí byť prijatý z klávesnice, ale z iného zdroja, a výstup musí byť odoslaný do súboru alebo na iné výstupné zariadenie, napríklad do tlačiarne. Okrem toho je niekedy žiaduce odosielať chybové správy do súboru, nie do okna konzoly. Na presmerovanie vstupu a výstupu sa používa syntax uvedená v tabuľke 4.1.
Tabuľka 4.1. Syntax na presmerovanie vstupu a / alebo výstupu
|
Syntax presmerovania |
Popis |
|
Team1 | Tím 2 |
Výstup prvého príkazu slúži ako vstup pre druhý. |
|
Velenie< [путь]имя_файла |
Vstup príkazu pochádza z daného súboru |
|
Príkaz> [cesta] názov súboru |
Výstup príkazu je smerovaný do zadaného súboru. Navyše, ak zadaný súbor neexistuje, vytvorí sa, v opačnom prípade sa prepíše. |
|
Príkaz >> [cesta] názov súboru |
Výstup príkazu je smerovaný do zadaného súboru. Navyše, ak zadaný súbor neexistuje, vytvorí sa, inak sa výstup pripojí na koniec súboru |
|
Velenie< [путь]имя_файла1 >[cesta] názov súboru2 |
Vstup príkazu pochádza z daného prvého daného súboru a výstup je smerovaný do druhého, prepísaného |
|
Velenie< [путь]имя_файла1 >> [cesta] názov súboru2 |
Vstup príkazu pochádza zo zadaného prvého zadaného súboru a výstup sa zapíše do druhého súboru |
|
Príkaz 2> [cesta] názov súboru |
Zadaný súbor sa vytvorí a smeruje do neho výstup chybových hlásení. Ak taký súbor už existuje, je prepísaný. |
|
Príkaz 2> & 1 [cesta] názov súboru |
Chybové správy a štandardný výstup sú zapísané do rovnakého súboru |
4.2. Príklady presmerovania vstupu, výstupu a chýb
4.2.1. Presmerovanie štandardného výstupu
Presmerovanie výstupu príkazu ako sa nazýva vstup iného príkazu potrubie. Výstup je možné presmerovať viackrát za sebou. Najčastejšie sa pipelining používa pre dva príkazy - NÁJSŤ a VIAC.
Príkaz FIND vyhľadá reťazce v súboroch alebo vo vstupnom texte a vytlačí reťazce, ktoré zodpovedajú podmienke uvedenej ako citovaný podreťazec. Ak chcete napríklad získať zoznam všetkých súborov s príponou .bmp v adresári c: \ windows, môžete použiť nasledujúcu možnosť presmerovania a spracovania vstupov:
dir c: \ windows | nájsť ".bmp"
Príkaz MORE preberá výstup z ostatných príkazov a rozdeľuje ho na kúsky, z ktorých každý sa zmestí do okna konzoly. Ak napríklad chcete zobraziť zoznam všetkých súborov s príponou dll v adresári c: \ windows \ system32, môžete použiť príkaz NÁJSŤ a VIAC nasledovne:
dir c: \ windows \ system32 | nájsť ".dll" | viac
Podrobnú pomoc o možnostiach použitia uvažovaných príkazov je možné získať zadaním príkazového riadka Nájsť/? alebo viac/? .
4.2.2. Presmerovanie I / O na súbory
Jednou z efektívnych a bežne používaných techník presmerovania je vloženie vstupu do príkazu zo súboru a vloženie výstupu príkazu do súboru.
Napríklad výstup zoznamu súborov v adresári c: \ test \ data do súboru c: \ test \ list.txt je možné formátovať pomocou nasledujúceho príkazu:
dir c: \ test \ data> c: \ test \ list.txt
Vyhľadávanie súborov s príponou .bat v zozname súborov uložených v súbore c: \ test \ list.txt je možné organizovať nasledovne:
Nájsť< c:\test\list.txt “.bat”
Tu ako stdin pre príkaz Nájsť je definovaný súbor c: \ test \ list.txt a kritériom vyhľadávania je citovaný reťazec.bat.
5. Reťazcové a zoskupovacie príkazy
Pri práci s príkazovým riadkom používateľ spravidla zadá text príkazu a stlačením klávesu ENTER ho spustí na vykonanie. Príkazový riadok vám však umožňuje vykonávať nielen jednotlivé príkazy, ale aj zoznam príkazov pomocou špeciálnych riadiacich znakov „&“ a „|“. Užívateľ má možnosť vytvoriť reťazec príkazov a vykonávať ich postupne, ako aj určiť podmienky vykonávania príkazov v závislosti od úspechu alebo zlyhania predchádzajúcich príkazov. Môžete zoskupiť sady podmienených príkazov.
Tabuľka 5.1 ukazuje základné schémy pre reťazenie a zoskupovanie príkazov.
Tabuľka 5.1. Základné schémy pre reťazenie a zoskupovanie príkazov
|
Syntax |
Popis |
|
|
Tím 1 a Tím 2 |
Príkazy Command1 a Command2 sa vykonávajú postupne |
|
|
Team1 && Team2 |
Command2 sa vykoná, ak je Command1 úspešný |
|
|
Tím1 || Tím 2 |
Príkaz 2 sa vykoná, ak nie je úspešný |
|
|
(Command1 & Command2) && (Command3) |
Príkazy Command1 a Command2 budú zlúčené do skupiny a Command3 sa vykoná, ak sa tieto príkazy úspešne dokončia. |
|
|
(Team1 a Team2) || (Team3) |
Príkazy Command1 a Command2 budú zlúčené do skupiny a Command3 sa vykoná, ak tieto príkazy zlyhajú. |
5.1. Príklady použitia reťazenia príkazov
Reťazce príkazov sa používajú vtedy, keď je na vyriešenie problému potrebné vykonať príkazy v konkrétnom poradí.
Povedzme, že chcete prejsť do konkrétneho adresára a získať zoznam súborov zoradených podľa dátumu. Reťazenie vám to umožní vykonať iba v jednom riadku:
cd c: \ test \ dir_cont & r / o: d
Niekedy je potrebné vykonať operáciu, ak predchádzajúca operácia zlyhala.
Nech existuje skupina pracovných staníc, na niektorých je adresár c: \ test \ data a na iných adresár c: \ data. Musíte zaistiť, aby sa všetky údaje z adresára dokumentov externej jednotky D: dali skopírovať do adresára údajov bez ohľadu na konfiguráciu pracovnej stanice. Pomocou mechanizmu príkazového reťazca je možné úlohu vyriešiť nasledovne:
cd c: \ test \ údaje || cd c: \ data & copy d: \ docs \ *. *
Pri vykonávaní zadaného reťazca príkazov sa systém najskôr pokúsi prejsť do adresára c: \ test \ data. Ak taký adresár neexistuje, systém sa pokúsi prejsť na adresár c: \ data. Potom bez ohľadu na to, ktorý adresár sa stane aktuálnym adresárom, systém doň skopíruje všetky súbory z adresára d: \ docs.
Situácia často nastáva, keď spustenie nasledujúceho príkazu závisí od toho, či bol predchádzajúci príkaz úspešne dokončený alebo nie.
Predpokladajme, že chcete presunúť súbor test.bat z adresára c: \ test do adresára d: \ arhiv, iba ak daný súbor existuje. Problém je možné vyriešiť zadaním nasledujúceho riadku:
dirc: \ test \ test.bat && movec: \ test \ test.batd: \ arhiv
5.2. Zoskupenie príkazových sekvencií
Zoskupenie je potrebné pri vykonávaní viacerých príkazov, aby sa zabránilo konfliktom medzi nimi správne poradie ich vykonanie a deklarovanie výstupu niekoľkých príkazov spoločných pri vkladaní výsledkov do súboru. Na zoskupenie príkazov sa používajú zátvorky.
Pozrime sa na príklad. Predpokladajme, že chcete vložiť informácie o názve výpočtového systému a operačného systému, ktorý sa používa, do súboru info.txt. Na tieto účely použijeme nasledujúcu konštrukciu:
názov hostiteľa a ver> info.txt
Keď sa však príkazy vykonajú, v súbore info.txt sa zobrazia iba informácie o operačnom systéme a na obrazovke sa zobrazí názov počítača. Je to pochopiteľné. Príkazy sa vykonávajú sekvenčne, pre prvý príkaz nie je štandardný výstup prepísaný a je odoslaný na obrazovku. Pri druhom príkaze je štandardný výstup presmerovaný do súboru. Aby sa výstup oboch príkazov dostal do súboru, je potrebné ich zoskupiť:
(názov hostiteľa a ver)> info.txt
Teraz sú všetky potrebné informácie v súbore indo.txt.
6. Základy skriptovania na príkazovom riadku
6.1. Skriptovanie príkazového riadka
Vyššie uvedené možnosti príkazového riadka sa široko používajú v skriptovaní príkazového riadka.
Skripty príkazového riadka - textové súbory s príkazmi, ktoré je potrebné vykonávať sekvenčne, často automaticky. Skripty je možné vytvárať a upravovať ako každý textový súbor pomocou textových editorov, ako je napríklad Poznámkový blok. Každý príkaz alebo skupina príkazov, ktoré sa majú vykonať spoločne, musí byť umiestnený na samostatnom riadku. Príkazový riadok nevyžaduje žiadny špeciálny ukončovací znak okrem znaku konca riadka. Súbor, do ktorého je uložený skript príkazového riadka, musí mať príponu . netopier alebo . cmd.
Pri písaní skriptov príkazového riadka sa veľmi často používa šesť najjednoduchších príkazov: cls,rem,ozvena,@ ,titul,farba.
Pozrime sa podrobnejšie na účel týchto príkazov.
Velenie cls vymaže okno konzoly a presunie kurzor do ľavého horného rohu obrazovky. To tiež vymaže všetok text vo vyrovnávacej pamäti obrazovky.
Velenie rem umožňuje pridať do skriptu riadky komentárov. Text komentára je umiestnený za medzerou za názvom príkazu. Podľa jedného z popredných odborníkov na počítačové technológie Williama R. Stanka je pridanie komentárov k skriptu znakom dobrej formy:
«… Každý skript, ktorý vytvoríte, by mal mať komentáre vysvetľujúce:
- kedy bol skript vytvorený a naposledy upravovaný;
- kto vytvoril scenár;
- na čo slúži scenár;
- kam smeruje výstup skriptu.»
Velenie rem možno použiť na zabránenie vykonaniu príkazu alebo skupiny príkazov. V tomto prípade stačí zadať príkaz rem na začiatok riadku.
Velenie ozvena slúži na dva účely: zapísať text na výstup a povoliť / zakázať echo príkazu. Obvykle pri spustení príkazov skriptu sa v okne konzoly zobrazia samotné príkazy a výstup týchto príkazov. To sa nazýva opakujúce sa príkazy... Ak chcete vypnúť zobrazenie ozveny, musíte zadať príkaz ozvenavypnuté... Ak chcete zistiť, či je echo príkazu povolené alebo nie, zadajte príkaz ozvena.
Ak chcete obnoviť zobrazenie ozveny, použite príkaz ozvenana... Ak chcete použiť príkaz ozvena na zobrazenie textu musíte zadať text za medzerou za príkazom.
Aby ste zobrazili prázdny riadok, musíte za príkaz vložiť bodku.
Kde medzi príkazom a medzerou by nemal byť žiadny priestor!
Velenie @ zabraňuje ozvene jedného aktuálneho riadku. Táto tímová príležitosť @ pomocou vypnite príkaz echo ozvenavypnuté.
Velenie titul umožňuje zobraziť ľubovoľný text v názve okna príkazovej konzoly. Túto funkciu je možné použiť na zobrazenie priebehu skriptu.
Velenie farba umožňuje zmeniť farby pozadia a textu okna konzoly priamo počas vykonávania skriptu. V predvolenom nastavení sa v okne konzoly zobrazuje biely text na čiernom pozadí. Farby môžete meniť zadaním parametra príkazu farba dvojciferný hexadecimálny kód, ktorého prvá číslica je farba pozadia a druhá farba textu. Tabuľka 6.1 ukazuje význam farebných kódov škrupinového okna.
Tabuľka 6.1. Farebné kódy pre škrupinové okno
|
Jasne modrá |
|||||||
|
Svetlo zelená |
|||||||
|
tyrkysová | |||||||
|
Jasne červená |
|||||||
|
Fialová |
Jasná fialová |
||||||
|
Svetlá žltá |
|||||||
|
Žiarivo biela |
|||||||
6.2. Použitie argumentov a parametrov v skriptoch
Pri spustení skriptu na spustenie môžete skriptu odovzdať potrebné informácie zadaním hodnoty argumentov. Každá hodnota odovzdaná skriptu určuje hodnotu jedného z formálnych parametrov. Názov samotného skriptu je uložený v parametri% 0. Hodnota prvého argumentu je uložená v parametri% 1, druhý argument je uložený v parametri% 2 a tak ďalej až do% 9 pre deviaty argument. Ak je pri volaní skriptu zadaných viac ako deväť argumentov, ďalšie argumenty sa nestratia. Sú uložené v špeciálnom parametri% *. K ďalším argumentom sa dostanete pomocou príkazu smena... Ak príkaz smena sa použije bez argumentu, potom sa hodnoty parametrov skriptu posunú o 1, to znamená, že hodnota parametra% 1 sa nahradí hodnotou parametra% 2 atď.
V prípade potreby môžete určiť, akým parametrom sa posun začína, zadaním čísla prvého z nahradených parametrov ako argumentu príkazu smena... Ak napríklad zadáte smena /2 , potom bude hodnota parametra% 2 nahradená hodnotou parametra% 3 atď. Hodnoty parametrov% 0 a% 1 zostanú nezmenené.
6.3. Použitie premenných v skriptoch v skriptoch
Spolu s parametrami v skriptoch príkazového riadka môžete používať aj premenné, ktoré sa zvyčajne nazývajú premenné prostredia alebo Premenné prostredia. Premenné prostredia sú dvoch typov: vstavaný systém a vstavaný zvyk.
Vstavané systémové premenné sú buď prostriedky operačného systému, alebo ich generujú hardvérové ovládače. Takéto premenné sú k dispozícii pre všetky procesy systému Windows, aj keď nie je nikto interaktívne prihlásený. Hodnoty vstavaných systémových premenných sa načítajú z registra Windows.
Vstavané používateľské premenné sa vytvoria, keď sa prihlási ktorýkoľvek používateľ a existujú iba počas pracovnej relácie používateľa.
Zoznam všetkých premenných prostredia dostupných v aktuálnej inštancii príkazového riadka je možné získať pomocou príkazu nastaviť.
Príkaz má nasledujúci formát:
nastaviť[premenná = [reťazec]], kde
premenná - názov premennej prostredia;
reťazec - reťazec znakov priradený k zadanej premennej.
V názvoch premenných sa nerozlišujú malé a veľké písmena a môžu obsahovať latinské písmena, číslice a takmer všetky znaky klávesnice, okrem tých, ktoré sú vyhradené v príkazovom riadku: @< > & | ^.
V praxi je obvyklé priraďovať premenným informatívne názvy, napríklad:
Rozšírila sa štandardná schéma pomenovania premenných, v súlade s ktorou sa názov premennej pozostávajúci z niekoľkých slov píše spoločne, pričom prvé písmeno prvého slova je malé a prvé písmená každého nasledujúceho slova sú veľké, napríklad:
Na rozdiel od mnohých programovacích jazykov príkazový riadok ignoruje dátové typy. Všetky hodnoty premenných sú uložené ako reťazce znakov.
Na prístup k hodnotám premenných sa používajú dva varianty substitučnej metódy.
