Inštalácia webového servera v systéme Linux:
- Ak máte Ubuntu, potom vám bude vyhovovať článok „Ako nainštalovať webový server Apache s PHP 7, MariaDB/MySQL a phpMyAdmin (LAMP) na Ubuntu 16.10“.
- Ak máte Arch Linux, potom sa vám bude hodiť článok „Inštalácia LAMP (Linux, Apache, MySQL/MariaDB, PHP7 a phpMyAdmin) na Arch Linux / BlackArch“.
Miestny server je veľmi užitočný nástroj. Určite sa bude hodiť webmasterom, PHP programátorom, penetračným testerom. Všetky programy zahrnuté v typickej inštalácii webového servera sú bezplatné a všetky sú open source. Lokálny webový server spotrebúva minimum zdrojov a v skutočnosti nie je vôbec ťažké ho nainštalovať a nakonfigurovať.
Na vašej webovej stránke si budeme môcť vybrať, či chceme stiahnuť 32-bitovú alebo 64-bitovú verziu. Balík, celkovo cez 40 megabajtov, sa začne sťahovať do nášho počítača. Potom môžeme spustiť inštaláciu. Spustíme inštalátor, ktorý sme si stiahli v predchádzajúcom kroku a vidíme prvé okno jednoduchého sprievodcu, ktorý nemá príliš veľa komplikácií.
Pokračujeme s pomocníkom a prišli sme na koniec. Môžeme vidieť súhrn všetkých týchto možností. Ak je všetko správne, môžeme začať s inštaláciou. Kliknite na „Inštalovať“ a začnite kopírovať súbory. Tento proces môže trvať niekoľko minút, takže musíme počkať, kým sa dokončí. Počas kopírovania súborov dostaneme dve upozornenia.
Táto príručka vám povie, ako nainštalovať lokálny webový server bez použitia hotových verzií. Táto metóda má svoje výhody. Najdôležitejšie z nich sú: úplná kontrola nad tým, čo inštalujete; možnosť využiť čo najviac najnovšie verzie softvér.
Ak budete presne postupovať podľa pokynov, všetko bude fungovať pre vás! Okrem tých so systémom Windows XP: nefunguje v systéme Windows XP.
Základné prevádzkové tipy
V predvolenom nastavení nás prvý používateľ požiada o prehliadač. Prvou je ikona servera. Oranžová: Jeden server sa zastavil alebo sa nepodarilo spustiť, ale ostatné bežia.
Ako vyriešiť hlavné problémy
- Červená: Všetky servery sú zastavené alebo sa nedajú spustiť.
- Zelená: Všetko funguje správne.
Koreňový adresár dokumentu
Predpokladajme, že počas postupu inštalácie ste vybrali predvolenú možnosť v každej fáze kliknutím na tlačidlo „Ďalej“. Toto textový súbor: Je veľmi ľahké čítať, ako bolo nastavenie vykonané. Ak sa tento riadok nezobrazuje, systém sa pokúša nájsť názov vášho servera. Zobrazí sa chybové hlásenie, ktoré však bude okamžite odstránené a je veľmi pravdepodobné, že si ho nebudete môcť prečítať. Koreň dokumentu je koreňom adresárovej štruktúry vášho webového servera.
Ukážem príklad inštalácie v systéme Windows 10, ale ak máte iný Verzia systému Windows, tak nech vás to netrápi - postup je všade rovnaký. Stiahnem si najnovšiu (najnovšiu) v čase písania verzií programov. Ak v čase, keď čítate, vychádzajú nové verzie, stiahnite si ich.
Kroky inštalácie:
1. Príprava (stiahnutie programov obsiahnutých na serveri, vytvorenie štruktúry servera)
Potrebujeme:
Dôsledkom by bolo, že binárny program by sa namiesto spustenia „vykreslil“ ako stránka na webovom serveri. Najpopulárnejšie na trhu tento moment. Prenosnosť: možno nainštalovať takmer do každého operačný systém. Prijíma inštaláciu modulov od tretích strán na pridanie funkčnosti.
- Modularita.
- Jednoduchosť konfigurácie.
- Nezávislosť jazykov generovania stránok.
- Apache(priamo webový server)
- PHP- Pracovné prostredie PHP programy(vyžaduje takmer všetky webové stránky)
- MySQL- systém správy databáz (vyžaduje väčšina webových stránok)
- phpMyAdmin- veľmi praktický nástroj na správu databázy
Oficiálna stránka vývojárov Apache je httpd.apache.org. Apache si môžete stiahnuť z tejto stránky. Oficiálna verzia je však zostavená pomocou starého kompilátora, z tohto dôvodu nefunguje s novými verziami PHP. Autori PHP odporúčajú zo stránky Apache. Preto pre túto inštrukciu stiahneme Apache zo stránky.
Napríklad existuje doplnkové balíčky, ako napr. Existuje oveľa viac modulov a balíkov. Pre jednoduchosť a účel na tejto stránke nastavíme tieto tri. Inštalácia je veľmi jednoduchá, vykonávame. V skutočnosti už môžeme skontrolovať fungovanie nášho servera. Ak chcete otestovať inštaláciu, prvá vec, ktorú urobíme, je vytvorenie súboru s názvom.
Ktorý obsahuje nejaký text, len nejaké písmená, napríklad vaše meno a už. Práve sme napísali krátky text a už. Najčastejším problémom je, že tu na konci nie je zobrazená stránka alebo je odmietnuté pripojenie, znova si prečítajte celý tento dokument a venujte pozornosť nasledujúcim bodom.
Ak máte 64-bitovú verziu systému Windows, môžete si vybrať 64-bitovú aj 32-bitovú verziu komponentov. Hlavným pravidlom je, že všetky komponenty musia mať rovnakú bitovú hĺbku. Ak máte 32-bitovú verziu systému Windows, všetky komponenty musia byť 32-bitové. Toto neplatí pre phpMyAdmin, ktorý je napísaný v PHP. Pre programy PHP nie je koncept bitovosti použiteľný.
Na reštartovanie webového servera
Vymeňte, ak chcete. Akékoľvek otázky, sme vám k dispozícii. 
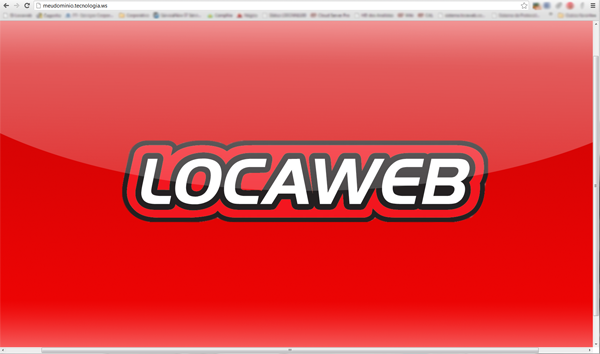

Tieto dva súbory musia byť nainštalované na vašom webovom serveri. Môžete si tiež stiahnuť prechodný balík certifikátov z úložiska. Súbor kľúčov už musíte mať na serveri, keď bola vytvorená žiadosť o certifikát. Ak jeden alebo viacero z nich už má komentáre, odstráňte ich odstránením symbolu # zo začiatku riadku. Ak máte problémy, skontrolujte ich, pomôžte ich diagnostikovať.
Potrebujeme tiež súbor C++ Redistributable Visual Studio 2017, t.j. Visual C++ Redistributable for Visual Studio 2017 (alebo akékoľvek iné neskoršie), môžete si ho stiahnuť na oficiálnej webovej stránke Microsoftu na odkaze (priame stiahnutie 64-bitovej verzie; priame stiahnutie 32-bitovej verzie). Tento súbor je potrebný pre webový server. A MySQL vyžaduje Visual C++ Redistributable Packages pre Visual Studio 2013. Môžete si ho stiahnuť z tejto stránky.
Ak to chcete urobiť, zadajte nasledujúce príkazy. Ak nie je spustený, spustite ho týmto príkazom. Teraz po inštalácii spustite bezpečnostný skript. Potom stačí stlačiť „Enter“, aby ste odpovedali na zostávajúce otázky. Týmto sa odstráni anonymný používateľ, zakáže sa vzdialené prihlásenie root a odstráni sa testovacia databáza.
Potom upravte konfiguračný súbor virtuálneho hostiteľa. Tento tutoriál používa ako príklad predvoleného virtuálneho hostiteľa. Po zadaní príkazu stlačte kláves "Enter" a po výzve znova zadajte heslo a kláves "Enter". Potom už len počkajte na dokončenie inštalácie. 
V tomto okne sa len uistite, že súhlasíte s licenčnými podmienkami.
Takže som si stiahol nasledujúce súbory:
- httpd-2.4.29-Win64-VC15.zip
- php-7.2.0-Win32-VC15-x64.zip
- mysql-5.7.20-winx64.zip
- phpMyAdmin-4.7.6-all-languages.zip
- vc_redist.x64.exe
- vcredist_x64.exe
Nainštalujte súbory vc_redist.x64.exe A vcredist_x64.exe.
2. Vytvorte štruktúru webového servera
Vytvorme adresárovú štruktúru nášho servera. Hlavnou myšlienkou je oddeliť spustiteľné súbory a súbory lokality od databáz. To je vhodné pre údržbu servera vrátane zálohovania.
Teraz v tomto okne musíte zadať názov vašej stránky. Vyberte požadované meno a umiestnite ho na prvé políčko vyššie. V strednom poli musíte zopakovať rovnaké meno. Počkajte niekoľko sekúnd, kým sa inštalátor nainštaluje a automaticky spustí server.
Takže teraz ste už nainštalovali lokálny server spustením stránky, ktorú ste vytvorili. Určite vždy vytvorte zálohovanie tento súbor, aby ste sa mohli bez problémov vrátiť k predchádzajúcim nastaveniam. 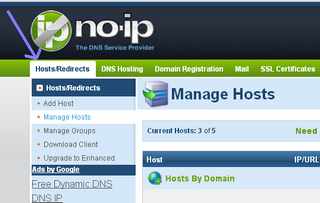
Stručný tutoriál, určený pre vás, ktorý má nainštalovaný vo vašom počítači, alebo ktorý ho nainštaluje. Najprv aktualizujme úložiská a programy zadaním týchto príkazov do terminálu.
V koreňovom adresári disku C:\ vytvoriť adresár server. V tomto adresári vytvorte 2 podadresáre: kôš(pre spustiteľné súbory) a údajov.
Prejdite do adresára údajov a vytvorte tam podpriečinky D.B.(pre databázy) a htdocs(pre webové stránky).
Prejdite do adresára C:\Server\data\DB\ a vytvorte tam prázdny priečinok údajov.
3. Inštalácia Apache 2.4
Obsah stiahnutého archívu (presnejšie iba adresár Apache24), rozbaľte na C:\Server\bin\.
Ak k nemu nemáte prístup, spustite tento príkaz na termináli a skúste to znova. Teraz máte prístup k svojmu domácemu webovému serveru. Ak chcete overiť, že databázy už bežia, napíšte to do terminálu. Za týmto účelom vykonáme v termináli.
Počas inštalácie by ste sa mali opýtať, aký server máte. Teraz môžete spravovať všetky databázy. Zanechajte svoj komentár vo formulári nižšie. Webový server je najviac dôležitá časť infraštruktúra webových stránok. Vyhradené počítače a zariadenia možno nazvať aj webovými servermi.
Prejdite do adresára c:\Server\bin\Apache24\conf\ a otvorte súbor httpd.conf akýkoľvek textový editor.
V ňom musíme nahradiť množstvo riadkov.
ServerRoot "c:/Apache24"
ServerRoot "c:/Server/bin/Apache24"
#ServerName www.example.com:80
názov servera localhost
DocumentRoot "c:/Apache24/htdocs"
DocumentRoot "c:/Server/data/htdocs/"
DirectoryIndex index.html
DirectoryIndex index.php index.html index.htm
Existujú webové servery, napríklad bezplatné softvér alebo proprietárny softvér, ktorý firmy zvyčajne kupujú od špecializovaného predajcu. Vo všeobecnosti je webový server zodpovedný za ukladanie a výmenu informácií s inými strojmi.
Vysvetlenie fungovania webového servera menej technickým spôsobom
Webové servery sú dostupné vo dne iv noci, pretože kapacita pripojenia musí byť k dispozícii neustále. Je tiež dôležité povedať, že webové servery môžu tiež spúšťať programy a skripty, ktoré im umožňujú väčšiu interakciu s používateľmi. To spôsobí, že server načíta požadované súbory na stránke. Server odpovie po kontrole existencie adresy a nájde ju potrebné súbory, potom vykoná pokyny a poskytne výsledky. Keď sa nenájde, server zobrazí na obrazovke používateľa chybové hlásenie.
# AllowOverride riadi, aké príkazy môžu byť umiestnené v súboroch .htaccess. # Môže to byť "Všetko", "Žiadne" alebo akákoľvek kombinácia kľúčových slov: # AllowOverride FileInfo AuthConfig Limit # AllowOverride Žiadne
# AllowOverride riadi, aké príkazy môžu byť umiestnené v súboroch .htaccess. # Môže to byť „Všetko“, „Žiadne“ alebo akákoľvek kombinácia kľúčových slov: # AllowOverride FileInfo AuthConfig Limit # AllowOverride All
#LoadModule rewrite_module modules/mod_rewrite.so
LoadModule rewrite_module modules/mod_rewrite.so
Súbor uložíme a zatvoríme. všetky, nastavenie apache dokončené!
Teraz, keď ste pochopili, čo je webový server a ako funguje, tu je niekoľko tipov, ako si ho vybrať pre svoju stránku. Zistite, aké sú vaše potreby: Zdá sa to samozrejmé, ale pri výbere webového servera musíte najprv presne vedieť, aké sú vaše potreby. Z toho môžete posúdiť, či potrebujete dedikovaný alebo zdieľaný server.
Vyhodnoťte parametre s otvoreným zdrojový kód a patentované možnosti. Zistite, ktorý sa vám zmestí do vrecka a vyhovuje vašej aplikácii. Je dobre zdokumentovaný a široko používaný počas väčšiny histórie internetu, čo z neho robí skvelú štandardnú voľbu pre hosťovanie webových stránok. Viac sa o tom dozviete tu. Pre naše účely môžeme začať zadaním nasledujúcich príkazov.
Otvorte príkazový riadok (môžete to urobiť súčasným stlačením klávesov Win + X). Vyberte tam príkazový riadok (správca) a skopírujte tam nasledovné:
C:\Server\bin\Apache24\bin\httpd.exe -k nainštalovať
Ak existuje požiadavka z brány firewall proti Apache, kliknite na Povoliť.
Teraz zadajte do príkazového riadku:
C:\Server\bin\Apache24\bin\httpd.exe -k štart
A stlačte Enter.
Definovanie globálneho názvu servera na potlačenie upozornení na syntax
Požiada o normálne heslo používateľa na overenie jeho zámerov. Otvorte hlavný konfiguračný súbor pomocou textový editor. Po dokončení uložte a zatvorte súbor. Potom skontrolujte syntaktické chyby zadaním. Teraz môžete začať konfigurovať bránu firewall.
Nainštalujte bránu firewall, ktorá umožní webovú prevádzku
Povoliť prichádzajúcu premávku pre tento profil. Ak uvidíte túto stránku, váš webový server bude teraz správne nainštalovaný a dostupný cez bránu firewall. Od príkazový riadok môžete ho nájsť niekoľkými spôsobmi. Tento príkaz vám vráti dva alebo tri riadky. Všetky správne adresy, ale váš počítač môže používať iba jeden z nich, takže pokojne vyskúšajte každý z nich.
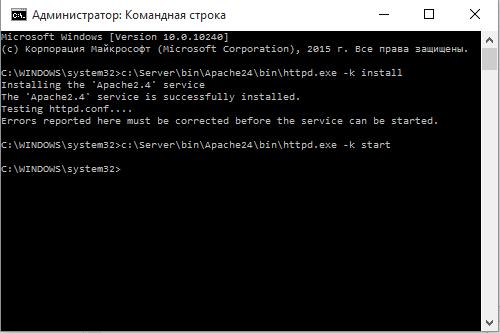
Ako používateľské meno zadajte root. Pole pre heslo nechajte prázdne. Ak je všetko vykonané správne, všetko by malo vyzerať takto:
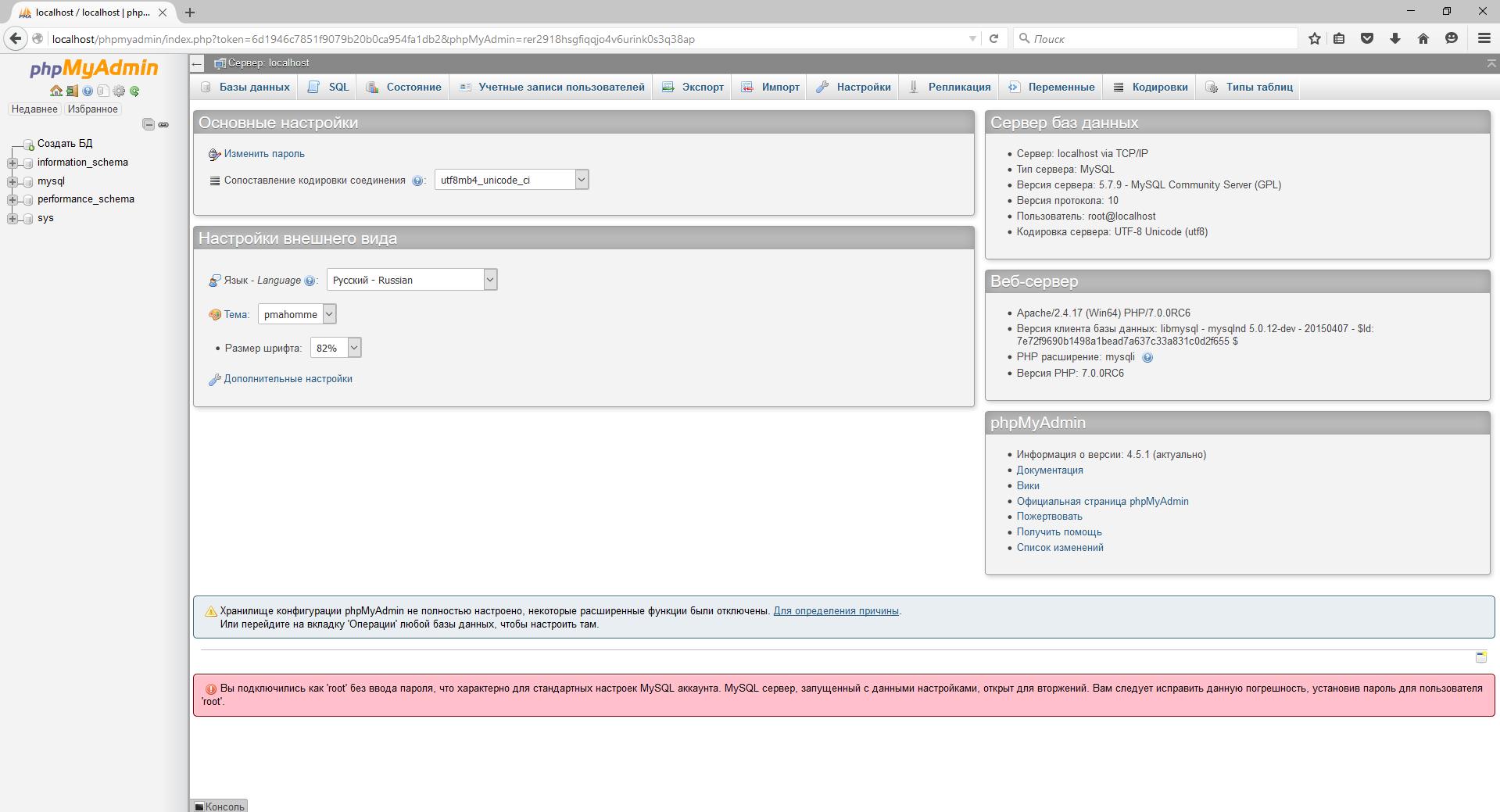
7. Využitie servera a zálohovanie dát
V katalógu c:\Server\data\htdocs\ vytvárať priečinky a súbory, napríklad:
V podstate organizuje a poskytuje prístup k databázam, do ktorých môže naša stránka ukladať informácie. Tentokrát nainštalujeme aj niekoľko „pomocných“ balíkov, ktoré nám pomôžu prepojiť naše komponenty. Opäť sa zobrazí zoznam balíkov na inštaláciu spolu s množstvom miesta na disku, ktoré zaberú.
Mysli si, že je to ako koreň účtu pre samotný server. Uistite sa, že ide o silné, jedinečné heslo a nenechávajte ho prázdne. Po dokončení inštalácie chceme spustiť jednoduchý bezpečnostný skript, ktorý odstráni niektoré nebezpečné vzory a zablokuje určitý prístup k nášmu databázovému systému. Spustite interaktívny skript spustením.
c:\Server\data\htdocs\test\ajax.php – tento súbor bude dostupný na http://localhost/test/ajax.php atď.
Ak chcete vytvoriť úplnú zálohu všetkých lokalít a databáz, stačí skopírovať adresár údajov.
Pred aktualizáciou modulov vytvorte zálohu priečinka kôš- v prípade problémov bude ľahké vrátiť sa k predchádzajúcim verziám.
Povolenie tejto funkcie je niečo, čo treba hodnotiť. Je bezpečné zakázať overovacie kontroly, ale pre databázové poverenia by ste mali vždy používať silné jedinečné heslá. Kontroluje silu hesla a umožňuje používateľom nastaviť iba heslá, ktoré sú dostatočne bezpečné.
Zobrazí sa výzva na výber úrovne overenia hesla. Uvedomte si, že ak zadáte 2, najsilnejšiu úroveň, dostanete chyby, keď sa pokúsite nastaviť akékoľvek heslo, ktoré neobsahuje čísla, veľké a malé písmená a špeciálne znaky alebo založené na slovách bežnej slovnej zásoby.
Keď preinštalujete server alebo ho upgradujete, musíte prekonfigurovať konfiguračné súbory. Ak máte kópie týchto súborov, proces sa môže výrazne urýchliť. Odporúča sa zálohovať nasledujúce súbory:
- c:\Server\bin\Apache24\conf\httpd.conf
- c:\Server\bin\mysql-5.7\my.ini
- c:\Server\bin\PHP\php.ini
- c:\Server\data\htdocs\phpMyAdmin\config.inc.php
V nich sú uložené všetky nastavenia.
Ak ste povolili overenie hesla, zobrazí sa sila aktuálneho hesla root a zobrazí sa otázka, či chcete toto heslo zmeniť. V tomto bode je teraz váš databázový systém nastavený a môžeme pokračovať ďalej a ďalej. Pozrime sa na to o chvíľu.
Môžete to urobiť zadaním nasledujúceho. Vo výsledku dostanete všetko dodatočné komponenty ktoré si môžete nainštalovať. On ti dá Stručný opis každý z nich. Na získanie Ďalšie informácie o tom, čo každý modul robí, môžete hľadať na webe alebo sa pozrieť Detailný popis balík napísaním.
8. Dodatočné nastavenie PHP
PHP je v súčasnosti veľmi výkonný, flexibilný a užívateľsky prívetivý nástroj. Zapnuté lokálny počítač s ním môžete riešiť rôzne úlohy, ktoré nemusia nevyhnutne súvisieť s vytváraním webových stránok. Pri riešení mimoriadnych úloh môžete naraziť na obmedzenia nastavené v nastaveniach. Tieto nastavenia sú obsiahnuté v súbore php.ini (c:\Server\bin\PHP\php.ini) Pozrime sa na niektoré z nich:
memory_limit = 128 miliónov
zakladá maximálne množstvo pamäť, ktorú môže skript použiť
Post_max_size = 8 miliónov
nastavuje maximálne množstvo dát, ktoré bude akceptované pri odosielaní metódou POST
;default_charset = "UTF-8"
nastaví kódovanie (štandardne je riadok zakomentovaný)
Upload_max_filesize = 2M
maximálna veľkosť súboru nahraného na server. Pôvodne nastavený na veľmi malú veľkosť – iba dva megabajty. Napríklad pri nahrávaní databázy do phpMyAdmin nebudete môcť nahrať súbor väčší ako 2 megabajty, kým sa táto položka nastavenia nezmení.
Max_file_uploads = 20
maximálny počet súborov na nahranie naraz
Max_execution_time = 30
maximálny čas vykonávania jedného skriptu
Tieto nastavenia nie je potrebné meniť, ale je užitočné o nich vedieť.
9. Dodatočná konfigurácia phpMyAdmin
phpMyAdmin už máme nakonfigurovaný a väčšina základnej funkcionality stačí. Avšak, na úvodná stránka phpMyAdmin je tam nápis: "Ďalšie funkcie phpMyAdmin nie sú plne nakonfigurované, niektoré funkcie boli deaktivované."
Nové funkcie sú:
- zobrazenie vzťahov medzi (súvisiacimi) tabuľkami;
- pridávanie informácií o tabuľkách (od verzie 2.3.0 môžete v špeciálnej tabuľke 'table_info' popísať, ktorý stĺpec sa zobrazí v popise pri presune kurzora nad príslušný kláves);
- vytvorenie schémy PDF (od verzie 2.3.0 môžete v phpMyAdmin vytvárať stránky PDF zobrazujúce vzťahy medzi vašimi tabuľkami);
- zobraziť komentáre stĺpcov (od verzie 2.3.0 môžete vytvoriť komentár popisujúci každý stĺpec pre každú tabuľku. A budú viditeľné v " Náhľad na tlač“. Od verzie 2.5.0 sa komentáre používajú na vlastné stránky tabuľky a v režime zobrazenia, ktoré sa zobrazujú ako popisy nad stĺpcami (tabuľky vlastností) alebo sú vložené do hlavičky tabuľky v režime zobrazenia. Môžu byť tiež zobrazené v výpise tabuľky);
- vytváranie záložiek (od verzie 2.2.0 umožňuje phpMyAdmin používateľom ukladať dopyty do záložiek. To môže byť užitočné pri často používaných dopytoch);
- história SQL dotazov (od verzie 2.5.0 si môžete uložiť históriu všetkých SQL dotazy, ktoré boli vytvorené cez rozhranie phpMyAdmin);
- návrhár (od verzie 2.10.0 je k dispozícii nástroj Návrhár; umožňuje vizuálne spravovať vzťahy medzi tabuľkami);
- informácie o nedávno použitých tabuľkách;
- prispôsobenie rozhrania často používaných tabuliek;
- sledovanie (od verzie 3.3.x je k dispozícii mechanizmus sledovania. Pomáha vám sledovať každý príkaz SQL, ktorý vykonal phpMyAdmin. Je podporovaná práca s údajmi a nahrávacie príkazy. Po povolení môžete vytvárať verzie tabuliek);
- užívateľské nastavenia (od verzie 3.4.x umožňuje phpMyAdmin užívateľom nastaviť väčšinu nastavení a uložiť ich do databázy);
- vlastné ponuky (od verzie 4.1.0 môžete vytvárať skupiny používateľov, ktoré budú mať prístup len k priradeným položkám ponuky. Používateľ môže byť priradený ku skupine a uvidí iba položky ponuky dostupné pre jeho skupinu);
- skryť/zobraziť navigačné položky (od verzie 4.1.0 môžete skryť/zobraziť položky v navigačnom strome).
- a ďalšie
Teraz ich nastavíme pridané vlastnosti plne. Nasledujte tento odkaz http://localhost/phpmyadmin/chk_rel.php a kliknite na „Vytvoriť databázu“. Potom sa aktivujú všetky nové funkcie.
Niektoré snímky obrazovky nových funkcií:
1) Dizajnér
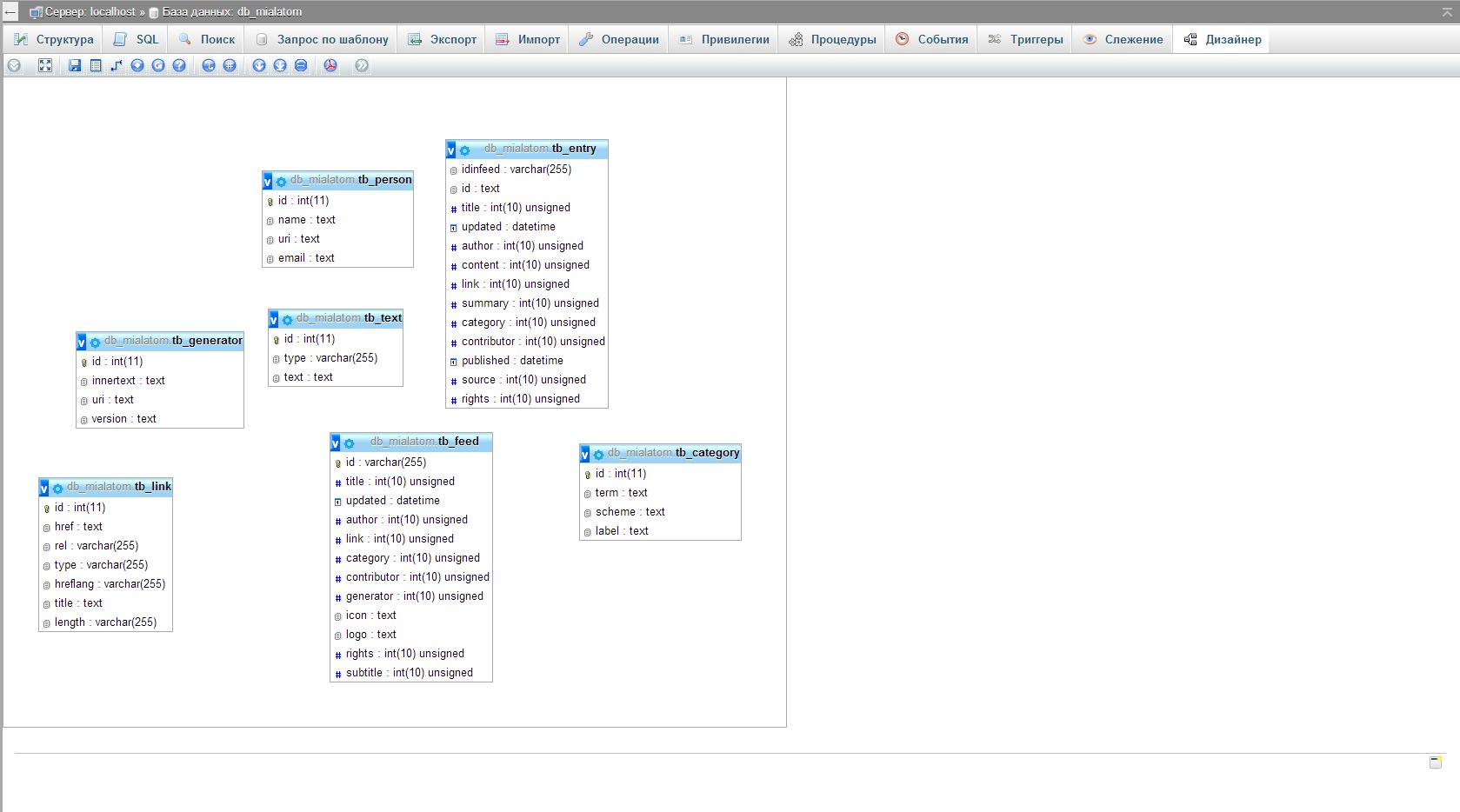
2) Sledovanie
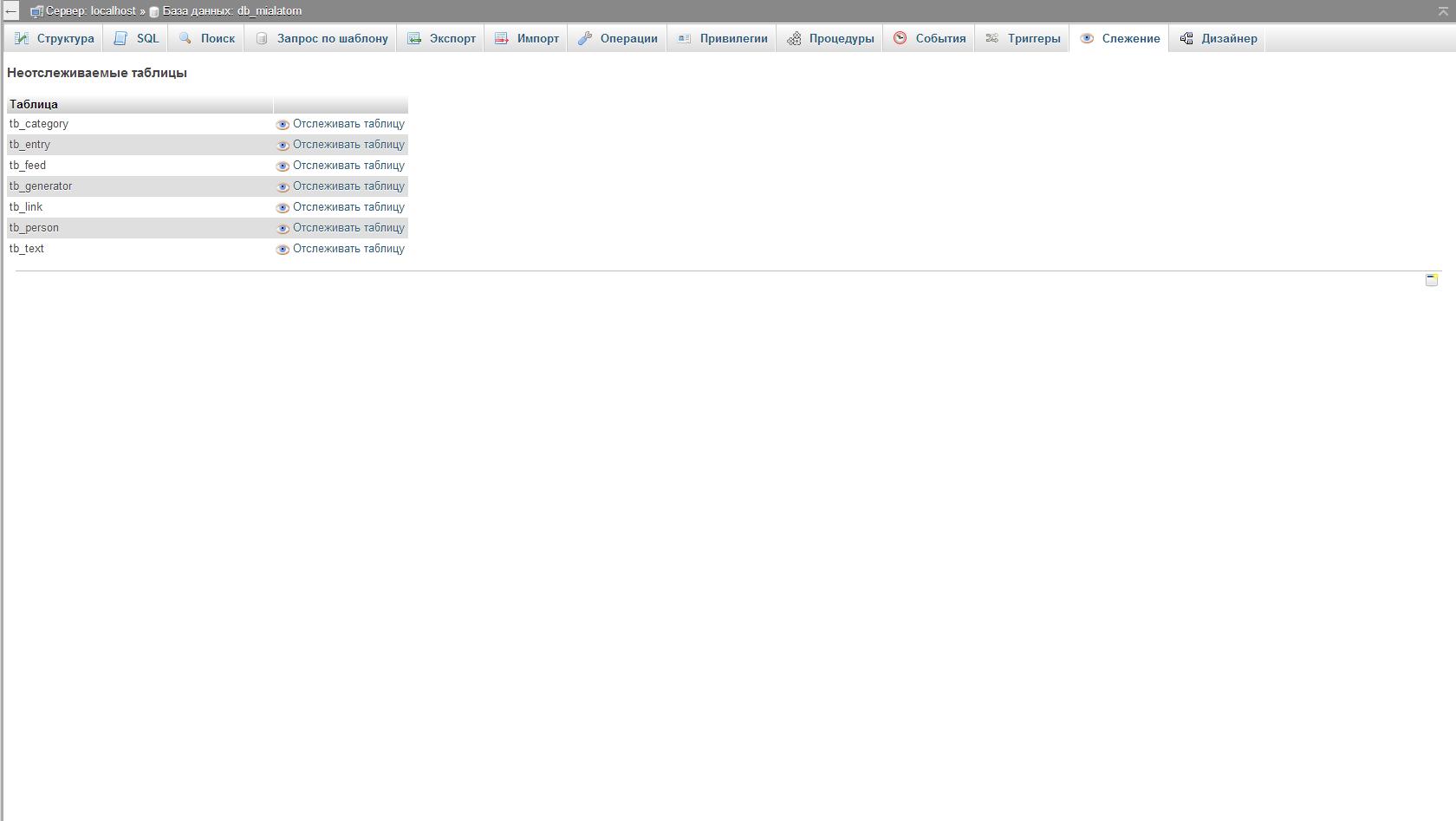
10. Inštalácia poštového bloku
V adresári C:\Server\bin\ vytvorte nový adresár s názvom Sendmail. Teraz v tomto adresári vytvorte súbor sendmail.php s nasledujúcim obsahom:
#!/usr/bin/env php
Otvorte konfiguračný súbor PHP, nachádza sa tu C:\Server\bin\PHP\php.ini. A pridajte tam jeden riadok:
Sendmail_path = "C:\Server\bin\PHP\php.exe C:\Server\bin\Sendmail\sendmail.php --dir C:\Server\bin\Sendmail\emails"
Uložte súbor a reštartujte server. Skvelé, teraz budú všetky odoslané e-maily uložené v adresári C:\Server\bin\Sendmail\emails\

Listy budú mať príponu .eml a môžu byť otvorené napríklad programom Thunderbird. Alebo obyčajný textový editor.
11. Pridanie adresára PHP do PATH v systéme Windows
Ak to neurobíte, môžu sa vyskytnúť problémy s niektorými modulmi PHP, vrátane php_curl.dll, php_intl.dll, php_ldap.dll, php_pdo_pgsql.dll a php_pgsql.dll. Prinajmenšom pri spustení servera sa v protokoloch zakaždým objaví toto:
Upozornenie PHP: Spustenie PHP: Nedá sa načítať dynamická knižnica "C:\\Server\\bin\\PHP\\ext\\php_curl.dll" - \xef\xbf\xbd\xef\xbf\xbd \xef\xbf\ xbd\xef\xbf\xbd\xef\xbf\xbd\xef\xbf\xbd\xef\xbf\xbd\xef\xbf\xbd \xef\xbf\xbd\xef\xbf\xbd\xef\xbf\xbd\ xef\xbf\xbd\xef\xbf\xbd\xef\xbf\xbd\xef\xbf\xbd\xef\xbf\xbd \xef\xbf\xbd\xef\xbf\xbd\xef\xbf\xbd\xef\ xbf\xbd\xef\xbf\xbd.\r\n v neznámom na riadku 0 PHP Upozornenie: Spustenie PHP: Nedá sa načítať dynamická knižnica "C:\\Server\\bin\\PHP\\ext\\php_intl.dll " - \xef\xbf\xbd\xef\xbf\xbd \xef\xbf\xbd\xef\xbf\xbd\xef\xbf\xbd\xef\xbf\xbd\xef\xbf\xbd\xef\xbf\xbd \xef\xbf\xbd\xef\xbf\xbd\xef\xbf\xbd\xef\xbf\xbd\xef\xbf\xbd\xef\xbf\xbd\xef\xbf\xbd\xef\xbf\xbd \xef \xbf\xbd\xef\xbf\xbd\xef\xbf\xbd\xef\xbf\xbd\xef\xbf\xbd.\r\n v neznámom na riadku 0 PHP Varovanie: Spustenie PHP: Nie je možné načítať dynamickú knižnicu C:\\Server\\bin\\PHP\\ext\\php_ldap.dll" - \xef\xbf\xbd\xef\xbf\xbd \xef\xbf\xbd\xef\xbf\xbd\xef\xbf\ xbd\xef\xbf\xbd\xef\xbf\xbd\xef\xbf\xbd \xef\xbf\xbd\xef\xbf\xbd\xef\xbf\xbd\xef\xbf\xbd\xef\xbf\xbd\ xef\xbf\xbd\xef\xbf\xbd\xef\xbf\xbd \xef\xbf\xbd\xef\xbf\xbd\xef\xbf\xbd\xef\xbf\xbd\xef\xbf\xbd.\r \n v neznámom riadku 0 PHP Upozornenie: Spustenie PHP: Nedá sa načítať dynamická knižnica "C:\\Server\\bin\\PHP\\ext\\php_pdo_pgsql.dll" - \xef\xbf\xbd\xef\xbf \xbd \xef\xbf\xbd\xef\xbf\xbd\xef\xbf\xbd\xef\xbf\xbd\xef\xbf\xbd\xef\xbf\xbd \xef\xbf\xbd\xef\xbf\xbd \xef\xbf\xbd\xef\xbf\xbd\xef\xbf\xbd\xef\xbf\xbd\xef\xbf\xbd\xef\xbf\xbd \xef\xbf\xbd\xef\xbf\xbd\xef \xbf\xbd\xef\xbf\xbd\xef\xbf\xbd.\r\n v neznámom riadku 0 PHP Upozornenie: Spustenie PHP: Nedá sa načítať dynamická knižnica "C:\\Server\\bin\\PHP\ \ext\\php_pgsql.dll" - \xef\xbf\xbd\xef\xbf\xbd \xef\xbf\xbd\xef\xbf\xbd\xef\xbf\xbd\xef\xbf\xbd\xef\xbf\ xbd\xef\xbf\xbd \xef\xbf\xbd\xef\xbf\xbd\xef\xbf\xbd\xef\xbf\xbd\xef\xbf\xbd\xef\xbf\xbd\xef\xbf\xbd\ xef\xbf\xbd \xef\xbf\xbd\xef\xbf\xbd\xef\xbf\xbd\xef\xbf\xbd\xef\xbf\xbd.\r\n v Neznámom na riadku 0
Aby ste sa vyhli týmto upozorneniam, musíte pridať cestu k PHP do systémových premenných prostredia.
Kliknite na tlačidlo Štart (alebo ako sa to volá v systéme Windows 10?), začnite písať „ Zmena premenných prostredia systému“ a otvorte príslušné okno nastavení.
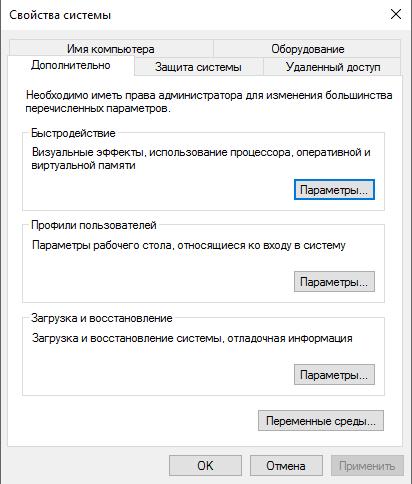
Kliknite tam " Premenné prostredia»:
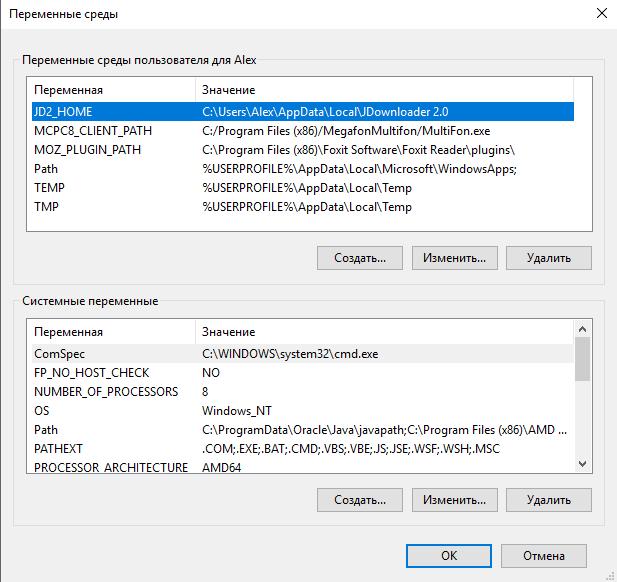
V okne" Systémové premenné» nájdite a kliknite na Cesta, potom stlačte " Zmeniť»:


Zatvorte všetky okná a uložte zmeny.
Reštartujte server.
12. Zamrznutie, spomalenie prevádzky a/alebo chyba servera Asynchrónny AcceptEx zlyhal
Ak váš server „zamrzne“ aj bez načítania - nezobrazuje webové stránky, kým sa nereštartuje a v protokoloch servera sú chyby Asynchronous AcceptEx failed:
AH00455: Apache/2.4.9 (Win64) PHP/5.5.13 nakonfigurovaný – obnovenie normálnej prevádzky AH00456: Vytvorený server Apache Lounge VC11: 16. marec 2014 12:42:59 AH00094: Príkazový riadok: "c:\\Server\\ bin\\Apache24\\bin\\httpd.exe -d C:/Server/bin/Apache24" AH00418: Rodič: Vytvorený podriadený proces 4952 AH00354: Podradený: Spúšťa sa 64 pracovných vlákien. (OS 64) Zadaný názov siete už nie je dostupný. : AH00341: winnt_accept: Asynchrónny AcceptEx zlyhal. (OS 64) Zadaný názov siete už nie je dostupný. : AH00341: winnt_accept: Asynchrónny AcceptEx zlyhal. (OS 64) Zadaný názov siete už nie je dostupný. : AH00341: winnt_accept: Asynchrónny AcceptEx zlyhal. (OS 64) Zadaný názov siete už nie je dostupný. : AH00341: winnt_accept: Asynchrónny AcceptEx zlyhal. (OS 64) Zadaný názov siete už nie je dostupný. : AH00341: winnt_accept: Asynchrónny AcceptEx zlyhal. (OS 64) Zadaný názov siete už nie je dostupný. : AH00341: winnt_accept: Asynchrónny AcceptEx zlyhal.
Potom do konfiguračného súboru Apache pridajte:
AcceptFilter http žiadne AcceptFilter https žiadne EnableSendfile vypnuté EnableMMAP vypnuté
13. Odstránenie servera
Zastavte služby a odstráňte ich z automatického spustenia vykonaním nasledujúceho príkazu na príkazovom riadku:
C:\Server\bin\Apache24\bin\httpd.exe -k stop c:\Server\bin\Apache24\bin\httpd.exe -k odinštalovať net stop mysql c:\Server\bin\mysql-5.7\bin\ mysqld --odstrániť
Odstráňte súbory servera, ak to chcete urobiť, odstráňte priečinok C:\Server\. Pozor, týmto sa odstránia všetky databázy a vaše stránky.
14. Nič mi nefunguje
SKÔR AKO KOMENTÁTE (MUSÍTE PREČÍTAŤ):
1. Ak vám niečo nefunguje, je to určite na vás a nie v návode. Táto príručka je stará viac ako 5 rokov (bola napísaná pre inú stránku), odvtedy je pravidelne aktualizovaná a opakovane testovaná na strojoch s rôznymi konfiguráciami. Za celý čas si ho pozrelo niekoľko stoviek tisíc ľudí. Pre väčšinu to funguje.
2. V ničom sa nesmiete odchyľovať od návodu: ak sa rozhodnete pre inštaláciu na iný disk, neaktivujte žiadne moduly, neinštalujte Visual C ++ Redistributable for Visual Studio atď. a nefunguje vám to, potom je to presne o tom a nemusíte sa tu pýtať „prečo to nefunguje“? Preto to nefunguje.
3. Zriedkavá chyba spojená so skutočnosťou, že na porte 80 už počúva nejaký iný program. Ak chcete zistiť, či sa port 80 už používa, postupujte takto:
1) stlačte kombináciu klávesov WIN + x
2) zo zoznamu, ktorý sa otvorí, vyberte "Príkazový riadok (správca)"
3) vykonajte tam:
Pre /f "tokens=1,2,3,4,5*" %i v ("netstat -aon ^| findstr ":80" ^| findstr /i počúvanie") urobte echo %j %l & @tasklist | findstr %m
Ak už nejaký program visí na porte 80, uvidíte ho.
4. Ak ste spustili inštaláciu podľa nejakého iného návodu, niečo tam nefungovalo, prišli ste sem a pokračovali podľa tohto a potom už nič nefunguje, tak prosím presmerujte svoju otázku na autora iného návodu. Alebo všetko vymažte a začnite znova presne podľa tohto návodu. Otázky sú prijímané len od tých, ktorí urobili všetko presne podľa vyššie uvedených pokynov. Mimochodom, potom nebudú žiadne chyby a nie je potrebné klásť otázky.
5. Pozorne si prezrite súbory, ktoré stiahnete. Veľmi opatrne. Apache z apachelounge.com a Apache z httpd.apache.org sú veľmi odlišné (pokiaľ ide o spustiteľné súbory). Verzia Apache Lounge bola vybraná z nejakého dôvodu - existujú na to vážne dôvody. Všetko v tomto návode nie je len tak...
Na stránke sťahovania PHP 12 verzií! A 24 súborov na stiahnutie!!! Pozorne si prečítajte pokyny na stiahnutie súboru.
6. Ak chcete vykonať inštaláciu v inom priečinku a dúfať, že všetko bude fungovať - nedúfajte, nebude to fungovať. Tí najdômyselnejší skúšajú meniť konfiguračné súbory za pochodu. Tí, ktorým niečo uniklo, tak tu napíšte, že "nefunguje". Buď nič nemeňte, alebo tu nepíšte o svojich problémoch.
7. Nefunguje na Windows XP, nikdy nebude fungovať a nikto vám nepomôže. Aktualizujte už, nakoniec - nebuďte nekrofágmi.
8. Čo mám robiť, ak robím všetko podľa pokynov, ale server stále nefunguje?
1) Začnite tým, že to všetko urobíte znova s čerstvou mysľou. Už ma nebaví odpovedať v situácii, že 99% chýb súvisí len s tým, že niekto niekde prehliadol alebo sa rozhodol urobiť to „lepšie“, „po svojom“.
2) Ak to tak nie je, tak svoju chybu čo najpodrobnejšie popíšte – čo to je. Ak sa po Vašom komentári potrebujem spýtať, “aká je chyba, v čom sa prejavuje?”, tak takýto komentár jednoducho zmažem.
3) Prineste obsah súboru C:\Server\bin\Apache24\logs\error.log. Nie je potrebné ho meniť, orezávať, vyberať „nevyhnutné“, prekladať atď. prídem na to sám. Ak je súbor veľký, nahrajte ho do služby hostenia súborov.
9. Ak všetko ostatné zlyhá, vezmite to ako samozrejmosť: nie každý dokáže skákať 2 metre, nie každý má dostatočne rovné ruky, rastie zo správneho miesta a je dostatočne pozorný na to, aby si nainštaloval webový server sám... Pozrite sa smerom množstvo hotových stavieb...
10. Ak ste urobili všetko presne podľa pokynov, ale vyskytla sa chyba, určite sa vám pokúsim pomôcť zistiť váš problém, ak urobíte nasledujúce kroky (hneď v jednom príspevku, a nie aby som sa vás pýtal niekoľkokrát ):
- Podrobne opíšte svoj problém a uveďte chybové hlásenia.
- Spustite na príkazovom riadku
V adresári C:\Server budete mať súbor tree.txt.
