Operačný systém obsahuje veľký počet systémových súborov na zabezpečenie svojej normálnej prevádzky. Ak je poškodený jeden alebo viacero súborov, operačný systém nebude schopný plne fungovať. To sa dá vyjadriť ako chyby a zlyhania v procese práce, napríklad zlyhanie Prieskumníka alebo problémy s riadením súčastí systému Windows a neschopnosť počítača zaviesť systém.
Príčiny poškodenia systémových súborov operačného systému Windows môžu byť mnohé. Môžu to byť vírusy, vylepšenia, užívateľsky pozmenená úprava súborov, poškodenie pevného disku atď. Vývojári spoločnosti Microsoft predvídali možnosť takejto udalosti, takže vytvorili systém na kontrolu integrity systémových súborov systému Windows (nástroj Kontrola systémových súborov). To vám umožní nielen identifikovať zmeny, ale aj vrátiť všetko do pôvodného stavu v automatickom režime, ak je to možné.
Význam práce spočíva v porovnaní systémových súborov umiestnených v priečinkoch Windows s referenčnými vzorkami, ktoré sú uložené v špeciálnom úložisku komponentov systému Windows umiestnených v priečinku WinSxS. Ak sú odlišné alebo súbor chýba, nahradí sa pôvodným z úložiska.
Ak chcete použiť nástroj na kontrolu systémových súborov, potrebujete príkazový riadok spustený ako správca počítača. Ak to chcete skontrolovať, použite príkaz sfc, ktorý má niekoľko klávesov. Ak chcete začať kontrolovať integritu všetkých chránených súborov a automaticky opravovať upravené alebo chýbajúce súbory, zadajte príkaz sfc / scannow a počkajte na ukončenie procesu overovania súborov. Môže to trvať dlho, takže buďte trpezliví. Na konci sa zobrazí súhrnná správa.

Úplné skenovanie s automatickou opravou nie je vždy potrebné, takže existuje niekoľko ďalších kľúčov, ktoré môžu byť užitočné.
- / authentonly - vykoná iba kontrolu všetkých systémových súborov bez toho, aby sa pokúsil automaticky ich obnoviť
- / scanfile - kontroluje a obnovuje konkrétny súbor, vyžaduje zadanie úplnej cesty k súboru.
- / authentfile - kontrola konkrétneho súboru bez automatickej opravy
Ak je systém v poriadku, správa vás upozorní, že ochrana prostriedkov systému Windows nezistila porušenie integrity. V opačnom prípade sa správa bude líšiť v závislosti od situácie. Ak systém Windows nemôže vykonať tento príkaz, urobte to isté aj v núdzovom režime.
V prípade zistenia poškodených súborov a ich úspešného nahradenia správnymi verziami systém Windows na to upozorní príslušnou správou. To možno považovať za operáciu na kontrolu a obnovenie integrity súborov systému Windows úspešne dokončených.

Obnovenie ukladania komponentov
Je však možné, že samotné skladovanie bude poškodené alebo neprítomné. Čo je dôležité najmä pre tých, ktorí chcú inštalovať vlastné zostavy OS namiesto originálnych obrazov. V tomto prípade nástroj sfc nebude fungovať. Ak chcete tento problém vyriešiť, môžete sa pokúsiť vykonať automatickú opravu úložiska komponentov systému Windows pomocou príkazu dostupného od systému Windows 8:
Dism / Online / Clean-Image / RestoreHealth
Vlastníci 7, ktorí nainštalovali aktualizáciu KB2966583, môžu vykonať len kontrolu úložiska pomocou príkazu:
DISM / Online / Clean-Image / ScanHealth
Výsledky vykonania je možné nájsť v denníku C: Windows Logs CBS Check.log.
Manuálne obnovenie poškodených súborov
Môže sa však stať, že kontrola zobrazí chyby, ale ochrana prostriedkov Windows ich nemôže automaticky opraviť. Informácie o nich budú obsiahnuté v protokolovom súbore CBS umiestnenom na C: Windows Logy CBS CBS.log, ktorý je možné otvoriť v ľubovoľnom textovom editore.
Len na to by mal byť spustený ako správca počítača. Súbor obsahuje množstvo technických informácií, ale máme záujem o riadky obsahujúce. Možno ich nájsť pomocou vyhľadávacieho nástroja zabudovaného do editora stlačením kombinácie klávesov Ctrl + F alebo ísť iným spôsobom a spustiť nasledujúci príkaz na príkazovom riadku spustenom ako správca.
Findstr / c: "" c: logy CBS CBS.log\u003e c: sfcresult.txt
Preto povieme systému Windows, že musíme nájsť všetky riadky obsahujúce výsledok v súbore CBS.log a výsledok uložiť do jednotky C v súbore sfcresult.txt. Súbor teda bude obsahovať filtrované informácie týkajúce sa fungovania príkazu sfc. Zostáva to pozorne preskúmať, nezabudnite venovať pozornosť dátumu a času uvedenému v riadku s časom skenovania, aby sa neskúmali staré výsledky. V tomto prípade systém úspešne obnovil súbor autoplay.dll pomocou referenčného súboru z úložiska v priečinku WinSxS, čo je zodpovedajúca položka v protokole.
2017-02-04 13:30:58, Info CSI 0000032f Oprava 1 komponentov 2017-02-04 13:30:58, Info CSI 00000330 Začiatok overovania a opravy transakcie 2017-02-04 13:30:59, Info CSI 00000331 Oprava poškodeného súboru "C: Windows32" "autoplay.dll" z obchodu 2017-02-04 13:30:59, Info CSI 00000332 Vytvorené výsledky opravy: POQ 140 začína: 0: Presunúť súbor: source = "\\ SystemRoot \\ WinSxS \\ Temp \\ PendingRenames \\._0000000000000000.cdf-ms", cieľ = "\\ SystemRoot \\ WinSxS \\ FileMaps \\ _0000000000000000.cdf-ms" 1: Move File: source = "\\ SystemRoot \\ WinSxS \\ $$ _ system32_21f9a9c4a2f8b514.cdf-ms ", Destination =" SystemRoot WinSxS Mapy Mapy $ _ system32_21f9a9c4a2f8b514.cdf-ms "3: Súbor pevného odkazu: Source =" SystemRoot WinSxS MD / shast / your / 3/3/5/5 ad364e35_6.1.7601.17514_none_04c88123045c625c autoplay.dll ", Destination =" C: Windows 32 autoplay.dll "POQ 140 končí. 2017-02-04 13:30:59, Info CSI 00000333 Oprava dokončená
Ak nie je možné opraviť poškodený systémový súbor automaticky, budeme ho musieť opraviť sami. Celý bod operácie sa vzťahuje na nahradenie súborov v počítači známymi kópiami. Môžu byť skopírované z iného počítača s podobnou verziou operačného systému Windows a uložené do niektorého priečinka na počítači alebo na USB kľúč.
Operačný systém vám však nedovolí jednoducho nahradiť súbory, najprv budete musieť získať vhodný klírens. To je možné urobiť v GUI, ako sme už napísali. Tu sa pozrieme na to, ako to možno urobiť pomocou príkazového riadku. Najprv sa musíme stať vlastníkom poškodeného súboru, spustiť nasledujúci príkaz.
Takeown / f full_path_to_file, napríklad takeown / f C: system32 autoplay.dll
Súbory systému, ktoré nás zaujímajú, sa nachádzajú v obrazovom súbore nazvanom install.wim v priečinku source a obraz môže obsahovať niekoľko rôznych verzií operačného systému v príslušných priečinkoch naraz, buďte opatrní. Na disku obnovy sa súbor nazýva boot.wim.
Ak sa počítač nespustí
Všetky uvedené skutočnosti sa týkali prípadu, keď sa počítač mohol zaviesť a mohli sme vykonať kontrolu v systéme Windows. Poškodenie systémových súborov však môže byť natoľko kritické, že sa nemôže spustiť. V tomto prípade môžete skontrolovať systémové súbory systému Windows v prostredí obnovy programu WinRE (Windows Recovery Enviroment). Ak to chcete vykonať, spustite prostredie obnovy, ako je popísané a spustite príkazový riadok.

Sfc / scannow / OFFBOOTDIR = X: / OFFWINDIR = X: okná
Tu musí byť X nahradené písmenom disku, na ktorom sa nachádza OS, ktorý chceme skontrolovať. Problém je, že písmená jednotiek v systéme Windows RE sa nemusia zhodovať s písmenami diskových oddielov v systéme Windows. Ak chcete zistiť, vykonáme nasledujúce príkazy v poradí.
Diskpart List disk Sel disk 0 Podrobnosti disk Ukončiť
V dôsledku toho získame zoznam zväzkov na systémovom disku a príslušných štítkoch. Nahraďte potrebné označenie namiesto X do príkazu a spustite skenovanie systémových súborov. Požadovaný štítok disku však môžete zistiť iným spôsobom pomocou metódy vyhľadávania.
Cd / d C: dir / b
Tu sme sa najprv presunuli na disk C a potom na výstup vytvorili zoznam súborov v tejto časti, pomocou ktorých môžeme pochopiť, aký druh pohonu je v skutočnosti. Nie hádal, potom choďte na ďalšie písmeno a znova sa pozrite na zoznam.
Cd / d D: dir / b
Metódou "vedeckého kopije" sa systémový disk nájde skôr alebo neskôr. Predpokladajme, že v prostredí obnovy má disk Windows písmeno G a chceme skontrolovať originalitu a v prípade potreby automaticky opraviť súbor „C: Windows32conconfig.exe“, potom bude mať tím nasledujúci formulár:
Sfc /scanfile=G:Windows\\tSystem32\\tconfig.exe / offbootdir = G: / offwindir = G: \\ t
Zvažovali sme rôzne spôsoby, ako obnoviť poškodené systémové súbory v systéme Windows v automatických a manuálnych režimoch, vrátane použitia prostredia na obnovenie systému Windows. S ním môžete riešiť problémy s počítačom spôsobené poškodenými komponentmi operačného systému.
1. Čo je to?
Windows má vynikajúcu kontrolu systémových súborov. To nám umožňuje kontrolovať verzie všetkých chránených súborov. Funguje to takto - ak sa pri kontrole systémových súborov zistí, že súbor bol zmenený, potom je nahradený pôvodnou verziou, ktorá je skopírovaná z priečinka% windows_dir% system32 alebo z priečinka / disku s distribúciou Windows. Nástroj Kontrola systémových súborov tiež kontroluje a aktualizuje samotný priečinok pamäte cache. Vo všeobecnosti to môže byť veľká pomoc v niektorých prípadoch - „roztrhané“ okná, po infikovaní vírusmi atď.
2. Ako ho používať?
Ak chcete začať, potrebujete účet s právami správcu. Popis tímu a kľúčov.
sfc
kde:
/ scannow - Okamžitá kontrola všetkých chránených systémových súborov.
/ scanonce - Jediné skenovanie všetkých chránených systémových súborov na ďalšom spustení systému.
/ scanboot - skontrolujte všetky chránené systémové súbory na každom zavádzači
/ REVERT - Nastaví predvolené parametre zdroja.
/ ENABLE - Povolenie normálnej prevádzky ochrany súborov Windows
/ PURGECACHE - Vymazať vyrovnávaciu pamäť súborov a okamžite skontrolovať súbory
/ CACHESIZE = x - Nastaví veľkosť vyrovnávacej pamäte súborov
V príkazovom riadku (Start -\u003e Run -\u003e cmd) napíšeme príkaz sfc / a poľadované tlačidlo. Nevidím žiadny dôvod kontrolovať systém pri každom štarte, takže podľa môjho názoru je lepšie používať
sfc / scannow
3. Čo mám robiť, ak sfc / scannow nespustí?
Často sa stáva, že keď sa pokúsite spustiť sfc / scannow, zobrazí sa chyba:
Okná ochrany súborov nemohli spustiť skenovanie chránených systémových súborov. kód chyby 0x000006ba [RPC server je nedostupný
Tu je niekoľko tipov:
1. Dlhý a neohrabaný opis od spoločnosti Microsoft, ktorého podstata sa zredukuje na skutočnosť, že musíte importovať certifikát od zdravého stroja. Osobne mám v to málo viery, ale odkaz stále cituje - rovnako ako zdroj).
2. Skontrolujte a podľa potreby spustite služby (má byť zahájený):
Lokátor vzdialeného volania procedúr (RPC) - (bol to ten, ktorý som vypol, po zapnutí a reštartovaní sfc / scannow pracoval)
- Vzdialené volanie procedúr (RPC)
- Spúšťanie procesov servera DCOM (nepravdepodobné, pretože okná bez neho zlyhajú, ale mnohé zdroje odporúčajú kontrolu)
3. Kopírovať zo zdravého stroja a nahradiť system32 súbory zo systému32 po zavedení z LiveCD:
user32.dll
sfc *. *
svchost.exe - zmena len v prípade MIMORIADNE POTREBNÉ!
Pred týmto postupom sa uistite, že vaše súbory sú skutočne upravené. Napríklad vo veľkosti.
Len v prípade
V dôsledku niektorých zlyhaní vo Windows 7 a malware infekcie, je potrebné analyzovať integrity súboru systému. Tiež súbory sú často poškodené v dôsledku nesprávneho vypnutia počítača a prepätia. Preto by mal byť každý užívateľ "Sedem" schopný vykonávať nezávislé kontroly a reanimáciu systémových súborov v počítači so systémom Windows 7.
Metóda analýzy súborov
Hlavným nástrojom na kontrolu a analýzu ich integrity v „Seven“ je aplikácia zabudovaná do OS „SFC.exe“, ktorá navyše môže obnoviť chybné súbory. Pravidelné používanie príkazu na vykonanie kontroly "sfc / scannow" zabezpečí nepretržitú prevádzku "Windows 7". Odporúča sa používať najmenej raz za šesť mesiacov.
Postup analýzy
Vstavaná kontrola v systéme Windows 7 prebieha nasledovne:

Poznámka: Konzolu nezatvárajte, kým sa procedúra nedokončí. Po dokončení sa zobrazia výsledky programu.
- Reštartujte počítač;
- Je hotovo. Kontrola integrity systému je dokončená a poškodené súbory sú pevné.
Niekedy sa stáva, že aplikácia nemôže vyrovnať s opravou poškodených súborov. V takýchto prípadoch sa odporúča vykonať analýzu v núdzovom režime, ale aj keď to problém nevyrieši, musíte vykonať: "findstr / c:" "% windir% Denníky CBS.log\u003e"% userprofile% Desktop .txt ».
 Potom sa na pracovnej ploche so systémom Windows 7 objaví súbor „txt“ so zoznamom všetkých súborov, ktoré sa program nemôže znova zobraziť. Užívateľ musí tieto súbory skopírovať z iného počítača, ale z operačného systému Windows 7 alebo z externých inštalačných médií s distribučnou súpravou modifikácie „Sedem“, ktorá beží na počítači používateľa.
Potom sa na pracovnej ploche so systémom Windows 7 objaví súbor „txt“ so zoznamom všetkých súborov, ktoré sa program nemôže znova zobraziť. Užívateľ musí tieto súbory skopírovať z iného počítača, ale z operačného systému Windows 7 alebo z externých inštalačných médií s distribučnou súpravou modifikácie „Sedem“, ktorá beží na počítači používateľa.
Manuálny algoritmus obnovy súborov
Teraz, s vedomím presného názvu a umiestnenia problémového súboru, ktorý aplikácia nemohla automaticky opraviť, je potrebné ho nahradiť. Na tento účel by sa mali prijať tieto postupné kroky: \\ t
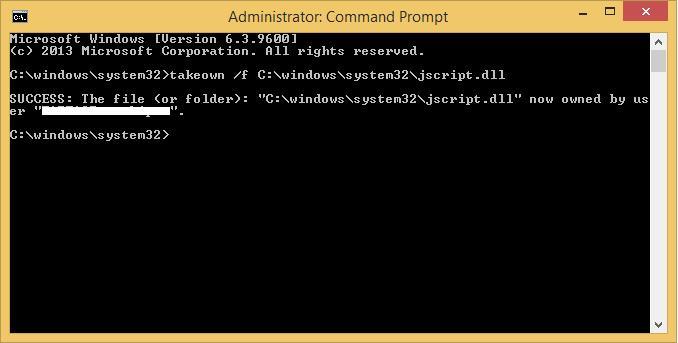
A ak aplikácia "SFC.exe" nefunguje vôbec?
Stáva sa, že nástroj nemôže ani začať. V takejto situácii by sa mala analyzovať výkonnosť týchto aplikácií: \\ t
- Lokátor lokálnych volaní;
- Volanie na diaľku;
- Spustenie procesov servera DCOM.
Ak tieto programy fungujú normálne, spustí sa „SFC.exe“.
Pomôcka tiež nebude schopná vyrovnať sa so svojimi funkciami, keď je v službe Windows Installer aktivovaný typ manuálneho spustenia služby obnovy.
Ďalšie metódy analýzy prostredníctvom "SFC"
Ak je napríklad potrebné vykonať analýzu integrity súborov na vzdialenom operačnom systéme alebo vyriešiť iné rôzne problémy, potom existuje niekoľko účinných techník:
- Je možné vykonať overenie bez následného procesu obnovy. K tomu, pomocou algoritmu vyššie uvedených pokynov, musíte použiť "sfc / authentonly" príkaz.
- V prípade potreby môžete znova zadať iba konkrétny súbor zadaním do konzoly: "sfc / scanfile = Location".
- V prípade, že je potrebné analyzovať „Windows“ nainštalované na inom logickom oddiele pevného disku, príkaz pomôže: „sfc / scannow / offwindir = umiestnenie adresára Windows“.
záver
Niektorí používatelia upravujú súbory podľa vlastného uváženia, menia ikony v programe Prieskumník a podobne. Po vykonaní aplikácie na analýzu a opravu integrity operačného systému budú všetky vykonané úpravy zrušené a opäť sa stanú predvolenými. Preto budú títo vlastníci počítačov musieť vykonať všetky svoje operácie na zmenu systému po implementácii utility.
alebo sfc.exe je nástroj v systéme Microsoft Windows a nachádza sa v priečinku C: WindowsSystem32. Tento nástroj umožňuje používateľom skenovať a opravovať poškodené súbory. windows.
Windows 7 a priehľadprogramu kontrola systémových súborov Integrovaný so systémom Windows Resource Protection, ktorý chráni kľúče databázy Registry a priečinky, ako aj dôležité systémové súbory. Ak sa v chránenom systéme súborov nájdu nejaké zmeny, upravený súbor sa obnoví z uloženej kópie umiestnenej v priečinku windows.
Ak teda kedykoľvek zistíte, že ste hackli niektoré systémové súbory alebo ste prípadne použili nejaké triky alebo ste mohli počas inštalácie nahradiť systémové súbory windowsa teraz zistíte, že vaše Operačný systém Windows Ak nepracujete správne, môžete zvážiť prevádzku tohto nástroja na obnovenie systému.
Spustiť kontrola systémových súborov v Windows 7 alebo priehľadv teréne Spustite vyhľadávanie zadajte typ CMD , V dôsledku toho sa objaví okno príkazového riadka, kliknite pravým tlačidlom myši CMD
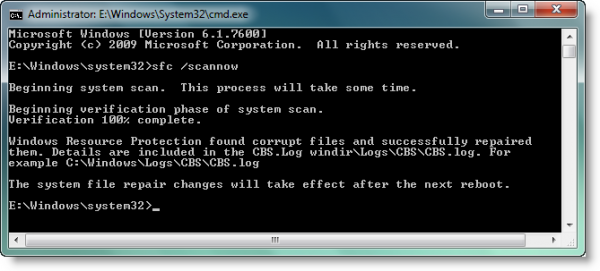
V príkazovom okne sa otvorí typ. Sfc / scannow - stlačte Enter. užitočnosť SFC bude fungovať nejakú dobu, a ak sa zistí poškodenie, nahraďte ho uloženým. V prípade, že nemôžete začať kontrolovať systémové súbory, dostanete správu “ Windows Resource Protection - Windows nemôže spustiť opravu “, Môžete skontrolovať, či je váš Inštalátor systému Windows Servisné moduly. Ak to chcete urobiť, zadajte services.msc na paneli vyhľadávania a stlačte kláves Enter. Stav tejto služby by mal byť nainštalovaný v manuáli, navyše si môžete tiež stiahnuť veľmi užitočnú bezplatnú utilitu. FixWin a stlačte tlačidlo kontrola systémových súborov , Spustí sa sfc.exe.
Niekoľko ďalších sfc prepínačov:
Jediné skenovanie pri ďalšom spustení: sfc / scanonce
Skenovať pri každom spustení: sfc / scanboot
Čistenie vyrovnávacej pamäte súborov: sfc / purgecache
Späť na predvolené: sfc / revert
Môžete tiež použiť program Sfc.exe pomáhať pri odstraňovaní nehôd, ktoré sa vyskytujú v časti užívateľského režimu Windows 7 a priehľad, Tieto zlyhania môžu byť spôsobené chýbajúcimi alebo poškodenými súbormi operačného systému. Na to musíte mať prístup k protokolovým súborom.
Ako zobraziť súbor denníka.
Sfc.exe program píše podrobnosti o každej kontrole prevádzky a údržby každej prevádzky v. \\ t cBS.log súboru. Po každom spustení sfc.exe programy v tomto súbore bude napísaná značka. súbor cBS.log je v priečinku % WINDIR% logsCBS Môžete vyhľadávať značky, ktoré vám pomôžu nájsť príspevky. sfc.exe programy, Ak chcete vykonať tento typ vyhľadávania a odoslať výsledky do textového súboru, postupujte podľa týchto krokov:
Stlačte tlačidlo štartvstúpiť CMD v teréne Spustite vyhľadávaniekliknite pravým tlačidlom myši CMD na zozname relácie a vyberte poloľku Spusti »ako správca.
Zadajte nasledujúci príkaz a stlačte kláves Enter:
Findstr / s: „“% WINDIR% zaznamenáva CBS cbs.log\u003e sfcdetails.txt
súbor Sfcdetails.txt obsahuje položky, ktoré sú zaznamenané pri každom spustení programu sfc.exe na počítači.
Ako interpretovať položky protokolového súboru:
Sfc.exe program kontroluje súbory v skupine 100. Bude teda veľa skupín záznamov sfc.exe programy, Každá položka má nasledujúci formát: date / time / entry_type. Ďalšie informácie o tom, ako interpretovať, navštívte
