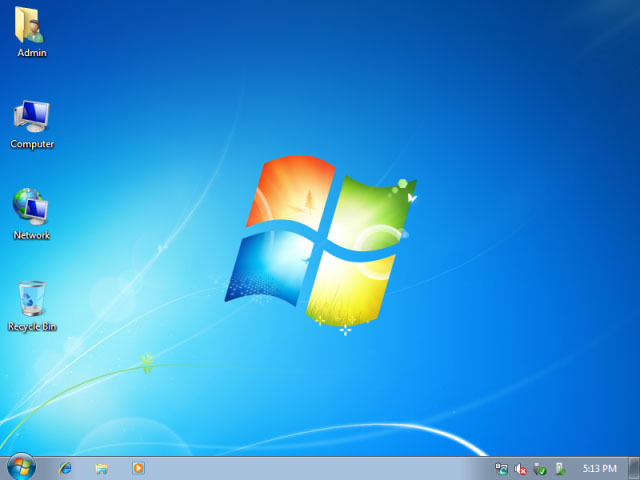Dnes sa budeme podrobne zaoberať procesom vytvárania zavádzacieho disku alebo disku. Robíme to dvoma spôsobmi: s pomocou programu Acronis True Image a riaditeľ disku Acronis. Zvážte jednoduchú možnosť, ako aj výkonnejšie možnosti - založené na systéme Windows PE (WinPE).
Acronis True Image 2016
Vytvorenie zavádzacej USB flash disku alebo disku s osobným použitím Acronis True Obrázok 2016 nebude potrebovať ďalšie vedomosti a zručnosti. Táto jednotka flash je potrebná na obnovenie operačného systému a na riešenie rôznych problémov spojených so systémovými poruchami. Ak používate skúšobnú verziu programu, prestane pracovať po určitom čase (v tomto prípade 30 dní). Ak je to potrebné, môže byť vždy použitá flash disk.
Zdieľajte súbory s priateľmi alebo príbuznými
Zdieľanie súborov s ostatnými je tiež jednoduché. Jednoduché zálohovanie a obnovenie.
Kľúčové vlastnosti na prvý pohľad
Ľahko sa vytvára záložnú kópiu obnoviť celý systém okamžite vrátane e-mail, hudbu, fotografie, videá, iné dokumenty a všetky nastavenia a aplikácie - lokálne a online. Umožňuje vám nastaviť osobný kľúč, o ktorom viete, že zabezpečí spoľahlivú ochranu vašich údajov.- Prírastková a rozdielová záloha.
- Zadajte alternatívu k úplnej zálohe.
Vo všeobecnosti je to v priebehu rokov osvedčený program. zálohovanie operačné systémy a rôzne súbory. V roku 2015 vyšiel nová verzia číslo 2016. Program je ľahko použiteľný, funguje takmer so všetkými operačnými systémami Windows a Mac. Najnovšia verzia Program je ešte pohodlnejší a obsahuje rôzne pomocné nástroje.
Tento proces, keď je vykonávaný na stroji s údajmi o údržbe, vyžaduje niekoľko krokov pred a po inštalácii operačného systému. Čo tieto aplikácie robia, je vytvoriť jeden súbor, ktorý okrem všetkých systémových súborov a užívateľ umožní v prípade potreby vrátiť všetko tak, ako to bolo predtým, než preinštalujete operačný systém. To vám umožní plne chrániť informácie, pretože ak používateľ skontroluje, že záloha nedokázala zálohovať, môže obnoviť tento obrázok z disku a všetko je rovnaké ako pôvodne.
Zvážte, ako postupovať bootovací USB flash disk Acronis True Image 2016.
Ak chcete začať, prejdite na oficiálnu webovú stránku programov a kliknite, vyberte sekciu pomocou programu a kliknite na odkaz " Stiahnuť bezplatnú skúšobnú verziu».
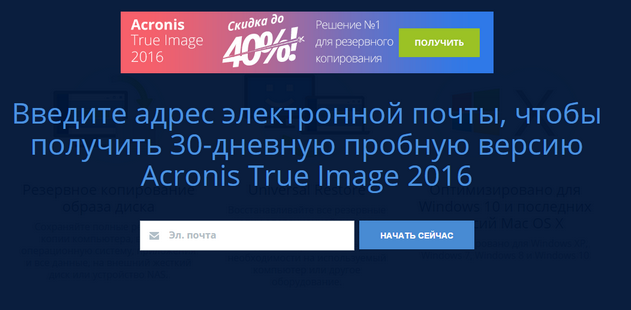
po ktorom sa inštalačný súbor začne automaticky načítavať.
Podporované operačné systémy. Schopnosť konvertovať virtuálne stroje. Uľahčuje podporu a minimalizuje prestoje: Predstavte si, že máte problém s kritickou aplikáciou na serveri a výrobca tejto aplikácie potrebuje analyzovať a simulovať problém ticho na vašom mieste a spustiť testy, ktoré môžu trvať hodiny alebo dni. technickú podporu stroja bez ohrozenia výrobného servera. Znížte čas potrebný na rýchlu a efektívnu obnovu dát v prípade akýchkoľvek incidentov, ktoré môžu viesť k strate údajov a kontinuite prevádzky. V prvej fáze musíte špecifikovať zdroj virtuálneho stroja: skutočný počítač, virtuálny počítač od iného výrobcu alebo obrazový súbor.
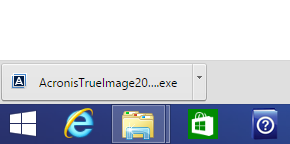
Spustite súbor a stlačte Acronis True Image 2016.
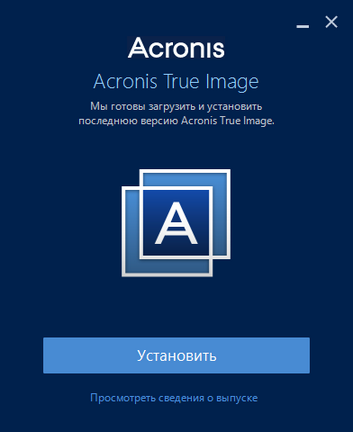
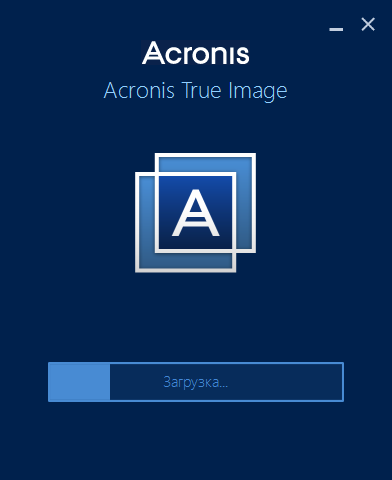
Zadajte cieľ, označujúci produkt, v ktorom chcete otvoriť virtuálny počítač, a jeho verziu. Môžete tiež zadať názov a cieľovú zložku. Výber cieľového priečinka, ktorý nie je na rovnakom disku alebo nakonvertovanej oblasti, môže skrátiť čas potrebný na dokončenie procesu.
Nainštalujte operačný systém
Krok 3: môžete zobraziť a zmeniť všetky dostupné parametre, napríklad veľkosť pamäte pridelenej virtuálnemu počítaču, oddiely a disky na konverziu, zariadenia atď. Napríklad, ak skutočný počítač má 5 oddielov, ale iba na prvom počítači je operačný systém nainštalovaný a všetky inštalovaných aplikáciíMôžete odstrániť sekcie obsahujúce používateľské údaje.
Po dokončení sťahovania sa zobrazí výzva na spustenie aplikácie.
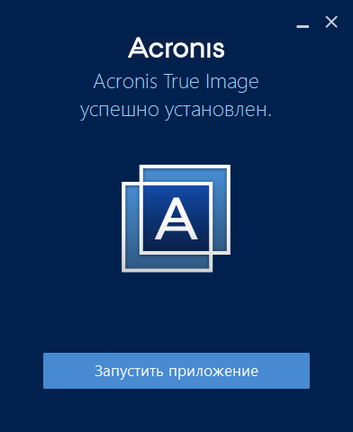
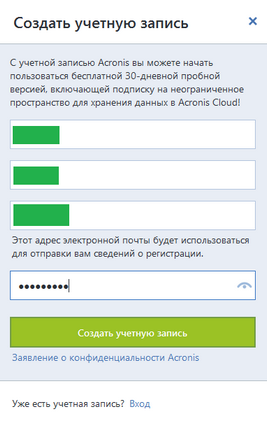
Potom opäť vyberiete možnosť spustiť skúšobnú verziu alebo kúpiť.
Potvrďte všetky podrobnosti, zatvorte všetky otvorené aplikácie a nepracujte na počítači, kým proces nie je dokončený. Po skončení môžete skontrolovať zostávajúci odhadovaný čas. V tomto príklade boli predpovedané hodnoty stanovené do 7 hodín, ale celý proces bol dokončený približne za hodinu a pol.
Počkajte na stavový stĺpec: Dokončené. Toto je prvá etapa, ktorá už bola dokončená. Po inštalácii môžete pomocou sprievodcu určiť priečinok, v ktorom bol vytvorený skôr virtuálny stroja zavádzanie s ním. Pri prvom spustení virtuálneho počítača si môžete všimnúť, že budú nainštalované ovládače virtuálneho hardvéru. Možno budete musieť niekoľkokrát reštartovať pred dokončením inštalácie.
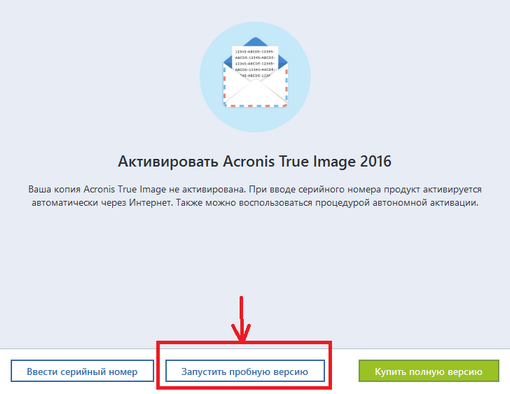
Po spustení programu vľavo vyberte " nástroje"- piate menu v hornej časti, potom musíte vybrať, ktorá z dvoch kategórií médií bude vytvorená:
- vytvorenie zavádzacieho média na obnovenie počítača, ak sa zastaví zavádzanie;
- vytvoriť zavádzacie médium na obnovu pre iný hardvér.
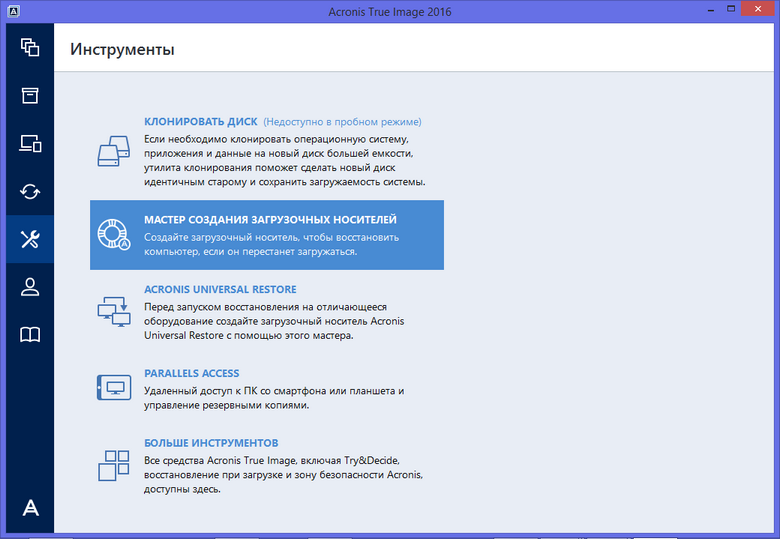
V tomto príklade virtuálny počítač nemal pripojenie k sieti a internetu, pretože nemal nainštalovanú sieťovú kartu. Po niekoľkých mesiacoch intenzívnej manipulácie alebo hackingu sa stáva pomalší. Musím povedať, že ide o veľmi dlhý proces, najmä preto, že tentokrát by sme mohli využiť oveľa lepšiu cestu. Nie všetky sú veľmi čisté, ale mali by uľahčiť pochopenie učebnice. Výhodou týchto programov je jednoduchosť a rýchlosť.
Po spustení nájdete menu s myšou celkom intuitívne. Ak to chcete urobiť, kliknite na tlačidlo "Zálohovanie" a potom na položku "Záložný disk a oddiel". Samozrejme, ak chcete, môžete zálohovať iba súbory a potom ich obnoviť. Odtiaľ jednoducho vyberte disk, ktorý chcete zálohovať, a zadajte, ktoré oddiely sa majú zvážiť.
Teraz definujete typ média:
- spúšťacie médium Acronis True Image 2016 je jednoduchá verzia bez zbytočných funkcií;
- médiá založené na platforme WinPE: Windows Preinstallation Environment je zjednodušená verzia systému Windows, ktorá sa zavádza z médií. Samozrejme, keď prevezmete WinPE, získate oveľa viac služieb pre váš počítač.
Stlačíme prvú položku.
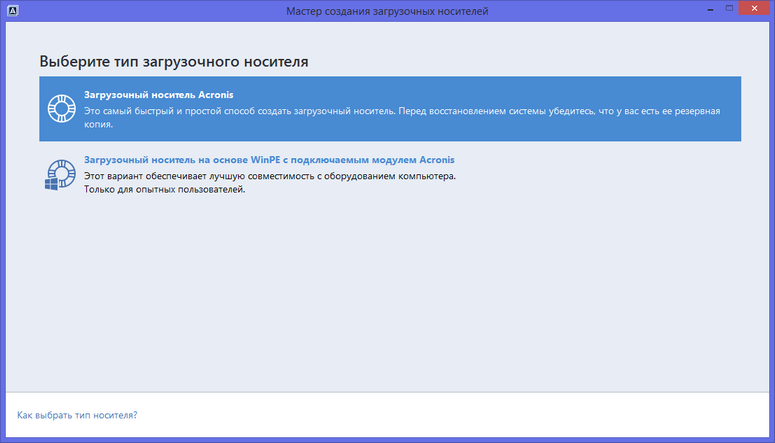 Potom urobíme výber priamo do zariadenia. Inštalujeme na jednotku USB flash, takže stlačíme bod 3.
Potom urobíme výber priamo do zariadenia. Inštalujeme na jednotku USB flash, takže stlačíme bod 3.
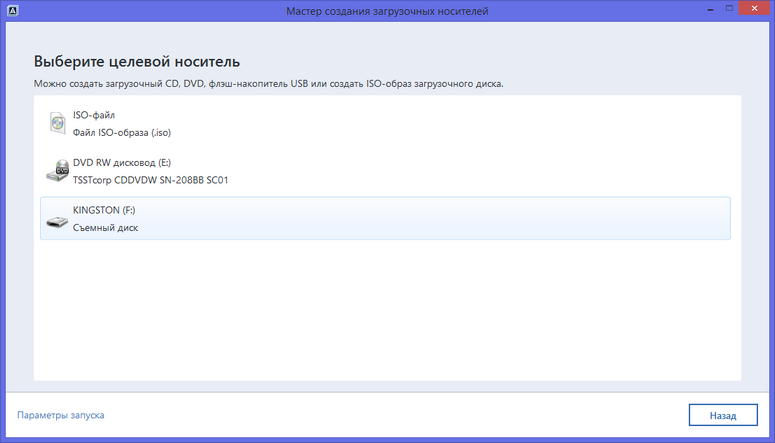
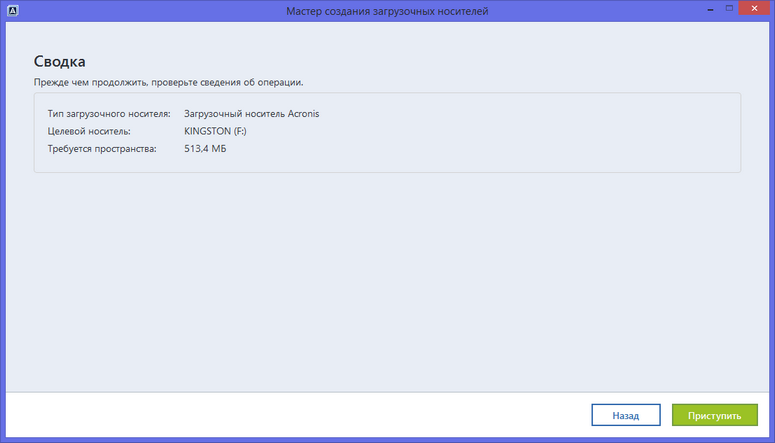
Po dokončení kopírovania je flash disk pripravený.
Acronis Disk Director 12
Program Acronis Disk Director 12 je program určený na ochranu súborov a optimalizáciu ukladania údajov na počítači. Pomocou tejto funkcie môžete rýchlo obnoviť stratené alebo omylom odstránené údaje. Program Acronis Director vám umožňuje vytvoriť klon operačného systému nový disk, Môže formátovať disk v rôznych súborových systémoch. Obsahuje mnoho funkcií pre prácu s diskovými oddielmi a oveľa viac.
Zavádzacia jednotka USB flash s programom Acronis Disk Director 11 na rozdiel od novej verzie 12 nevie, ako pracovať so systémami založenými na systémoch BIOS a UEFI. Okrem toho je nová verzia certifikovaná pred Windows 8.1. Existuje mnoho ďalších vylepšení.
Zavádzacia jednotka USB alebo disk vytvorený pomocou programu Acronis Disk Director 12 je skutočnou spálenou službou pre používateľov počítačov, ktorí stratili niektoré súbory alebo poškodili operačný systém.
Najprv musíte stiahnuť program. Na oficiálnej webovej stránke musíte nájsť ponuku na prevzatie skúšobnej verzie programu Acronis Director 12 a zadajte svoj e-mail.
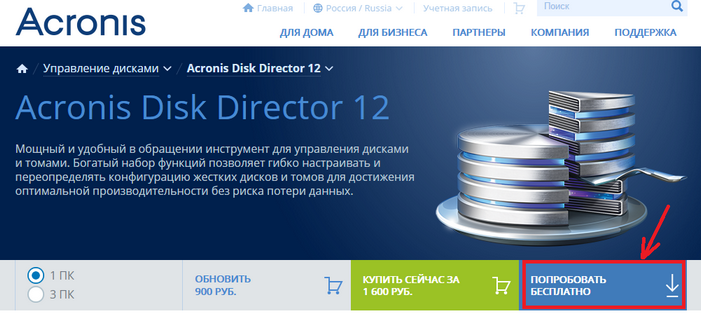
Po prevzatí a spustení inštalátora musíte spustiť inštaláciu.
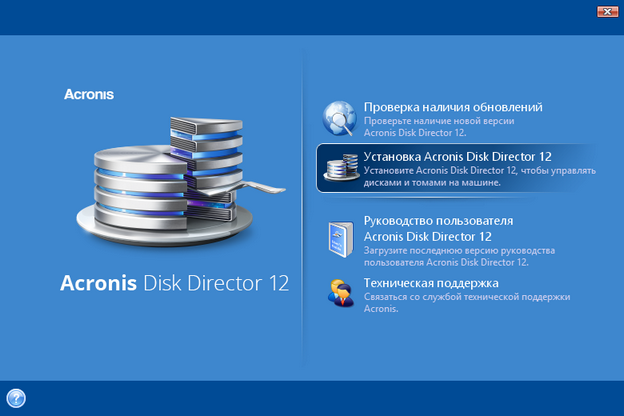
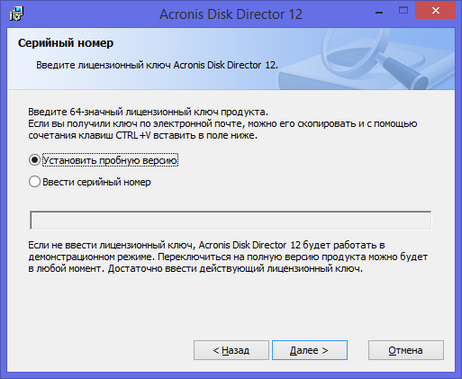
Potom vyplňte registračné parametre (povinne označené hviezdičkou).

Vyberte, na ktorých používateľov inštalujete aplikáciu Acronis for.
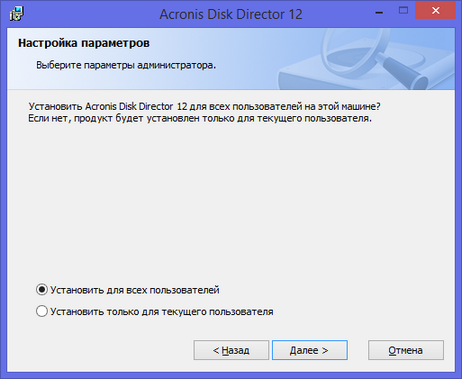
Inštalátor vykoná svoju prácu a na pracovnej ploche sa zobrazí skvelá skratka.
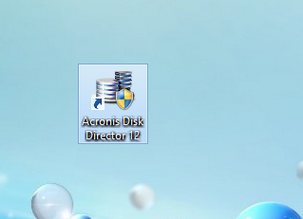
Klikneme na ňu a uvidíme okno programu so všetkými jeho bohatými funkciami.
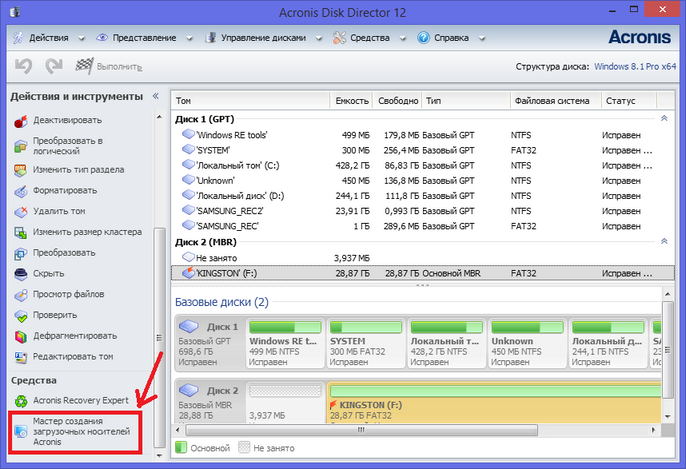
Keďže našou úlohou je vytvoriť zavádzací USB flash disk alebo disk, spustíme položku menu "Sprievodca vytváraním zavádzacie médium Acronis ». Sme prekvapení, že sprievodca má svoje vlastné meno: "Acronis Media Builder". A kliknite na tlačidlo Ďalej\u003e.
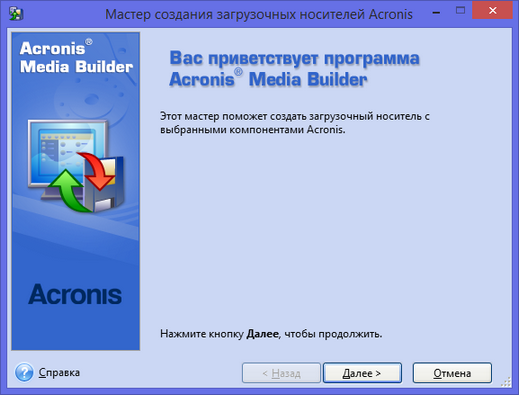
Dodržiavajte okno výberu typu média. Zadajte Windows PE. Ak váš počítač nemá nainštalované súbory nástrojov nasadenie systému Windows PE, potom uvidíte zoznam verzie systému Windows PE s odkazmi na stiahnutie.
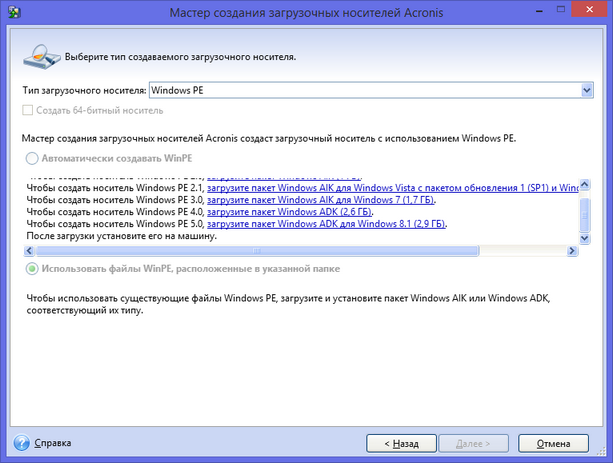
Teraz nainštalujeme potrebné médiá Windows PE. Kliknite na modrý odkaz vašej mediálnej možnosti. Bude to stiahnuté. Spustite stiahnutý súbor.
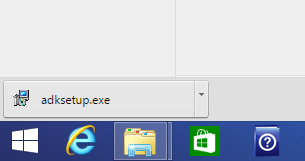
Súprava môžete ihneď nainštalovať alebo najprv ju prevziať a potom ju nainštalovať na tento alebo iný počítač.
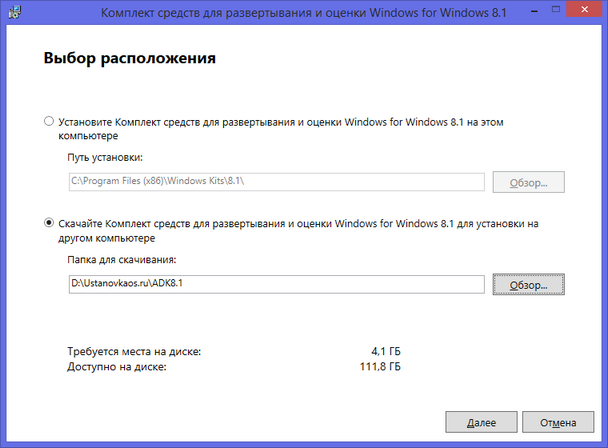
V každom prípade po spustení inštalácie vám ponúkne výber komponentov.
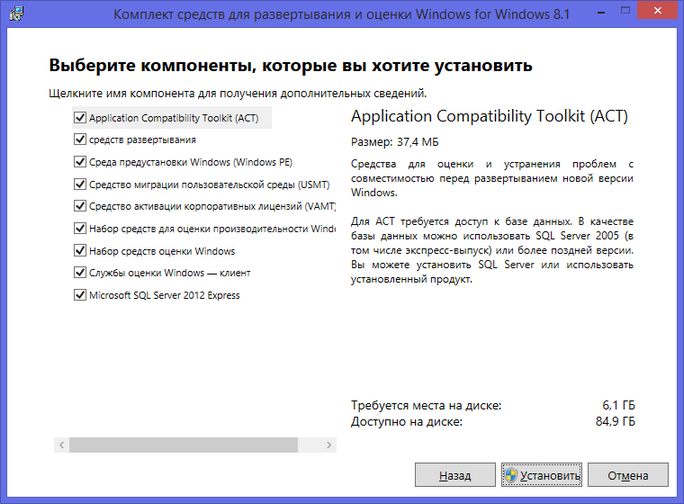
Inštalácia začala.
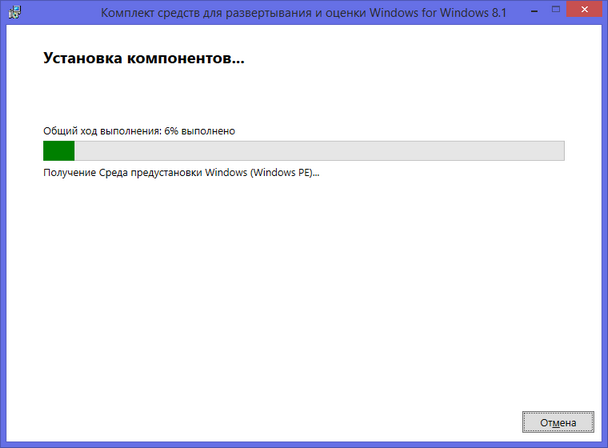
Pri inštalácii nástroja na zavedenie systému Windows PE budete musieť spustiť sprievodcu vytvorením a prejsť na okno výberu typu média, bude to iné (v porovnaní s predchádzajúcim spustením).
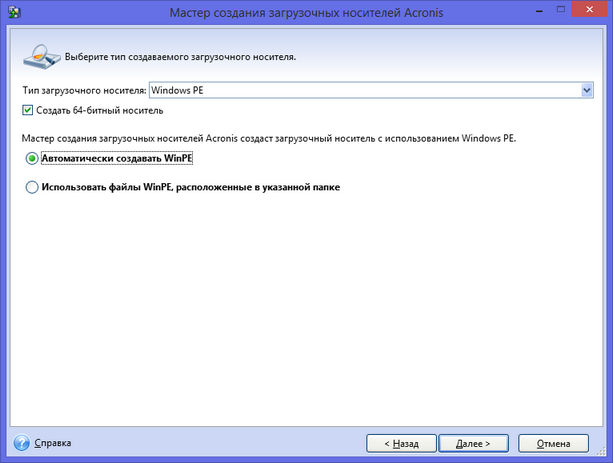
Vyberte typ média. Okamžitú spúšťaciu disketu môžete vypáliť. Ak chcete vytvoriť flash disk, musíte obrázok uložiť ako súbor na začiatku. Napríklad vo formáte ISO.
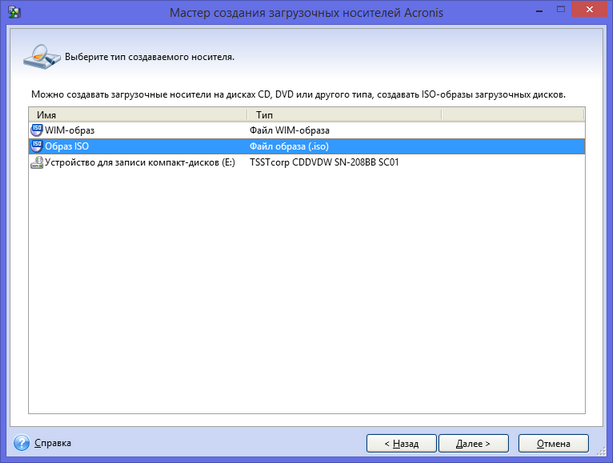
Vyberte priečinok.
Varovanie! Pri výbere priečinka nezabudnite uviesť názov súboru, pretože sa to nemusí stať automaticky (tlačidlo Ďalej\u003e nie je aktívne).
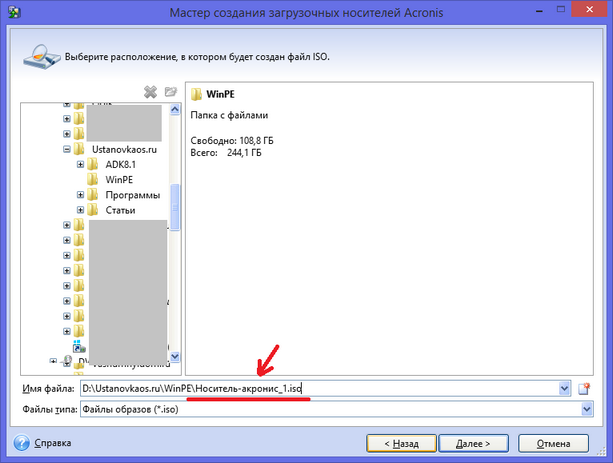
Tým sa spustí proces vytvárania súborov.
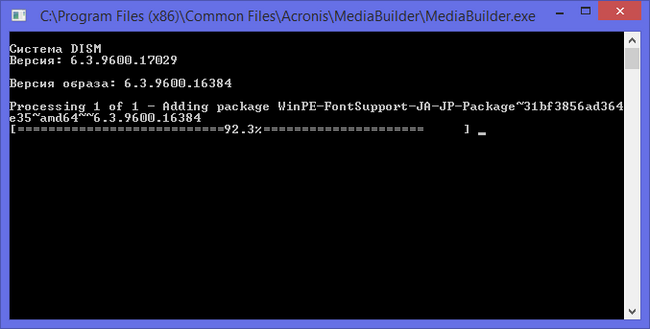
A teraz je súbor pripravený.
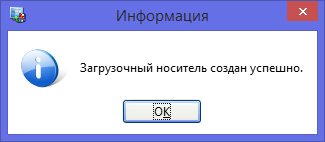
V niektorých prípadoch sa môže zobraziť chybové okno s kódom 18001F (0x18001F) a 4003 (0x4003): Nepodarilo sa vytvoriť obraz ISO (Vyskytla sa chyba pri písaní súboru). Príčinou tejto chyby môžu byť vírusy, ktoré infikovali počítač. Naliehavo skontrolujte počítač vo vírusoch. Ak nie sú zistené, je možné, že sú poškodené niektoré súbory počítačového systému.

Teraz, kedy súboru iso pripravený môže byť.
S pomocou boot disk alebo diskové jednotky Acronis Disk Director 12 flash disky môžu zaviesť a vykonávať rôzne servisné úlohy v počítači.
Súvisiace videá
Zvyčajne v živote každého počítača prichádza obdobie, keď starý operačný systém začne pracovať nesprávne.
Je čas preinštalovať operačný systém so všetkými ovládačmi a aplikáciami.
Vo väčšine prípadov používatelia systému Windows úplne odstráňte systém so všetkými ovládačmi a aplikáciami. Po prvé, táto metóda trvá veľa času, a po druhé, kvôli nudnosti postupu, to nie vždy chcete. Len plne formátovaním diskov s potrebnými informáciami môžete začať inštalovať nový operačný systém. systémy Windows.
Samozrejme, že implementácia tohto procesu nie je veľký problém, hlavnou vecou je vedieť, kam kliknúť a v tom čase zmeniť CD v jednotke.
Napriek jednoduchosti akcií je rutinná práca veľmi únavná a potom vzniká otázka: "Nie je možné automatizovať tento proces?".
V tomto článku zvážime jeden zo spôsobov, ako automatizovať inštaláciu operačného systému pomocou potrebného dodatočného softvéru nazvaného Acronis. Takže zvážte proces inštalácie systému Windows pomocou programu Acronis.
Acronis je jedným z najpopulárnejších programov na svete pre zálohovanie, inštaláciu a obnovu systému.
Tento program umožňuje jej a jeho časti, čím šetrí všetky potrebné informácie vrátane operačného systému, ovládačov, programov a aplikácií. Okrem toho aplikácia Acronis môže odstrániť nepotrebné súbory, priečinky a aplikácie z rezervovaných sekcií. Môžete tiež vytvoriť bod obnovenia po prvom spustení už rezervovaného systému. Tiež program Acronis vykoná naplánované zálohovanie súborov v stanovenom čase.
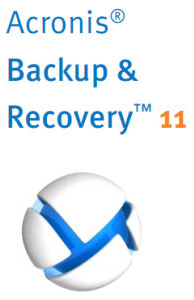 Program vám umožňuje vytvoriť zálohu operačného systému Windows priamo vo svojom vlastnom prostredí. Navyše s pomocou predtým vyhradeného operačného systému bude možné obnoviť systém na pôvodne nepoužiteľný systém do pôvodného stavu. Systém ochrany Acronis umožňuje otvárať potenciálne nebezpečné súbory bez poškodenia systému.
Program vám umožňuje vytvoriť zálohu operačného systému Windows priamo vo svojom vlastnom prostredí. Navyše s pomocou predtým vyhradeného operačného systému bude možné obnoviť systém na pôvodne nepoužiteľný systém do pôvodného stavu. Systém ochrany Acronis umožňuje otvárať potenciálne nebezpečné súbory bez poškodenia systému.
Obchod vytvorený programom zálohovanie súborov Môže byť na akomkoľvek vymeniteľnom médiu. Je to pevné disky, flash karty, CD alebo zipsové súbory. V prípade absencie vymeniteľného média program ukladá záložné súbory priamo do pamäte počítača a vytvára bezpečný oddiel. To znamená, že na pevnom disku je vytvorený nový oddiel, ktorý nie je dostupný operačným systémom, aplikáciami, ktoré nie sú treťou stranou.
Ak použijete Acronis, inštalácia systému Windows bude pre vás trošku.
Nainštalujte operačný systém
 Používanie obrázkov Acronis robí inštaláciu systému Windows nielen rýchlym, ale aj veľmi neštandardným. Zvážte hlavné etapy prípravy operačného systému, ako aj jeho inštaláciu pomocou vymeniteľných médií. Po dokončení tohto typu inštalácie operačného systému Windows bude potrebné inštalovať iba ovládače, pretože všetky programy budú pripravené na použitie.
Používanie obrázkov Acronis robí inštaláciu systému Windows nielen rýchlym, ale aj veľmi neštandardným. Zvážte hlavné etapy prípravy operačného systému, ako aj jeho inštaláciu pomocou vymeniteľných médií. Po dokončení tohto typu inštalácie operačného systému Windows bude potrebné inštalovať iba ovládače, pretože všetky programy budú pripravené na použitie.
Zvážte hlavné výhody programu Acronis pri inštalácii systému Windows.
Inštalácia operačného systému Windows trvá iba 10-20 minút, čo je 3 až 4 krát rýchlejšie ako štandardná inštalácia. Je dôležité poznamenať, že máme so všetkým pripravený operačný systém nainštalovaných programov až k antivírusu. Po dokončení inštalácie nebudete musieť stráviť niekoľko hodín v aktualizáciách systému, ako aj inštaláciou potrebných ovládačov. Je dôležité poznamenať, že aktualizácie systému budú nainštalované až do dátumu zálohovania tohto oddielu.
 Ak chcete nainštalovať systém Windows pomocou programu Acronis, môžete použiť pripravené obrázky operačného systému stiahnutého z Internetu. Alternatívne môžete nezávisle vytvoriť potrebný obrázok na základe operačného systému Windows.
Ak chcete nainštalovať systém Windows pomocou programu Acronis, môžete použiť pripravené obrázky operačného systému stiahnutého z Internetu. Alternatívne môžete nezávisle vytvoriť potrebný obrázok na základe operačného systému Windows.
Použitie tejto metódy inštalácie operačného systému môže byť veľmi užitočné pre ľudí, ktorí často inštalujú a konfigurujú počítače, spravujú atď. Je dôležité si uvedomiť, že použitie neautorizovaného softvéru pre distribučné práva môže byť potrestané podľa legislatívy Ruskej federácie.
Univerzálnosť tohto programu spočíva v tom, že je možné nainštalovať operačný systém na akýkoľvek hardvér. To je napriek tomu technické charakteristiky Acronis môže ľahko nainštalovať správny softvér.
Ak chcete používať program správne, nie je potrebné úplne nainštalovať a nakonfigurovať počítač.
Spravidla, akonáhle ste už raz videli, väčšina používateľov jednoducho zopakuje samotný inštalačný algoritmus. Aj v globálnej siete Existuje veľa tréningových videí o preinštalovaní operačného systému prostredníctvom programu Acronis.
Príprava jednotky flash
Ak chcete začať pracovať na inštalácii operačného systému, musíte si pripraviť flash kartu. Ak chcete získať viac informácií, postupujte takto:
Najprv sme vzali flash kartu s kapacitou 8 GB alebo viac, pretože menšia kapacita nemusí stačiť na zaznamenanie obrazu systému.
 Vložíme do laptopu / počítača a spustíme predtým prevzatý súbor s názvom "Rufus.exe".
Vložíme do laptopu / počítača a spustíme predtým prevzatý súbor s názvom "Rufus.exe".
V okne, ktoré sa otvorí, dôkladne preskúmajte všetky stĺpce.
V stĺpci Zariadenie musíte zadať kartu flash, na ktorej sa bude systém nahrávať. Je dôležité dodržiavať správnosť určenej cesty.
V druhom sektore oddielu "Systém oddielov a typ systémového rozhrania" musíte vybrať nasledujúcu pozíciu "MBR pre počítač s UEFI alebo BIOSom". 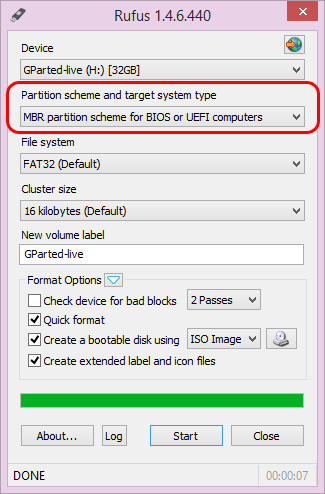
V grafe súborový systém špecifikujte "NTFS", pretože zvyšné oddiely nie sú vhodné na správne nahrávanie požadovaného obrazu operačného systému.
Veľkosť klastra zostane bez akýchkoľvek zmien, to znamená "predvolene".
V "objemu štítku" možno vyplniť podľa želania, to znamená, že vaša flashová karta bude mať tento názov po zaznamenaní operačného systému Windows.
![]() Pri formátovaní vymeniteľného disku musíte zaškrtnúť políčko vedľa položky "Rýchly formát". Je dôležité mať na pamäti, že predtým uložené súbory budú úplne a nenávratne vymazané.
Pri formátovaní vymeniteľného disku musíte zaškrtnúť políčko vedľa položky "Rýchly formát". Je dôležité mať na pamäti, že predtým uložené súbory budú úplne a nenávratne vymazané.
Ako posledný dotyk zostáva iba stlačiť tlačidlo "Štart".
V tejto fáze je dokončená príprava vymeniteľného média na nahrávanie súboru Acronis, môžete prejsť na ďalšiu časť.
Pohybom na vytvorenie zavádzacej karty flash
Nahrávanie vyhradeného obrázka programov Acronis budeme potrebovať:
- Predtým naformátovaná flash karta s kapacitou 8 GB.
- Program UltraISO.
- Pripravený na zápis rezervovaného súborového programu Acronis.
Ak chcete zachytiť obrázok operačného systému Windows, musíte spustiť nasledujúce vyhlásenie:
Pripravte potrebný súbor vopred, ktorý si môžete stiahnuť alebo vytvoriť sami.
Otvorte program "UltraISO".
 V hornej ponuke vykonajte príkaz "Súbor" - "Otvoriť".
V hornej ponuke vykonajte príkaz "Súbor" - "Otvoriť".
V okne, ktoré sa otvorí, vyberte súbor Acronis pripravený na písanie, ktorý má príponu "tib".
Po otvorení obrázka uvidíme všetky dostupné súbory, ktoré budú umiestnené po zapísaní na kartu flash.
V hornej ponuke vykonávame nasledujúce akcie: "Bootstrapping" - "Burn image of hard disk".
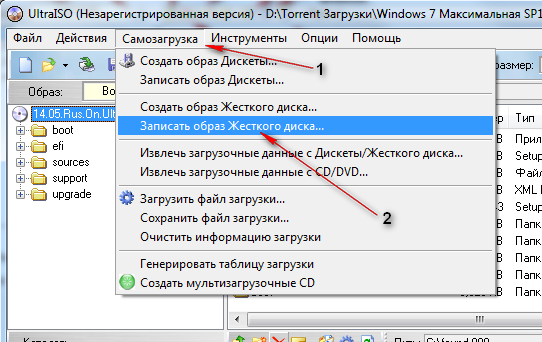
V zlúčenom okne sa odporúča ponechať hodnoty nezmenené a kliknite na tlačidlo "Write". 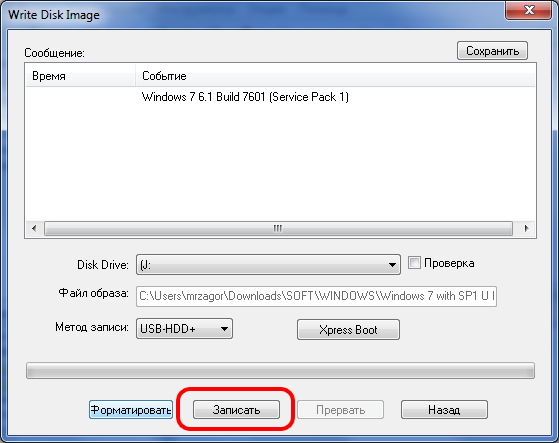
V novom rozbaľovacom okne potvrdzujeme formátovanie karty flash a monitorujeme proces nahrávania. Po dokončení horenia dostaneme flash kartu pripravenú na rýchlu inštaláciu.
Prejdite na inštaláciu operačného systému
Najskôr potrebujete v časti BIOS nastaviť boot počítača / notebooku z karty flash. Je dôležité mať na pamäti, že oblasť musí byť aktívna a súborový systém musí mať rozšírenie "NTFS". 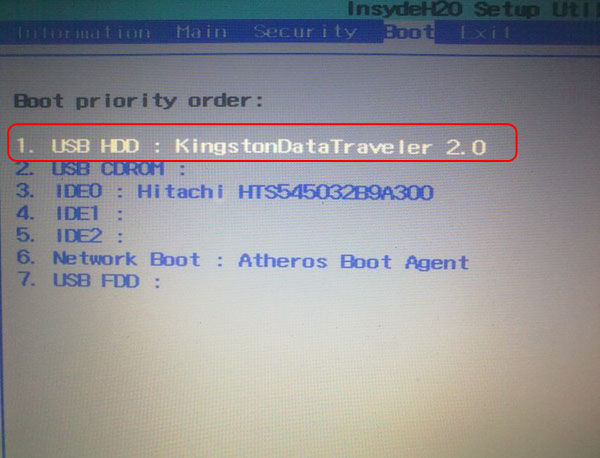
Po kontrole správnosti akcií a uložení zmien pokračujeme priamo k inštalácii operačného systému Windows.
Ak chcete spustiť proces inštalácie, vyberte príslušné položky a kliknite na tlačidlo "Štart". Je dôležité, aby na konci procedúry počítač zobrazil okno, ktoré vodič nemohol nájsť, ale nemali by ste mu venovať pozornosť. 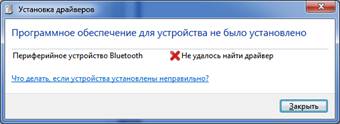
Po reštartovaní počítača prichádza s dlho očakávaným spustením nášho systému. Prvé sťahovanie môže byť oneskorené niekoľko minút, pretože všetky služby začínajú. Po spustení systému začne inštalácia ovládačov a softvéru, po ktorej môžete konečne začať používať systém Windows!