Tento článok podrobne popisuje, čo robiť, ak systém Windows 7 nevidí HDD. Dozviete sa tiež, ako sa vysporiadať s chybami a problémami, ktoré vzniknú pri preinštalovaní operačného systému Windows.
Toto sú informácie, ktoré budú užitočné pre každého, pretože v našej dobe Osobný počítač je prítomný takmer v každej domácnosti. A najčastejšie sa ako operačný systém používa Windows. Jednoducho povedané, ak máte problémy s operačným systémom pri práci na počítači, tento článok vám pomôže. Poďme analyzovať situáciu, keď systém nevidí pevný disk. Najprv musíte vykonať niekoľko jednoduchých krokov:
Nájdite na pracovnej ploche odkaz Tento počítač, umiestnite naň kurzor myši a kliknite kliknite pravým tlačidlom myši. Zobrazí sa ponuka, v ktorej musíte kliknúť na riadok "Správa" (obrázok 1).
Obrázok 1 - Kontextové menu
V okne "Správa počítača", ktoré sa otvorí, kliknite na riadok "Správa diskov" z kategórie "Úložné zariadenia" (obrázok 2).

Obrázok 2 - Správa počítača

Obrázok 3 - Zmena písmena jednotky
Teraz zostáva zmeniť písmená názvu disku, aby ho OS mohol nájsť. Tiež tí, ktorí si nainštalovali Windows 7 namiesto Windows XP, môžu presunúť nastavenia programov nainštalovaných v počítači a priečinok Moje dokumenty do systémového adresára Windows, čo vám umožní používať nový OS. Počas preinštalovania systému Windows sa nezistil pevný disk
Pomerne často počas preinštalovania Používatelia systému Windowsčelí problému, že pevný disk nebol detekovaný. Existuje niekoľko spôsobov, ako tento problém vyriešiť.
Metóda 1. Najznámejšou metódou je deaktivácia AHCI v operačnom systéme cez BIOS (Basic Input Output System). Ihneď potom, čo to urobíte, bude počítač schopný rozpoznať pevný disk. Teraz podrobnejšie popíšeme, ako to urobiť:
1. Reštartujte počítač. Stlačte "F2" alebo "Delete" na klávesnici od okamihu, keď sa začne zapínať. Tým sa dostanete do nastavení systému BIOS.
2. Vyberte ponuku nastavení operačného systému a vypnite režim AHCI, ako je znázornené na (Obrázok 4).

Obrázok 4 - Vypnutie AHCI
Metóda 2. Je možné, že počítač nevidí pevný disk kvôli problémom s základná doska(pri preinštalovaní akejkoľvek verzie systému Windows). V takom prípade si musíte z internetu stiahnuť ovládač základnej dosky vášho počítača a napáliť ho na disk. Potom pomocou tohto disku pridajte ovládač do koreňového adresára operačného systému.
Toto sa vykonáva nasledujúcim spôsobom:
1. Vložte disk s ovládačom do jednotky.
2.
Reštartujte počítač a keď sa zapne, stlačte na klávesnici "F6".
Metóda 3. Ak dve vyššie opísané metódy nepriniesli požadovaný výsledok, budete musieť integrovať ovládače SATA do distribúcie OS. Najprv musíte integrovať jednotlivé ovládače SATA alebo v niektorých prípadoch celé balíky. Môžete tiež integrovať ovládače spolu s aktualizáciami.
Ktoré aktualizácie a ovládače sú potrebné, nájdete na webovej stránke výrobcu vašej základnej dosky nainštalovanej v počítači. Ak chcete zistiť, akú základnú dosku máte, môžete kliknúť pravým tlačidlom myši na skratku „Tento počítač“ a cez rozbaľovaciu ponuku prejsť na „Vlastnosti“, kde sú uvedené tieto údaje. Tieto informácie môžete vidieť aj v dokumentoch, ktoré ste dostali pri kúpe počítača.
Stojí za to povedať, že veľký počet používateľov čelí situácii, keď systém nevidí pevný disk, najmä keď preinštalovanie windows. Ak ste sa s týmto problémom stretli aj vy, potom nie je potrebné kontaktovať servisné stredisko alebo špecialistov, aby ste ho vyriešili. Budeš v pohode sám.
Po prvé, ak sa pevný disk nezistí pri preinštalovaní operačného systému, musíte sa uchýliť k metódam, ktoré boli opísané vyššie (integrácia ovládačov základnej dosky a vypnutie nastavenia AHCI prostredníctvom systému BIOS). Ak tieto akcie nepriniesli požadovaný výsledok, budete musieť skontrolovať, či je pripojenie na pevnom disku správne vytvorené. Obrázok 5 ukazuje príklad správneho pripojenia.

Obrázok 5 - Pripojenie pevného disku
Hlavná vec, ktorú by ste sa mali naučiť sami, je zariadenie, vďaka ktorému je pevný disk pripojený a pripojený základná doska počítač má dva hlavné konektory. Jedna z nich je čierna, druhá modrá (svetlo modrá). Okrem toho je táto charakteristika taká bez ohľadu na to, akú verziu operačného systému Windows máte. Máme záujem o modrý konektor, ktorý je zodpovedný za prácu pevný disk a diskovú jednotku (zariadenie na externé čítanie). Pevný disk je lepšie pripojiť k modrému konektoru, pretože, ako ukázala prax, čierny konektor je dosť nestabilný.
Ak po vykonaní kontroly pripojenia pevný disk stále nie je detekovaný alebo sa zobrazí správa, že zariadenie HDD nefunguje správne, s najväčšou pravdepodobnosťou ide o chyby softvéru.
Ak žiadna z vyššie opísaných metód nepomohla, budete musieť kontaktovať kvalifikovaných odborníkov.
Počítač nevidí pevný disk, ak ho nerozpozná základná doska. Správna inštalácia ovládače základnej dosky a kontrola nastavení šéfa.od 100 r. RUB
Mnohí používatelia radšej nekupujú hotový počítač, ale zostavujú ho vlastnými rukami. Alebo vybaviť existujúci automobil určitými dielmi. Najmä - pevný disk. A potom je tu taká nepríjemná príhoda - kúpili si nový pevný disk, pripojili ho, no neinicializuje sa.
Takýto problém sa však niekedy vyskytuje pri tých diskoch, ktoré boli nainštalované dlho - spravidla sú na vine zlyhania softvéru.
Samozrejme, ako v prípade akejkoľvek inej poruchy, ak počítač nevidí pevný disk, najlepším riešením by bolo kontaktovať špecialistu. Môžete sa však pokúsiť vykonať niekoľko viac či menej jednoduchých manipulácií sami, ak počítač nevidí pevný disk.
Najprv skúsme premenovať pevný disk. Ak to chcete urobiť, nájdite "Tento počítač", kliknite naň pravým tlačidlom myši a vyberte položku ponuky "Spravovať". V ľavej polovici vyskakovacieho okna vyberte ponuku „Správa diskov“, vyberte disk, ktorý zmizol, kliknite naň pravým tlačidlom myši a vyberte možnosť „Zmeniť písmeno jednotky“. 
Najobľúbenejšie písmená sú C a D, ale ak nefungujú, ideme ďalej v anglickej abecede a vyskúšame napríklad J. Potom reštartujeme počítač.
Ak to nefunguje a disk stále nie je detekovaný, mali by ste skúsiť nainštalovať ovládače na základnú dosku - možno je to problém. V prípade, že ste zostavili počítač od začiatku, disk s ovládačom by mal byť súčasťou základnej dosky. Vložíme ho do mechaniky, reštartujeme počítač a počas načítania stlačíme F6. 
Ak požadovaný disk nemáte, musíte zistiť model základnej dosky a stiahnuť si ovládače. Potom ich napáľte na disk a urobte to isté.
BIOS nevidí pevný disk
Ak to nepomôže a pevný disk sa stále nezobrazuje, budete musieť použiť drastickejšie opatrenia a skontrolovať nastavenia systému BIOS. Okamžite sa oplatí venovať pozornosť skutočnosti, že je najlepšie to urobiť, keď už máte skúsenosti počítačová technológia na tejto úrovni (aj keď v tomto prípade bude šanca urobiť niečo zle).
Každopádne BIOS je zložitá vec, treba poznať prístup k nemu, lebo podľa verzie vyzerá inak. A porušenia v jeho práci môžu mať veľmi nepríjemné následky.
Tak či onak, prvým krokom je vstúpiť do nej. Ak to chcete urobiť, pri zavádzaní počítača musíte stlačiť F8 (ďalšie možnosti: F2 a Odstrániť) Otvorí sa BIOS. Ďalej v hlavných nastaveniach operačného systému musíte vypnúť protokol AHCI. 
V prípade, že ani manipulácia s BIOSom nepriniesla správny výsledok a po reštarte nie je pevný disk (pevný disk) stále viditeľný, začneme pracovať s materiálnou časťou problému - hardvérom. 
Oplatí sa to urobiť iba vtedy, keď sa problém nedá vyriešiť ani prostredníctvom operačného systému, ani prostredníctvom systému BIOS.
Kábel spájajúci základnú dosku a pevný disk je možné pripojiť k jednému z dvoch konektorov. Sú v blízkosti a je vhodné pripojiť pevný disk nie k čiernemu konektoru, ale k modrému. 
Čierna funguje menej stabilne a dôvod, prečo je pevný disk preč, môže byť práve tento.
Manuálna integrácia ovládačov pevného disku
Aj keď mechanický zásah nepomohol, zostáva len jeden - manuálne integrovať balík ovládačov SATA do distribúcie operačného systému. Už z názvu je jasné, že to nie je ľahká úloha. Dá sa to urobiť rôznymi spôsobmi.
Používatelia najnovších Verzie systému Windows stojí za to pokúsiť sa stiahnuť potrebné balíky ovládačov počas procesu aktualizácie operačného systému.

Používatelia systému Windows XP a Windows Vista nLite (pre XP) a vLite (pre Vista) sú skvelé. Existuje podobné programy a pre Windows 7 - princíp ich fungovania je približne rovnaký. Samotné programy tu však nemôžu robiť - len mierne zjednodušia proces.
Hlavná vec, ktorú musíte urobiť, je nájsť balík ovládača, ktorý potrebujete. Nemali by ste ho hľadať nikde inde ako na oficiálnej stránke výrobcu základnej dosky. Toto je najbezpečnejšia možnosť. Koniec koncov, sťahovanie ovládačov z akýchkoľvek iných zdrojov riskujete, že vystavíte počítač vírusovej infekcii.
Najjednoduchší spôsob, ako sa pozrieť na model základnej dosky, je cez ponuku "Vlastnosti" v "Tento počítač". Upozorňujeme tiež, že ak používate systém Windows XP a základná doska je najnovší model, budete potrebovať ovládače pre radiče AHCI.
Aktualizované: 2018-10-05 / Viktor Trunov
Problém, keď sa pevný disk nezobrazuje na počítači, je veľmi bežný. To sa môže stať so vstavaným aj pevným diskom.
Ale predtým, než sa pokúsite napraviť situáciu a rozhodnúť tento problém treba nájsť jeho príčinu. Dokonca aj neskúsený používateľ môže nájsť a opraviť existujúce ťažkosti, pričom bude presne postupovať podľa našich pokynov a bude konať čo najopatrnejšie.
Možné dôvody
Existuje niekoľko dôvodov, prečo nemusí byť pevný disk v mojom počítači viditeľný. Tento problém sa často vyskytuje pri nových zariadeniach, ktoré sú pripojené iba k počítaču. Tieto dôvody sú často:
Aby sme predišli komplikáciám, pozrime sa bližšie na každý problém, keď sa pevný disk neotvorí, jeho príčinu a efektívne riešenie.
Písmeno nie je nastavené
Pri prvom pripojení nemusí systém rozpoznať nový pevný disk, či už externý alebo interný. Nezobrazí sa ako zvyšok miestnych jednotiek, ale bude plne funkčný a zdravý.
Oprava je dosť jednoduchá:

Po spustení systému začne detekovať nový pevný disk v priečinku „Tento počítač“ a môžete s ním pracovať.
Zlý formát
Čo však robiť, ak pri vyvolaní ponuky nie je položka „Zmeniť písmeno jednotky“. Zvyčajne je to spôsobené nesúladom systému súborov. Pre normálna operácia na operačnej sále systém Windows musí byť vo formáte NTFS. To znamená, že na spustenie pevného disku je potrebné ho preformátovať.
Pre to:

Po zavedení systému sa disk zobrazí a bude k dispozícii na plnú prevádzku.
Inicializácia
Ako sme už povedali vyššie, nové HDD niekedy nefungujú pri prvom zapojení. Nie je sa však čoho obávať, pretože ak sa disk neinicializuje sám, musíte tento proces vykonať manuálne.
Robíme nasledovné:
- Zopakujte kroky 1 a 2 z prvého pokynu.
- Nájdeme požadovaný pevný disk, kliknite naň a vyberte možnosť „Inicializovať disk“.

- V okne, ktoré sa otvorí, označte disk, ktorý sa už nezobrazuje, vyberte MBR a kliknite na tlačidlo OK.

- Znova kliknite pravým tlačidlom myši, iba na už inicializovanom pevnom disku kliknite na „Vytvoriť jednoduchý zväzok“.

- Spustí sa sprievodca vytvorením zväzku, kliknite na „Ďalej“.

- Ďalej musíte určiť veľkosť zväzku. Predvolená hodnota je nastavená maximálna veľkosť, neodporúča sa meniť číslicu nastavenú systémom. Kliknite na „Ďalej“.

- Vyberte písmeno a kliknite na tlačidlo Ďalej.

- Nájdeme položku "Formátovať tento zväzok .." a v poli "Systém súborov" nastavíme NTFS. Zvyšné polia nechajte tak, ako sú, a kliknite na tlačidlo Ďalej.

- Pred vami sa otvorí posledné okno, v ktorom sa zobrazia všetky zadané parametre. Ak s nimi súhlasíte, kliknite na „Hotovo“.

Potom sa inicializuje disk, ktorý ste nainštalovali skôr, a stačí reštartovať počítač a začať plnohodnotne pracovať.
Nepridelená oblasť
Stáva sa, že v dôsledku pravidelných porúch v systéme Windows alebo systémových chýb časť HDD zmizne a stane sa nedostupnou. To je dôvod, prečo prieskumník jednoducho nevidí pevný disk.
Oprava je dosť jednoduchá:

Po reštartovaní počítača ho Prieskumník začne vidieť.
Ak sa však potrebné údaje nachádzajú v tejto časti, môžete to urobiť bez straty.
Kontakty a slučka
Pri pripájaní disku musíte byť čo najopatrnejší. Váš počítač nemusí vidieť nové ťažké pohon z dôvodu chybného alebo poškodeného kábla. Ak nie zjavný dôvod, kvôli ktorému to nefunguje, potom musíte zobrať podobný drôt s rovnakými konektormi a použiť ho na pripojenie pevného disku k počítaču.

Tento problém, keď káble zlyhajú a je potrebné ich vymeniť pre normálnu prevádzku, môže ovplyvniť externé aj interné disky. Nevylučujte ani možnosť, že z dôvodu neskúsenosti alebo nepozornosti ste HDD jednoducho pripojili k počítaču nesprávne, a preto ho nenájde. Nezabudnite skontrolovať pripojenie a uistite sa, že kontakty nevypadli.
nastavenia systému BIOS
Ak ste pripojili pevný disk, ale počítač ho nevidí, problém môže súvisieť s nastaveniami. Zároveň je ich viacero pravdepodobné príčiny poruchy. Pozrime sa bližšie na každý z nich a nájdeme efektívne riešenie.
Priorita sťahovania
Ak ste pripojili pevný disk a počítač, je možné, že v nastavenia systému BIOS Nesprávne nastavená priorita zavádzania zariadenia. To znamená, že musíme na prvé miesto umiestniť nový pevný disk, aby sa z neho počítač pri spustení najskôr zaviedol.
Pozrime sa bližšie na to, ako to urobiť:

Po spustení systému bude teda disk k dispozícii na bežnú prevádzku a problém, keď je pripojený nový pevný disk a počítač ho nevidí, bude vyriešený.
AT rôzne verzie Položky ponuky systému BIOS sa môžu líšiť. Preto pri absencii týchto parametrov by ste mali hľadať tie najvhodnejšie podľa názvu.
Režim prevádzky SATA
Je možné, že môj počítač nevidí HDD, pretože BIOS nešpecifikuje prevádzkový režim kompatibilný s IDE. Ak to chcete opraviť, potrebujete:

Potom sa systém spustí v obvyklom režime a bude schopný rozpoznať a otvoriť pevný disk.
Obnovte nastavenia biosu
Ak ste nainštalovali pevný disk, ale ani systém BIOS nevidí pripojený pevný disk, s najväčšou pravdepodobnosťou je dôvodom zlyhanie nastavení. Tento dôvod sa môže vyskytnúť v dôsledku nesprávnych akcií používateľa, ako aj v dôsledku vírusov v systéme a výpadkov napájania. Systémový dátum označuje problém tohto typu – ak nie je presný, ide o poruchu. Ak chcete situáciu vyriešiť, budete musieť vykonať reset a vrátiť sa na výrobné nastavenia.
Existujú dva spôsoby, ako to urobiť. Najprv sa pozrime na prvý:

Nastavenia systému BIOS sa tak vynulujú a systém bude schopný identifikovať pevný disk a začať s ním pracovať.
Druhá možnosť trvá trochu dlhšie:

Potom by sa mal vyriešiť problém, keď prieskumník nevidí pevný disk. Chcel by som tiež dodať, že obe možnosti môžu vyžadovať zmenu priority sťahovania, ako je popísané v pokynoch vyššie.
Nedostatok napájania alebo chladenia
Ak je pevný disk pripojený a funguje, ale nie je viditeľný v systéme Windows, mali by ste počúvať vydávané zvuky. Napríklad bzučanie naznačuje zmenu cyklov a s najväčšou pravdepodobnosťou je problémom nedostatok energie v napájacom zdroji.

Je potrebné konať podľa okolností:
- Získajte výkonnejší zdroj napájania.
- Zakázať nepoužívané zariadenie.
Porucha základnej dosky
Ak je pevný disk detegovaný systémom, ale neotvorí sa, možno dôvod spočíva v poruche základnej dosky, konkrétne v „južnom moste“. On je ten, za koho je zodpovedný správna práca IDE/SATA zariadenia.
Ak to chcete skontrolovať, pripojte pevný disk k notebooku alebo akémukoľvek inému zariadeniu, ak začne fungovať, potom sme našli "vinníka".

Bohužiaľ, nemôžete opraviť škody sami. Musíte vymeniť základnú dosku alebo ju dať do opravy.
Poškodené sektory
Neprístupné sektory (alebo takzvané "BAD" bloky) sú bežným dôvodom, prečo pripojený pevný disk nie je pre počítač viditeľný.

Pred kontrolou a mali by ste vedieť, že zlé sú rozdelené do 2 typov:
- Hlavolam - systémové chyby. Najčastejšie sa vyskytujú v dôsledku neúplného čítania / zápisu do sektora. Môžu byť opravené programovo.
- Fyzikálne - objavujú sa počas starnutia magnetickej vrstvy, prehriatia alebo fyzického poškodenia magnetickej platne. Túto skrutku je potrebné vymeniť. , bzučanie, systém zamrzne pri pripojení k PC alebo notebooku.
Ak vyššie uvedené metódy nepriniesli žiadny výsledok, potom by jediným správnym rozhodnutím bolo vziať HDD na servisné stredisko až nakoniec zlyhá.
Podrobná video lekcia
youtube.be/17K1fH_G8ug
Odborná pomoc
Ak nedokážete problém vyriešiť sami,
potom s najväčšou pravdepodobnosťou problém spočíva vo viac technickej úrovni.
Môže to byť: porucha základnej dosky, zdroja napájania,
pevný disk, grafická karta, Náhodný vstup do pamäťe atď.
Je dôležité včas diagnostikovať a opraviť poruchu,
aby sa zabránilo zlyhaniu ostatných komponentov.
Náš špecialista vám s tým pomôže.
Zanechajte žiadosť a získajte
Bezplatná konzultácia a diagnostika odborníka!
Dobrý deň.
Vonkajšie pevné disky(HDD) sú zo dňa na deň obľúbenejšie, niekedy sa zdá, že už čoskoro budú populárnejšie ako flash disky. A niet sa čomu čudovať, pretože moderné modely sú nejakým druhom škatuľky, veľkosti mobilný telefón a obsahujú 1-2 TB informácií!
Mnohí používatelia sa stretávajú so skutočnosťou, že počítač nevidí externý pevný disk. Najčastejšie sa to stane ihneď po zakúpení nového zariadenia. Skúsme po poriadku pochopiť, o čo tu ide ...
Ak nový externý HDD nie je viditeľný
Nový tu znamená disk, ktorý ste k počítaču (notebooku) pripojili prvýkrát.
1) Najprvčo robíš, choď do počítačový manažment .
Ak to chcete urobiť, prejdite na stránku ovládací panel , potom dovnútra systémové a bezpečnostné nastavenia -> administrácia -> počítačový manažment . Pozrite si snímky obrazovky nižšie.
2) Venujte pozornosť do stĺpca vľavo. Má jedálny lístok správa diskov . Poďme ďalej.
Všetky disky (vrátane externých) pripojené k systému by mali byť zobrazené pred vami. Počítač veľmi často nevidí pripojený externý pevný disk z dôvodu nesprávneho priradenia písmena jednotky. Potom to musíte zmeniť!
Ak to chcete urobiť, kliknite na externý disk kliknite pravým tlačidlom a vyberte " zmeniť písmeno jednotky... ". Ďalej priraďte ten, ktorý ešte nie je vo vašom OS.
3) Ak je disk nový a pripojili ste ho k počítaču prvýkrát – možno nie je naformátovaný! Preto sa nezobrazí v "mojom počítači".
Ak je to tak, potom nebudete môcť zmeniť písmeno (jednoducho nebudete mať takéto menu). Stačí kliknúť pravým tlačidlom myši na externý disk a vybrať " vytvorte jednoduchý zväzok... «.
Pozor! Všetky dáta v tomto procese na disku (HDD) budú vymazané! Buď opatrný.
4) Nedostatok vodičov... (Aktualizácia zo dňa 04.05.2015)
Ak vonkajší tvrdý disk je nový a nevidíte ho ani v "môj počítač" ani " správa diskov„Funguje to však na iných zariadeniach (napríklad televízor alebo iný prenosný počítač to vidí a rozpozná) – potom sa 99 % problémov týka systému Windows a ovládačov.
Napriek tomu, že moderné operačné systémy Windows 7, 8 sú dosť „inteligentné“ a keď sa zistí nové zariadenie, automaticky preň vyhľadajú ovládač – nie vždy sa to stáva... Faktom je, že verzie systému Windows 7 , 8 (vrátane všelijakých montáží od "remeselníkov") obrovské množstvo a nikto nezrušil rôzne chyby. Preto neodporúčam túto možnosť hneď vylúčiť...
1. Skontrolujte, či port USB funguje. Pripojte napríklad svoj telefón alebo fotoaparát, hoci len obyčajný flash disk. Ak zariadenie funguje, potom USB vstup nič…
2. Prejdite do Správcu zariadení (V systéme Windows 7/8: Ovládací panel/Systém a zabezpečenie/Správca zariadení) a pozrite sa na dve karty: Iné zariadenia a diskové zariadenia.
Windows 7: Správca zariadení hlási, že v systéme nie sú žiadne ovládače pre disk „My Passport ULTRA WD“.
Snímka obrazovky vyššie ukazuje, že systém Windows nemá ovládače pre externý pevný disk, takže ho počítač nevidí. Zvyčajne Windows 7, 8, keď pripojíte nové zariadenie, automaticky nainštaluje ovládač. Ak sa vám to nestane, existujú tri možnosti, ako konať:
a) Kliknite na príkaz „Aktualizovať konfiguráciu hardvéru“ v Správcovi zariadení. Po tomto zvyčajne nasleduje automatická inštalácia vodičov.
b) Vyhľadajte ovládače pomocou špeciálnych. programy: ;
c) Preinštalujte systém Windows (ak chcete nainštalovať, vyberte možnosť „čistý“ licenčný systém, bez akejkoľvek montáže).
Windows 7 - Správca zariadení: Ovládače pre externý HDD Samsung M3 Portable nainštalované správne.
Ak starý externý pevný disk nie je viditeľný
Pod pojmom starý tu rozumieme pevný disk, ktorý predtým fungoval na vašom počítači a potom sa zastavil.
1. Najprv prejdite do ponuky správy disku (pozri vyššie) a zmeňte písmeno jednotky. Toto sa určite oplatí urobiť, ak ste na pevnom disku vytvorili nové oddiely.
2. Po druhé, skontrolujte externý HDD pre vírusy. Mnoho vírusov znemožňuje vidieť disky alebo ich blokovať ().
3. Prejdite do správcu zariadení a skontrolujte, či sú zariadenia správne rozpoznané. Nemali by existovať žiadne žlté výkričníky (dobre alebo červené), ktoré signalizujú chyby. Odporúča sa tiež preinštalovať ovládače na radiči USB.
 4. Niekedy pomôže preinštalovanie systému Windows. Každopádne najprv skontrolujte ťažko pracujúci disk na inom počítači/laptope/netbooku a potom skúste preinštalovať.
4. Niekedy pomôže preinštalovanie systému Windows. Každopádne najprv skontrolujte ťažko pracujúci disk na inom počítači/laptope/netbooku a potom skúste preinštalovať.
Je tiež užitočné pokúsiť sa vyčistiť počítač od nepotrebných nevyžiadaných súborov a optimalizovať register a programy (tu je článok so všetkými pomôckami: použite pár ...).
5. Skúste pripojiť externý pevný disk k inému portu USB. Stávalo sa, že z neznámych príčin po pripojení na iný port disk fungoval v poriadku, akoby sa nič nestalo. Všimol som si to niekoľkokrát na notebookoch Acer.
6. Skontrolujte káble.
Externý pevný disk raz nefungoval, pretože bol poškodený kábel. Od samého začiatku som si to nevšimol a zabil som 5-10 minút pri hľadaní príčiny ...
Na pevnom disku sú uložené používateľské informácie a operačný systém. Ak sa náhle všetky údaje stanú nedostupnými, musíte skontrolovať stav úložiska. Keď pevný disk, postupne skontrolujte všetky možné problémy podľa nášho zoznamu - väčšinu z nich môžete ľahko odstrániť sami.
Ak váš počítač nevidí externý alebo interný pevný disk alebo jeho samostatný oddiel, ale počítač sa úspešne zavedie, použite systémový nástroj na vyriešenie problému. V "Štart" nájdite položku "Nástroje na správu", v nej - pomôcku "Správa počítača". V stĺpci vľavo vyberte „Správa diskov“. Rovnakú aplikáciu možno zavolať pomocou príkazu diskmgmt.msc cez Win+R.
Venujte pozornosť nasledujúcim indikátorom problémov:
- Existuje sekcia, ktorá sa v Prieskumníkovi nezobrazuje.
- Neviditeľný oddiel má súborový systém RAW alebo FAT32 (a v počítači je nainštalovaný systém Windows).
- Označenie "Žiadne údaje".
- Oblasť nie je „pridelená“.
Problém 1. Systém nevidí nový alebo starý pevný disk kvôli konfliktu písmen. Kliknite pravým tlačidlom myši na problematický HDD, v podponuke prejdite na „Zmeniť písmeno alebo cestu ...“. V ďalšom okne kliknite na "Zmeniť", v rozbaľovacom zozname vyberte jedno z písmen latinskej abecedy, ktoré ešte nie je obsadené žiadnym zariadením v systéme.
Problém 2. Ak sa písmeno nedá zmeniť, HDD je zvyčajne nesprávne naformátovaný. Pre úspešnú prácu Zariadenie so systémom Windows by mal byť označený ako NTFS. Opäť kliknite myšou na problematickú časť a v podponuke vyberte „Formátovať“. V ďalšom kroku vyberte súborový systém NTFS a spustite rýchly formát.
Problém 3. Pri absencii inicializácie musíte systému pomôcť s prístupom k údajom na disku. Kliknite pravým tlačidlom myši na disk a vyberte možnosť „Inicializovať“. V okne nechajte prepínač štýlu zapnutý MBR a spustite procedúru.
Na konci sa vytvorí nepridelená oblasť. Kliknite naň a prejdite na „Vytvoriť jednoduchý zväzok“. Otvorí sa sprievodca, ktorému musíte oznámiť:
- veľkosť objemu - nechajte maximum;
- písmeno - vyberte neobsadené zariadenie;
- začiarknite políčko "Formátovať nasledovne" so systémom NTFS.
Po dokončení inicializácie sa disk zobrazí v "Prieskumníkovi".
Problém 4.
Ak je na začiatku nepridelená oblasť, vytvorte zväzok podľa popisu v bode 3.
Neplatné nastavenia systému BIOS
Niekedy počítač nevidí externý alebo interný pevný disk kvôli nesprávne nastavenia BIOS, zatiaľ čo systém Windows sa nemusí ani spustiť. Čo robiť - spustite počítač, na začiatku zavádzania zadajte BIOS stlačením Del alebo F2.

V systéme skontrolujte:
- Priorita zavádzania - vlastnosť „Priorita zariadenia“ na karte „Zavádzanie“ alebo položka „Prvé zavádzacie zariadenie“ na domovskej stránke. Najprv vložte HDD.
- Režim SATA – vyhľadajte položku „Konfigurácia zariadenia na doske“ na karte „Rozšírené“ alebo v podsekcii „Integrované periférie“. Riadky s podpismi SATA alebo IDE sa prekladajú na "Enabled".
Uložte nastavenia a skúste zaviesť systém.
Ak váš HDD vôbec nie je v BIOSe, skúste úplný reset. Reset sa vykonáva jedným zo spôsobov po odpojení počítača od siete:
- Na základnej doske presuňte prepojku na kolíky 2-3. Počkajte 15 sekúnd, vráťte prepojku do polohy 1-2.
- Vyberte okrúhlu batériu zo základnej dosky na 30 sekúnd.

Zapnite počítač a skontrolujte, či sú dostupné zariadenia.
Vodič
Ak systém Windows 7 nevidí nový pevný disk, skontrolujte preň ovládače. Prejdite na „Správca zariadení“ a vyhľadajte podsekciu „Diskové jednotky“. Ak má disk žltú ikonu, nájdite preň ovládače na webovej stránke výrobcu a nainštalujte ich.
Programy tretích strán na pomoc
Vložené v Pomôcky systému Windows nie vždy dávať úplné informácie o systémové zariadenia. Použite niektorú z aplikácií zameraných na hĺbku testovanie HDD.
HDD Victoria
Nástroj kontroluje jednotky na nízkej úrovni prostredníctvom konektorov. Testuje ovládače, povrchové a mechanické vlastnosti. Na opravu množstva defektov je k dispozícii nízkoúrovňové formátovanie. Zobrazuje úplné technická informácia o disku.
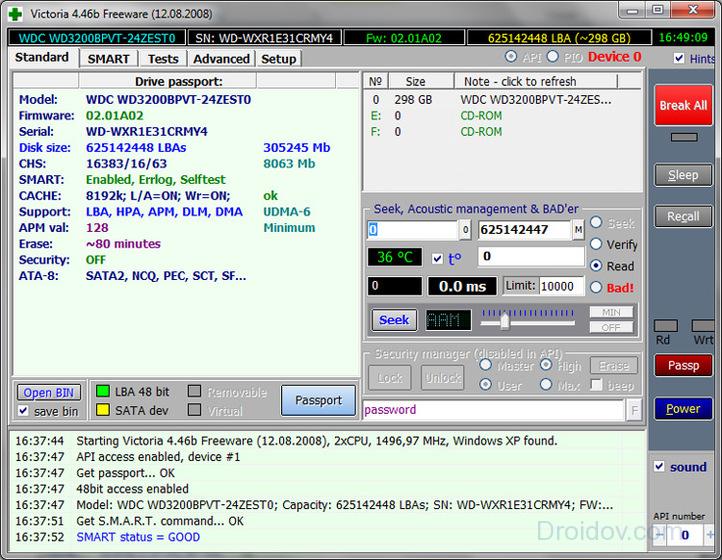
AOMEI Partition Assistant
Má pokročilé možnosti správy oddielov - aktivácia, vytváranie, zmena štítkov, formátovanie. K dispozícii sú funkcie obnovy, kopírovanie obsahu, podpora viacerých súborové systémy.
Prečo inak počítač nevidí disk
Ak po všetkých manipuláciách systém Windows 10 stále nevidí pevný disk, skontrolujte fyzické dôvody:
- Odstráňte kryt systémový blok a skontrolujte pripojenie k základnej doske. Káble musia byť pevne zasunuté do konektorov.
- Zariadenie nemusí mať dostatok energie. Ak sa počas prevádzky pri písaní a čítaní súborov objavia zvuky kliknutia, diskové oddiely pravidelne miznú - vypnite všetky sekundárne komponenty. Ak problém zmizne, musíte si kúpiť výkonnejší zdroj.
- Pri prehriatí PC prestanú byť detekované aj niektoré komponenty, je to citeľné najmä na notebookoch. Vymeňte chladič alebo nainštalujte chladiaci systém.
- Prelomenie. Po páde alebo náraze sa HDD môže jednoducho rozbiť - skúste ho pripojiť k inému PC. Ak to nepomôže, vyhľadajte opravovňu alebo si kúpte nové zariadenie.
USB
Ak sa externý pevný disk na mojom počítači po pripojení cez USB nezobrazuje správne alebo nie je vôbec viditeľný, vložte kábel do iného portu USB. Ak ste použili konektor na prednej strane systémovej jednotky, teraz použite zodpovedajúci port na zadnej strane.
V systéme BIOS povoľte podporu USB - v odsekoch " Úložisko USB alebo konfiguráciu USB.
Záver
Zistili sme, ako konať, ak v systéme nie je pevný disk. Začnite so vstavaným Nástroje systému Windows alebo použiť programy tretích strán na počiatočné testovanie. Ak disk nie je nikde viditeľný, skontrolujte nastavenia systému BIOS a fyzické pripojenie.

