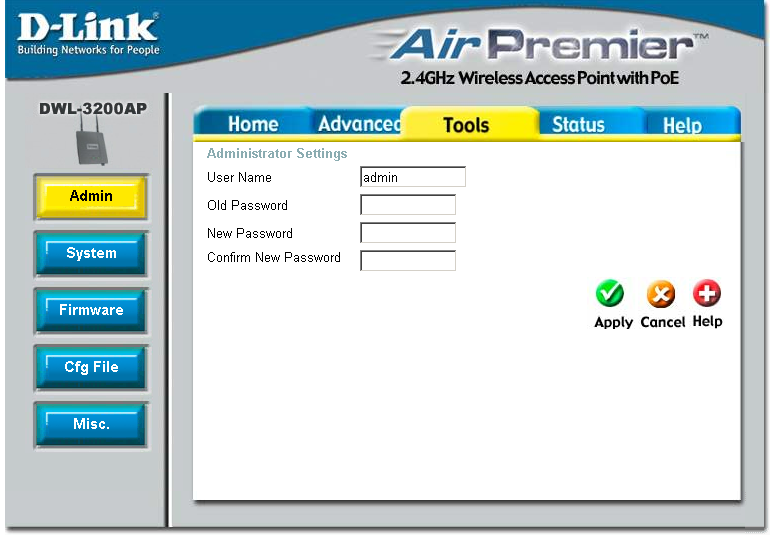Prevažná väčšina adaptérov Wi-Fi s rozhraním USB podporuje dva režimy: infraštruktúru a Ad-Hoc. Adaptér musí byť nakonfigurovaný v režime infraštruktúry, ak existuje bezdrôtový prístupový bod.
Po konfigurácii prístupového bodu získa počítač prístup k miestnej bezdrôtovej sieti, ako aj k internetu (ak je k dispozícii). Ak nie je prístupový bod, adaptér Wi-Fi musí byť nastavený na režim Ad-Hoc. To vám umožní pripojiť mobilné telefóny a notebooky (podporujúce Wi-Fi) do počítača, ktorý pracuje s adaptérom.
Nastavenie režimu počítača na počítač (inak Ad-Hoc) na adaptéri Wi-Fi umožňuje otvárať prístup k obsahu počítača. Ak je počítač stále pripojený k sieti World Wide Web, pripojovacie zariadenia budú mať aj pripojenie k internetu.
Ako nakonfigurovať adaptér Wi-Fi v systéme Windows 7?
Ako príklad uvažujeme konfiguráciu adaptéra Wi-Fi TP-Link TL-WN721N v operačnom systéme Windows 7 Maximum.
Prvým krokom je inštalácia ovládača pri pripojení adaptéra. Ovládač sa vždy nachádza na disku, ktorý sa dodáva spolu so zariadením, ako aj na oficiálnej webovej stránke výrobcu.
Keď je zariadenie pripojené a ovládač je nainštalovaný, môžete začať s konfiguráciou počítača. Treba poznamenať, že konfigurácia prístupového bodu systému Windows 7 výrazne zjednodušuje porovnanie s predchádzajúcimi verziami operačných systémov.
Musíte otvoriť "Ovládací panel" a kliknúť na "Zobraziť sieťový stav a úlohy" (zvýraznené červenou na obrazovke).
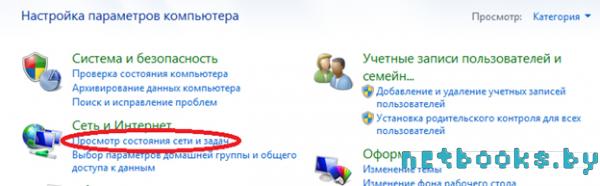
Po zadaní zadanej položky ponuky sa dostanete na nasledujúcu stránku:
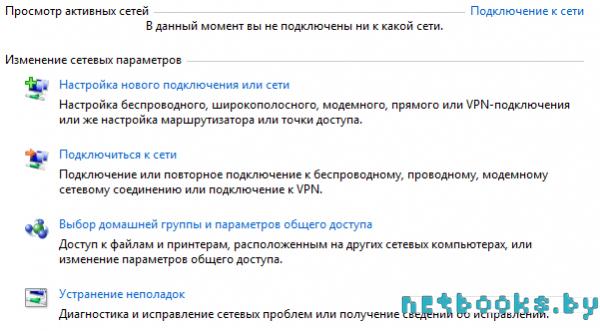
Tu musíte vybrať položku "Konfigurovať nové pripojenie alebo sieť". Otvorí sa zoznam. Nižšie sa nachádza položka "Nastavenie bezdrôtovej siete medzi počítačom", ktorú musíte vybrať.

Potom budete musieť znova kliknúť na tlačidlo "Ďalej", čo vám umožní prejsť na nastavenia prístupového bodu Wi-Fi. Tu je potrebné napísať meno (v tomto prípade je palata # 6) a heslo (viac ako 5 znakov). Pre lepšiu kompatibilitu je lepšie vybrať typ zabezpečenia "WEP".


Ikona nového pripojenia je zobrazená na paneli úloh. Ako vidíte, na webovej stránke novej bezdrôtovej siete sa nachádza nápis "Čaká na pripojenie používateľov". Aby sa mohli používatelia pripojiť, je potrebné zmeniť množstvo nastavení.

Ak chcete synchronizovať zariadenia, musíte zaregistrovať adresy IP. Ak to chcete urobiť, prejdite na položku "Ovládací panel"\u003e "Sieť a internet"\u003e "Sieťové pripojenia". Kliknite pravým tlačidlom myši na "Bezdrôtové pripojenie" a zvoľte "Vlastnosti". V zozname nájdeme "Internet Protocol version 4 (TCP / IPv4). Kliknite na tlačidlo "Vlastnosti". Potom sa otvorí nasledujúce okno.
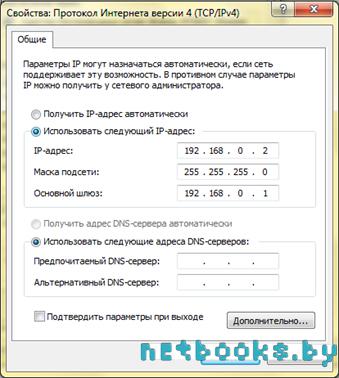
V tomto okne musíte zaregistrovať všetko, ako je uvedené na snímke obrazovky vyššie. Potom na paneli úloh pripojte počítač k bezdrôtovej sieti (budete musieť zadať heslo). Potom sa môžete uistiť, že ostatné zariadenia vidia náš prístupový bod. V telefóne hľadáme siete Wi-Fi, nájdeme ten, ktorý bol vytvorený (v tomto prípade sa sieť nazýva paláma # 6). Skôr než sa môžete pripojiť, musíte zaregistrovať adresu, masku podsiete a predvolenú bránu. Registruje všetko presne tak, ako to robí v počítači, ale v IP adrese je iba jedna zmena. Namiesto čísla 192.168.0.2 je potrebné zaregistrovať napríklad 192.168.0.3. Potom sa pripájame k sieti "palata # 6", budete tiež musieť zadať heslo. Nastavenia prístupového bodu Wi-Fi a pripojeného zariadenia sa dajú považovať za pripravené na použitie.

Ako môžete vidieť na poslednej obrazovke, telefón identifikoval sieť a pripojil sa k nej. Ak chcete zdieľať internet s inými zariadeniami, prejdite na Ovládací panel\u003e Sieť a Internet\u003e Sieťové pripojenia. Tu môžete kliknúť pravým tlačidlom myši na internetové pripojenie, prejsť na položku "Vlastnosti" a otvoriť kartu "Prístup". Povoliť prístup k ostatným používateľom siete, ako na obrázku nižšie:
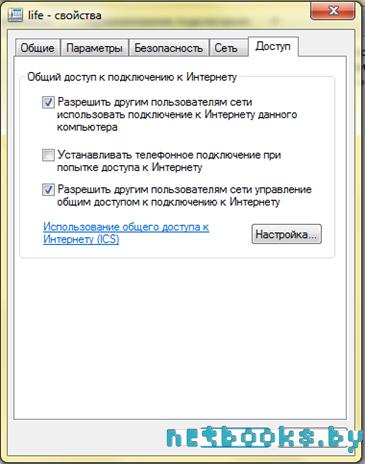
Teraz sú nastavenia prístupového bodu plne pripravené na použitie. Všetky zariadenia podporujúce sieť Wi-Fi sa budú môcť pripojiť k počítaču. Týmto spôsobom môžete vytvoriť lokálne bezdrôtové siete pre niekoľko počítačov, tabletov alebo mobilných telefónov.
Ak máte laptop alebo netbook, s najväčšou pravdepodobnosťou budete chcieť pripojiť ho k domácej sieti bez použitia káblov - cez Wifi. Ale kvôli tomu musíte mať doma router. Mnohí používatelia, ktorí majú len jeden domáci počítač, nepoužívajú smerovače a priamo sa pripájajú k poskytovateľovi. Ako sa v tomto prípade pripája notebook k sieti?
Najjednoduchším a najrýchlejším riešením je virtuálny Wifi prístupový bod na PC alebo notebooku:
- po prvé, v operačnom systéme Windows 7 poskytuje štandardný nástroj pre tieto účely;
- po druhé, môžete vytvoriť takýto bod pomocou špeciálnych programov.
Aký počítač je potrebný?
Bohužiaľ, nie každý osobný počítač a prenosný počítač vám umožňujú vytvoriť bezdrôtový prístupový bod. Po prvé, existuje požiadavka na distribúciu operačného systému. Vaša verzia systému Windows by nemala byť nižšia ako v domácnosti.
Faktom je, že program Windows Starter (Initial) nepodporuje smerovanie. Na takomto operačnom systéme nemožno nič urobiť. Je potrebné aktualizovať váš laptop na pokročilejšiu verziu, alebo budete musieť preinštalovať systém.
Po druhé, musíte na svojom počítači nainštalovať adaptér Wifi. Väčšina počítačov sa vyrába bez nich, takže musíte zakúpiť externé zariadenie.
Jedná sa o malú anténu, ktorá sa zasúva do portu USB počítača a umožňuje odosielať a prijímať signály Wifi. Ak pracujete na prenosnom počítači - nemusíte sa obávať. Každý moderný prenosný počítač má zabudovaný modul Wy-Fay.
Najskôr zvážte vytvorenie bezdrôtového prístupového bodu Wifi pomocou vstavaných nástrojov operačného systému. Výhodou tejto metódy je v prvom rade spoľahlivosť, po druhé, jednoduchosť, po tretie, nedostatok potreby inštalovať ďalší softvér na notebook.
Nevýhodou pre mnohých používateľov je potreba pracovať s nedostatkom grafického rozhrania. Je to však veľmi vhodná metóda. Odporúčame vám, aby ste vedeli, ako nastaviť prístupový bod Wifi pomocou základných nástrojov.
Vytváranie štandardných nástrojov systému Windows
Ak chcete vytvoriť nový prístupový bod pomocou základných nástrojov systému Windows, postupujte podľa uvedených pokynov:

Teraz môžete pripojiť ďalší počítač, smartphone alebo dokonca osobný počítač s adaptérom do vytvorenej siete. Ak reštartujete distribučný prenosný počítač WIFI - budete musieť znova spustiť pripojenie. Ak chcete, aby počítač zastavil distribúciu bezdrôtovej siete - použite príkaz "Netsh wlan stop hostednetwork».
program MyPublicWiFi
Ak nechcete, vrátane počítača, otvorte príkazový riadok a zadajte do neho príkazy - existuje alternatívna metóda. Existuje obrovský počet špeciálnych nástrojov, ktoré vám umožňujú vytvoriť prístupový bod na vašom notebooku.
Všetky tieto aplikácie sa vo svojich schopnostiach veľmi líšia, takže nemá zmysel uvažovať o všetkom. Táto príručka popisuje, ako používať nástroj verejného WiFi WiFi. Ak chcete použiť iný program, ladiaci algoritmus bude približne rovnaký.
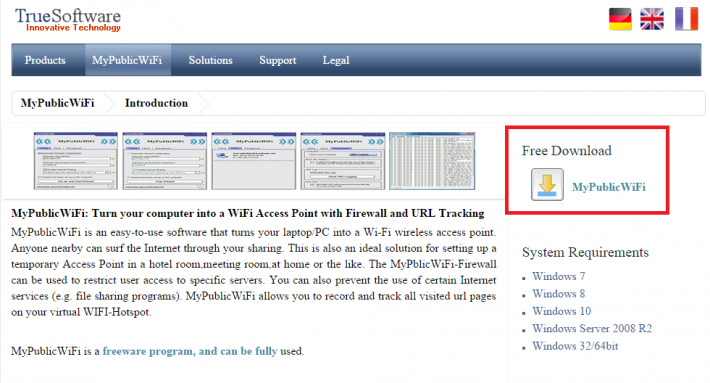
Musíte rozširovať internet na niekoľko zariadení alebo vytvoriť malú sieť pre možnosť výmeny dát a po ruke nie je router alebo prepínač?
Táto úloha môže byť vyriešená tým, že je nainštalovaný iba prenosný počítač Adaptér Wi-Fi.
Ako viete, prevádzka zariadení v sieti Wi-Fi sa môže vyskytnúť v dvoch režimoch:
- Režim Ad-Hoc (point-to-point) - v tomto prípade zákazníci vykonávajú priamu interakciu a obchádzajú sprostredkovateľov.
- Režim infraštruktúry (klient-server) - v tomto prípade interakcia medzi hostiteľmi siete prebieha výhradne prostredníctvom sprostredkovateľa - prístupový bod.
Teoreticky je súčasná prevádzka jedného adaptéra Wi-Fi v dvoch režimoch nemožná, rovnako ako súčasná prevádzka viacerých operačných systémov na jednom počítači.
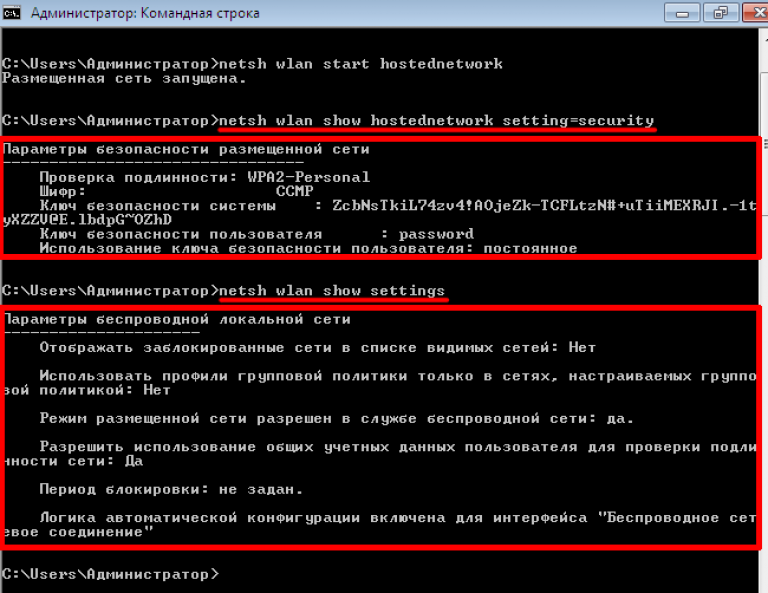
Po spustení virtuálneho AP je zabudovaný server DHCP aktivovaný. Ak chcete, aby klientske zariadenia navštívili internetové zdroje, prejdite do ponuky "Sieťové pripojenia" PCM, kliknite na adaptér, cez ktorý sa pripájate k sieti Internet.
V našom príklade ide o bezdrôtový adaptér, prejdite na kartu "Prístup" a vložte do príslušných polí 2 príznaky:

Príkaz zakázať:
netsh wlan stop hostednetwork
Ak chcete deaktivovať prístupový bod, zadajte:
netsh wlan nastaviť hostednetwork mode = zakázanie
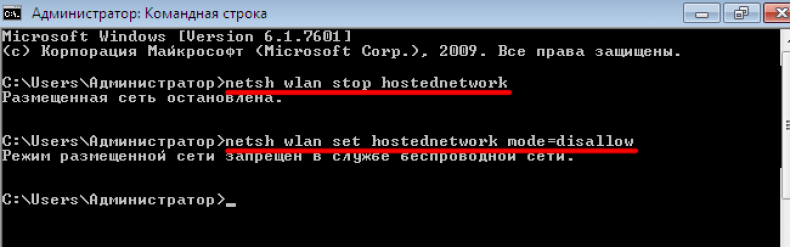
Použitie virtuálneho AP prostredníctvom zabudovaných prostriedkov Windows má niekoľko obmedzení: vytvorenie iba jedného virtuálneho adaptéra, ktorý funguje iba v režime prístupového bodu.
Maximálny počet bezdrôtových klientských zariadení pracujúcich v sieti je 100.
Ako vytvoriť WiFi prístupový bod pomocou Windows 7. Pokyny, krok za krokom s ilustráciami. Hoci sa ľudia v podstate zaujímajú o to, ako vytvoriť notebook WiFi prístupový bod, nezáleží na tom, či je to laptop alebo bežný stolný počítač. Vytvorenie prístupového bodu Wi-Fi je v oboch prípadoch rovnaké.
Podobné články pre iné operačné systémy:
Ako vytvoriť prístupový bod WiFi v systéme Windows 7
Musíme vytvoriť softvérový wifi smerovač založený na systéme Windows 7, ktorý bude nejakým spôsobom prijímať internet a bude môcť tento internet šíriť cez wifi.
Čo potrebujeme.
- Windows 7 Basic alebo novší. Windows 7 Starter (počiatočný) nebude fungovať. Presnejšie, v systéme Windows 7 Starter bude musieť vyriešiť problém so smerovaním pomocou programu tretej strany ( pre systém Windows 7 Starter samostatnú poznámku na konci článku).
- Starý adaptér wifi. Napríklad pre tento článok bol použitý USB wifi adaptér TP-Link TL-WN722NC.
- Pripojenie k internetu. Pre tento článok sa GSM pripojenie používalo prostredníctvom operátora MTS (USB MTS modem). Ale to môže byť akékoľvek pripojenie - PPPoE, VPN, Dail-Up, Ethernet, WiFi.
Prvým krokom je inštalácia adaptéra wifi, ak ešte nie je nainštalovaný, a uistite sa, že je zapnutý a spustený.
Potom musíte skontrolovať, či je spustená služba "Autonómna služba WLAN". Obvykle je režim jeho spustenia "ručne", čo znamená, že môže byť zastavený. Ak plánujete trvalo používať vytvorený prístupový bod, je lepšie dať túto službu do režimu spustenia "Automaticky".
Tiež je potrebné skontrolovať, či služba Zdieľanie internetového pripojenia (ICS) má tiež režim automatického spustenia.
Tieto kontroly sa vykonávajú cez "Ovládací panel - Správa - služby".
Potom otvorte konzolu Windows (cmd.exe) s právami správcu. Môžete to urobiť pomocou ponuky Štart - Programy - Štandardné - Príkazový riadok ", potom kliknite pravým tlačidlom myši a" Spustiť ako správca ".
V konzole napíšte a spustite príkaz:
netsh wlan nastaviť hostednetwork mode = povoliť ssid = "winap" key = "123456789" keyusage = pretrvávajúci.
Namiesto toho wINAPO a 123456789 zadajte do nej meno a heslo prístupového bodu:
Poznámka.Dôležité! Heslo musí mať dĺžku minimálne 8 znakov, je to požiadavka na typ ochrany WPA2, ktorá sa používa v systéme Windows pri vytváraní prístupového bodu. Je lepšie nepoužívať v hesle cyriliku. Prípad písmen má hodnotu - a a to sú rôzne postavy!
Potom overte, či je vytvorené spojenie pre prístupový bod. Otvorte okno "Štart - Spustiť - ncpa.cpl" a po otvorení okna "Sieťové pripojenia" nájdite v tomto okne bezdrôtové pripojenie, pre ktoré nie je určený fyzický adaptér:

Kliknite pravým tlačidlom myši, potom "Vlastnosti" a tam vyzerať - mal by byť "MicroSoft Virtual Miniport Adapter":

Súčasne môžete vymazať protokoly, ktoré nie sú potrebné pre toto spojenie.
Ihneď v ncpa.cpl premenujte toto spojenie - napríklad v "winAP":

Ďalej tu, v ncpa.cpl musíte zdieľať (umožniť Windows ICS) pripojenie k internetu. Vyberte toto spojenie, pravé tlačidlo - "Vlastnosti", kartu "Prístup". Povoliť ICS a určiť pripojenie, na ktoré bude internet distribuovaný - do pripojenia prístupového bodu Wi-Fi ("winAP"):

Teraz sa musíte pripojiť k internetu. Alebo znovu pripojte, ak bolo pripojenie vytvorené skôr.
Po tom, v type konzoly a spustite príkaz:
netsh wlan start hostednetwork.
Všetko, prístupový bod by mal fungovať. Teraz môžete pripojiť klienta k tomuto prístupovému bodu (tento obrázok je z klientskeho počítača):

Ako pripojiť wifi klienta na:
- Laptop (alebo počítač) pod Windows - Konfigurácia WiFi v systéme Windows 7.
- Laptop (alebo počítač) pod Linuxom - Laptop (alebo počítač) pod Ubuntu.
Pripojený klient:

V počítači, na ktorom je prístupový bod spustený, môžete skontrolovať jeho stav. Ak to chcete urobiť, zadajte do konzoly nasledujúci príkaz:
netsh wlan show hostednetwork

Je vidieť, že jeden klient je pripojený.
Zastavenie prístupového bodu pomocou príkazu netsh wlan stop hostednetwork
Úplné zničenie prístupového bodu príkazom netsh wlan nastaviť hostednetwork mode = zakázanie
Ak chcete, aby sa prístupový bod automaticky zapol, pri spustení systému Windows musíte pridať príkaz štart do autorunu. Ide o tím netsh wlan start hostednetwork.Príkaz možno zapísať do skriptu cmd, v vlastnostiach tohto skriptu musíte zadať "Spustiť ako správca". Potom je skript zahrnutý do autorunu.
Je potrebné, aby sa pri spustení systému Windows nainštalovalo pripojenie na Internet. V opačnom prípade budete mať prístupový bod a internet nebude cez neho.
Samozrejme, že ide o veľmi jednoduchý prístupový bod. Ale všetko je na dosah ruky. Nie sú potrebné žiadne programy tretích strán. Len Windows 7. Je to všetko nastavené za pár minút. Áno, existujú programy ako Connectify a Virtual Router. Musíte však pochopiť, že robia len prácu, ktorú vykonávajú dva príkazy v konzole Windows. Jedná sa len o doplnky nad funkcionalitou systému Windows 7. Je ľahšie zapísať dva príkazy do konzoly než stiahnuť a nainštalovať nejaký druh pribluda.
Niekto by mohol povedať, že v tejto verzii nie je veľa možností, ktoré by mal mať prístupový bod. No, áno, je. Iba toto je možnosť, keď potrebujete urobiť wifi router veľmi rýchlo a bez problémov. A práve takáto príležitosť poskytuje systém Windows 7 - s minimálnym pohybom tela, ktorý sa nazýva "na kolene" a vytvorí tak prístupový bod.
A ak vaše potreby sú širšie a hlbšie, ak potrebujete prístupový bod pre každý deň alebo v zložitých konfiguráciách, nemali by ste používať systém Windows, ale kupovať slušný alebo dokonca dobrý smerovač WiFi. Pohodlný router WiFi stojí menej ako tisíc rubľov. A v takej situácii, aby ste vytesali dizajn založený na počítači a Windows, je nejako absurdné.
Ďalšou vecou je, ak je prístupový bod potrebný raz za mesiac, na jeden deň alebo na niekoľko dní. Alebo na služobnej ceste. Alebo na dovolenke. To je miesto, kde nám systém Windows pomôže. Môžete rýchlo šíriť internet pomocou prenosného počítača WiFi na tablet, smartphone alebo iné prenosné počítače.
Ak je však potrebné vytvoriť trvalý prístupový bod na počítači, je lepšie to robiť v systéme Linux. Ako je skutočne implementovaná v routeroch WiFi. Napríklad, ako v tomto článku - Prístupový bod na Ubuntu.
Prístupový bod v systéme Windows 7 nefunguje
Nie je potrebné prisahať na Microsoft, na Windows - vo všeobecnosti hľadať vinných na strane. Problém v takýchto prípadoch vždy na vlastnom počítači (alebo notebooku). Môže to byť:
- Ovládač adaptéra WiFi, na ktorom vytvoríte prístupový bod.
- Samotný adaptér WiFi.
- Urobil si niečo zle.
- Akékoľvek "ľavé" služby alebo ovládače / programy, ktoré používajú adaptér WiFi alebo port USB (ak je váš adaptér pripojený cez USB).
- Máte program Windows 7 Starter.
- Jedna z potrebných služieb je zastavená, napríklad pozri článok " Služba smerovania a vzdialeného prístupu Systém Windows 7 sa zastaví ".
Napríklad počas procesu spustenia systému Windows môže adaptér WiFi adaptér prepnúť adaptér do pohotovostného režimu. A keď systém Windows spustí službu hostednetwork adaptér sa neprebudí.
S normálnym adaptérom WiFi a ak nechcete narušiť systém Windows pomocou zakrivených programov a ovládačov - všetko bude fungovať.
Vo všeobecnosti vždy vyhľadajte zdroj problému v počítači.
Chráňte svoju sieť WiFi
Prístupový bod v systéme Windows 7 Starter (počiatočný)
Vďaka tomu to spoločnosť Microsoft našla. ICS je uzamknutá a môžete vytvoriť prístupový bod ako taký. Paradox. Prečo potrebujem mechanizmus hostednetwork, ak nie je smerovanie? Bez ohľadu na to, môžete vytvoriť wifi prístupový bod na Windows 7 Starter (počiatočný). Je potrebné nájsť iba program, pomocou ktorého je možné vykonávať smerovanie medzi internetovými rozhraniami a winAP. Existuje veľa možností, napríklad môžete použiť proxy server, napríklad 3proxy.
Ivan Sukhov, 2013, 2014
14
Wi-Fi hotspot - koncept je dosť široký. Po prvé, môže to znamenať akékoľvek zariadenie, ktoré odošle internetový počítač, laptop, smartphone. Avšak prístupový bod sa nazýva oddelené obľúbené zariadenie na vytváranie bezdrôtového prístupu k internetu pre niekoľko počítačov. To je často zamieňané s routerom - dnes budeme vedieť, čo to je a ako nakonfigurovať wifi prístupový bod.
Laptop ako wifi prístupový bod v systéme Windows 7
Začnime rozhovor s tým, ako vytvoriť prístupový bod WiFi z prenosného počítača so systémom Windows 7. B, ak si pamätáte, distribuovali sme internet do iných počítačov. Dnes sa pozrime na spôsob, akým sa tablety a smartfóny môžu priamo pripojiť k počítaču. Urobiť laptop prístupový bod je jednoduché, pretože v systéme Windows 7 je tento režim už zabudovaný do shell systému a je volaný. Táto technológia zmení váš laptop na virtuálny prístupový bod a dokáže podporiť až 100 pripojených klientov súčasne.
Takže začneme konfigurovať. Najskôr, ako v predchádzajúcom prípade, musíte aktivovať bezdrôtové sieťové pripojenie. Po tom, choďte do príkazového panelu (Štart - Všetky programy - Príslušenstvo - systém MS-DOS) v režime správcu, zadať požiadavku na aktiváciu virtuálne adaptér:
Netsh wlan set mode hostednetwork = povoliť SSID = "MS Virtual WiFi" key = "123456" keyUsage = persistent netsh wlan začať hostednetwork

Tu je "MS Virtual WiFi" názov alebo SSID vašej siete a "123456" je heslo na pripojenie k nej. Potom kliknite na «Enter» a počkajte, až systém ho konfigurovať a potom Správca zariadení sa zobrazí nové virtuálne zariadenia - «Microsoft Virtual WiFi adaptéra miniportu» alebo «Virtual WiFi adaptér miniport".
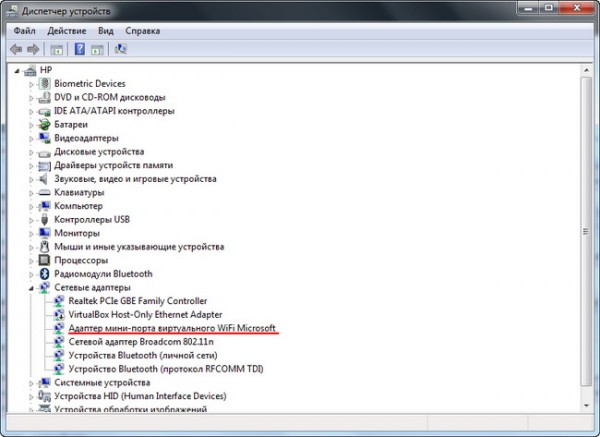
Malo by sa to vziať do úvahy
Ovládač bezdrôtového adaptéra nainštalovaný v počítači musí podporovať virtuálnu WiFi
V opačnom prípade nebude počítač ako prístupový bod fungovať - budete musieť aktualizovať ovládač.
Teraz prejdite na položku "Ovládací panel - Centrum sietí a zdieľania - Zmeňte nastavenia adaptéra" a pozrite si novovytvorené bezdrôtové pripojenie:
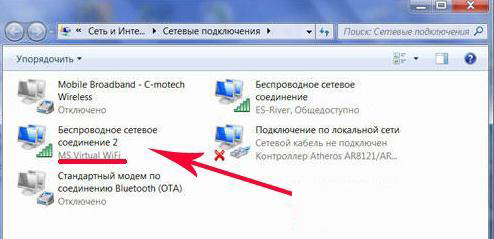
Teraz sa váš počítač alebo prenosný počítač so systémom Windows 7 stal skutočným prístupovým bodom WiFi s možnosťou prístupu na internet. Sieť je viditeľná v zozname bezdrôtových sietí a dá sa s ňou ľahko pripojiť dvojitým kliknutím a zadaním hesla, ktoré sme zadali:
![]()
Ďalšie príkazy na správu virtuálnej siete Wi-Fi:
netsh wlan show settings - zobraziť vlastnosti siete a jej stav
netsh wlan show hostednetwork settings = zabezpečenie - zobrazenie bezpečnostných nastavení hostiteľskej siete vrátane hesla
netsh wlan start hostednetwork - spustite sieť
netsh wlan stop hostednetwork - zastavte sieť
Metóda automatizácie tohto procesu od Jevgenija Bogdana:
1) robiť všetko, čo je napísané prostredníctvom príkazového riadku,
2) vytvoríme súbor.txt, v ktorom píšeme "netsh wlan start hostednetwork" (bez úvodzoviek)
3) zmeniť formát súboru z.txt na .bat (pravé tlačidlo myši / premenovať)
4) pretiahnite tento súbor do štartu a potom sa démon spustí automaticky po spustení notebooku
Program pre Miscrosoft Virtual WiFi adaptér
Praktický spôsob, ako používať notebook ako prístupový bod pomocou Virtual Wi-Fi je k dispozícii, ale zakaždým, keď pomocou príkazového riadka, keď je počítač zapnutý nepríjemné. Aplikácia bola vyvinutá, aby sa uľahčil postup - Connectify, On má free limited edition A má plnú, ktorý dnes stojí za tisíc rubeľ. Po inštalácii nástroja začne pracovať súčasne s vydaním Windows 7, a stanovenie rovnaké minimum - len toľko, aby nastaviť názov siete a heslo.
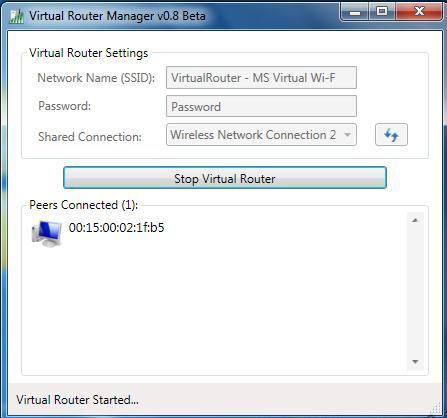
Ale skôr, než začnete používať, mali by ste si overiť niekoľko dôležitých nastavení, ktoré môžu interferovať s prácou. Najmä sa ma často pýtam:
Prečo sa pripojiť k inému počítaču, ale nemôžem dostať online?
1. Uistite sa, že sieťová karta je podporovaná týmto prog. Môžete sa to naučiť na tejto stránke oficiálnu webovú stránku vývojára. Ak je vaša karta, ale stále on-line na druhý počítač nefunguje, potom možno budete musieť aktualizovať ovládač, ktorý podporuje virtuálne technológiou WiFi. "Palivové drevo" nájdete na oficiálnych stránkach developera, a verzie a výrobcu sieťovej karty je možné nájsť pomocou Speccy program, o ktorý som napísal.
2. Vypnite všetky tretie strany softvér a firewally anti-virus a vstavaný Windows firewall prekladať v režime "Auto".
Ak chcete urobiť, prejdite na Win 7: Ovládací panel\u003e Systém a zabezpečenie\u003e Nástroje pre správu\u003e Služby
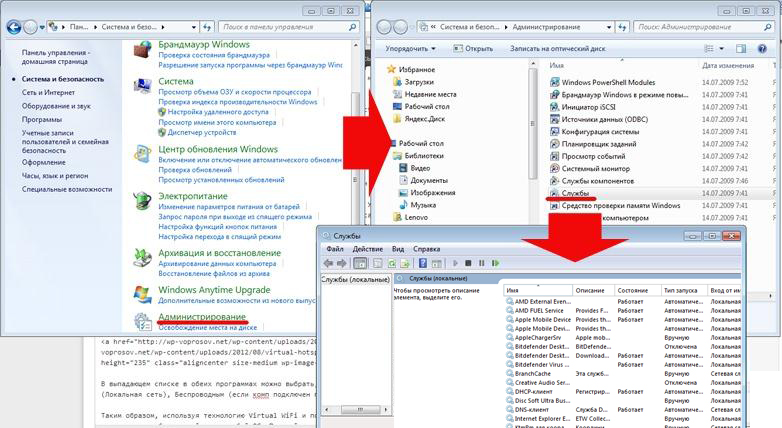
3. Spustite program ako správca.
K tomu, choďte na "Štart", kliknite pravým tlačidlom myši na program a v menu vyberte "Spustiť ako správca"

4. Nové bezdrôtové pripojenie, vytvoriť program, musí umožniť prístup k pripojenie k Internetu v počítači. Sme v tejto časti už prekročila "Prístup" Štart\u003e Ovládací panel\u003e Sieť a Internet\u003e Centrum sietí prístupu\u003e Zmeniť nastavenia adaptéra\u003e kliknite pravým tlačidlom myši na vytvorenom nového pripojenia\u003e Vlastnosti\u003e karta Dajte začiarknutie v bodoch "Umožniť ostatným užívateľom v sieti využívať pripojenie tohto počítača k internetu" a "Umožniť ostatným používateľom siete riadiť prístup k zdieľaného pripojenia na Internet" a v rozbaľovacom zozname vyberte pripojenie vytvorené týmto programom.
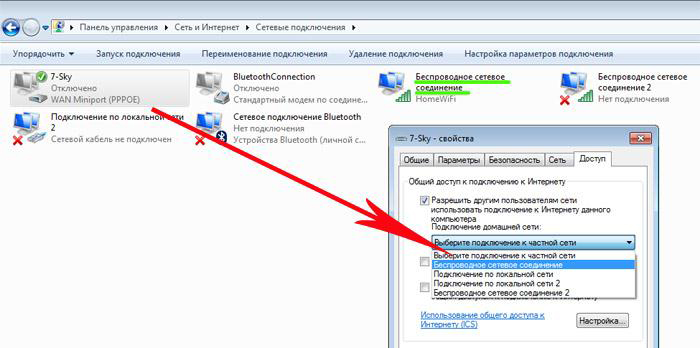
Existujú dva ďalšie podobné nástroje, ktoré môžete použiť zdarma, ak nemáte náhodou Connectify - Virtual Router Hotspot Manager , ktoré používam sám, a mHotspot , Princíp fungovania je rovnaký: otvoriť program, zadajte SSID a kľúč a začať jeho prevádzku. To uloží nastavenia a bude automaticky spustený s OS.

Pre názornosť odporúčam sa pozerať na nejaké video tutoriály, ktoré je vysvetlené v detaile o všetky tieto metódy používať počítač alebo notebook ako prístupový bod - zabudované v systéme Windows alebo pomocou programu.
Virtuálne WiFi v systéme Windows 7
Internetová distribúcia prostredníctvom Windows
Nakonfigurujte program Connectify
Použitie mHotspot
Tak, pomocou virtuálnej technológiou WiFi a využívať pomocou opísaných nástrojov, môžete ľahko distribuovať wifi internet na akomkoľvek zariadení s ľubovoľným operačným systémom. Použite to!
Existuje takéto zariadenie - prístupový bod
Stručne o hlavných rozdielov medzi zariadeniami, nazývaných prístupový bod z routeru som už hovoril o v tomto článku. Hlavným z nich - nemožnosť pripojenia na Internet. To znamená, že prístupový bod sa používa iba pre organizáciu lokálne bezdrôtovej siete. Ak chcete, aby podiel na všetkých počítačoch v sieti Internet, použiť buď router alebo router pripojený k prístupovému bodu, ktorý je zviazaný všetky svoje siete. Z toho môžeme vyvodiť, že prístupový bod v čistej forme alebo môže potrebovať iba vytvoriť interné siete v kancelárii, alebo prepojiť bezdrôtovo k dvom rôznym lokálnych sietí. Opäť platí, že detailné vysvetlenie vo formáte videa na rozdieloch je popísané v inom článku.
Bezdrôtový prístupový bod D Link
Takže začneme konkrétne o prístupovom bode. Povedzme, že je stanovené, aby bezdrôtovej siete v kancelárii, bez, ktorá už má lokálky medzi pripojených počítačov cez router. Buď máte Internet v byte ide k hostiteľskému počítaču pomocou kábla cez ADSL modem do ktorého poskytovateľa káblovej a chcete robiť Wi-Fi, ale nechcú kúpiť router kombinovaný s podporou ADSL. V tomto prípade používame prvý a hlavný režim bodu nazývaného prístupový bod.
Kúpiť prístupový bod, ktoré produkujú všetky spoločnosti s produktmi sieťových zariadení, ale ja vám ukážem, ako nakonfigurovať prístupový bod D-Link ako jeden z najčastejších na príklade DWL-3200AP modelu. Nastavenia bez ohľadu na zariadenie sú približne rovnaké, takže si myslím, že všetko bude jasné.

Tento model je vyrobený v kovovom puzdre, ktorý je pre kanceláriu mimoriadne dôležitý, pretože spĺňa všetky potrebné požiarne bezpečnostné normy.
Do jednej zásuvky RJ-45, ktorá sa nachádza na sieťovej karte počítača, zasunieme zásuvkový kábel s jedným koncom.

V predvolenom nastavení je tento prístupový bod má lokálne IP - 10.0.0.1, takže je potrebné sa obrátiť na počítači v danom rozsahu adries. Prejdeme do ovládacieho panela a v nastaveniach pre miestne spojenie nastavíme nasledovné hodnoty:
IP - 10.0.0.10
DNS - 255.255.255.0 (na obrazovke pod poslednou číslicou sa nesprávne píše)
Brána - 10.0.0.1 (bodová adresa)

(Štart - Ovládací panel - Sieť a Internet - Control Center - Zmena nastavenia adaptéra Potom kliknite pravým tlačidlom na "Pripojenie k miestnej sieti." - Vlastnosti - protokol TCP / IPv4 - "Všeobecne" tab)
Uložte nastavenia a prejdite na prehliadač na http://10.0.0.1. Ak sa chcete prihlásiť, použite admin / admin páru prihlásenia a hesla. Nastaviť všetky parametre môžu byť aj pomocou programu na OS Windows D-Link AP Manager, ale je to oveľa pohodlnejšie a presnejšie robiť všetko ručne pomocou webového rozhrania.
Prejdite do ponuky "Bezdrôtové" a nastavte údaje pre bezdrôtovú sieť - SSID, typ šifrovania a heslo.

Režim - režim prevádzky, nastavenie prístupového bodu (prístupového bodu)
SSID - Identifikátor siete (názov), ktorý bude viditeľný pre používateľa v zozname dostupných bezdrôtových pripojení
Vysielanie SSID - vysielanie SSID; aby ste sa uistili, že ID siete je viditeľné pri automatickom vyhľadávaní bezdrôtových sietí, musíte sieťovú kartu nastaviť na hodnotu Enabled (Povolené)
Kanál - kanál použitých frekvencií - môžete použiť iný kanál
Overovanie - režim overovania
Použite na stavenisku tlačidlo "Apply". Toto pole konfiguruje distribúciu adries IP pre zariadenia pripojené k sieti Wi-Fi. Ak to chcete urobiť, prejdite do ponuky "LAN" a nastavte rozsah adries a aktivujte ich dynamicky alebo ručne. Ak vyberiete «Dynamic» Počítač ai pi bude pridelená automaticky po pripojení, «Manual» - bude musieť byť daná všetkým rúk, ako sme práve urobil pre počítač konfigurovať prístupový bod WiFi D-Link. Vybrať, ako sa vám páči, ale ruka je bezpečnejšie a pohodlnejšie potom, ak budete pracovať nielen samotných počítačov, alebo nový notebook, ale aj so zariadeniami pripojenými k nim, ako je web-cam.
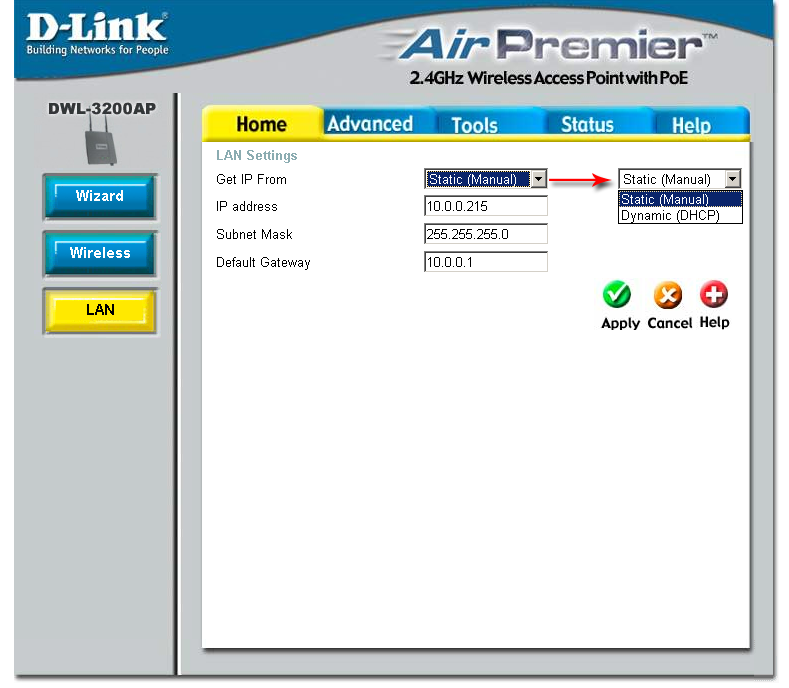
Nastavenia PassPhrase - Nastavenia šifrovania:
Typ šifry - Typ šifrovania, vyberte položku TKIP
PassPhrase - Heslo pre pripojenie k sieti wifi. môžu to byť akékoľvek latinské kombinácie písmen a čísel.
Nastavenia DCHP budú prevzaté z tých, ktoré môžete nakonfigurovať na karte Rozšírené\u003e Server DHCP
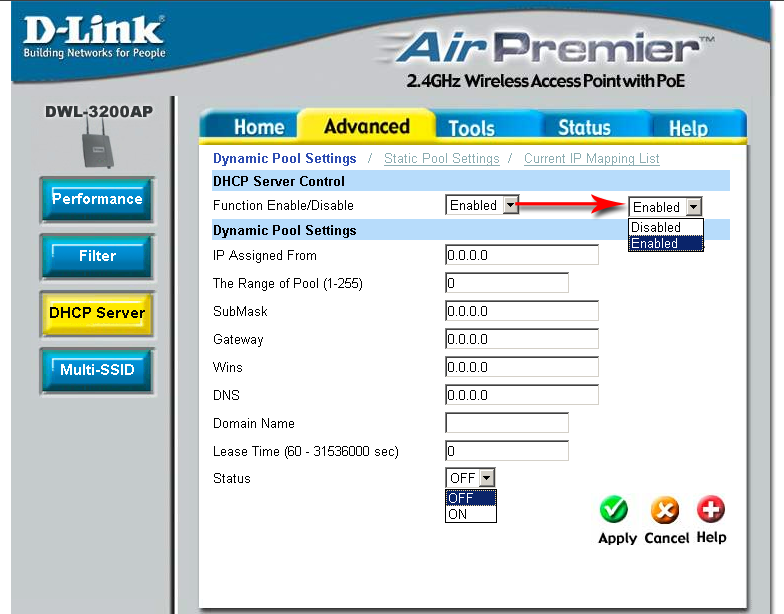
Teraz môžete zapnúť WiFi adaptéra v počítači, nastaviť nastavenia siete automaticky získať v prípade, že prístupový bod, ktorý ste si vybrali dynamický režim distribúcie IP alebo zadaním statické adresy v stanovenom rozsahu, a ako brána pre vstup do adresy miesta.
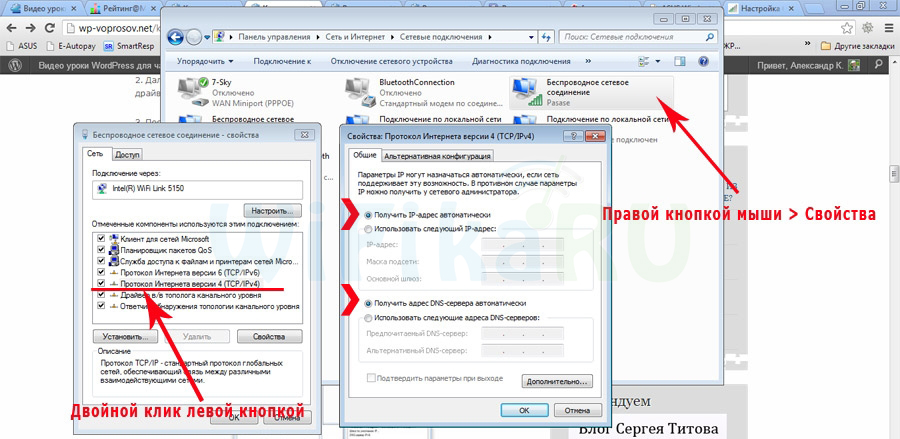
Potom vyberieme patchcord z notebooku alebo počítača, vložíme ho do smerovača alebo modemu, ktorý je pripojený k internetu. Táto schéma bude samozrejme fungovať, ak ste nakonfigurovali modem alebo smerovač ADSL na pripojenie k internetu, ale to je ďalšia téma. Reštartujte bod a modem a vychutnajte si bezdrôtovú sieť. Mimochodom, teraz môžete zmeniť všetky nastavenia v ňom a wifi na rovnakej adrese - 10.0.0.1. Napríklad zmeniť heslo pre prístup do administrátorskej oblasti