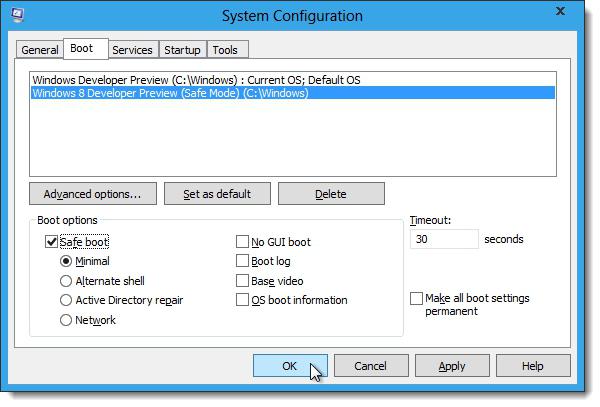Stále sa môžete dostať do núdzového režimu, ale budete sa musieť pohrabať v nastaveniach obnovenia systému Windows 8. Kľúč teraz spustí automatické obnovenie, ale ak namiesto neho stlačíte +, môžete manuálne vybrať možnosti obnovenia. Ešte jednoduchšie je však podržať a vybrať príkaz Reštartovať v samotnom systéme Windows alebo na prihlasovacej obrazovke.
Existuje niekoľko spôsobov, ako sa dostať do núdzového režimu - všetko závisí od toho, či sa systém spustí a či doň môžete vstúpiť. Začnime tým najjednoduchším.
Ak je k dispozícii prihlasovacia obrazovka
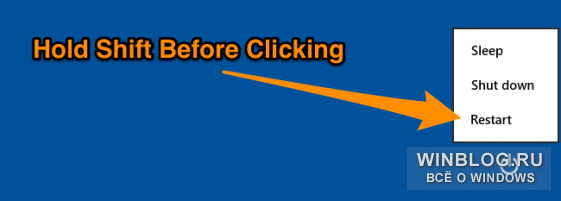
Ak sa boot úspešne dostane na prihlasovaciu obrazovku, môžete podržať kláves a vybrať možnosť „Reštartovať“ z ponuky vypnutia. Zobrazí sa obrazovka Diagnostické nástroje, z ktorej môžete prejsť do núdzového režimu. Ako presne - prečítajte si nižšie.
Ak sa systém nespustí, ale existuje obnovovací disk
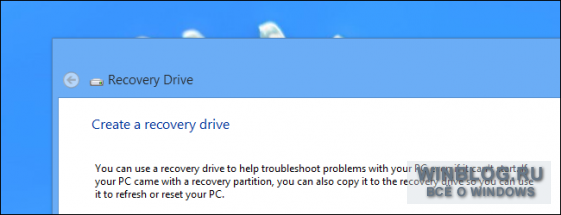
Ak máte po ruke iný počítač s rovnakou verziou systému Windows, môžete si vytvoriť obnovovaciu jednotku USB a spustiť z nej neúspešný počítač, aby ste získali prístup k diagnostickým nástrojom vrátane núdzového režimu (podrobnejšie informácie nájdete nižšie).
Ak prihlasovacia obrazovka nie je k dispozícii
Ak sťahovanie nedosiahne ani prihlasovaciu obrazovku, zvyčajne sa automaticky zobrazí obrazovka na obnovenie. Ak sa tak nestane, skúste pri načítavaní podržať kláves a stláčať, kým sa nenačíta nový režim obnovenia. Keď sa zobrazí obrazovka obnovenia, kliknite na tlačidlo Rozšírené možnosti.
Problém je v tom, že táto obrazovka sa nie vždy zobrazí. Mnoho počítačov, najmä nových, ho nezobrazuje.
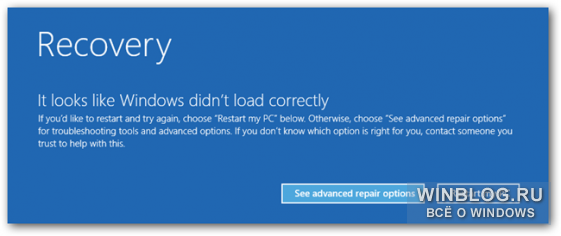
Použitie rozšírených možností na spustenie v núdzovom režime
Bez ohľadu na to, ktorý z opísaných spôsobov použijete, na zobrazenej obrazovke obnovenia kliknite na tlačidlo „Riešenie problémov“.

Teraz vyberte Rozšírené možnosti.
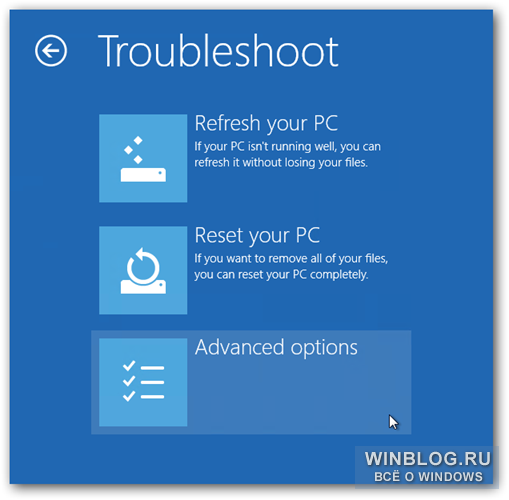

Nakoniec kliknite na tlačidlo Reštartovať.
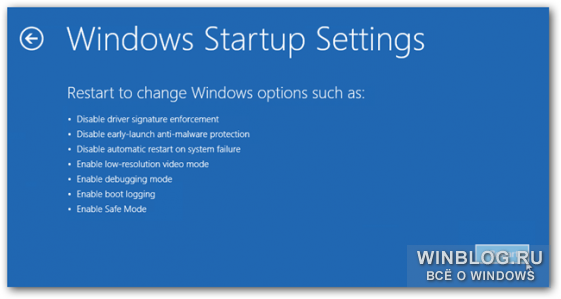
Po reštarte sa nejakým zázrakom zobrazí známa obrazovka možností zavádzania, z ktorej si môžete vybrať núdzový režim.
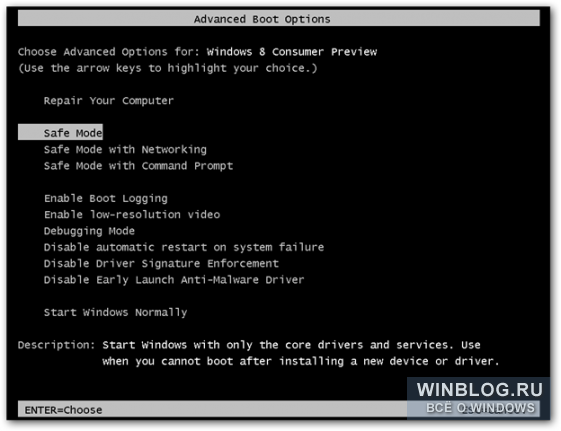
Spustite núdzový režim priamo zo systému Windows 8
Existuje ďalší spôsob, ako sa dostať do núdzového režimu, ale bude fungovať iba vtedy, ak je už nainštalovaný systém Windows. Stlačte klávesy + [R], v zobrazenom okne zadajte príkaz "msconfig" (bez úvodzoviek) a stlačte.
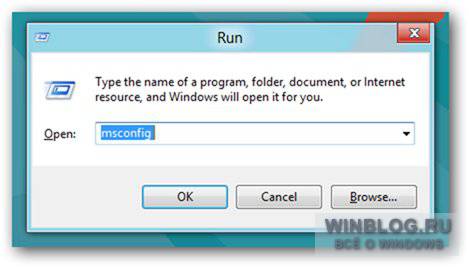
V okne, ktoré sa otvorí, prejdite na kartu Spustenie a začiarknite políčko Bezpečné spustenie.
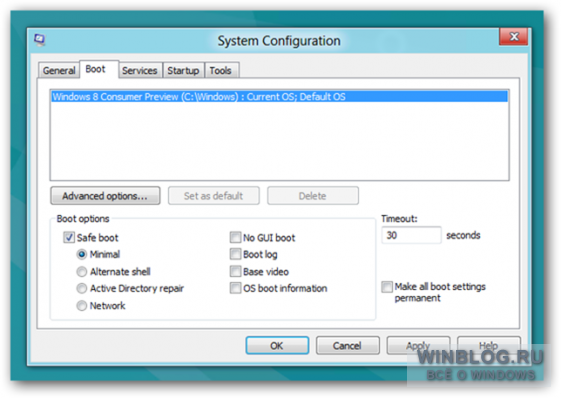
Môžete tiež vybrať možnosti bezpečného spustenia:
"minimálne"- normálny bezpečný režim.
Alternatívna škrupina- núdzový režim s príkazovým riadkom.
Oprava služby Active Directory- bezpečný režim na obnovenie servera, ktorý je radičom domény v lokálnej sieti.
"sieť"- Núdzový režim so sieťovým pripojením.
Po výbere požadovanej možnosti kliknite na tlačidlo "OK" a reštartujte počítač.
Vydanie Windowsu 8 vyvolalo veľa kontroverzií. Okrem toho sa ich zúčastnili takmer všetky generácie používateľov, pretože nový operačný systém sa ukázal byť veľmi nejednoznačný. Diváci boli nespokojní najmä s prostredím Metra, keďže mnohí v ňom nevideli a nevidia zmysel.
Okrem toho takmer všetci, ktorí pracovali so staršími verziami systému Windows, kategoricky nedokážu pochopiť zložitosť niektorých nastavení. Faktom je, že niektoré z nich sú k dispozícii iba v "klasickom" režime pracovnej plochy, zatiaľ čo iné - iba zo samotného "Metra". Samozrejme, táto okolnosť nepridáva systémovému rozhraniu prehľadnosť a prívetivosť.
A vedeli ste, že Windows 8 aj v tomto smere dáva svojim používateľom veľa času na premýšľanie. Stále si myslíte, že na vstup do "bezpečného režimu" stačí stlačiť F8 počas bootovania počítača? Bohužiaľ, to vás nikam neposunie, pretože spoločnosť Microsoft sa rozhodla neopustiť ľahkú cestu. Dosť však bolo textov. Pokúsme sa zistiť, ako môžete tento režim stále spustiť.
Čo to je?
Predtým však nezaškodí zistiť, o čo ide. Núdzový režim v tomto prípade znamená taký, v ktorom sa načítajú iba hlavné ovládače a služby. To vám umožní dosiahnuť maximálnu stabilitu operačného systému, čo pomáha identifikovať chybné programy a moduly.
Vstup do núdzového režimu (Windows 8 nie je výnimkou) sa navyše veľmi často používa pri identifikácii a ničení škodlivých programov, pretože v tomto prípade sa tiež nemôžu načítať do pamäte RAM. Samozrejme, hovoríme o ich najprimitívnejších odrodách, ale niektoré modifikácie WinLocker sa týmto spôsobom naozaj dajú poraziť.
A ďalej. Často sa stáva, že kvôli poruche nejakého "železného" komponentu (napríklad diskrétnej zvukovej karty) začne systém zlyhávať. V núdzovom režime môžete začať s ladením a zistiť, čo presne spôsobilo chyby.
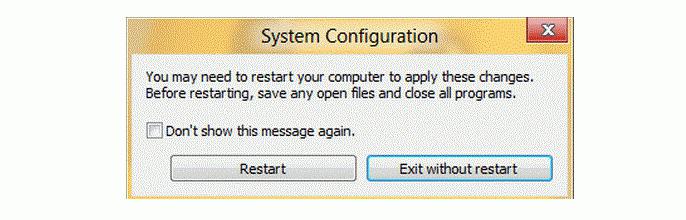 Ak potrebujete len maximálnu podporu pre najdôležitejší hardvér v počítači, odporúčame použiť možnosť bootovania s „Podpora sieťových ovládačov“. Navyše, vo väčšine prípadov, keď je potrebné viac či menej vážne ladenie, budete pravdepodobne potrebovať pomoc príkazového riadku.
Ak potrebujete len maximálnu podporu pre najdôležitejší hardvér v počítači, odporúčame použiť možnosť bootovania s „Podpora sieťových ovládačov“. Navyše, vo väčšine prípadov, keď je potrebné viac či menej vážne ladenie, budete pravdepodobne potrebovať pomoc príkazového riadku.
Ako je možné toto všetko zahrnúť? O tom sa bude diskutovať v našom článku.
Konfigurácia systému (Msconfig.exe)
Rovnako ako v predchádzajúcich verziách systému Windows je to najjednoduchší spôsob. Pomôže vám systémová utilita „Konfigurácia systému“, ktorú spúšťa súbor msconfig.exe. Pre začínajúcich používateľov to však sotva niečo znamená.
Keďže prihlásenie do systému Windows 8, ak hovoríme o tejto metóde, nie je príliš odlišné od svojich predchodcov. Musíte stlačiť Win + R a potom zadať príkaz MSConfig do poľa, ktoré sa zobrazí. Stlačte Enter, po ktorom sa pred vami zobrazí dialógové okno požadovaného nástroja.
Konfigurácia pomôcky
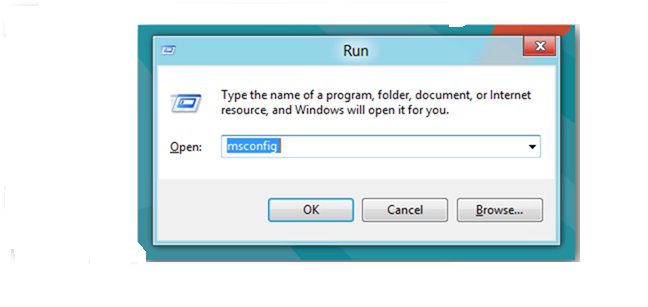 V ňom musíte prejsť na kartu „Stiahnuť“ a potom začiarknuť políčko vedľa možnosti „Núdzový režim“. Kliknite na „OK“. Potom sa objaví reštart, ktorý vás upozorní na potrebu reštartu. Ak chcete potvrdiť núdzový režim v systéme Windows 8, môžete s touto ponukou súhlasiť kliknutím na tlačidlo „Reštartovať“ alebo môžete odmietnuť. V druhom prípade musíte kliknúť na „Ukončiť bez reštartu“.
V ňom musíte prejsť na kartu „Stiahnuť“ a potom začiarknuť políčko vedľa možnosti „Núdzový režim“. Kliknite na „OK“. Potom sa objaví reštart, ktorý vás upozorní na potrebu reštartu. Ak chcete potvrdiť núdzový režim v systéme Windows 8, môžete s touto ponukou súhlasiť kliknutím na tlačidlo „Reštartovať“ alebo môžete odmietnuť. V druhom prípade musíte kliknúť na „Ukončiť bez reštartu“.
Neboj sa. Aj keď teraz nechcete reštartovať počítač, pri ďalšom spustení systému sa použije „Núdzový režim“. Dôležité! Keď odstránite príčinu chýb alebo vykonáte akékoľvek akcie, ktoré sú možné len v tomto režime, nezabudnite znova postupovať podľa vyššie uvedenej cesty a potom zrušte začiarknutie políčka. V opačnom prípade bude systém pokračovať v zavádzaní v tomto stave. A ako vstúpiť do núdzového režimu? Windows 8 ponúka mnoho spôsobov, takže poďme ďalej.
Používame kombináciu tlačidiel Shift + Reštart
Najprv musíte kliknúť na a potom sa na pravej strane obrazovky zobrazí panel parametrov. Na jeho spodnom okraji je niekoľko tlačidiel, medzi ktorými nás zaujíma „Vypnutie“. Kliknite naň. Vyskočí ponuka možností, medzi ktorými je možnosť „Reštartovať“. Podržte stlačený kláves SHIFT a kliknite na túto položku ľavým tlačidlom myši.
A jeden moment. Pre vstup do núdzového režimu (Windows 8, žiaľ, nie je určený pre dotykovú technológiu), musí používateľ použiť klávesnicu.
 Systém sa začne reštartovať. Po štandardnej obrazovke systému BIOS sa zobrazí veľké dialógové okno systému Windows, v ktorom budete musieť vybrať možnosti, ktoré potrebujete pre požadovaný typ režimu prevádzky systému. Medzi nimi nás zaujíma iba položka „Diagnostika“. Bez neho sa núdzový režim systému Windows 8 nespustí.
Systém sa začne reštartovať. Po štandardnej obrazovke systému BIOS sa zobrazí veľké dialógové okno systému Windows, v ktorom budete musieť vybrať možnosti, ktoré potrebujete pre požadovaný typ režimu prevádzky systému. Medzi nimi nás zaujíma iba položka „Diagnostika“. Bez neho sa núdzový režim systému Windows 8 nespustí.
Kliknite na toto tlačidlo ľavým tlačidlom myši. Zobrazí sa dialógové okno Rozšírené možnosti. V ponuke, kde sú uvedené všetky možné ďalšie možnosti, musíte vybrať položku "Možnosti spustenia". Zobrazí sa zoznam s požadovanou položkou „Povoliť bezpečný režim“. Vyberte ho a potom kliknite na tlačidlo „Reštartovať“. Na monitore sa naraz zobrazia tri navrhované možnosti. Čo presne potrebujete na spustenie systému Windows 8 v núdzovom režime?
Vyberáme
Ak potrebujete iba "Núdzový režim", mali by ste stlačiť kláves F4. V prípade, že potrebujete podporu pre sieťové ovládače, potrebujete tlačidlá F5 a F6, keď potrebujete na vykonanie akcie podporovať režim emulácie príkazového riadku. Po stlačení ktoréhokoľvek z vyššie uvedených klávesov bude systém odoslaný na reštart so zvoleným typom núdzového režimu.
Používanie núdzového režimu pri zavádzaní z disku CD / DVD
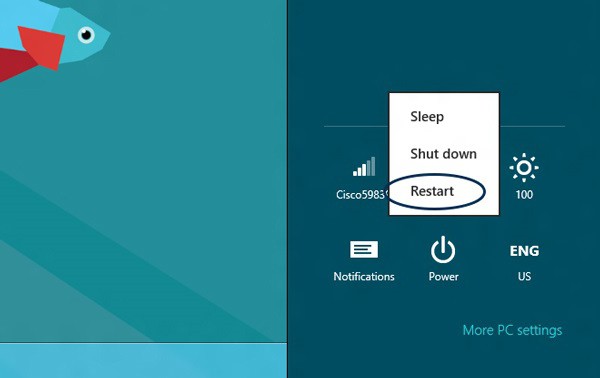 V systéme Windows 8 (ale nie v systéme Windows 8.1, všimnite si) máte možnosť sami vytvoriť disk na opravu systému. Ak ho máte, spustite z neho. Ako vstúpim do núdzového režimu (túto možnosť umožňuje aj systém Windows 8.1) z optického média?
V systéme Windows 8 (ale nie v systéme Windows 8.1, všimnite si) máte možnosť sami vytvoriť disk na opravu systému. Ak ho máte, spustite z neho. Ako vstúpim do núdzového režimu (túto možnosť umožňuje aj systém Windows 8.1) z optického média?
Ak to chcete urobiť, musíte najskôr v ponuke systému BIOS nastaviť možnosť „Zaviesť z disku CD / DVD“. Nie je možné túto metódu konkrétne opísať, pretože v súčasnosti existuje viac ako tucet úprav systému „BIOS“, a preto budete musieť nezávisle hľadať príslušné pokyny na webovej stránke výrobcu.
Ihneď po zavedení z optického média sa zobrazí výzva na výber požadovaného rozloženia klávesnice. Okamžite vyberte ten, ktorý je potrebný na realizáciu ďalších akcií. Potom sa zobrazí dialógové okno s možnosťami, o ktorých sme už hovorili v predchádzajúcom odseku. Všetky vaše ďalšie kroky budú teda totožné s tými, o ktorých sme hovorili vyššie.
Pomocou jednotky USB na obnovenie systému
Windows 8 (aj Windows 8.1) má funkciu, pomocou ktorej si vytvoríte USB disk pre prípadné obnovenie systému. Okrem toho sa dá použiť aj na spustenie systému Windows v núdzovom režime. Ako to spraviť? V predchádzajúcom odseku sme hovorili o bootovaní z optického disku. Znova prejdite na webovú stránku výrobcu a potom zistite, ako môžete zaviesť systém z jednotky flash pomocou vášho modelu systému BIOS. Všetky nasledujúce akcie sú podobné tým, ktoré sú opísané vyššie.
Ako vytvoriť obnovovací flash disk?
V okne Metro napíšte slovo „Obnova“ a výberom položky „Predvoľby“ otvorte príslušné dialógové okno. V ňom musíte kliknúť ľavým tlačidlom myši na položku „Vytvoriť obnovovací disk“, po ktorej sa spustí špeciálny „Sprievodca“.
V okne vyberte možnosť „Kopírovať oblasť obnovenia z počítača na jednotku obnovenia“, pretože v tomto prípade bude obsahovať všetky špeciálne nástroje, ktoré sú na vašom počítači k dispozícii. Ak začiarkavacie políčko zlyhá (je neaktívne), potom tento oddiel na systémovom disku nemáte. Dôležité! Ak chcete postupovať podľa vyššie uvedených krokov, potrebujete flash disk s aspoň 16 GB. Ak sa bez neho zaobídete, bude vám stačiť aj 256 MB.
Upozorňujeme, že aj keď je na vymeniteľnom disku dostatok voľného miesta, všetky údaje na ňom budú zničené. Postupujte podľa pokynov sprievodcu a potom kliknite na tlačidlo „Dokončiť“. Čakáme niekoľko minút... To je všetko! Teraz budete môcť začať v núdzovom režime. Windows 8 v ňom možno vyčistiť od malvéru.
A F8 (Shift + F8) niekedy funguje!
Na úplnom začiatku článku sme písali, že v starších verziách systému Windows stačilo na zavedenie do núdzového režimu iba stlačenie klávesu F8 ihneď po zobrazení loga BIOS na displeji. Tiež sme povedali, že táto metóda nefunguje v novom OS. Nie všetko je však také jednoduché.
V iných prípadoch môže fungovať kombinácia kláves Shift + F8, pomocou ktorej sa otvorí okno na výber možností zavádzania. Dôležité! Často sa stáva, že sa nedá „vystihnúť“ moment, kedy táto kombinácia funguje. Ak používate počítač, ktorého systém je nainštalovaný na jednotke SSD, je to takmer nemožné. Aký je dôvod tohto správania OS?
Príčina
Oficiálny blog Microsoftu hovorí, že je to spôsobené veľmi rýchlym bootovacím procesom systému. Steve Sinofsky povedal to isté a dlho pred samotnou chybou. Problém spočíva v obrovskej rýchlosti zavádzania systému, najmä pokiaľ ide o pevné disky. V tomto prípade program jednoducho nestihne „vidieť“ stlačenie spomínaných kláves. Ako teda spustím počítač v núdzovom režime? Windows 8, žiaľ, nenecháva používateľovi na výber... Ak pri každodennej práci používate notebook alebo počítač s UEFI BIOSom a SSD, potom stláčaním kláves systém nenabootujete do núdzového režimu. Samozrejme, ak nemáte bleskovú reakciu. Pokiaľ ide o staré počítače s konvenčnými pevnými diskami, v niektorých prípadoch sa to stáva.
Hovorili sme teda o tom, ako vstúpiť do núdzového režimu. Windows 8 je skvelý systém, ak poznáte všetky zložitosti jeho používania. Uvedomte si prosím, že táto možnosť zavádzania vám nemusí pomôcť v prípade vážneho zlyhania. S najväčšou pravdepodobnosťou budete musieť použiť všetky funkcie obnovovacej jednotky flash alebo disku, ktoré sme už spomenuli vyššie.
Veľa šťastia pri riešení problémov!
Ak chcete vyriešiť veľa problémov s prevádzkou operačného systému, môžete ho spustiť v "bezpečnom režime". V systéme Windows 8.1 stlačenie klávesu F8 (alebo Shift + F8) pri spúšťaní počítača nebude fungovať na vstup do „bezpečného režimu“. Ak to chcete urobiť, budete musieť použiť iné metódy.
1. Ak sa operačný systém zavádza (najjednoduchší spôsob):
Otvorte ponuku vypnutia a podržte tlačidlo Shift vyberte pomocou myši. Môžete to urobiť aj na príkazovom riadku:
vypnutie / r / o / t 0
Tým sa otvorí ponuka obnovenia systému. Postupne vyberte nasledujúce položky ponuky: "diagnostika" - "Ďalšie možnosti" - Možnosti zavádzania... V okne Možnosti zavádzania treba kliknúť "Znova načítať"... Ďalej vyberte požadovaný režim sťahovania. Napríklad: F4- na spustenie núdzového režimu.
Windows 8.1 sa potom zavedie do „bezpečného režimu“.
2. Ak sa operačný systém nespustí (pomocou disku obnovy):
Keď sa nainštalovaný operačný systém nespustí, musíte zaviesť systém z obnovovacieho disku. Po výbere jedného z rozložení klávesnice musíte postupne vybrať nasledujúce položky ponuky: "diagnostika" - "Ďalšie možnosti" - "Príkazový riadok" a zadajte príkaz:
bcdedit / set (globalsettings) advancedoptions true
Po úspešnom vykonaní príkazu musíte zatvoriť okno príkazového riadka a stlačiť "Ďalej".
Po týchto zmenách sa každé spustenie systému uskutoční s výberom režimu zavádzania. Ak ho chcete odstrániť, musíte zadať príkaz do príkazového riadku rovnakým spôsobom:
bcdedit / deletevalue (globalsettings) pokročilé možnosti
Na spustenie núdzového režimu v ôsmej generácii operačných systémov Windows existuje niekoľko spôsobov. A úplne prvým je stlačenie tlačidla F8 pri zapínaní počítača. Tento moment je však ľahké premeškať, pretože softvér sa vďaka modernej technológii načítava veľmi rýchlo. Ako vstúpim do núdzového režimu systému Windows 8 pri týchto rýchlostiach? Ďakujeme vývojárom, existuje niekoľko spôsobov, ako to urobiť, a teraz je rozlíšenie obrazovky s touto možnosťou 1024 x 768 pixelov.
konfigurácia systému
V mnohých operačných systémoch môžete použiť pomôcku Konfigurácia systému, ktorú pokročilí používatelia počítačov nazývajú msconfig.exe. Musíte spustiť tento program, prejdite na kartu Núdzový režim a kliknite na tlačidlo OK.
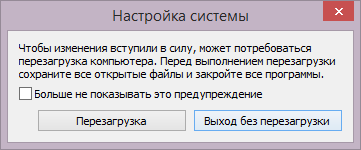
Pamätajte, že Bezpečné spustenie po týchto krokoch je povolené až po reštarte.
Klávesová skratka
Keď vstúpite do systému Windows, môžete stlačiť vyhradené tlačidlo napájania. Je tiež možné naň kliknúť v paneli Možnosti. Dlho podržte kláves Shift a v kontextovej ponuke vyberte možnosť Reštartovať.
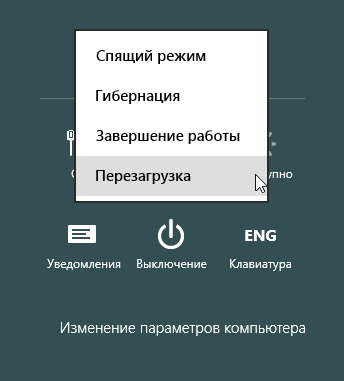
- Vyberieme položku Diagnostika a čakáme na ďalšie okno.
- Druhým krokom je tlačidlo Viac možností.
- Ďalším tlačidlom budú možnosti spustenia.
- Nakoniec sa zobrazí posledné okno s možnosťou Povoliť núdzový režim, mali by ste kliknúť na Reštartovať.
- Po reštarte sa zobrazí niekoľko možností bezpečného prihlásenia.

Tu, ak stlačíte F4, môžete vstúpiť do jednoduchého núdzového režimu, F5 - na povolenie bezpečného spustenia s pripojenými sieťovými ovládačmi, F6 - s príkazovým riadkom. Po výbere sa operačný systém vrhne na požadovanú funkčnosť, aby fungoval.
Obnovovací disk
A existuje situácia, keď je vo všeobecnosti nemožné nikam vstúpiť, ale musíte pokračovať v práci na oprave chýb. V tomto prípade pomáha špeciálne vytvorený fyzický obnovovací disk. Ak ho chcete vytvoriť, musíte vyhľadať aplikáciu recdisc. Zobrazí sa špeciálna ponuka, v ktorej by ste mali vybrať optickú jednotku. Po zavedení z disku sa zobrazí rovnaká ponuka, ako je popísané vyššie.
Potom môžete spustiť režim zabezpečenia jednoduchým vložením fyzického disku do jednotky.
USB
Predchádzajúca metóda je veľmi podobná tejto, len tu sa namiesto fyzického disku používa USB kľúč. Stačí vytvoriť kartu obnovy. Ak to chcete urobiť, prejdite do ponuky Vytvoriť disk obnovy (nájdete ju vyhľadaním výrazu Windows), nabootujte z nej a zobrazí sa štandardná ponuka.
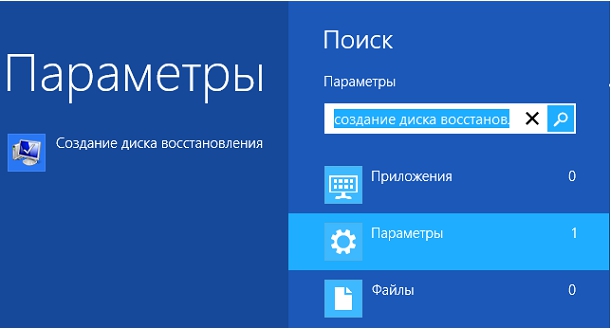
Prakticky sa nelíši od toho, čo bolo v predchádzajúcich verziách operačných systémov. Operačný systém, ako predtým, načítava iba najzákladnejšie ovládače a služby. Jediný rozdiel je v tom, že minimálne rozlíšenie obrazovky v núdzovom režime sa zvýšilo z 800 x 600 pixelov na 1024 x 768 pixelov.
Na spustenie nástroja konfigurácia systému stlačte klávesovú skratku + R v okne, ktoré sa otvorí Vykonať zadajte príkaz msconfig a stlačte kláves Zadajte↵
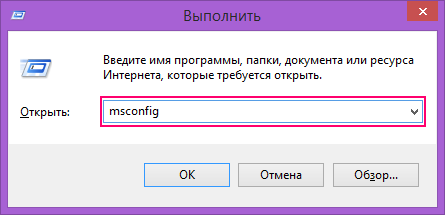
V otvorenom okne konfigurácia systému prejdite na kartu, vyberte operačný systém, ktorý chcete spustiť v núdzovom režime (ak ich máte niekoľko), začiarknite políčko Bezpečnostný mód a stlačte tlačidlo OK
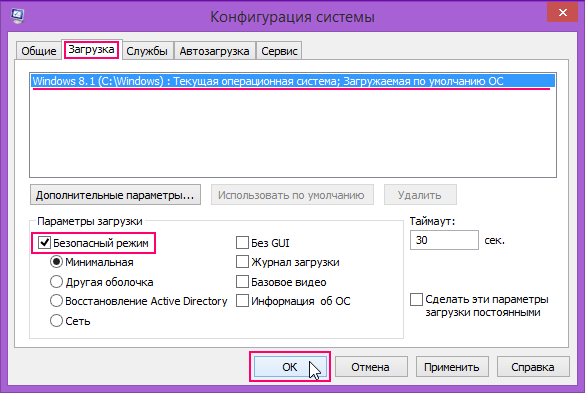
Ďalej sa zobrazí okno so správou, že je potrebné reštartovať počítač. Kliknite na alebo Ukončite bez reštartu- v závislosti od toho, či chcete reštartovať počítač teraz alebo neskôr.

Pri ďalšom spustení systému Windows 8 sa systém Windows 8.1 spustí v núdzovom režime.
Stlačte tlačidlo vypínač na prihlasovacej obrazovke systému Windows alebo na paneli Parametre (Kúzlo nastavení). Potom stlačte a podržte tlačidlo ⇑ Shift na klávesnici a stlačte
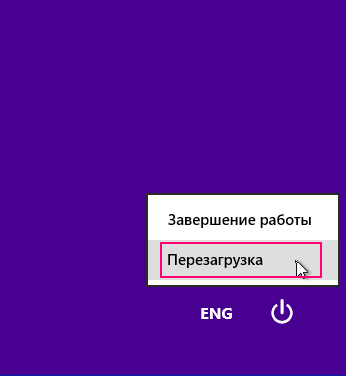
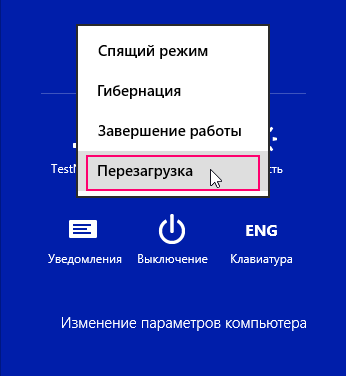
Po reštarte v okne Výber akcie vyberte možnosť Diagnostika
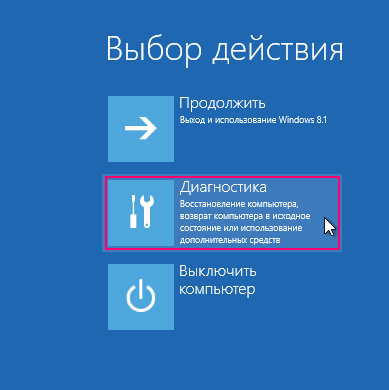
V okne Diagnostika vybrať si Extra možnosti
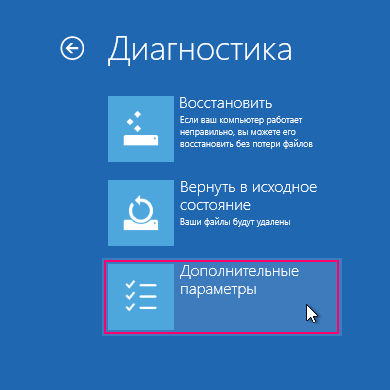
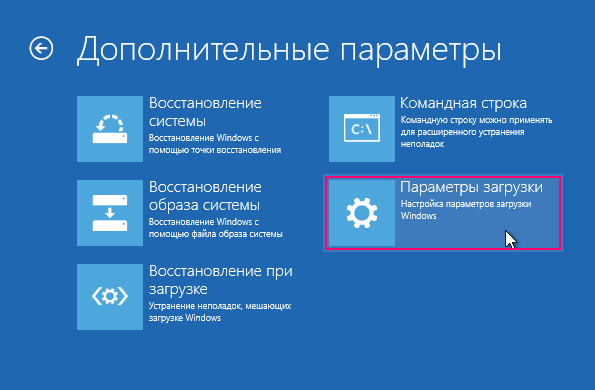
V okne Možnosti zavádzania uvidíte zoznam s niekoľkými parametrami, vrátane Povoliť núdzový režim.
Kliknite na Reštartovať
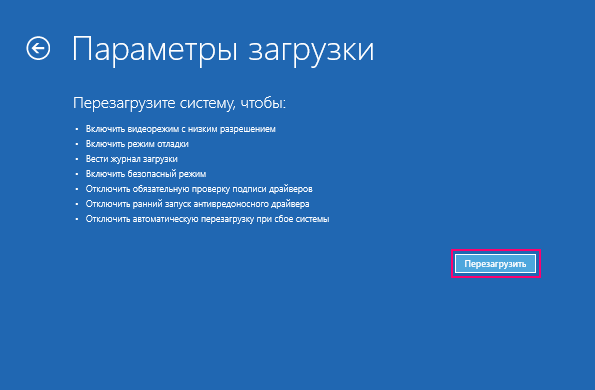
Po reštartovaní počítača sa na obrazovke zobrazí zoznam 9 možností vrátane troch typov núdzového režimu.
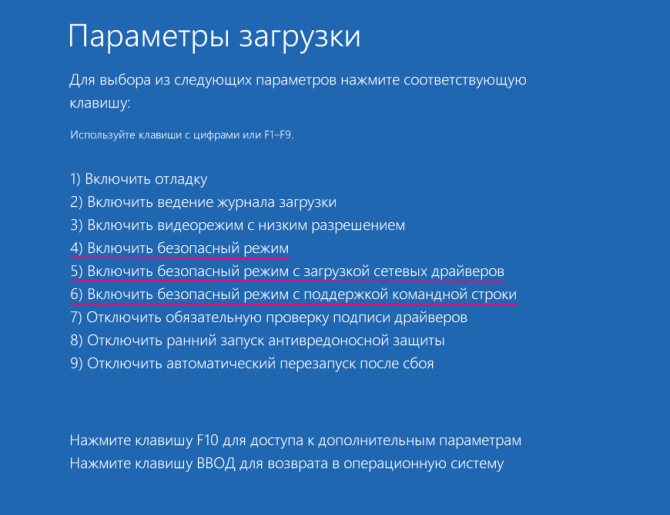
Stlačte kláves na klávesnici F4 aby ste povolili bezpečný režim.
F5 aktivovať núdzový režim s podporou sieťového ovládača.
Stlačte kláves na klávesnici F6 aktivovať núdzový režim s príkazovým riadkom.
Potom sa načíta Windows 8, Windows 8.1 podľa vášho výberu.
V systéme Windows 8, ale nie v systéme Windows 8.1, môžete vytvoriť disk na opravu systému a spustiť z neho systém.
Po zavedení z obnovovacieho disku sa zobrazí výzva na výber rozloženia klávesnice. Vyberte si ten, ktorý chcete použiť. Potom uvidíte obrazovku možností. Všetky ďalšie kroky budú identické s krokmi opísanými v spôsobe vyššie.
Windows 8, Windows 8.1 vám umožňujú vytvoriť disk na obnovenie systému na jednotke USB. Môžete si prečítať podrobné pokyny. Pomocou takéhoto disku môžete spustiť operačný systém aj v núdzovom režime. Ak to chcete urobiť, spustite systém z jednotky na obnovenie systému USB a postupujte podľa pokynov z predchádzajúcej metódy.
(nefunguje pri používaní UEFI BIOS a SSD)
Vo Windows 7 stačilo stlačiť F8 tesne pred spustením operačného systému, aby ste sa dostali do ponuky s ďalšími možnosťami zavádzania, odkiaľ už môžete operačný systém zaviesť v núdzovom režime.
Pre Windows 8 a Windows 8.1 niektoré zdroje odporúčajú použiť kombináciu klávesov ⇑ Shift + F8, ktorá spustí režim obnovenia, ktorý vám umožní zaviesť systém do núdzového režimu. Problém je však v tom, že ani jedno ⇑ Shift + F8 ani len F8často nefungujú.
Microsoft na svojom oficiálnom blogu vysvetľuje, že toto správanie je spôsobené veľmi rýchlym bootovacím procesom. Steve Sinofsky povedal: Windows 8 má problém. Načítava sa príliš rýchlo, tak rýchlo, že v skutočnosti jednoducho nemáte čas prerušiť načítanie, keď zapnete počítač. Operačný systém jednoducho nestihne rozpoznať stlačenie kláves F2 alebo F8.
Ak máte moderný počítač s UEFI BIOS a SSD, je nepravdepodobné, že budete môcť prerušiť proces zavádzania stlačením klávesov. Na starších počítačoch s klasickým BIOSom a bez SSD stláčanie týchto kláves stále funguje.