Pravidelná aktualizácia ovládačov na počítači je potrebná na optimalizáciu a zlepšenie práce rôznych zariadení a systému ako celku. V tomto článku nájdete užitočné tipy na aktualizáciu ovládačov v systéme Windows XP, ako aj informácie o tom, ako to urobiť ručne alebo automaticky.
Vždy aktuálne verzie ovládačov sa dajú nezávisle nájsť na webových stránkach výrobcov hardvéru. Ak chcete začať, otvorte Správcu zariadení systému Windows XP, skopírujte celý názov modelu zariadenia, ktoré vás zaujíma, z okna jeho vlastností (kde môžete tiež vidieť aktuálnu verziu nainštalovaného ovládača na karte Ovládač) a vyhľadať aktuálnejšiu verziu na webových stránkach výrobcu. Dávajte pozor na kompatibilitu stiahnuteľných ovládačov s operačným systémom. Potom na rovnakej karte "Ovládač" v okne s vlastnosťami zariadenia kliknite:- Tlačidlo "Aktualizovať" na inštaláciu nového ovládača nad starý ovládač. Otvorí sa okno Sprievodcu aktualizáciou hardvéru, v ktorom musíte vybrať manuálnu inštaláciu (ako je znázornené na obrázku nižšie) a potom zadajte cestu k adresári pomocou nových ovládačov. Podobnú operáciu môžete vykonať spustením automatického inštalátora, ak je v balíku stiahnutých ovládačov.
- Tlačidlo "Vrátiť späť", ak inštalácia nových ovládačov vyvolala nestabilnú prevádzku zariadenia alebo systému ako celku. Táto funkcia obnovuje predchádzajúcu verziu ovládača zariadenia.
- Tlačidlo "Vymazať" úplne odstráni ovládač a všetok dodatočný softvér pre toto zariadenie. Pre "čistú" inštaláciu nových ovládačov sa odporúča najprv odstrániť staré ovládače pomocou tohto príkazu.

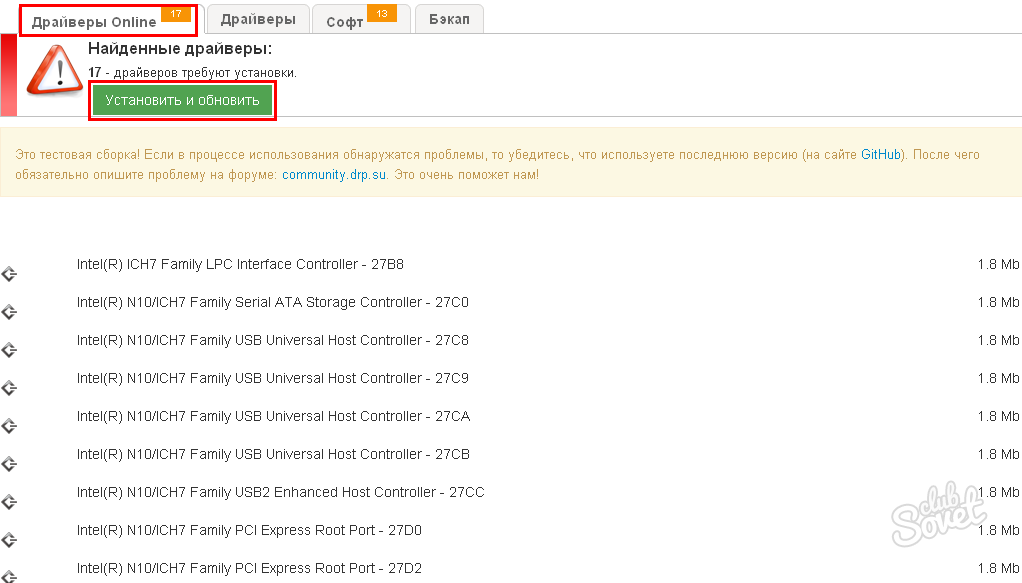
Záleží len na vás, či sa budete spoliehať na prácu špeciálneho programu alebo automaticky vyhľadávať a aktualizovať ovládače. Tak či onak, nezabudnite urobiť systém len v prípade, že aktualizujete ovládače.
Pri pripájaní nových zariadení alebo problémov, pri zlyhaní softvéru alebo pri výskyte systémových chýb odborníci odporúčajú inštaláciu alebo aktualizáciu ovládačov zvukových kariet a iných zariadení.
To vyvoláva otázku, ako to urobiť? Zatiaľ čo na nových operačných systémoch stačí spustiť program automatických aktualizácií, ako môžete aktualizovať ovládače na starších OS ako napríklad Windows XP?
Ako zistiť, či je ovládač nainštalovaný na hardvéri?
Je dôležité skontrolovať, či pripojenie zariadenia prešlo správne, keď sa pripojilo k počítaču a či bol nainštalovaný ovládač. Po aktualizácii softvéru pre zariadenia so systémom Windows je tiež potrebné overiť správnosť vykonanej činnosti.
Ak chcete skontrolovať, či je nainštalovaný ovládač zvuku, musíte vykonať nasledujúce kroky:
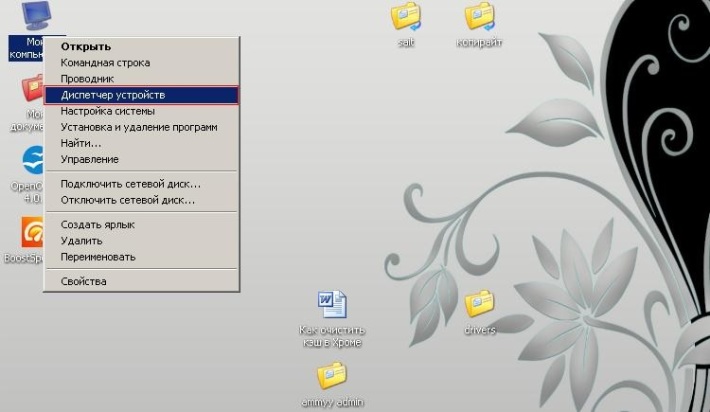
Ako softvér vyzdvihnúť ručne?
Ak automatická inštalácia ovládača zlyhala a neexistuje žiadny softvér a je potrebné ich aktualizovať, budete ich musieť hľadať. Často si môžete na webových stránkach výrobcu zariadenia prevziať potrebný softvér s uvedením jeho série, čísla a modelu.
Avšak model jedného alebo druhého komponentu nemusí byť známy, najmä ak je potrebné inštalovať alebo aktualizovať ako zvukovú kartu. Lezenie do systémovej jednotky na vizuálne zobrazenie sériového čísla nie je vždy možné. V tomto prípade musíte použiť vyhľadávanie ID zariadenia.
Každá súčasť vášho počítača má jedinečné číslo, ktoré umožňuje, aby bol hardvér systému spojený so softvérom - aby ho identifikoval. Ak chcete zistiť identifikáciu zariadenia systému Windows, potrebujete:
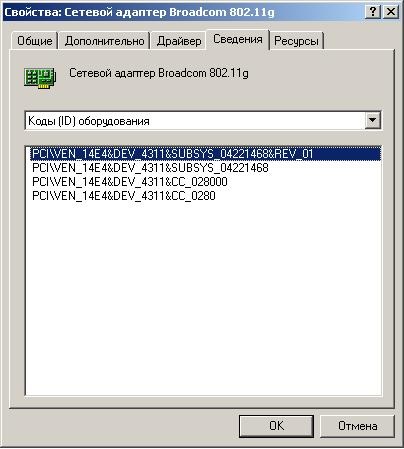
Po inštalácii nového softvéru pre hardvér nezabudnite, že musíte reštartovať, aby systém systému Windows správne prijímal zmeny a začal pracovať so zvukom.
Automatická aktualizácia
Ak chcete automaticky nainštalovať ovládače zo serverov spoločnosti Microsoft, môžete použiť bežné nástroje systému Windows. Táto funkcia je však predvolene vypnutá. Ak ho chcete použiť, musíte vykonať nasledujúce kroky:

Po potvrdení vybratých parametrov zostáva iba pripojenie k internetu, čakanie na prijatie súborov, inštaláciu a aktualizáciu.
Inovujte s ďalším softvérom
Pravidelné nástroje operačného systému umožňujú nájsť potrebný "čerstvý" ovládač pre novú zvukovú kartu. Verzie softvéru však nie sú vždy relevantné. Nie sú podporované všetky komponenty a nie všetky modely, čo znamená, že iba časť zariadení bude aktualizovaná. Okrem toho sú ovládače navrhnuté ako všeobecné a nemusia vyjadrovať všetky jemnosti pri vytváraní špecializovaného zariadenia, a to aj vtedy, ak nainštalujete ich najnovšie verzie.
Preto je lepšie používať ovládače od výrobcu vašej zvukovej karty. Sú vyrobené špeciálne pre vašu zložku a budú maximálne využívať svoje zdroje. Ručné sledovanie aktualizácie každého zariadenia však nie je jednoduché. Preto existuje veľa programov, ktoré vám umožňujú inštalovať a aktualizovať ovládače na všetkých zariadeniach. Môžu byť rozdelené na.
Aktualizácia ovládačov je jednou z najlepších metód na optimalizáciu výkonu vášho počítača a zlepšenie stability operačného systému. Ovládače môžete aktualizovať niekoľkými spôsobmi: ručné sťahovanie ovládačov z webových stránok výrobcu, používanie služby automatických aktualizácií Centra aktualizácií a programová inštalácia ovládačov. Toto sa bude diskutovať v článku.
Automatická aktualizácia ovládačov v systéme Windows
Ak chcete automaticky aktualizovať ovládače v windows 7, musíme ísť na záložku " Zariadenia a tlačiarne"A otvoriť" zariadenie". Potom vyhľadajte ikonu s obrázkom počítača a kliknite pravým tlačidlom myši na ňu a tam vyberieme a kliknite na tlačidlo " parametre inštalovať zariadenie". Vyzerá to takto:

Na karte, ktorá sa otvorí, budeme musieť skontrolovať políčko " Ak chcete urobiť to je automaticky«.
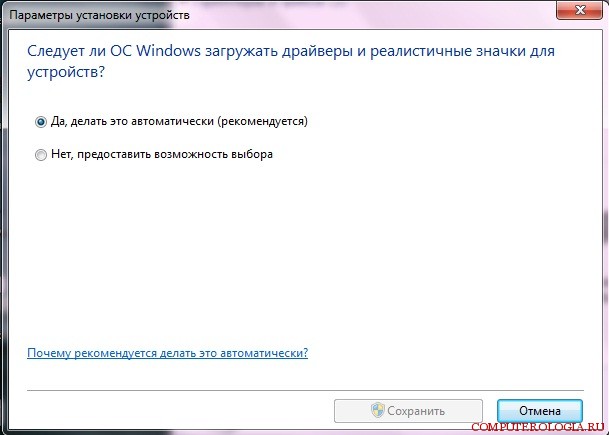
No, našou poslednou akciou bude kliknutie na tlačidlo " udržať"A odteraz náš operačný systém bude nezávisle hľadať najnovšie aktualizácie ovládačov a nainštalovať ich do počítača.
Len v prípade, uvažujme o ďalšom spôsobe, ako automaticky aktualizovať ovládače. Takže otvorte " odosielateľ zariadenie"Kliknite na tlačidlo aktualizácie hardvérovej konfigurácie.
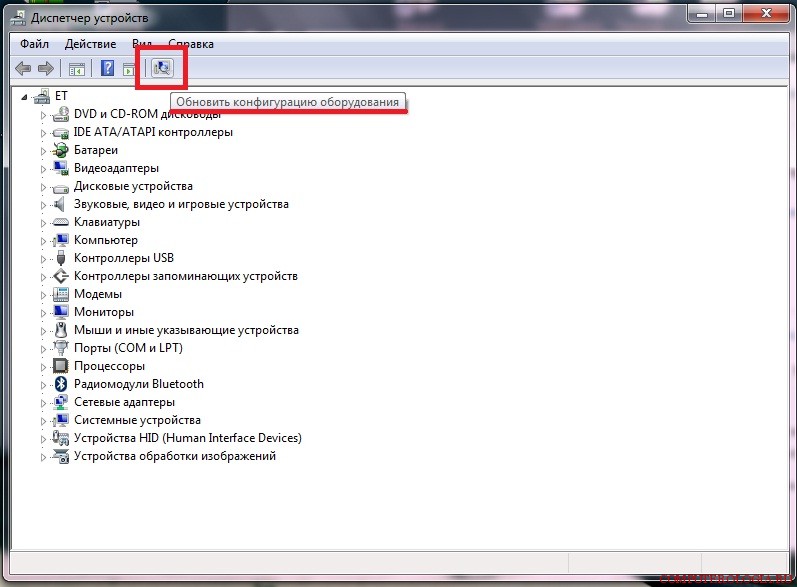
Následne otvorte karty všetkých dostupných zariadení v našom počítači. Začnime s grafickými adaptérmi. Musíme na ne kliknúť pravým tlačidlom myši a vybrať položku " aktualizovať ovládače«.

Ako vidíme na obrázku, v ďalšom menu potrebujeme vyberte režim vyhľadávania vodiča, Ak nové ovládače zatiaľ nevyšli, alebo ich sám nainštaloval, zobrazí sa okno so správou všetky potrebné ovládače už boli nainštalované, A ak stále existujú takéto ovládače, potom ich OS inštaluje.
Existujú prípady, keď automatické vyhľadávanie nedáva žiadne výsledky, potom konáme podľa iného plánu. Potrebujeme stiahnite potrebné ovládače akýmkoľvek spôsobom na webovej lokalite výrobcu na adrese, ktorú nájdete v dokumentácii k aktualizovanému zariadeniu.
Pred odovzdaním súboru je však lepšie skontrolovať, či má tento súbor nejaký súbor digitálny podpis, Budete prekvapení, ale v 50% prípadov vodiči nemajú aspoň tento podpis. Ak si stiahnete súbor z normálneho (oficiálneho webu), stačí zaškrtnúť políčko a potvrdiť, že súhlasíte s inštaláciou ovládača, ktorý nemá digitálny podpis.
Ak je nainštalovaný ovládač pozostáva z jednej a jedinej aplikácie, môže sa pri spustení automaticky zapnúť. inštalačný nástrojktoré by ste mali spustiť a vykonať všetky pokyny jeden po druhom. Na konci procesu inštalácie môžete prejsť (voliteľne) na " odosielateľ zariadenie"A uvidíte sami seba všetky aktualizované ovládače už majú najnovšiu verziu.
Automatická inštalácia ovládačov pomocou softvéru
Pred každým používateľom sa skôr či neskôr objaví otázka, či sa nachádzajú ovládače pre určité zariadenia. V súčasnosti existuje obrovské množstvo ovládačov pre absolútne ľubovoľné zariadenie, no napriek tomu najčastejšie otázky na rôznych fórach sú: " Kde stiahnuť ovládače zadarmo"A" Kde stiahnuť ovládače pre grafickú kartu (zvuková karta)?».
Našťastie teraz existuje toľko programov, ktoré skutočne uľahčujú úlohu používateľov, pretože tieto programy sami nájsť potrebné ovládačekeď je to potrebné a nainštalovať ich na našich počítačoch. Na používanie takýchto programov je potrebná dostupnosť internetu a príslušný program nainštalovaný v počítači, ktorého proces inštalácie vás netrvá veľa času a nevyžaduje špeciálne znalosti. Jednoducho musíte kliknúť myšou niekoľkokrát a program už bude nainštalovaný.
Začnime s programom () pravdepodobne jedným z najpopulárnejších programov, ktoré sa stali také vďaka jeho jednoduchá obsluha a čo je najdôležitejšie, bez straty jeho funkčnosti, Tento program je založený na inteligentnej technológiekvôli ktorému v automatickom režime Vyhľadá všetky neodinštalované ovládače, nájde aktualizácie na internete a až potom ich ponúka na opätovné nainštalovanie.

Na hlavnom okne programu sa vždy zobrazí zoznam všetkých už nainštalovaných ovládačov, ktoré by mali byť nainštalované. Nemusíte aktualizovať všetky ovládače ponúkané programom, pretože môžete aktualizovať iba tie, ktoré (podľa vášho názoru) sú nevyhnutnejšie. Program má dva spôsoby inštalácie - manuálne a automatické.

Program má možnosť inštalovať ovládače v režime offline, To je veľmi výhodné, ak máte situáciu, kedy nie sú k dispozícii žiadne ovládače pre sieťovú kartu a teda ani prístup k internetu. Veľkým prínosom programu je, že je to kompatibilný s takmer všetkými operačnými systémami a môže pracovať v 32-bitových a 64-bitových verziách.

Program Carambis pracuje takto. V prvej fáze Úplná kontrola vášho počítača sa vykoná na kontrolu existujúcich ovládačov a ovládačov, ktoré je potrebné inovovať alebo nainštalovať. Po tom Program sťahuje všetky potrebné ovládače zo siete. V tretej etape existuje požiadavka od používateľa a inštalácia všetkých požadovaných ovládačov.
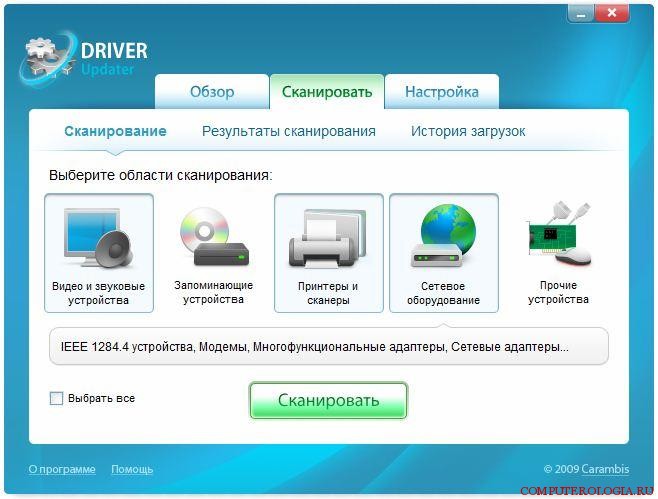
Rovnako ako tu si užívateľ môže nezávisle vybrať - nainštalovať ovládač pre konkrétne zariadenie, alebo zatiaľ nie je žiadna špeciálna potreba. Ak chcete nainštalovať všetky ovládače ponúkané programom, musíte kliknúť na tlačidlo " Stiahnite si všetko"A ak potrebujete selektívne nainštalovať niektoré ovládače, stiahnite si tieto súbory samostatne.
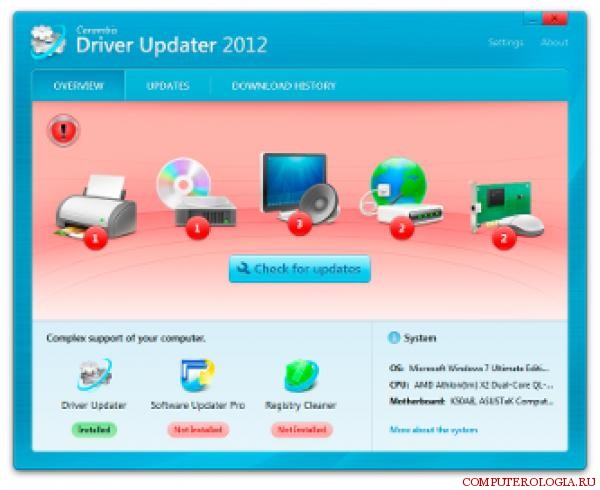
Všetky ovládače v programe sú oddelené logickými skupinami. Ak bolo nutné aktualizovať ovládač iba pre jedno zariadenie, napríklad pre zvukovú kartu alebo grafickú kartu, mali by ste zvoliť " Video a zvukové zariadenia«.
Program zobrazuje všetky súčasné charakteristiky systému, ako aj zobrazuje všetky zastarané a aktuálne ovládače ako percento. Na stiahnutie ovládača bude potrebný prístup na internet.

Najlepšie je, aby počiatočné nastavenia programu používali funkciu, v ktorej sa po spustení OS skontroluje prítomnosť všetkých dostupných aktualizácií v automatickom režime. A napriek tomu - program, keď preberá alebo inštaluje aktualizácie, neblokuje žiadne ďalšie procesy vo vašom počítači, resp. Nie ste obmedzovaní vo vašich činnostiach.
Nenechajte sa leniví aktualizovať ovládače na vašom počítači, pretože dnes každý používateľ s internetom má možnosť bezplatne stiahnuť a nainštalovať veľa softvéru na automatické aktualizácie ovládačov (len niekoľko kliknutí).
