V súčasnosti môže Windows akejkoľvek zmeny fungovať bez porúch. Čo robiť, keď sa náhle objaví závažná chyba a systém sa nedá obnoviť ani po návrate? V takom prípade by ste sa mali vopred postarať o vytvorenie pracovnej kópie systému. Ako zálohovať systém Windows 7 sa dozvieme neskôr. Prostriedky samotného systému a pomocných programov tretích strán sa budú posudzovať pomocou príkladu balíka Acronis (čo znamená True Image - ďalej len ATI). Všetky ostatné programy pracujú pomocou podobných metód a technológií.
Ako zálohovať Windows 7: akcie so systémovými nástrojmi v prvej fáze
Akákoľvek zmena systému Windows má svoj vlastný záložný systém, ktorý vám umožňuje vytvárať kópie s možnosťou následného obnovenia, čo doslova trvá niekoľko minút.
Problém zálohovania systému Windows 7 v prvej fáze je možné vyriešiť prístupom k sekcii zálohovania a obnovy, ktorá je uvedená v štandardnom ovládacom paneli.
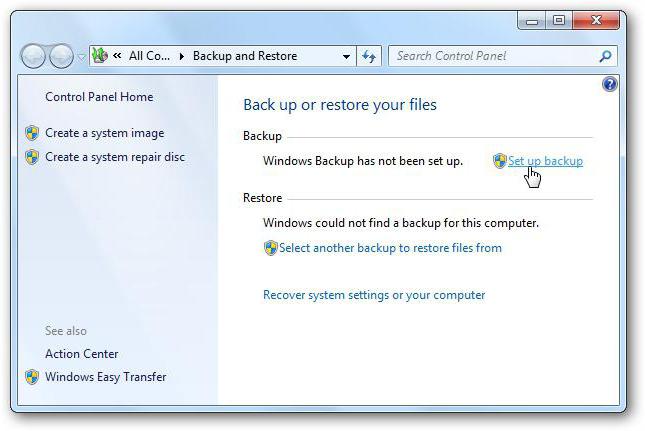
Po jeho zadaní musíte použiť položku nastavenia zálohovania, po ktorej by ste mali zvoliť miesto, kam sa záložná kópia uloží. Ak systém zobrazí správu oznamujúcu, že oblasť je umiestnená na systémovej jednotke, je to v poriadku.
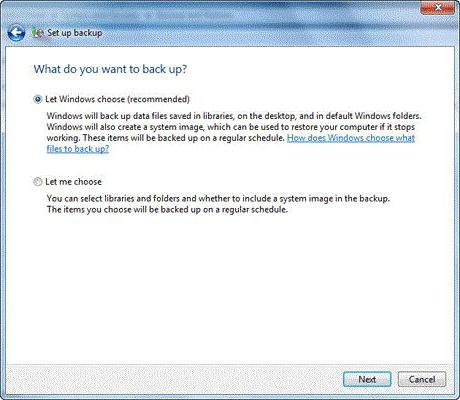
V ďalšej fáze v okne na výber metódy archivácie môžete určiť svoje vlastné prvky, ale je lepšie dať právo zvoliť si systém (ktorý je predvolene označený).
Potom sa zobrazí okno kontroly parametrov, v ktorom by sa mala venovať osobitná pozornosť nastaveniu harmonogramu (v súlade so stanoveným časom a dňom sa automaticky vykonajú zmeny v kópii).
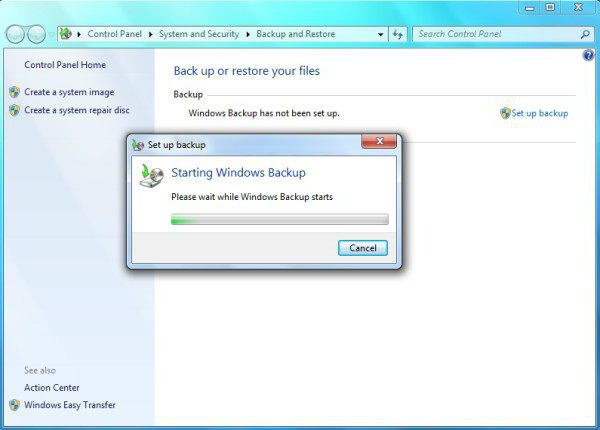
Ak nepotrebujete vykonať zmeny, stačí kliknúť na parametre uloženia a spustiť tlačidlo archivácie a počkať na dokončenie procesu, po ktorom sa vytvorená záloha objaví vo vybranej časti.
Ako zálohovať systém Windows 7: vytváranie zavádzacích médií
Na obnovenie je žiaduce vytvoriť médium, z ktorého sa v prípade zlyhania systému môže zaviesť systém.
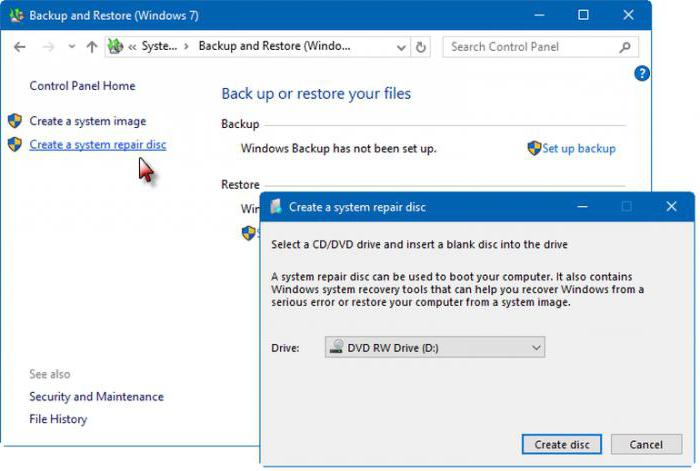
Ak to chcete urobiť, v horeuvedenej časti zálohy a obnovy použite voľbu na vytvorenie obnovovacieho disku, po ktorom musíte do jednotky vložiť prázdne optické médium, vyberte záznamové zariadenie a stlačte tlačidlo štart procesu vytvárania disku.
Vytvorenie zálohy v ATI
Acronis True Image uľahčuje zálohovanie Windows 7. Pri používaní tohto nástroja alebo iného nástroja je však potrebné venovať pozornosť niektorým rozdielom a nuansám.
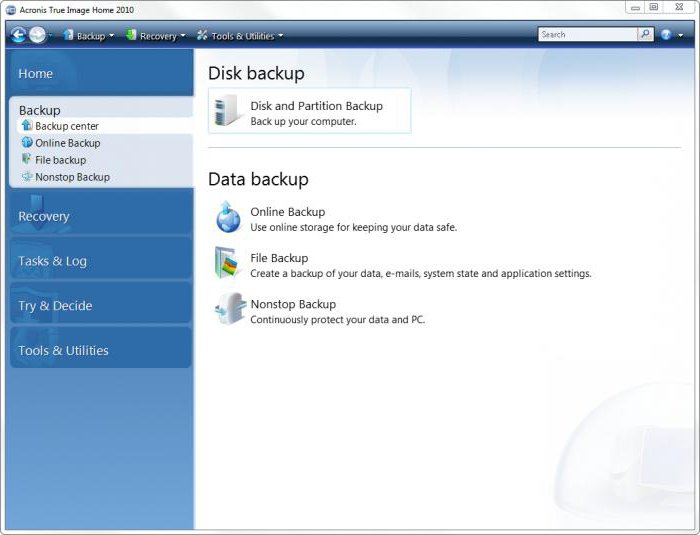
Najprv sa z obrazu zapíše program na vymeniteľné médium (disk alebo disk Flash), po ktorom musíte z neho zaviesť systém a na úvodnej stránke vyberte položku Zálohovanie - disky. Ďalej je najdôležitejšia vec.
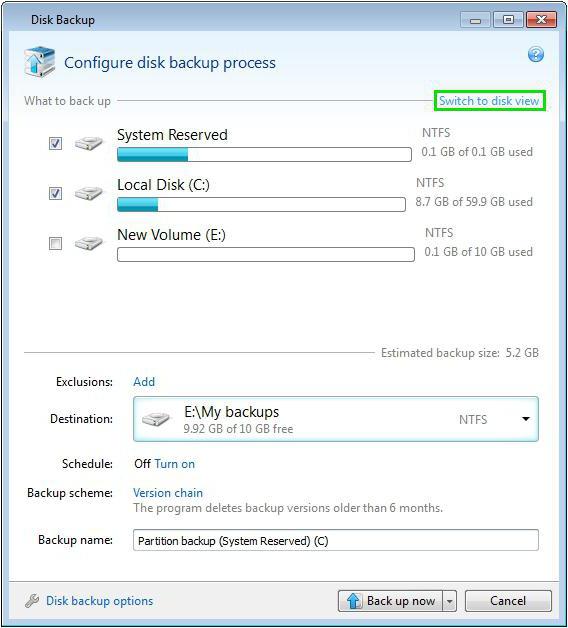
V okne výberu disku by ste mali vybrať systémovú jednotku „C“, označenú skratkou „Main, Act.“ A nezabudnite začiarknuť políčko vedľa časti vyhradenej systémom, ktorú je možné určiť podľa veľkosti (vo Windows 7 - 100 MB). Po kliknutí na tlačidlo Pokračovať sa zobrazí miesto na uloženie zálohy (môžete použiť tlačidlo Prehľadávať, ale nemeňte názov súboru). Po skontrolovaní nastavení sa klikne na tlačidlo Pokračovať. Vytvorenie záložnej kópie v porovnaní s prostriedkami systému môže byť dosť dlhé, takže musíte byť trpezliví.
Namiesto doslovu
Tu sú dve hlavné riešenia otázky, ako zálohovať systém Windows 7. Obe metódy fungujú veľmi efektívne, pri použití programov tretích strán a nie nástrojov samotného systému to však bude trvať oveľa dlhšie. Druhá metóda je dobrá, pretože aj v prvej fáze sa vytvorí zavádzací disk, ale druhá sa zdá výhodnejšia z hľadiska času a automatizácie procesov.
Väčšina používateľov PC až do určitého bodu nemyslí na dôležitosť zálohovania systémového oddielu pevného disku a verí, že vysoká stabilita a spoľahlivosť moderných operačných systémov zaisťuje nemožnosť ich úplného a najdôležitejšieho neočakávaného kolapsu. Toto je však úplne nesprávny názor.
Kvôli mnohým faktorom ovplyvňujúcim systém sa môžu vyskytnúť rôzne poruchy, po ktorých bude potrebné preinštalovať OS. Ako viete, tento proces spôsobuje množstvo problémov spojených s hľadaním a inštaláciou ovládačov, programov a nastavením internetu. V tejto fáze používatelia spravidla začínajú ľutovať, že nevytvorili kópiu operačného systému skôr, pretože v takom prípade by obnovenie pracovnej kapacity trvalo niekoľko minút a všetky predtým nainštalované programy by sa uložili. Medzitým sa vyššie uvedené problémy zatiaľ nevyskytli, povedzme si, ako zálohovať systémový oddiel pevného disku.
Okamžite urobte rezerváciu, že vytvorenú kópiu je možné uložiť na externé médium aj v samostatnej časti disku, ale výberom druhej možnosti budete musieť venovať pozornosť monitorovaniu stavu tohto zariadenia, pretože v prípade jeho zlyhania nebude záložná kópia systému nedostupná. Je veľmi výhodné ovládať „zdravie“ pevného disku pomocou bezplatného nástroja Monitor jednotky Acronis, ktorý v pozadí monitoruje činnosť pohonu podľa najdôležitejších parametrov. V prípade problémov program okamžite informuje používateľa o jeho prítomnosti prostredníctvom kontextovej správy alebo, ak sú príslušné nastavenia aktivované, e-mailom.
Eassos partitionguru zadarmo
Tento nástroj je v skutočnosti univerzálnym nástrojom na prácu s pevnými diskami, rezervácie oddielov, v ktorých je len časť rozsiahlej funkčnosti. Eassos Partitionguru Free umožňuje vytvárať, meniť veľkosť, formátovať a mazať oddiely HDD.
Pred začatím procesu by mal program uviesť, s akou metódou kopírovania si oddiel vyhradíte. Môže to byť iba kopírovanie súborov alebo sektor po sektore. Je tiež potrebné si všimnúť stupeň komprimácie a priečinok, do ktorého by sa mal archív uložiť. Rezerváciu diskového oddielu je možné vykonať na vymeniteľnej jednotke alebo na lokálnom disku, ako aj v sieťovom priečinku s otvoreným prístupom pre iné počítače.
Okrem vytvárania záložných kópií oddielov a obnovovania informácií z nich poskytuje Eassos Partitionguru Free schopnosť pracovať s obrázkami. Program teda môže vytvárať obrazy diskových oddielov, čítať ich a pracovať s obrázkami virtuálnych diskov vytvorenými pomocou iných programov. Pomocou aplikácie môžete tiež vytvoriť zavádzaciu jednotku Flash, ale na vytvorenie zavádzacieho optického disku pomocou tohto nástroja nefunguje.
Stiahnite si ho z oficiálnej webovej stránky http://www.eassos.com/partitionguru.php
Macrium Reflect Free
Tento program je určený výhradne na zálohovanie. Pomocou neho môžete pomocou nainštalovaného operačného systému vytvoriť obraz celého disku alebo systémového oddielu. Obrázky môžete nahrávať na susedné časti pevného disku, ako aj na optické disky. V takom prípade sa obrazový súbor automaticky rozdelí na časti s veľkosťou 4,7 GB a poradové číslo.
Ďalšou zaujímavou vlastnosťou programu Macrium Reflect Free je možnosť vytvoriť súbor VHD z obrazu systémového oddielu. Spomeňte si, že formát VHD používa aplikácia Microsoft Virtual PC ako súbor virtuálneho disku. Záložná kópia bude teda izolovaným virtuálnym prostredím so všetkými aplikáciami nainštalovanými v čase vytvorenia kópie, ktorá sa môže použiť napríklad na všetky druhy experimentov a testovania pochybných programov bez rizika straty údajov a poškodenia systémových súborov OS. Macrium Reflect Free vám samozrejme tiež umožňuje vytvárať disky na obnovenie optických katastrof. Zároveň pre nich môže byť základom nielen Linux, ale aj Windows PE. Je pravda, že v druhom prípade, ak chcete vytvoriť núdzový disk zo siete, budete si musieť stiahnuť ďalšie údaje „vážiace“ 1,7 GB.
Stiahnuť z oficiálnej webovej stránky: http://www.macrium.com/reflectfree.aspx
Paragon Backup & Recovery 2013 zadarmo
Tento program sa vyrovná s úlohou zálohovania systémového oddielu v poriadku. Paragon Backup & Recovery 2013 si môžete zadarmo stiahnuť z oficiálnych stránok, hoci na tento účel budete musieť stráviť trochu času registráciou. Proces vytvorenia obrazu systémového oddielu pomocou tejto aplikácie je rozdelený do troch etáp:
- Najprv budete vyzvaný, aby ste si vybrali medzi zálohovaním iba systémových oddielov alebo oddielov spolu s bootovacími sektormi.
- Ďalej musíte určiť, či sa má vytvoriť obraz vybraného oddielu, ku ktorému je priradený priečinok na ukladanie obrázkov, alebo či je potrebné klonovanie oddielu. V takom prípade sa zobrazí výzva na výber druhého diskového oddielu, ktorým bude klon systému. Táto možnosť je optimálna, ak sa chcete rýchlo a ľahko presunúť na nový disk.
- Záverečná fáza bude zaujímavejšia pre profesionálov, ktorí napríklad pri vytváraní kópie môžu nakonfigurovať filtrovanie určitých typov súborov alebo priradiť k vytvorenému obrázku heslo. Zvyšok môže navrhované nastavenia ponechať „tak, ako sú“.
Stiahnite si ho na oficiálnej webovej stránke: http://www.paragon-software.com/home/br-free/
Stručne povedané, nezabudnite vytvárať kópie systémového oddielu operačného systému. Tento proces nebude trvať toľko času, ale neskôr sa budete chrániť pred celým radom problémov spojených s nasadením systému od nuly a jeho nastavením.
To je všetko. Dúfam, že tento článok bol pre vás užitočný. Kliknutím na niektoré z tlačidiel nižšie o ňom informujte priateľov. Prihláste sa aj na odber aktualizácií stránok zadaním e-mailu do poľa vpravo.
Ďakujem za pozornosť.
V tomto článku sa naučíme, ako sa chrániť, v prípade, že váš počítač nebude pracovať správne z dôvodu rôznych softvérových problémov. Môže to byť porážka vírusov PC, zlyhanie v dôsledku inštalácie „zlých“ programov a ďalšie dôvody, ktoré tak či onak spôsobili nesprávnu činnosť operačného systému. V tomto článku sa dozviete, ako zálohovať systém a obnoviť ho hneď, ako ho budete potrebovať. Okrem toho bude celý proces trvať v priemere 4 až 15 minút, v závislosti od vlastností vášho počítača.
Jednou z hlavných výhod tejto metódy je, že po obnovení budú mať systém a programy podobu, v ktorej ste ich nechali pred vytvorením zálohy. Zároveň sa obnovia nielen súbory, ale aj celý oddiel pevného disku ako celok, ktorý vám umožňuje kedykoľvek obnoviť systém a byť úplne istý, že po obnovení budú systém a programy správne fungovať. Pomocou tejto metódy môžete tiež preniesť systém z počítača na mnoho ďalších. Takto sa vytvoria úplné klony hostiteľského počítača.
Vytvorenie zálohy systému pomocou Acronis
Prvá vec, ktorú musíme stiahnuť spúšťací disk Acronis spolu s pomôckou Acronispravdivýobrazechopodnikserver, V tomto článku nebudeme zvažovať, ako a kde získať tento disk. Ak sa skutočne rozhodnete chrániť sa a vytvoriť zálohu systému, nebude pre vás ťažké nájsť všetko, čo potrebujete v sieti.
Potom potrebujeme systém, ktorého zálohu urobíme. Osobne to robím. Najprv nainštalujem operačný systém a všetok potrebný softvér, aby som mohol pracovať. Potom všetko otestujem a až po všetkých kontrolách začnem vytvárať záložnú kópiu. Tu by som chcel okamžite upozorniť na jeden okamih. Ak chcete túto zálohu použiť na iných počítačoch, potom je lepšie neinštalovať ovládače, pretože na iných počítačoch bude existovať iná konfigurácia (iný hardvér) a stále ich musíte zbúrať a nainštalovať nové.
Ak sa chystáte použiť zálohu systému iba na obnovenie v počítači, môžete všetko nakonfigurovať podľa vášho želania. Jedným slovom, pred zálohovaním by mal mať systém formu, v ktorej by ste ho chceli získať po obnovení. Tiež by som chcel okamžite upozorniť na skutočnosť, že budeme pracovať s bootloaderom a nebude možné robiť snímky obrazovky. V tomto ohľade nebudú prakticky žiadne fotografie, pretože fotografie v mojom telefóne neboli príliš kvalitné.
Najskôr teda vložte disk s bootloaderom Acronis a reštartujte systém. Chceli by ste iba pripomenúť, že na ďalšie oddiely pevného disku (nie systém) by ste mali mať voľný priestor na uloženie zálohy? a BIOS tiež obsahuje boot z DVD (v opačnom prípade nebudete môcť bootovať z disku). Po zavedení z disku sa zobrazí okno nasledujúceho formulára, v ktorom by ste mali vybrať položku „True Image Echo Enterprise Server“.
Teraz sa pozrime na celý proces zálohovania. Keďže tento materiál sa dá ťažko vysvetliť bez fotografií alebo videí, ukážem si jednotlivé body, ktoré je potrebné vykonať. Každá položka je zodpovedná za každý krok, t. J. Prechod na novú stránku s krokom. Prázdne kroky, pri ktorých musíte kliknúť iba na tlačidlo „Ďalej“, som nezohľadnil. Dúfam, že v tomto krátkom sprievodcovi dokážete zistiť, ako zálohovať systém. Začnime teda:
- Po načítaní disku vyberte „Vytvoriť archív“.
- V nasledujúcom okne vyberte možnosť Tento počítač.
- Potom vyberte oddiely, ktoré chceme zálohovať. Ak používate operačný systém Windows 7, ktorý často vytvára 2 oddiely, budete musieť vybrať obidva oddiely. Aby som bol presný, budete musieť vybrať systémový oddiel a oddiel s veľkosťou 100 mb, ktorý je označený ako „Vyhradené systémom.“ Ak používate napríklad systém Windows XP, budete musieť vybrať iba disk, na ktorom je tento operačný systém umiestnený. Po výbere sekcie kliknite na.
- V položke „Vylúčiť súbory“ môžeme označiť typy súborov, ktoré nepotrebujeme. Osobne preskočím tento bod a urobím úplnú zálohu systému.
- Umiestnenie archívu zálohy - vyberte, kam chceme zálohu uložiť. Nezabudnite tiež uviesť názov archívu.
- Potom vyberte možnosť „Vytvoriť kompletný archív“.
- Nastavili sme parametre. Môžete podľa vlastného uváženia. Osobne som niekedy vytvoril rozšírené nastavenia kontrolu archívu po jeho vytvorení. Môžete tiež napríklad nastaviť heslo pre archív na karte „Ochrana archívu“.
- Komentáre do archívu vyplňujeme zálohou systému. V takom prípade sa pri obnove systému zo zálohy ľahšie zorientujete.
- Začneme vytvárať zálohu systému.
Po dokončení programu ukončite program a reštartujte počítač. Výsledkom je, že po načítaní operačného systému by ste mali mať archív, ktorý je zálohou vášho systému. Teraz sa pozrime na plán obnovy operačného systému a všetkých programov zo zálohy, ktorú sme vytvorili.
Obnova operačného systému a programov zo zálohy
Na obnovenie zo zálohy musíte postupovať podľa nasledujúceho plánu:
- Bootujte zo zavádzacieho disku Acronis.
- Spustite obslužný program Server Acronis True Image Echo Enterprise.
- Vyberte položku „Obnoviť údaje“.
- Vyberte archív zálohy. Okamžite chcem poznamenať, že archív so zálohou systému môže byť spolu s bootloaderom Acronis uložený na vymeniteľnom disku, napríklad na USB flash disku alebo na DVD. V druhom prípade budete musieť upraviť obraz zavádzača, pretože v opačnom prípade nebude možné zaviesť systém z disku.
- Vyberte možnosť „Obnoviť disky alebo diskové oddiely“.
- Vyberieme časť, ktorú potrebujeme a ktorú chceme zo zálohy obnoviť. Tu sa oplatí venovať pozornosť tomu, že ak obnovujete operačný systém Windows 7 zo záložnej kópie, ktorá často vytvára 2 oddiely, musíte obnoviť obidva. Najprv musíte vybrať oblasť so systémovými súbormi a potom, keď sa zobrazí výzva na obnovenie inej oblasti, vráťte sa späť a vyberte oblasť označenú ako „Rezervované systémom“. Ak to urobíte v opačnom poradí, operačný systém sa po obnovení neobnoví.
- Miesta obnovovaného archívu - vyberte, kam chceme oddiel obnoviť. Myslím, že tu je všetko jasné.
- Typ - vyberte „Aktívne“.
- Veľkosť oddielu - predvolene ponechať. Táto položka umožňuje zmeniť veľkosť oddielov. Osobne som to veľmi často používal, napríklad, keď som musel vytvoriť dodatočnú sekciu s veľkosťou 100 mb (časť „vyhradená systémom“). Chcel by som okamžite poznamenať, že niektorým sa podarilo zabiť celé oddiely týmto spôsobom spolu so súbormi klientov, takže sa neodporúčam vyskúšať na počítači :).
- V okne „Ďalší výber“ vyberte, či chceme obnoviť ďalšiu časť. Ak obnovujete systém Windows 7 s dvoma oddielmi, vyberte možnosť „Obnoviť iný oddiel“, po ktorej vrátime a obnovíme oddiel označený ako „Vyhradené systémom“.
- Parametre procesu obnovy - môžete preskočiť. Ak chcete, môžete si vybrať niečo, napríklad skontrolovať archív pred obnovením.
- Začali sme zotavovanie.
Proces obnovenia zo zálohy vám zaberie v priemere 4 až 15 minút. Z vlastnej skúsenosti poviem, že nové počítače sa obnovia z disku DVD za 4-5 minút. Po obnove program zatvorte a reštartujte počítač, po ktorom by ste mali spustiť operačný systém vo forme, v ktorej ste ho zálohovali.
Tento článok sa skončil. Ako vidíte, túto metódu je trochu ťažké vysvetliť, ale myslím si, že sa môžete ľahko naučiť, ako zálohovať a obnoviť systém. Jedná sa o veľmi hodnotnú zručnosť, ktorá stojí za trochu času a praxe. V budúcnosti sa to bude hodiť viackrát.
To je všetko. Veľa šťastia a čoskoro sa uvidíme na blogových stránkach
Nikdy nie je príliš veľa záloh. Ak môžete zálohovať zálohu, nezabudnite to urobiť. Našťastie spoločnosť Microsoft uľahčuje vytvorenie kompletnej kópie celého počítača pomocou vstavaného nástroja „System Image Creation“.
Nikdy ste tento nástroj nepoužili? Budeme podrobne vysvetľovať, ako ho používať s výhodou.
Čo je to obraz systému?
Obrázok systému v systéme Windows 8.1 a Windows 10 obsahuje úplnú kópiu celého systému. Táto záloha zahŕňa úplné zostavenie operačného systému, nastavení, nainštalovaných programov, aplikácií systému Windows a všetkých osobných súborov.
Hlavnou výhodou tejto funkcie je to, že vám umožňuje úplne obnoviť systém v prípade kritickej chyby pri zlyhaní softvéru alebo hardvéru.
Nevýhodou tejto metódy je, že nemôžete obnoviť jednotlivé súbory, t. všetky súbory na pevnom disku. Aj keď budete mať prístup k kopírovaným súborom v knižniciach Dokumenty, Obrázky, Hudba atď.
Okrem toho, ak sa často nezálohujete, potom v prípade zlyhania systému môžete stratiť cenné dokumenty, nastavenia alebo programy, pretože údaje môžete obnoviť iba v čase poslednej zálohy.
Obrázok systému sa dá použiť na vytvorenie hlavnej zálohy počítača vrátane inštalácie samotného systému Windows, všetkých najnovších aktualizácií, personalizovaných konfigurácií a programov. Na zálohovanie súborov môžete použiť História súborov alebo službu OneDrive. Táto záloha receptu zabráni duplicite súborov a vždy budete mať aktuálnu kópiu všetkých osobných dokumentov.
Ak počítač pracuje správne, potom funkcia zálohovania systému pomôže vo všetkých situáciách, keď boli v systéme vykonané zmeny, ktoré by mohli narušiť funkčnosť. V takom prípade bude obnovenie pôvodného stavu trvať v prijateľnom čase.
Tieto pokyny vám umožňujú vytvoriť záložný obraz systému v systéme Windows 10, ale v systéme Windows 8.1 fungujú dobre.
Ako zálohovať obraz systému v systéme Windows 8.1 alebo 10
- Zadajte vyhľadávanie v ponuke Štart - Ovládací panel a postupujte podľa nájdeného odkazu.
- Vyberte si sekciu História súboru.
- Vyberte odkaz Zálohovanie obrazu systému v ľavom dolnom rohu okna.
- Pripojte prenosný pevný disk alebo USB flash disk s dostatkom voľného miesta.
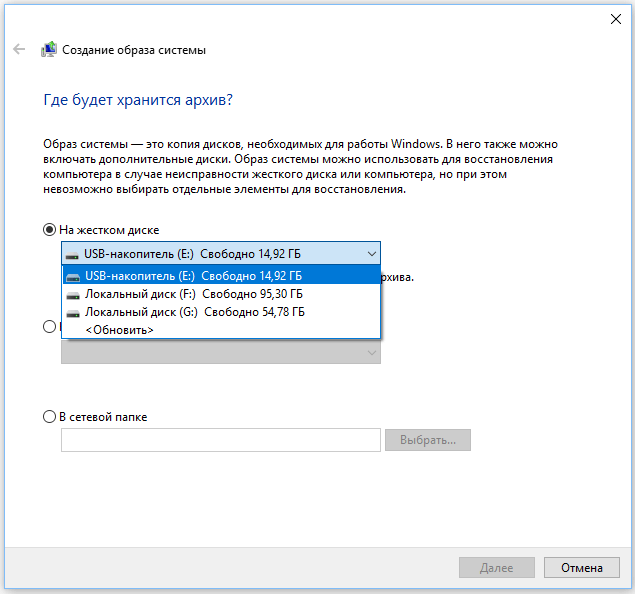
- Sprievodca vytvorením obrazu systému vás požiada o výber jednej z troch možností umiestnenia záložnej kópie: na pevný disk, na jednotky DVD-ROM alebo do sieťového priečinka. Najrýchlejší postup bude, keď vyberiete pevný disk.
- lis ďalej.
- Vyberte jednotky, ktoré chcete zahrnúť do zálohy, a kliknite na tlačidlo ďalej.
- Začiatok zálohovania potvrďte stlačením tlačidla.
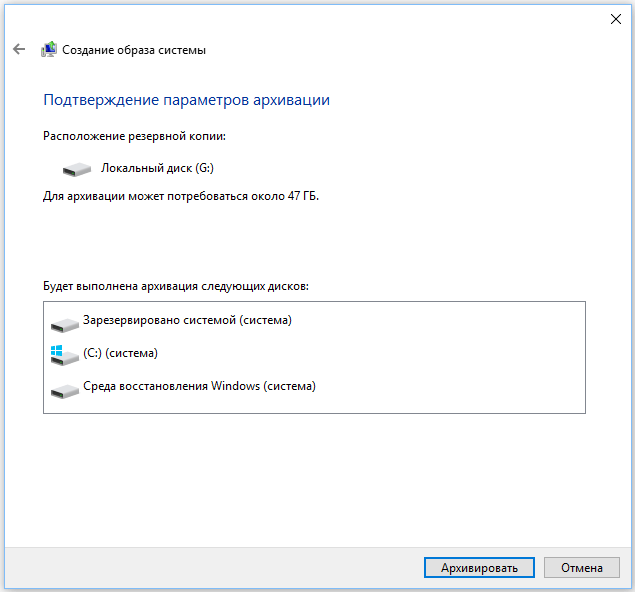
Proces zálohovania môže trvať 10 minút až 2 hodiny - všetko záleží na množstve archivovaných údajov.
Počas archivácie môžete pokračovať v iných úlohách, napríklad pri bežnom používaní počítača.
Keď pomôcka „Create System Image“ dokončí úlohu, vložte pevný disk na bezpečné miesto.
Obnova počítača zo zálohy
Ak chcete obnoviť systém zo zálohy, pripojte disk obrazu systému a inštalačné médium Windows 10 a reštartujte počítač. Počas inštalácie systému Windows kliknite na ikonu ďalejpotom vyberte požadovanú možnosť obnoviť v ľavom dolnom rohu obrazovky. vybrať Riešenie problémovpotom Ďalšie možnosti a vyberte Obnovenie obrazu systému, Potom vyberte operačný systém, ktorý chcete obnoviť, a kliknite na tlačidlá ďalej a Na dokončenie.
Ako často vytvárate úplnú zálohu svojho počítača? Aký softvér používate? Dajte nám vedieť svoju skúsenosť so zálohovaním v diskusii nižšie.
Pri výmene zlyhaného pevného disku bude záchranou jeho bootovacia záloha. Na uloženie údajov postačujú vaše vlastné nástroje Windows a „inteligentné“ bezplatné programy.
Spúšťacia kópia pevného disku má mnoho výhod: ak systémový oddiel nefunguje, nebudete musieť preinštalovať operačný systém a aplikácie. Vymeňte poškodené médium, pripojte kópiu ako novú jednotku a pokračujte. Na rozdiel od bežných záloh, naše navrhované riešenie EaseUs Disk Copy (easyus.com,) nefunguje s archivovanými súbormi, ale s presným duplikátom, v ktorom si môžete prezerať všetky priečinky a súbory pomocou Prieskumníka Windows.
Pre túto možnosť budete potrebovať cieľový disk aspoň veľkosti samotného systémového oddielu, ktorý môže zasiahnuť vreckové vlastníkov lacných počítačov, ktoré majú jeden pevný disk na všetky účely. Ak chcete šetriť miesto, môžete systém uložiť vytvorením jeho obrazu v systéme Windows. Táto voľba má však svoje obmedzenia: na zavedenie z obrazu potrebujete špeciálny núdzový disk. Obidve riešenia nie sú časovo náročné - vytvoríte klon svojho systémového oddielu pomocou niekoľkých kliknutí.
Najskôr vyčistite a potom skopírujte
V nasledujúcich krokoch vám krok za krokom ukážeme, ako rýchlo skopírovať pevný disk a potom ho obnoviť. To však má zmysel robiť iba s oddielom Windows, bez „nevyžiadaných“ chýb a vírusov. Pred dokončením úlohy odstráňte všetky digitálne „nevyžiadané“ a nepotrebné programy. Dôkladne skontrolujte disk, či neobsahuje vírusy, a potom defragmentujte a skontrolujte fyzické chyby. Vďaka takémuto vyčisteniu zmenšíte veľkosť systémového oddielu a kópia bude pracovať rýchlejšie.
Vyčistite obraz OS pomocou pomocného programu Windows
Natívny nástroj Windows na vytvorenie obrazu celého systému po zlyhaní pevného disku obnoví váš operačný systém bez preinštalovania.
1) Spustite sprievodcu zálohovaním. Ak používatelia systému XP môžu uložiť celý systém iba pomocou samostatných programov, často platených (napríklad zálohovanie Paragon Drive), vlastníci systému Windows 7 získajú na tieto účely už zabudovanú službu. Začína sa cez Start | Ovládací panel Systém a bezpečnosť Zálohovanie a obnovenie Vytvára sa obraz systému. “
2) Vyberte cieľový disk. V tomto okamihu vás Sprievodca požiada o zadanie cieľovej jednotky. Na vytvorenie zálohy je optimálne vybrať externý disk USB, ktorý je možné nastaviť v zozname „Na pevnom disku“. Možnosť DVD v ére terabajtov už nemá zmysel. Ak je váš počítač zahrnutý v miestnej sieti, môžete tiež umiestniť záložnú kópiu na server určený na tento účel.
3) Archivujte celý systém. Ak je váš pevný disk rozdelený do niekoľkých oddielov, musíte zvoliť, pre ktorý z nich chcete vytvoriť kópiu. Master zároveň hlási, koľko voľného miesta je na to potrebné. Pri archivácii systém Windows komprimuje údaje približne dvakrát. Podľa predbežných výpočtov bolo na našom testovacom počítači pre dátové pole 44,8 GB potrebných 35,19 GB voľného miesta. V ďalšom kroku sprievodca zobrazí vybrané jednotky. Ak je všetko v poriadku, kliknite na tlačidlo „Archivovať“. Počas zálohovania môžete na počítači pokračovať obvyklým spôsobom. Náš proces trval asi štyridsať minút.
4) Vytvorte obnovovací disk systému Windows. Okamžite po archivácii vás sprievodca vyzve na vytvorenie média obnovy. Kliknite na „Áno“ a vložte do jednotky prázdne CD alebo DVD. Potom kliknite na tlačidlo „Vytvoriť disk“ - Windows začne zapisovať všetky potrebné súbory na „prázdne“.
5) Oživujeme OS. Teraz musíte otestovať výsledok a ubezpečiť sa, že v prípade potreby bude obnova systému prebiehať hladko. To je možné vykonať na Windows aj na záchrannom disku.
Reštartujte počítač av ponuke Štart zadajte kľúčové slovo „Recovery“. Kliknite na riadok s výsledkom a potom vyberte „Rozšírené metódy obnovenia | Na obnovenie počítača použite obraz systému, ktorý ste vytvorili predtým. “ Sprievodca ponúkne vytvorenie záložnej kópie všetkých údajov pridaných po vytvorení obrazu OS. Kliknite na tlačidlo „Archivovať“. Ak tieto súbory nechcete archivovať, môžete tento krok preskočiť kliknutím na príslušné tlačidlo. V oboch prípadoch sa vyžaduje reštart počítača. Odteraz sú ďalšie akcie s núdzovým diskom úplne rovnaké. V sprievodcovi vyberte možnosť „Použiť najnovší dostupný obraz systému“. V niekoľkých dialógových oknách kliknite na „OK“ a potom na tlačidlo „Dokončiť“.
Spúšťacia kópia pomocou EaseUS Disk Copy
Na rozdiel od systémového obrazu vytvoreného Windows, EaseUS Disk Copy pripravuje identický bootovací duplikát pevného disku.
1) Skopírujte program na jednotku USB alebo CD. Počas prevádzky chráni systém Windows dôležité systémové oblasti. V takom prípade ich program EaseUS Disk Copy nemôže kopírovať, preto by ste ich mali zapísať na jednotku USB flash alebo na disk CD a potom spustiť počítač z tejto jednotky. Ihneď po zavolaní aplikácie vyberte požadované médium a kliknite na „Pokračovať“. Na našej flash disku SanDisk tento nástroj zabral 35 MB.
2) Reštartujte počítač, Program kopírovania zapisuje zavádzač Syslinux na jednotku USB alebo na prázdne CD. Potom reštartujte počítač a pomocou klávesov „F2“ alebo „Delete“ vstúpte do systému BIOS. Nastavte tu svoju jednotku USB alebo DVD ako „First Boot Device“ a uložte zmeny stlačením klávesu „F10“. Po reštarte PC z vymeniteľného média by sa podľa výrobcu mala zobraziť obrazovka Syslinux, na ktorej musíte vybrať možnosť „Spustiť kopírovanie disku 2.3“. V našom testovacom systéme sa však okamžite objavil sprievodca v štýle XP. V okne kliknite na „Ďalej“.
3) Vyberte typ kópie. Ak má váš počítač iba jeden veľký systémový disk, ktorý nie je rozdelený na ďalšie oddiely, v sprievodcovi vyberte možnosť „Kopírovanie disku“ a skopírujte celý pevný disk na iné médium. Ak existuje niekoľko oddielov, použite voľbu „Kopírovanie oddielov“ a zadajte systémovú oblasť.
4) Uvádzame zdroj a účel. Teraz by ste v sprievodcovi mali označiť disk alebo oddiel, ktorý sa má skopírovať. Po kliknutí na tlačidlo „Ďalej“ môžete zvoliť cieľový disk. Ak je väčší ako zdroj, program to uvedie. Chybovým správam sa dá vyhnúť vytvorením nového oddielu na cieľovom disku pred jeho skopírovaním na veľkosť pôvodného disku. Aby ste to však urobili, musíte ísť do rozhrania Windows a urobiť to napríklad v "Správa počítača | Správa pevného disku. “ Cieľový disk nesmie byť menší ako pôvodný, inak nie je možné vytvoriť presnú kópiu.
5) Skopírujte disk. V ďalšom kroku program EaseUS Disk Copy zobrazí všeobecné informácie o pripravovaných zálohách. Pri väčšom cieľovom disku uvidíte všetky časti zdroja a zostávajúce miesto na médiu bude označené ako „nepridelené“. Ak sú všetky údaje správne, aktivujte tichý režim, potom kliknutím na tlačidlo „Pokračovať“ a kliknutím na tlačidlo „OK“ vo výstražnom okne spustite kopírovanie disku. Výsledkom je fyzicky presný duplikát zdrojového média vrátane jeho zavádzacích sektorov.
6) Obnovte systém. Po výmene pevného disku spustite počítač z kópie a pomocou programu EaseUS Disk Copy preneste pracovný systém na nové médium.
