Vstavané nástroje na správu operačného systému a softvéru často nie sú vždy pohodlné alebo funkčné, takže arzenál správcu systému časom zarastá užitočnými nástrojmi, ktoré zjednodušujú niektoré úlohy. Mnoho riešení je však k dispozícii úplne zadarmo a pokrýva široké spektrum aspektov správy systému: od nastavenia určitých parametrov, správy účtov auditu, riešenie problémov a Rezervovaná kópia... S ich pomocou môžete nielen zaistiť plynulý chod vašej IT infraštruktúry, ale tiež ju zefektívniť a zaistiť. Pozrime sa na 15 najužitočnejších riešení ovplyvňujúcich rôzne oblasti správy.
Pokročilý skener IP
Správca systému musí vedieť všetko o systémoch fungujúcich v sieti a rýchlo k nim pristupovať, ale pomocou siete Prostredie Windows toto sa nedá urobiť. Túto úlohu môže vyriešiť program Advanced IP Scanner (radmin.ru/products/ipscanner), určený na rýchle skenovanie vo viacerých vláknach lokálna sieť... AIPS je poskytovaný úplne zadarmo, bez akýchkoľvek výhrad. Program je veľmi jednoduchý a priamočiary na používanie. Po spustení AIPS skontroluje sieťové rozhrania IP počítača, na ktorom je nainštalovaný, a automaticky priradí rozsah adries IP nastaveniam skenovania, ak adresu IP nie je potrebné meniť, stačí spustiť operáciu skenovania. V dôsledku toho dostaneme zoznam všetkých aktívnych sieťových zariadení... Zhromaždia sa všetky možné informácie pre každú z nich: adresa MAC, výrobca internetová karta, názov siete, používateľ zaregistrovaný v systéme, dostupné zdieľané zdroje a služby (zdieľané priečinky, HTTP, HTTPS a FTP). Je možné nakonfigurovať takmer všetky parametre kontroly - zmeňte rýchlosť, vylúčte kontrolu určitého typu sieťových zdrojov (zdieľané priečinky, HTTP, HTTPS a FTP) a server Radmin. Jedným kliknutím sa môžete pripojiť k akémukoľvek zdroju, stačí ho označiť v zozname. AIPS je tiež integrovaný s programom Radmin a v procese skenovania nájde všetky stroje so spusteným serverom Radmin. Výsledok skenovania je možné exportovať do súboru (XML, HTML alebo CSV) alebo uložiť do priečinka „Obľúbené“ (podpora Drag & Drop) a potom podľa potreby pristúpiť k požadovanému počítaču bez opätovného skenovania siete. Ak vzdialené zariadenie podporuje funkciu Wake-On-Lan, môžete ho zapnúť a vypnúť výberom príslušnej položky ponuky.
Práca AIPS je podporovaná na akomkoľvek počítači, ktorý beží pod Ovládanie Windows, program má stav Microsoft Platform Ready, kompatibilný s Windows 7.
Sledovač neaktívnych používateľov NetWrix
Spoločnosť NetWrix, špecializujúca sa na vývoj riešení pre audit zmien v IT infraštruktúre, ponúka správcom systému 10 bezplatných a veľmi užitočných nástrojov (goo.gl/sfQGX), ktoré výrazne zjednodušujú správu systému Windows. Napríklad NetWrix Inactive Users Tracker (goo.gl/jWEj9) vám umožňuje vyriešiť jeden z naliehavých problémov zabezpečenia - prítomnosť neaktívnych účtov, ktoré určitý čas nikto nepoužíva (prepustení zamestnanci, služobná cesta, sťahovanie, dočasné atď.) ) ... Oddelenie IT je zriedka varované pred zmenami, ale takýto účet môže útočník ľahko zneužiť alebo prepustený zamestnanec sa môže „vrátiť“. Tento nástroj pravidelne kontroluje všetky účty v doménach a hlási tie, ku ktorým sa určitý počet dní neprišlo. Vo verzii Free je možné ako akcie zadať iba varovanie e -mailom (stačí nastaviť parametre SMTP), všetky ostatné operácie vykonáva správca ručne, aj keď upozornenie v našom prípade je dostatočné. Platené k dispozícii - automatická inštalácia náhodné heslo, deaktivácia účet a prechod na inú organizačnú jednotku a filtrovanie organizačnej jednotky na nájdenie účtov. Samostatne je ponúkaná rutina PowerShell get-NCInactiveUsers, ktorá vám umožňuje získať zoznam neaktívnych používateľov (začiarknutím atribútu „lastLogon“) a zjednodušiť písanie príslušných skriptov. 
Freeware WinAudit
WinAudit je bezplatný nástroj (vrátane na komerčné účely) od spoločnosti Parmavex Services (pxserver.com/WinAudit.htm), ktorý vám umožňuje vykonať úplný audit systému. Nevyžaduje inštaláciu, je možné ho spustiť aj na príkazovom riadku. Program má jednoduché a lokalizované rozhranie, je ho možné spustiť na všetkých Verzie systému Windows vrátane 64-bitových. Samotné údaje sa zhromažďujú asi minútu (môžu sa líšiť v závislosti od operačný systém a konfigurácia počítača), výsledná správa pozostáva z 30 kategórií (konfigurovateľných). Výsledkom je, že správca môže prijímať údaje: o systéme, nainštalovanom softvéri a aktualizáciách s uvedením verzie a dodávateľa, pripojených zariadení, zoznamu otvorených sieťových portov (číslo, služba, program atď.) Atď. otvorené priečinky, aktívne relácie, nastavenia zabezpečenia, prístupové práva k perifériám, účtom a skupinám, zoznam úloh / služieb, spúšťacie programy, protokoly a štatistiky systému (doba prevádzky, využitie pamäte, disky) a mnoho ďalších. V skutočnosti všetko, čo sa zvyčajne vyžaduje v procese práce. Môžete tiež vyhľadávať konkrétne súbory podľa názvu. Môžete napríklad nájsť hudbu a videá na pevné disky používateľovi stačí nastaviť príslušné rozšírenia (avi, mp3 atď.). Výsledok je možné otvoriť ako webovú stránku, exportovať do súboru mnohých populárnych formátov (xml, csv, pdf, text), do databázy (pomocou sprievodcu sú podporované všetky populárne MS SQL, MS Access, MySQL, Oracle a ďalšie) ), pošlite e -mailom a vytlačte. 
Počítačové účtovníctvo CheckCfg
Problém účtovania kancelárskeho vybavenia a použitého softvéru je v akejkoľvek organizácii akútny, dá sa vyriešiť rôzne cesty, jednu z možností ponúka vývojár CheckCfg (checkcfg.narod.ru) Andrey Tatukov. Toto riešenie pravidelne zbiera údaje o hardvéri, operačnom systéme a programoch vrátane typu procesora, veľkosti pamäte RAM, miesta na disku, stavu S.M.A.R.T., informácií o modemových pripojeniach a ďalších. CheckCfg je zároveň možné ľahko ovládať pomocou niekoľkých stoviek počítačov. Výsledok je zobrazený v praktickej stromovej forme, k lokálnym adresárom je ľahký prístup. Všetkým počítačom je možné priradiť inventárne číslo, v prípade potreby je ľahké vygenerovať správu vo formáte RTF. CheckCfg pozostáva z niekoľkých komponentov. Za priamy zber údajov o počítači je „zodpovedný“ program CheckCfg, ktorý sa spustí pri spustení operačného systému a zapíše výsledok do súboru. Správa a archivácia informácií sa vykonáva pomocou účtovného programu - Sklad, ktorý spracuje súbory vytvorené spoločnosťou CheckCfg a uloží ich do svojej databázy, po ktorej môžete generovať správy. S pomocou programu Sklad_w si môžete pohodlne prezerať aktuálne konfigurácie počítačov a základné údaje o kancelárskom vybavení (podľa IP adries, CPU, pamäte, softvéru). Na analýzu zmien v konfigurácii počítača a upozornenie správcu na to sa používa ďalší nástroj - Doberman. Toto nastavenie sa nemusí zdať úplne pôvodné, pretože potrebné konfiguračné súbory musíte vytvoriť ručne, ale popis na webe a dostupné šablóny vám umožnia bez problémov všetko vyriešiť.
CheckCfg je distribuovaný bezplatne na základe „tak, ako je“; bez súhlasu autora je zakázaný iba predaj programov tretím stranám alebo zmena kódu programov.
Edícia OpenAir MailArchiva
Podnikové procesy v akejkoľvek modernej spoločnosti, bez ohľadu na veľkosť, sú nemysliteľné E -mail... Je to veľmi pohodlný nástroj na výmenu informácií v rámci podniku aj s externými korešpondentmi. Niektoré poštové servery, ako napríklad MS Exchange, majú funkcie archivácie pošty, ktoré vám v prípade potreby umožňujú nájsť staré správy, vrátane vyšetrovania incidentov s cieľom identifikovať úniky dôverných informácií. V ostatných prípadoch musíte potrebné funkcie zabezpečiť sami. Variantom riešenia je vývoj MailArchiva (mailarchiva.com), ktorá poskytuje potrebnú funkcionalitu a je kompatibilná s väčšinou moderných poštové servery vrátane Lotus Domino, MS Exchange, MDaemon, Postfix, Zimbra, Sendmail, Scalix, Google Apps a ďalších. Archivácia prostredníctvom protokolov SMTP, IMAP / POP3, WebDAV a Milter je možná (program má vstavaný server SMTP a milter, klient IMAP / POP). Aby ste sa vyhli zhromažďovaniu všetkej pošty, môžete si vytvoriť akékoľvek pravidlá archivácie. Sú implementované tri úrovne prístupu k uloženým údajom - používateľ (iba vlastná pošta), správca (nastavenia a vlastná pošta) a audítor (všetky správy, môžu byť obmedzené pravidlami). Verzia MailArchiva OpenSource (openmailarchiva.sf.net) ponúka aj intuitívne funkcie vyhľadávania vrátane príloh (Word, Powerpoint, Excel, OpenOffice, PDF, RTF, ZIP, tar, gz). MailArchiva beží na rôznych operačných systémoch - Windows, Linux, OS X a FreeBSD.
Analýza výkonu protokolov
V prípade problémov s výkonom systému je veľmi ťažké odhaliť úzke miesto pomocou štandardného monitora výkonu systému Windows bez skúseností. Aby ste pochopili, aké metriky je potrebné vykonať a ako správne interpretovať výsledok, musíte si prečítať dokumentáciu. Nástroj PAL (Performance Analysis of Logs, pal.codeplex.com) túto úlohu výrazne zjednodušuje. Po spustení skenuje protokoly a analyzuje ich pomocou vstavaných šablón. V súčasnosti existujú nastavenia pre väčšinu obľúbených produktov MS - IIS, MOSS, Server SQL, BizTalk, Exchange, Active Directory a ďalšie. Po spustení správca aktivuje potrebné počítadlá v sprievodcovi PAL jednoduchým výberom šablóny zo zoznamu navrhovaných, špecifikuje aktuálne nastavenia servera (počet CPU atď.), Interval analýzy a adresár na uloženie výsledku. Po spustení po chvíli dostane podrobnú správu v HTML a XML obsahujúcu popis, názov počítadla a indikátory (min., Priemer, max a horly trend). Správu je potom možné ľahko skopírovať do akéhokoľvek dokumentu. Jediná vec, ktorú budete musieť ďalej porozumieť zozbieraným parametrom. Hoci ak PAL ukazuje, že charakteristika je v zelenom sektore, rozhodne by ste sa nemali znepokojovať. Samotná požiadavka je uložená v skripte PAL.ps1 PowerShell, ktorý je možné uložiť na neskoršie použitie. Šablóny sú súbory XML, pričom ako príklad si môžete vytvoriť ľubovoľný vlastný. Na úpravu parametrov v šablóne je k dispozícii vstavaný editor PAL.
Win7 je oficiálne podporovaný, ale funguje na všetkých operačných systémoch MS od WinXP (32/64). Na inštaláciu potrebujete PowerShell v2.0 +, MS. Internetová sieť 3.5 Ovládacie prvky grafov SP1 a MS pre Microsoft .NET Framework 3.5. 
Vytvorte prístupový bod pomocou virtuálneho smerovača
Situácia, keď je potrebné počítač s WiFi kartou zmeniť na prístupový bod, dnes nie je nič výnimočné. Potrebujete napríklad rýchlo pripojiť počítače k sieti alebo rozšíriť oblasť pokrytia WiFi. Spočiatku bola prevádzka sieťovej karty poskytovaná iba v jednom z dvoch režimov: point-to-point, keď sa klienti navzájom spájajú, alebo ako prístupový bod. Neboli ponúknuté žiadne ďalšie možnosti. Ale vo Win7 / 2k8 (okrem Win7 Starter Edition) bolo možné virtualizovať sieťové pripojenia, keď pomocou jedného fyzického môžete vytvoriť niekoľko WiFi modulov s ich vlastnými nastaveniami WiFi adaptér... To znamená, že taký počítač funguje bezdrôtová sieť a zároveň je tiež prístupovým bodom. Zodpovedajúce technológie sa nazývajú virtuálne Wi-Fi (Intel má My WiFi), keď je jeden z adaptérov možné konfigurovať v režime softvérového prístupového bodu (SoftAP). Pripojenie k takémuto virtuálnemu hotspotu je zabezpečené pomocou WPA2. Tento režim väčšinou podporuje väčšina kariet WiFi kompatibilných s novšími operačnými systémami. Počítač s Win7 / 2k8R2 môžete zmeniť na prístupový bod pomocou obslužného programu konzoly Netsh a prostredníctvom Centra sietí a zdieľania, aj keď mnohí neradi pohrávajú s nastavením všetkých parametrov. Preto môžeme odporučiť aplikáciu Virtual Router dostupnú v CodePlex (virtualrouter.codeplex.com) s prehľadným GUI a veľmi jednoduchým nastavením. Po spustení virtuálneho smerovača stačí zadať SSD a heslo pre prístup a potom aktivovať prístupový bod. V prípade potreby môžete hotspot zastaviť aj stlačením jedného tlačidla. Okno navyše zobrazuje aktuálne pripojenia k bodu, pre každé môžete nastaviť vlastnú ikonu a zmeniť niektoré parametre. 
Správa pripojenia RDC - RDCMan
Pre diaľkové ovládanie servery a počítače so systémom Win používajú modul snap-in Pripojenie k vzdialenej ploche. Ak existuje veľa spojení s rôznymi nastaveniami, je práca s nimi trochu nepohodlná. Namiesto ukladania individuálnych nastavení pre každý počítač môžete tento proces do určitej miery automatizovať pomocou bezplatného nástroja RDCMan (Remote Desktop Connection Manager). RDCMan si môžete stiahnuť z goo.gl/QHNfQ. Po spustení by ste mali zadať nastavenia pripojenia RDG, ktoré sa budú používať predvolene a budú zdedené všetkými. Tu nastavíme všeobecné prihlasovacie údaje, bránu, nastavenia obrazovky, nastavenia zabezpečenia a mnoho ďalších. Ďalej tvoríme správne množstvo sú uvedené skupiny systémov (napríklad podľa účelu, umiestnenia, verzie operačného systému atď.) pre každé konkrétne nastavenie pripojenia, ktoré sa líšia od všeobecných a ktoré budú zdedené tými, ktoré sú súčasťou počítača. A posledným krokom je naplnenie skupín systémami. Ak chcete pridať server, stačí ho zadať Doménové meno, Aj keď sa niektorý parameter líši od nastavenia skupiny, môžete ho okamžite prepísať. V prípade potreby je možné systémy ľahko presúvať medzi skupinami presúvaním. Ak existuje veľa systémov, je jednoduchšie sa pripraviť textový súbor, zadaním jedného názvu na riadok a potom vložte pomôcku. Teraz sa na pripojenie stačí vybrať požadovaný server a v kontextovom menu položku Pripojiť. Prepínaním medzi nimi môžete súčasne aktivovať niekoľko spojení. Ak je priestor obmedzený, okno je možné ľahko odpojiť. Na prácu je vhodný akýkoľvek OS, ktorý podporuje RDC 6 alebo vyšší.
Bezplatné nástroje Active Directory
Spravovanie mnohých parametrov služby Active Directory pomocou štandardných nástrojov nie je vždy jednoduché a pohodlné. V niektorých situáciách pomôže súprava Free Active Directory Tools (goo.gl/g11zU) vyvinutá spoločnosťou ManageEngine a distribuovaná bezplatne. Sada obsahuje 14 nástrojov, spustených z jedného shellu. Pre pohodlie sú rozdelení do 6 skupín: Správa AD USer, Správa SharePointu, Správa používateľov, Informácie o doméne a DC, Diagnostické nástroje a Správa relácií. Spustenie správy používateľov s prázdnym heslom vám napríklad umožní získať zoznam účtov s prázdnymi heslami, GetDuplicates - získať účty s rovnakými atribútmi, CSVGenerator - uložiť do Súbor CSVÚdaje účtu Active Directory. A tiež: reportujte o čase posledného prihlásenia, načítajte údaje z AD na základe dotazu, reportujte o inštaláciách SharePointu, spravujte lokálne účty, prezerajte a upravujte zásady pre heslá domény, získajte zoznam radičov domény a ich rolí, spravujte ich replikáciu , monitorujte ich prácu (zaťaženie CPU, RAM, pevné disky(výkon atď.), stav portov DMS, správa relácií terminálov a mnoho ďalších. Inštalácia a používanie FADT je veľmi jednoduché. Niektoré z týchto nástrojov vyžadujú na fungovanie PowerShell. Je tiež potrebné poznamenať, že ManageEngine ponúka niekoľko ďalších balíkov užitočných pre správcu, ktorých zoznam nájdete na webových stránkach spoločnosti. 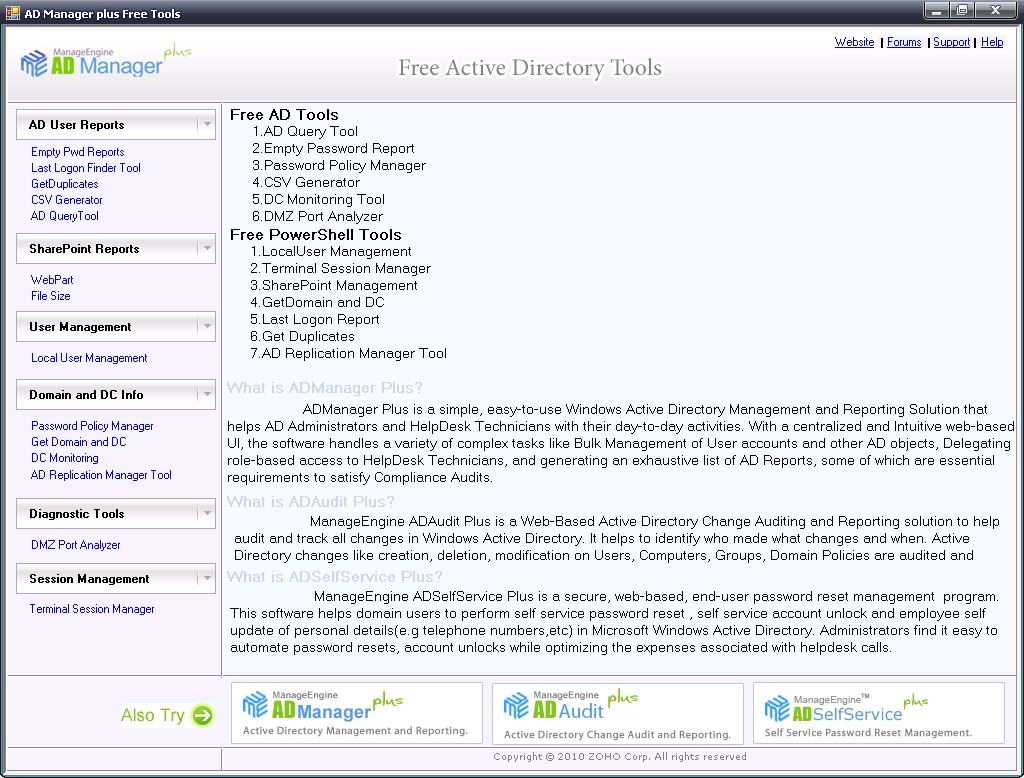
Comodo stroj času
Schopnosť obnoviť systém pomocou funkcie Obnovovanie systému je súčasťou Win počínajúc XP, ale jeho funkčnosť je mierne povedané, takže sa často používajú na zálohovanie aplikácie tretích strán. Bezplatná utilita Comodo Time Machine (comodo.com) vám umožňuje vrátiť operačný systém na ľubovoľný predchádzajúci stav... Navyše to bude fungovať, aj keď sa operačný systém úplne zastavil. Počas tohto postupu CTM vytvorí body obnovenia (manuálne alebo podľa plánu), v ktorých sa všetko zmení systémové súbory, registrom a užívateľskými súbormi. Ten má veľkú výhodu oproti nástroju Obnovovanie systému, ktorý ukladá a obnovuje iba systémové súbory a register. Prvá kópia zaberá najviac miesta, zvyšok ukladá iba upravené súbory. Aby ste ušetrili miesto, mali by ste pravidelne vytvárať nový kontrolný bod odstránenie starých archívov. Aby bola možná obnova operačného systému, sú informácie o CTM zapísané v jazyku boot sektor Ak chcete vyvolať príslušnú ponuku, stačí stlačiť tlačidlo Domov. Môžete tiež obnoviť stav operačného systému podľa plánu, napríklad nakonfigurovať správanie pomôcky tak, aby pri každom reštarte automatický návrat na „čistú“ verziu systému. To bude užitočné napríklad v internetových kaviarňach, kde používatelia zanechajú v systéme veľa odpadu. okrem úplné uzdravenie Operačný systém je možné získať z archívu pre staršiu verziu akéhokoľvek súboru. Vyhľadávanie bolo implementované, takže môžete bez problémov nájsť potrebné údaje.
Amanda
Úlohu centralizovaného zálohovania pracovných staníc a serverov so systémom Windows a * nix je možné vyriešiť pomocou programu AMANDA (Advanced Maryland Automatic Network Disk Archiver, amanda.org). Amanda bola pôvodne vytvorená na prácu s páskovými jednotkami, ale postupom času sa objavili vylepšenia „virtuálne pásky“ (vtapes), ktoré vám umožňujú uložiť zhromaždené údaje na pevné disky a CD / DVD. AMANDA je praktický doplnok k štandardným programom na ukladanie / obnovu programov Unix, GNU tar a niekoľko ďalších. Preto by sa jeho hlavné charakteristiky mali brať do úvahy práve na základe schopností týchto základných nástrojov. Funguje na báze klient-server. Na prístup k počítačom sa používajú všetky dostupné metódy autentifikácie: heslo Kerberos 4/5, OpenSSH, rsh, bsdtcp, bsdudp alebo Samba. Zhromažďovať údaje od Systémy Windows používa sa aj špeciálny prostriedok alebo ako variant Samby. Na zber údajov sa používa vlastný protokol, ktorý beží nad protokolmi UDP alebo TCP. Kompresiu a šifrovanie (GPG alebo amcrypt) informácií je možné vykonávať priamo na klientovi aj na serveri. Všetky nastavenia parametrov zálohy sa vykonávajú výlučne na serveri, v dodávke sú pripravené šablóny, takže je veľmi ľahké to zistiť.
Core Configurator 2.0 pre Server Core
Počiatočná konfigurácia servera so systémom Win2k8R2 v režime Server Core sa vykonáva v konzole pomocou príkazov, takže začiatočníkom sa tento režim veľmi nepáči. Na zjednodušenie úlohy vývojári OS pridali interaktívny skript SCONFIG.cmd, ktorý vám umožňuje konfigurovať základné parametre systému. Ale ako sa hovorí, najlepší je nepriateľ dobra. Vynikajúci konfigurátor jadra (coreconfig.codeplex.com) je k dispozícii na Codeplexe. Na jeho fungovanie budete potrebovať komponenty NetFx2-ServerCore, NetFx2-ServerCore a PowerShell. Po spustení Start_CoreConfig.wsf dostaneme ponuku, v ktorej nájdeme niekoľko položiek, ktoré poskytujú prístup k hlavným nastaveniam, z ktorých by bolo potrebné ovládať príkazový riadok: aktivácia produktu, nastavenie rozlíšenia obrazovky, hodiny a časové pásma, sieťové rozhranie, nastavenie povolení pre vzdialené pripojenia RDP, správa miestnych účtov, Nastavenia systému Windows Firewall, zapnite / vypnite WinRM, zadajte názov počítača, pracovná skupina alebo doménu, nakonfigurujte roly a funkcie, Hyper-V a spustite DCPROMO. Všetko je veľmi zrozumiteľné. Ak začiarknete políčko Načítať pri spustení systému Windows, program sa načíta spolu so systémom.
Správca RBAC Exchange 2010
Exchange 2010 predstavuje nový prístupový model založený na rolách, ktorý umožňuje veľmi presnú kontrolu nad úrovňou oprávnení pre používateľov a správcov v závislosti od vykonávaných úloh a používa tri rôzne metódy udeľovania povolení. Jedinou nevýhodou je, že vstavané nástroje na správu používajúce rutiny PowerShell sa nemusia zdať pohodlné a zrozumiteľné pre každého. Pokročilejšími funkciami sú bezplatný Exchange 2010 RBAC Manager (RBAC Editor GUI, rbac.codeplex.com), ktorý ponúka čisté grafické rozhranie na nastavenie vlastností pre všetky roly. Jeho vlastnosti zrejme pochopí aj začiatočník. Program je napísaný v jazyku C # a používa Powershell. Na prácu budete potrebovať aj nainštalované nástroje Exchange 2010 Management Tools.
PowerGUI
Nie je žiadnym tajomstvom, že PowerShell, ktorý sa objavil, si okamžite získal sympatie Win-adminov, ktorí dlho požadovali podobný nástroj, ktorý im umožňuje automatizovať mnoho úloh. Ale ako to už v prvej verzii býva, nebol nám ponúknutý ucelený editor, a tak túto medzeru vyriešilo niekoľko projektov. Najlepším z nich je dnes PowerGUI (powergui.org), ktorý je k dispozícii úplne zadarmo a poskytuje užívateľsky prívetivé grafické rozhranie na efektívne vytváranie a ladenie skriptov PowerShell. Množstvo funkcií vám umožňuje automatizovať mnoho úloh. Vývojári zároveň ponúkajú hotové sady skriptov na riešenie mnohých problémov, ktoré je možné použiť pri ich vývoji.
Multi-tabbed PuTTY
Bezplatný klient PuTTY je dobre známy správcom, ktorí sa potrebujú pripojiť k vzdialeným počítačom pomocou protokolov SSH, Telnet alebo rlogin. Toto je veľmi pohodlný program umožňuje uložiť nastavenia relácie pre rýchle pripojenie k vybranému systému. PuTTY bol pôvodne vyvinutý pre Windows, ale neskôr bol prenesený do Unixu. Jediná vec je, že pri veľkom počte pripojení je pracovná plocha nabitá mnohými otvorené okná... Tento problém je vyriešený doplnkom Multi-Tabbed PuTTY (ttyplus.com/multi-tabbed-putty), ktorý implementuje systém kariet.
Všetci správcovia systému, bez ohľadu na to, či spravujete systém Windows alebo Linux, potrebujú konkrétny súbor programov, nástrojov a pomôcok, ktoré pomôžu vyrovnať sa s nepredvídanou situáciou, analyzovať systém alebo uľahčiť riešenie každodenných problémov. Existuje mnoho takýchto riešení,
vrátane open source.
V tomto článku sa pozrieme na najlepšie programy pre správcu systému 2016, ktorý môžete použiť vo svojej práci. Náš zoznam bude zahŕňať nielen bežné nástroje a programy pre konkrétny operačný systém, ale aj celé obrázky. Teraz prejdeme k nášmu zoznamu.
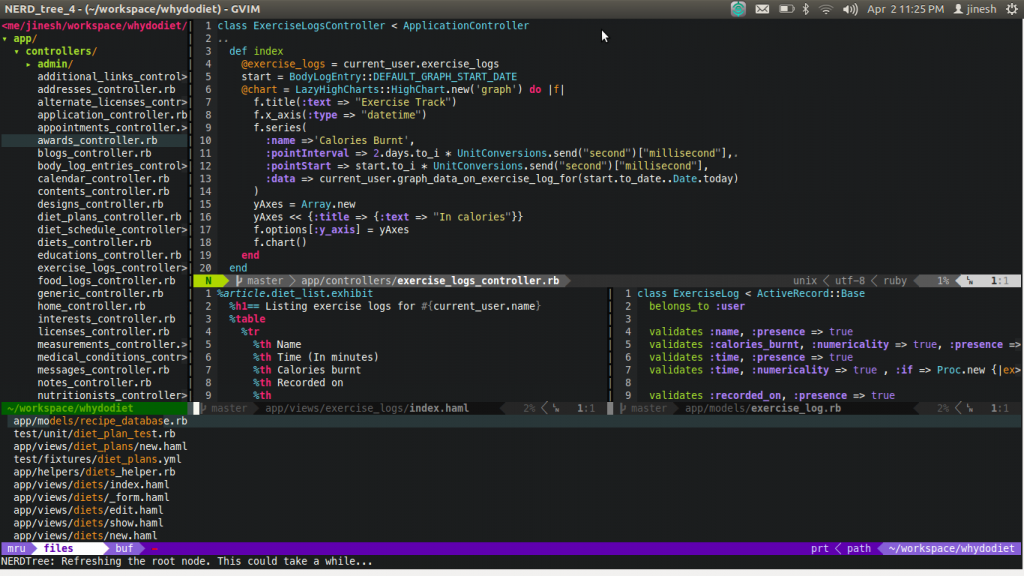
Dobre textový editor- je to jeden z hlavných nástrojov správcu systému, pretože v mnohých situáciách je potrebné vykonať zmeny v konfiguračných súboroch a je dôležité to urobiť veľmi rýchlo. Vim nedávno dovŕšil 25 rokov a je stále v aktívnom vývoji.
Porovnáva sa priaznivo so všetkými ostatnými editormi v tom, že vám umožňuje vykonávať úpravy textu
a pohybovať sa po ňom veľmi rýchlo bez toho, aby ste zdvihli prsty z hlavnej klávesnice. Na to má editor dva režimy - príkazový režim, pomocou ktorého sa môžete pohybovať v texte pomocou klávesov s písmenami a vykonávať rôzne príkazy. Druhým režimom sú úpravy, v ktorých sa program zmení na bežný editor.
V novembri bola vydaná ôsma verzia Vim, v ktorej program získal mnoho vylepšení. Napríklad podpora GTK3
a asynchrónne I / O pre doplnky. Tento editor môže fungovať nielen v systéme Linux, ale aj vo Windows a MacOS.
2. Htop

Monitorovanie záťaže operačného systému je tiež veľmi dôležitou úlohou, s ktorou sa správcovia systému často stretávajú. Napríklad, ak potrebujete veľmi súrne zistiť, ktorý program preťažuje procesor alebo zaberá všetky dostupné RAM... Obslužný program htop zobrazuje v reálnom čase zoznam všetkých spustených procesov s možnosťou triedenia podľa požadovaného parametra, využitia procesora, pamäte.
Okrem toho pomocou tohto nástroja môžete vidieť počet vlákien jadra procesora, na ktorom program beží, a oveľa viac. Toto je jeden z najdôležitejších pomocných programov v zozname programov správcu systému. Program funguje iba na systémoch Linux.
3. Git

Kontrola verzií je veľmi dôležitá nielen pri programovaní. Pre rôzne skripty, konfiguračné súbory a súbory vo formáte obyčajného textu môžu byť tiež veľmi užitočné pri obnove predchádzajúcej verzie.
Systém Git bol pôvodne vyvinutý Linusom Torvaldstom ako sprievodca vývojom jadra Linuxu.
Ale dnes je to plnohodnotná platforma, ktorú používa veľmi veľký počet projektov.
otvorený zdroj. Môže to však byť tiež užitočné pri uchovávaní starých verzií vašich konfiguračných súborov.
Naposledy tento moment verzia je 2.10, ktorá má veľa užitočných funkcií. Napríklad pomocou príkazu git diff môžete presne zistiť, ktoré riadky a v ktorých súboroch boli zmenené, odstránené riadky budú prečiarknuté. Program je možné použiť v systémoch Windows a Linux.

Počítače nefungujú vždy tak, ako by mali a majú tendenciu sa rozpadať. Je skvelým postupom pre správcov mať CD alebo USB disk pomocou sady nástrojov, ktoré pomôžu obnoviť systém alebo aspoň údaje z problémových počítačov.
SystemRescueCD je aktívne sa rozvíjajúca sada nástrojov pre správcu systému pre všetky príležitosti. Je to bootovateľná distribúcia Linuxu založená na Gentoo, ktorá obsahuje rôzne nástroje na kontrolu hardvér, rozdelenie disku, obnova údajov, kontrola počítačových vírusov, nastavenia siete a mnoho ďalších.
Verzie 2.8 a 2.9 boli vydané v roku 2016. V týchto verziách obrázok dostal aktualizácie rôznych komponentov vrátane pridania podpory pre nástroje pre prácu s btrfs.
5. Clonezilla

Niekedy je lepšie neprebudovať systém od začiatku, ale mať k dispozícii zálohu celého počítača, aby ste mohli behom niekoľkých minút vrátiť systém do života. Clonezilla je de facto štandardom na vytváranie záloh
a nasadenie obrazov systému na disk. Môžete vytvárať zálohy pokiaľ ide o jednotlivé sekcie,
a pre celý disk ako celok.
Program je možné používať od súčasný systém alebo vo forme boot obraz s pseudografickým rozhraním - Clonezilla Live. Akonáhle máte hotovú kópiu, môžete sa veľmi ľahko zotaviť z neúspešnej konfigurácie alebo inovácie.
Najnovšia verzia pridala podporu pre detekciu šifrovaných s pomocou systému Windows Zväzky BitLocker, vylepšená podpora EFI a všetko aktualizované softvér až po najnovšie verzie Debianu.
6. Docker
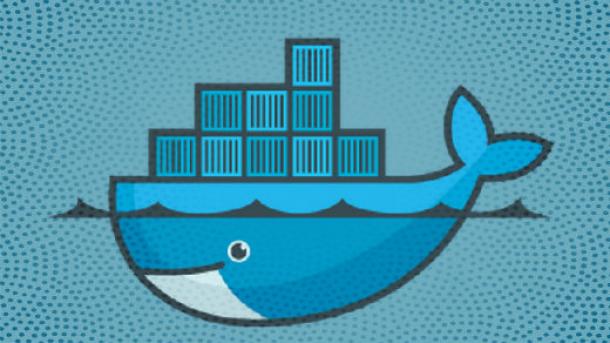
Kontajnery sú izolované prostredia, ktoré umožňujú spustenie viacerých systémov v jednom jadre Linuxu. Všetky systémy sú izolované jeden od druhého, ako aj od hlavného systému. Konfiguračný nástroj kontajnera Docker bol veľkým prínosom pre vývoj kontajnerov v roku 2016.
Docker je otvorená platforma, ktorá vám umožňuje nasadiť kontajnery pomocou niekoľkých príkazov.
s požadovanými distribúciami Linuxu a spustite na nich požadovaný softvér. S Dockerom
môžete zabaliť samostatnú aplikáciu so všetkými jej závislosťami a potom ju spustiť v akejkoľvek distribúcii, ktorá podporuje Docker.
Môžete vytvárať vlastné programy a zdieľať ich s ostatnými používateľmi. Docker umožňuje spoločnostiam vybrať si systém, na ktorom bude softvér bežať, bez obmedzenia vývojárov
v nástrojoch a programovacích jazykoch.
V. najnovšie verzie Docker pridal možnosť kontrolovať stav kontajnera a automatické zotavenie v prípade problémov a tiež teraz môžu kontajnery Docker fungovať nielen v systéme Linux,
ale aj na Windows.
7. Wireshark
![]()
Wireshark je nástroj na analýzu prenosu prechádzajúceho počítačom a ukladanie sieťových paketov. Takáto úloha môže nastať pri analýze stavu siete, sieťových služieb alebo webových aplikácií. Program podporuje obrovské množstvo protokolov, dokonca môže dešifrovať prenos HTTPS, ak má kľúč.
Celú návštevnosť môžete filtrovať podľa požadovaných parametrov, triediť pakety, zobrazovať ich obsah
a úplné informácie a oveľa viac.
V roku 2015 bola vydaná nová verzia programu Wireshark 2.0, odvtedy sa v tejto oblasti aktívne vyvíjal. Jeho rozhranie bolo prepísané v Qt5 a tiež bolo intuitívnejšie.
8. TightVNC
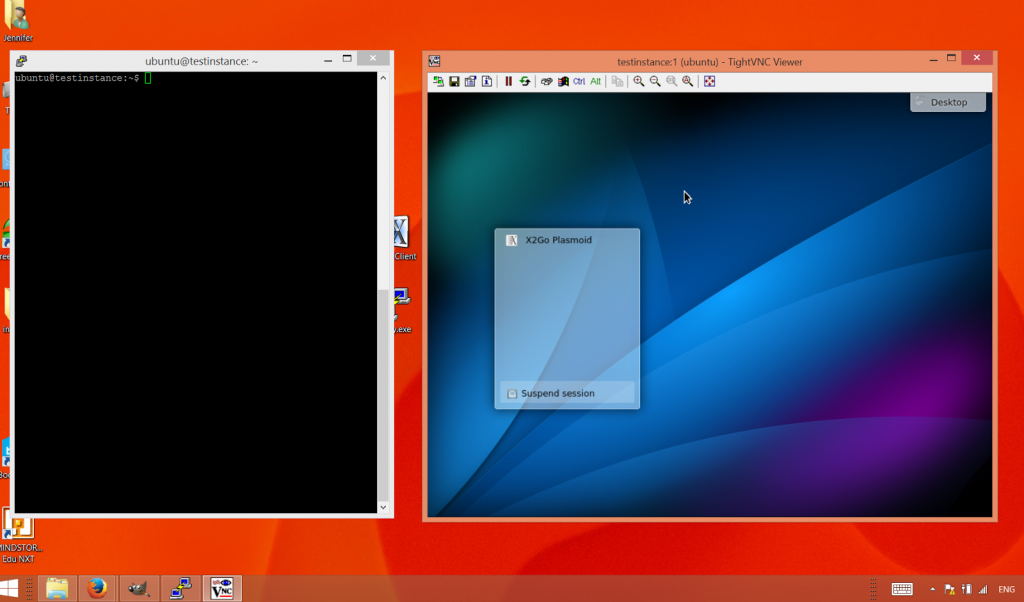
TightVNC vám umožňuje prístup k GUI na vzdialenom počítači. S týmto programom môžete ovládať počítač na diaľku bez toho, aby ste boli v skutočnosti pred ním. Spravujú spravidla správcovia Linuxové servery nad ssh však niektorí používatelia na vykonávanie týchto úloh uprednostňujú použitie grafického rozhrania.
Program má schopnosť šifrovať prenos VNC, čím je zabezpečený, rovnako ako ssh. TightVNC môže bežať na Linuxe aj Windows. Potom budete mať prístup k svojmu zariadeniu
odkiaľkoľvek s prístupom na internet.
9. Zenmapa

Zenmap je grafické rozhranie k obľúbenému sieťovému skeneru nmap. S týmto nástrojom
môžete veľmi rýchlo nájsť všetky uzly pripojené k sieti, skontrolovať topológiu siete a tiež zobraziť zoznam prevádzkové služby na každom z počítačov.
S pomocou programu môžete nájsť potenciálne nebezpečné miesta v konfigurácii serverov; mnoho správcov ho používa na kontrolu dostupnosti uzlov alebo dokonca na meranie dostupnosti.
10. Filezilla
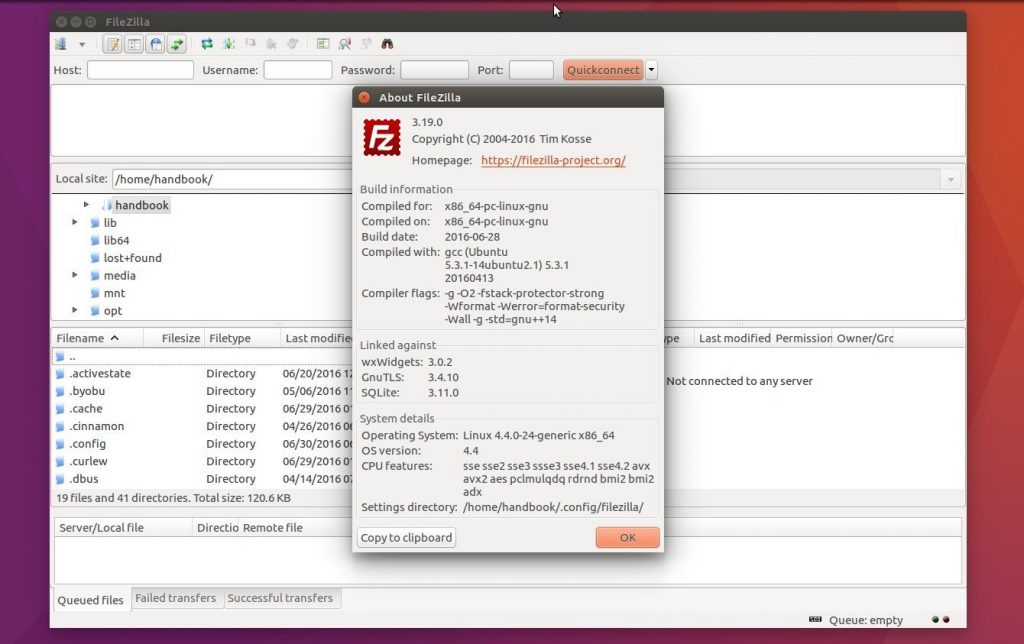
Náš zoznam pomôcok sysadmin sa blíži k dokončeniu. Počas správy servera je prenos súborov veľmi bežný. Táto úloha sa zvyčajne vykonáva prostredníctvom FTP. Filezilla je jedným z najlepších a najpopulárnejších klientov na prenos a nahrávanie súborov FTP. Rozhranie programu je rozdelené
do dvoch panelov, v jednom z nich vidíte miestny počítač, a v inom diaľkovom ovládači systém súborov FTP server.
Rozhranie programu je intuitívne a je možné ho používať v systémoch Windows, Linux a MacOS.
závery
V tomto článku sme sa pozreli na programy pre správcu systému 2016, ktoré vám môžu výrazne pomôcť pri správe vášho počítačového ekosystému. Aké nástroje používaš? Napíšte do komentárov!
Vstavané nástroje na správu operačného systému nie sú vždy praktické alebo často nemajú dostatočnú funkcionalitu, takže arzenál správcu systému je nakoniec doplnený o užitočné nástroje, doplnky a skripty, ktoré výrazne zjednodušujú každodenné úlohy. Je dvojnásobne potešujúce, keď nájdené riešenie nielen pomôže vyrovnať sa s konkrétnym problémom, ale je tiež distribuované bezplatne.
Pokročilý skener IP
Správca systému musí vedieť všetko o systémoch fungujúcich v sieti a musí k nim mať rýchly prístup. S touto úlohou pomáha zvládnuť pokročilý skener IP určený na rýchle viacvláknové skenovanie lokálnej siete. AIPS je poskytovaný úplne zadarmo, bez akýchkoľvek výhrad. Program je veľmi jednoduchý a priamočiary na používanie. Po spustení AIPS skontroluje IP adresy sieťových rozhraní hostiteľa, na ktorom je nainštalovaný, a automaticky priradí rozsah adries IP parametrom skenovania; ak adresu IP nie je potrebné zmeniť, zostáva spustiť operáciu skenovania. V dôsledku toho dostaneme zoznam všetkých aktívnych sieťových zariadení. Pri každom sa budú zhromažďovať všetky možné informácie: adresa MAC, výrobca sieťovej karty, názov siete, používateľ zaregistrovaný v systéme, dostupné zdieľané zdroje a služby (zdieľané priečinky, HTTP, HTTPS a FTP). Je možné nakonfigurovať takmer všetky možnosti kontroly, napríklad zmeniť rýchlosť alebo vylúčiť kontrolu určitého typu sieťových zdrojov (zdieľané priečinky, HTTP, HTTPS a FTP). Jedným kliknutím sa môžete pripojiť k akémukoľvek zdroju, stačí ho označiť v zozname. AIPS je integrovaný s programom Radmin a počas procesu skenovania nájde všetky počítače so spusteným serverom Radmin. Výsledok kontroly je možné exportovať do súboru (XML, HTML alebo CSV) alebo uložiť do priečinka „Obľúbené“ (podporované je presúvanie myšou). Ak v budúcnosti budete potrebovať prístup k požadovanému klientskemu počítaču, nemusíte znova skenovať sieť. Ak vzdialené zariadenie podporuje funkciu Wake-on-LAN, je možné ho zapnúť a vypnúť výberom príslušnej položky ponuky.
Spoločnosť NetWrix, špecializujúca sa na vývoj riešení pre audit zmien v IT infraštruktúre, ponúka desať bezplatných a veľmi užitočných nástrojov, ktoré majú výrazne zjednodušiť správu systému Windows. Aplikácia NetWrix Inactive Users Tracker vám napríklad umožňuje vyriešiť jeden z naliehavých problémov zabezpečenia - prítomnosť neaktívnych účtov, ktoré určitý čas nikto nepoužíva (prepustení zamestnanci, služobné cesty, pohyb po pozícii, dočasná registrácia atď.). Personalisti málokedy varujú IT oddelenie pred zmenami a takýto účet môže útočník ľahko zneužiť. Tento nástroj pravidelne kontroluje všetky účty v doménach a hlási tie, ku ktorým sa určitý čas nepristupovalo. Vo verzii Free je možné ako akcie zadať iba varovanie e-mailom (stačí nastaviť parametre SMTP), všetky ostatné operácie vykonáva správca ručne, aj keď upozornenie v našom prípade stačí. V platenej verzii sú k dispozícii: automatické nastavenie náhodného hesla, deaktivácia účtu a prechod na inú OU, filter OU na vyhľadávanie účtov. Rutina cmdlet get-NCInactiveUsers PowerShell je ponúkaná samostatne, čo vám umožňuje získať zoznam neaktívnych používateľov (zaškrtáva sa atribút „lastLogon“) a zjednodušiť písanie zodpovedajúcich skriptov.

Freeware WinAudit
WinAudit je bezplatný nástroj od Parmavex Services, ktorý vám umožňuje vykonať úplný audit systému. Nevyžaduje inštaláciu, je možné ho spustiť v režime príkazového riadka. Program má jednoduché a lokalizované rozhranie a môže bežať na všetkých verziách systému Windows vrátane 64-bitových. Zhromažďovanie údajov trvá asi minútu (trvanie procesu sa môže líšiť v závislosti od operačného systému a konfigurácie počítača), výsledná správa pozostáva z 30 kategórií (konfigurovateľných). Výsledkom je, že správca môže získať údaje o systéme, nainštalovanom softvéri a aktualizáciách s uvedením verzie a dodávateľa, pripojených zariadení; zoznam otvorených sieťových portov (číslo, služba, program atď.) a otvorených priečinkov; aktívne sedenia; bezpečnostné zariadenia; prístupové práva na perifériu; informácie o účtoch a skupinách; zoznam úloh / služieb; spúšťacie programy; záznamy denníka a systémové štatistiky (doba prevádzky, využitie pamäte, využitie disku). Môžete tiež vyhľadávať konkrétne súbory podľa názvu. Ak chcete napríklad nájsť hudbu a videá na pevných diskoch používateľa, stačí nastaviť príslušné rozšírenia (avi, mp3 a podobne). Výsledok je možné otvoriť ako webovú stránku, exportovať do súboru mnohých populárnych formátov (txt, XML, CSV, PDF) alebo do databázy (pomocou sprievodcu sú podporované všetky obľúbené: MS SQL, MS Access, MySQL, Oracle a ďalšie), odoslať e-mailom a vytlačiť.

Počítačové účtovníctvo so spoločnosťou CheckCfg
Problém účtovania použitého kancelárskeho vybavenia a softvéru je akútny v akejkoľvek organizácii. Môžete to vyriešiť rôznymi spôsobmi, jednu z možností ponúka vývojár Andrey TatukovCheckCfg. Toto riešenie pravidelne zhromažďuje údaje o hardvéri, operačnom systéme a programoch vrátane typu CPU, množstva pamäte RAM, miesta na disku, stavu S.M.A.R.T. atď. CheckCfg sa zároveň ľahko vyrovná s niekoľkými stovkami počítačov. Výsledok je zobrazený v praktickej stromovej forme, k lokálnym adresárom je ľahký prístup. Každému počítaču je možné priradiť inventárne číslo, v prípade potreby je ľahké vygenerovať správu vo formáte RTF.
CheckCfg je celý komplex programov. Za priamy zber údajov o počítači je zodpovedný CheckCfg, ktorý sa spustí na začiatku OS a zapíše výsledok do súboru. Informácie sú spravované a archivované pomocou účtovného programu Sklad, ktorý spracováva súbory vytvorené spoločnosťou CheckCfg a uloží ich do svojej databázy, po ktorej je možné generovať správy. Pomocou programu Sklad_w si môžete pohodlne prezerať aktuálne konfigurácie počítačov a základné údaje o kancelárskom vybavení (podľa IP adries, CPU, pamäte, softvéru). Na analýzu zmien v konfigurácii počítača a upozornenie správcu na to sa používa iný nástroj - Doberman. Možno sa toto nastavenie nebude zdať úplne triviálne, pretože potrebné konfiguračné súbory musíte vytvoriť ručne, ale podrobný popis na webe a dostupné šablóny vám umožnia bez problémov všetko vyriešiť.
Edícia OpenAir MailArchiva
Niektoré poštové servery, ako napríklad MS Exchange, majú funkcie archivácie pošty, ktoré vám v prípade potreby umožňujú nájsť staré správy vrátane identifikácie úniku dôverných informácií pri vyšetrovaní incidentov. V ostatných prípadoch musíte tieto funkcie zabezpečiť sami. Variantom riešenia je vývoj MailArchiva, ktorá je kompatibilná s väčšinou moderných poštových serverov (Lotus Domino, MS Exchange, MDaemon, Postfix, Zimbra, Sendmail, Scalix, Google Apps). Podporovaná je archivácia prostredníctvom protokolov SMTP, IMAP / POP3, WebDAV a Milter (program má vstavaný server SMTP a Milter, klient IMAP / POP). Aby ste sa vyhli zhromažďovaniu všetkej pošty, môžete si vytvoriť akékoľvek pravidlá archivácie. Sú implementované tri úrovne prístupu k uloženým údajom - používateľ (iba vlastná pošta), správca (nastavenia a vlastná pošta) a audítor (všetky správy, môžu byť obmedzené pravidlami). Open Source verzia MailArchivy ponúka aj intuitívne funkcie vyhľadávania vrátane príloh (Word, PowerPoint, Excel, OpenOffice, PDF, RTF, ZIP, tar, gz). MailArchiva funguje na Windows, Linux, FreeBSD a Mac OS X.
Analýza výkonu protokolov
V prípade problémov s výkonom systému je pomerne ťažké odhaliť úzke miesto pomocou štandardného monitora výkonu systému Windows bez skúseností. Aby ste zistili, ktoré metriky musíte použiť a ako správne interpretovať výsledok, budete musieť starostlivo prejsť dokumentáciou. Pomôcka PAL (Performance Analysis of Logs, pal.codeplex.com) veľmi uľahčuje nájdenie úzkeho miesta. Po spustení skenuje protokoly a analyzuje ich pomocou vstavaných šablón. V súčasnosti existujú nastavenia pre najpopulárnejšie produkty MS - IIS, MOSS, SQL Server, BizTalk, Exchange, Active Directory a ďalšie. Po spustení správca aktivuje potrebné počítadlá v sprievodcovi PAL jednoduchým výberom šablóny zo zoznamu navrhovaných, špecifikuje aktuálne nastavenia servera (počet CPU a ďalších), interval analýzy a adresár na uloženie výsledku. Po chvíli bude vydaná podrobná správa HTML a XML obsahujúca popis, názov počítadla a metriky (min., Priemer, max. A hodinový trend). Správu je potom možné ľahko skopírovať do akéhokoľvek dokumentu. Ale aj tak budete musieť zozbieraným parametrom porozumieť sami. Hoci ak PAL ukazuje, že charakteristika je v zelenom sektore, nemali by ste sa znepokojovať. Samotná požiadavka je uložená v skripte PAL.ps1 PowerShell, ktorý je možné uložiť na neskoršie použitie. Šablóny sú súbory XML; pričom ako príklad môžete použiť ktorýkoľvek z nich, môžete si vytvoriť vlastnú verziu. Na úpravu parametrov v šablóne je k dispozícii vstavaný editor PAL.

Win7 je oficiálne podporovaný, ale funguje na všetkých operačných systémoch MS, počnúc WinXP (32/64). Na inštaláciu potrebujete PowerShell v2.0 +, MS .NET Framework 3.5SP1 a MS Chart Controls pre Microsoft .NET Framework 3.5.
Vytvorte prístupový bod pomocou virtuálneho smerovača
Situácia, keď je potrebné počítač s kartou Wi-Fi zmeniť na prístupový bod, nie je v dnešnej dobe vôbec zriedkavá. Potrebujete napríklad rýchlo nasadiť sieť WLAN alebo rozšíriť pokrytie sieťou Wi-Fi. Spočiatku bola prevádzka bezdrôtovej karty poskytovaná iba v jednom z dvoch režimov: point-to-point, keď sa klienti navzájom spájajú, alebo ako prístupový bod. Vo Win7 / 2k8 (okrem Win7 Starter Edition) bolo možné virtualizovať sieťové pripojenia (technológia Virtual Wi-Fi), čo vám umožňuje vytvoriť niekoľko modulov Wi-Fi s vlastným nastavením pomocou jedného fyzického adaptéra Wi-Fi. Počítač tak môže byť pripojený k Wi-Fi a súčasne fungovať ako prístupový bod (SAPoint, softvérový prístupový bod). Pripojenie k tomuto virtuálnemu hotspotu je zabezpečené pomocou WPA2. Počítač s operačným systémom Win7 / 2k8R2 môžete zmeniť na prístupový bod pomocou obslužného programu konzoly Netsh, prostredníctvom Centra sietí a zdieľania alebo pomocou aplikácie Virtual Router, ktorá má intuitívne grafické rozhranie a veľmi jednoduché nastavenia. Po spustení virtuálneho smerovača stačí zadať disk SSD a heslo na pripojenie a potom aktivovať prístupový bod. V prípade potreby môžete horúce miesto zastaviť aj stlačením jedného tlačidla. Okno navyše zobrazuje aktuálne pripojenia k bodu, pre každé môžete nastaviť vlastnú ikonu a zmeniť niektoré parametre.
Správa pripojenia RDC - RDCMan
Na diaľkové ovládanie serverov a počítačov so systémom Windows je navrhnutý modul snap-in Pripojenie k vzdialenej ploche. Ak potrebujete nadviazať veľa pripojení RDP s rôznymi nastaveniami, práca s nimi bude nepohodlná. Namiesto metodického ukladania individuálnych nastavení pre každé vzdialený počítač Na automatizáciu tohto procesu môžete použiť bezplatný nástroj RDCMan Remote Desktop Connection Manager. Po spustení zadajte nastavenia pripojenia RDP, ktoré budú použité predvolene a budú zdedené všetkými pripojeniami. Tu nastavíme všeobecné prihlasovacie údaje, bránu, nastavenia obrazovky, nastavenia zabezpečenia a mnoho ďalších. Ďalej vytvoríme požadovaný počet systémových skupín (napríklad podľa účelu, umiestnenia, verzie operačného systému), pre každú z nich môžete zadať konkrétne nastavenia pripojenia. A posledným krokom je naplnenie skupín systémami. Na pridanie servera stačí zadať názov domény. Ak sa niektorý parameter líši od nastavenia skupiny, môžete ho okamžite predefinovať. V prípade potreby je možné systémy jednoducho presúvať medzi skupinami jednoduchým pretiahnutím. Ak existuje veľa systémov, je jednoduchšie vytvoriť textový súbor zadaním jedného názvu na riadok a potom prázdne miesto poslať pomôcke. Ak sa chcete pripojiť, stačí vybrať požadovaný server a v kontextovom menu kliknúť na položku „Pripojiť“. Môžete súčasne aktivovať viacero pripojení a prepínať medzi nimi.
Bezplatné nástroje Active Directory
Správa parametrov služby Active Directory pomocou štandardných nástrojov nie je vždy jednoduchá a pohodlná. V niektorých situáciách pomôžu bezplatné nástroje Active Directory spoločnosti ManageEngine. Súprava pozostáva zo štrnástich pomôcok, spustených z jedného shellu. Pre jednoduchosť sú rozdelené do šiestich skupín: AD USer Report, SharePoint Report, User Management, Domain and DC Info, Diagnostic Tools, and Session Management. Spustenie správy používateľov s prázdnym heslom vám napríklad umožní získať zoznam účtov s prázdnymi heslami, GetDuplicates - získať účty s rovnakými atribútmi, CSVGenerator - uložiť údaje o účte Active Directory do súboru CSV. Ďalšie funkcie: nahlásiť čas posledného prihlásenia, načítať údaje z AD na základe dotazu, vytvárať správy o inštaláciách SharePointu, spravovať lokálne účty, zobrazovať a upravovať zásady pre heslá domény, získať zoznam radičov domény a ich rolí, spravovať ich replikáciu, monitorovať prácu (Zaťaženie CPU, RAM, pevné disky, výkon atď.), Správa relácie terminálu a mnoho ďalších.
Comodo stroj času
Schopnosť obnoviť systém pomocou súčasti Obnovovanie systému bola začlenená do systému Windows, počnúc XP, ale jeho funkčnosť, mierne povedané, je obmedzená, takže na zálohovanie sa často používajú aplikácie tretích strán. Bezplatný nástroj Comodo Time Machine (comodo.com) vám umožňuje vrátiť operačný systém do predchádzajúceho stavu. Navyše to bude fungovať, aj keď sa operačný systém úplne zastavil. Počas tohto postupu CTM vytvorí body obnovenia (ručne alebo podľa plánu), zaznamenajú sa do nich všetky upravené systémové súbory, register a súbory používateľov. Je to veľká výhoda oproti nástroju Obnovovanie systému, ktorý ukladá a obnovuje iba systémové súbory a register. Prvá kópia má maximálnu veľkosť, ostatné kópie ukladajú iba upravené súbory. Aby ste ušetrili miesto na disku, mali by ste pravidelne vytvárať nový kontrolný bod a odstraňovať staré archívy. Aby bolo možné obnoviť operačný systém, informácie o CTM sú zapísané do zavádzacieho sektora; Ak chcete vyvolať príslušnú ponuku, stačí stlačiť kláves „Domov“. Môžete tiež obnoviť stav operačného systému podľa plánu, napríklad nakonfigurovať správanie pomôcky tak, aby sa každé reštartovanie automaticky vrátilo do „čistej“ verzie systému. To bude užitočné napríklad v internetových kaviarňach, kde používatelia zanechajú v systéme veľa odpadu. Okrem úplnej obnovy operačného systému tento nástroj poskytuje aj možnosť získať z archívu staršiu verziu akéhokoľvek súboru. Vyhľadávanie bolo implementované, takže môžete bez problémov nájsť potrebné údaje.
Amanda
Úlohu centralizovaného zálohovania údajov z pracovných staníc a serverov so systémom Windows a * nix je možné vyriešiť pomocou programu AMANDA Advanced Maryland Automatic Network Disk Archiver). Program bol pôvodne vytvorený tak, aby pracoval s páskovými jednotkami, ale postupom času vývojári navrhli mechanizmus nazývaný „virtuálne pásky“ (vtapes), ktorý vám umožňuje uložiť zhromaždené údaje na pevné disky a disky CD / DVD. AMANDA je praktickým doplnkom k štandardným programom dump / restore, GNU tar a niektorým ďalším, takže jeho hlavné vlastnosti by sa mali brať do úvahy presne z hľadiska možností týchto základných nástrojov. Funguje na báze klient-server. Na prístup k počítačom sa používajú všetky dostupné metódy autentifikácie: heslo Kerberos 4/5, OpenSSH, rsh, bsdtcp, bsdudp alebo Samba. Na zber údajov zo systémov Windows sa používa špeciálny agent alebo alternatívne Samba. Kompresiu a šifrovanie (GPG alebo amcrypt) informácií je možné vykonávať priamo na klientovi aj na serveri. Všetky nastavenia parametrov zálohy sa vykonávajú výlučne na serveri, v dodávke sú pripravené šablóny, takže je ľahké to zistiť.
Core Configurator 2.0 pre Server Core
Počiatočná konfigurácia servera so systémom Win2k8 / R2 v režime Server Core sa vykonáva v konzole pomocou príkazov. Na zjednodušenie úlohy vývojári OS pridali do R2 interaktívny skript SCONFIG.cmd, ktorý vám umožňuje konfigurovať základné parametre systému. Na Codeplexe je k dispozícii alternatíva - nádherný Core Configurator. Na jeho fungovanie budete potrebovať komponenty NetFx2-ServerCore, NetFx2-ServerCore a PowerShell. Po spustení Start_CoreConfig.wsf dostaneme ponuku, v ktorej nájdeme niekoľko položiek, ktoré poskytujú prístup k hlavným nastaveniam, ktoré by bolo potrebné spravovať z príkazového riadka: aktivácia produktu, nastavenie rozlíšenia obrazovky, hodiny a časové pásmo, sieťové rozhranie, nastavenie povolení pre vzdialené pripojenia RDP, správa miestneho účtu, nastavenia Windows Firewall, povoliť / zakázať WinRM, zmeniť názov počítača, pracovnú skupinu alebo doménu, nakonfigurovať rolu, funkcie, Hyper-V a spustiť DCPROMO. Ak začiarknete políčko „Načítať pri spustení systému Windows“, program sa načíta spolu so systémom.
Správca RBAC Exchange 2010
Exchange 2010 predstavuje nový prístupový model založený na rolách, ktorý vám umožňuje doladiť úroveň oprávnení pre používateľov a správcov na základe úloh, ktoré vykonávajú. Jedinou nevýhodou je, že vstavané nástroje na správu používajúce rutiny PowerShell sa nemusia zdať pohodlné a zrozumiteľné pre každého. Pokročilejšie je bezplatný Exchange 2010 RBAC Manager (RBAC Editor GUI, rbac.codeplex.com), ktorý ponúka čisté grafické rozhranie na nastavenie vlastností pre všetky roly. Vyrovnať sa s jeho vlastnosťami nebude ťažké ani pre začiatočníka. Program je napísaný v jazyku C # a používa PowerShell. Na prácu potrebujete nainštalované nástroje Exchange 2010 Management Tools.
PowerGUI
Hneď ako sa objavil, príkazový shell PowerShell si získal sympatie správcov systému Windows, ktorí dlho potrebovali nástroj na automatizáciu mnohých úloh. S prvými verziami PowerShell vývojári spoločnosti Microsoft nemohli ponúknuť viac-menej funkčný editor, takže medzeru zaplnilo niekoľko projektov tretích strán. Najlepšie z nich je dnes PowerGUI, ktoré poskytuje užívateľsky prívetivé grafické rozhranie na efektívne vytváranie a ladenie skriptov PowerShell. Autori zároveň ponúkajú hotové sady scenárov na riešenie mnohých problémov - dajú sa použiť pri ich vývoji.
Multi-tabbed PuTTY
Bezplatný klient PuTTY je dobre známy správcom, ku ktorým sa treba pripojiť vzdialení hostitelia prostredníctvom protokolov SSH, Telnet alebo rlogin. Je to veľmi šikovný program, ktorý vám umožňuje uložiť nastavenia relácie pre rýchle pripojenie k vybranému systému. Jedinou nepríjemnosťou je, že pri veľkom počte pripojení je na ploche veľa otvorených okien. Tento problém je vyriešený doplnkom Multi-Tabbed PuTTY, ktorý implementuje systém kariet.
INFO
PuTTY bol pôvodne vyvinutý pre Windows, ale neskôr bol prenesený do Unixu.Záver
Často nie je potrebné hádať sa nad riešením konkrétneho problému: s najväčšou pravdepodobnosťou sa s tým už stretli iní správcovia a ponúkli vlastnú verziu - konkrétny nástroj alebo skript, za ktorý ani nemusíte platiť.
