Notebooky Acer sú dnes veľmi populárne. V skutočnosti je to jeden z najbežnejších prenosných počítačov medzi občanmi našej krajiny. Je to kvôli tomu, že má dobrý výkon a kvalitnú prácu. Pri kúpe však nie všetky modely sú dodávané s predinštalovaným operačným systémom, takže by ste mali vedieť, ako na Acer 7.
Proces inštalácie
BIOS na prenosných počítačoch Acer je štandardom a obsahuje rôzne prvky systému UEFI. Z tohto dôvodu je Acer pre neskúsených používateľov pomerne náročnou úlohou. Od samého začiatku musia byť tieto rovnaké možnosti UEFI vypnuté a potom môžete pristúpiť priamo k inštalácii.
Najprv musíte venovať pozornosť skutočnosti, že prenosný počítač Acer, na ktorý sa chystáte nainštalovať operačný systém windows 7, podporuje disketovú mechaniku alebo konektory USB. Ak to chcete urobiť, musíte ísť do systému BIOS, pre ktorý na začiatku, keď chcete načítať, musíte stlačiť kláves F2, prejdite do úvodnej časti systému BIOS (BOOT) a stlačte klávesy F5 a F6 (v závislosti od toho, čo budete používať - \u200b\u200bDVD alebo USB konektor, - umiestniť vhodné zariadenie na prioritné miesto).

Potom prejdite na kartu „Exit“ a vyberte „Save“. Akonáhle sa tak stane, sťahovanie všetkých potrebných informácií začne priamo z použitého disku a až potom z pevného disku počítača.
Ihneď potom zostáva len správne označiť najvhodnejších vydanie systému Windows 7. Ak je napríklad váš prenosný počítač Acer 64-bitový, mali by ste 64-bitový systém zodpovedajúcim spôsobom nainštalovať. Ak vidíte na obrazovke obrazovku „Stlačením ľubovoľného klávesu spustíte systém z disku DVD alebo CD“, stačí stlačiť ľubovoľný kláves - preto akceptujeme dohodu o sťahovaní z disku DVD / CD a potom sa začne sťahovanie.
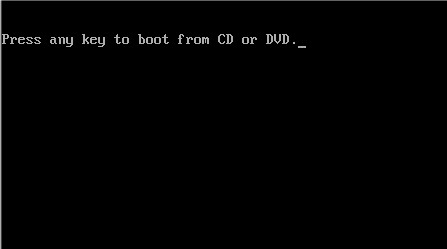
Ak sa inštalácia z nejakého dôvodu nezačala, pravdepodobne to znamená, že máte zastaranú verziu prenosného počítača a pre vstup do ponuky je potrebné stlačiť kláves F10 a potom je všetko rovnaké ako je uvedené vyššie. Ale okrem vyššie uvedených akcií sa dôrazne neodporúča robiť žiadne iné kroky, najmä ak nemáte skúsenosti s vykonávaním tejto práce. Môže to vážne ovplyvniť pokračovanie činnosti vášho počítača. Najdôležitejšia vec je, že všetky činnosti by sa mali vykonávať v súlade so špecifikovanými pokynmi.
Akonáhle sa na indikátore priebehu inštalácie objaví 100% značka, počítač sa reštartuje a je to - inštalácia systému Windows 7 na notebooku Acer bolo úspešne dokončené.
Používanie nástrojov
Stále môžete robiť trochu inak pomocou štandardného programu True. Acronis image.  Od samého začiatku si len urobíš obraz všetkého systémový disk C: (skrátene všetky súbory na jednotke C: sú zabalené do archívu) a potom, ak je to potrebné, môžete jednoducho vrátiť stav systému na počiatočný stav, Inštalujete teda systém Windows 7 do prenosného počítača Acer, ale uložíte aj najdôležitejšie súbory.
Od samého začiatku si len urobíš obraz všetkého systémový disk C: (skrátene všetky súbory na jednotke C: sú zabalené do archívu) a potom, ak je to potrebné, môžete jednoducho vrátiť stav systému na počiatočný stav, Inštalujete teda systém Windows 7 do prenosného počítača Acer, ale uložíte aj najdôležitejšie súbory.
Spoločnosť Acer vyvinula technológiu, ktorá používateľom uľahčí život. eRecovery, ktorá obsahuje samotnú aplikáciu Acer erecovery , ako aj skrytý oddiel na pevnom disku s objemom niekoľkých gigabajtov. Na prenosných počítačoch Acer sa táto sekcia zvyčajne nazýva PQService, Hlavná funkcia Acer erecovery - zotavenie operačný systém spolu s predinštalovanými programami a ovládačmi v čase zakúpenia notebooku. Pri pohľade do budúcnosti si všimnem, že ak chcete obnoviť operačný systém s programami a ovládačmi, musíte kliknúť, keď sa notebook v okamihu objaví, keď sa objaví biela obrazovka s nápisom acer klávesová skratka ALT + F10, Na notebookoch ASUSnapríklad stlačte kláves F9, Informácie z jednotky C: sú vymazané, ale z časti D: a ďalších oddielov - nie. Výsledkom bude, že laptop bude mať asi hodinu po spustení operačný systém s programami a ovládačmi
Preskúmanie technológie Acer erecovery je logické začať s opisom programu Acer erecoveryktorý je predinštalovaný na notebookoch Acer. Pri prvom spustení si tento program vyžaduje heslo:
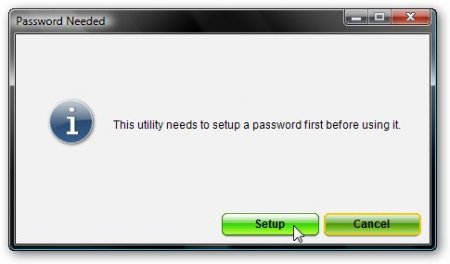
Kliknite na tlačidlo nastaveniea potom ďalej Vytvorte nové heslo
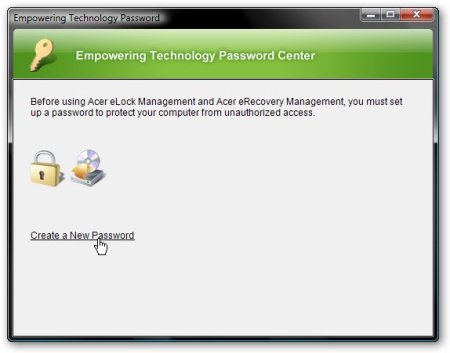
V hornom okne zadáme heslo, v priemere ho znova zadáme na potvrdenie a v dolnom rohu nápovedu

Ak všetko šlo dobre - dostaneme také okno a klikneme OK
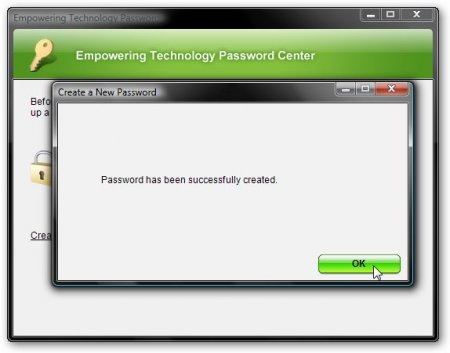
Vysvetlím, prečo toto heslo. Musí sa zadať počas obnovy systému. Bez zadania tohto hesla sa obnovenie nespustí. Je to hotové acer z bezpečnostných dôvodov. Počas obnovy sa všetky informácie z jednotky C: vymažú. Ak outsider získa prístup k prenosnému počítaču, môže pri načítavaní úmyselne / neúmyselne stlačiť kláves ALT + F10 a všetky informácie (vrátane cenných informácií) na jednotke C: by boli vymazané. Ak však heslo nepozná, nebude úspešný. Ak heslo nepoznáte, môžete ho zistiť prečítaním FAQ
Teraz prejdeme priamo k samotnému programu. V dolnej časti hlavného okna nájdete 3 karty zálohovanie, Vypáliť disk a obnoviť, Najprv opíšem kartu zálohovanie
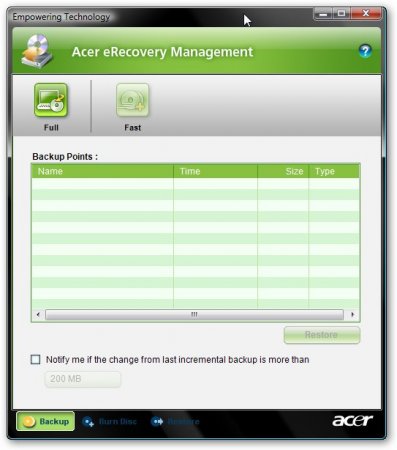
V hornej časti sú zobrazené 2 tlačidlá plne a rýchly, Vysvetlím, prečo sú potrebné. Ak kliknete na tlačidlo plne, potom proces vytvorenia bodu obnovenia systému začne inými slovami celý obsah disku s: Je archivovaná a kedykoľvek môžete obnoviť stav systému v čase archivácie. Proces vytvorenia bodu obnovenia sa začína zadaním jeho názvu:
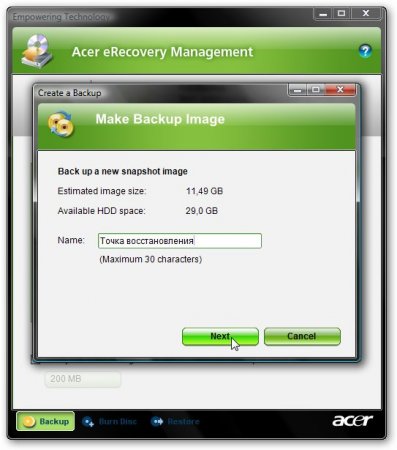
hit ďalšie a zobrazí sa okno s upozornením, že bod obnovy zaberá dosť miesta na disku a pred spustením procesu zálohovania sa odporúča ukončiť všetky aplikácie:
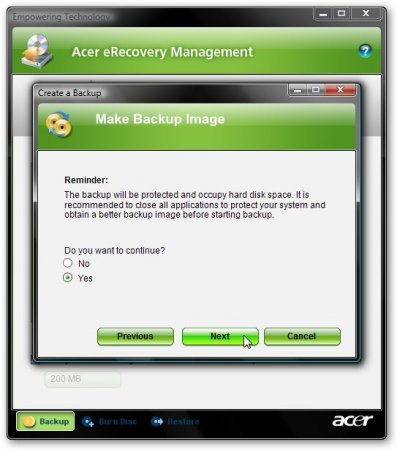
výberom áno a kliknite na tlačidlo OK ďalšie, Potom sa začne proces vytvárania bodu obnovenia:
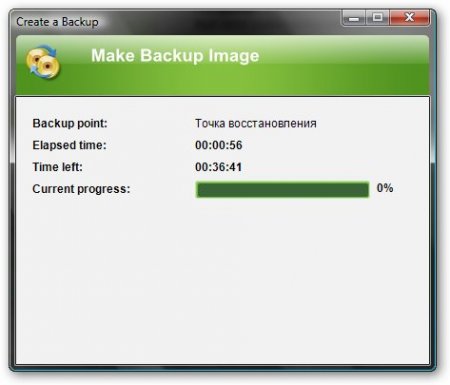
Po dokončení tvorby kliknite na OK
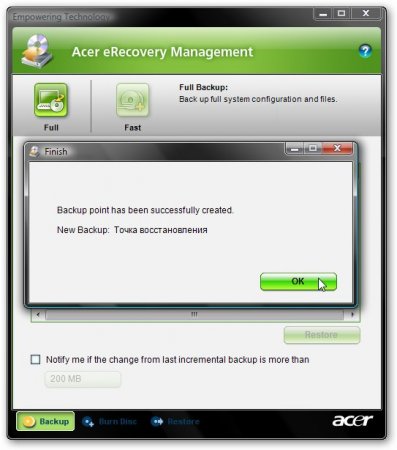
Teraz vysvetlím, prečo tlačidlo rýchly

Kliknutím na toto tlačidlo spustíme postupný proces archivácie. To znamená, že do archívu sa zaznamenávajú iba zmeny v porovnaní s pôvodným archívom, čo sme urobili kliknutím na tlačidlo plne, Upravené súbory zaberajú podstatne menej miesta a proces archivácie je omnoho rýchlejší. V dolnej časti hlavného okna môžete začiarknuť políčko vedľa Upozorniť ma, ak je zmena od poslednej čiastkovej zálohy vyššia ako Toto začiarkavacie políčko obsahuje upozornenia, ak je veľkosť zmien od poslednej prírastkovej archivácie väčšia ako určitý zväzok, ktorý je uvedený v okne. Proces prírastkového zálohovania sa začína zadaním názvu bodu obnovenia:

Program nás potom požiada o zatvorenie všetkých aplikácií pred začatím archivácie a tiež upozorní, že archív zaberá určitý priestor na pevnom disku. Ak chcete proces spustiť, vyberte položku áno a kliknite na tlačidlo OK ďalšie
Po dokončení procesu archivácie kliknite na OK

Výsledkom bude jeden kompletný archív, ktorý obsahuje všetky informácie z jednotky C: ako aj jeden prírastkový archív, ktorý obsahuje iba zmeny po vytvorení hlavného archívu.

Ak chceme obnoviť stav systému (presnejšie obsah jednotky C :) v čase archivácie, stlačte tlačidlo obnoviť, Archívy obnovenia sú uložené v priečinku skrytý priečinokD: erData
Prejdite na popis karty Vypáliť disk, Už sme sa s týmto materiálom stretli.
Sú na ňom 4 tlačidlá:
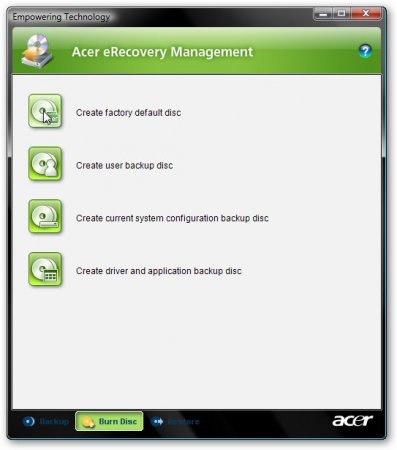
Vytvorte predvolený disk z výroby - kliknutím na toto tlačidlo začneme zapisovať obnovovacie disky, z ktorých môžete obnoviť celý systém pomocou ovládačov a programov v čase zakúpenia notebooku. Urobte tieto disky OBYAZATELNO
Vytvorte záložný disk používateľa - zapisovať na disky bodu obnovenia, ktoré sú v podstate archivovaným obsahom jednotky C :. Toto tlačidlo bude aktívne, iba ak bude vytvorený kompletný archív (na jeho vytvorenie) zálohovanie hit plne).
Vytvorte záložný disk aktuálnej konfigurácie systému - ak kliknete na toto tlačidlo, obsah jednotky C: sa najprv archivuje a potom sa zapíše na jednotky.
vytvoriť - distribúcia všetkých programov a ovládačov dodávaných s prenosným počítačom sa zapisuje na disk. Táto jednotka je potrebná OBYAZATELNO robiť.
Po kliknutí na tlačidlá sa otvorí okno záznamu:

Na začiatku je potrebných veľa jednotiek. Nahrávanie spustíte kliknutím na ďalšie
Zvážte kartu obnoviť

Na tejto karte, rovnako ako na predchádzajúcej, sú umiestnené 4 tlačidlá. Popíšem ich v poradí:
Obnovenie pôvodného stavu systému - Obnovte OS pomocou ovládačov a programov zo skrytých oddielov. Informácie z jednotky C: sú vymazané, ale z iných jednotiek nie.
Obnovte systém zo zálohy používateľa - obnovte systém z bodu obnovenia používateľa.
Obnovte systém z CD / DVD - obnova OS pomocou ovládačov a programov Disk s predvoleným nastavením od výrobcu
Preinštalujte aplikácie / ovládače - preinštalovať programy a / alebo ovládače. Ak kliknete na toto tlačidlo, otvorí sa toto okno:
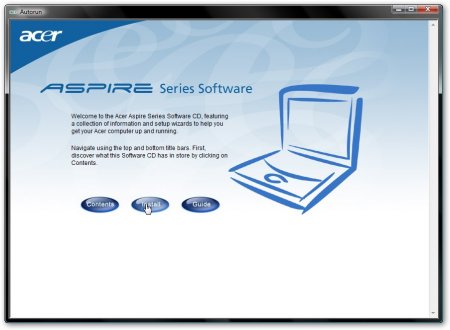
Kliknite na tlačidlo inštalovať av ponuke naľavo vyberieme programy alebo ovládače:
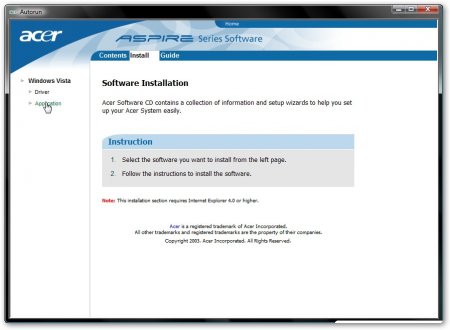
V zozname vyhľadajte aplikáciu / ovládač, ktorý nás zaujíma, a kliknite na tlačidlo Inštalovať ... pre inštaláciu:
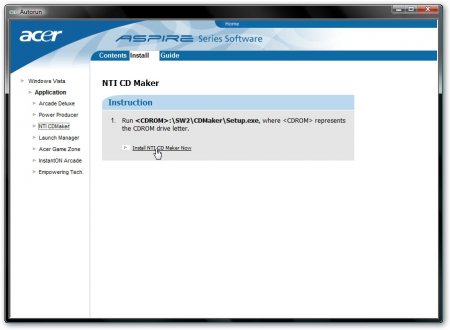
Myslím, že to možno dokončiť s popisom pomôcky Acer erecovery
Teraz sa obraciame na najzaujímavejšie - skryté časti
Je celkom logické začať uvažovať o skrytých častiach stručným popisom ich obsahu. Na zobrazenie obsahu skrytých oddielov použijeme pomôcku Acronis True Image 10 (zrkadlo) a priamo obrázky skrytých oddielov. Ako ich popísať
Spustili sme Acronis True Obrázok 10 a v ponuke náradie vyberte položku Preskúmajte archív zálohy

Vyberte obrázok skrytej časti (ak sa obrázok skladá z niekoľkých častí, potom vyberte prvú) a kliknite na tlačidlo otvorené
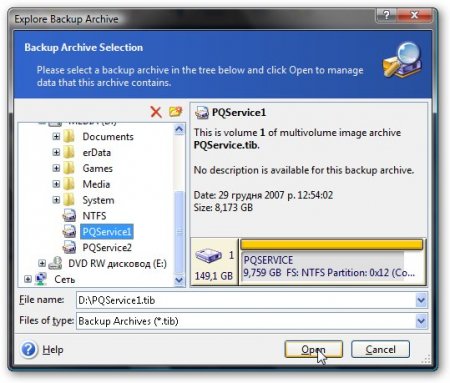
Otvorte archív. Snímka obrazovky zobrazuje približný obsah sekcie. PQService
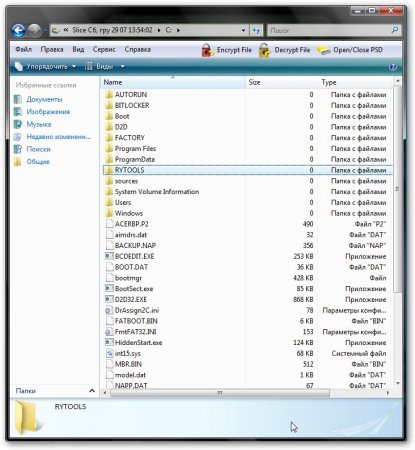
V priečinku RYTOOLS Existuje nástroj na prácu s MBR a samotným MBR.
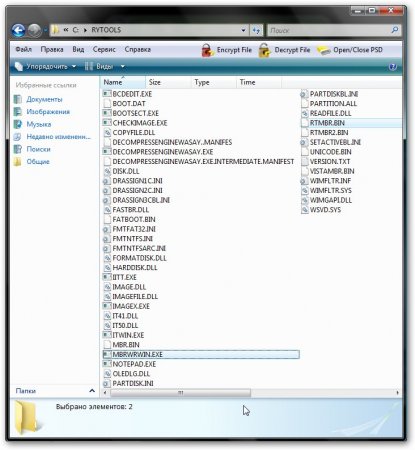
V priečinku D2D / OBRÁZKY zverejnený obraz obnovy časti C: laptop:
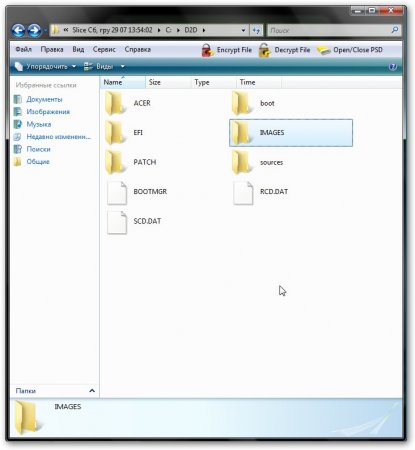
A tu je obsah druhej skrytej sekcie NTFS zápisník Acer Aspire 5920
![]()
Táto časť sa používa na implementáciu technológie Acer IOArcade - stiahnite si mediálne centrum založené na odstránení verzie systému Windows XP, keď kliknete na tlačidlo s malým človekom napravo. Táto časť obsahuje Windows XPe a Acer Arcade.
Popíšem vám, ako môžete túto časť obnoviť iba pomocou Zálohovací disk ovládača a aplikácie, Ak to chcete urobiť, pomocou obslužného programu oddielu (napríklad Acronis Disc Director Suite 10) vytvorte na konci pevného disku riadny oddiel NTFS s objemom 3,248 GB, vytvorte v programe Poznámkový blok súbor, ktorý obsahuje 11 jednotiek (11111111111 ) a zavolajte to Arcade.dat, Tento súbor presunieme do vytvoreného oddielu s veľkosťou 3,248 GB. Potom zostáva len nájsť Zálohovací disk ovládača a aplikácie zložka IOArcade a spustite inštaláciu.
Ak niekto potrebuje obrázok skrytej sekcie IOArcade - STIAHNUŤ TU (ďakujem veľmi pekne) Sleganzov)
Povrchne sme sa zaoberali štruktúrou skrytých oddielov, teraz sa budeme zaoberať otázkou ich obnovy. Preto potrebujeme:
- vyrobené Acronis Pravý obraz
obrázky sekcií. .
- Acronis True Image 10 (verzia 11, ktorú neodporúčam, pretože je to možné) modré obrazovky pri štarte)
- Acronis Disc Director Suite 10 ( Tento program Ponúka sa len na informáciu. Používaním tohto programu súhlasíte s jeho odstránením do 30 dní alebo jeho zakúpením, aby ste mohli pokračovať v jeho používaní, musíte rešpektovať autorské práva)
- Odporúča sa, aby ste si tiež stiahli tento obraz zavádzacieho disku, ktorý môže pomôcť pri obnove. (Tento program je ponúkaný iba na informačné účely. Pri použití tohto programu súhlasíte s jeho odstránením do 30 dní alebo jeho zakúpením, aby ste mohli pokračovať v jeho používaní, musíte rešpektovať autorské práva.)
Predpokladajme, že pri obnove skrytých oddielov sme pevný disk rozdelili na oddiely a nainštalovali systém Windows XP. Postup obnovenia v systéme Windows Vista je rovnaký. Skryté časti sú uložené na jednotke D:
Varovanie: každá operácia s oddielmi predstavuje potenciálne riziko pre vaše informácie. Preto je lepšie zapisovať všetky kritické informácie na disky alebo na iný počítač.
Začnime. Najprv musíme zistiť presnú veľkosť skrytých oddielov. Spustite to Acronis True Image 10 a kliknite na tlačidlo OK Vyskúšajte teraz, Ukážka ešte
![]()
V ponuke náradie vyberte položku Preskúmajte archív zálohy
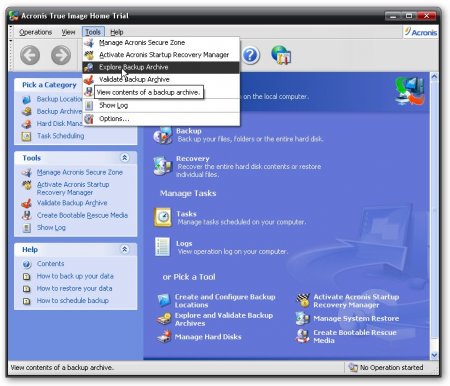
Najprv vyberte prvú časť
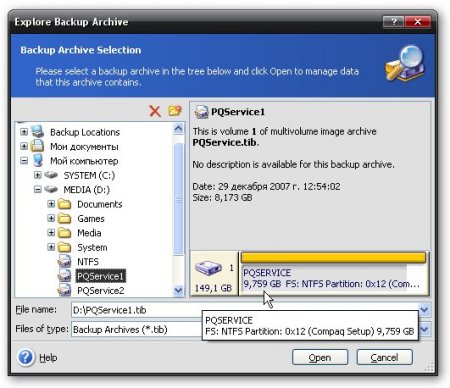
a pozrite sa na jeho veľkosť. V našom prípade je to 9,759 GB ... napíšte toto číslo niekde na kus papiera
Potom vyberieme druhý (ak máte na notebooku iba jeden skrytý oddiel - tento krok preskočte)
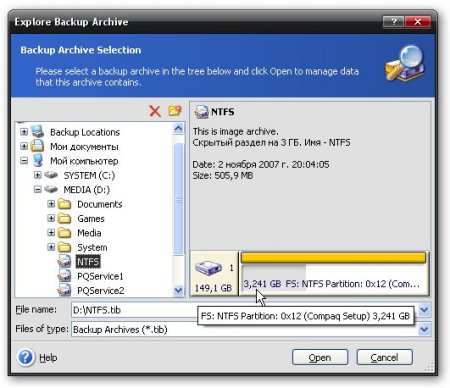
prepíšte veľkosť na tom istom letáku. V našom prípade je to 3,241 GB
Spustiť a vybrať v ponuke Manuálny režim (Manuálny režim)
Otvorí sa okno programu. V hornej časti vidíme zoznam oddielov na pevnom disku.
Poznámka: Ak je veľkosť jednotky C: menšia ako 20 GB, odporúča sa najskôr zmenšiť veľkosť jednotky D: a zväčšiť veľkosť jednotky C: na 20 alebo viac gigabajtov z dôvodu voľného miesta. Je to potrebné, aby počas procesu obnovy časť C neprepadla kvôli svojej nedostatočnej veľkosti.
V procese zmeny veľkosti pomocou Acronis Disc Director Suite 10 informácie NEODSTRAŇUJTE.
Keď dáte veci do poriadku s rozmermi jednotky C:, môžete pokračovať v priamej obnove diskových oddielov. Najprv musíte vytvoriť pomocou Acronis Disc Director Suite 10 voľné oblasti s veľkosťou, ktorá zodpovedá veľkosti skrytých oddielov. Tieto oblasti vytvoríme znížením veľkosti jednotky D :. Pri vytváraní voľných oblastí pre oddiely je veľmi dôležité, aby ich umiestnenie na disk zodpovedalo originálu. To znamená, že ak bol skrytý oddiel na začiatku disku, oblasť pod ním by sa mala vytvoriť na začiatku disku, ak bola skrytá oblasť pôvodne na konci disku, musíte na konci disku vytvoriť oblasť voľného priestoru pre skrytú časť. Toto je veľmi dôležitý bod, inak je celkom možné, že automatické obnovenie nebude fungovať.
Ak chcete vytvoriť voľné oblasti, kliknite na jednotku D: kliknite pravým tlačidlom myši a vyberte položku resize
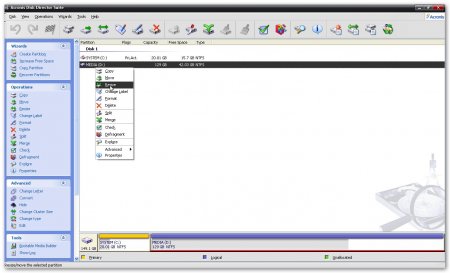
Otvorí sa toto okno:

Nepridelené miesto predtým - v tomto okne sa nastavuje veľkosť voľnej plochy pred sekciou. V našom prípade skrytá časť NTFS by mal byť na začiatku disku, takže uveďte jeho veľkosť, z ktorej bol predtým prepísaný Acronis True Image 10 PQService a umiestnil ho ZAČÍNAME DISK Nepridelené miesto po nechať nulu.
Nepridelené miesto po - v tomto okne sa nastavuje veľkosť voľnej oblasti za časťou. V našom prípade je táto sekcia skrytá PQService by mal byť na konci disku, takže uveďte jeho veľkosť, z ktorej bol predtým prepísaný Acronis True Image 10, Ak máte iba jednu časť - PQService a umiestnil ho KONIEC DISK, potom v tomto okne uveďte jeho veľkosť. V tomto prípade v teréne Nepridelené miesto predtým nechať nulu.
lis OK a získajte niečo také. Všetko, ako sme sa pýtali. Pred časťou D: 3 248 GB voľného miesta a potom - 9 759 GB. Teraz musíme presunúť časť C: aby bolo na začiatku pevného disku voľné miesto veľkosti, ktorú sme nastavili v poli Nepridelené miesto predtým pri zmene veľkosti oddielu D:. Ak máte iba jednu časť, ktorá sa nachádza v KONIEC DISK, potom môžete tento krok preskočiť, pretože pred sekciou D: nie je voľné miesto a presuniete sekciu C: jednoducho nie je kam ísť. Po jednotke D: mali by ste vidieť voľnú oblasť s veľkosťou rovnakou ako veľkosť skrytého oddielu.
Klikneme na jednotku C: klikneme pravým tlačidlom myši a vyberieme resize
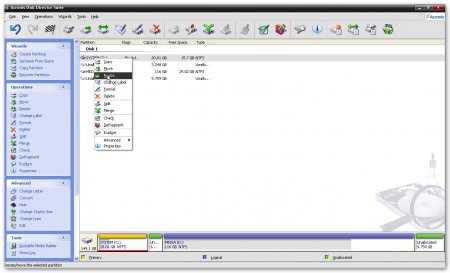
V zobrazenom okne jednoducho presuňte časť C: úplne doprava:

lis OK a získajte niečo také
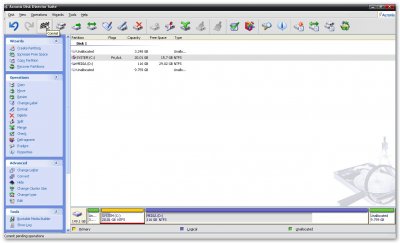
Neoznačená oblasť pred jednotkou C: pre oddiel NTFS a nepridelená oblasť pre oddiel PQService po jazde D:
Poznámka: všetky zmeny sa vykonajú po reštarte prenosného počítača. Akákoľvek zmena sa dá zrušiť kliknutím na modrú šípku v hornej časti programu.
Ak chcete použiť zmeny, kliknite na začiarkavacie políčko a potom na tlačidlo pokračovať:
Spoločnosť Acer vyvinula technológiu, ktorá používateľom uľahčí život. eRecovery, ktorá obsahuje samotnú aplikáciu Acer erecovery, ako aj skrytý oddiel na pevnom disku s objemom niekoľkých gigabajtov. Na prenosných počítačoch Acer sa táto sekcia zvyčajne nazýva PQService, Hlavná funkcia Acer erecovery - Obnova operačného systému spolu s predinštalovanými programami a ovládačmi v čase zakúpenia notebooku. Pri pohľade do budúcnosti si všimnem, že ak chcete obnoviť operačný systém s programami a ovládačmi, musíte kliknúť, keď sa notebook v okamihu objaví, zobrazí sa biela obrazovka s nápisom acer klávesová skratka ALT + F10, Na notebookoch ASUSnapríklad stlačte kláves F9, Informácie z jednotky C: sú vymazané, ale z časti D: a ďalších oddielov - nie. Výsledkom bude, že laptop bude mať asi hodinu po spustení operačný systém s programami a ovládačmi
Preskúmanie technológie Acer erecovery je logické začať s opisom programu Acer erecoveryktorý je predinštalovaný na notebookoch Acer. Pri prvom spustení si tento program vyžaduje heslo:
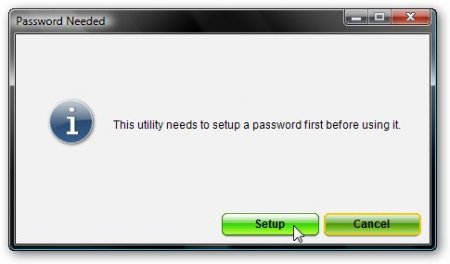
Kliknite na tlačidlo nastaveniea potom ďalej Vytvorte nové heslo
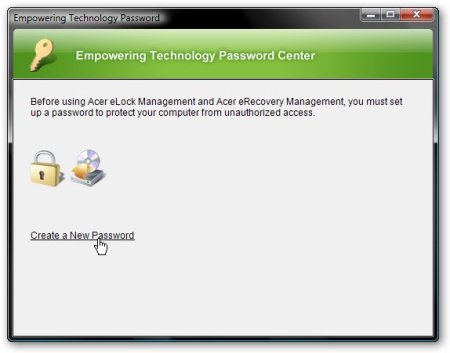
V hornom okne zadáme heslo, v priemere ho znova zadáme na potvrdenie a v dolnom rohu nápovedu

Ak všetko šlo dobre - dostaneme také okno a klikneme OK
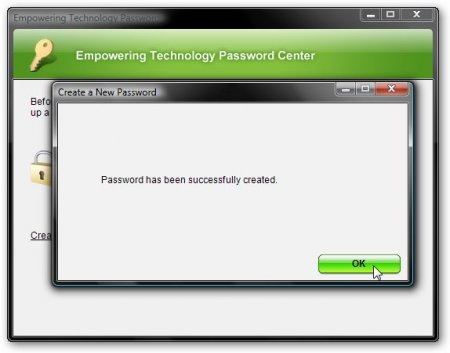
Vysvetlím, prečo toto heslo. Musí sa zadať počas obnovy systému. Bez zadania tohto hesla sa obnovenie nespustí. Je to hotové acer z bezpečnostných dôvodov. Počas obnovy sa všetky informácie z jednotky C: vymažú. Ak outsider získa prístup k notebooku, môže pri načítavaní úmyselne / neúmyselne stlačiť ALT + F10 a všetky informácie (vrátane cenných informácií) na jednotke C: by boli vymazané. Ak však heslo nepozná, nebude úspešný. Ak heslo nepoznáte, môžete si ho prečítať prečítaním
Teraz prejdeme priamo k samotnému programu. V dolnej časti hlavného okna nájdete 3 karty zálohovanie, Vypáliť disk a obnoviť, Najprv opíšem kartu zálohovanie
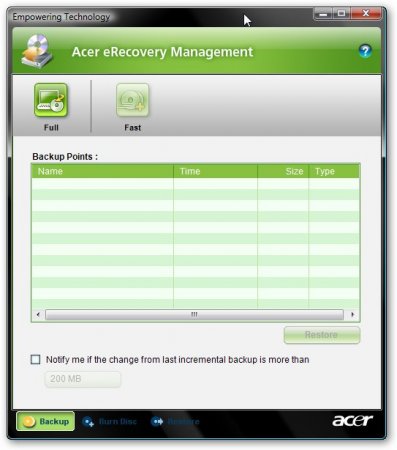
V hornej časti sú zobrazené 2 tlačidlá plne a rýchly, Vysvetlím, prečo sú potrebné. Ak kliknete na tlačidlo plne, potom proces vytvorenia bodu obnovenia systému začne inými slovami celý obsah disku s: Je archivovaná a kedykoľvek môžete obnoviť stav systému v čase archivácie. Proces vytvorenia bodu obnovenia sa začína zadaním jeho názvu:
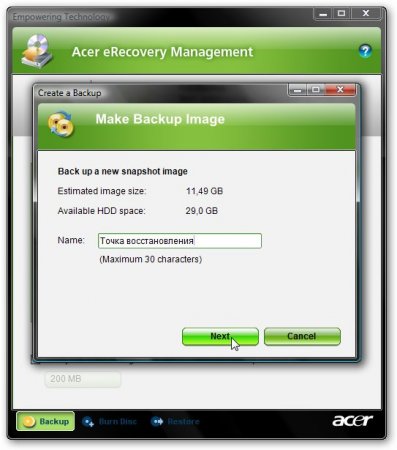
hit ďalšie a zobrazí sa okno s upozornením, že bod obnovy zaberá dosť miesta na disku a pred spustením procesu zálohovania sa odporúča ukončiť všetky aplikácie:
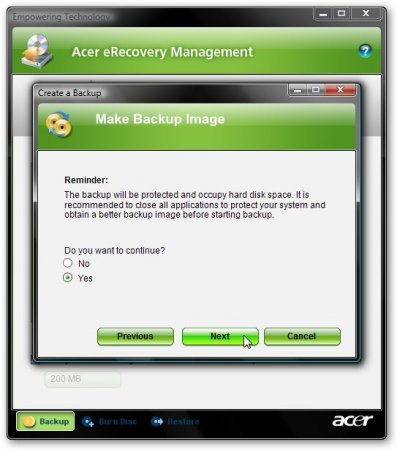
výberom áno a kliknite na tlačidlo OK ďalšie, Potom sa začne proces vytvárania bodu obnovenia:
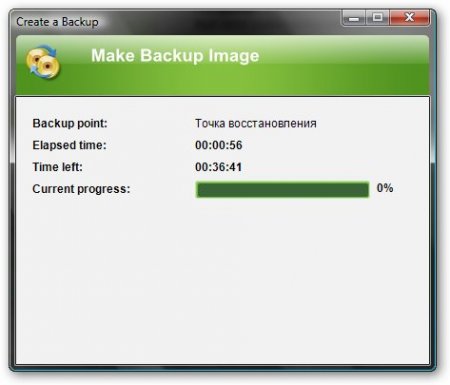
Po dokončení tvorby kliknite na OK
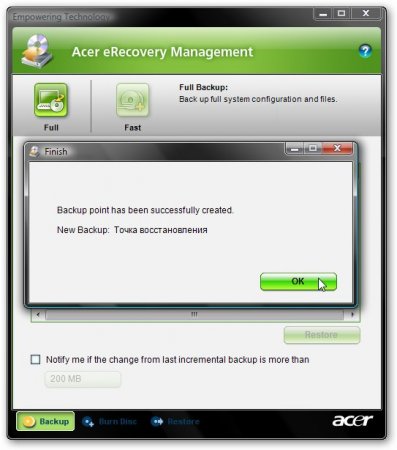
Teraz vysvetlím, prečo tlačidlo rýchly

Kliknutím na toto tlačidlo spustíme postupný proces archivácie. To znamená, že do archívu sa zaznamenávajú iba zmeny v porovnaní s pôvodným archívom, čo sme urobili kliknutím na tlačidlo plne, Upravené súbory zaberajú podstatne menej miesta a proces archivácie je omnoho rýchlejší. V dolnej časti hlavného okna môžete začiarknuť políčko vedľa Upozorniť ma, ak je zmena od poslednej čiastkovej zálohy vyššia ako Toto začiarkavacie políčko obsahuje upozornenia, ak je veľkosť zmien od poslednej prírastkovej archivácie väčšia ako určitý zväzok, ktorý je uvedený v okne. Proces prírastkového zálohovania sa začína zadaním názvu bodu obnovenia:

Program nás potom požiada o zatvorenie všetkých aplikácií pred začatím archivácie a tiež upozorní, že archív zaberá určitý priestor na pevnom disku. Ak chcete proces spustiť, vyberte položku áno a kliknite na tlačidlo OK ďalšie
Po dokončení procesu archivácie kliknite na OK

Výsledkom bude jeden kompletný archív, ktorý obsahuje všetky informácie z jednotky C: ako aj jeden prírastkový archív, ktorý obsahuje iba zmeny po vytvorení hlavného archívu.

Ak chceme obnoviť stav systému (presnejšie obsah jednotky C :) v čase archivácie, stlačte tlačidlo obnoviť, Archívy obnovy sú uložené v skrytom priečinku D: erData
Prejdite na popis karty Vypáliť disk, Už sme sa s ňou stretli.
Sú na ňom 4 tlačidlá:
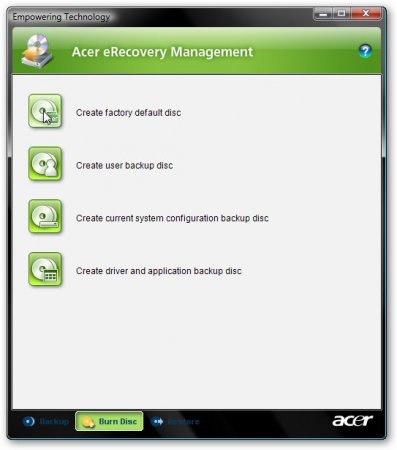
Vytvorte predvolený disk z výroby - kliknutím na toto tlačidlo začneme zapisovať obnovovacie disky, z ktorých môžete obnoviť celý systém pomocou ovládačov a programov v čase zakúpenia notebooku. Urobte tieto disky OBYAZATELNO
Vytvorte záložný disk používateľa - zapisovať na disky bodu obnovenia, ktoré sú v podstate archivovaným obsahom jednotky C :. Toto tlačidlo bude aktívne, iba ak bude vytvorený kompletný archív (na jeho vytvorenie) zálohovanie hit plne).
Vytvorte záložný disk aktuálnej konfigurácie systému - ak kliknete na toto tlačidlo, obsah jednotky C: sa najprv archivuje a potom sa zapíše na jednotky.
vytvoriť - distribúcia všetkých programov a ovládačov dodávaných s prenosným počítačom sa zapisuje na disk. Táto jednotka je potrebná OBYAZATELNO robiť.
Po kliknutí na tlačidlá sa otvorí okno záznamu:

Na začiatku je potrebných veľa jednotiek. Nahrávanie spustíte kliknutím na ďalšie
Zvážte kartu obnoviť

Na tejto karte, rovnako ako na predchádzajúcej, sú umiestnené 4 tlačidlá. Popíšem ich v poradí:
Obnovenie pôvodného stavu systému - Obnovte OS pomocou ovládačov a programov zo skrytých oddielov. Informácie z jednotky C: sú vymazané, ale z iných jednotiek nie.
Obnovte systém zo zálohy používateľa - obnovte systém z bodu obnovenia používateľa.
Obnovte systém z CD / DVD - obnova OS pomocou ovládačov a programov Disk s predvoleným nastavením od výrobcu
Preinštalujte aplikácie / ovládače - preinštalovať programy a / alebo ovládače. Ak kliknete na toto tlačidlo, otvorí sa toto okno:
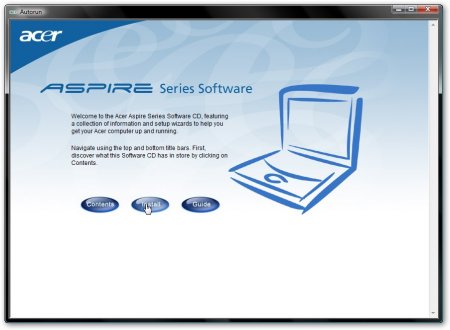
Kliknite na tlačidlo inštalovať av ponuke naľavo vyberieme programy alebo ovládače:
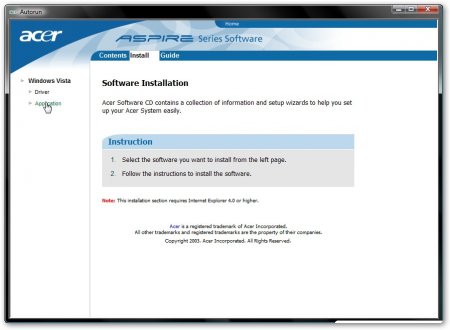
V zozname vyhľadajte aplikáciu / ovládač, ktorý nás zaujíma, a kliknite na tlačidlo Inštalovať ... pre inštaláciu:
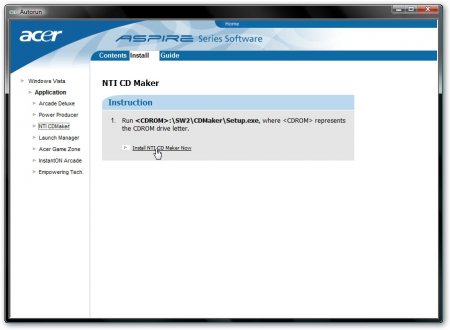
Myslím, že to možno dokončiť s popisom pomôcky Acer erecovery
Teraz sa obraciame na najzaujímavejšie - skryté časti
Je celkom logické začať uvažovať o skrytých častiach stručným popisom ich obsahu. Na zobrazenie obsahu skrytých oddielov použijeme pomôcku Acronis True Image 10 (zrkadlo) a priamo obrázky skrytých oddielov. Ako ich popísať
Spustili sme Acronis True Image 10 a v ponuke náradie vyberte položku Preskúmajte archív zálohy

Vyberte obrázok skrytej časti (ak sa obrázok skladá z niekoľkých častí, potom vyberte prvú) a kliknite na tlačidlo otvorené
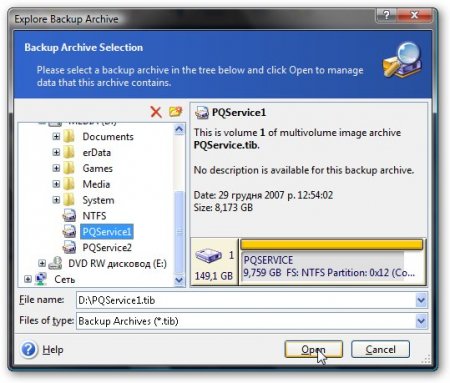
Otvorte archív. Snímka obrazovky zobrazuje približný obsah sekcie. PQService
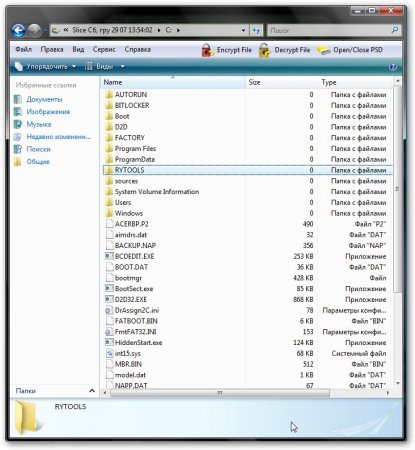
V priečinku RYTOOLS Existuje nástroj na prácu so samotnou MBR a priamo na ňu.
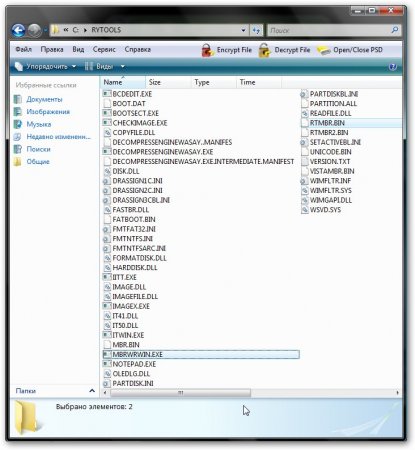
V priečinku D2D / OBRÁZKY zverejnený obraz obnovy časti C: laptop:
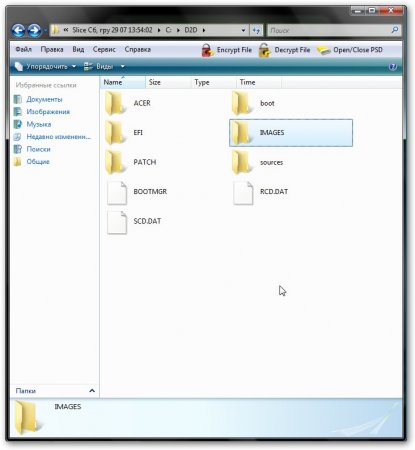
A tu je obsah druhej skrytej sekcie NTFS zápisník Acer Aspire 5920
![]()
Táto časť sa používa na implementáciu technológie Acer IOArcade - načítanie mediálneho centra založeného na stiahnutej verzii systému Windows XP, keď kliknete na tlačidlo s malým človekom napravo. Táto časť obsahuje Windows XPe a Acer Arcade.
Popíšem vám, ako môžete túto časť obnoviť iba pomocou Zálohovací disk ovládača a aplikácie, Ak to chcete urobiť, pomocou obslužného programu oddielu (napríklad Acronis Disc Director Suite 10) vytvorte na konci pevného disku riadny oddiel NTFS s objemom 3,248 GB, vytvorte v programe Poznámkový blok súbor, ktorý obsahuje 11 jednotiek (11111111111 ) a zavolajte to Arcade.dat, Tento súbor presunieme do vytvoreného oddielu s veľkosťou 3,248 GB. Potom zostáva len nájsť Zálohovací disk ovládača a aplikácie zložka IOArcade a spustite inštaláciu.
Ak niekto potrebuje obrázok skrytej sekcie IOArcade - STIAHNUŤ TU (ďakujem veľmi pekne) Sleganzov)
Povrchne sme sa zaoberali štruktúrou skrytých oddielov, teraz sa budeme zaoberať otázkou ich obnovy. Preto potrebujeme:
- vyrobené Acronis True Image obrázky sekcií. .
- Acronis True Image 10 (verzia 11, ktorú neodporúčam, pretože je to možné) modré obrazovky pri štarte)
- Acronis Disc Director Suite 10 (Tento program sa ponúka iba na informačné účely. Ak použijete tento program, súhlasíte s jeho odstránením do 30 dní alebo jeho zakúpením, aby ste ho mohli ďalej používať, musíte rešpektovať autorské práva)
- Odporúča sa, aby ste si tiež stiahli tento obraz zavádzacieho disku, ktorý môže pomôcť pri obnove. (Tento program je ponúkaný iba na informačné účely. Pri použití tohto programu súhlasíte s jeho odstránením do 30 dní alebo jeho zakúpením, aby ste mohli pokračovať v jeho používaní, musíte rešpektovať autorské práva.)
Predpokladajme, že pri obnove skrytých oddielov sme pevný disk rozdelili na oddiely a nainštalovali systém Windows XP. Postup obnovenia v systéme Windows Vista je rovnaký. Skryté časti sú uložené na jednotke D:
Varovanie: každá operácia s oddielmi predstavuje potenciálne riziko pre vaše informácie. Preto je lepšie zapisovať všetky kritické informácie na disky alebo na iný počítač.
Začnime. Najprv musíme zistiť presnú veľkosť skrytých oddielov. Spustite to Acronis True Image 10 a kliknite na tlačidlo OK Vyskúšajte teraz, Ukážka ešte
![]()
V ponuke náradie vyberte položku Preskúmajte archív zálohy
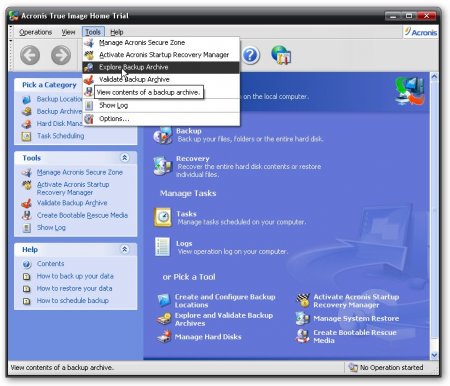
Najprv vyberte prvú časť
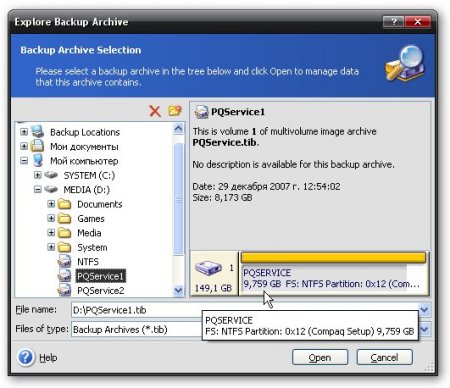
a pozrite sa na jeho veľkosť. V našom prípade je to 9,759 GB ... napíšte toto číslo niekde na kus papiera
Potom vyberieme druhý (ak máte na notebooku iba jeden skrytý oddiel - tento krok preskočte)
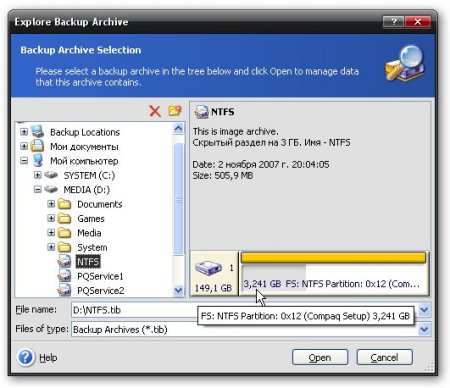
prepíšte veľkosť na tom istom letáku. V našom prípade je to 3,241 GB
Spustiť a vybrať v ponuke Manuálny režim (Manuálny režim)
Otvorí sa okno programu. V hornej časti vidíme zoznam oddielov na pevnom disku.
Poznámka: Ak je veľkosť jednotky C: menšia ako 20 GB, odporúča sa najskôr zmenšiť veľkosť jednotky D: a zväčšiť veľkosť jednotky C: na 20 alebo viac gigabajtov z dôvodu voľného miesta. Je to potrebné, aby počas procesu obnovy časť C neprepadla kvôli svojej nedostatočnej veľkosti.
V procese zmeny veľkosti pomocou Acronis Disc Director Suite 10 informácie NEODSTRAŇUJTE.
Keď dáte veci do poriadku s rozmermi jednotky C:, môžete pokračovať v priamej obnove diskových oddielov. Najprv musíte vytvoriť pomocou Acronis Disc Director Suite 10 voľné oblasti s veľkosťou, ktorá zodpovedá veľkosti skrytých oddielov. Tieto oblasti vytvoríme znížením veľkosti jednotky D :. Pri vytváraní voľných oblastí pre oddiely je veľmi dôležité, aby ich umiestnenie na disk zodpovedalo originálu. To znamená, že ak bol skrytý oddiel na začiatku disku, oblasť pod ním by sa mala vytvoriť na začiatku disku, ak bola skrytá oblasť pôvodne na konci disku, musíte na konci disku vytvoriť oblasť voľného priestoru pre skrytú časť. Toto je veľmi dôležitý bod, inak je celkom možné, že automatické obnovenie nebude fungovať.
Ak chcete vytvoriť voľné oblasti, kliknite na jednotku D: kliknite pravým tlačidlom myši a vyberte položku resize
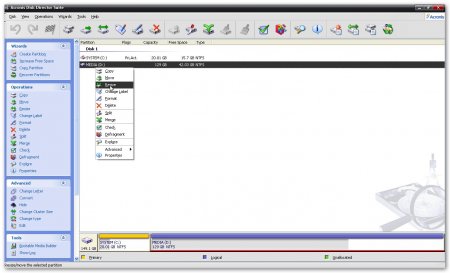
Otvorí sa toto okno:

Nepridelené miesto predtým - v tomto okne sa nastavuje veľkosť voľnej plochy pred sekciou. V našom prípade skrytá časť NTFS by mal byť na začiatku disku, takže uveďte jeho veľkosť, z ktorej bol predtým prepísaný Acronis True Image 10 PQService a umiestnil ho ZAČÍNAME DISK Nepridelené miesto po nechať nulu.
Nepridelené miesto po - v tomto okne sa nastavuje veľkosť voľnej oblasti za časťou. V našom prípade je táto sekcia skrytá PQService by mal byť na konci disku, takže uveďte jeho veľkosť, z ktorej bol predtým prepísaný Acronis True Image 10, Ak máte iba jednu časť - PQService a umiestnil ho KONIEC DISK, potom v tomto okne uveďte jeho veľkosť. V tomto prípade v teréne Nepridelené miesto predtým nechať nulu.
lis OK a získajte niečo také. Všetko, ako sme sa pýtali. Pred časťou D: 3 248 GB voľného miesta a potom - 9 759 GB. Teraz musíme presunúť časť C: aby bolo na začiatku pevného disku voľné miesto veľkosti, ktorú sme nastavili v poli Nepridelené miesto predtým pri zmene veľkosti oddielu D:. Ak máte iba jednu časť, ktorá sa nachádza v KONIEC DISK, potom môžete tento krok preskočiť, pretože pred sekciou D: nie je voľné miesto a presuniete sekciu C: jednoducho nie je kam ísť. Po jednotke D: mali by ste vidieť voľnú oblasť s veľkosťou rovnakou ako veľkosť skrytého oddielu.
Klikneme na jednotku C: klikneme pravým tlačidlom myši a vyberieme resize
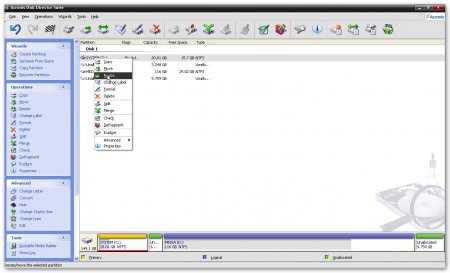
V zobrazenom okne jednoducho presuňte časť C: úplne doprava:

lis OK a získajte niečo také
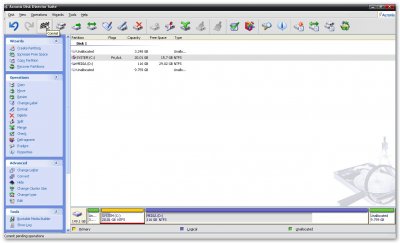
Neoznačená oblasť pred jednotkou C: pre oddiel NTFS a nepridelená oblasť pre oddiel PQService po jazde D:
Poznámka: všetky zmeny sa vykonajú po reštarte prenosného počítača. Akákoľvek zmena sa dá zrušiť kliknutím na modrú šípku v hornej časti programu.
Ak chcete použiť zmeny, kliknite na začiarkavacie políčko a potom na tlačidlo pokračovať:
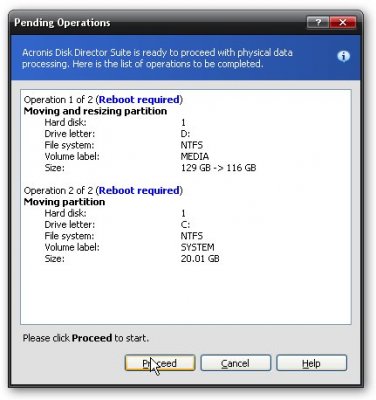
A reštartujeme notebook kliknutím na pokračovať

Potom sa prenosný počítač reštartuje, potom sa začnú uskutočňovať operácie s diskom a potom ďalšie 2 reštartovania. V tejto chvíli je veľmi dôležité, aby sa prenosný počítač nevypínal, inak stratíte informácie. Preto sa uistite, že je batéria nabitá a prenosný počítač je pripojený k sieti.
Operácie s pevným diskom môžu chvíľu trvať.
Po zmene veľkosti môžete priamo obnoviť skryté oddiely. Dôrazne ODPORÚČAME POUŽÍVAŤ 10 VERSION Acronis True Image
Začnime. Spustili sme Acronis True Image 10 a kliknite na tlačidlo OK Vyskúšajte teraz! (ukážka ...)

V hlavnom okne programu kliknite na zotavenie
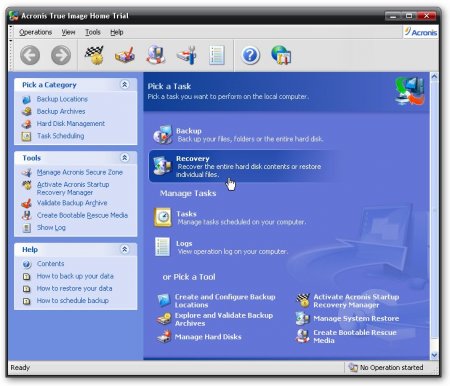
hit ďalšie
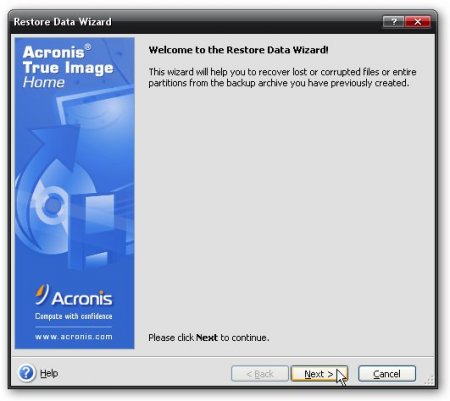
Vyberte obraz oddielu. V našom prípade bola rozdelená na dve časti, aby bolo možné vypaľovanie na disky DVD-ROM pohodlnejšie. Vyberieme prvú časť a Acronis už odhaduje, že PQService2 je druhá časť.
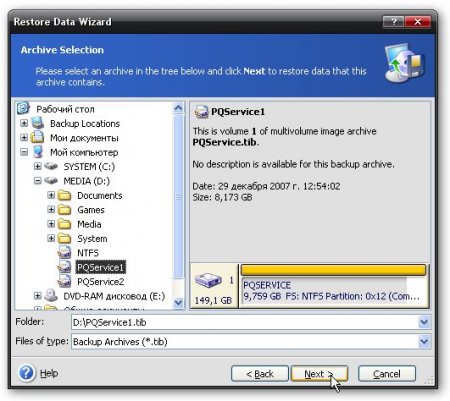
hit ďalšie
Vyberte obnovovacie disky alebo diskové oddiely
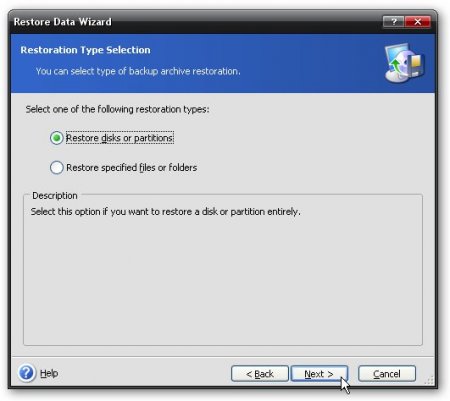
Acronis True Image Podporuje zapisovanie viacerých oddielov do jedného obrazového súboru. Keď sme vytvorili obrázky skrytých oddielov, zaznamenali sme jeden oddiel do obrazového súboru. Zadajte jediný oddiel zo súboru obrázka:

Zadajte predvolené nastavenia a kliknite na tlačidlo ďalšie

Kliknutím na ikonu spustíte proces obnovenia diskových oddielov z obrázka pokračovať
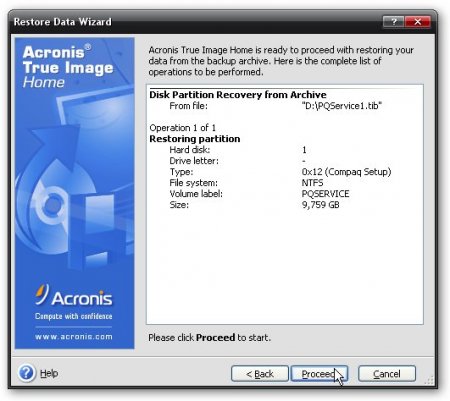
Zobrazí sa okno podobné tomuto
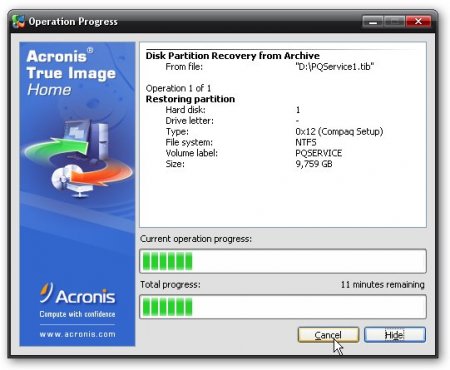
po dokončení obnovy kliknite na tlačidlo OK OK
