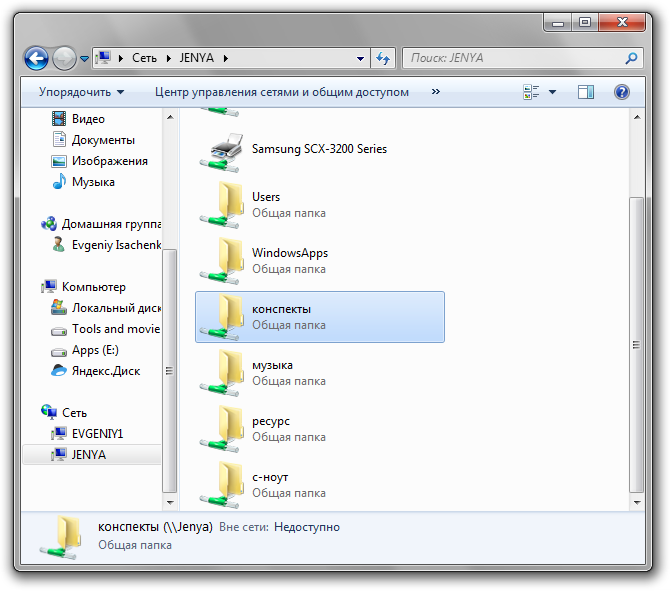Napriek zvýšenej obľube Windows 8 a Windows 10 optimalizované pre mobilné zariadenia, dobré staré ikspishka stále požíva dôveru používateľov. Preto otázka "ako vytvoriť spojenie miestnej siete v systéme Windows XP "je stále dôležitá pre milovníkov jednoduchých a jasných" klasik ". Z tohto dôvodu sa pozrieme na to, ako vytvoriť lokálnu sieť medzi systémom Windows XP a Windows XP pri pripojení počítačov káblom.
Ak chcete nastaviť lokálnu sieť v systéme Windows XP, musíte najprv pripojiť počítače pomocou sieťového kábla.

pripojenie sieťového kábla k sieťovej karte počítača
Priame pripojenie k miestnej sieti Systém Windows XP je vytvorený v nastaveniach každého sieťového počítača.
Základným kameňom väčšiny miestnych sietí vytvorených vlastne je nesprávne pripojenie počítačov cez krútený pár. Skontrolujte, či kábel nie je "rozdrvený" na pohovke alebo rozbitých vnútorných dverách, inak sa môže vyskytnúť, alebo.
Ako nastaviť sieťové pripojenie v systéme Windows XP?
Vytvorenie miestneho pripojenia:
1. Prejdite do systému Windows XP v časti Sieťové susedstvo.

2. V ľavej časti ponuky vyberte zo zoznamu možných úloh "Zobrazenie sieťové pripojenia».
 To vám umožní identifikovať siete, ktoré sú v súčasnosti aktívne alebo jednoducho zakázané.
To vám umožní identifikovať siete, ktoré sú v súčasnosti aktívne alebo jednoducho zakázané.
3. Zvoľte tu skratku pre pripojenie k sieti LAN, kliknite pravým tlačidlom na ňu a vyberte položku ponuky "Vlastnosti".

4. Na karte "Všeobecné" na konci zoznamu sa nachádza stĺpec "Internet Protocol TCP / IP" - dvojklikom na tento riadok vstúpite do menu pre nastavenie parametrov adresy IP.
Tu zadajte nasledujúce parametre: 
Ak je štítok na pripojenie k miestnej sieti neaktívny, kliknite na ňu pravým tlačidlom myši a povoľte sieťové pripojenie.
Toto nastavenie je lokálne sieťové okná xp Windows XP na prvom počítači je dokončená.
5. Pri druhom a nasledujúcich počítačoch (pri vytváraní sieťového pripojenia prostredníctvom prepínača) je sieťová karta konfigurovaná rovnakým spôsobom.
 Tento parameter je regulovaný prostredníctvom ovládacieho panela na karte Systém. Ďalej prejdite na stĺpec "Názov počítača" a nastavte požadovanú hodnotu. Každý počítač musí mať sériový názov: napríklad comp 1, comp 2, comp 3 atď. Nezabudnite uviesť názov celej pracovnej skupiny - je to nevyhnutné pre plynulú výmenu informácií medzi funkčnými lokalitami.
Tento parameter je regulovaný prostredníctvom ovládacieho panela na karte Systém. Ďalej prejdite na stĺpec "Názov počítača" a nastavte požadovanú hodnotu. Každý počítač musí mať sériový názov: napríklad comp 1, comp 2, comp 3 atď. Nezabudnite uviesť názov celej pracovnej skupiny - je to nevyhnutné pre plynulú výmenu informácií medzi funkčnými lokalitami.
Dnes je pripojenie k internetu takmer vo všetkých domácnostiach. Niektorí ľudia sú obmedzeni na jeden počítač. Ostatní kupujú smerovače a vytvárajú domácu LAN pre niekoľko zariadení (vrátane smartfónov). V každom prípade, aby ste urobili všetko správne, potrebujete vedieť, ako správne nakonfigurovať lokálnu sieť v systéme Windows 7. Táto téma sa zaoberá týmto článkom.
Centrum pre sieť a zdieľanie
Toto menu je srdcom všetkých nastavení sieťového pripojenia v systéme Windows. Konfigurujte lokálnu sieť, zmeňte IP adresu, zistite adresu MAC sieťovej karty, vytvorte nové PPPoE pripojenie - to všetko môžete urobiť tu. Samozrejme, všetky akcie môžu byť vykonané prostredníctvom príkazu linka Windowsale pre väčšinu používateľov bude táto metóda veľmi nepríjemná.
Ak chcete zavolať na "Riadiace centrum" v systéme Windows 7, môžete ísť niekoľkými spôsobmi:
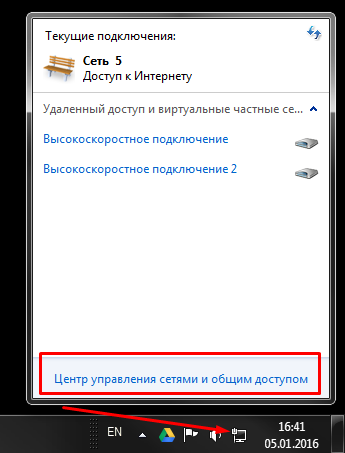
Pripojte sa k novému sieťovému zariadeniu
Predpokladajme, že ste pripojení k poskytovateľovi a získali nový smerovač. Konfigurácia samotného smerovača sa v tomto článku nepovažuje - príliš veľa rozmanitosti. Keď je zariadenie plne nakonfigurované a pripravené na prácu, musíte k nemu pripojiť svoj osobný počítač.
Pripojíte smerovač a počítač pomocou patchcord a ikona sieťového pripojenia v zásuvke systému Windows zmení svoj vzhľad. To znamená, že všetko je v poriadku so sieťovou kartou a káblom. Ak je váš smerovač v režime DHCP, t. nezávisle prideľuje IP adresy novým zariadeniam - s najväčšou pravdepodobnosťou nie pokročilé nastavenia nebudete potrebovať.
Operačný systém vás požiada, aby ste vybrali typ pripojenia: sieť "Verejné", "Domáca" alebo "Pracovná". Pre súkromné používateľ systému Windows Tento krok nezáleží. Vyberte napríklad domov a kliknite na tlačidlo "Ok". Pokúste sa dostať online - ak všetko funguje, nič iné sa nemusí robiť. 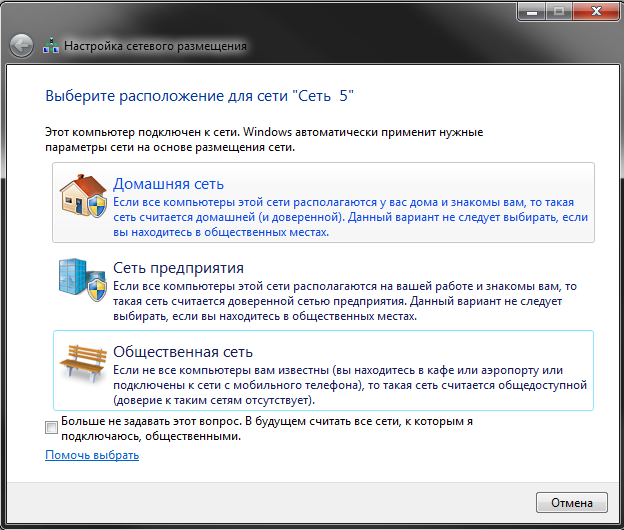
Ak nie, musíte nakonfigurovať adaptér, ktorý je práve nižšie.
Venujte pozornosť! Ak nemáte smerovač a pripojíte kábel od poskytovateľa k počítaču, pravdepodobne to nebude fungovať. Moderní poskytovatelia zriedka používajú technológiu DHCP, preferujú PPPoE alebo statickú IP. V tomto prípade postupujte podľa ďalších pokynov.
Nastavenie adaptéra
Táto časť manuálu je určená tým používateľom, ktorí potrebujú nakonfigurovať vlastnosti adaptéra (sieťová karta). Ak podľa zmluvy s poskytovateľom musíte priradiť konkrétnu IP alebo masku, zadajte konkrétnu bránu - postupujte podľa pokynov. Ak zmluva obsahuje prihlasovacie meno a heslo na pripojenie, preskočte tento krok a prejdite na časť o PPPoE.

Nové domáce pripojenie
Ak pripojíte kábel priamo k poskytovateľovi a obchádzate smerovač, s najväčšou pravdepodobnosťou budete musieť urobiť nasledujúce.
Ahoj všetci Teraz takmer každý počítač má prístup na internet. Internetové pripojenie vám umožňuje nájsť a prevziať potrebné informácie.
Okrem toho sú počítače pripojené k lokálnej sieti. Miestna sieť má svoje výhody, pomocou lokálnej siete môžete rýchlejšie prenášať veľké súbory na iný počítač. Súbory s neobmedzenou veľkosťou je možné prenášať aj cez internet. Napísal som o tom v článku -. Radím vám, aby ste si prečítali.
Na implementáciu tejto metódy potrebujeme dodatočné vybavenie.
Toto nevyhnutné zariadenie bude - prepínač alebo smerovač. Smerovač sa používa na distribúciu internetového kanála pre všetky počítače pripojené k sieti a tiež slúži ako prepojenie medzi počítačmi. Povedal som o smerovačoch podrobne v článkoch:
Počet počítačov pripojených do siete je zvyčajne určený počtom výstupov na rozbočovači, ktoré sa líšia od 8 - 16 alebo dokonca viac. Táto metóda spojenia s určitými nastaveniami, o ktorej budeme hovoriť trochu neskôr, vám umožňuje kombinovať všetky počítače do jednej lokálnej siete.
Toto pripojenie okrem toho umožňuje, aby boli počítače v sieti nezávisle od seba. Aj keď sa niektorý z počítačov odpojí od siete, zvyšok bude pokračovať v práci.
Na realizáciu siete prostredníctvom rozbočovača potrebujeme špeciálny sieťový kábel, ktorý bude pripájať každý počítač k sieti. Tento kábel je tiež známy ako Krútený pár.
Takže každý krútený pár vodičov je zalisovaný a vybavený špeciálnym uzáverom RJ-45. Inštalácia jednotlivých žilov sa vyskytuje v poradí ako na obrázku.

Po ukončení zapojenia a pripojenia káblov z počítača do rozbočovača môžete dokončiť finálny proces priamo do nastavení operačného systému.
V závislosti od toho operačný systém Informácie poskytované dialógovými oknami inštalovanými v počítačoch sa môžu líšiť, ale všeobecný princíp pripojenia zostáva rovnaký všade. Všeobecne platí, že pre pripojenie prostredníctvom siete miestnej siete nie je ťažké.
2 Ako nastaviť lokálnu sieť
Najskôr sa musíme uistiť, že každý drôt je pripojený k rozbočovaču v správnom poradí. O pripojení sa dozvieme v ponuke Ovládací panel - Sieťové pripojenia.

V prípade, že nie je žiadne pripojenie, mali by ste skontrolovať, či sú všetky konce krútenej dvojice zvlnené a či je spínač pripojený k zdroju napájania. Takže tu vidíme, že ikona počítača bola aktivovaná, čo znamená, že môžete prejsť na nastavenia.
Potom musíte vybrať jedno z aktívnych pripojení v prípade, že existuje niekoľko z nich, kliknite pravým tlačidlom myši a prejdite na položku ponuky "Vlastnosti".

Zobrazené dialógové okno obsahuje zoznam komponentov, ktoré sa používajú v procese pripojenia k sieti. Zo zoznamu vyberte protokol TCP / IP a prejdite na jeho vlastnosti.
Spočiatku nie sú k dispozícii všetky nastavenia, pretože sieť je automaticky konfigurovaná ako predvolená, čo je pre nás veľmi nepotrebné. Aktivujte prepínač "Použite nasledujúcu adresu IP" a prejdite na dostupné nastavenia.

Vyberte polia úprav nižšie. Prvé pole "IP adresa" určuje adresu virtuálnej siete (toto možno porovnať s vašou domácou adresou iba vo virtuálnom priestore). Do poľa by mali byť uvedené nasledujúce hodnoty: 192.168.1.x, kde "x" je celé číslo od 1 do 255.
Je lepšie nastaviť hodnoty na základe ich poradia, čo vám umožní zablokovať adresy počítačov doma alebo v kancelárii v budúcnosti.
Po priradení všetkých počítačov k adrese IP a maskám podsiete musíte každému počítaču priradiť vlastné meno a pracovnú skupinu.
Nevyžaduje špeciálne vedomosti, všetko je veľmi jednoduché a rýchle. Ak chcete vykonať túto operáciu, musíte nájsť ikonu "Tento počítač" v štarte alebo na pracovnej ploche. V kontextovom menu prejdite na "Vlastnosti".

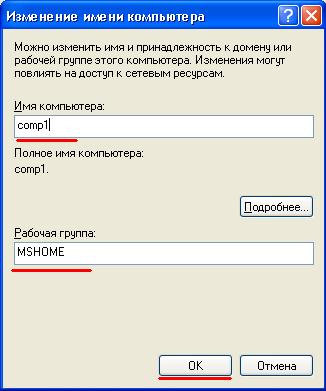
Zadajte názov počítača a pracovnú skupinu s ľubovoľnými názvami. Tak ako na obrázku napríklad. Potvrďte zmeny kliknutím OK.
No, to je to, vytvoríte lokálnu sieť. Reštartujte počítač a prejdite na sieťový test.
3 Overovanie lokálnej siete
Najrýchlejší a najjednoduchší spôsob kontroly je zadanie príkazu PING. Tento príkaz odošle požiadavku na určené adresy IP, prijatá odpoveď sa zobrazí na monitore vo forme správy.
Preto, aby ste vykonali tento príkaz, prejdite do ponuky Štart-\u003e Spustiťa nábor cmd.
V otvorenom okne zaznamenáme príkaz Ping 192.168.1.x, kde "X" je číslo počítača, ako je uvedené vyššie, klikneme vstúpiť.

V prípade, že sa na obrazovke zobrazí správa "Žiadosť vypršala" bude to znamenať, že ste sieť nesprávne nakonfigurovali, v takom prípade budete musieť znova skontrolovať všetky pripojenia k prepínaču.
Ak chcete zobraziť počítače pripojené k sieti, mali by ste vykonať nasledujúce operácie:
Prejdite do priečinka môj počítač -\u003e "Sieťové prostredie" a stlačte tlačidlo "Zobraziť počítače pracovnej skupiny"

V dôsledku toho by sa mali objaviť počítače lokálnej siete.
Tiež môžete napísať adresu počítača, ktorý je v miestnej sieti s vami priamo cez prieskumníka, vyzerá to takto:

Navyše namiesto názvu môžete jednoducho zadať názov počítača v sieti.
Týmto spôsobom môžete nastaviť lokálnu sieť. Veľa šťastia pre vás!
Nastavenie lokálnej domácej siete je možné rozdeliť na niekoľko krokov:
1 Registrácia nastavenia siete na všetkých počítačoch / prenosných počítačoch / televízoroch vo vašej domácej sieti (tento krok sa používa, ak v lokálnej sieti nie je smerovač).
2 Skontrolujte názvy počítačov a pracovnej skupiny predpísané vo vlastnostiach počítačov.
3 zapnuté Brána firewall systému Windows.
4 Skontrolujte funkčnosť siete.
Manuálne zaregistrovať nastavenia siete na všetkých zariadeniach vo vašej domácej sieti (pre siete, ktoré nemajú smerovač / smerovač)
Prejdite na ovládací panel (" Štart- Panel manažmentu") A vyberte možnosť" Centrum pre sieť a zdieľanie».
Po kliknutí na tlačidlo " Zmeňte nastavenia adaptéra». 
V okne s pripojením k sieti zvoľte spojenie, ktoré nás zaujíma a kliknite pravým tlačidlom myši a zvoľte " vlastnosti", V okne vlastností pripojenia vyberte možnosť" Internetový protokol verzia 4 (TCP / IPv4)"A stlačte aktívne tlačidlo" vlastnosti". V okne Vlastnosti internetového protokolu verzie 4 (TCP / IPv4) zadajte adresu IP 192.168.1.1
(predpisujeme na iných strojoch 192.168.1.2
, 192.168.1.3
atď.) Maska podsiete všetkých počítačov by mala byť 255.255.255.0
, Bránka by sa nemala zhodovať s adresou IP počítača, v bráne napíšte adresu IP iného počítača v sieti (ak nemáte bránu, nebudete môcť určiť sieť, v predvolenom nastavení bude verejná, bude to popísané nižšie). 
Pri prvom pripojení k sieti musíte vybrať sieťové umiestnenie. Nastavenia brány firewall a nastavenia zabezpečenia pre typ siete, ku ktorej sa pripájate, závisia od tejto voľby. Ak sa počítač pripája k viacerým sieťam (napríklad domáca sieť, sieť v miestnej kaviarni alebo v práci), voľba miesta v sieti zabezpečuje potrebnú úroveň bezpečnosti počítača. 
Existujú štyri typy umiestnenia v sieti.
Domáca sieť pre prácu v domácich sieťach alebo v sieťach, ktorých užívatelia a zariadenia sú známe a ktorým je možné dôverovať. Počítače domácej siete môžu patriť do domácej skupiny. V prípade domácich sietí je zapnuté vyhľadávanie siete, ktoré zabezpečuje, že sa používajú iné počítače a zariadenia pripojené k sieti, a umožňuje iným používateľom prístup k počítaču zo siete.
Pracovná sieť pre prácu v sieti malej kancelárie alebo na inom pracovisku. Vyhľadanie siete, ktoré umožňuje používanie iných počítačov a zariadení pripojených k sieti, ako aj umožnenie prístupu ostatným používateľom do počítača zo siete, je predvolene povolené, ale nemôžete vytvoriť domácu skupinu alebo ju pripojiť.
Verejná sieť pre siete na verejných miestach (napríklad kaviarne a letiská). Toto umiestnenie v sieti je nakonfigurované tak, aby bol počítač "neviditeľný" pre ostatných používateľov a zvýšil ochranu proti škodlivému softvéru. softvér z internetu. Domáca skupina nie je dostupná vo verejných sieťach a vyhľadávanie siete je zakázané. Túto možnosť by ste mali zvoliť aj vtedy, ak použijete priame internetové pripojenie bez smerovača alebo mobilného vysokorýchlostného pripojenia.
doména používané pre doménové siete, ako napríklad tie, ktoré sa používajú na pracoviskách v organizáciách. Tento typ sieťového umiestnenia je riadený správcom siete a nemôže byť vybraný alebo zmenený.
V praxi by som odporučil výber domácej siete. Pracovná sieťpretože na rozdiel od domácej siete nie je potrebné zadávať heslo na zdieľanie zdrojov. Je samozrejmé, že by ste nemali vyberať verejnú sieť pre domácu sieť doma, spravidla hovorím o doméne, pretože v takomto prípade musíte nainštalovať a nakonfigurovať radič domény pre vašu domácu sieť, nestojí to za to.
Skontrolujte názov počítačov a pracovnej skupiny.
Je potrebné skontrolovať, či sú všetky zariadenia v domácej sieti v rovnakej pracovnej skupine, pričom majú rôzne mená. Ak to chcete urobiť, prejdite na " Štart-Ovládací panel-Systém". Podobný postup musí byť vykonaný na všetkých počítačoch / notebookoch v sieti. 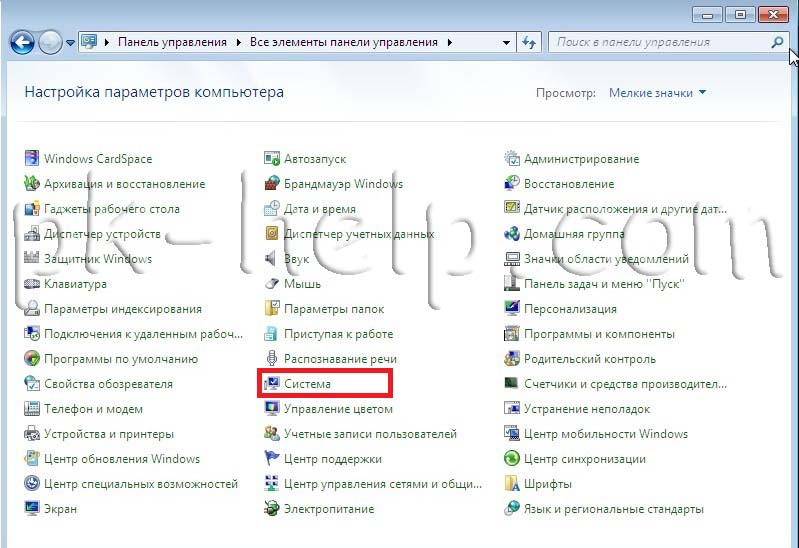 V poli Názov počítača, názov domény a parametre pracovnej skupiny sa pozrieme na zadaný názov počítača a pracovnú skupinu.
V poli Názov počítača, názov domény a parametre pracovnej skupiny sa pozrieme na zadaný názov počítača a pracovnú skupinu.

Overte, či služba Windows Firewall funguje.
Ďalším krokom je skontrolovať, či je zapnutá služba Brána firewall systému Windows. Ak to chcete urobiť, prejdite na " Štart - Ovládací panel - Správa» 
V okne, ktoré sa otvorí, kliknite na položku " Správa počítača». 
Ďalej prejdite na položku " Služby a aplikácie - služby"Nájdite tam službu Brána firewall systému Windows a skontrolujte, či je zapnuté, ak je vypnuté, musíte ho spustiť a skontrolovať, či je typ spustenia nastavený na hodnotu " automaticky"Ak chcete urobiť, dvakrát kliknite na túto službu a pozrite sa do okna, ktoré sa otvorí, av prípade potreby opravte typ spustenia. 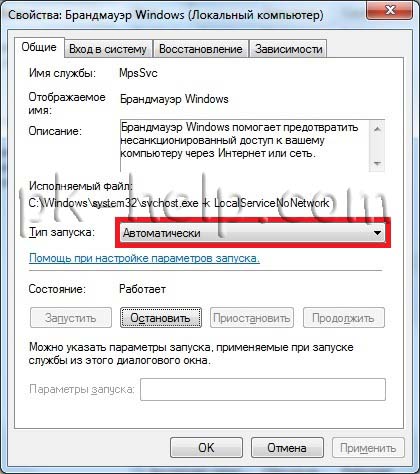
Skontrolujte výkonnosť siete.
Posledným krokom je kontrola fungovania domácej siete. Na tento účel spustíme príkazový riadok na jednom z počítačov. Stlačte tlačidlo " štart"V pruhu vyhľadávania napíšte cmd a stlačte tlačidlo " vstúpiť». 
Otvorí sa príkazového riadku, je potrebné zadanie príkazu ping a IP adresy iného počítača vo vašej domácej sieti stlačte tlačidlo " vstúpiť». 
Ak je úspešné, nemali by ste mať stratu paketov.
V tomto prípade môže byť nastavenie domácej siete považované za hotové, ďalším krokom je konfigurácia sieťová tlačiareň alebo urobiť zdieľané priečinky (priečinky v sieti) , bude to popísané v nasledujúcich článkoch.
Vytvorenie domácej siete doma nie je rozmar, ale nutnosť, ak používate dve alebo viac počítačov, Hlavnou úlohou takejto siete je pripojenie počítača a vytvorenie možnosti pre používateľov, aby pohodlne využívali zdroje každého z nich, a nie prepínanie medzi počítačmi. V tomto článku sa budeme zaoberať konfiguráciou lokálneho pripojenia medzi počítačmi.
Napríklad sa budú používať dve zariadenia: stolový počítač založený na systéme Windows 7 a prenosný počítač založený na systéme Windows 10. Zoznam inštrukcií, ktoré sa v článku nachádzajú, sa môže použiť v iných operačných systémoch Windows (8, 8.1).
Spôsoby pripojenia počítačov v lokálnej sieti
Dnes sa môžete pripojiť prostredníctvom lokálnej siete cez smerovač alebo priamo. Prvá metóda získava popularitu a druhá je už relikviou minulosti, aj keď časový rozdiel nebol taký veľký. Uvažujme schematicky, ako dôjde ku spojeniu.
Ak chcete začať, zvážte prvú schému "priamo". Funguje to len vtedy, keď sú počítače navzájom prepojené. Prenos údajov sa uskutočňuje iba v jednom smere, t. buď z prvého počítača na druhý, alebo naopak. Súčasne, ak je internet dodávaný jednému počítaču, druhý môže byť nakonfigurovaný tak, aby ho slúžil, avšak toto je už nepohodlné, pretože smerovače.
Stacionárne počítače sú pripojené k smerovaču a mobilné zariadenia môžu prijímať dáta zo smerovača alebo ich prenášať pomocou bezdrôtovej siete, Môžete teda použiť smerovač (zvyčajne odtiaľ Wi-Fi bod prístup), pripojte všetky zariadenia v dome do jednej siete a používajte internet z jedného prístupového bodu bez toho, aby ste sa navzájom rušili.
Teraz budeme nakonfigurovať lokálnu sieť podľa princípu "prostredníctvom smerovača", čo je dôvod, prečo je pohodlnejší, praktickejší a modernejší a nie je ani veľmi náročný ani pre začínajúcich používateľov. Ako nakonfigurovať smerovač? Použite pokyny na webovej stránke výrobcu, teraz sú napísané veľmi jasne a prístupné. Keď ste nakonfigurovali smerovač, pokračujte v nastavovaní lokálnej siete.
Upozorňujeme, že ak dlho používate internet prostredníctvom modemu, je k nemu pripojený stolný počítač a smerovač je pripojený k modemu, nie je potrebné vykonať žiadne ďalšie nastavenia. Je dôležité, aby bol prenosný počítač alebo iný počítač pripojený k smerovaču pomocou bezdrôtového pripojenia siete Wi-Fi, Dostávame sa k nastaveniu siete.
Nastavenie lokálnej siete na stacionárnom počítači (№1)
Ak chcete začať používať lokálnu sieť, postupujte podľa týchto pokynov:
Nastavenie lokálnej siete na prenosnom počítači (№2)
Najprv je potrebné urobiť rovnaké kroky ako na počítači č. 1, konkrétne v bodoch 1 až 4. Pretože máme systém Windows 10, aby ste vstúpili do "Ovládacieho panela", musíte zadať "Vyhľadávanie" a zadajte tento dotaz. Potom sa všetko robí rovnakým spôsobom ako s prvým počítačom.
Teraz budeme vytvárať "Homegroup" a ďalej konfigurovať sieť:
Teraz, aby sme sa uistili, že všetko funguje správne, je potrebné skontrolovať funkčnosť lokálnej siete, ktorú sme vytvorili, čo budeme robiť v ďalšej časti článku.
Kontrola stavu siete
Hlavnou úlohou miestnej siete, ako sme už povedali, je zdieľanie zdrojov. Najčastejšie takéto zdroje sú faxy, skenery, tlačiarne atď., Ako aj samotné súbory na rôznych počítačoch. Nebudeme skúšať fungovanie tlačiarne z rôznych počítačov, ale táto funkcia by mala byť definitívne dostupná po splnení vyššie uvedených podmienok.
Vykonajme kontrolu stavu siete pomocou prenosu súborov. Ak to chcete urobiť, vytvorte priečinok na zdieľanie na prenosnom počítači. Prejsť na "Explorer"a potom "Sieť":
Počítač s názvom "Jenya" je náš laptop a druhý počítač "Evgeniy1" je stacionárny. Týmto sme overili, že počítače sú v rovnakej sieti. Teraz prejdite na lokálny disk D a vyberte priečinok na zdieľanie, nechajte ho napríklad "Synopsa". Vyberieme to, stlačíme PKM a potom "Vlastnosti":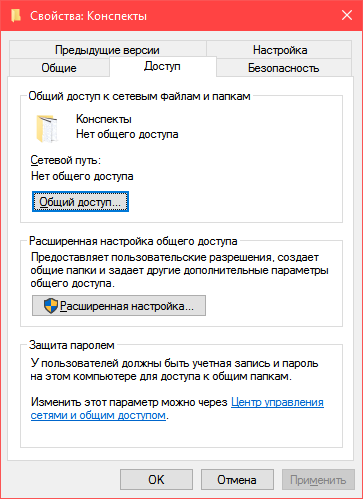
Preto musíte stlačiť "Prístup"a potom "Zdieľaný prístup", V zozname používateľov vyberte osobu, ktorá sa pri takom prihlásení prihlási do systému na počítači č. 1. Potom dostanete správu, že priečinok je otvorený pre všeobecný prístup: 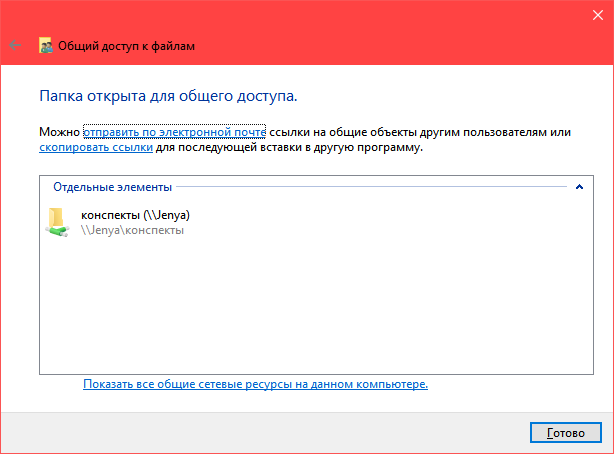
Teraz stlačte znova "Hotovo", Na počítači číslo 1 zadajte "Tento počítač" - "Sieť"a potom vyberte náš počítač "Jenya". Teraz je náš priečinok "Abstracts" dostupný v zozname priečinkov. Je dôležité, aby ste do tohto priečinka nezašiel hneď a skontrolujte, či je všetko prenesené - musíte po ukončení okna Vlastnosti počkať minútu, aby sa zmeny prejavili.