Zlyhanie - kombinácie zrušenie systému Windows 7 bez disku alebo disku obnovy
1. Ako obnoviť systém Windows 7 bez disku
2. Ako obnoviť systém Windows 7 z disku (flash disky)
3. Je to dôležité!
delenie pevný disk a vytváranie diskov obnovy - systém Windows 7 je už nainštalovaný.
Aby sa to stalo bez špecialistu v prípade zlyhania systému,
ak nie je hotovo, pevný disk na oddiely C a D, v sekcii D uložíme osobné súbory. Vytvorte tiež disk obnovy alebo obraz systému.
DÔLEŽITÉ: zálohovanie údajov
Najčastejšie sa tento postup vyskytuje vtedy, keď nastane problém, ktorý sa nedá ľahko obnoviť tradičnými metódami. Skôr ako sa naučíte obnoviť továrenský počítač, je rozumné vytvoriť zálohy dôležité súbory, ktoré môžete mať.
Kliknite na tlačidlo "Štart" a vyberte "Ovládací panel". Vyberte položku "Systém" a "Podpora". Ak chcete uložiť údaje, ktoré chcete uložiť, postupujte podľa pokynov na obrazovke.
- Kliknite na položku "Centrum zálohovania a obnovenia".
- Vyberte položku "Nastavenia zálohovania".
Ak nemáte disk pre obnovu alebo systémový obrázok pre systém Windows 7, zvážte nasledujúce možnosti obnovenia:
- Počítač sa nespúšťa - spustite operačný systém a obnovte spúšťací sektor prostredníctvom konzoly na obnovenie;
- Počítač spúšťa systém - funkcia obnovy systému bez disku na obnovenie systému - Obnovenie systému.
- Ako vytvoriť disk (flash disk) obnovenie Windows 7
- Ako vytvoriť obraz systému v systéme Windows 7
- Obnovte systém Windows 7 pomocou systému BIOS pomocou jednotky USB alebo disku USB
- Obnoviť Windows 7 pomocou obraz systému (obraz systému)
- Ako rozdeliť pevný disk na sekcie po nainštalujte okná 7
1. Spustite počítač so systémom Windows 7 a obnovte spúšťací sektor
Ak sa počítač už nespúšťapotom ho vložte do bezpečného režimu Núdzový režim.
Pred nabitím operačného systému Windows 7 ihneď po stlačení tlačidla napájania počítača stláčame a uvoľňujeme pravidelne alebo stlačíme stlačené tlačidlo F8 kým sa neobjaví zoznam režimov (Oprava počítača, Núdzový režim atď.).
Obnovte výrobné nastavenia počítača
Váš počítač je teraz nastavený na zálohovať vaše súbory. Teraz, keď máte zálohované všetky dôležité súbory, je čas pokračovať a obnoviť váš počítač na továrenské nastavenia. Tento proces závisí od viacerých faktorov.
Ručne vytvorte bod obnovenia
Obnovenie počítača na továrenské nastavenie pomocou disku obnovy. Nové počítače nemajú disk obnovy. Namiesto toho tieto počítače obsahujú zdroj obnovy. Toto je špeciálna časť vášho pevného disku určená na uloženie všetkých údajov na tradičnom disku na obnovenie.
Vyberte šípku na klávesnici nahor alebo nadol Núdzový režim (bezpečný režim) a kliknite na tlačidlo vstúpiť, V okne, ktoré sa otvorí, v prípade potreby kliknite na obrázok s menom administrátora a potom zadajte heslo - zobrazí sa okno: Desktop so záznamom "Windows je spustený v núdzovom režimestlačte OK
2. Obnovenie systému Windows 7 (Obnovovanie systému)
Spustenie počítača - vrátiť systém Windows 7 do stavu podľa dátumu, keď všetko funguje dobre.
Kliknite na Štart (Štart) - Všetky programy (Všetky programy) - Príslušenstvo (Štandardné) - Systémové nástroje (Systémové nástroje) - Obnovovanie systému (Obnovenie systému) Zobraziť ďalšie body obnovenia a bod obnovenia podľa dátumu (keď bolo všetko v poriadku), ako je uvedené v príklade:
Vráťte sa k predchádzajúcim nastaveniam pomocou zavádzacieho disku
Ak chcete obnoviť továrenské nastavenia počítača pomocou oddielu obnovenia.
- Po zobrazení výzvy kliknite na oddiel obnovenia zadaný pre prihlásenie.
- Keď sa zobrazí sprievodca obnovou, postupujte podľa pokynov na obrazovke.
V prípade, že sa operačný systém nespustí zvyčajným spôsoboma stále chceme použiť nástroj na obnovu systému, stále máme možnosť spustiť operačný systém v tzv. bezpečnom režime môžeme spustiť počítač s minimálnou konfiguráciou hardvéru. To znamená, že bez všetkých programátorov, ktorí môžu zasahovať do bežných štartov operačného systému.

stlačte znova Ďalšie - Dokončiť.
Počítač reštartuje systém Windows 7 a zobrazí sa okno: Obnovenie dokončené. Systém je obnovený - je potrebné ho vytvoriť čistenie počítača , Ak sa nič nestalo, preinštalujte ho Windows 7 .
Spustite obnovenie systému
Núdzový režim možno spustiť až po spustení počítača, keď sa operačný systém začne visieť z disku. Len v tomto momente môžete získať zvýšenú ponuku na spustenie. Na výber núdzového režimu použite klávesy so šípkami na klávesnici a stlačte klávesu Enter. V operačnom systéme, bežiacom bežným spôsobom alebo v núdzovom režime, môže nástroj na obnovu systému fungovať viac spôsobmi.
Správna opätovná inštalácia operačného systému
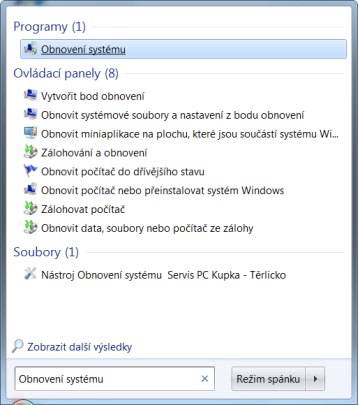
Počas inštalácie sa budú kopírovať všetky kópie. systémových súborov, A veľký rozdiel - všetky vaše dáta, ako sú dokumenty, obrázky, videá a ďalšie súbory vrátane nastavení aplikácie, musia zostať neporušené. Samozrejme, zvyšok systému zostáva v počítači, a preto možné chyby, Po spustení inštalácie vás najskôr požiadame, aby ste si vybrali jazyk, s ktorým budeme kontaktovať náš systém. Môžeme tiež prispôsobiť rozvrhnutie časovača a klávesnice. Po výbere jazyka musí byť správne nakonfigurovaný.
3. Ako vytvoriť disk (flash disk) obnoviť Windows 7 ???
- Počítač sa nespúšťa:
kde stiahnuť súbor a ako vytvoriť médium na obnovu - spustiť - Počítačové topánky:
vytvoriť - obnovenie disku - Musí byť vložené CD / DVD.
Stlačte to
(v ľavej časti okna) Vytvorte disk pre opravu systému - Vytvorte disk.
Tento disk pomôže obnoviť systém v prípade zlyhania systému, keď sa systém už nespustí (ale nie všetky súbory a programy, obnovíme ich neskôr pomocou systémového obrazu alebo súboru zálohovania (musí byť k dispozícii)).
4. Ako vytvoriť obraz systému v systéme Windows 7 ???
- Vytvoriť - obraz systému
lis Štart (Štart) - Ovládací panel - Zálohovanie počítača (Zálohovanie počítačových súborov),
(v ľavej časti okna) Vytvorte systémový obrázok, vyberte miesto
kde uložiť obraz systému ( Na pevnom disku (na pevnom disku)Na jednom alebo viacerých diskoch DVD (Zap DVD disky), V sieti (v sieti)). - Ak je váš disk rozdelený na sekcie (C a D), vyberte prvý, na pevnom disku, oddiel D,
inak na CD / DVD, potom kliknite na tlačidlo Ďalej - Spustite zálohu (Archív).
Obraz systému bude schopný obnoviť systémové ovládače potrebné pre stabilitu pracovať so systémom Windows 7 pre zlyhanie systému, rovnako ako súbory a programy, keď funkciu Obnovenie systému nie je schopný pomôcť.
5. Obnovte systém Windows 7 pomocou systému BIOS pomocou jednotky USB alebo disku USB
Počítač sa nespúšťa:- Kde prevziať súbor a ako vytvoriť médium na obnovu - začať
- Schéma obnovenia systému Windows 7 prostredníctvom systému BIOS pomocou jednotky USB flash alebo disku obnovy
V systéme BIOS musíte nastaviť prioritu zavádzania- CD / DVD alebo vymeniteľné zariadenie;
- HDD - hodinky inštalačný BIOS
Flash disk je lepšie prejsť cez popup menu.
Ak to chcete urobiť, po spustení počítača stlačte tlačidlo Esc pre spoločnosť Asus, F1 pre Acer. Závisí od výrobcu počítača a konkrétne od systému BIOS.
Keď sa zobrazí ponuka (popup), použite šípky na výber spustenia cez USB a stlačte tlačidlo vstúpiť
, spustí sa sťahovanie súborov. Čakáme na zobrazenie okna výberu jazyka.
Potom vyberte jazyk (podobne inštalácia okien), kliknite na tlačidlo Ďalej (Ďalej), ale v ďalšom okne, na rozdiel od inštalácie, kliknite na tlačidlo Obnovenie systému (Oprava počítača)a nie Nainštalovať teraz (Nainštalovať),
ďalej si vyberiete nastavenia obnovenia a kliknite na tlačidlo ďalšie, Ďalej podľa pokynov.
6. Obnovte Windows 7 pomocou obraz systému (obraz systému)
počítačové topánky
a môžete sa dostať na ovládací panel,
lis Štart (Štart) - Ovládací panel - Zálohovanie počítača (Zálohovanie počítačových súborov),
Ďalej vyberte predchádzajúci systémový obrázok (archív) - postupujeme podľa pokynov.
Všetky súbory a programy sa obnovia v čase vytvorenia systému.- Diagram obnovenia systému pomocou obrazu systému
počítač sa nespúšťa:
Zapnite počítač pomocou tlačidla napájania, okamžite stlačte kláves F8 a otvorí sa Pokročilé možnosti zavádzania,
kde si vyberieme Opravte počítač a tlačiť vstúpiť.
Potom vyberte klávesnicu, ďalšiemeno a heslo OK,
v ponuke Možnosti obnovenia systému my klikneme Obnova obrazu systému a ďalej podľa pokynov.
7. Ako rozdeliť pevný disk na sekcie po inštalácii systému Windows 7
- V prípade neúspechu kopírujeme osobné údaje.
- Ak chcete zvýšiť voľnú pamäť, určite budeme defragmentovať pevný disk.
- Ďalej rozdeľte disk - kliknite na Štart (Štart) - Ovládací panel (Systémový ovládací panel) - Systém a zabezpečenie (Nástroje pre správu) - dvakrát Správa počítača - Správa diskov (Správa diskov) v pravej časti okná, označíme disk (C :), potom stlačíme pravé tlačidlo myši, vidíme menu, ktoré sme zvolili Zmršťovací zväzok (zmenší sa zväzok), Po chvíli sa objaví okno, kde uvádzame množstvo pamäte (nie viac ako zadané) pre novú sekciu (viac si môžete prečítať kliknutím Znížte základný zväzok) a stlačte tlačidlo Zmršťovacie (zmršťovacie).

Video ako obnoviť systém
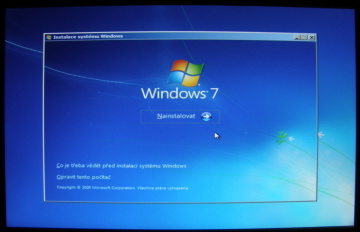
Na ďalšej obrazovke je to jednoduché, stačí kliknúť na tlačidlo "Inštalovať". 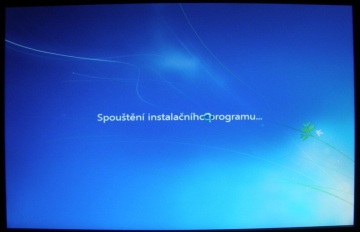
Inštalačný proces sa spustí. 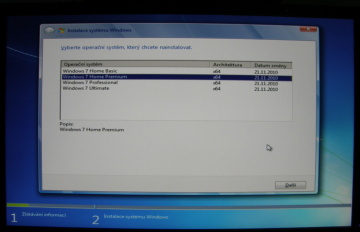
Verzia systému je zvýraznená v stĺpci "Architektúra". 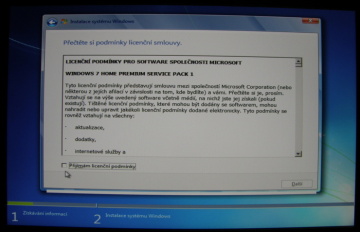
Potom uvidíme licenčné podmienky, ktoré je potrebné revidovať, inak inštalácia nebude pokračovať. Po prečítaní týchto podmienok uvedieme "Súhlasím s licenčnými podmienkami" a kliknem na tlačidlo "Iné", ktoré sa stane pre nás dostupné po schválení licenčných podmienok.
ak obnovenie zlyhalo, počítač nenahráva okná, potom pred inštaláciou systému môžete skúsiť posledný - vytvoriť špeciálny boot diskak ste to neskúšali začať inak len preinštalujte alebo opravte elektroniku.
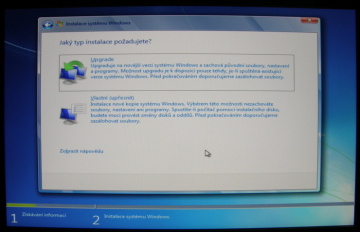
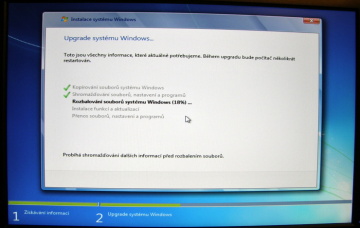
Ako bolo uvedené, oprava prepisuje systémové súbory. Používa sa, ak sú tieto súbory natrvalo poškodené. Napríklad, ak sa systém správa neúmyselne dokonca aj odstránením vírusových príkazov a obnovením systému do dátumu, keď všetko funguje tak, ako by malo byť.
Obnova pomocou jednotky Flash alebo disku
V nových počítačoch sa zvyčajne zobrazí pop-up menu. Výhodou automatickej opravy je, že stratíte dokumenty a nastavenia s nevýhodou jednostranného použitia bez ďalších možností. Ponechajte predvolené nastavenia a pokračujte podľa odkazu "Obnoviť tento počítač" v ďalšom kroku. Inštalačný program teraz hľadá disky, ktoré majú systémy, ktoré je možné obnoviť. Vyberte disk, ktorý chcete obnoviť, a kliknite na tlačidlo Ďalej.
| Kopírovanie zakázané 2008 - PC Master Všetky práva vyhradené
| Ako vytvoriť disk obnovy systému v systéme Windows 7
| Obnoviť Windows 7
| Ako opraviť Windows 7
| rollback systému |
Andrey Zimin 2016-06-16 systémových programov
Obnovenie systému Windows 7 8 10
Dobrí popoludní priatelia. Väčšina používateľov osobné počítače radi experimentujú s počítačom, inštalujú určité programy, zadávajú rôzne nastavenia systému a menia ich vlastným spôsobom.
Ako urobiť bod obnovenia
Ak chcete použiť bod obnovenia, postupujte podľa Obnovovania systému. Funkcia obnovenia systému potom vráti systém predpokladom pred inštaláciou nový program alebo vykonanie zmien konfigurácie. V niektorých prípadoch sa bod nevytvára a je lepšie ho vytvoriť. Stačí kliknúť na tlačidlo "Štart" v prepojení "Hľadať programy a súbory", vytvoriť bod obnovenia a odoslať ho pomocou klávesu "Enter". Kliknite na tlačidlo "Vytvoriť". Teraz ju zadajte a kliknite na položku Vytvoriť.
Ako obnoviť systém z bodu obnovenia
Kliknite na položku Obnovenie systému. Kliknite na tlačidlo "Ďalej" a vyberte bod obnovenia.
Ako vypnúť miniaplikácie z jedného miesta
Spustiť miniaplikácie pri snímaní pamäte na ploche, ako aj využitie procesora. Ak chcete jeden z nich dokončiť z jedného miesta, kliknite na tlačidlo "Štart" a do textového poľa zadajte zoznam vyplneného textu. Zvolíme Zobraziť zoznam bežiacich miniaplikácií. V zozname s tlačidlom "Odstrániť" vyberieme tie, ktoré chceme zatvoriť.Najnebezpečnejšou vecou je zmeniť nastavenia systémový disk C. Potom sa počítač jednoducho nezapne. Podobné problémy môžu nastať aj vtedy, keď používateľ vypne určité štartovacie služby alebo spúšťacie programy.
Inými slovami, existuje veľa spôsobov, ako počítač prestať pracovať obvyklým spôsobom. Najdôležitejšie je mať na pamäti to, čo ste urobili so systémom, aby ste neskôr mohli zmeniť prácu. Ale ak ste zabudli, čo bolo zmenené v systéme Windows, zostáva jeden skutočný spôsob, ako dostať všetko späť, ako to bolo - obnovenie systému.
Ako odstrániť sprievodcu z pracovnej plochy
Ale ktokoľvek ju môže dostať späť. Ak chcete vypnúť systém sprievodcu pomocou sprievodcu pracovnou plochou, prejde do editora miestneho editora skupín. Na pravej strane kliknite na tlačidlo "Odstrániť hlavný" na vymazanie plochy. Dvojklikeme naň a pridáme hodnotu 1.
Okrem štandardnej inštalácie, ktorá je zvyčajne vhodná, existuje niekoľko ďalších spôsobov, ako môžete inovovať na nový operačný systém. Môžete sa rozhodnúť priamo inovovať alebo spravovať viaceré systémy na tom istom počítači. Je tiež užitočné poznať základné metódy opravy systému. Okrem toho úplne odstránite existujúce softvér a preinštalujte všetko. Bez ohľadu na trasu, ktorú zvolíte čistá inštalácia, viete, že ste si vybrali najlepšiu cestu. Nedávno inštalovaný systém žiadne nečistoty z použitého systému, ako aj chyby.
Napríklad jeden z mojich čitateľov skupiny Facebook ukázalo sa, že mal nepochopiteľný hlásič anglický jazykktorý mu niečo odporúča každú hodinu.
Nevie, ako odstrániť tento hovor, radil som človeku, aby jednoducho vykonal obnovu systému Windows, napríklad včera popoludní pred týmto nastavením, pretože to je najviac rýchla cesta opravte problém, inak musíte stráviť čas premýšľaním o tom, čo vlastne urobil.
Okrem toho môžete vidieť výrobcov pre najnovšie verzie aplikácie a ovládače počas úplne preinštalovať Systém. Nezabudnite však zálohovať dôležité súbory a dokumenty aj v tomto prípade. Pred spustením aktualizácie skontrolujte, či vaša jazyková verzia zodpovedá vašej verzii. V opačnom prípade nie je možná aktualizácia.
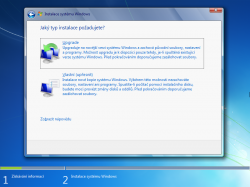
Akékoľvek chyby sa môžu prejaviť aj v novom systéme. , Po každom zapnutí počítača sa zobrazí výzva, aby ste rovnakým spôsobom ako v kroku 7 zvolili systém, na ktorom sa počítač spustí. Tento postup vyžaduje veľký počet sekcií alebo pevné diskykoľko systémov chcete spustiť.
Systém obnovy systému Windows 7 sa bude uvažovať teraz, ale uisťujem vás, že vo Windows 8.1 a 10 sa obnovenie uskutočňuje podobným spôsobom a nemá zmysel hovoriť o všetkých troch systémoch naraz. V systéme Windows XP - to isté.
Windows 7 obnovenie systému po spustení
Preto jednoducho do vyhľadávacieho panela jednoducho zadajte dve slová "Obnovovanie systému".

Aj keď sa vám to nepáči, môžete sa ocitnúť v situácii, keď systém odmieta správne fungovať. To sa môže prejaviť niekoľkými spôsobmi. Ak váš systém odmietne spustiť alebo zastaviť prácu po inštalácii konkrétneho programu alebo ovládača, môžete sa pokúsiť obnoviť jeden z týchto nástrojov.
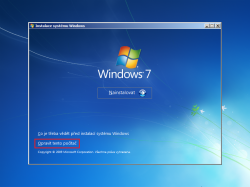
V prípade nástroja na obnovenie obrazu systému pamätajte, že obraz môže byť obnovený iba na pevný disk rovnakej a vyššej kapacity. Nasledujúce kroky opisujú začiatok tohto procesu. Funkcia Obnovenie systému vám umožňuje obnoviť súbory vo vašom počítačovom systéme do predchádzajúceho stavu bez toho, aby ste menili obsah vašich osobných súborov.
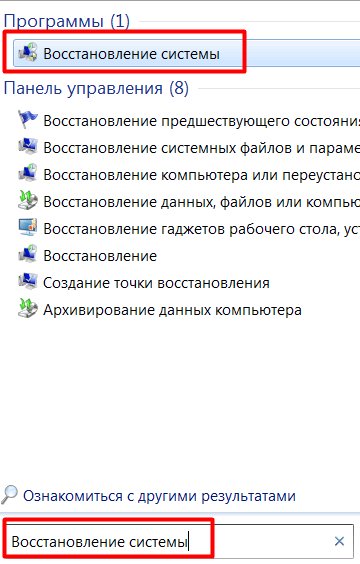
Potom kliknite na tento príkaz a vstúpte do režimu obnovy. Ako vidíte, mám len jedno miesto na obnovenie a musím sa s ním spokojiť. Lepšie, ak existuje niekoľko. Ako urobiť viac bodov obnovy, pozrieme sa nižšie. Stlačíme ďalej.
Ak chcete obnoviť systém na predchádzajúci stav, postupujte podľa týchto krokov. Ak sa vám určený dátum zhoduje, kliknite na tlačidlo Ďalej. V opačnom prípade zvoľte "Vyberte iný bod obnovenia" a kliknite na tlačidlo "Ďalej". Zvoľte požadované dátum v zozname a kliknite na tlačidlo "Next".
Je potrebné spustiť obnovu systému. Nakoniec sa počítač reštartuje a pokračuje v obnovení. Po dokončení obnovenia systému sa zobrazí správa. Ak po reštartovaní počítača sa zobrazí chybové hlásenie, skúste obnoviť systém v núdzovom režime.

V novom okne zostáva pre nás kliknúť na tlačidlo "Dokončiť" a systém sa začne zotavovať z určitého miesta, v mojom prípade od 12.06.2016.
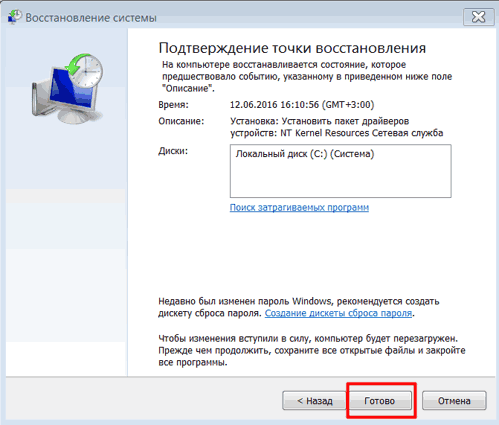
Systém sa znova spýta, či ste naozaj pripravení na obnovenie, nastane reštart a skutočne obnovenie vášho systému.
Windows 7 obnovenie systému z príkazového riadku
Z rôznych dôvodov môže byť potrebné, aby sa vyrobili obnovenie okien 7 pomocou príkazového riadku, To sa deje jednoducho, v už známej línii cez "Štart" zadáme CMD.
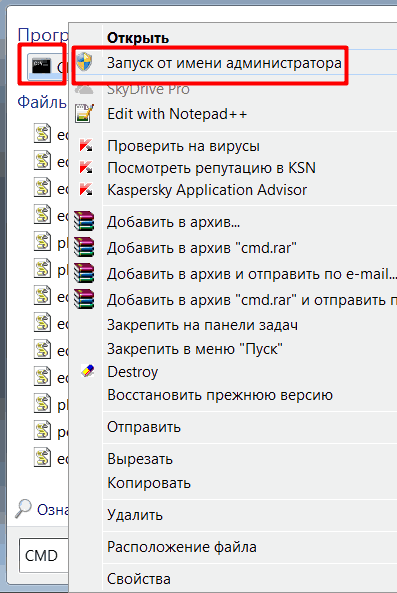
Uvidíme okno príkazového riadku. Potom potom systém32 musíme zadať nasledujúcu kombináciu:
rstrui. exe
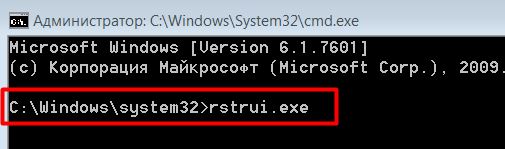
Stlačte tlačidlo "Enter". Pôjdeme do tohto tímu. Potom sa otvorí okno na obnovenie systému, ktoré je už známe, a musíme vykonať uvedené kroky.
Windows 7 obnovenie systému v núdzovom režime
Stalo sa tak, že používateľ vykonal takéto akcie na počítači, aby bol systém v počítači normálny režim práve prestal. Teraz budeme platiť Núdzový režim". Ak ho chcete spustiť, v počiatočnom štádiu zapnutia počítača musíte držať klávesu F8 (v rôznych systémoch môžu byť niektoré nuansy).
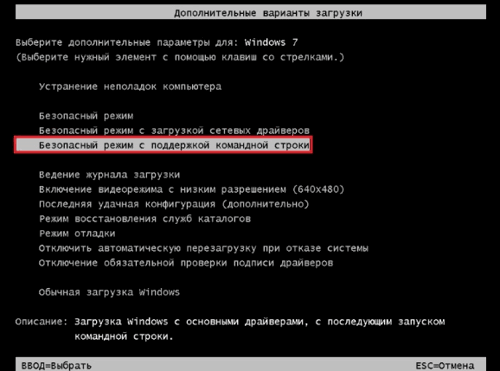
Po vložení počítača do tohto režimu budeme mať príkazové okno (známe čierne okno). Potom musíme vykonať operáciu, ktorú sme použili pomocou príkazového riadku, tzn. predstavujeme rstrui. exe po systéme32. Potom vám bude ponúknuté vybrať bod obnovenia a vykonať obnovenie systému.
Obnova systému Windows 7 bez bodov obnovenia
Ak nemáte miesta na obnovenie, môžete túto operáciu vykonať pomocou inštalačný disk, Toto je tá istá jednotka, ktorú používate. Aj systém Windows umožňuje písať sami v čase, keď s ním nie sú žiadne špeciálne problémy. Hovoríme o zaznamenaní takéhoto disku v jednom z nasledujúcich článkov.
Vložte teda inštalačnú jednotku flash alebo disk a namiesto toho nainštalujte riadok, vyberte položku "Obnovenie systému".

Potom vyberte požadovaný operačný systém a prejdite na možnosti obnovenia. Z tohto okna môžete priamo zvoliť funkciu Obnovenie systému a spustiť ho. Môžete vybrať príkaz "Príkazový riadok". V tomto prípade vykonáme obnovu pomocou príkazového riadka a príkazu rstrui. exektorý je popísaný vyššie.

Všetko, čo je popísané vyššie, je nemožné, ak nemáte bod obnovenia, takže teraz budeme sa pozerať na to, ako ho vytvoriť.
Ako vytvoriť bod obnovenia systému
Ak chcete vytvoriť bod obnovenia cez riadok "Štart", zadajte "Vytvoriť". Medzi otvorenými príkazmi vyberte možnosť "Vytvoriť bod obnovenia".
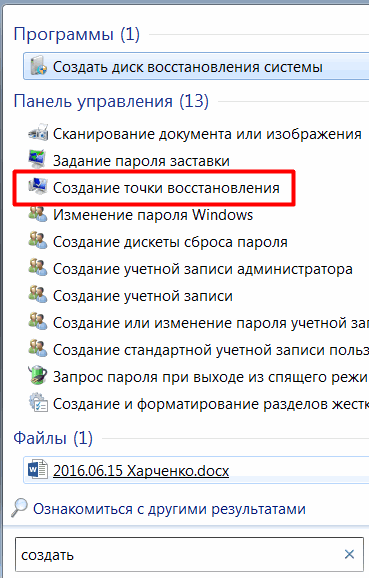
V novom okne zvoľte "Ochrana systému".
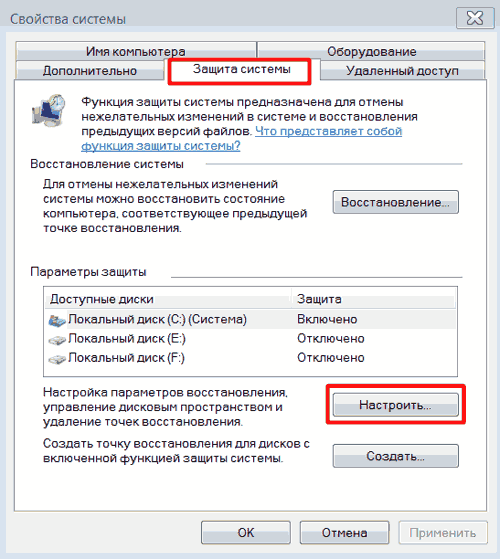
Ďalej vám radím, aby ste urobili trochu ladenie. Ak to chcete urobiť, zvoľte "Prispôsobiť". V novom okne vám odporúčam, aby ste z obnovy systému od 5% do 7%. Vykonajte to pomocou posuvného ovládača. Kliknite na tlačidlo Použiť a potom na tlačidlo OK.

Potom v predchádzajúcom okne vyberte tlačidlo Vytvoriť. V novom okne zadajte názov tohto bodu obnovenia. Môžete napísať len číslo pre daný deň a kliknite na tlačidlo Vytvoriť.
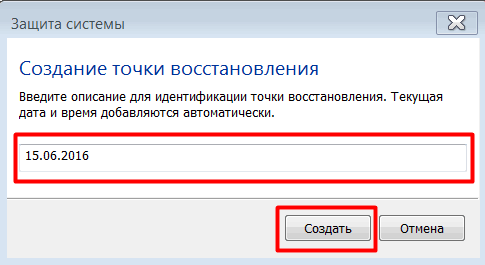
Začneme priamo vytvorením bodu obnovenia.

Po jeho skončení, ak skontrolujeme, koľko bodov obnovenia je teraz, budete mať ešte jednu.
Radím vám, aby ste neustále sledovali, či máte bod obnovy. Mali by byť aspoň dve alebo tri. Len pre prípad. To vám môže pomôcť v budúcnosti v prípade ťažkých situácií v systéme, alebo ak ste strávili nastavenia systému Windows, ale nevyhovujú vám a chcete sa vrátiť k predchádzajúcim nastaveniam.
Video ako obnoviť systém
Vykonajte obnovenie systému Windows 7 8 10 teraz pre vás žiadny problém. Veľa šťastia!
