Už dlho nebolo tajomstvom, že človek vníma informácie vo forme obrázkov lepšie ako vo forme pevného textu. Preto dnes, aby ste prezentovali svoj nápad alebo produkt, by ste mali používať nielen reč napísanú predtým, ale aj vizualizáciu. To znamená, že grafy, diela, obrázky, diagramy, výpočty, infografika atď. To všetko umožní študentom nielen počúvať informácie, ale aj hlbšie do nich. Čo je pre to potrebné?
Tento tutoriál poskytuje jednoduché pokyny s fotografiami, ktoré vám ukážu, ako urobiť ľahkú prezentáciu. Túto stránku môžete použiť na spustenie okamžitej prezentácie. Môžete dať titulok a titulky do poľa, ak chcete, ale môžete ich odstrániť a vložiť čo chcete. Pole titulkov je kontajner pre vkladanie textu, ale nechceme, aby bol text tam. Samozrejme, budete musieť mať na pamäti obrázok, ktorý chcete použiť. Uistite sa, že obrázok, ktorý chcete vložiť, sa uloží do súboru a vyberie ho zo zoznamu.
12. septembra 2016
Mnohí budú mať prospech zo známeho programu, ktorý nájde každý v balíku balíka Microsoft Office. Hovoríme o Powerpoint. Určite v škole ste absolvovali tvorbu prezentácií v tomto programe. Ale kto ju používal mimo triedy? A veľmi márne. Teraz vám poskytneme niekoľko praktických tipov o tom, ako prezentovať v tejto aplikácii.
Poznámka. Zvolený obrázok bude vložený na snímku, ale môže byť taký veľký, že pokrýva celý snímok. Jednoducho vyberte obrázok a oddiaľte ho zachytením okrajov pomocou ukazovateľa a ťahaním. Teraz, keď máte skvelý slide snímok, môžete vytvoriť ďalšie prezentačné stránky. Prejdite do panela s ponukami v hornej časti stránky a zvoľte možnosť "Vložiť" a "Nový snímok". Uvidíte nový prázdny snímok, ktorý vyzerá trochu inak.
Zmena veľkosti a umiestnenie zástupných miest. Vložte nové objekty
Do týchto polí môžete zadať názov a text, alebo môžete odstrániť tieto polia a pridať akýkoľvek typ textu alebo objektu, ktorý sa vám páči, pomocou príkazu Prilepiť. Stránka je nakonfigurovaná tak, aby vkladala text vo formáte odrážky. Môžete použiť odrážky, alebo môžete odstrániť odrážky a zadať odsek.
PowerPoint a jeho funkcie
Prvá vec je premýšľať o tom, čo chcete z prezentácie. Čo bude, v akom poradí sa informácie budú prezentovať? Rozhodnite sa, čo vám bude užitočné - tabuľky, grafy, zoznamy, obrázky. Ak urobíte predbežný plán a jasnú víziu záverečnej práce, bude pre vás jednoduchšie. Nezabudnite, že pevný text by mal byť čo najmenší, potom sa informácie lepšie absorbujú. Rozdeľte ho na zoznamy, práce, vyzdvihnite tematické fotografie alebo obrázky. Aké sú časti vášho rozhovoru?
Ak sa rozhodnete zostať vo formáte guľky, jednoducho zadáte text a kliknutím na tlačidlo "návrat" zobrazíte ďalšiu značku. Po vytvorení prvých niekoľkých snímok môžete pridať dizajn prezentácie, aby ste ju profesionálne vyzerali.
Zadajte text pre novú snímku a potom prejdite na "Formát" v lište ponuky a zvoľte "Návrh diapozitívov". Vaše možnosti návrhu sa zobrazia na pravej strane stránky. Vybraný dizajn sa automaticky použije na všetky vaše snímky. Môžete experimentovať s projektmi a meniť ich kedykoľvek.
- Štruktúra a obsah reči
- Návrh snímok
- Predkladanie informácií
A úspech závisí od každej z týchto častí. Softvér vám dáva skvelé príležitosti na originálny a zaujímavý dizajn materiálu. Ale najprv musí byť štruktúrovaná. A potom budete mať záujem predložiť vašu prezentáciu publiku. A ak sa s touto úlohou dobre nedarí, krása a štýl dizajnu nemusia zohrávať špeciálnu úlohu. A teraz budeme analyzovať, ako urobiť prezentáciu v programe PowerPoint.
Ako urobiť prezentáciu v aplikácii PowerPoint pomocou šablón
Prezentáciu môžete zobraziť kedykoľvek. Ak chcete zobraziť novú tvorbu v práci, prejdite na panel s ponukami a vyberte možnosť Prezentácia obrázkov. Zobrazí sa vaša prezentácia. Ak chcete prejsť z jednej snímky do druhej, použite klávesy so šípkami na klávesnici počítača.
Nižšie je štruktúra úloh, vrátane popisu každej úlohy s hypertextovými odkazmi pre každý z postupov, ktoré môžete použiť na vytvorenie prezentácie. V závislosti od zložitosti vašej prezentácie nemusí byť potrebné dodržiavať všetky postupy uvedené v tomto článku. Napriek tomu, že môžete postupovať v akomkoľvek poradí, odporúča sa zadať poradie zobrazené nižšie.
Najprv musíte otvoriť program. Potom kliknite na tlačidlo "Vytvoriť snímku" kliknutím na tlačidlo v pravom hornom rohu ovládacieho panela a výberom jeho rozloženia. Zároveň sa pokúste nedávať naraz niekoľko blokov vizuálnych alebo textových informácií na jeden snímok, čo bude vážne komplikovať jeho vnímanie a zapamätanie.
Aj v programe sú šablóny. Tu nájdete presne ten, ktorý bude vo vašom prípade vhodný. Aby ste ho však mohli použiť, musíte vytvoriť novú prezentáciu a predbežne vybrať šablónu. Ak to chcete urobiť, prejdite do ponuky Súbor, zvoľte "Nové" a v zobrazenej ponuke šablón vyberte požadovanú.
Oddiel. , V paneli Slide môžete pracovať priamo na jednotlivých snímkach. Bodkované hranice určujú zástupné miesta, do ktorých môžete vložiť text alebo vkladať obrázky, grafy a iné objekty. Karta Prezentácie zobrazuje miniatúrnu verziu každého snímku celej veľkosti zobrazeného na paneli Slide. Môžete tiež pretiahnuť miniatúry a zmeniť prezentácie v prezentácii. Môžete tiež pridať alebo odstrániť snímky na karte Prezentácie.
V oblasti Poznámky môžete zadať poznámky o aktuálnom snímku. Môžete rozširovať svoje poznámky svojmu publiku alebo sa pozrieť na svoje poznámky v prezentácii prezentátora, keď dáte svoju prezentáciu. Po otvorení prázdnej prezentačnej šablóny bude viditeľná len malá časť oblasti Poznámky. Ak chcete vidieť väčšinu oblasti Poznámky, aby ste mali viac priestoru na vstup, postupujte podľa týchto krokov.
Prezentácia by mala byť jasná a nezabudnuteľná. Na to potrebujeme nielen grafiku a obrázky, ale aj zodpovedajúci farebný dizajn snímok. A v aplikácii PowerPoint je veľa na výber. Témy nájdete na karte Design v skupine Themes. Ak ho použijete na snímky, vyberte tie, ktoré potrebujete, a pravým tlačidlom myši kliknite na tému a vyberte položku "Apply to selected slides". V téme môžete zmeniť farebnú paletu, efekty alebo vybrať príslušný štýl pozadia. Uistite sa, že text je v kontraste s pozadím a je dobre čitateľný. Pokúste sa pridržať jednu farebnú paletu, potom celá prezentácia bude vyzerať jednotne. A vyhnite sa príliš šialenému dizajnu. Ideálny pomer je použitie až 4 farieb v jednom sklíčku. Je dôležité vedieť nielen ako prezentovať, ale aj ako zaujať publikum.
Zadajte názov a uložte prezentáciu
Všimnite si, že snímka v paneli Slide sa automaticky zmení na veľkosť voľného miesta. V hornej časti obrazovky sú tri tlačidlá, ktoré môžu byť užitočné. Rovnako ako v prípade ľubovoľného programu, odporúča sa okamžite zobraziť a uložiť prezentáciu a potom často ukladať zmeny počas práce.
Pridávanie, úprava a mazanie snímok
V jednej snímke, ktorá je v prezentácii poskytnutá automaticky, sú dva zástupné symboly, jeden formátovaný pre titul a druhý pre titulky. Umiestnenie zástupných symbolov na snímke sa nazýva rozloženie. Keď pridáte prezentáciu do prezentácie, môžete vykonať nasledujúce kroky a vybrať rozloženie pre novú snímku súčasne.
Práca s textom, najmä písma, v programe PowerPoint sa nelíši od práce v programe Word. Môžete si vybrať štýl písma, jeho veľkosť, farbu. Nezabudnite, že tento nástroj je vhodný na umiestnenie sémantických akcentov. Dôležité informácie možno zvýrazniť veľkým písmom, tónom, podčiarknutím alebo tučným písmom, nastaviť poradie vzhľadu slov na obrazovke.
Určte, koľko snímok potrebujete

Ak chcete vypočítať počet snímok, ktoré potrebujete, nakreslite obrys materiálu, ktorý chcete pokryť, a potom rozdeľte materiál na samostatné snímky. Hlavný snímok titulu Úvodný snímok, v ktorom sú uvedené hlavné body alebo oblasti prezentácie. Súhrnný snímok, ktorý opakuje zoznam hlavných bodov alebo oblastí v prezentácii. Jedna snímka pre každý bod alebo oblasť, ktorá je uvedená v úvodnej snímke. , Ak používate túto základnú štruktúru, ak máte tri hlavné body alebo oblasti pre prezentáciu, môžete plánovať aspoň šesť snímok: posuvný snímok, úvodný snímok, jeden snímok pre každý z troch hlavných bodov alebo oblastí a súhrn.
Slides by mali byť čitateľné. Ideálna veľkosť pre titul má veľkosť 22-28, pre podpisy a titulky by ste si mali vybrať 20-24 a zvyšok textu - do veľkosti 18-22.
Existuje veľa neobvyklých a krásnych písiem v zozname, ale vždy premýšľajte o tom, ako sa to bude čítať. Poslucháč by mal premýšľať nad významom textu a nie nad ozdobou listov. A nepreťažujte jednu snímku viacerými slovami.
Ak existuje veľké množstvo materiálu v ktoromkoľvek z vašich hlavných bodov alebo oblastí, môžete vytvoriť podskupinu snímok pre tento materiál pomocou rovnakej základnej štruktúry. Premýšľajte, koľkokrát sa má každá snímka počas prezentácie zobraziť na obrazovke.
Dobré štandardné skóre je dve až päť minút na snímku. Ak chcete zmeniť rozloženie existujúceho záberu, postupujte podľa týchto krokov. Ak použijete rozloženie, ktoré nemá dostatok vhodných zástupných znakov pre obsah, ktorý už existuje vo snímke, automaticky sa pre jeho obsah automaticky vytvoria ďalšie zástupné symboly. Ak chcete vytvoriť dva podobné snímky v obsahu a rozložení, môžete svoju prácu uložiť tak, že vytvoríte jeden snímok obsahujúci všetky formátovanie a obsah, ktoré budú oddelené obidvoma snímkami, a potom urobíte kópiu tohto snímku predtým, než pridáte konečné jednotlivé dotyky pre každý z nich.
Kurzíva by mala byť použitá pre vedľajšie informácie a pre hlavné - podčiarknuté a tučné. Nehrajte s typmi písma v diapozitívach. Vyberte si jeden, zlepší sa vnímanie. Najlepšie pre pohodlné čítanie fit Arial, Times New Roman, Calibri, Tahoma, Verdana, Bookman starého štýlu.
Ako sme už napísali, zrieďte text vizuálnymi informáciami - grafy, tabuľky, infografiky, fotografie a obrázky, diagramy. Časť je možné nájsť kliknutím na kartu "Vložiť" a potom prejsť do skupiny "Ilustrácie". Môžete pridať fotografiu alebo obrázok s už známymi kombináciami príkazov na kopírovanie / vkladanie.
Môžete tiež vložiť kópiu snímky z jednej prezentácie do inej prezentácie. Niektoré zástupné znaky automaticky formátujú váš text ako zoznam s odrážkami, zatiaľ čo iní neklikajú. Na karte Domov v skupine Odstráňte jednu z nasledujúcich možností.
Príliš veľa textov spôsobuje, že posuvník je preplnený a rozptyľuje divákov. Ak sa však na obrazovke, ktorú vidí vaše publikum, nezobrazia informácie, ktoré potrebujete, ako to môžete sledovať? Riešením tejto dilemy sú poznámky k reproduktorom, ktoré môžete zadať na paneli Poznámky pre každý snímok. Poznámky k reproduktorom vám pomôžu uložiť prezentáciu na obrazovke bez zbytočného obsahu, zatiaľ čo počas prezentácie stále sledujete všetky potrebné informácie.
Umiestnite obrázky na samostatné snímky a nie na tie, ktoré sú už obsadené textom. Zlepšite ich vnímanie. Nezabudnite, že pridaný obrázok alebo fotografia musia byť vysoko kvalitné, inak počas strečovania môžu stratiť svoju ostrosť a poškodiť celý dojem.
Okrem vizuálnych informácií môže byť prezentácia dodávaná s hudbou. Ak je to vo vašom prípade vhodné. Preto prejdite reťazou Insert - Media Clips - Sound. Potom vyberte možnosť Zvuk zo súboru, zadajte priečinok s hudbou a typ hudobných súborov. Môžete nastaviť a prehrať poradie: automaticky alebo kliknutím myšou. Môžete to urobiť na karte "Práca so zvukom" - "Parametre zvuku". Snažte sa preháňať s hudbou a vybrať si nenápadnú pokojnú kompozíciu, ktorá neodstraňuje samotnú prezentáciu.
Môžete ľahko odrezať príliš podrobný text z panelu Slide a kedykoľvek tento text prilepiť priamo do panelu Poznámky, aby ste ho mali stále na vedomie. Môžete vytlačiť svoje poznámky k reproduktorom a potom ich odovzdať počas prezentácie.
Použite lepší pohľad na prezentáciu.
Aj keď ste sa sústredili na rozloženie a hlavný obsah vašich snímok. Teraz zvážte celkový vzhľad prezentácie. Aký vzhľad bude zrozumiteľný a atraktívny pre vaše publikum?
Použite ďalšiu tému na prezentáciu.
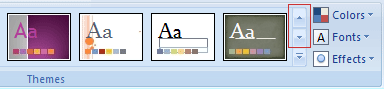
Chcete vytvoriť najefektívnejšiu vizuálnu prezentáciu - a často séria snímok obsahujúcich iba zoznamy s odrážkami nie je najdynamickejšou voľbou. Nedostatok vizuálnej rôznorodosti môže spôsobiť, že vás pozornosť publika posúva. A mnohé typy informácií nie sú jasnejšie vyjadrené v odseku alebo v súbore s odrážkami.
Objekty na diapozitívach môžete animovať pridaním efektov. Potom sa frázy, grafiky alebo obrázky efektívne objavia na obrazovke vo zvolenom poradí. Preto je vhodný reťazec "Animácia" - "Nastavenie animácie" a potom výber objektu pre určitý efekt. V nastaveniach animácie prejdite na "Vybrať efekt". K dispozícii je tiež pole "Zmeniť efekt", kde môžete nastaviť animáciu: jej rýchlosť, smer, čas vzhľadu. Ale moderovanie je tiež dôležité. V opačnom prípade sa pozornosť poslucháčov presunie z podstaty prezentácie na pohyb a šumivú animáciu.
Pridávanie snímok, výber rozložení a aplikácia tém
Môžete tiež pridať hypertextové odkazy - pohybovať sa flexibilnejšie ako v prezentácii, tak na miestach mimo nej a môžete pridať atraktívne prechody medzi snímky. Táto časť obsahuje iba niektoré z najzákladnejších typov objektov a efektov, ktoré môžete pridať do svojich snímok.
Ak nezvolíte zástupný symbol alebo ak zvolíte zástupný symbol, ktorý nemôže obsahovať obrázok, klip sa vloží do stredu snímky. Teraz môžete presunúť klip, zmeniť veľkosť, otočiť, pridať text a vykonať ďalšie zmeny.
Môžete diverzifikovať a meniť snímky. Na to existujú rôzne možnosti prechodových efektov. Na karte "Animácia" vyberte snímku a skupinu "Prejsť na ďalšiu snímku", uveďte konkrétny typ prechodu. Môžete tiež zmeniť rýchlosť prechodu av "Slide Change" - poradie. To znamená, že sa snímka zmení automaticky alebo na príkaz. Môžete pridať zvuk: "Animácia" - "Prejsť na ďalší snímok" - "Zvuk prechodu". Ak chcete pridať zvuk, ktorý nie je v zozname, vyberte "Iný zvuk" a vyberte požadovaný súbor.
Môžete si vybrať z množstva zabudovaných rozložení pre efektívnu výmenu správ alebo nápadov. Náhľad sa zobrazí v pravom okne. , Prechody posunov sú animačné efekty, ktoré sa vyskytujú pri prechode z jednej snímky na druhú.

Môžete vybrať ďalšie možnosti v skupine Prechod do tejto skupiny, aby ste mohli ovládať rýchlosť prechodu, pridať zvuk a použiť rovnaký prechod na všetky snímky v prezentácii. Môžete používať hypertextové prepojenia na presun z jednej snímky do druhej, do siete alebo umiestnenia na internete alebo dokonca do iného súboru alebo programu ako celku.
Niekoľko tipov, ako vytvoriť prezentáciu obrázkov pre dobré vnímanie verejnosti:
- Nepridávajte príliš veľa zvukov.
- Vyberte si prechod z snímky na snímku kliknutím, je to pohodlné
- Pre seba urobte poznámky v reči, keď potrebujete prepnúť určitú snímku
- Len v prípade, urobte kópiu reči s poznámkami pre technik, ktorý bude kontrolovať prezentáciu prezentácie.
Prezentácia je pripravená. Výsledky môžete zobraziť kliknutím na tlačidlo Slideshow v pravom dolnom rohu obrazovky. Ak potrebujete zmeniť niečo iné, stlačte kláves Esc a vykonajte úpravy. Potom uložte pripravené. Teraz viete, ako prezentovať. Veľa šťastia!
Skontrolujte pravopis a zobrazte prezentáciu
Okrem toho môžete vybrať objekt. , Keď všetky snímky budú vyzerať, ako chcete, ďalšie dve kroky na dokončenie prezentácie.
Skontrolujte pravopis v prezentácii
Po vyriešení každého slova s chybou program vyberie ďalšiu, atď. Prezrite si prezentáciu ako prezentáciu. Určíte, ako chcete vyriešiť všetky chyby zistené programom. , Ak si prezeráte prezentáciu na obrazovke svojho počítača presne tak, ako sa to bude zobrazovať publiku, keď ho prezentujete, postupujte takto.Hlavným účelom počítačovej prezentácie je sprevádzať rečnícky prejav. Správne vykonané, upúta pozornosť na rečníka, pomáha, aby jeho reč jasnejšie, presvedčivejšie. Hlavné diela, fotografie, grafika, tabuľky, videá sú umiestnené na snímkach. Ak chcete vytvoriť prezentáciu, postačí PowerPoint (PP), ktorá je súčasťou balíka Microsoft Office, ktorý je nainštalovaný vo väčšine počítačov.
Jednoduchá prezentácia alebo komplex s rôznymi špeciálnymi efektmi - to všetko závisí od túžby autora. Najdôležitejšou vecou je, aby sa publikum páčilo. Pripravte potrebný materiál pre snímky. Je žiaduce písať text nezávisle, spoliehať sa na vlastné skúsenosti. Toto urobí prezentáciu jedinečnou. Fotografie a obrázky z osobného archívu alebo na internete by mali byť vynikajúcej kvality, zodpovedajúcej téme správy. Nakreslite grafy v programe MS Excel alebo manuálne. Bez ohľadu na to, ako krásna je prezentácia, nenahradí reproduktora a nemala by odvádzať pozornosť od jeho prezentácie. Zamerajte sa na publikum, pripravte plán, vypočítajte čas. Spustite program PP. Potom použite jednu z možných možností: vytvoriť prázdny snímok alebo vybrať hotovú prezentačnú šablónu. Existuje veľa hotových šablón na internete, zdobia si vašu prácu a vyberiete vhodnú tému správy. Mnoho ľudí radšej začína z prázdnej snímky a navrhuje ju podľa vašich predstáv.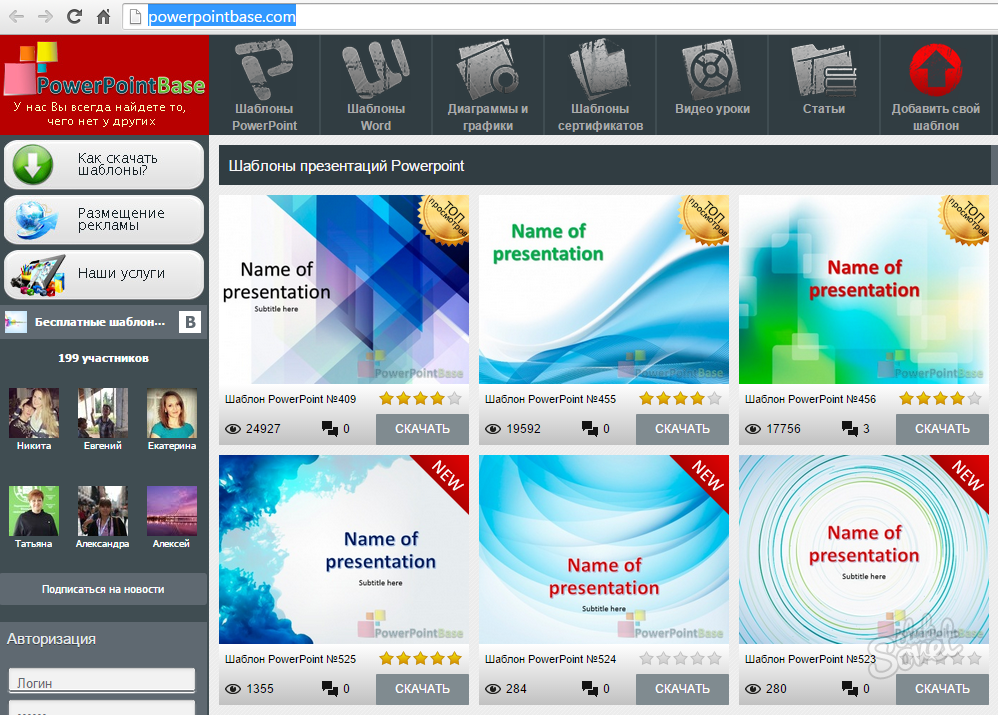
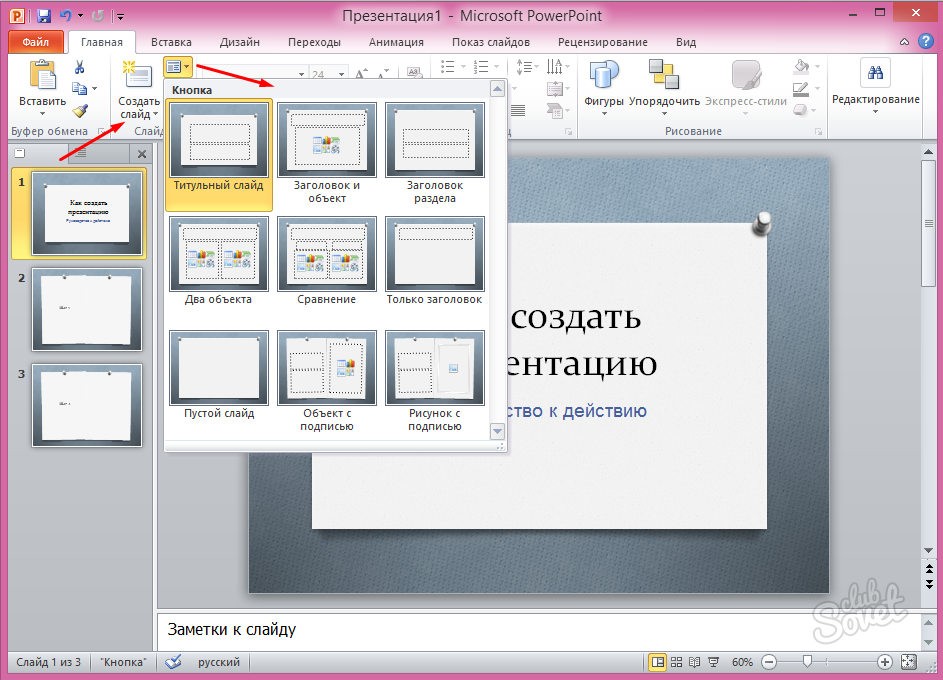

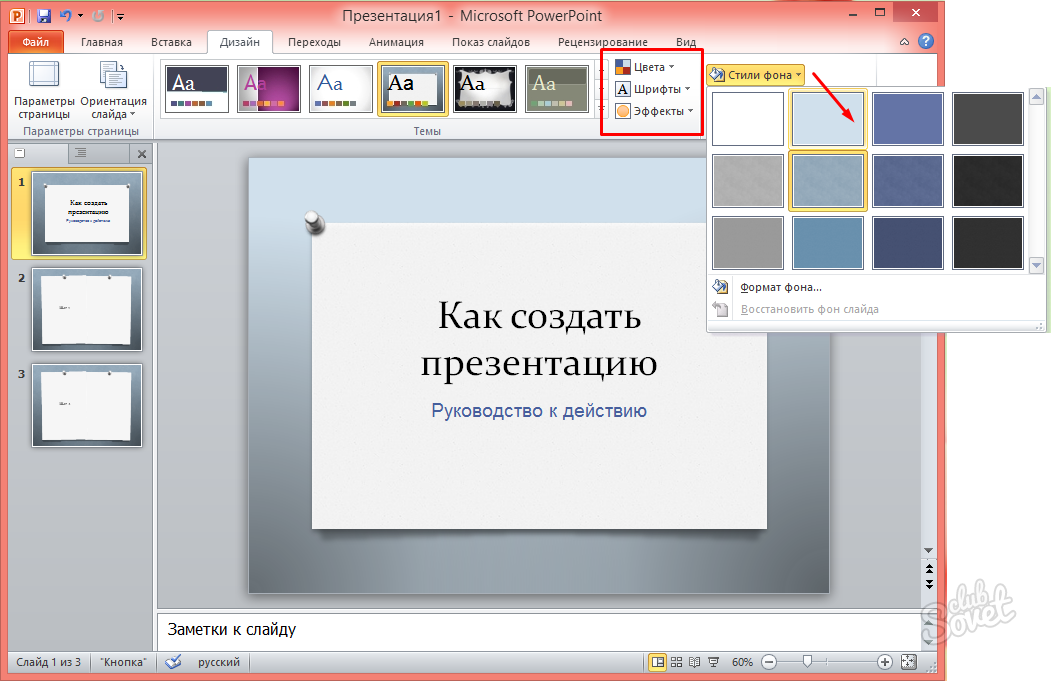


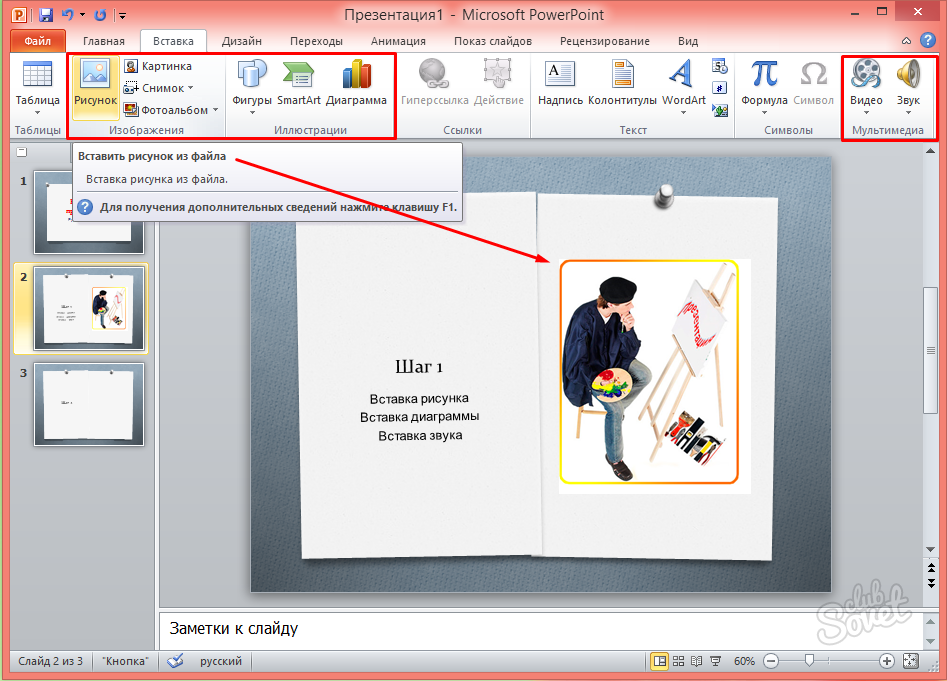
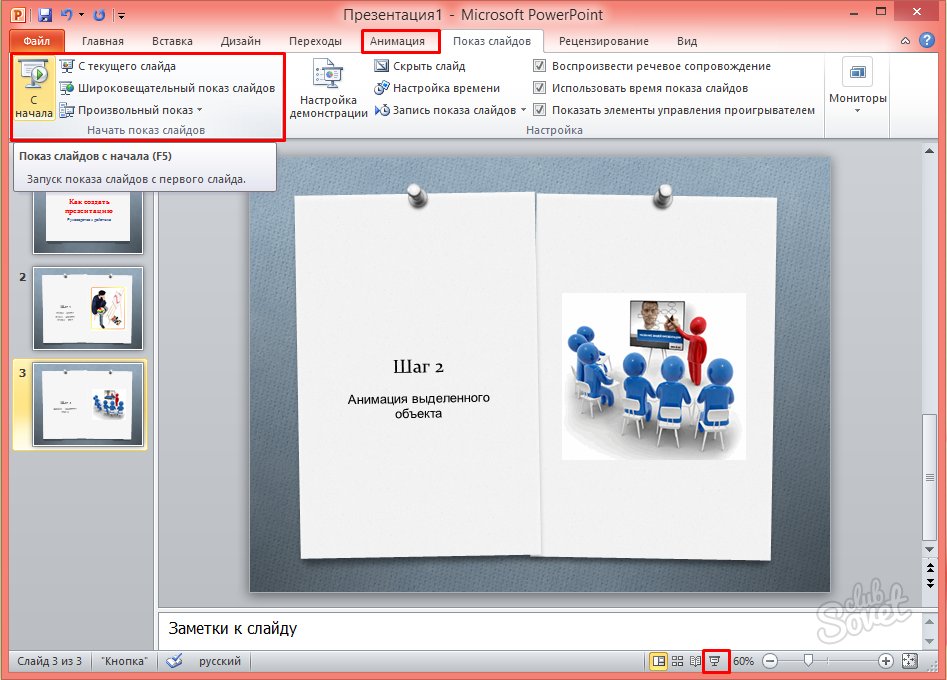
Uvedené položky nepopisujú všetky funkcie programu PP, sú nevyčerpateľné. Toto sú len prvé kroky. Najdôležitejšie je mať na pamäti, že prezentácia nie je sama o sebe cieľom, ale prostriedkom na pomoc rečníkovi.
