E-mail nie je len webová stránka, na ktorej si môžete vymieňať správy, napríklad VKontakte alebo Facebook. Toto je zložitejší mechanizmus, ktorý funguje pomocou vlastného protokolu. V sieti posielajú poštoví klienti listy na poštový server a potom sa už odosielajú adresátovi. Preto môžeme posielať poštu všetkým príjemcom bez ohľadu na ich doménu, poštu, gmail, yandex atď. Na nízkej úrovni tieto služby fungujú na rovnakom protokole.
Na odoslanie správy používa poštový server program MTA (Mail Transfer Agent).
MTA je aplikácia, ktorá určuje trasy a prenáša e-maily z jedného uzla v sieti do druhého. Na tento účel použite protokol Simple Mail Transfer Protocol (SMTP) alebo Simple Mail Transfer Protocol.
E-mailový klient sa používa na odosielanie pošty, môže odosielať a prijímať listy z poštového servera a tiež používa protokol SMTP, ale to nie je potrebné pre MTA.
MTA fungujú na serveri a počítače používajú poštových klientov ako Mozilla Thunderbird, Evolution, Outlook atď. V tomto článku sa pozrieme na najlepšie poštové servery Linux.
1. Sendmail
Sendmail je teraz známy ako Proofpoint potom, čo Proofpoint Inc získal Sendmail Inc. Dnes je to najpopulárnejší a najstarší MTA pre operačný systém Linux. Ak porovnáte Sendmail a modernejšie poštové servery, existuje veľa obmedzení.
Konfigurácia servera je veľmi zložitá a bezpečnosť je slabá, takže boli vyvinuté alternatívne poštové servery. Ale napriek tomu sa celkom dobre vyrovná so svojou úlohou. Pokračujeme v kontrole linuxových poštových serverov s modernšími možnosťami.
2. Postfix
Postfix je ďalší populárny poštový server založený na viacerých platformách, ktorý Wietse Zweitze Venema vyvinul pre svoj vlastný poštový server, keď pracoval na oddelení výskumu a vývoja spoločnosti IBM.
Silne konkuruje veľmi obľúbenému Sendmailu a môže bežať na systémoch Linux, MacOS, Solaris a ďalších systémoch podobných Unixu.
Vypožičali sme si mnoho funkcií Sendmailu, existuje však veľa rozdielov a vylepšení. Postfix je rýchly, bezpečný a ľahko konfigurovateľný. Hlavné funkcie:
- Kontrola preskočenej pošty;
- Podpora viacerých protokolov;
- Podpora databázy;
- Podpora poštovej schránky
- Podpora zmien adresy;
3. Exim
Exim je bezplatný poštový server pre systémy Linux, vyvinutý aj pre systémy Mac OS, Solaris a ďalšie systémy podobné Unixu. Existujú obrovské príležitosti na smerovanie pošty, ako aj mechanizmy na sledovanie prichádzajúcej prevádzky.
Kľúčové vlastnosti:
- Žiadna podpora pre POP3 a IMAP;
- Podporuje protokoly RFC 2821 SMTP a RFC 2033 LMTP pre zasielanie správ elektronická pošta;
- Konfigurácia prístupových zoznamov, skenovanie obsahu, šifrovanie, kontrola smerovania a oveľa viac;
- Vynikajúca dokumentácia;
- Podporované sú doplnky, napríklad Lemonade, ktoré pridávajú podporu protokolov POP3 a IMAP.
4. Qmail
Qmail je ďalší bezplatný a moderný server na odosielanie e-mailov s otvoreným zdrojom. Je to jednoduché, spoľahlivé a efektívne a ponúka množstvo bezpečnostných funkcií.
Dá sa povedať, že ide o malú, ale funkčnú MTA. Tu sú jeho hlavné vlastnosti:
- Funguje to nielen na linuxe, ale aj na niekoľkých operačných systémoch podobných Unixu, napríklad: FreeBSD, Solaris, Mac OSX;
- Jednoduchá a rýchla inštalácia;
- Automatická konfigurácia hostiteľa;
- Jasné oddelenie adries, súborov a programov;
- Plná podpora adresných skupín;
- Umožňuje každému používateľovi spravovať svoje informačné letáky;
- Podporuje VERP;
- Podporuje automatické zabránenie opakovania pošty;
- Podporuje ezmlm mailing list manager.
5. Mutt
Mutt je malý, ale výkonný konzolový klient pre systémy podobné Unixu. Má niekoľko zaujímavých funkcií, napriek tomu, že ide iba o koncového klienta:
- Rozdelenie správy na vlákna;
- podpora IMAP a POP3;
- Podpora niekoľkých formátov poštových schránok: MBox, MH, Maildir, MMDF;
- Podpora stavu doručenia;
- Podpora PGP / MIME (RFC2015);
- Podpora zoznamu adries;
- Plná kontrola nad hlavičkou správy;
- Jednoduchá inštalácia a konfigurácia;
- Aktívna komunita vývojárov a používateľov;
6. Alpské
Alpine - je ľahko použiteľný a rýchly e-mailový klient. Je založený na systéme správ Pine a je vynikajúci pre skúsených aj začínajúcich používateľov. Ak potrebujete pomoc, môžete použiť vstavané popisy.
zistenie
V tomto článku sme sa zamerali na spôsob prenosu e-mailov cez sieť, ako aj na najlepšie poštové servery Linux (MTA). Dotkli sme sa aj témy klientov poštových konzol. Postfix sa používa na spracovanie pošty na serveri Losst. Aký poštový server používate? Ktorý je podľa teba najlepší? Prečo? Napíšte komentáre!
Aby poštový server fungoval správne, je dôležité mať správne nakonfigurovanú zónu DNS. Už sme sa dotkli niektorých aspektov týkajúcich sa systému DNS, dnes sa budeme touto otázkou podrobnejšie zaoberať. Konfigurácia zóny DNS sa vzťahuje na prípravné operácie pred nasadením poštového servera a zdravie e-mailového systému priamo závisí od toho.
Nesprávne nastavenia môžu spôsobiť, že sa pošta nebude môcť doručiť na váš poštový server alebo servery príjemcov vašu poštu odmietnu. Ak záznamy vo vašej zóne skutočne neobsahujú informácie o poštovom serveri, kde by sa mala správa zasielať? Do dediny dediny? Môžete samozrejme požiadať o konfiguráciu zóny DNS vášho poskytovateľa, ale je lepšie to urobiť sami.
Čo potrebujeme? Vyhradená adresa IP (napríklad 11.22.33.44), ktorú by ste mali získať od svojho poskytovateľa. Názov domény (napríklad example.com), môže sa zaregistrovať u ktoréhokoľvek registrátora alebo od jeho partnera. Pri registrácii u partnera uveďte, či poskytuje prístup k správe zóny DNS, inak budete musieť stráviť viac času, nervov a peňazí prevodom domény na registrátora.
Ak už máte doménu a pravdepodobne na nej funguje nejaká stránka, uveďte, či je možné spravovať zónu DNS z panela poskytovateľa hostingu, inak je lepšie preniesť doménu do registrátora, preto kontaktujte podporu poskytovateľa.
Máme doménu. Aké záznamy obsahuje jeho zóna DNS? Po prvé, ide o záznam SOA - opis zóny. Nebudeme podrobne analyzovať všetky záznamy, to je nad rámec nášho článku, ale je potrebné mať všeobecnú predstavu o nich. Mali by existovať aj dva záznamy NS smerujúce na názov servera (DNS server) slúžiaci pre túto doménu, bude to registračný server alebo poskytovateľ hostingu.
Prvým záznamom, ktorý sa má pridať, bude záznam typu A alebo záznam názvu. Mali by ste uviesť IP adresu vášho servera, ak sa rozhodnete vyhovieť všetkým požiadavkám vo vašej doméne alebo IP adresu poskytovateľa hostingu, ak sa rozhodnete hosťovať vaše stránky. Pri hosťovaní lokality s hostiteľom je doména zvyčajne delegovaná na jej server DNS (príslušné záznamy NS sú zaregistrované) a po parkovaní domény sa automaticky vytvorí záznam.
Táto voľba je najbežnejšia, ale ak je to potrebné, vždy môžete vytvoriť A záznam. Tento záznam má formulár
Example.com. V A 11,22,33,44
V našom príklade 11.22.33.44 adresa nášho poskytovateľa hostingu, ktorý má stránku. Venujte pozornosť bodke na konci mena, čo znamená, že názov je absolútny, ak niet bodky, názov sa považuje za relatívny a k nemu sa pridá názov domény zo SOA. Záznam môžete skontrolovať pomocou príkazu nslookup.
Aby poštový server fungoval, musíte si vytvoriť záznam MX, ktorý by mal smerovať na náš poštový server. Ak to chcete urobiť, vytvorte záznam:
Example.com. IN MX 10 mail.example.com.
Môžete tiež písať jednoducho:
Example.com. Pošta IN MX 10
K tomuto názvu (bez bodky na konci) bude priklad.com pridaný automaticky. Číslo 10 určuje prioritu servera, čím je menší, tým vyššia je priorita. Mimochodom, zóna DNS už môže obsahovať záznam MX formulára:
Example.com. IN MX 0 example.com.
Zvyčajne túto položku automaticky vytvorí poskytovateľ hostingu pri umiestnení stránky, musí sa odstrániť.
Teraz vytvorte záznam pre adresu mail.example.com
Mail.example.com. V A 11,22,33,44
Teraz bude všetka pošta pre doménu example.com smerovaná na poštového hostiteľa s adresou 11.22.33.44, t. váš poštový server bude zároveň v doméne example.com naďalej fungovať na serveri poskytovateľa o 22.11.33.44.
Môže sa objaviť otázka, prečo nemôžete okamžite uviesť do záznamu MX IP adresu poštového servera? Niektorí to v zásade môžu urobiť, ale nespĺňa to špecifikácie DNS.
Môžete tiež vytvárať aliasy pre poštový server, ako je napr pop.example.ru a smtp.example.ru, Prečo je to potrebné? Toto umožní klientovi, aby po nastavení nastavení nezávisel od funkcií vašej infraštruktúry. Povedzme, že vaša spoločnosť rozrástla a vyhradila samostatný poštový server na obsluhu externých klientov mail1, stačí zmeniť dva záznamy DNS, klienti si nevšimnú, že pracujú s novým serverom. Na vytvorenie aliasu sa používajú záznamy typu CNAME:
Pop IN CNAME mail.priklad.com.
smtp IN CNAME mail.example.com.
Na tomto je možné priame nastavenie zóny DNS považovať za úplné, najzaujímavejšie však zostáva - reverzná zóna. Zadnú zónu spravuje poskytovateľ, ktorý vám vydal adresu IP, a nemôžete ju spravovať sami (pokiaľ nie ste vlastníkom bloku adresy IP). Je však potrebné pridať aspoň jeden vstup do reverznej zóny. Ako sme písali v predchádzajúcom článku, veľa poštových serverov kontroluje záznamy PTR (záznamy v reverznej zóne) pre odosielajúci server a ak nie sú k dispozícii alebo sa nezhodujú s doménou odosielateľa, takáto správa bude zamietnutá. Preto požiadajte poskytovateľa, aby pre vás pridal záznam formulára:
44.33.22.11.in-addr.arpa. IN PTR mail.example.com.
Trochu divne vyzerajúce, však? Poďme podrobnejšie analyzovať štruktúru záznamu PTR. Na reverzné rozlíšenie názvu sa používa špeciálna doména najvyššej úrovne in-addr.arpa. Deje sa tak za účelom použitia rovnakých softvérových mechanizmov na priame a spätné prevody mien. Faktom je, že mnemotechnické mená sa píšu zľava doprava a IP adresy sprava doľava. Takže mail.priklad.com. znamená, že poštový hostiteľ je v príkladovej doméne, ktorá je v komore domény najvyššej úrovne. 11.22.33.44 znamená, že hostiteľ 44 je v podsieti 33, ktorá je v podsieti 22, ktorá patrí do siete 11. Na udržanie rovnakého poradia obsahujú záznamy PTR adresu IP " spätne “doplnené doménou najvyššej úrovne in-addr.arpa.
Príkazom môžete skontrolovať aj záznamy MX a PTR nslookup použitím voliteľný parameter -typ \u003d MXalebo -typ \u003d PTR
A samozrejme nezabudnite, že k žiadnym zmenám v zónach DNS nedochádza okamžite, ale v priebehu niekoľkých hodín alebo dokonca dní, ktoré sú potrebné na distribúciu zmien v globálnom systéme DNS. To znamená, že napriek tomu, že váš poštový server začne fungovať 2 hodiny po vykonaní zmien, pošta vášho partnera sa vám nemusí poslať dlhšiu dobu.
E-mail je služba, ktorá vám umožňuje výmenu elektronických správ prostredníctvom počítačovej siete.
Hlavnou črtou e-mailu je, že informácie sa príjemcovi neposielajú priamo, ale prostredníctvom sprostredkujúceho prepojenia - elektronickej poštovej schránky, čo je miesto na serveri, kde je správa uložená, kým si ju príjemca nevyžiada.
Poštový server je počítačový program, určené na organizovanie výmeny e-mailov medzi počítačmi. Jeho hlavné funkcie sú: prijímanie listov od zákazníkov a ich doručovanie príjemcom, Klientmi môžu byť užívatelia (program je e-mailový klient) a ďalšie poštové servery.
Používatelia používajúci program - poštový klient ( Outlook Express, Thunderbird atď.), Môžete vytvárať listy, odosielať ich na server a vyzdvihovať poštu zo svojich poštových schránok na serveri.
Server a klient komunikujú pomocou špeciálnych poštových protokolov - Simple Mail Transfer Protocol (SMTP) - pri odosielaní správ na server a Post Office Protocol v.3 (POP3) - pri prijímaní správ z poštová schránka, Klienti sa pripájajú k serveru prostredníctvom určitých portov. Pre SMTP je port 25 štandardný, pre POP3 port 110.
Existujú rôzne poštové servery. Ako príklad uvážte inštaláciu a konfiguráciu poštového servera Kuriérsky poštový server.
Courier Mail Server je poštový server Windows (e-mailový server) pre lokálne siete. Pomáha vám rýchlo zorganizovať výmenu e-mailov v systéme lokálna sieť a na internete. Courier Mail Server nevyžaduje inštaláciu do systému. Stačí stiahnuť archív s programom a rozbaliť ho do ľubovoľného priečinka na pevnom disku počítača, ktorý bude fungovať ako poštový server.
Bezplatnú verziu Courier Mail Server 1.56 si môžete stiahnuť z webovej stránky http://courierms.narod.ru/. Funkčnejší Courier Mail Server 2.05, ale už platenú verziu (1650 rubľov pre 10 poštových schránok, demo verzia je obmedzená len na 3 poštové schránky), nájdete na adrese http://www.courierms.ru/.
V tomto príklade nakonfigurujeme a použijeme bezplatnú verziu Courier Mail Server 1.56.
Výhody Courier Mail Server 1.56:
- zadarmo
- jednoduchá inštalácia a demontáž
- hustota
- ľahká administrácia
- nízka spotreba systémových prostriedkov
- multithreading
- pohodlný grafický obal
- rozhranie a dokumentácia v ruskom jazyku
- neobmedzená podpora poštovej schránky
Program beží na Windows 9x / ME / NT / 2000 / XP. Nastavenie programu je pomerne jednoduché a dostupné pre priemerného užívateľa.
poznámka: v tomto príklade všetky počítače v sieti používajú systém Windows XP. Všetky počítače v sieti sú rovnaké (neexistujú žiadne počítače vyhradeného servera). Počítač učiteľa má názov servera, študentské počítače pc01, pc02 atď. všetko softvér, diskutované v tejto časti, sa umiestni do priečinka C: \\ MyServers \\ usr \\ local \\. Ak majú vaše počítače iné názvy (a to je najpravdepodobnejšie :)), zvážte to pri nastavovaní softvéru. Môžete si tiež vybrať priečinok priateľa na inštaláciu programu.
CMS je dodávaný ako archív ZIP obsahujúci spustiteľný súbor a dokumentáciu. Ak chcete nainštalovať server, vytvorte priečinok, v ktorom bude fungovať, extrahujte súbory z archívu do tohto priečinka a spustite aplikáciu CourierMS.exe.
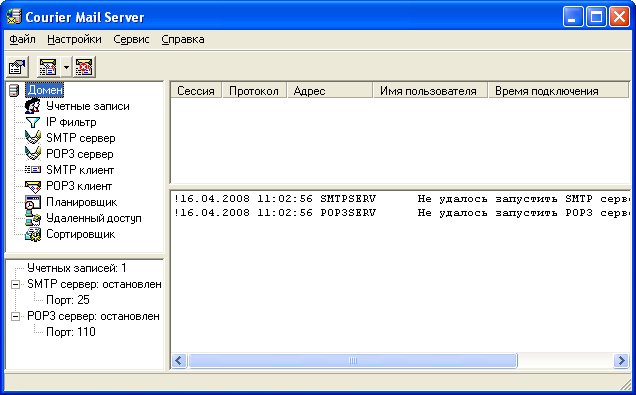
Pri prvom spustení server vo svojom priečinku automaticky vytvorí podpriečinky a súbory potrebné na jeho fungovanie. Server mimo svojho priečinka nevykonáva žiadne zmeny. Systémový register Systém Windows sa zmení iba pri registrácii ako služba.
Courier Mail Server môže bežať ako štandardná aplikácia, rovnako ako služba Windows. Ak chcete spustiť službu Windows, spustite CMS av ponuke Nastavenia vyberte príkaz Spustiť servisnú službu. Týmto sa v systéme zaregistruje služba Courier Mail Server.
Ak k spusteniu došlo normálne, na obrazovke sa zobrazí hlavné okno servera a jeho ikona v systémovej lište (systémová lišta) vedľa hodín ![]() .
.
Ak sa v hlavnom okne zobrazujú správy o spustení serverov SMTP a POP3 a nie sú k dispozícii žiadne chybové správy, môžete pokračovať v konfigurácii servera.
Ďalším krokom pri nastavovaní poštového servera je zadanie miestnych domén. Ak to chcete urobiť, dvakrát kliknite na slovo „doména“ a otvorí sa karta, ktorá ho nakonfiguruje. vstúpiť názov počítačakde bude fungovať poštový server. V našom príklade je to server.Ak máte názov počítača, napríklad pc11, zadajte tento názov.


Akýkoľvek serverový program zahŕňa vstup používateľov, ktorým bude obsluhovaný. Dvakrát kliknite na „účty“ a otvorí sa editor účtov. Editor účtov je určený na udržiavanie zoznamu miestnych používateľov (účtov) servera. Pri vytváraní účet vytvorí sa aj zodpovedajúci priečinok poštovej schránky. Keď odstránite účet, priečinok poštovej schránky sa automaticky odstráni so všetkým obsahom. Pri prvom spustení servera sa automaticky vytvorí účet správcu pošty. .

Vytvorte požadovaný počet účtov pre svojich používateľov. Stačí si vytvoriť jeden pre počítač a učiteľa každého študenta, pre každého študenta však môžete vytvoriť aj samostatný účet.
Každý účet má nasledujúce možnosti:
Skutočné meno: meno vlastníka poštovej schránky.
Názov poštovej schránky: názov poštovej schránky. Je to aj používateľské meno pri pripájaní k serveru. V názve poľa nepoužívajte ruské písmená a špeciálne znaky, pretože niektoré poštové programy s nimi nepracujú správne. Ak je názov poľa ks 01lokálna doména server , potom e-mailovú adresu tohto používateľa pc [chránený e-mailom] server.
heslo: heslo na pripojenie k serveru.
Ostatné parametre nezmeníme.

V učebni máme spolu 11 učiteľov (spolu s učiteľom), takže sme vytvorili 11 účtov.

Prístup k poštovému serveru môžete obmedziť pomocou filtra IP. Zadajte rozsah povolených adries IP. Máme to 192.168.1.1-192.168.1.11 (Prečítajte si ďalšie IP adresy a ich nastavenia v ďalších článkoch tejto správy). Vo vašej škole sa tento rozsah môže líšiť, napríklad rozsah, ktorý vám poskytovateľ internetu poskytol (no, to je ďalší článok).
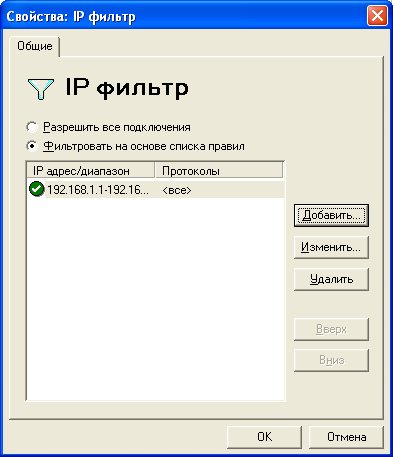
To je všetko! Môže sa použiť poštový server. Informácie o nastavení a používaní ďalších funkcií programu si môžete prečítať v pomocníkovi (v ruštine!).
Pýtate sa: „ako ho používať? Ako posielať a prijímať listy?“. Odpoveď je jednoduchá. Pomocou programu - poštového klienta (Outlook Express, Thunderbird atď.) Posielame a prijímame listy. A ako to urobiť, prečítajte si nasledujúci článok: „“.
Dnes, keď môžete ľahko získať ľubovoľný počet bezplatných poštových schránok jednoduchou registráciou účtu u spoločností Yandex, Mail.Ru a podobne, sa taká otázka, ako je zriadenie poštového servera, neobťažuje príliš veľa používateľov.
Sú však chvíle, kedy bude užitočné poznať aspoň niektoré aspekty tohto problému.
Ak je to potrebné
Nie je toľko situácií, keď bežný užívateľ potrebuje základné znalosti o nastavovaní pošty. Ktokoľvek z nich sa však môže stať kedykoľvek:
- Ak sa rozhodlo prejsť z prehliadača na špecializovaný program. V skutočnosti sú v mnohých ohľadoch títo klienti preferovaní: umožňujú vám kombinovať poštový program s organizátorom, zápisníkom a flexibilnejšie spravovať adresár a spravovať správy.
- V poštovom klientovi sa vyskytlo neočakávané zlyhanie, všetky nastavenia „vyleteli“. A potom stačí nainštalovať poštový server. Jeho nastavenie zvyčajne nevyžaduje veľa času a úsilia, ale inak môžete zostať bez e-mailu dosť dlho.
- Administratívne služby môžu bezplatné poštové schránky zničiť bez vysvetlenia. Áno, a takáto škatuľa vyzerá v očiach obchodných partnerov, úprimne povedané, nie solídna. Preto musíte spustiť vyhradený server.
- Ak poskytovateľ ponúka samostatnú poštovú schránku, tak prečo takúto ponuku nevyužiť.
Nastavenie poštového servera Windows
Hlavné parametre e-mailu, ako napríklad DNS, údaje IP a podobné informácie, vydáva priamo poskytovateľ.
Ak chcete začať používať systém Windows, musíte si buď stiahnuť klienta vhodného pre tento operačný systém, alebo sa uchýliť k pomoci klientov, ktorí sú do neho zabudovaní. Najprv musíte vytvoriť nový účet. Spravidla vás tiež požiadajú, aby ste zadali jeho meno, prišli s heslom a prihlásili sa.
Možno budete musieť povoliť poštovú podporu služby Windows prostredníctvom panela „Odinštalovať a nainštalovať programy“ v sekcii inštalácie komponentov e-mailových služieb.
Ak chcete vytvoriť nové pole, musíte zadať používateľské meno a heslo.

V nastaveniach SMTP musíte zadať číslo portu 25 a pre server POP3 - 110. Ak poskytovateľ uvádza ďalšie parametre, zadajte ich. V prípade, že použitý poštový klient nezahŕňa zadanie čísla portu, je potrebné ponechať iba adresu uvedenú poskytovateľom v položkách „Server pre prichádzajúce správy“ (môže to byť POP3 alebo IMAP) a „Názov servera pre odchádzajúce správy“ ( zvyčajne iba SMTP).
viac jemné doladenie Poštový server Windows závisí do veľkej miery od použitej poštovej aplikácie, ale princíp činnosti bude rovnaký. Rozdiel môže spočívať vo voľbách grafického rozhrania a v položkách ponuky.
Prechod z bezplatnej pošty na špecializovaného klienta
Niekedy je potrebné zostať voľný, ale ako klient používajte samostatnú aplikáciu. Môžete to ukázať na príklade nastavení pošty pre službu Yandex. Nastavenie poštového servera sa potom uskutoční s nasledujúcimi parametrami.
1. Nastavenia IMAP pre prichádzajúce správy:
- adresa poštového servera: imap.yandex.ru;
- v nastaveniach zabezpečenia pripojenia zadajte SSL;
- číslo portu je 993.
2. Ak chcete nakonfigurovať odchádzajúce správy prostredníctvom protokolu IMAP:
- ako adresu servera uveďte smtp.yandex.ru;
- sSL musí byť tiež nastavený v nastaveniach zabezpečenia pripojenia;
- číslo portu musí byť nastavené na 465.
3. Pokiaľ ide o protokol POP3 pre odoslané správy:
- ako adresu servera uveďte pop.yandex.ru;
- sSL je špecifikovaný ako bezpečnostné parametre pre použité pripojenie;
- Číslo portu je 995.
4. Pre odchádzajúce správy odoslané prostredníctvom protokolu POP3:
- smtp.yandex.ru je zadaná ako adresa poštového servera;
- v nastaveniach zabezpečenia pre použité pripojenie je opäť uvedená SSL;
- číslo portu je nastavené na 465.

Ako užívateľské meno, ako aj adresu a heslo, mali by ste už nastaviť existujúce adresy a heslá z pošty na serveri Yandex.
Konfigurácia servera Mail.Ru
Niekedy potrebujete vedieť o nastaveniach poštového servera Mail.Ru. Všeobecne platí, že nastavenie vyzerá úplne rovnako ako v prípade pošty Yandex. Parametre však budú vyzerať takto:
- plne emailová adresa (napríklad vo formáte s ikonou @ [chránený e-mailom]);
- imap.mail.ru je určený pre server IMAP;
- smtp.mail.ru je určený pre server SMTP;
- username je úplná e-mailová adresa existujúcej pošty;
- heslo je použité poštové heslo;
- IMAP: číslo 993 (pre protokoly SSL / TLS);
- POP3: číslo 995 (pre protokoly SSL / TLS);
- SMTP: číslo 465 (pre protokoly SSL / TLS);
- musíte určiť, že chcete autorizovať server odoslaných listov v nastaveniach autentifikácie - jednoduché heslo bez šifrovania.
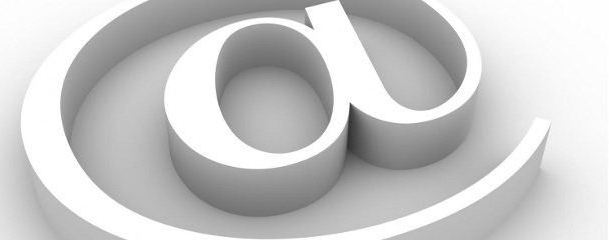
Vo všeobecnosti sú nastavenia presne rovnaké ako v prípade Yandex, ale iba s pridaním predpony pošty. Pre ostatné bezplatné servery by ste mali nastaviť rovnaké parametre, ale s príslušnými predponami.
Ako vidíte, vo všeobecnosti nie je nič zložité v súvislosti s nastavením poštového servera. Túto úlohu zvládne aj začínajúci užívateľ. Môžete si však byť istí, že ani v prípade kritického zlyhania vám nezostane bez pošty.
Úlohou je zvýšiť svoje vlastné poštové servery pomocou nástrojov Linux, Apache, SQL a podobne, vyžaduje podrobnejšie znalosti v oblasti informačných technológií.
Nakonfigurujte program pomocou protokolu IMAP
Pomocou protokolu Pošta IMAP program sa synchronizuje so serverom a uloží štruktúru priečinkov vašej poštovej schránky. Listy odoslané prostredníctvom poštového programu sa uložia nielen v počítači, ale aj na serveri a môžete k nim mať prístup z rôznych zariadení.
Pred nastavením poštový program povoliť IMAP:
Ak chcete nakonfigurovať poštový program prostredníctvom protokolu IMAP, musíte zadať nasledujúce údaje:
Prichádzajúca pošta
- adresa poštového servera - imap.yandex.ru;
- ochrana spojenia - SSL;
- port je 993.
- ochrana spojenia - SSL;
- prístav - 465.
ru »
Podpora pre IMAP bude povolená automaticky pri prvej autorizácii v poštovom programe.
Nakonfigurujte program pomocou protokolu POP3
Ak používate protokol POP3, všetky písmená zo zložiek, ktoré zadáte v ponuke Nastavenia → E-mailové programybude uložená poštovým programom do počítača v priečinku Doručená pošta. Ak je to potrebné, môžete nakonfigurovať filtre v poštovom programe na automatické presúvanie písmen požadované priečinky, Listy, ktoré odošlete, sa uložia iba vo vašom počítači.
Pozn. Pri sťahovaní listov zo servera pomocou protokolu POP3 Yandex.Mail automaticky ukladá kópie listov na server, ale správy môžete odstrániť manuálne pomocou webového rozhrania. Ak chcete vymazať písmená pomocou poštového programu, použite protokol IMAP.
Pred nastavením poštového programu povoľte protokol POP3:
Ak chcete nakonfigurovať poštový program pomocou protokolu POP3, musíte zadať nasledujúce údaje:
Prichádzajúca pošta
- adresa poštového servera - pop.yandex.ru;
- ochrana spojenia - SSL;
- port je 995.
- adresa poštového servera - smtp.yandex.ru;
- ochrana spojenia - SSL;
- prístav - 465.
Ak chcete získať prístup k poštovému serveru, zadajte svoje používateľské meno a heslo na serveri Yandex (alebo, ak ste povolili dvojfaktorové overenie). Ak nastavujete prijímanie pošty z poštovej schránky, napríklad „ [chránený e-mailom]ru », prihlásenie je súčasťou adresy pred znakom „@“. Ak používate, musí byť prihlasovacia adresa úplnou adresou poštovej schránky.
Príjem správ môžete nakonfigurovať prostredníctvom protokolu POP3 z ľubovoľného priečinka vrátane spamu. Ak to chcete urobiť, otvorte ponuku Nastavenia → E-mailové programy a označte požadované priečinky.
Pri sťahovaní obsahu poštovej schránky pomocou poštových programov sa písmená predvolene neoznačujú ako prečítané. Ak chcete označiť prijaté listy ako prečítané, povolte príslušnú možnosť.
Problémy s poštovým programom
V poštovom programe sa zobrazuje chybová správa
Vyberte správu, ktorú ste dostali:
„Žiadne pripojenie k serveru“
Ak sa zobrazí správa oznamujúca, že k serveru nie je pripojenie, skúste sa prihlásiť s rovnakým používateľským menom a heslom vo webovom rozhraní, znova zadajte údaje a nepoužívajte tie, ktoré ste si pamätali predtým.
„Vyžaduje sa overenie totožnosti“, „Adresa odosielateľa zamietnutá: Prístup zamietnutý“ alebo „Príkaz na odoslanie najskôr odoslať“
Ak sa zobrazí správa „Vyžaduje sa overenie“, „Adresa odosielateľa bola zamietnutá: prístup bol odmietnutý“ alebo „Najskôr poslať príkaz na autorizáciu“, autorizácia na serveri SMTP Yandex je v nastaveniach poštového programu zakázaná. Uistite sa, že je táto možnosť povolená. Overenie používateľa (pre aplikáciu Outlook Express) alebo Overenie SMTP (pre Netopier!).
Ak sa zobrazí správa „Adresa odosielateľa bola zamietnutá: nevlastní používateľ s oprávnením“, adresa, z ktorej sa pokúšate poslať list, sa nezhoduje s adresou, pod ktorej prihlásením máte oprávnenie na serveri SMTP. Uistite sa, že e-mailová adresa zadaná v nastaveniach poštového programu je adresa, z ktorej sa používa prihlasovacie meno v nastaveniach autorizácie SMTP.
Ak sa zobrazí správa „Zlyhanie prihlásenia alebo POP3 zakázané“, poštový program nemôže získať prístup k poštovej schránke pomocou protokolu POP3. Nezabudnite zadať správne heslo z poľa a prístup je povolený prostredníctvom protokolu POP3.
„Správa bola zamietnutá z dôvodu podozrenia na spam.“
Ak sa zobrazí správa „Správa bola zamietnutá z dôvodu podozrenia na spam.“, obsah vašej správy rozpoznal Yandex.Mail ako spam. Ak chcete problém vyriešiť, otvorte Yandex.Mail a pošlite jedno písmeno v podobe testu. Takže dokážete systému, že listy neposiela robot.
tiež prehľadajte v počítači vírusy pomocou bezplatného antivírusového softvéru: CureIt! z nástroja Dr.Web a Virus Removal Tool Kaspersky Labs.
Program neprijíma ani neposiela listy
Ak poštový program neprijíma alebo neposiela listy, skontrolujte nastavenia poštového programu, ako aj nastavenia pripojenia počítača k internetu.
Ak používate antivírusový program, firewall alebo proxy server, vypnite ich a skontrolujte, či sa problém nevyskytuje.
Listy z krabice zmizli
Ak z doručenej pošty zmizli listy, pravdepodobne sa nachádzali v inom priečinku, napríklad v priečinku Odstránené položky alebo Spam. Ak si pamätáte meno alebo adresu odosielateľa, časť textu listu alebo predmetu - skúste list vyhľadať vo všetkých priečinkoch poštovej schránky.
Obnova listov z priečinka Odstránené položky
Ak v odstránených položkách nie sú žiadne listy, uplynulo asi mesiac, odkedy boli odstránené - priečinok Odstránené položky sa automaticky vymazal. Z tohto dôvodu nie je možné takéto listy získať späť.
Ak boli listy vymazané pred menej ako mesiacom, môžete ich obnoviť. Ak to chcete urobiť, prejdite do priečinka Odstránené položky, vyberte potrebné písmená a kliknite na odkaz Presunúť do priečinka a vyberte požadovaný priečinok zo zoznamu.
Prečo sa odstránia e-maily a ako tomu zabrániť
Ďalšia poštová služba je nakonfigurovaná na zhromažďovanie listov z vašej poštovej schránky na serveri YandexAk máte ďalšie pole poštová služba a je v nej nakonfigurovaný zberač správ z poštovej schránky na serveri Yandex, potom sa písmená v serveri Yandex.Mail automaticky odstránia. Ak chcete problém vyriešiť, nakonfigurujte službu Yandex.Mail tak, aby správy preposielala na inú adresu povolením možnosti uložiť kópiu pri presmerovaní, Potom zakážte kolektor v inej poštovej službe.
Nakonfigurujte pravidlo na odstránenie písmen Uistite sa, že nie sú nakonfigurované žiadne pravidlá na odstraňovanie prichádzajúcich e-mailov. Ak sú, skúste ich na chvíľu zakázať a skontrolujte, či sa do vašej doručenej pošty nedostanú e-maily. Iný používateľ má prístup k vašej poštovej schránkeE-maily môže odstrániť používateľ, ktorý má z nejakého dôvodu prístup k vašej poštovej schránke: možno ste zabudli ukončiť reláciu po práci na zariadení niekoho iného. Reláciu ukončíte kliknutím na odkaz v ponuke účtu Ukončite všetky zariadenia, Môžete to urobiť aj na stránke - pomocou odkazu Odhláste sa na všetkých počítačoch.
Správy sa v programe nevymažú
Ak odstránite písmená v poštovom programe a na webe Yandex.Mail sú stále vo svojich priečinkoch, potom je váš poštový program pravdepodobne nakonfigurovaný pomocou protokolu POP3. Kvôli povahe protokolu POP3 sa písmená v poštovom programe nemusia správne synchronizovať so serverom. Na prácu s Yandex.Mail sa odporúča používať protokol IMAP. Ak chcete migrovať svoj poštový program z POP3 na IMAP, prečítajte si časť Migrácia z POP3.
Program nezobrazuje odoslané listy
Ak sa v poštovom programe nezobrazujú odoslané listy, je s najväčšou pravdepodobnosťou nakonfigurovaný poštový program pomocou protokolu POP3. Kvôli povahe protokolu POP3 sa písmená v poštovom programe nemusia správne synchronizovať so serverom. Na prácu s Yandex.Mail sa odporúča používať protokol IMAP. Ak chcete migrovať svoj poštový program z POP3 na IMAP, prečítajte si časť Migrácia z POP3.
E-maily sa skopírujú na server, keď sa odstránia / presunú prostredníctvom protokolu IMAP
Kopírovanie e-mailov pri presúvaní alebo odstraňovaní prostredníctvom protokolu IMAP je spojené s funkciami protokolu IMAP a nastaveniami na synchronizáciu poštových programov. V takom prípade je po dokončení akcií potrebné násilne synchronizovať priečinky so serverom, aby sa údaje zhodovali. V prehliadači Mozilla Thunderbird musíte na to použiť funkciu Kompresia.
Po zaslaní listu nedoručenie
V správe sa vždy uvádza dôvod nedodania. O najbežnejších dôvodoch sa môžete dočítať v článku List bol zaslaný, ale nedostal sa k príjemcovi.
Mám chyby týkajúce sa nesprávneho certifikátu
Ak sa pri aktivácii šifrovania SSL v poštovom programe zobrazia chyby týkajúce sa nesprávneho certifikátu, uistite sa, že poštový program a operačný systém správne nakonfigurované:
- Na počítači (bez oneskorenia a oneskorenia) „Dátumy do budúcnosti“). Ak je nastavený nesprávny dátum, systém omylom určí, že platnosť certifikátu ešte neuplynula alebo už uplynula.
- Všetky nainštalované.
- V nastaveniach vášho antivírusu je zakázané overovanie pripojenia HTTPS. Nastavenia antivírusu môžete zmeniť podľa našich pokynov pre aplikácie Kaspersky Internet Security a ESET NOD32 Smart Security v časti Dostávam správy o nespoľahlivom pripojení.
Ručné pridanie certifikátu do zoznamu dôveryhodných certifikátov (Windows)
Varovanie. Ak si nie ste istí, či môžete certifikát nainštalovať sami, kontaktujte odborníka.
Pridanie certifikátu do zoznamu dôveryhodných certifikátov:
- Stiahnite si certifikát. (Ak sa súbor otvára pomocou odkazu priamo v prehliadači, kliknite na ikonu CTRL + S a uložte súbor do počítača; kopírovanie textu zo súboru nie je potrebné.)
- Otvorte ponuku Štart.
- Do vyhľadávacieho poľa napíšte certmgr.msc a stlačte kláves Enter.
- V okne programu kliknite v stromovej štruktúre na priečinok.
- V pravej časti okna kliknite pravým tlačidlom myši na Certifikáty a vyberte položku Všetky úlohy → Importovať.
- Kliknite na Ďalej.
- Kliknite na Prehľadávať a vyberte súbor CA.pem, ktorý ste stiahli predtým. Kliknite na Ďalej.
- V časti Sklad certifikátov ponechajte predvolené nastavenia a kliknite na Ďalej.
- Kliknite na tlačidlo Dokončiť.
- (Opt.) V dialógovom okne kliknite na položku Súhlasím.
- V strome priečinkov kliknite na priečinok Dôveryhodné koreňové certifikačné orgány → Certifikáty.
- V zozname certifikátov (vpravo) vyhľadajte certifikát CA Certum, kliknite naň pravým tlačidlom myši a vyberte Vlastnosti → Vlastnosti → S / MIME a TLS.
- V jednotke prepnite prepínač do polohy Internal.
- Kliknite na tlačidlo OK.
- Pokúste sa odoslať e-mail. Ak sa chyba certifikátu objaví znova, potom v rovnakom bloku Vlastnosti → S / MIME a TLS → Implementácia S / MIME a certifikáty TLS nastavte prepínač na Microsoft CryptoAPI.
- Kliknite na tlačidlo OK.
Pozn. Polohy spínačov musia byť zoradené ručne, pretože v niektorých verziách The Bat! pozícia bude fungovať interný Ak problém pretrváva, vyskúšajte odporúčania v článkoch Trade Management a Gmail Email Client (podľa odporúčaní všade nahraďte yandex za gmail) a Odosielanie e-mailov a prijímanie e-mailov pomocou SSL.
Posielam listy zo skenera, ktorý nepodporuje SSL
Nastavte MFP alebo skener takto:
- Zadajte nasledujúce parametre SMTP:
- server - smtp-devices.yandex.com
- prístav - 25
- Povoliť overenie (overenie).
- Do príslušných polí uveďte svoje používateľské meno a heslo.
Varovanie. Používateľské meno a heslo nezabudnite zadať ručne. Ak vyberiete overenie ako vaša doručená pošta, odosielanie nebude fungovať.
Obmedzenie. Týmto spôsobom môžete posielať listy iba na adresy, ktoré obsluhuje server Yandex.Mail (v doméne yandex.ru alebo na adresy). Do krabíc iných poštové služby listy prostredníctvom tohto servera neprídu.
Program neustále vyžaduje heslo
Ak ste nedávno zmenili heslo pre poštovú schránku, nezabudnite tiež aktualizovať údaje v nastaveniach poštového programu. Ak je heslo v nastaveniach správne, počkajte niekoľko hodín - nastavenia poštového programu sa nemusia okamžite synchronizovať so serverom Yandex.
Pokúste sa prihlásiť s rovnakým používateľským menom a heslom: znova zadajte autorizačné údaje a nepoužívajte tie, ktoré si pamätáte skôr. Ak je súčasne potrebné zadať kontrolné číslice, v článku nájdete zoznam možných dôvodov, prečo musím zadávať kontrolné číslice počas autorizácie? ,
Uistite sa, že je aktivovaný protokol, ktorý chcete použiť v poštovom programe.
Varovanie. Ak pre doménu používate Yandex.Mail, ako prihlasovaciu adresu zadajte úplnú adresu poštovej schránky.
