Ako správne nainštalovať ovládače? Táto otázka sa často kladie, na internete je o nej veľa informácií, ale v skutočnosti je všetko buď veľmi ťažké a pre jednoduchého používateľa je nepochopiteľné alebo trochu obmedzené. V tomto článku budeme hovoriť o tom, ako správne nainštalovať ovládač, ako aj o odkazoch na naše ďalšie články na túto tému.
Preto v mnohých prípadoch môžete zariadenie zapnúť a všetko sa vykoná automaticky. Môže to zahŕňať aplikáciu vytvorenú výrobcom zariadenia na použitie so zariadením alebo informácie, ako je názov produktu, výrobca a číslo modelu, na rozlíšenie podobných zariadení. Ovládače sú niekedy aktualizované. Je dôležité dôverovať aktualizovaným ovládačom, ktoré inštalujete. Automaticky sťahujte najnovšie ovládače a softvér.
Uistite sa, že je povolená automatická aktualizácia
- Posuňte rýchlo po pravej strane obrazovky, klepnite na Nastavenie a potom klepnite na.
- Stlačte alebo vyberte „Vyberte spôsob inštalácie aktualizácií“.
- V časti Dôležité aktualizácie vyberte možnosť Nainštalovať aktualizácie automaticky.
Ako správne nainštalovať ovládače
Jedna dievčina sa rozhodla kúpiť adaptér USB Bluetooth pre pripojenie telefónu k počítaču a nepýtala sa predajcu, či s ním pracuje. verzia systému Windows, ktorá je nainštalovaná v počítači a nainštalovaná v systéme Windows 7 Home Basic. Ukázalo sa, že adaptér USB Bluetooth je navrhnutý tak, aby pracoval iba so systémom Windows XP, ovládače tohto adaptéra pre systém Windows 7 jednoducho neexistujú, rozhodli sme sa toto zariadenie vymeniť.
Nové ovládače nájdete aj na webovej stránke výrobcu. Aktualizácie ovládačov je možné často prevziať z časti technickej podpory na vašom webe. Stiahnite si najnovší ovládač pre svoje zariadenie a potom podľa pokynov nainštalujte webovú stránku. Ovládač môžete nainštalovať do počítača zvyčajne dvojitým kliknutím alebo dvojitým kliknutím.
Inštalácia ovládačov pomocou balíka ovládačov DPS
Vodič s digitálnym podpisom obsahuje digitálny podpis, ktorý je elektronickým bezpečnostným znakom a môže menovať vydavateľa softvéru, ako aj to, či sa zmenil po jeho podpísaní. Ak bol vodič podpísaný vydavateľom, ktorý potvrdil jeho totožnosť s certifikačnou autoritou, môžete si byť istí, že ovládač pochádza od tohto vydavateľa a nezmenil sa.
Prečo tento celý príbeh a skutočnosť, že musíme vedieť, či je naše zariadenie vhodné na prácu v operačnom systéme, ktorý sme nainštalovali, alebo inými slovami, má naše zariadenie ovládače na prácu v operačnom systéme, ktorý potrebujeme. Nájdete to iba na oficiálnych webových stránkach výrobcu zariadenia a stiahnite si najnovší ovládač pre nás, len pre náš OS môžete iba tam .
Ak sa pri inštalácii ovládača zobrazí jedno z upozornení, musíte zastaviť inštaláciu a navštíviť webovú stránku výrobcu svojho zariadenia, aby ste dostali digitálne podpísaný ovládač zariadenia. Vodič nie je digitálne podpísaný alebo digitálne podpísaný, čo nie je certifikované certifikačným orgánom. Tento ovládač musíte nainštalovať, iba ak ho poskytuje výrobca alebo správca systému.
Overený vydavateľ tento ovládač digitálne nepodpísal. Ovládač mohol byť upravený tak, aby obsahoval škodlivý softvér, ktorý by mohol poškodiť váš počítač alebo ukradnúť informácie. V zriedkavých prípadoch oprávnení vydavatelia zmenia ovládače po ich digitálnom podpísaní, ale musíte nainštalovať nepodpísané ovládače, ak ich poskytuje jednotka od výrobcu zariadenia.
Mnoho používateľov sa veľmi zaujíma o automatickú inštaláciu ovládačov a nie je prekvapujúce, že je to najjednoduchšie. Po nainštalovaní nového zariadenia do počítača sa Sprievodca inštaláciou hardvéru pokúsi automaticky nainštalovať ovládač zariadenia, ak to nefunguje, upozorňuje nás na problémy s týmto zariadením.
Bohužiaľ neexistuje spoľahlivý zdroj informácií, ktorý by naznačoval, kto odoslal nepodpísaného vodiča. Obsah môže zmeniť ktokoľvek. nepodpísaný vodiča neexistuje spôsob, ako zistiť, prečo sa zmenil. Väčšina výrobcov už pred publikovaním podpíše ovládače, ktoré vytvoria.
Pripravte si inštalačný disk alebo jednotku Flash
Systém BIOS vášho nového prenosného počítača musí byť nakonfigurovaný tak, aby z neho bolo možné zaviesť systém inštalačné médiá, Skontrolujte, či prenosný počítač vyhovuje hardvéru. Zvážte podporu vodiča. Pre úspešnú inštaláciu a prevádzku prenosného počítača bez problémov musíte okrem samotnej inštalácie vykonať aj správne nastavenia operačného systému. Bez týchto nastavení nebude systém fungovať správne a budete mať niekoľko problémov. Je veľmi dôležité nájsť a nainštalovať správne ovládače pre spodnú časť, grafickú kartu a zariadenia.
V takom prípade musíme použiť disk CD-ROM, ktorý sa dodáva s nákupom zariadenia, s potrebným ovládačom.
Inštalácia ovládača z takého CD zvyčajne prebieha bez problémov a bez problémov, mnohí považujú túto možnosť nainštalovať ovládač za najsprávnejšiu, ale nie pre nás, tieto disky zvyčajne obsahujú zastarané verzie ovládačov: Správne prejdite na oficiálnu webovú stránku zakúpeného zariadenia. a stiahnite si najnovšie ovládače.
Zložme si napríklad úlohu, že sme kúpili grafickú kartu a nemáme ju inštalačný disk Po vymazaní vodičov a nálepiek ani nepoznáme výrobcu.
Inštalácia samotného operačného systému, a to aj bez chýb, nestačí na zabezpečenie efektívnej prevádzky s prenosným počítačom. Na zabezpečenie správnej prevádzky s novým prenosným počítačom musí existovať potrebný softvér a programy. Ak si pred inštaláciou zakúpite prenosný počítač bez operačného systému, odporúčame vám kontaktovať odborníka operačný systém najlepšie vyhovuje vašim požiadavkám.
Ak operačný systém nie je správne nainštalovaný, spôsobí to pri práci s počítačom množstvo problémov. Je dôležité vedieť, že pri inštalácii nového operačného systému prenosného počítača je užitočné dôverovať počítačovému špecialistovi. To vám zaručuje profesionálnu prácu a dlhú dobu bez návštevy počítačovej služby.
Sprievodca inštaláciou hardvéru nemohol nainštalovať ovládač, aby mohol nainštalovať všetky informácie o našej grafickej karte a nájsť ovládače pre túto kartu. Prejdeme do Správcu zariadení, kliknite pravým tlačidlom myši na Tento počítač, potom vyberte položku Správa a správcu zariadení. Okamžite venujeme pozornosť zariadeniam, oproti ktorým je žltý kruh s výkričníkom, to znamená, že operačný systém nenájde ovládač pre tieto zariadenia a my budeme musieť tieto ovládače vyhľadať a nainštalovať sami. Pod žltým kruhom je ovládač videa (kompatibilný s VGA), kliknite naň pravým tlačidlom myši a vyberte príkaz Vlastnosti, potom prejdite na kartu Podrobnosti,
Upozorňujeme, že medzi preinštalovaním a inštaláciou operačného programu je veľký rozdiel. Ak neviete, čo máte robiť, neváhajte a vyhľadajte špecialistu. Nákup notebooku bez operačného programu vám umožňuje vybrať si, ktorý program si vyberiete. Toto je, samozrejme, dvojsečný meč. Ak sa nechcete pokaziť, obráťte sa na odborníka a vysvetlite, prečo budete notebook používať. Musíte zvážiť, aké funkcie by mal mať program.
Ďalším krokom je nechať odborníka, aby vykonal túto prácu, aby si do vášho notebooku dal nový operačný program. Ak sa rozhodnete nainštalovať OS sami, pri prijatí inštalačného disku buďte opatrní. často operačný programnainštalovaná neautorizovaným zdrojom je chybná a neskôr môže spôsobiť ďalšie problémy.
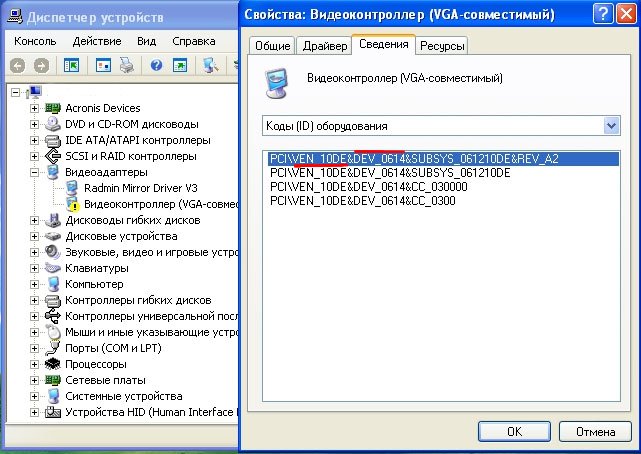
v rozbaľovacom zozname vyberte možnosť „Kódy zariadení (ID)“, inými slovami zistíme identifikačné číslo našej grafickej karty.
Tu je, rovnako ako v hornom snímke obrazovky PCI \\ VEN_10DE & ∓DEV_0614 a SUBSYS_061210DE & REV_A2, Teraz nájdeme ovládač grafickej karty podľa kódu zariadenia prostredníctvom prostriedku www.devid.info. Na tejto stránke je všetko veľmi jednoduché. Do vstupného poľa zadajte kód zariadenia (ID) nášho zariadenia a kliknite na tlačidlo Hľadať
Inštalácia operačného systému nie je drahá služba
V tomto ohľade je lepšie pri výbere a inštalácii OS využívať služby počítačového špecialistu. Po dokončení základného inštalačného procesu je dôležité vykonať potrebné nastavenia pre správnu činnosť. Je veľmi dôležité správne nakonfigurovať operačný systém, aby sa operačný systém nepreinštaloval.
Správna inštalácia vám poskytne dlhú dobu prevádzkyschopnosti a nebudete musieť príliš často navštevovať počítačové služby. Inštalácia nového operačného systému prenosného počítača je dôležitou a zodpovednou úlohou. Ak neviete, aké kroky musíte podniknúť, dôverujte odborníkom.
A náš vodič sa nachádza
Kliknite na tlačidlo Stiahnuť, ale všimnite si, že tento ovládač pre operačné systémy VISTA, Windows 7 je 32-bitový; ak máte 64-bitový systém Windows 7, tento ovládač pravdepodobne nebude fungovať, prejdite na druhú časť článku, ktorá vysvetľuje ako stiahnuť ovládač na oficiálnej webovej stránke výrobcu.
Vyberte pôvodný súbor a stiahnite ho
V prípade počítačov sa vodič nazýva počítačový program, ktorý umožňuje programy na vysokej úrovni Komunikujte s hardwarovým zariadením. Vodič obvykle komunikuje s periférnymi zariadeniami cez zbernicu alebo komunikačný subsystém, s ktorým je zariadenie pripojené. Keď program vyvolá funkciu v ovládači, dá zariadeniu príkazy. Keď jednotka odpovie vodičovi, vodič môže teraz volať funkcie zdrojového programu. Ovládače sú špecifické pre hardvér a sú špecifické pre danú úlohu.
Spravidla potrebujú spracovanie prerušenia pre akékoľvek asynchrónne hardvérové \u200b\u200brozhrania závislé od času. Ovládač zjednodušuje programovanie, pretože ide o tlmočník medzi hardvérovým zariadením a aplikáciami alebo operačným systémom, ktoré ho používajú. Vývojári môžu písať aplikácie na vysokej úrovni bez ohľadu na to, aké zariadenie bude uvedené na trh používateľom. Fyzické vrstvy komunikujú so špecifickými prípadmi zariadenia. Toto je riadené sériovým portom sériového portu.
Priatelia, ovládač našej grafickej karty stiahnutý z devid.info/ru, nanešťastie nebudú mať najnovšia verziaAk si chcete stiahnuť najnovší ovládač, musíte navštíviť oficiálnu webovú stránku výrobcu zariadenia (www.nvidia.ru) a prevziať ho na tejto webovej stránke. Ako to urobiť, prečítajte si trochu nižšie.
Teraz nájdeme ten istý ovládač grafickej karty podľa kódu zariadenia cez prostriedky pcidatabase.com, tu môžete určite identifikovať akékoľvek zariadenie a podľa toho nájsť ovládače.
Fyzická vrstva je určená týmto čipom špecifickým prvkom. Operačný systém predvolene najskôr vyvolá logickú úroveň. Logická vrstva sa preto nazýva fyzická vrstva, takže môže spĺňať požiadavky operačného systému. Nakoniec, keď hardvérové \u200b\u200bzariadenie reaguje na operačný systém, používa ho fyzická úroveň ísť na logiku.
Výhodou načítaných ovládačov je, že ich možno načítať iba vtedy, keď sú potrebné a potom uvoľnené, čo šetrí pamäť z jadra. Písanie vodiča vyžaduje dobré porozumenie technické vybavenie a softvérovú platformu, pre ktorú je napísaná. Vodiči pracujú v prostredí s vysokou prioritou a môžu spôsobiť vážne problémy, Väčšinu programov na úrovni používateľov v moderných operačných systémoch možno zakázať bez ovplyvnenia zvyšku systému.
Pozeráme a vidíme skupinu písmen a čísiel, preložíme symboly Ven - predajca - označenie výrobcu zariadenia DEV - zariadenie, štyri znaky za týmito písmenami sú identifikačné číslo našej grafickej karty.
Venku napíšeme - predajca, teda výrobca nášho zariadenia, fotografia ukazuje číslo VEN_10DE, potom napíšeme zariadenie DEV, samotné zariadenie DEV_0614
Aj ovládače v užívateľskom režime môžu spôsobiť zlyhanie systému, ak nie je správne naprogramovaný. Tieto faktory sťažujú diagnostiku problémov. Písanie ovládačov je zvyčajne úlohou softvérového inžiniera, ktorý pracuje pre spoločnosti vyvíjajúce hardvérové \u200b\u200bzariadenia. Dôvodom je skutočnosť, že majú od vonkajších osôb ďalšie informácie o konštrukcii zariadenia.
Viac informácií o vodičoch - otázky a odpovede - ďalšie informácie. Skôr alebo neskôr sa každý prikláňa k vodičom. Aké mystické stvorenie, ako ho vyvinúť a úplne sa o neho postarať. Čo je to? Ovládač počítača je typ softvérového produktu určený na to, aby operačnému systému oznámil, ako pracovať s hardvérom. Ovládač je podobný prekladaču a rozhraniu medzi hardvérom a operačným systémom. Ako keby ste sa stretli s cudzincom a nepoznáte jazyk, predstavte si, aké efektívne je komunikovať s napodobňovaním.

Ideme na túto stránku, potom musíme vložené kódy zariadení vložiť do vyhľadávacieho poľa Vendor Search: 10DE, potom do poľa Search Device: 0614, kliknite na vyhľadávať 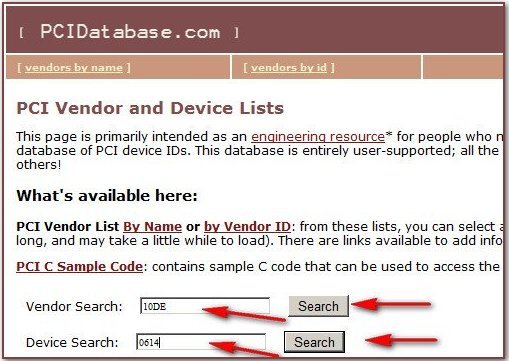
A tu je naša grafická karta NVIDIA GeForce 9800 GT.
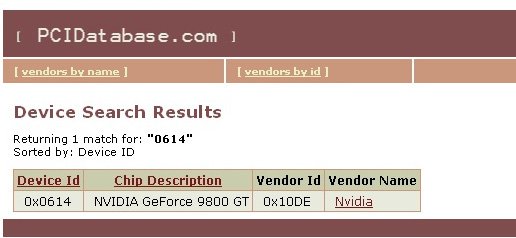
Na čo slúži a prečo nemá vodičov? V skutočnosti iba jeden hardvérová súčasť nepotrebuje ovládače a to pamäť s priamym prístupom, Akýkoľvek iný komponent vyžaduje správnu činnosť vodiča. Operačný systém obsahuje databázu ovládačov pre základné komponenty a automaticky ich inštaluje.
Môže počítač pracovať vôbec bez ovládačov? V prípade neprítomnosti vodičov nie je prevádzka možná. V tejto situácii počítač pracuje vo veľmi základnom režime, takže ho možno považovať za takmer nepoužiteľný. Niektoré z nich sa však neobjavili v bežnom archíve. V takom prípade sa manuálna inštalácia vykonáva prostredníctvom správcu zariadení.
ako môžete vidieť na stránke www.nvidia.ru, je ľahké nájsť vodiča pre všetkých grafické karty NVIDIA, existuje aj automatický režim vyhľadávania,
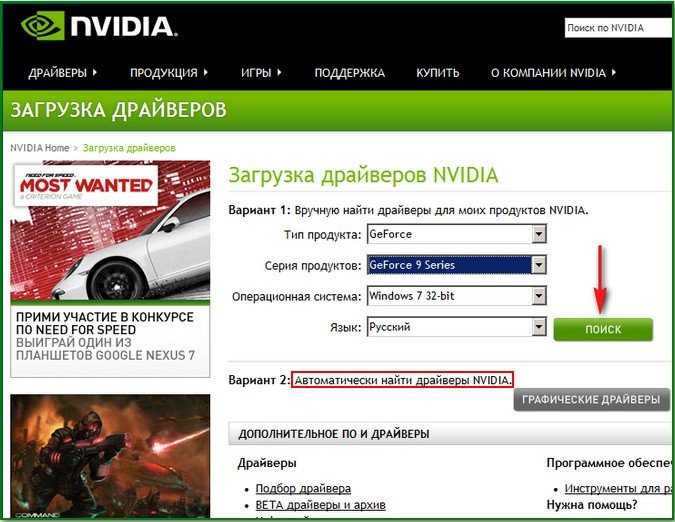
Špeciálny program určí vašu grafickú kartu a ponúkne vám vodiča, stačí kliknúť na tlačidlo Stiahnuť
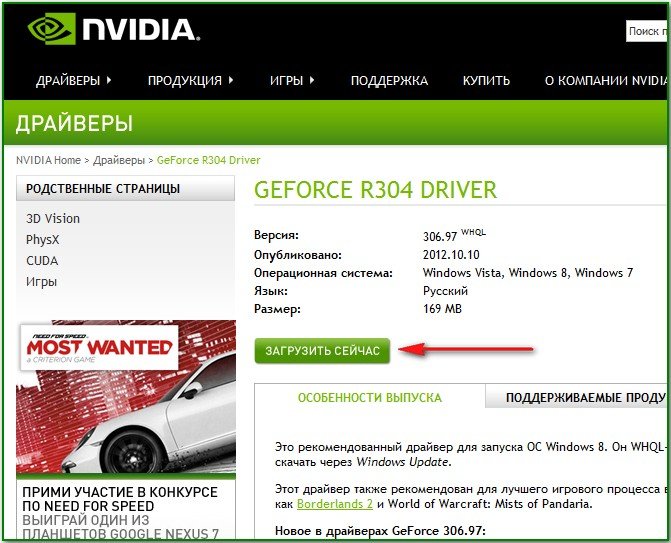
Ako odstrániť ovládače? V takom prípade to však nie je také dôležité ako inštalácia ovládačov. Ak monitor pracuje s vysokým rozlíšením pri vysokej obnovovacej frekvencii, potom je všetko v poriadku a ďalší vodič nevyžaduje sa. Nie je to veľmi jednoduchá otázka. Inštalácia jednotlivých ovládačov v zásade nebráni, kým sa nenájdu. Závisí to aj od toho, ktoré komponenty sú zahrnuté.
Zjednodušene povedané: - zariadenia na uchovávanie informácií fungujú podľa potreby bez osobitného ovládača; - Sieťové karty zvyčajne fungujú dobre a nemusia inštalovať samostatný ovládač; - monitory vôbec nepotrebujú vodičov a inštalácia jednotlivých je skôr osobným želaním alebo náhodným problémom; - Myši a klávesnice potrebujú špeciálne ovládače, iba ak majú špeciálne tlačidlá atď. a chcete ich používať, inak ich nepotrebujete; - Všetko ostatné je povinné alebo veľmi vhodné na inštaláciu jednotlivých ovládačov.
Porovnajte verzie, pozrite si verziu súboru, ktorý sme stiahli z odkazu na zdroj pcidatabase.com, ktorý je omnoho starší ako súbor stiahnutý na oficiálnej webovej stránke NVIDIA.
Vyvodíme záver a nainštalujeme ovládač stiahnutý na oficiálnu webovú stránku NVIDIA
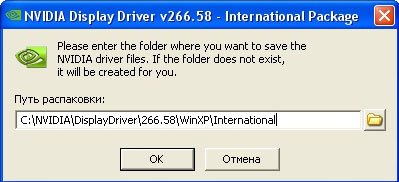
Rozbalenie súborov
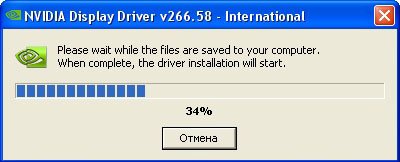
Licenčná zmluva
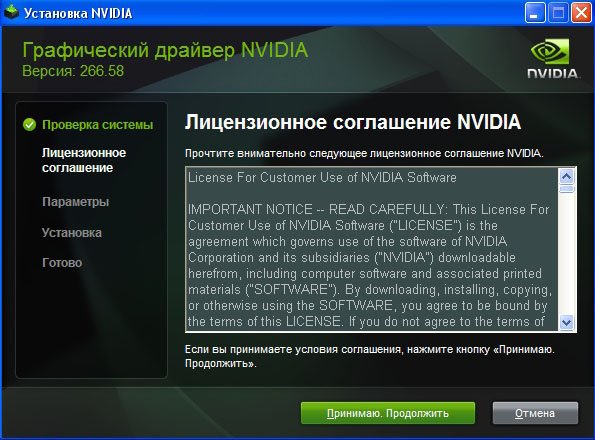
Vyberte rýchlu inštaláciu
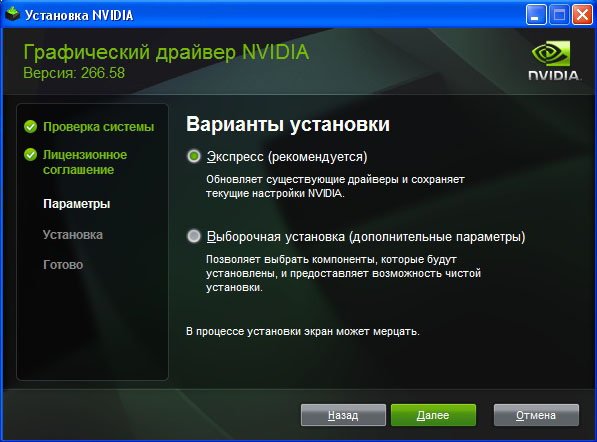
inštalácia
Počítač je stroj, ktorý vyvoláva mnoho otázok pre nových používateľov. Preto dnes hovoríme o tom, ako nainštalovať ovládače do systému Windows 7. Každý užívateľ by mal vedieť o tomto postupe. V opačnom prípade bude mať určité problémy s pripojením rôznych zariadení k počítaču. Čo hľadať? Ako sa ovládače preinštalujú alebo prvýkrát nainštalujú do operačného systému? To všetko bude opísané neskôr.
Vodič je ...
Najprv musíte pochopiť, o aký softvér ide. Koniec koncov je možné, že študovaný softvér nebude vyžadovať používateľ.
V skutočnosti sú vodiči rozhodujúcimi komponentmi. Toto je druh softvérového balíka, ktorý pomáha určiť jedno alebo druhé pripojené zariadenie v operačnom systéme. Bez ovládača nebude žiadna súčasť počítača správne fungovať. Alebo to jednoducho nie je uznané. Preto je dôležité vedieť, ako nainštalovať ovládače do počítača so systémom Windows 7.
O čo ide
Niektorí sa zaujímajú o to, s akým vybavením sa stretnete so študovaným softvérom. Toto je normálny jav. Koniec koncov, spravidla niektoré súčasti počítača spočiatku fungujú bez ovládača. Aj keď nie celkom správne.
Všeobecne platí, že ak používateľ uvažuje o tom, ako nainštalovať ovládač zariadenia Windows 7, musíte si uvedomiť, že tento postup je dôležitý pre akékoľvek zariadenie. Bez vhodného softvérového balíka operačný systém komponent nerozpozná. 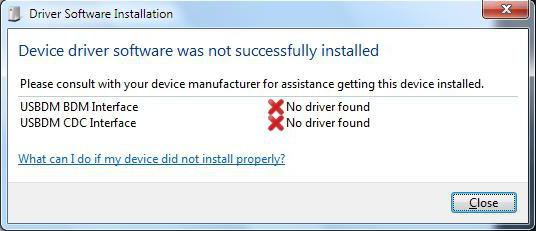
Najčastejšie musíte pracovať s ovládačmi:
- zvuková karta;
- grafické karty;
- rAM;
- vymeniteľné médiá (napríklad flash karty);
- myši;
- klávesnica;
- joysticky;
- webkamery;
- mikrofóny;
- slúchadlá;
- tlačiarne a skenery.
Všeobecne platí, že ak plánujete pripojiť akékoľvek zariadenie, bude to vyžadovať študovaný softvér. Ako nainštalovať ovládače na Windows 7? Čo je na to potrebné? Aké ťažkosti sa môžu vyskytnúť počas konania?
Automatická detekcia
Vo Windows 7 majú používatelia jedinečnú príležitosť automaticky vyhľadať ovládače v počítači. To znamená, že časť zariadenia nebude vyžadovať ďalšie manipulácie na určenie pripojeného komponentu.
Ako v takom prípade konať? Ako nainštalovať ovládače automaticky v systéme Windows 7? Situáciu môžete zvážiť na príklade pamäťových kariet alebo vymeniteľného média. Toto zariadenie zvyčajne nevyžaduje ďalšie činnosti. 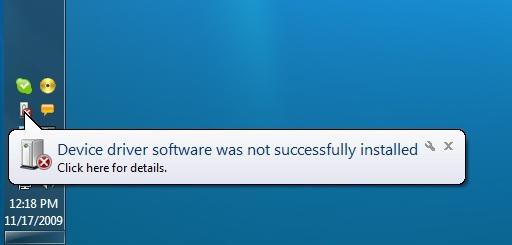
Pre automatické vyhľadávanie potrebný softvér a jeho inštalácia vyžaduje:
- Zapnite počítač. Počkajte, kým sa načíta operačný systém.
- Vložte zariadenie do príslušného slotu. Napríklad jednotka USB Flash.
- Počkajte chvíľu. V operačnom systéme sa po prvom pripojení zariadenia zobrazí správa o automatickom vyhľadávaní ovládača a jeho inicializácii. Ak je softvér nainštalovaný, operačný systém bude informovať používateľa o pripravenosti pripojeného komponentu na prácu.
Teraz je jasné, ako nainštalovať ovládač automaticky. Kód 28 pre Windows 7 je číslo chyby pri inštalácii vhodného softvéru pre pripojené zariadenie. Zobrazí sa, keď počítač nenašiel ovládač pre konkrétny komponent. Ako vyriešiť podobný problém?
Manuálna inštalácia ovládača
Toto je najčastejšie scenár. Ako nainštalovať ovládače na Windows 7? Celý proces musíte často vykonať sami. Vymeniteľné médiá nevyžadujú ďalšie manipulácie, ale iné vybavenie je celkom v poriadku.
Preto musí užívateľ manuálne nainštalovať softvérový balík na ladenie a rozpoznanie zariadenia. Postup sa vykonáva pre každé pripojené zariadenie.
Proces sa obmedzuje na nasledujúcu schému:
- Počítač sa zapne. Rovnako ako v predchádzajúcom prípade musíte počkať, kým sa načíta operačný systém.
- Pripojte zariadenie k príslušným konektorom. Ak je to potrebné, pripojte zariadenie k sieti.
- Spustite špeciálny program na inštaláciu ovládačov. Zvyčajne je súčasťou vybavenia.
- Podľa pokynov inicializátora dokončite proces inštalácie.
- Reštartujte počítač. Voliteľný, hoci žiaduci postup.
Po dokončení inštalácie ovládača sa na počítači zobrazí správa, že operačný systém rozpoznal nové zariadenie. To znamená, že odteraz bude fungovať správne. 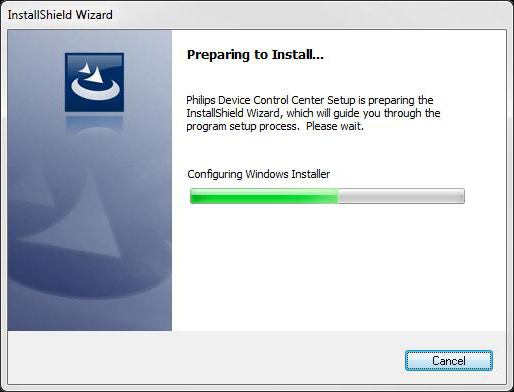
Čo potrebujete na manuálnu inštaláciu
Nie všetko je však také jednoduché, ako sa zdá. Skutočnosť, že proces manuálna inštalácia študovaný softvér niekedy vyžaduje určitú prípravu. Čo je potrebné urobiť, aby bol proces plne pripravený?
Ak používateľ v súčasnosti uvažuje o tom, ako nainštalovať ovládače v systéme Windows 7, mal by pripraviť:
- pracovné PC, ku ktorému sa plánuje pripojiť komponent;
- pripojené zariadenia;
- vodiče na pripojenie zariadenia sú zvyčajne súčasťou komponentu;
- inštalačný disk s ovládačmi (súčasťou balenia).
Bez tohto všetkého nebude možné túto myšlienku oživiť. Niekedy sa stáva, že disk nie je pripojený alebo je úplne neprítomný. Čo robiť v tomto prípade?
Ak nie je k dispozícii disk
Ako nainštalovať ovládač tlačiarne na Windows 7 alebo na akékoľvek iné zariadenie bez inštalačného disku? Nie je to také ťažké! Hlavnou vecou je riadiť sa malou inštrukciou. 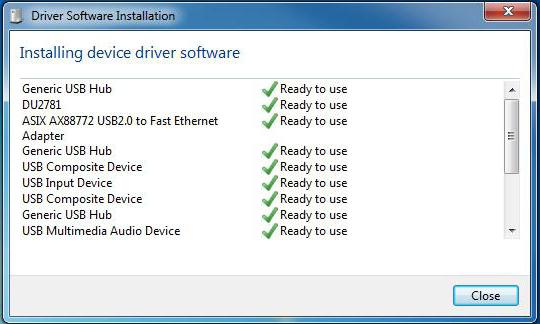
Vyzerá to takto:
- Zapnite počítač a počkajte, kým sa načíta.
- Pripojte sa na internet.
- Pozrite sa na model pripojeného zariadenia. Bude to napísané buď na zariadení, alebo na škatuli s ním.
- Prejdite na oficiálnu webovú stránku výrobcu zariadenia.
- Vyhľadajte ovládač pre príslušné zariadenie. Na webových stránkach tvorcov sú na tento účel špeciálne riadky.
- Stiahnite si ovládač. Bude stiahnutý ako spustiteľný súbor.
- Pripojte nové zariadenie k počítaču.
- Spustite stiahnutý ovládač a podľa krokov predpísaných v inštalátore nainštalujte softvér.
V tomto procese nie je nič ťažké. Jedinú vec, ktorej by ste mali venovať pozornosť, je verzia sťahovaného ovládača. Je vhodné stiahnuť najnovšiu zostavu softvéru. V opačnom prípade nemusí zariadenie pracovať správne.
tlačiareň
Ako nainštalovať ovládač tlačiarne na Windows 7? Ak chcete oživiť myšlienku, musíte použiť jeden z predchádzajúcich pokynov. Ak budete tento proces podrobnejšie zvažovať, budete musieť navrhované kroky mierne upraviť. 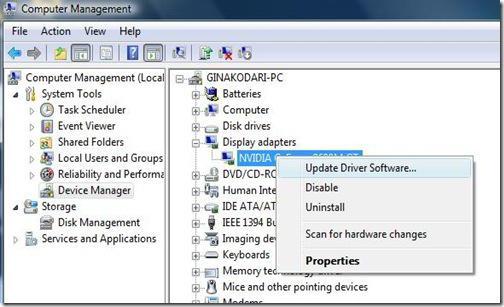
Inštalácia ovládača tlačiarne, ako aj pripojenie príslušného zariadenia je nasledovná:
- Nainštalujte tlačiareň na miesto vhodné pre používateľa.
- Pripojte všetky vypájané káble k vypnutému zariadeniu. Jeden z nich je pripojený k sieti, druhý je vedený k počítaču.
- Zapnite počítač a tlačiareň.
- Vložte disk s ovládačom do počítača. Alebo spustite príslušný inštalačný súbor.
- Nainštalujte ovládač podľa pokynov v sprievodcovi inštaláciou softvéru.
Trochu čakania - a proces je dokončený v systéme Windows 7. „Ovládač tlačiarne bol úspešne nainštalovaný“ - toto je správa, ktorá sa používateľovi zobrazí. Ak sa niečo pokazí, vybavenie jednoducho nebude fungovať.
