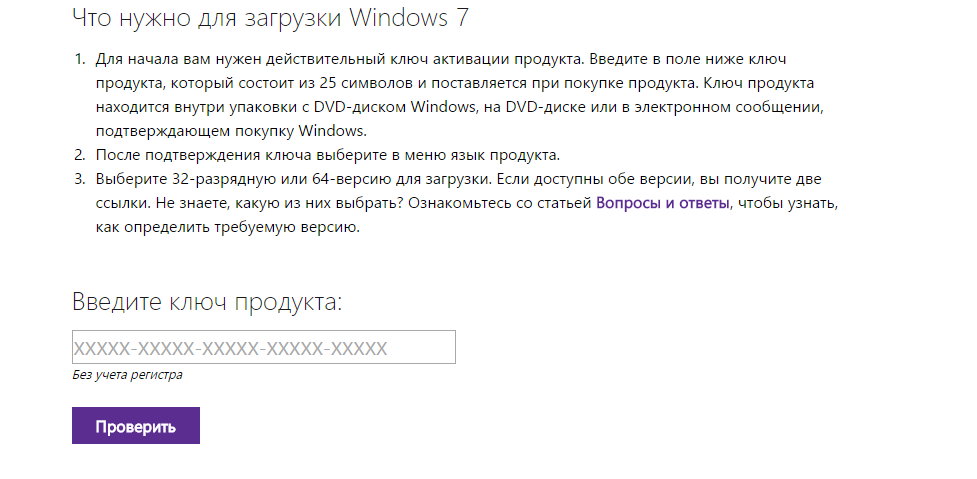Používa sa na inštaláciu operačných systémov na osobných počítačoch a prenosných počítačoch. Pracujú rovnako ako inštalačné DVD. Systém BIOS dokáže rozpoznať takúto jednotku flash kvôli prítomnosti špeciálneho zavádzacieho sektora - MBR - a spustiť programy uložené na nej. Tento článok popisuje, ako urobiť USB kľúč spúšťateľný, ako sa odlišuje od konvenčných médií, aké programy sú potrebné a tak ďalej.
Čo je zavádzacia flash disk
Na fyzickej úrovni takáto flash disk sa nelíši od iných USB médií. Môžete si ho vytvoriť z ľubovoľného zariadenia: vytvoriť z externého zariadenia pevný disk, vymeniteľný disk SSD alebo konvenčný disk Flash. Jedinou požiadavkou je dostupnosť potrebného priestoru na zariadení.
Špeciálny obraz operačného systému vo formáte ISO je rozbalený na bootovateľnú jednotku USB flash. Vytvára celú štruktúru: zavádzací sektor MBR, tabuľku s adresami požadovaných súborov, adresáre so službami potrebnými pri inštalácii atď.
Tvorba sa spravidla uskutočňuje pomocou špeciálneho softvéru. Je veľa platených a free programy, ktoré vám umožňujú pracovať Obrázky ISO a robiť zavádzací USBUSB flash disk. Môžete ho však vytvoriť ručne: pomocou príkazového riadku nezávisle označte zavádzací sektor, zapíšte potrebné súbory a tak ďalej.
Tento proces je dosť komplikovaný. Bežní používatelia nemajú zmysel. Je to nevyhnutné pre skúsených počítačových špecialistov, ktorí chcú vytvoriť multi-bootable USB. Umožňuje vám zapísať niekoľko operačných systémov a priamo do systému BIOS, aby ste si vybrali ten, ktorý chcete nainštalovať.
Programy pre prácu s obrazmi ISO
Existuje pomerne veľký počet rôznych programov, ktoré vám pomôžu vytvoriť zavádzací USB. S ich pomocou môžete často napáliť obrázok na DVD-ROM alebo vytvoriť obrázok z už dokončeného disku. Napríklad, ak máte inštalačný disk Windows 7, môžete skopírovať jeho obsah na USB flash disk. Je to oveľa výhodnejšie, pretože vám umožňuje inštalovať operačný systém aj na počítačoch, ktoré nemajú disk DVD.
Ďalším spôsobom, ako získať obrázok, je sťahovanie v sieti. Ak máte licenčný kľúč, originálnu ISO môžete prevziať priamo z oficiálnych webových stránok spoločnosti Microsoft. Ak to chcete urobiť, postupujte takto: prejdite na stránku https://www.microsoft.com/ru-ru/software-download/windows7 , ak chcete vytvoriť flash disk pre inštalácia systému Windows 7 a zadajte kód do textového poľa. Ak sa ukáže, že je správne, dostanete povolenie na prevzatie zo serverov spoločnosti Microsoft.
V opačnom prípade budete musieť nájsť obrázok na internete. Existuje mnoho stránok nazývaných torrent trackers, na ktorých nájdete potrebné súbory. Môžete buď ovládať ako pôvodný inštalačný systém Windows, alebo použiť hotové zostavy. Môžu obsahovať veľké množiny ovládačov pre rôzne zariadenia, predinštalované užitočné programy, aktivátory atď.
Tento článok je výlučne zadarmo softvér, pomocou ktorého môžu používatelia ľahko a rýchlo vytvoriť zavádzací USB flash disk.
Windows7 USB Download Tool
Toto je oficiálny nástroj spoločnosti Microsoft určený na vytváranie zavádzacích médií a napaľovanie obrázkov na DVD. Práca s ním je úplne zadarmo. Postupujte podľa uvedených pokynov:

Upozorňujeme, že vytvorenie zavádzacieho média z bežného disku flash zničí všetky dáta. Bude nemožné obnoviť stratené. Preto dôrazne odporúčame starostlivo skontrolovať použité USB médium.
WiNToBootic
Ďalšia bezplatná aplikácia, pomocou ktorej môžu používatelia vytvoriť bootloader pre operačný systém. Môžete ho stiahnuť z oficiálnych webových stránok programu - http://www.wintobootic.com/ , Stačí prejsť na zadaný odkaz a kliknúť na zelené tlačidlo "Stiahnuť" v pravom hornom rohu stránky. 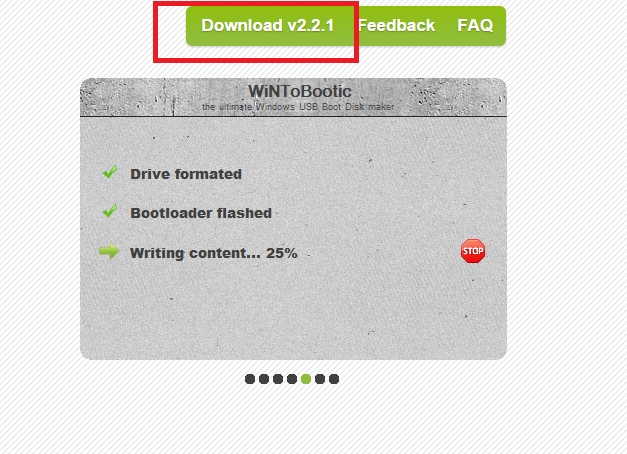
Archív vo formáte zip sa uloží do vášho osobného počítača. Ak chcete pracovať s programom, musíte ho rozbaliť. Môžete použiť akýkoľvek bezplatný archivátor, napríklad WinRar alebo SevenZip.
S príchodom USB pohonov život užívateľov počítačov stávajú desaťkrát jednoduchšie: vy ste žiadne problémy s súbory nahrané alebo skúsenosti, ktoré zaznamenal disku nemožno čítať v inom počítači alebo neúmyselne poškodených. Okrem toho je ukladanie informácií na flash disk oveľa pohodlnejšie, napokon, USB porty sú absolútne na všetkých notebookoch, ale disk na nich nemusí byť. Súčasne vytvorte vlastnú inštalačnú jednotku flash s obraz systému Windows tak jednoducho, že dokonca aj osoba, ktorá je ďaleko od počítačového sveta, sa bude vyrovnávať s touto "ťažkou" úlohou. Neverte mi? Potom je čas na to skontrolovať!
Metóda číslo 1: Príprava zavádzacej jednotky cez Rufus
Medzi stovkami programov navrhnutých na vytvorenie inštalačnej jednotky flash na počítači s distribuciou systému Windows je jedným z najjednoduchších spôsobov použitia bezplatná pomôcka Rufus. Takže za účelom samostatnej prípravy zavádzacej jednotky flash po načítaní a inštalácii programu stačí spustiť vložením USB flash disku do USB portu pre nahrávanie.
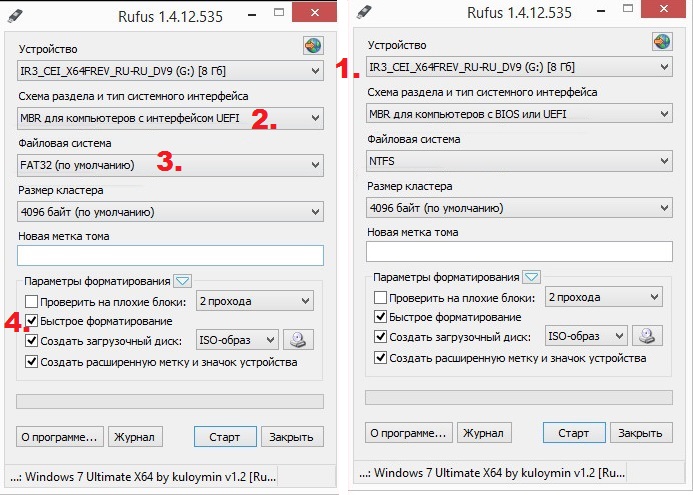

V dôsledku takýchto jednoduchých manipulácií bude program pokračovať automaticky. Potrebujeme len chvíľu pozastaviť a chvíľu čakať, kedy nás utilita oznamuje pri kopírovaní údajov.
Metóda č. 2: Zaznamenanie zavádzacej jednotky Flash v systéme UltraISO
Môžete tiež nainštalovať z bežnej jednotky flash v programe UltraISO pomocou bezplatného skúšobného obdobia poskytnutého vývojármi. Ak to chcete urobiť, po pripojení jednotky k počítaču otvorte nástroj, zadajte sekciu "Súbor" a kliknite na tlačidlo "Otvoriť". Potom nájdite súbor s obrázkom systému Windows, kliknite na ňu myšou a znovu ho otvorte kliknutím na tlačidlo "Otvoriť".
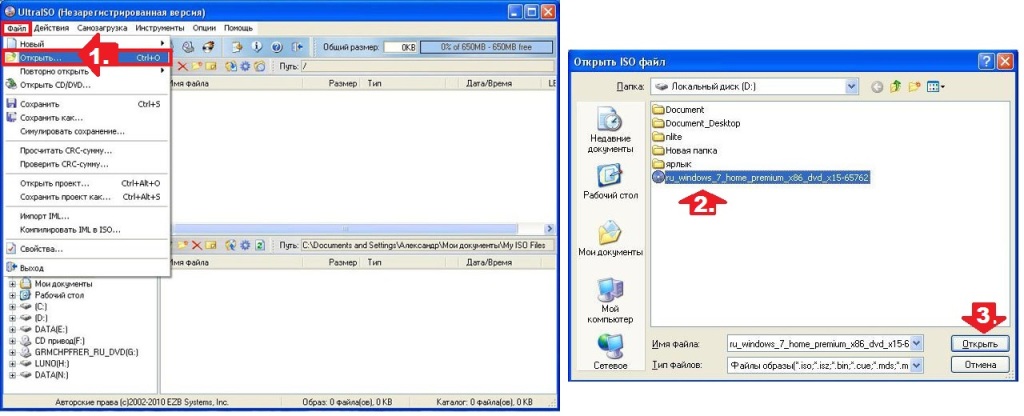
Potom prejdite na časť "Bootstrap", kliknite na položku "Record hard image ..." a potom vyberte spôsob nahrávania (najlepšie USB-HDD) a kliknite na "Format":

V novom okne vyberte súborový systém pre jednotku flash a kliknite na tlačidlo "Štart", aby sa proces formátovania spustil. Po jej dokončení kliknite na tlačidlo "Nahrať" a počkajte, kým sa dáta nekopírujú na externý disk:
![]()
Metóda č. 3: Vytvorenie zavádzacej jednotky USB Flash v WinSetupFromUSB
Používatelia, ktorí sú zvyknutí pracovať s programami v anglickom jazyku, môžete s čistým svedomím odporučiť napísať systém Windows na USB disk pomocou bezplatného programu WinSetupFromUSB. Ako to urobiť? Najskôr pripojíme USB flash disk k počítaču, otvoríme program av prvom okne, ktoré sa zobrazí:

Metóda č. 4: Príprava bootovacej jednotky v DAEMON Tools Ultra
Môžete tiež napísať systém Windows na jednotku USB flash pomocou programu. V tomto prípade po pripojení externej jednotky k počítaču a spúšťaní pomôcky kliknite na kartu "Nástroje" v nej a v zozname, ktorý sa otvorí, vyberte položku "Spustiť zavádzací systém ...". Ďalej v novom okne zadajte adresu jednotky flash, zvoľte parametre súborového systému, MBR a "Format" a potom priraďte jednotke nové meno (štítok - ak je to potrebné) a nakoniec stlačte "Start":

Výsledkom takýchto akcií by mal program reagovať s objavením sa nového okna s informáciami o priebehu procesu windows Records na jednotku USB flash. V zásade je v tomto štádiu naše "poslanie" dokončené. Jediné, čo musíme urobiť, je čakať na kopírovanie údajov na externý disk a potom kliknite na tlačidlo "Dokončiť":
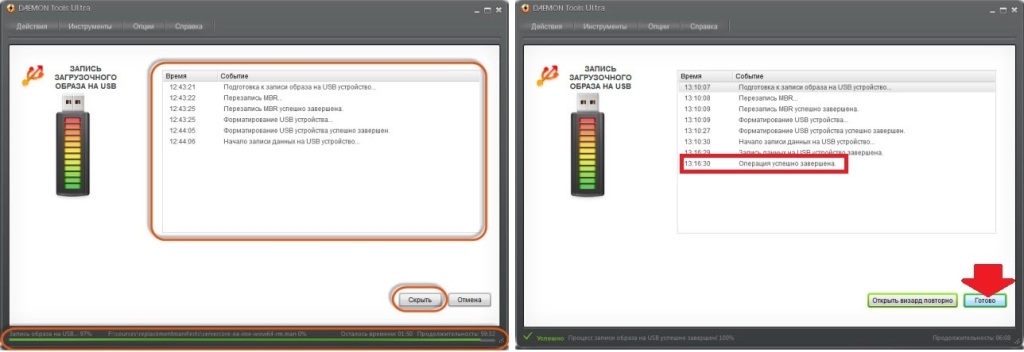
Je ľahké si všimnúť, že je veľmi vhodné písať Windows na flash disk týmto spôsobom. Jedinou "ťažkosťou" je to, že program poskytuje iba 20 dní voľného prístupu. Preto musíte "podnatuzhitsya" a urobiť inštalačný flash disk pred skúšobným obdobím pri použití konca utility.
Metóda č. 5: Vytvorenie zavádzacej jednotky Flash v sieti WiNToBootic
Môžete tiež použiť bezplatný nástroj WiNToBootic. Zvláštnosťou tohto programu je, že ho nemusia byť inštalované na počítači, aj keď je s ním veľmi jednoduché pracovať.
Technická úroveň : Základné
zhrnutie
V tomto článku vám ukážem, ako sa pripraviť na inštaláciu alebo perie nainštalujte systém Windows 10 na vašom tablete alebo počítači pomocou oficiálnych obrázkov tohto operačného systému, ktoré poskytuje spoločnosť Microsoft.
Ak postupujete podľa týchto krokov, akceptujete nasledovné: podmienky používania , Pri inštalácii systému Windows 10 budete musieť tiež prijať licenčnú zmluvu, inak budete musieť prerušiť inštaláciu a odstrániť operačný systém z vášho zariadenia.
Zhrnutie:
1) To je nevyhnutné pre vykonanie daných akcií.
2) Vytvorte zavádzacie médium s obrázkom Windows 10 pomocou nástroja Media Creation Tool.
3) Vytvorte zavádzacie médium s obrázkom systému Windows 10 pomocou oficiálnych obrázkov z webovej lokality spoločnosti Microsoft.
poznámka: pred vykonaním týchto operácií v zariadení by ste sa mali obrátiť na technickú podporu svojho výrobcu. Snáď používa špeciálne obrázky pre vaše zariadenie a nemôžete správne nainštalovať systém pomocou "čistých" obrázkov od spoločnosti Microsoft. Objasnite možnosť a oprávnenosť používania tejto príručky.
Poznámka 2: V tomto článku sa neuvádzajú vydania Enterprise / Education, avšak väčšina akcií na inštaláciu Windows 10 podobných typov je rovnaká, ako je popísané v tomto článku.
Zobraziť podrobnosti
To je nevyhnutné pre vykonanie daných akcií.
- Internetové pripojenie (bude potrebné prevziať 4 až 7 GB dát).
- Na uloženie stiahnutých súborov umiestnite na disk počítača / tabletu.
- Flash disk alebo kapacita disku 8 GB (v niektorých prípadoch bude stačiť až 4 GB). Môžete tiež použiť SD karty (napríklad pre tabletu to bude oveľa pohodlnejšie).
- Pre tablety bez úplného USB portu - USB-OTG adaptér.
- prevádzkové systém Windows 7 alebo novšie (odporúčané systémom Windows 10).
Uistite sa, že máte všetko toto.
Vytvorte zavádzacie médium s obrázkom Windows 10 pomocou nástroja Media Creation Tool.
Táto metóda je najjednoduchšia, je vhodná pre väčšinu používateľov systému Windows.
1) Stiahnite si program Media Creation Tool a spustite ho.
Stiahnite si program z oficiálnych webových stránok spoločnosti Microsoft kliknutím na tlačidlo Stiahnite si nástroj teraz na na tejto stránke , Môžete tiež využiť priame spojenie.
Spustite stiahnutý súbor. Otvorí sa toto okno:
2) Prečítajte si a prijmite licenčnú zmluvu.
Prezrite si licenčnú zmluvu. Ak s tým súhlasíte, čo je potrebné pre ďalšiu prevádzku programu, kliknite prijať.
3) Vyberte možnosť "Vytvoriť zavádzacie médium pre iný počítač".
Po určitom čase (zvyčajne do 1 minúty) sa okno programu aktualizuje a bude vyzerať takto:
Kliknite na tlačidlo Vytvorte zavádzacie médium pre iný počítač, Potom kliknite na tlačidlo Nasledujúci čas.
4) Vyberte možnosti pre systém Windows 10, ktoré chcete nainštalovať.
Po predchádzajúcich operáciách sa otvorí okno, v ktorom sa zobrazí výzva na výber parametrov systému Windows, ktorý inštalujete. Spočiatku, ako je vidieť na nasledujúcej snímke obrazovky, sú neaktívne.
Ak chcete manuálne vybrať potrebné parametre, zrušte začiarknutie políčka označeného na snímke obrazovky. Bude podpísané ako Použite odporúčané nastavenia pre tento počítač.
Vyberte parametre, ktoré potrebujete. V prvom rozbaľovacom zozname vyberte položku jazyk Windows , V druhom vydaní. V tretej bitovej hĺbke, 32-bitovej alebo 64-bitovej.
Viac informácií o jazykoch.
Jazyk, ktorý vyberiete, je predvolený jazyk Windows. Zvolená oblasť závisí aj od oblasti a formátu času, meny atď. V systéme Windows, ako aj z dostupných verzií systému Windows 10. V štandardných vydaniach Windows 10 - Home (Home) alebo Professional (Pro) - môžete zmeniť jazyk. Odporúčame vám však, aby ste na začiatku vybrali ten, ktorý potrebujete.
Prečítajte si viac o redakcii.
Dostupné vydania závisia od jazyka, ktorý ste si vybrali. Existuje celkom 4. Ak chcete preinštalovať systém Windows na aktuálnom počítači / tablete, môžete tento parameter ponechať nezmenený - program automaticky vyberie to, čo potrebujete. V opačnom prípade musíte vybrať vydanie, pre ktoré ste zakúpili licenciu.
1) Windows 10. Toto vydanie je k dispozícii pre všetky jazyky. Zahŕňa Windows 10 Home (Home) a Professional (Pro). Pri inštalácii systému Windows z tohto obrázka sa zobrazí výzva na výber typu požadovaného operačného systému.
2) Windows 10 Domov pre jeden jazyk (Home Single Language). Toto vydanie je k dispozícii aj pre všetky jazyky.
3) Windows 10 N. Toto vydanie je dostupné pre obmedzený počet jazykov. Medzi nimi nie je žiadny ruský ani ukrajinský jazyk. Má iný súbor vstavaných programov.
4) Windows 10 KN. Toto vydanie je k dispozícii iba pre kórejčanov.
Prečítajte si viac o bitovej hĺbke.
Veľkosť systému priamo závisí od architektúry procesora. Môže mať dva typy - 32-bitové a 64-bitové. A na 64-bitovom procesore môžete nainštalovať 32-bitový systém a nemôžete nainštalovať 64-bitový systém na 32-bitových procesoroch.
Ak chcete preinštalovať systém Windows na aktuálnom počítači / tablete, odporúčam ponechať túto možnosť nezmenenú. V opačnom prípade sa uistite, že procesor zariadenia, ktorý potrebujete, podporuje jednu alebo inú bitovú kapacitu. Okrem toho musí výrobca tohto počítača poskytnúť ovládače pre túto bitovú kapacitu.
Okrem toho si všimnite, že 32-bitový systém bude fungovať iba so 4 GB alebo menej rAM, aj keď máte nainštalované 6 GB alebo viac a 64-bitový systém by mal byť nainštalovaný iba vtedy, ak máte viac ako 4 GB pamäte RAM.
Môžete tiež vybrať možnosť "Obe". V tomto prípade môžete pri inštalácii OS zvoliť požadovanú hĺbku bitov.
Po výbere požadovaných možností stlačte tlačidlo Nasledujúci čas:
Ak ste zmenili niektoré parametre, obdržíte upozornenie, ktoré sa zobrazí aktivácia systému Windows, ktorý inštalujete pomocou tohto obrázka, môže potrebovať inú licenciu.
lis OK.
5) Vyberte vytvorenie zavádzacieho média založené na jednotke flash.
Skôr ako otvoríte okno s otázkou, kam zaznamenávať obraz systému. Program môže jednoducho prevziať a uložiť do počítača súbor ISO pre jeho ďalšie použitie a môže okamžite napáliť obraz systému na flash disk. Ak potrebujete použiť disk, odporúčame vám použiť pokyny uvedené v časti 2 tohto článku (vytváranie zavádzacích médií pomocou oficiálnych obrázkov z webovej lokality spoločnosti Microsoft). V tejto časti článku si vyberieme flash disk.
V závislosti od nastavení, ktoré ste vybrali skôr, budú potrebné jednotky flash rôznych veľkostí. Požadovaná hlasitosť sa zobrazí priamo pod prvou položkou - "Pamäťové zariadenia USB flash".
Vyberte prvú položku - USB flash disk a stlačte Nasledujúci čas.
6) Vložte jednotku flash a vyberte ju v programe.
Predtým, ako otvoríte okno so zoznamom všetkých pripojených k počítačom alebo jednotkám flash disku. Ak pripojíte novú flash disk, musíte stlačiť tlačidlo Aktualizovať zoznam diskov, aby program rozpoznal.
Vložte jednotku flash, na ktorej bude obrázok napaľovať, aktualizujte zoznam diskov a vyberte príslušné zariadenie. Upozorňujeme, že táto jednotka Flash bude naformátovaná. Potom kliknite na tlačidlo Nasledujúci čas.
7) Počkajte, kým sa obrázok načíta.
Po výbere jednotky Flash začne program sťahovať obrázok. V tomto okamihu môžete počítač voľne používať.
8) Po prevzatí sa začne proces overenia obrázka.
9) Potom program začne zaznamenávať obraz na jednotku flash.
10) Zavádzacia jednotka Flash je pripravená!
Program môžete ukončiť.
Vytvorenie bootovania windows Media Player 10 pomocou oficiálnych obrázkov z webových stránok spoločnosti Microsoft.
Predpokladajme, že:
- Nástroj na tvorbu médií nefunguje dobre pre vás;
- Chcete si sami stiahnuť obrázok OS;
- Chcel (a) ste obrázok vypáliť na disk;
- Chcel (a) by ste na disk alebo disk Flash napáliť obrázok jednej z zostáv programu predbežného hodnotenia Windows.
Potom vám táto príručka pomôže.
Poznamenávam to táto metóda funguje na všetkých najpopulárnejších operačné systémyvrátane systémov Windows 7, Windows 8 a Windows 10.
1) Stiahnite požadovaný obrázok z webovej lokality spoločnosti Microsoft.
1.1) Potrebujete obrázok oficiálneho, stabilného verzie systému Windows 10.
Kliknite na nasledujúci odkaz: https://www.microsoft.com/ru-ru/software-download/windows10ISO/ , Otvorené miesto by malo vyzerať takto:
Je možné, že vás prehliadač presmeruje na stránku https://www.microsoft.com/ru-ru/software-download/windows10, V tomto prípade ho použite na zadanie stránky na sťahovanie obrázkov.
Posuňte stránku nadol. Uvidíte nasledujúce:
Tu sa zobrazí výzva na výber vydania systému Windows 10. Ďalšie informácie o vydaniach nájdete v štvrtej časti časti 1 tohto článku. Otvorte rozbaľovací zoznam a vyberte jednu zo 4 verzií. Potom kliknite na tlačidlo potvrdiť.
Po niekoľkých sekundách sa zobrazí ďalší rozbaľovací zoznam. V ňom sa zobrazí výzva na výber jazyka systému Windows. Prejdite zoznamom a vyberte ruský, ak potrebujete ruštinu, ukrajinský, ak potrebujete ukrajinský alebo iný jazyk. Potom znova kliknite na tlačidlo potvrdiť.
Potom uvidíte dve tlačidlá, ktoré obsahujú odkazy na stiahnutie. Prvé tlačidlo je odkaz na stiahnutie 32-bitového obrázka, druhý - na stiahnutie 64-bitového obrázka. Viac informácií o bitovej hĺbke nájdete v štvrtom odseku časti 1 tohto článku.
1.2) Potrebujete obrázok jednej z predbežných zostáv operačného systému.
Prejdite na nasledujúcu stránku: https://www.microsoft.com/en-us/software-download/windowsinsiderpreviewadvanced
Ak sa zobrazí správa, že nie ste členom predbežného hodnotiaceho programu, hoci ste jeden, skúste to zmeniť názov účtu Microsoft na niektoré meno v latinčine a nie na cyrilike.
Proces nastavenia parametrov a získanie zodpovedajúceho odkazu je podobný procesu popísanému v časti 1.1 tejto časti tohto článku. Je pravda, že stránka programu predbežného hodnotenia je v angličtine, ale môžete použiť tlmočníka.
Jediná vec, ktorá sa zmení, sú dostupné vydania systému Windows 10. Rôzne zhromaždenia, firemné vydania budú k dispozícii atď. Avšak pre väčšinu bude potrebné windows edition 10 Insider Preview, ktorý obsahuje náhľad Windows 10 Pro Insider a náhľad Windows Insider Home. Tieto vydania sú aktivované licenciami z Windows 10 Professional a Windows 10 Home.
Tiež nie sú k dispozícii všetky jazyky dostupné pre stabilnú verziu systému Windows 10!
2) Sťahovanie program Windows Nástroj USB / DVD.
Tento program od spoločnosti Microsoft je navrhnutý tak, aby zapisoval obrázky ISO na flash disky alebo disky. Môžete si ho stiahnuť z táto stránka vlastní spoločnosť Microsoft , Prejdite naň a stlačte fialové tlačidlo na stiahnutie na pravej strane stránky.
3) Nainštalujte nástroj Windows USB / DVD.
Ak to chcete urobiť, spustite stiahnutý súbor.
lis inštalovať ( "Set").
lis úprava ( "Complete").
Teraz je program nainštalovaný, jeho skratka je na pracovnej ploche. Môžete ho nájsť aj v ponuke Štart.
POZOR! Počas inštalácie môže program vyžadovať inštaláciu systémovej súčasti. NET Framework 2.0. Inštalácia sa pravdepodobne stane automaticky, stačí potvrdiť prevzatie a inštaláciu tejto komponenty.
4) Spustite program a vyberte predtým stiahnutý súbor ISO.
V okne, ktoré sa otvorí, stlačte sivé tlačidlo prezerať (1). Otvorí sa prehľadávač. Vyhľadajte a otvorte stiahnutý súbor ISO. Ukážte ho v riadku (2). Potom stlačte zelené tlačidlo ďalšie (3).
5) Vyberte médium, na ktorom chcete snímanie nasnímať.
Kliknite na modré tlačidlo Zariadenie USB (1), ak nahrávate obrázok na flash disk, modré tlačidlo DVD (2), ak nahrávate záber na disk alebo šedé tlačidlo Začnite (3), ak ste v predchádzajúcom kroku vybrali nesprávny obrázok a chcete sa vrátiť na začiatok procesu nahrávania.
6) Vložte požadovanú pamäťovú jednotku / disk, do ktorej chcete obrázok napáliť.
V rozbaľovacom zozname vyberte požadované zariadenie (1). Ak ste práve vložili disk / flash disk, kliknite na modré tlačidlo (2) a aktualizujte zoznam dostupných zariadení. Potom stlačte zelené tlačidlo Začnite kopírovať("Začať nahrávanie", 3). Ak ste v predchádzajúcich krokoch zamieňali niečo, šedé tlačidlo Začnite (4), aby ste sa vrátili na začiatok procesu.
7) Súhlaste s formátovaním jednotky flash, ak naň nahrávate obrázok.
Pred nahrávaním musí byť jednotka flash naformátovaná. Ak sú na ňom dôležité informácie, skopírujte ich do počítača alebo na iný disk Flash pred procesom nahrávania obrázkov.
Ak chcete formátovať, kliknite na tlačidlo. Vymažte zariadenie USB, Potom sa objaví ďalšie okno: "Naozaj chcete to urobiť?". lis áno ( "Yes").
.