Dobrý deň, drahí čitatelia a predplatitelia, naposledy sme sa rozhodli s chybou nefunguje vyhľadávanie v programe Outlook 2013 , Dnes sa nedotkne kancelárskych produktov spoločnosti Microsoft, ale budeme analyzovať chybu v prevádzke pripojenia RDP, terminálový server pod windows Management Server 2012 R2. Zamestnanec sa pokúsi pripojiť k vzdialenej ploche a v mieste obvyklej pracovné prostredie dostane chybu: Relácia bola odpojená, pretože licenciu k vzdialenej ploche klienta je uložený na počítač bol zmenený. A ako výsledok, necháva užívateľa späť, a nechá ho preč vzdialené pripojenie, Nižšie uvažujeme, ako s tým zaobchádzať.
Dôvody chyby uloženej v tomto počítači boli zmenené
Uvidíme, že kvôli tomu, čo máte tento problém, zopakuje ďalšiu chybu: Chyba vzdialenej relácie je zakázaná, pretože nie sú k dispozícii žiadne servery na licencovanie vzdialenej pracovnej plochy , sme v tom čase na terminálovom serveri vyčerpali licencie, pre klientske pripojenia a v dôsledku toho sme sa nemohli dostať. Ako výsledok, môžete v niektorých prípadoch v databáze Registry systému Windows problém, ktorý vedie k chybe, ktorá licenciu klientskeho prístupu uložené v tomto počítači sa zmenil.
Vo väčšine prípadov je vzdialená relácie je odpojená chyba sa vyskytuje, pretože licencie klientskeho prístupu k vzdialenej ploche, uložené v tomto počítači sa zmenil, vyskočí na klientskych operačných systémov Windows 10 alebo 8.1 typu
![]()
Opíšem, ako som to napravil v systéme Windows 10, ale bude fungovať aj pre akúkoľvek verziu operačného systému. Otvárame editor databázy Registry systému Windows.
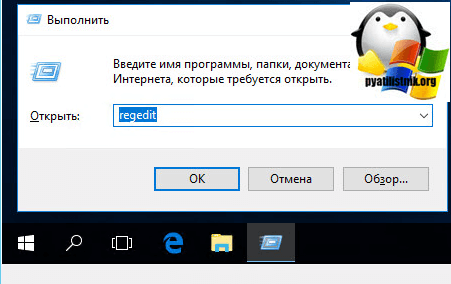
Presťahujeme sa do pobočky registra
HKEY_LOCAL_MACHINE \\ Software \\ Microsoft \\ MSLicensin
A úplne odstráňte celú sekciu kliknutím pravým tlačidlom myši.
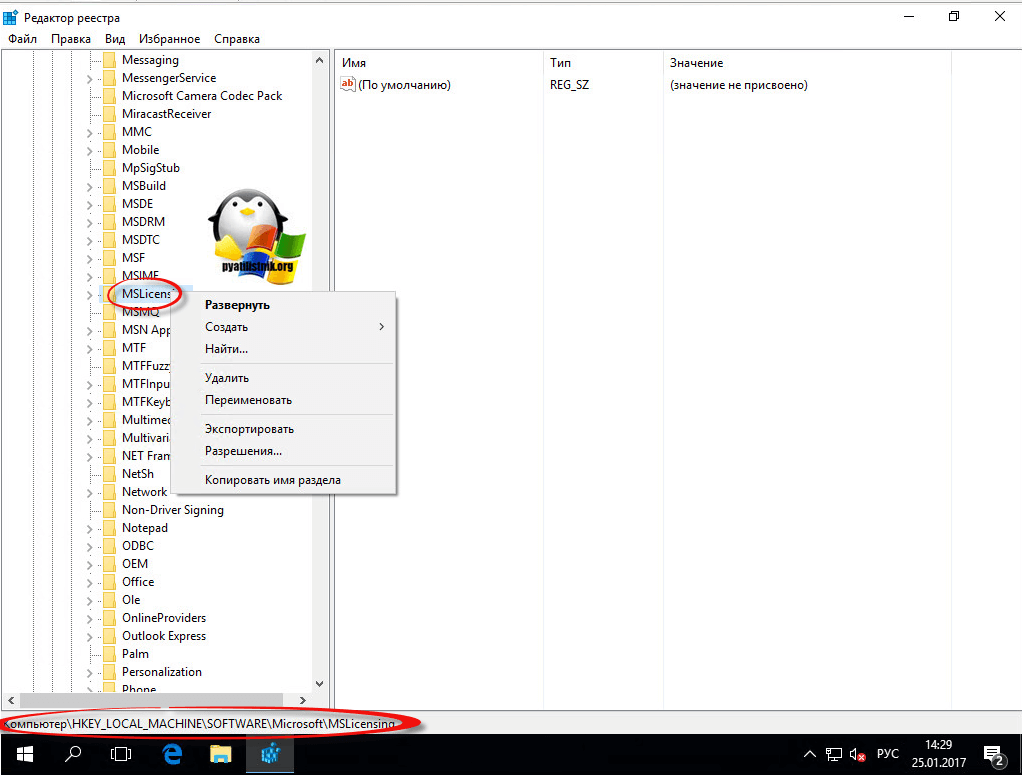
Potvrďte vymazanie. Potom reštartujte počítač.
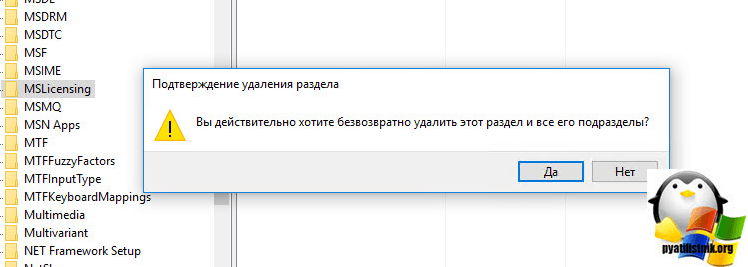
Po reštartovaní stlačte WIN + R a zadajte príkaz mstsc / admin na otvorenie okna Remote Desktop ako administrátora.
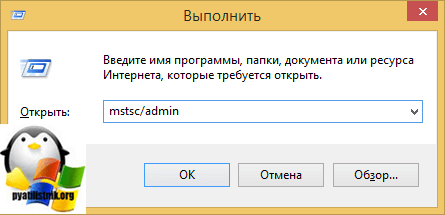
Všetci sa môžeme pokúsiť pripojiť k vášmu terminálovému serveru.

Ak to nepomôže, skúste vytvoriť bat súbor a spustiť ho pod obsahom.
Const HKLM = & H80000002
Const MSLicensingStore = "Softvér \\ Microsoft \\ MSLicensing \\ Store \\"
Nastavte oReg = GetObject ("winmgmts: \\\\. \\ Root \\ default: StdRegProv")
RetVal = oReg.EnumKey (HKLM, MSLicensingStore, RegKeys)
Ak je RetVal<> 0 Potom
MsgBox ("Nemožno čítať pobočku registra" & MSLicensingStore)
WScript.Quit
Koniec Ak
Ak je IsArray (RegKeys) Potom
Pre každý kľúč v RegKeys
KeyName = MSLicensingStore & Key
Ak InStr (1, UCase (KeyName), "LICENCIA")\u003e 0 Potom
RetVal = oReg.DeleteKey (HKLM, KeyName)
Koniec Ak
ďalšie
Koniec Ak
Tiež ak máte terminálového servera v systéme Windows 7 , potom skontrolujte prevádzku modulu, možno budete musieť znova nainštalovať.
To, čo som v systéme Windows Vista a všetkých jeho potomkov vždy stratil, je schopnosť otvoriť príkazový riadok s právami správcu, kde potrebujem. Som jedným z tých paranoikov, ktorí nezakážu UAC a ja som kurva naštvaný, keď ďalší príkaz, ktorý som vytočil v konzole, náhle odmieta pracovať bez zvýšenia privilégií.
Systém Windows neumožňuje otvoriť okno príkazu kdekoľvek chcete v mene správcu. Namiesto toho by ste mali otvoriť okno príkazu z ponuky Štart zadaním cmd.exe do vyhľadávania a stlačením CTRL + SHIFT + Enter. Je to rýchle? Nie, nie. Je to pohodlné? Nie, nie. Budete musieť vykonať ďalšie pohyby tela, aby sa nachádzali v priečinku, ktorý potrebujete, pretože v priečinku% windir% \\ system32 sa otvorí príkazové okno.
Pred troma mesiacmi som sa rozhodol zmeniť situáciu. Nie, nezastavil som Control účty (Vždy som považoval takéto činy za úprimnú hlúposť). Otvoril som štúdio a napísal tucet riadkov cis.
Projekt bol pomenovaný ELE. Osem kilobajtov ezieshnik bol pre mňa všeliekom v otázke eskalujúcich privilégií príkazového riadku.
Zlepšite oprávnenia otvoreného príkazového okna
Prvá a hlavná úloha, ktorú som chcel vyriešiť pomocou ELE, je otvorenie okna cmd.exe z programu cmd.exe. Inými slovami, chcel som otvoriť presne to isté okno ako ten, ktorý bol otvorený teraz, s tou istou cestou as históriou tímov.
Na môj poľutovanie sa mi tento problém podarilo vyriešiť len čiastočne. Otvorte príkazové okno ako správca v požadovaného priečinka - nie je problém. Problémom bolo získanie histórie zadaných príkazov používateľom. cmd.exe ich uloží do ich pamäti, žijú presne relácie príkazového okna a ako ich čítať z pamäte, neviem.
Napriek tomu som bol spokojný s výsledkom. Zadanie na príkazovom riadku ele, Okamžite som dostal príkazové okno so správcovskými oprávneniami, otvorené v rovnakom priečinku ako predchádzajúce.
Otvorte príkazové okno s administrátorskými právami od správcov súborov
Zvláštnosťou ELE je otvoriť príkazové okno s administrátorskými právami v aktuálnom priečinku - môže vám dobre slúžiť a ušetriť čas a nervy, ak ho integrujete do svojho obľúbeného správcu súborov. Ukážem vám to s príkladom Explorer, Total Commander a Far.
Otvorte príkazové okno s právami správcu z programu Explorer
Stačí sa integrovať ELE do kontextového menu priečinka a pozadia priečinka (prázdne okná programu Explorer bez okien) a otvoríte príkazový riadok ako správca na akomkoľvek mieste na pevnom disku.
Úprava registra by mohla vyzerať takto:
Editor databázy Registry systému Windows verzie 5.00
@ = "ele.exe"
@ = "ele.exe"
@ = "cmd / c cd / d \\"% 1 \\ "& ele / x"
Takže, výsledok:
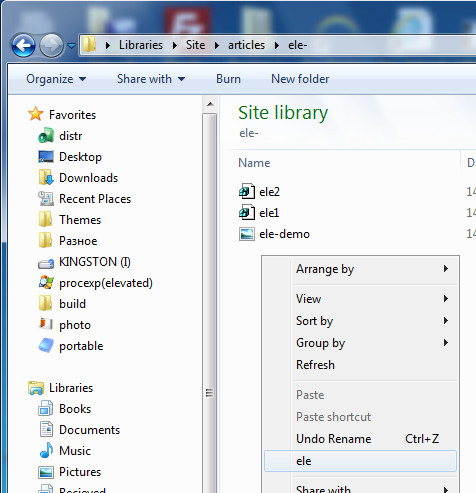
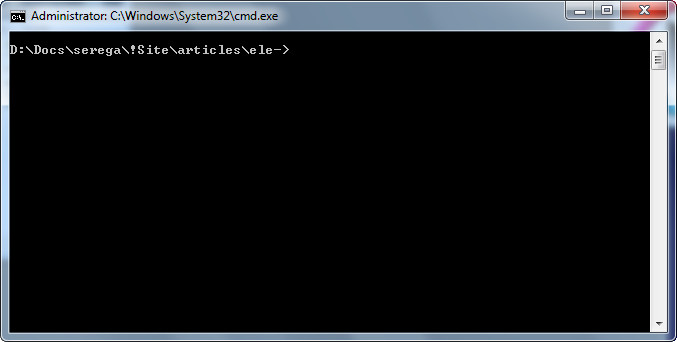
Jedným kliknutím.
Otvorenie príkazového okna s administrátorskými právami od spoločnosti Total Commander
Jednoducho pretiahnite položku ele.exe na panel s nástrojmi tohto správcu súborov a upravte výsledné tlačidlo a odstráňte cestu spustenia. Je nutné, aby ste pri spustení ako pracovný priečinok používali cestu v aktívnom paneli Total Commander.
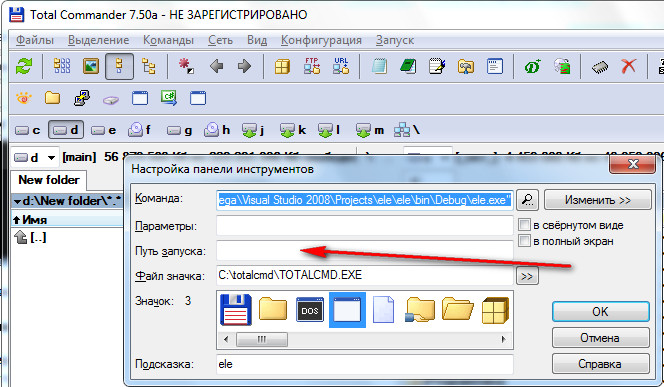
Kliknutím na toto tlačidlo sa otvorí aktuálna zložka na príkazovom riadku s právami správcu.
Otvorte príkazové okno s administrátorskými právami z Far
Jeden spôsob, ako urobiť podobný trik v tomto populárnom správcovi súborov, je pridať ELE v používateľskej ponuke. Ak to chcete urobiť, stlačte kláves F2 a stlačte INS. Ako príkaz musíte vstúpiť ele.exe.
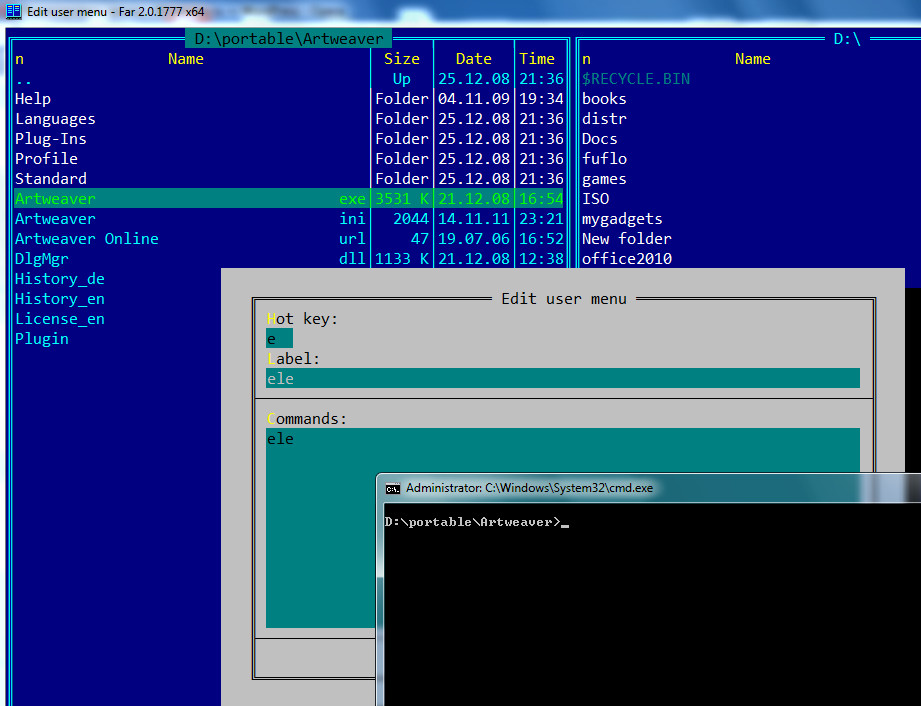
Som visel na ELE Klávesová skratka E, aby som otvoril okno príkazového riadka ako správca v aktuálnom priečinku, stačí stlačiť F2 - e.
Prepínače príkazového riadka ELE
Je ich málo.
Stručné informácie o použití
Ak zadáte voľbu / x, ELE zatvorí príkazové okno, z ktorého sa volalo. tj Na obrazovke je len jedno cmd.exe - čo je otvorené s administrátorskými právami.
Tento kľúč sa objavil na žiadosť, s ktorou som zdieľal myšlienku vytvorenia nástroja. Vadim prejavil záujem o nástroj a vykonal aktívne testovanie, počas ktorého navrhol pridanie / x, bolo by vhodné skopírovať niečo z "normálneho" okna do vysoko privilegovaného. Úprimne povedané, nikdy som nemal takúto situáciu a v každodenných aktivitách používam súbor, ktorý automaticky zatvorí predchádzajúce okno bez ďalších kľúčov. ( Uzatvorenie rodičovského procesu, mimochodom, sa implementuje analogicky s príklad Simon Morier )
Sú to program [parametre]
Spustite program ako správca. Napríklad Poznámkový blok ako správca:
Ele notepad.exe d: \\ text1.txt
ELE - jeden z mála nástrojov, ktorých tvorba sa nehanbím. Je to naozaj užitočné a môže vám ušetriť trochu času a nervov.
V systéme Windows 8, ako v predchádzajúcom verzie systému Windows, vykoná sa niekoľko úloh správy a riadenia systému prostredníctvom rozhrania príkazového riadku ( cmd.exe). Avšak, rovnako ako v predchádzajúcich verziách systému Windows, niektoré z týchto úloh vyžadujú oprávnenia správcu na ich vykonanie. V tomto článku budeme hovoriť o tom, ako otvorte príkazový riadok pomocou , Vzhľadom na skutočnosť, že Microsoft má mierne prepracované rozhranie tohto operačný systém, tento postup bude mierne odlišný od toho, s akým sme zvyknutí v systéme Windows 7 (neexistuje žiadne menu štart). Problém je v tom, že po kliknutí pravým tlačidlom na skratku programu na úvodnej obrazovke metra sa zobrazí ponuka " behakosprávca"Nezobrazuje sa.
V systéme Windows 8 môžete spustiť príkazový riadok pomocou práv správcu niekoľkými spôsobmi:
- Z úvodnej obrazovky
- V ponuke Prieskumníka Explorer
- Používanie Správcu úloh
- Použitie ponuky Win + X
Poďme opísať každý z týchto spôsobov otvárania príkazového riadku s právami administrátora vo Win8.
Otvorte príkazový riadok z rozhrania rozhrania Metro UI
V riadku "Hľadať" rozhrania rozhrania Windows 8 Metro UI musíte písať “cmd"(Alebo"príkaz prompt ”) , V dôsledku toho sa nájdená aplikácia zobrazí v ľavej table. Potom kliknite pravým tlačidlom na zobrazenú skratku a v spodnej časti obrazovky sa zobrazí riadok s ďalšími možnosťami spustenia. Vyberte prosím "Spustiť ako správca" ("Spustiť ako správca")
To isté možno dosiahnuť zvýraznením nájdenej aplikácie a stlačením klávesnice kombináciou Ctrl + Shift + Enter.

Spustite príkazový riadok z aplikácie Explorer
Otvorte okno programu Prieskumník Windows Explorer, stlačením kombinácie klávesov Win +E, V ľavom okne vyberte položku Môj počítač, a vpravo - disk C: \\, Potom v hornej ponuke vyberte položku File-\u003eotvorenépríkazprompt -\u003eotvorenépríkazpromptakosprávca (Otvorte príkazový riadok ako správca).
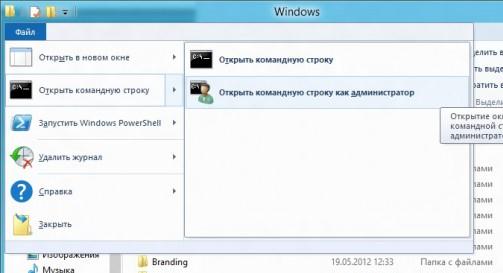
Spustite príkazový riadok z Správcu úloh
Otvorte nástroj Správca úloh systému Windows 8 stlačením klávesovej skratky Ctrl + Shift + Esc. Potom musíte vytvoriť novú úlohu výberom položky ponuky "Súbor -\u003e Spustiť novú úlohu" ("Súbor -\u003e Nová úloha (Spustiť)") zadajte zobrazené okno cmd, začiarknite políčko « Spustite úlohu s oprávneniami správcu "(" Vytvorte túto úlohu s oprávneniami správcu. ") A kliknite na tlačidlo OK.

Začíname z kontextovej ponuky Win + X
Okno príkazového riadka s zvýšené privilégiá môžete tiež otvoriť pomocou ponuky rýchle spustenie, preto je na úvodnej obrazovke potrebné stlačiť Win +X, V zobrazenej ponuke vyberte položku "Príkazový riadok (Admin)".

Tu je niekoľko spôsobov, ako spustiť príkazový riadok s právami administrátora v systéme Windows 8 bol schopný zistiť nás. V komentároch ponúkame svoje možnosti.
