V systéme Windows 8 je nová funkcia obnovenia systému - Obnovte počítač. Má dva aplikačné scenáre, o ktorých budem dnes diskutovať. Tiež sa dozviete o technológiách, ktoré sú základom tejto zaujímavej príležitosti.
Spolu s aktualizáciou počítača bez odstránenia súborov (Obnovenie počítača) má systém Windows 8 možnosť odstrániť všetky údaje a preinštalovať systém Windows (Reset your PC). Formuje systémový oddiel (a ak je to potrebné, všetky oddiely) a inštaluje systém čisto, čo nie je príliš zaujímavé. Jej sestra je flexibilnejšia a preto oveľa atraktívnejšia. Jednou z jeho trumfových kariet je schopnosť vytvoriť obraz pre návrat k sebe!
Funkcia Obnoviť počítač a pomôcka Recovery Console sú k dispozícii iba v systéme Windows 8 a 8.1. Tieto funkcie nie sú dostupné v systéme Windows 10, ale majú staré zálohovanie zo systému Windows 7.
Porovnávacia tabuľka nástrojov na obnovenie v systéme Windows
Vzhľadom na rôzne nástroje na obnovenie systému Windows som pripravil porovnávacia tabuľka , V ňom nájdete stručný opis metód obnovy a mechanizmov ich práce, ako aj odkazy na podrobné články o každom z prostriedkov.
Čo je to aktualizácia počítača bez aktualizácie počítača (Obnoviť počítač)
Postupné pokyny, ktoré nájdete nižšie, sú veľmi primitívne. Je oveľa dôležitejšie pochopiť, ako používať novú funkciu a aké výsledky to povedie.
Metódy aplikácie v praxi
Aktualizácia počítača bez vymazania súborov (menovite taký termín, ktorý sa rozhodol používať v ruskom systéme OS) je opätovná inštalácia systému. Môže sa vyrábať pomocou:
- Inštalačný disk, V tomto prípade sú uložené osobné súbory, ako aj aplikácie z obchodu (ale iba!). Po obnovení bude samotný systém OS čistý.
- Factory image, V tomto prípade sú uložené iba osobné súbory a aplikácie pre ukladanie dát. Po obnovení bude samotný systém rovnaký ako pri prvom zapnutí počítača.
- WIM obrázok vytvorený vopred nástrojom recimg, V tomto prípade operačný systém a nainštalované programy (ale nie ich parametre!) Vráťte sa do stavu v čase vytvorenia tohto obrázka.
Ak nie je žiadny obrázok, Obnovte počítač je pohodlné, ale nie jediné riešenie na obnovenie systému Windows. Je zrejmé, že tu sa spoločnosť Microsoft sústreďuje na maximálnu jednoduchosť a rýchlosť reinštalácie, ako aj nízku hodnotu konvenčných ("desktopových") programov pre používateľov tabletov.
Rozdiel medzi obnovením počítača a preinštalovaním systému nad existujúcim
Opätovné nainštalovanie systému Windows je zvyčajne dostupné bez záložných kópií. V tomto prípade môžete tiež vykonať preinštalujte systém cez už nainštalovaný systém , ale ... iba ak môžete vstúpiť do systému!
To je výhoda novej funkcie Refresh Your PC, ktorá je prístupné z prostredia obnovy (Windows RE). To znamená, že systém môžete vrátiť do života aj v prípade, že sa nespúšťa.
Ďalším prínosom obnovy je úplná automatizácia procesu, Inými slovami, nemusíte prejsť počiatočnými fázami inštalácie systému a nakoniec nemusíte konfigurovať parametre OOBE (jazyk, časové pásmo atď.).
Obnovte systém Windows pomocou inštalačného disku alebo výrobného obrazu
Napriek jednoduchosti postupu vymáhania obsahuje množstvo úskalí a na samom začiatku. Najprv určite scenáre hlavného návratu.
- Zakúpili ste počítač so systémom Windows 8.1, Výrobca zaznamenal obraz z výroby ako obraz obnovy pre obnovenie, takže postup skutočne obnoví továrenské nastavenia. Zároveň nezáleží na tom, či ste spustili systém Windows alebo špeciálnu kombináciu klávesov pred zavedením systému (viď návod na použitie) - všetky cesty vedú do Ríma.
- Na svojom počítači ste nainštalovali systém Windows 8 alebo 8.1, Ak ste sami nevytvorili obrázok, budete potrebovať aj distribúciu OS.
Zakúpili ste počítač so systémom Windows 8 a potom ho inovovali na hodnotu 8.1, Výrobca zaznamenal obraz systému Windows 8, takže je pravdepodobnejšie, že vrátenie výrobných nastavení nebude fungovať a dokonca relatívne jednoduchým spôsobom vrátiť to nie je. Ak chcete obnoviť, budete potrebovať bezplatná distribúcia Windows.
Teraz môžete hovoriť o všetkom, čo sa získa nadmernou prácou.
Aké údaje sa obnovia
Na základe mojich testov a údajov z knižnice TechNet som sa pre vás pripravil porovnávacia tabuľka , Porovnáva obnovu za prítomnosti jeho obrazu a bez neho, ako aj s podrobným rozložením systému a používateľských nastavení (všimnite si, že zošit programu Excel tri listy).
Upozorňujeme, že bez ohľadu na prítomnosť obrázka sa stratí väčšina osobných nastavení, rovnako ako všetky parametre klasických aplikácií. O dôvodoch tohto správania obnovte počítač Povedal som ti samostatne.
Spustite obnovu, keď sa môžete prihlásiť do systému
Krása Refresh Your PC je, že potrebujete minimálne pohyby tela. Stlačte Win + W a nájdite Obnova počítača (v anglickom OS -), alebo stlačte Win + R a spustite systemreset.
Spustite obnovu, keď sa systém nemôže prihlásiť
Ak sa systém nespustí, môžete sa dostať do aktualizačného mechanizmu od prostredia obnovenia , kde Windows 8 by sa mal automaticky prihlásiť, ak sa nemôže zaviesť do systému. Ak sa tak nestane:
- Zaviesť do
vopred stanovených disk obnovy
alebo
inštalačný diskvyberte jazyk a stlačte tlačidlo Obnovenie systému. - lis diagnostika, potom obnoviť.

A to je všetko! Na konci procesu získate funkčný systém a na pracovnej ploche uložíte správu o vzdialených programoch.
Stratené programy je možné stiahnuť rýchlo, pretože pre vaše pohodlie, ich mená sú vytvorené odkazmi vedúcimi k stránke vývojára (samozrejme, ak poskytujú odkazy).
Počas môjho experimentu bolo zotavenie ako celok úspešné. Zrušili sa iba skratky príkazového riadku a okná "Spustiť", ktoré boli opravené na paneli úloh a na úvodnej obrazovke. Myslím, že to možno pripísať predbežnej verzii systému Windows 8.
Obnovte systém Windows pomocou predtým vytvoreného obrázka
Schopnosť vytvoriť vlastný obrázok a priradiť ho ako značku pre obnovu sa podáva ako najchutnejšia časť Obnovte váš počítačový koláč. Jediný rozdiel od obnovenia bez predtým vytvoreného obrázka je návratnosť priečinky systému Windows a Program Files do stavu v čase vytvorenia zálohovaného obrázka. Vo zvyšku je totožná.
Vytvorenie obrázka pomocou nástroja recimg
Systém Windows 8 obsahuje nástroj konzoly recimg, vďaka čomu je obrázok vytvorený jedným príkazom:
Recimg / createimage D: \\ zálohovanie
tu D: \\ backup je priečinok, v ktorom sa súbor uloží CustomRefresh.wim.
Ak sa zadaný priečinok nenachádza na disku, program ho vytvorí. A ak je zadaná nesprávna cesta, obrázok by sa mal vyhľadávať v priečinku System32 (skontroloval som ju v praxi a náhodne som umiestnil za písmeno jednotky bodkočiarkou miesto dvojbodka :)
Vytvorený obrázok je automaticky zaregistrovaný ako východiskový bod pre obnovu, ktorý je spustený príkazom, ktorý je už známy systemreset.
Spustite obnovu z predtým vytvoreného obrázka
Teraz môžete vrátiť bez inštalačného disku zadaním prostredia Windows RE. Ale aj keď zavádzate z disku alebo flash disku, systém sa obnoví pomocou vytvoreného obrazu, nie štandardného. Dala som pokyny, ako začať obnovu vyššia.
Ako obnoviť počítač funguje
Ukladanie údajov v tieňových kópiách
Po vykonaní príkazu vytvoriť obrázok okamžite som si všimol riadok "Vytvorenie snímky".
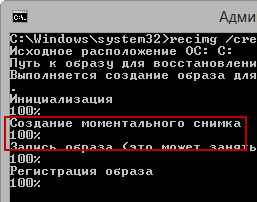
To naznačuje, že údaje obsiahnuté v obraze sú najskôr uložené v tieňových kópiách. Monitorovanie procesov potvrdil môj predpoklad.
Potom som nemohol odolať a pozrel sa do tieňových kópií. Jeden príkaz môže zobraziť zoznam a pozrieť sa na cestu k tejto tieňovej kópii. A prístup od správcu súborov je už vďaka technológii už otázkou technológie symbolické odkazy.
Vssadmin zoznam tieňov mklink / d c: \\ shadow \\\\? \\ GLOBALROOT \\ Device \\ HarddiskVolumeShadowCopy2 \\
Vytvorenie obrázka WIM
Tieňové kópie umožňujú vytvoriť obrázok zahájený v okamihu, keď systém, a to je nová funkcia Windows 8.
V systéme Windows 7 a Vista sa nástroj použil na zachytenie zväzku do obrázka WIM imagex, a operácia mala byť vykonaná, keď systém nebol spustený (napríklad z inej inštalácie alebo Windows PE). Teraz hlavný nástroj na prácu s obrázkami, DISM, získal funkcie vytvárania a aplikácie obrázkov WIM.
DISM / Capture-Image /? DISM / Apply-Image /?
Je zrejmé, že recimg používa rovnakú technológiu, ale nezahŕňa nástroj DISM, inak jej log a Process Monitor odrážajú túto skutočnosť.
Obsah obrázka
Keď som vytvoril obrázok, nezabudol som sa na to pozrieť:
DISM.exe / Mount-Wim /WimFile:D:\\backupCustomRefresh.wim / index: 1 / MountDir: C: \\ mount
Systémové priečinky a programy umiestnené na systémovom oddieli sú úplne prítomné, čo sa nedá povedať o používateľských údajoch.

Z užívateľských údajov sa do obrázka nachádza len zdieľaný priečinok a profil štandardného používateľa.
V dôsledku toho samotný obraz WIM nie je vhodný ako a zálohovanie, napríklad v prípade zlyhania disku. Samozrejme, že neobsahuje údaje a používateľské nastavenia. Ak však obnovíte systém Windows 8 pomocou funkcie Obnoviť počítač, vaše údaje sa nestratia!
Obnovte systém Windows 8 v prostredí Windows PE
Postup obnovenia sa vykonáva v prostredí Windows PE, bez ohľadu na to, či ste spustili obnovenie počítača z bežiaceho systému alebo z prostredia obnovy (Windows RE).
A tu už začína hrať už známy mechanizmus preinštalujte systém so zálohovaním údajov a nastavení používateľského prostredia. Postupnosť je nasledovná:
- Obsah profilov a iných priečinkov sa presúva do samostatnej oblasti na disku.
- Inštaluje sa nový systém.
- Súbory sa vrátia do pôvodných miest
Rozdiel v porovnaní s opätovným nainštalovaním na začiatok je, že obsah profilov sa nedá úplne obnoviť, a preto sa predovšetkým stratia nastavenia programu a osobné nastavenia.
Ak ste vytvorili svoj obrázok CustomRefresh.wim, používa sa ako inštalačný obraz WIM, nie ako štandardný súbor install.wim z distribúcie.
Rovnako ako v prípade preinštalovania systému nad existujúci, starý operačný systém je uložený v priečinku Windows.old, ktorý môžete odstrániť.
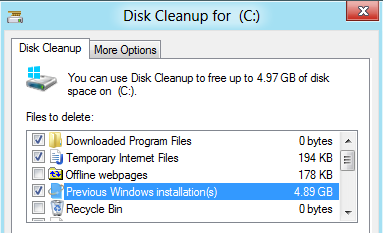
Ako môžete vidieť, obnovenie systému Windows 8 pomocou funkcie Obnoviť počítač používa kombinácia nových funkcií DISM a technológií preukázaného prenosu údajov.
Scenáre používania pomôcky recimg
Samotný nástroj je extrémne jednoduchý na použitie, ale je dôležité pochopiť, na aký účel je určený.
Možnosti obnovenia príkazového riadku
Vzhľadom na to, že vstavaná pomocná pomôcka je k dispozícii iba v angličtine, stručne komentujem parametre príkazového riadku:
- / createimage - vytvorí obrázok v zadanom priečinku pomocou tieňových kópií
- / showcurrent - zobrazí cestu k obrázku, ktorý sa používa na obnovenie
- / nastavenie prúdu - zaregistruje priečinok, v ktorom je obrázok uložený, ako východiskový bod
- / deregister - zruší registráciu (čo vám umožní obnoviť pomocou inštalačného disku)
Ako môžete vidieť, môžete vytvoriť niekoľko obrázkov v rôznych časoch a zaregistrovať niektorý z nich ako bod návratu.
Rozdiely medzi tým, ako používať recimg a imagex
Nástroj recimg nie je náhradou za imagex, pretože je "zaostrený" výhradne pre funkciu Refresh Your PC.
- Úvodné prostredie, Ako som už uviedol vyššie, imagex dokáže zachytiť obrázok len vtedy, keď systém nie je spustený. To je možné vykonať pomocou systému Windows PE alebo iného operačného systému. Naopak, recimg je zameraný na prácu v naloženom systéme.
- Súbor údajov v obraze, Aplikácia imagex zachytáva celý zväzok, okrem niektorých nepotrebných súborov, alebo podľa vášho zoznamu. Recimg má ďalšiu úlohu - iba systém, programy a štandardný profil.
- Syntéza obrazu, Imagex sa spravidla spúšťa generalizujte obrázok pomocou nástroja sysprep. Pomocou recimg neznamená takýto scenár a výsledný obrázok je určený len na nasadenie v systéme, v ktorom bol vytvorený.
Z tohto dôvodu utilita recimg nevykonáva žiadne úpravy vytvorenie prispôsobeného obrazu systému s cieľom jeho nasadenia na iné počítače.
Diskusia a prieskum
Vzhľad funkcie Obnoviť počítač v systéme Windows 8 ukazuje, že spoločnosť Microsoft naďalej zlepšuje a zjednodušuje mechanizmy obnovenia systému Windows.
Teraz, dokonca aj v prípade najhoršieho scenára, keď nemôžete obnoviť záťaž, môžete získať pracovný systém v dvoch počtoch.
Súčasne budú všetky osobné údaje bezpečné a spoľahlivé a straty sa znížia len na bežné programy, ktoré sa dajú ľahko preinštalovať.
A odborníci v oblasti IT a nadšenci, ktorí vedia o možnosti vytvoriť vlastný imidž, existoval ďalší nástroj na vytvorenie obrazu pre návrat, hoci to nemôže byť považované za prostriedok zálohovanie.
V systéme Windows 7 mám týždenný rozvrh obraz systémového oddielu , Mimochodom, ako vytvoríte obrazy systému? Zdôvodnite v komentároch vašu voľbu!
Ak chcete diskutovať o funkcii Obnoviť počítač a ďalšie mechanizmy obnovenia systému Windows, zdieľajte svoje myšlienky v komentároch! Ak chcete komentovať ďalšie témy týkajúce sa Windows 8, komentáre tento záznam stále otvorené.
Ako opraviť systém Windows 8? Ako vytvorím bod obnovenia? Ako podať žiadosť obnoviť okná 8 bez odstránenia používateľských súborov (Obnoviť počítač)? Prečo má systém Windows 8 dva nástroje na vytvorenie obrázka na obnovenie operačného systému? Kde sa vydali predchádzajúce verzie súborov?
Priatelia, prišlo veľa listov, kde vás zaujíma nástroj Obnovenie systému Windows 8 a ja som sa snažil odpovedať na všetky listy s jedným veľkým článkom. Z tohto článku sa môžete naučiť, ako obnoviť systém Windows 8 najviac rôznymi spôsobmi, počínajúc od najjednoduchších (s pomocou bodu obnovy) a končiac s komplikovanejším. Tento článok je užitočný tak pre začínajúcich používateľov PC, ako aj pre používateľov s priemernou úrovňou tréningu.
- Poznámka: Priatelia, ak máte notebook, potom tieto podrobné články budú pre vás veľmi užitočné. Pomôžu vám zvládnuť nezastupiteľný prostriedok na opravu operačného systému Windows 7 a Windows 8, tieto nástroje vám pomôžu za tie nerentabilné okolnosti pre vás.
- pomocou jednotky flash alebo inštalácie disk Windows 8
- , ak operačný systém sa nenačíta.
- v zabudovanom programe obnovy od výrobcu.
Pred pár dňami som si kúpil nový laptop, s predinštalovaným operačným systémom Windows 8 a musím povedať, že ako celok je systém spokojný, hoci samozrejme bez štandardnej ponuky Štart nie je úplne obvyklé pracovať. Nemám v úmysle preinštalovať osem Windows 7, chcem dôkladne pochopiť nový operačný systém. A myslím, že je potrebné začať v prvom rade na to, ako to beží Windows Recovery 8. Samozrejme, viete, čo mám na mysli, každý, aj ten najskúsenejší v procese práce na počítači pre svoje neúspešné akcia môže narušiť operačný systém. Najjednoduchší spôsob, ako sa dostať von z nepríjemnej situácie, je vrátiť sa späť s bodom zotavenia po určité časové obdobie späť.
Chcem povedať, že so systémom Windows 8, som bol schopný vytvoriť bod obnovenia v, ukázalo sa, proste valiť pomocou chrbte, ale čo keď sa v dôsledku zlyhania systému alebo v dôsledku vírusov, nemôžem stiahnuť Windows 8. Ako teda, dostať sa do obnovy systému? Tu mám otázku pre vás.
- Ako som pochopil, kľúč F-8 nefunguje pri spustení počítača. Takže ako sa dostanem do ponuky ďalších možností zavádzania a potom do núdzového režimu a obnoviť systém? po dlhé vyhľadávania informácie na internete som si uvedomil, že musím stlačiť Shift + F8, ale tu som sa nepodarilo. Zaujímalo by ma, prečo?
- Viac som čítal, že v systéme Windows 8, je funkcia úplného obnovenia celého operačného systému je ekvivalentná preinštalovať, ale bez mazania súborov používateľa, to je volané (Refresh Your PC)! Toto obnovenie môžete spustiť aj vtedy, keď nemôžete vôbec začať pracovať so systémom Windows 8.
- Ako sa dostať do tohto Obnoviť váš počítač, ak sa môj systém Windows 8 ešte nespúšťa, pretože klávesová skratka Shift + F8 na boot nefunguje pre mňa?
- Budem si ju udržiavať na systémovej jednotke (C :) po aplikácii obnovy systému Windows 8 bez odstránenia užívateľských súborov (Obnoviť počítač), nainštalovaných programov?
- Keď sa pokúšam spustiť obnovenie počítača z bežiaceho systému, požiadal o inštalačný disk Windows 8 a kde ho môžem získať, pretože som si kúpil notebook bez inštalačného disku.
- Ak chcem predať laptop, ako môžem urobiť plné obnoviť okná 8 bez uloženia používateľských údajov a inštalovaných aplikácií (ekvivalentné inštalácii systému Windows 8 znova), ak nemám inštalačný disk systému Windows 8.
- Ako sa dostať do núdzového režimu alebo núdzového režimu s podporou príkazov windows reťazcov 8?
- Tiež som sa dozvedel, že v systéme Windows 8 môžete vytvoriť obraz na obnovenie celého operačného systému. To znamená, že nainštalujem všetky programy, ktoré potrebujem, a potom vytvorím obraz stabilného systému, ktorý môže byť v prípade potreby nasadený do nestabilného operačného systému. Ale v systéme Windows 8 existujú dva nástroje na vytvorenie obrazu operačného systému? Jeden spôsob, ako si môžete vytvoriť nástroje príkazového riadka, recimg / createimage D tím: \\ Druhý spôsob, ako používať všetky známe nástroje v ovládacom paneli pod podivným názvom pre Windows 8 "Recovery súbory systému Windows 7 "Obaja vytvorené obrázky sa nakoniec ukážu inak. Sám ste vytvorili tieto obrázky a pokúsili ste sa obnoviť z nich systém Windows 8, ktorý z nich a za čo?
- Ak v systéme Windows 8 existujú prostriedky na vytvorenie obrazu systému a jeho obnovovanie, potom sa môžu stať drahé programy na zálohovanie dát, vývojári tretích strán, napríklad Acronis True Image Home, nepotrebujú a nepoužívajú ich ešte pohodlnejšie a ľahšie?
- Kde sa vydal nástroj nazvaný "Predchádzajúce verzie súborov"? V systéme Windows 7 ma viac ako raz zachránil, keď som omylem odstránila dôležité súbory po koši.
Obnovte systém Windows 8
Po prvé vykonajte prvé nastavenie zabezpečenia systému Windows 8. Uistite sa, že je obnovenie systému povolené pre oblasť, na ktorej je nainštalovaný systém Windows 8, zvyčajne (C :). Uvedieme množstvo priestoru na disku, ktoré je potrebné na normálnu prevádzku ochrany systému. Ďalej sa naučíme, ako vytvoriť bod obnovenia v bežne fungujúcom systéme Windows 8, ako aj to, ako sa s ním vrátiť. Poďme sa pozrieť na prípad, keď kvôli zlyhaniu systému nebudeme môcť načítať systém Windows 8, ale stále sa dostaneme k obnoveniu systému aj v prípade, že klávesnica Shift + F8 pri zavádzaní nefunguje. Urobíme to pomocou disku na obnovenie systému Windows 8, ktorý sme vytvorili, alebo inštalačného disku Windows 8.
Zvážte, ako systém Windows 8 obnoví bez odstránenia používateľských súborov (Obnoviť počítač). Môžete spustiť aktualizáciu vášho počítača priamo z bežiaceho systému, rovnako ako v prípade, že systém Windows 8 sa nespustí. Bude to perie inštalácia systému Windows 8, osobné údaje nie sú ovplyvnené, aplikácie uložené v systéme Windows Store sú uložené, nainštalované programy sú odstránené (na uloženie nainštalovaných programov je potrebné vytvoriť obrázok systému Windows 8, prečítajte si nižšie). Budeme potrebovať inštalačný disk Windows 8 alebo vytvorený obrázok systému Windows 8. Ukážeme vám, ako vytvoriť obrázok Windows 8 a potom obnoviť náš operačný systém pomocou Refresh Your PC, aj keď sa vôbec nespúšťa.

V skutočnosti nástroje pre systém Windows 8, môžete vytvoriť dva obrázky na obnovenie, jeden obrázok pracuje s Obnoviť počítač. Keď používate nástroj Obnoviť počítač, úplné zotavenie Windows 8, ale vaše osobné súbory zostanú neporušené, ale nainštalované programy sa vymažú a systémové nastavenia sa obnovia na pôvodné. Ak vytvoríte obrázok pomocou príkazového riadku, ako je popísané v nižšie uvedenom článku, nástroj Obnoviť počítač použije tento obrázok na jeho obnovenie a nie inštalačný disk systému Windows 8. To znamená, že nenainštalované programy a systémové nastavenia , ale po vytvorení obrázka sa vráti. Ale mali by ste vedieť, že vytvorený obraz nie je vhodný na obnovu v prípade úplného formátovania disku (C :) alebo náhodného vymazania systémového oddielu. Vytvorenie zálohy v systéme Windows 8 úplne je vhodná druhá metóda.
Druhý obrázok je vytvorený pomocou nástroja, ktorý je už známy z ovládacieho panela nazvaný "" alebo, ukážem vám obidve spôsoby. S týmto obrázkom môžete úplne obnoviť systém Windows 8 na čistý pevný disk. Ako sa to stane, napríklad, ste vytvorili obraz Windows 8 na disku (D :) a potom úplne odstrániť Windows 8 z disku (C :) a inštaláciu systému Windows 7, popolzovavshis ju a ona sa nemajú radi, môžete vyzdvihnúť a obnoviť Windows 8 všetky vaše programy a súbory z obrázka a všetko.
Poznámka: Priatelia, ako vytvoriť obraz systému a zotavenie z nej čítať ďalej nášho príbehu na disku DVD-ROM alebo USB prenosný pevný disk, a ako sa dostať z týchto obrazov, viac sa naučíte, ako sa pripojiť k svojmu notebooku, netbooku pohonu SATA rozhranie alebo Starý pevný disk IDE a prispôsobte ho na zálohovanie!

Na konci článku analyzujeme kompletnú obnovu systému Windows 8 bez uloženia používateľských údajov a nainštalovaných aplikácií (čo je ekvivalent inštalácie systému Windows 8 znova). Budete potrebovať inštalačný disk Windows 8.

Núdzový režim. Aby ste sa dostali do systému, existuje veľa spôsobov, môžete to spraviť priamo zo spusteného systému alebo dokonca v prípade, že nemôžete zaviesť systém Windows 8 vôbec, napríklad pomocou príkazu bcdedit / set (globalsettings) advancedoptions true, podrobnejšie čítame ďalej.

Dobre známe v systéme Windows 7 nahradené nástrojom s názvom "História súborov." Chcete poznať podrobnosti? Prečítajte si náš článok!
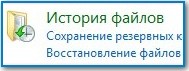
V skutočnosti, priatelia, nástroj na obnovu systému v systéme Windows 8, sa líši od nástroja na obnovu, ktorý bol v systéme Windows 7 a musím povedať, že je to o tom. Navyše počítače s nainštalované Windows 8 a ľudia aktívne používajú nový operačný systém a musím už mnohokrát používať takmer všetky dostupné funkcie obnovenia systému Windows 8 v praxi. Poviem ti to, čo viem
Samozrejme, najčastejšie s rôznymi problémami s novým operačným systémom, budete musieť použiť jednoduchý rollback pomocou bodu obnovenia. Takže, najprv sa uistite, že máme obnovenie systému vôbec.
parametre
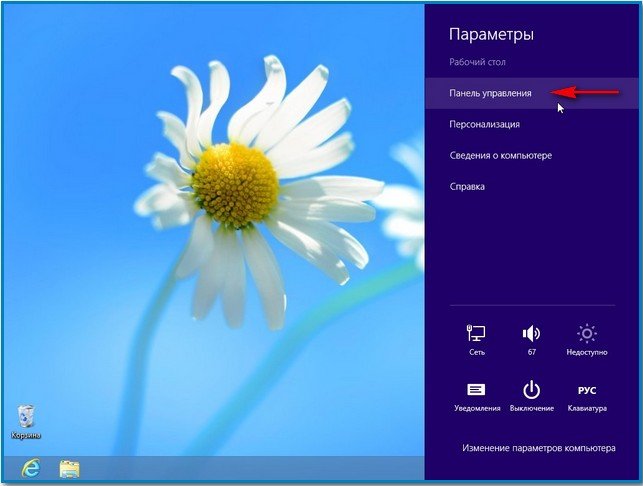
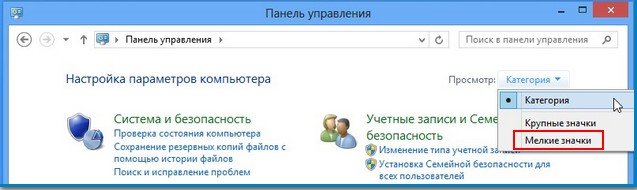
![]()
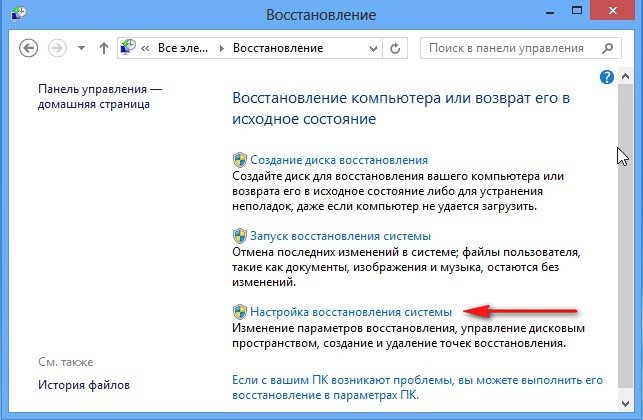
Konfigurácia Obnovovanie systému, V tomto okne zvoľte lokálny disk (C :) (System) a kliknite na tlačidlo Konfigurovať,
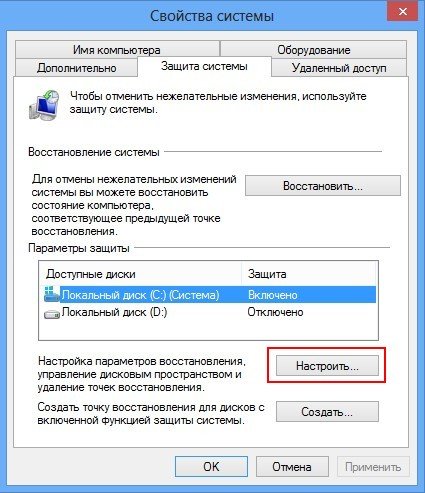
Označujeme bod Povoliť zabezpečenie systému a uveďte maximálne využitie okolo 15%, toto číslo postačuje na normálnu prevádzku ochrany systémového oddielu s nainštalovaným systémom Windows 8. Použite a OK. Ak chcete, môžete povoliť Ochrana systému pre ostatné oddiely.

Teraz vytvorte bod obnovenia sami a radím vám, aby ste to robili pravidelne. Napríklad pred nadchádzajúcim vyhľadávaním niečoho na internete alebo pred inštaláciou nový program.
Kliknite na položku Vytvoriť.

Prišielme názov nášho bodu obnovy. Napríklad, 13. januára, inštalácia nového programu. Opäť vytvoriť a obnoviť bod Windows 8 je vytvorený.

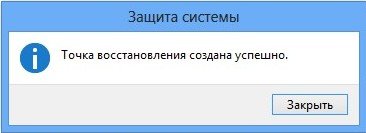
Teraz si predstavte túto situáciu, hneď po inštalácii programu, mali sme problémy: internet bol preč, tam bol zavesený a tak ďalej. Samozrejme, že sa rozhodneme použiť náš bod obnovenia vytvorený pred inštaláciou programu.
Možnosti -\u003e Ovládací panel-\u003e Obnova -\u003e Spustenie Obnovenia systému 

Označujeme bod Zobraziť všetky dostupné body obnovenia a všetky dostupné body sú otvorené. Napríklad sme sa rozhodli zastaviť na mieste obnovenia vytvorenom 11. januára, tento deň som nainštaloval program Microsoft Office Word 2007
Vyberte bod obnovenia ľavou myšou a potom kliknite na parameter Vyhľadajte postihnuté programy 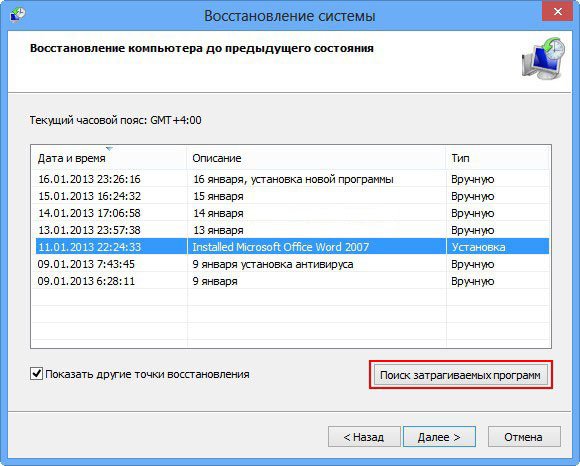

Ak to pre vás nefunguje, vyberte iný bod obnovenia. Ale súhlasím napríklad s vyzdvihnutím bodu obnovy 11. januára a stlačením tlačidla Ďalej.
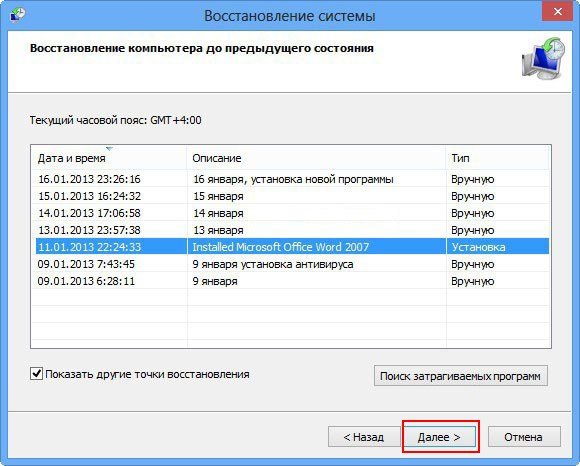
Hotovo.
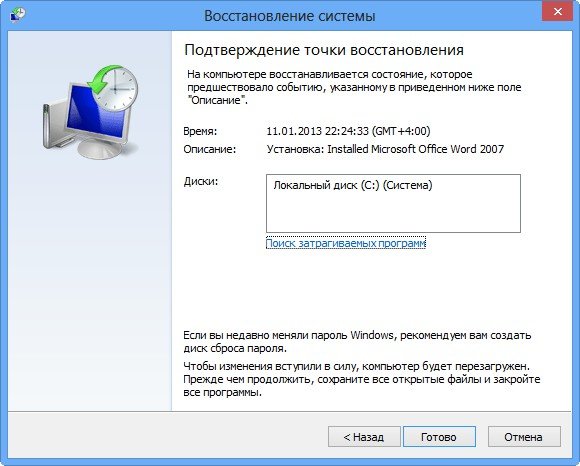
Existuje niekoľko spôsobov, ako to urobiť :.
V predchádzajúcom operačnom systéme Windows 7, bolo možné v počiatočnej fáze spúšťania počítača stlačte F-8 a dostať sa do Riešenie problémov (Recovery Environment), a potom spustiť Obnovenie systému odtiaľ. V systéme Windows 8, kláves F8 zrušený, ale tam bola klávesová skratka Shift + F8, čo je veľmi ťažké používať ako nový operačný systém Windows 8 výrazne znižuje čas a používateľa o zavedenie systému na všetkých túžby nebudú mať čas pre kliknutí na tlačidlo v pravú chvíľu. Ak chcete, skúste to urobiť takto: v počiatočnej fáze zaťaženia počítača podržte stlačené tlačidlo Shift a často stlačte kláves F8.
Nakoniec nezáleží na tom, ako sa dostanete do menu: "Výber akcie", napríklad pomocou kombinácie klávesov Shift + F8 alebo pomocou disku na obnovu, ktorý sme vytvorili, alebo inštalačného disku Windows 8, musíte urobiť to isté. Kliknite na tlačidlo Ďalej

Obnovenie systému

Vstupujeme do takejto ponuky v ponuke Voľba akcie, Diagnostika,
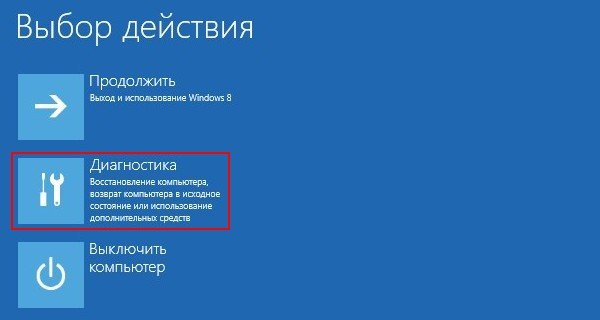
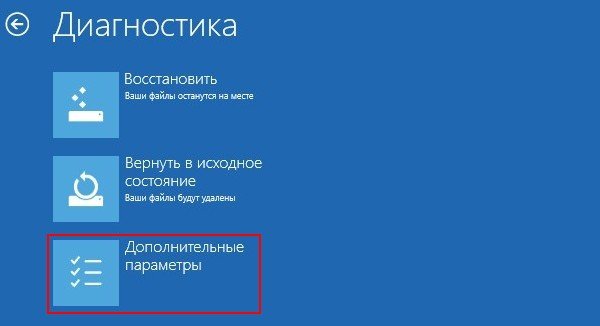
Obnovenie systému.

Vybrali sme Windows 8,

Spustí sa obnovenie systému.


Kliknite na položku Dokončiť a systém sa vráti späť do tohto bodu obnovenia.

Vytvorte a aplikujte obnovovací disk Windows 8
Ak nechcete dostať sa prihlasovať pomocou Shift + ponuke F8 pre ďalšie možnosti spustenia (osobne, trúfam z kohútika na klávesnici odmietol), to môže byť vykonané pomocou Disk pre zotavenie systému Windows 8. Verte mi priatelia, disk využitie služby Windows 8 krát viac užitočné pre vás , Vytvorme si ho v našom systéme Windows 8, potom z neho spustite počítač a zadajte ďalšie menu možností zavádzania a následne obnovte systém Windows 8. Obnova -\u003e
Ak chcete vytvoriť disk na obnovenie systému Windows 8, vyberte:
Možnosti -\u003e Ovládací panel-\u003e V kategórii vyberte Veľké alebo malé ikony

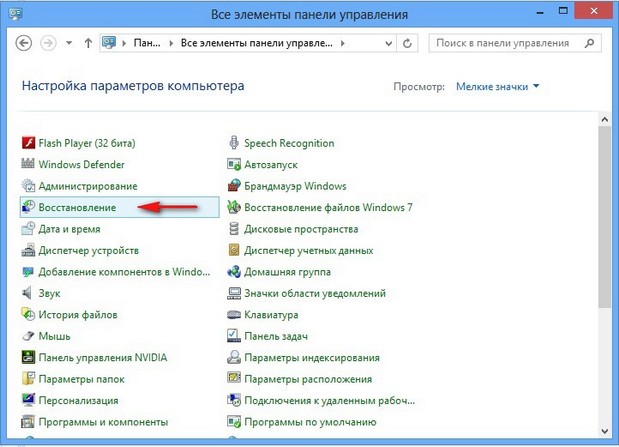


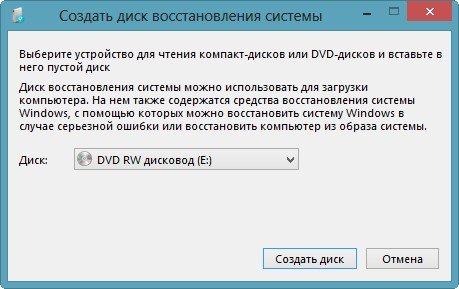

Teraz si predstavme situáciu. Z nejakého dôvodu nemôžeme načítať systém Windows 8, sťahovanie sa končí chybou alebo modrou obrazovkou smrti. Čo robiť a ako sa dostať do obnovy systému. V takejto situácii budete potrebovať obnovovací disk Windows 8, ktorý ste vytvorili. Vložíme ho do diskovej mechaniky a načíta náš počítač na tento disk, Ak si neviete, ako naštartovať z disku alebo flash disku, prečítajte si náš článok: BIOS: Boot z diskety, vložte disk v notebooku alebo ako stiahnuť z palice a notebooku Ďalšie Zavedenie z USB disku v systéme BIOS.
V počiatočnom okne vyberte položku Diagnostika.
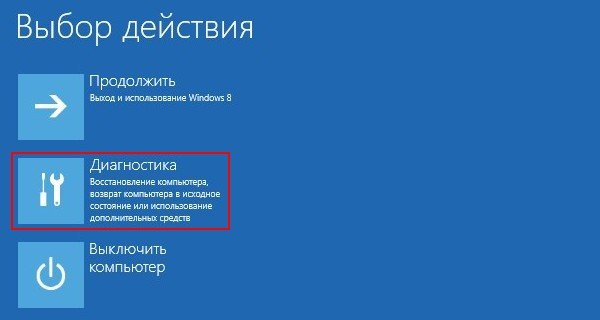
Ďalšie možnosti
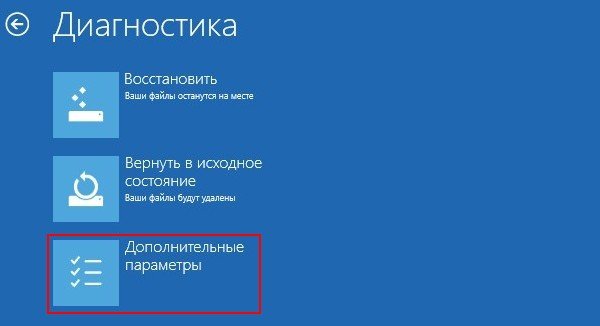
Obnovenie systému

Výber systému Windows 8

Spustite obnovenie systému.


Dokončené a systém Windows 8 sa obnoví na miesto obnovy, ktoré potrebujeme. Namiesto disku na obnovenie môžete použiť inštalačný disk Windows 8.

Ako systém Windows 8 obnoví bez odstránenia súborov používateľa (Obnoviť počítač) z bežiaceho operačného systému
Ak potrebujete použiť tento nástroj, samozrejme, ak je váš operačný systém nestabilný a hlavne rollback pomocou bodu obnovy vám nepomohol.
Keď sa tento nástroj použije, stane sa to úplná inštalácia Windows 8, ale bez vymazania údajov. Budete potrebovať inštalačný disk Windows 8 alebo Windows 8 pripravený vopred.
Najprv obnovte systém Windows 8 priamo z operačného systému pomocou inštalačného disku Windows 8.
Súbory v používateľských profiloch zostanú nedotknuté (dokumenty, fotografie, hudba, súbory na prevzatie), vrátane tých na pracovnej ploche, pretože nestratite aplikácie z obchodu Windows Store, sieťové nastavenia zostanú nezmenené.
Programy, ktoré ste nainštalovali z priečinkov Program Files, sa však odstránia. Všetky nastavenia systému a služby sa obnovia na predvolené nastavenia.
Takže v praxi môžete obnoviť bez odstránenia používateľských dát (Refresh Your PC). Môžete to urobiť zo spustenia systému Windows 8, ako aj zavádzaním z disku na obnovenie alebo inštalačného disku Windows 8. Najprv spustite obnovenie počítača z bežiaceho systému.
Možnosti -\u003e -\u003e

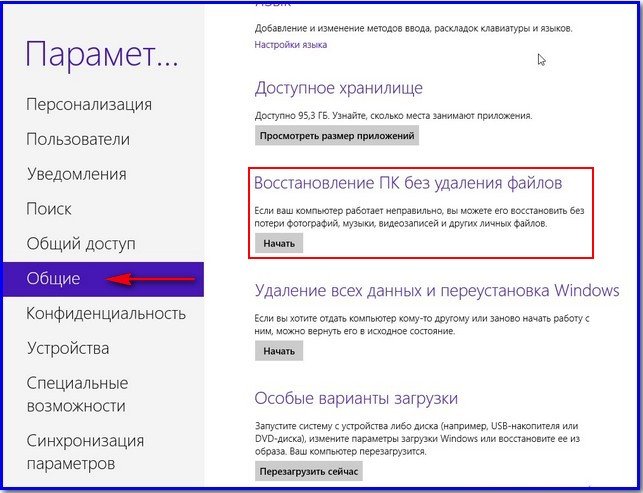
Čítali sme varovanie.

Ak ste ešte nenainštalovali inštalačný disk Windows 8, je čas na to.

Kliknite na položku Obnoviť.

V skutočnosti už nebudete potrebovať žiadne kroky od vás. Samozrejme, zotavenie trvá niekoľko minút, v mojom prípade trvalo asi 40 minút.
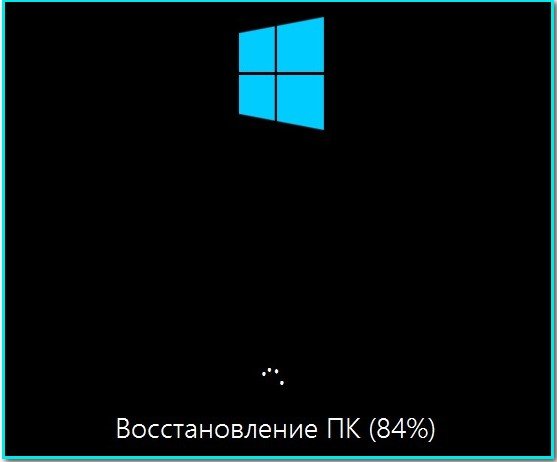
A tu je pred nami naša aktualizovaný systém Windows 8, všetky naše osobné súbory sú neporušené a bezpečné, systémové nastavenia sú predvolene obnovené, osobné programy budú musieť znova preinštalovať.
Ako používať obnovenie systému Windows 8 bez odstránenia používateľských súborov (Obnoviť počítač), ak sa systém Windows 8 nespustí
Takže náš počítač alebo laptop sa nespúšťajú, rollback pomocou bodu obnovenia nepomohol a rozhodli sme sa použiť nástroj na obnovu systému Windows 8 bez toho, aby sme museli vymazať používateľské dáta (Refresh Your PC). Tu budeme opäť potrebovať inštalačný disk so systémom Windows 8, Spustite náš počítač z inštalačného disku systému Windows 8. Kliknite na tlačidlo Ďalej.

Kliknite na položku Opraviť systém

Takže už poznáme dodatočné zavádzacie menu Výber akcie Diagnostika
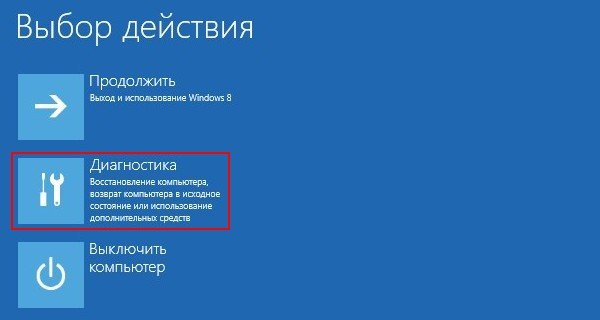

Čítame upozornenie, ktoré už vieme, a kliknite na tlačidlo Ďalej.

Windows 8.

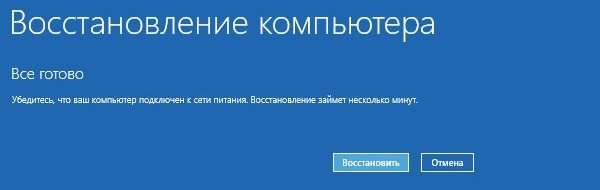
Existuje proces obnovy

Naša PC. Podobne ako v prípade predchádzajúceho prípadu trvalo približne 40 minút, všetky osobné údaje ostali na mieste, systémové nastavenia boli predvolene obnovené, inštalované programy boli odstránené.
Ako používať obnovenie systému Windows 8 bez nutnosti odstrániť používateľské súbory (Obnoviť počítač), ak sa operačný systém nespustí a nemáte inštalačný disk systému Windows 8 Všetko ako v predchádzajúcom prípade, kedy vážne problémy, zaviesť z disku na obnovenie a pokúsiť sa vrátiť späť pomocou bodu obnovenia, ale to nepomôže. Potom sa rozhodneme použiť Refresh Your PC a opäť problém, nemáme inštalačný disk Windows 8 a dôjde k nasledujúcej chybe: Ak chcete pokračovať, vložte inštalačný disk systému Windows alebo médium a obnovte systém.

Kamaráti, táto situácia nemusí byť beznádejné, tam samozrejme môže pokúsiť vstúpiť do núdzového režimu opraviť situáciu tam, napríklad pre odstraňovanie nainštalovali najnovší softvér a ovládače, vďaka ktorej si myslíte, že by mohol zlyhať, ale môžete urobiť viac. Vytvorenie okna obnovenia systému Windows 8 pre aktualizáciu počítača
Je potrebné dopredu vytvoriť obraz systému Windows 8 a zníženie jeho použitia, skôr než inštalačný disk systému Windows 8 a prostriedky osviežiť PC budú použité k obnove obrazu a nie Windows inštalačný disk 8. To znamená, že inštalované programy a systémové nastavenia sa NEDOSTÍ, ale po vytvorení snímky sa vrátia.
Ako vytvoriť obrázok pre obnovu systému Windows 8.
Veľmi jednoducho použijeme nástroj príkazového riadka Recimg.exe. Kliknite pravým tlačidlom myši na ponuku Štart a vyberte Príkazový riadok (správca),

Zadajte príkaz
recimg / createimage D: \\ backup, čo predstavuje vytvorenie obrazu obnovy systému Windows 8 na jednotke D v priečinku zálohovania.
Vytvorenie a registrácia obrázka boli úspešne dokončené.
Je umiestnený, ako sme naplánovali na disku D: v priečinku zálohovania a nazvaný CustomRefresh.wim

No, teraz sa pokúste obnoviť náš Windows 8 z obrazu Windows 8, ktorý sme vytvorili.
Načítavanie v dodatočnej ponuke zavádzania Výber akcie pomocou klávesovej kombinácie Shift + F8 alebo disku obnovy systému Windows 8. Diagnostika,
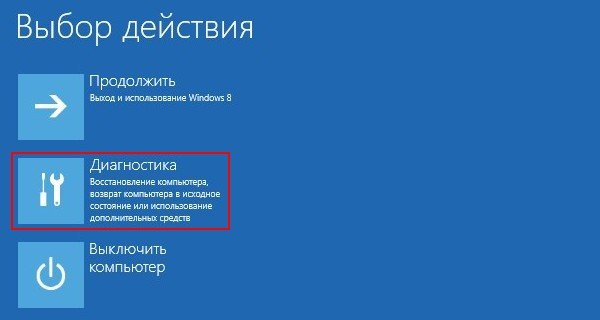
Obnoviť.
Vaše súbory zostanú na mieste.



obnoviť
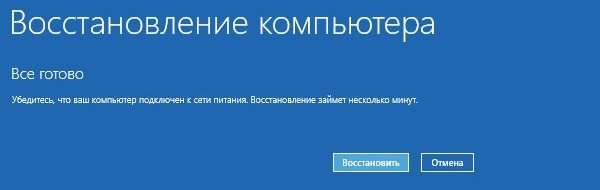
Ešte raz to spomínam obraz vytvorený týmto systémom Windows 8 nie je vhodný na obnovu v prípade úplného formátovania disku (C :) alebo náhodného vymazania systémového oddielu.
Vytvorte úplný obraz obnovy systému Windows 8 S týmto obrázkom môžete systém Windows 8 obnoviť aj po úplnom formátovaní systémového oddielu (C :). Ako to funguje. Ak ste vytvorili obraz Windows 8 na disku (D :) a potom úplne odstrániť Windows 8 z disku (C :) a inštaláciu systému Windows 7, popolzovavshis ju a ona sa nemajú radi, môžete vyzdvihnúť a obnovenie systému Windows 8 od obrazu a všetko. Tak vytvorte obrázok.
Poznámka: Priatelia, ak chce niekto vytvoriť záložný obrázok systému Windows 8 pomocou príkazového riadku, prečítajte si tento príspevok "
Možnosti. Ovládací panel 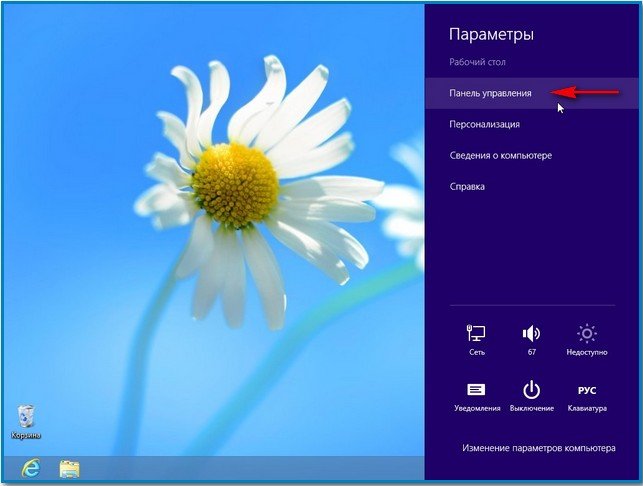


Môžete si vybrať vytvorenie obrázka na DVD disky, ale vezmite prosím na vedomie, že budú potrebovať veľa. Navrhujem vytvoriť obraz na lokálnom disku D: Next


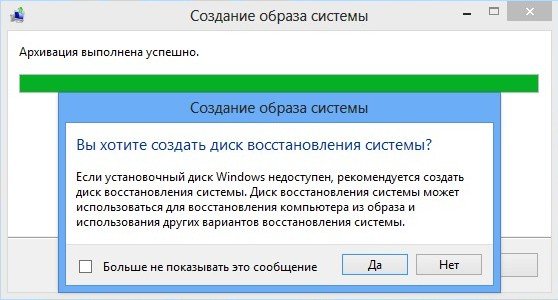
A tu je náš veľký obraz, ako sme predpokladali na D:
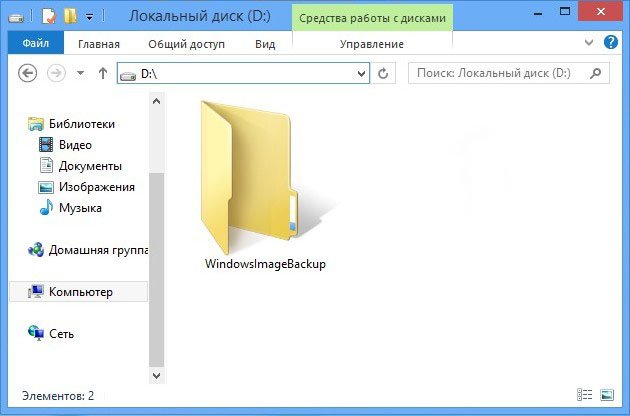
Obnovenie z obrázka
Teraz si predstavte situáciu, systém Windows 8 sa načítava vôbec a žiadne z vyššie uvedených metód obnovy nám pomôžu. Alebo pracujeme softvér Acronis Disk Director náhodne naformátoval oddiel s nainštalovaným systémom Windows 8. V tomto prípade môžeme použiť náš obrázok na opravu situácie. Zavádzanie z disku obnovy alebo inštalačného disku Windows 8.
diagnostika
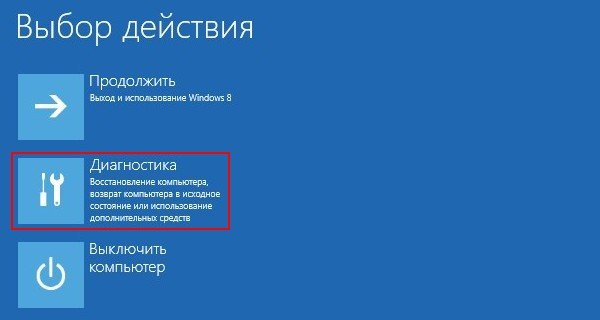
Ďalšie možnosti
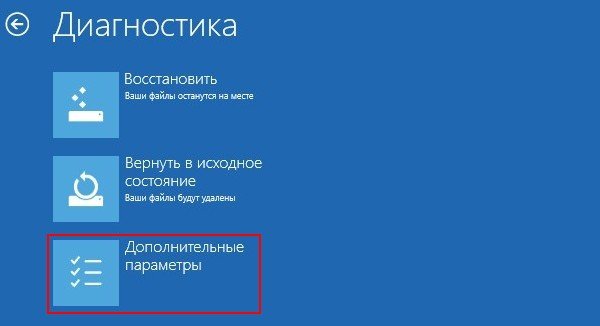



Automaticky ponúkame vybrať obrázok systému Windows 8, vytvoriť najnovšie (odporúčané) alebo vybrať ten, ktorý potrebujete. Nasledujúci čas


Opäť sme pripomenuli, že ak sme vytvorili obraz disku C :, bude vytvorený úplné formátovanie časť C: s nahradením všetkých súborov z obsahu obrázka.
Hotovo.


Ak máte inštalačný disk systému Windows 8, môžete vykonať úplnú obnovu buď zo spusteného systému alebo zavádzaním z bootovacieho disku.
Obnovte systém Windows 8 bez uloženia používateľských údajov z bežiaceho systému.
Možnosti. Nastavenia počítača sa zmenia.


Všetky vaše osobné súbory a aplikácie budú odstránené. Pri počítačových nastaveniach sa nastavia predvolené hodnoty.

Tu čakáte na výber, pri obnovení pôvodného stavu môžete odstrániť všetky súbory len zo systémovej jednotky (C :) alebo vyčistiť všetky ostatné disky (trvá viac času).
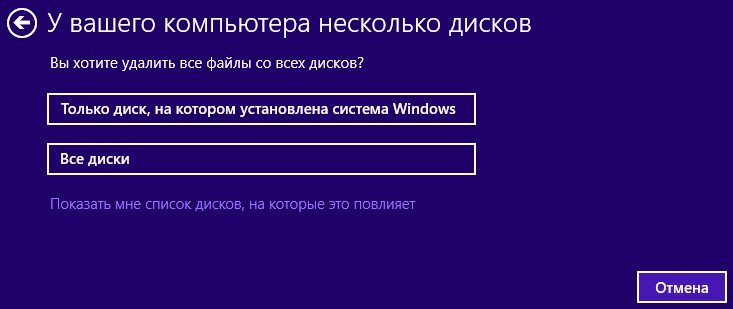
Jednoduchý používateľ si môže zvoliť možnosť Stačí odstrániť súbory
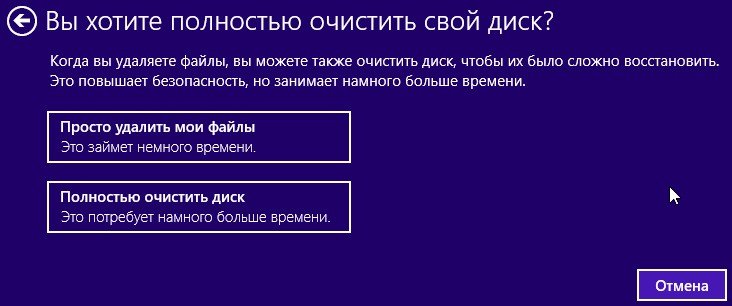
Resetovať. To je všetko.

Zavádzanie z Windows 8. Ďalej


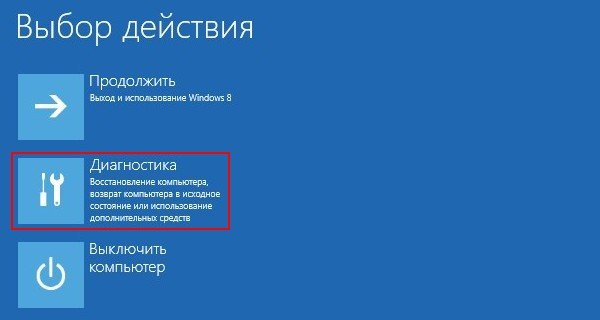
Vráťte sa do pôvodného stavu.

Upozornenie, ktoré je nám známe. Všetky vaše osobné súbory a aplikácie budú odstránené. Pri počítačových nastaveniach sa nastavia predvolené hodnoty. Nasledujúci čas


Iba jednotka, na ktorej je systém nainštalovaný.

Stačí mazať svoje súbory
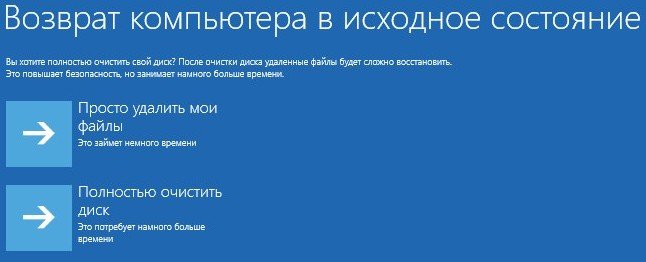
zabezpečiť režim Windows 8
 Obnova systému Windows 8 sa môže vyžadovať v rôznych prípadoch. Napríklad, ak počítač prenikol malware a poškodenie registra, alebo došlo k poruche systému a tak ďalej. Stojí za zmienku, že postup vymáhania je veľmi jednoduchý. Vývojári dbali na to, aby bežní používatelia mohli robiť všetko sami.
Obnova systému Windows 8 sa môže vyžadovať v rôznych prípadoch. Napríklad, ak počítač prenikol malware a poškodenie registra, alebo došlo k poruche systému a tak ďalej. Stojí za zmienku, že postup vymáhania je veľmi jednoduchý. Vývojári dbali na to, aby bežní používatelia mohli robiť všetko sami.
Ako vykonať obnovu
Okamžite stojí za to povedať, že to môžete urobiť tromi spôsobmi:
- Používanie vstavaných nástrojov prostredníctvom nastavení počítača.
- Zabudované prostriedky prostredníctvom ochrany systému alebo ovládacieho panela.
Prvé dve možnosti sú vhodné iba pre tých, ktorí sa môžu prihlásiť do vášho účtu (prevziať operačný systém). Druhá možnosť je vhodná pre všetkých, keďže služby na obnovu nie sú začaté pevný disk, ale s zavádzacím USB flash diskom.
Navyše v prípade, že sa systém nedá obnoviť pomocou zavádzacej jednotky (DVD-ROM), môžete nainštalovať nový operačný systém Windows 8.
Výber metódy vyberiete len vy, vychádzajúci z konkrétnej situácie. Pozrime sa na všetky tieto metódy podrobnejšie.
Obnoviť pomocou nastavení počítača
Ako ste si mohli uhádnuť, je potrebné zadať nastavenia počítača. V tomto prípade môžete systém Windows 8 obnoviť uložením súborov alebo úplným čistením pevného disku. Tu si musíte vybrať, ktorá z možností je pre vás to pravé.
Takže sa pozrime na parametre systému. Ak to chcete urobiť, umiestnite kurzor myši v pravom hornom rohu. V zobrazenej ponuke kliknite na tlačidlo Nastavenie.


Tak sme sa dostali do nastavení počítača. Tu nás zaujíma položka "Aktualizovať a obnoviť".
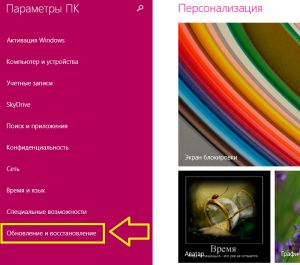
Teraz otvorte sekciu "Obnoviť".
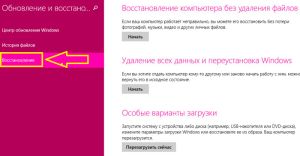
Tu nájdete tri možnosti ďalšieho konania:
- Obnovte počítač bez odstránenia súborov a údajov.
- Vymažte všetky údaje a. Dozviete sa, že ak vyberiete túto možnosť, môžete si vybrať, čo má čistiť - všetko pevný disk alebo len jeden oddiel, v ktorom je OS nainštalovaný.
- Špeciálna možnosť na prevzatie.
Prvá možnosť vám jednoducho umožňuje opraviť niektoré chyby a zapisovať a tiež obnoviť nakladač (ak je poškodený).
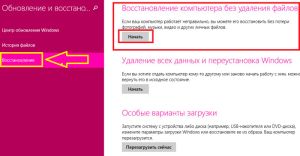
Druhá možnosť vám umožňuje dokončiť zrušenie systému Windows 8. V dôsledku tejto akcie dostanete nový čistý operačný systém, a to aj po reinštalácii.
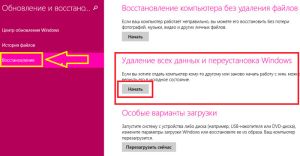
Tretia možnosť vám umožňuje vybrať si špeciálnu možnosť sťahovania. Môžete napríklad zaviesť počítač v núdzovom režime a tak ďalej. Tretia položka obsahuje všetky nástroje dostupné v systéme Windows 8 na obnovenie operačného systému.

Ak potrebujete obnoviť systém, ale chcete uložiť osobné údaje, kliknite na tlačidlo "Štart" v položke "Bez odstránenia súborov". Toto je najjednoduchší spôsob. Len pozorne prečítajte tipy na obrazovke a postupujte podľa nich. V niektorých prípadoch môže byť potrebné boot disk alebo flash disk.
Rovnaké funkcie nájdete v treťom odseku, ktorý sa nazýva "Špeciálne možnosti na prevzatie". Kliknite na tlačidlo "Reštartovať teraz". Potom sa počítač reštartuje do špeciálneho menu.
Na prvej obrazovke vám ponúknu tri možnosti:
- "Pokračovať" - prihlasovanie a používanie systému Windows
- "Diagnostika" - obsahuje všetky možnosti obnovenia a diagnostiky problémov s počítačom.
- "Vypnuté" - vypnite počítač.
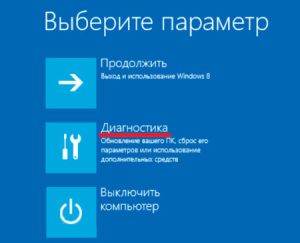
Máme záujem o druhú možnosť - "Diagnostika". Otvárame to. K dispozícii sú tiež tri možnosti ďalšieho konania:
- Vráťte sa do pôvodného stavu.

Ak sa vám nepáčia prvé dve položky, zvoľte "Rozšírené možnosti". Existuje niekoľko ďalších možností, z ktorých jeden je návrat k bodu obnovy. Nie je nič zložité. Vašou úlohou je jednoducho starostlivo prečítať výzvy na obrazovke a sledovať ich.

Ako urobiť obnovenie systému v systéme Windows 8: Video
Ochrana a obnovenie systému v ovládacom paneli
Táto možnosť vám umožňuje vrátiť systém Windows 8 na miesto, ktoré ste predtým uložili. Stojí za zmienku, že tieto body sa vytvárajú automaticky pri inštalácii programov a ovládačov. Môžete však vytvoriť bod obnovenia, napríklad po preinštalovaní systému Windows 8 a inštalácii všetkých ovládačov a programov, s ktorými je potrebné pracovať. ,
Ako sa to dá urobiť? Najskôr otvoríme vlastnosti počítača. Ak to chcete urobiť, otvorte program Explorer (Windows Explorer).
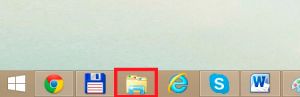
V ľavom menu nájdite časť "Tento počítač". Kliknite na ňu pravým tlačidlom myši a otvorte "Vlastnosti".
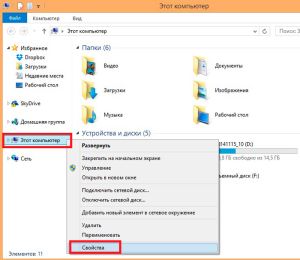
Tu nájdete informácie o nainštalovanom operačnom systéme, ako aj údaje o procesore a pamäti RAM. Máme záujem o menu vľavo. Tu je potrebné vybrať položku "Ochrana systému".

Otvorí sa okno, v ktorom musíte prejsť na kartu "Ochrana systému". V zobrazenej ponuke môžete vytvoriť body obnovenia alebo vrátiť OS na predtým vytvorené body.

Ak kliknete na tlačidlo "Obnoviť", otvorí sa okno, v ktorom budete musieť vybrať jednu z dvoch možností:
- Odporúčané.
- Vyberte iné miesto obnovenia.

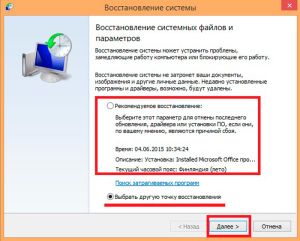
Druhá možnosť vám umožňuje vybrať si jeden z existujúcich bodov obnovenia, ktoré boli vytvorené skôr. Položte značku na príslušnú pozíciu a kliknite na tlačidlo "Ďalej". Ak používate manuálne ovládanie, objaví sa ponuka, v ktorej uvidíte všetky dostupné body obnovenia.

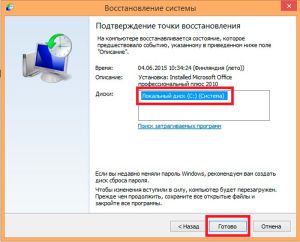
Rovnaký postup je možné spustiť aj pomocou ovládacieho panela. Ak to chcete urobiť, súčasne stlačte klávesy [+]. V zobrazenej ponuke vyberte možnosť "Ovládací panel".
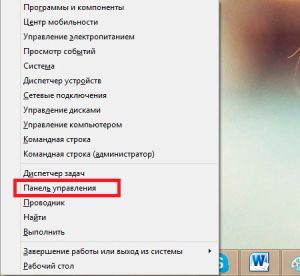
V otvorenom okne v pravom hornom rohu sa zobrazí riadok vyhľadávania. Napíšte "Recovery" v ňom.

Vo výsledkoch vyhľadávania otvorte položku s rovnakým názvom. Potom uvidíte tri možnosti:
- Vytvorte disk.
- Spustite obnovu.
- Prispôsobiť.

Vyberte druhú možnosť. Otvorí sa okno, v ktorom musíte zadať jednu z možností:
- Odporúčané.
- Vyberte iný bod.
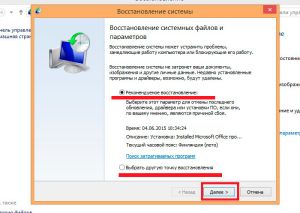
Potom všetko je opísané vyššie. Ako vidíte, všetko je dosť jednoduché. Ale čo, ak z nejakého dôvodu nie je k dispozícii obnovenie systému v systéme Windows 8? Ak napríklad operačný systém zlyhá, nemôžete spustiť vyššie uvedené nástroje. V tomto prípade budeme potrebovať boot flash disk alebo DVD.
Nástroje na obnovenie systému Windows: Video
Obnova pomocou zavádzacieho média
Takže potrebujeme bootovací disk, ktorý je možné vytvoriť pomocou programu UltraISO.
Nezabudnite, že na to budete potrebovať, ktorú môžete zakúpiť na oficiálnej webovej lokalite spoločnosti Microsoft, alebo prevziať pirátsku verziu.
Vyhľadanie a prevzatie tohto OS nie je ťažké. Nezabúdajte však, že zakúpený systém OS od oficiálneho dodávateľa funguje oveľa stabilnejšie a rýchlejšie.
Predstavte si to zavádzacie médium už máme. Ak chcete stiahnuť počítač z nej, musíte prejsť do sekcie BOOT a nainštalovať primárny boot z jednotky (môže to byť jednotka USB flash alebo DVD).

Aby ste sa nedostali do systému BIOS, môžete jednoducho reštartovať počítač av okamihu, keď logo výrobcu notebooku (alebo základná doska) stlačte kláves Esc.

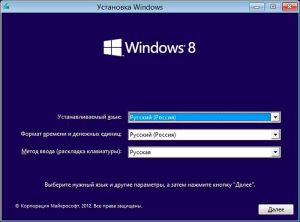
V druhej fáze budeme mať dve možnosti:
- Inštalácia - úplná inštalácia operačného systému Windows
- Obnovte systém.

Potrebujeme druhú možnosť. Kliknite na ňu a postupujte podľa pokynov na obrazovke. Ak ste veľmi pozorní, potom sa vám podarí.
Obnovte systém Windows 8 z inštalačného disku alebo z jednotky USB flash: Video
Systém Windows 8 obsahuje niekoľko nových a recyklovaných nástrojov na obnovu systému po páde. Vďaka tomu sa zotavenie stalo efektívnejším, flexibilnejším a jednoduchším.
Metódy sú uvedené zo šetriaceho na radikálnejšie, aplikujú ich v rovnakom poradí, ak predchádzajúci nástroj nepomohol k odstráneniu poruchy.
Automatické spustenie obnovy
Vývojári majú vylepšené algoritmy na identifikáciu problémov a sľubujú, že ak nie je možné načítať natívny režim, spustí sa automatické obnovenie. A ak je to potrebné, uvidíte jednu ponuku možností zavádzania (asi 2-3 abnormálne reštarty), v ktorých nájdete niektoré z nasledujúcich metód obnovy.
V niektorých technikách sa používa médium s inštaláciou systému Windows.
Často dochádza k poruche alebo dokonca k neschopnosti zavádzať z dôvodu hardwarových problémov.
Prvá vec, ktorú je potrebné poznamenať, je, či sa káble presunuli z pevného disku alebo optickej jednotky. Ak je to možné, vymeňte káble. Potom prejdite na kontrola pevného disku a rAM pre chyby.
Riešenie problémov s použitím núdzového režimu
Núdzový režim je stále výkonným nástrojom na riešenie problémov a odstraňovanie problémov.
Načítava základnú sadu ovládačov a služieb a tie tretie strany, ktoré môžu spôsobiť chybu, sa vynechajú. Tiež programy, ktoré sú pri štarte, nie sú načítané.
Ak sa problém nezobrazí v núdzovom režime, je spôsobený ovládačom / službou / programom tretej strany atď. V tomto prípade dôsledné zakázať spustenie položiek tretích strán identifikovať páchateľa.
Často existujú situácie, keď inštalujete program alebo ovládač (napríklad ovládač grafickej karty), reštartujete a namiesto dlaždíc Metro uvidíte námestie Malevich. Namiesto čiernej obrazovky môže byť modrá obrazovka alebo cyklický reštart. Stalo sa to všetko? Iste.
Vo väčšine prípadov pomáha odstrániť "krivku" programu alebo ovládača v núdzovom režime.
Zavádzanie do núdzového režimu
Núdzový režim v systéme Windows 8 je celkom dobre ukrytý. Zistite, že to pomôže tento pokyn.
Kontrola a opravy systémových súborov
Rovnako ako v predchádzajúcom verzie systému Windows Môžete skenovať a automaticky obnovovať systémové súbory. V tomto prípade:
- Sú kontrolované a obnovené iba systémové súbory.
- Nainštalované programy nie sú ovplyvnené.
Spustite to. príkazového riadku v mene správcu

a spustite nasledujúci príkaz:
Po kontrole vám pomôcka oznámi, či bola zistená akákoľvek korupcia súboru a či bola schopná tieto súbory obnoviť. V prípade potreby nástroj špecifikuje súbor s podrobnosťami o skenovaní.
Opätovné vrátenie do bodu obnovy
S pomocou rollbacku do bodu obnovy bolo možné vyriešiť mnoho rôznych problémov zo série "včera pracovalo, dnes zastavilo". Pri návrate:
- Čiastočne obnovené systémové súbory a registre.
- Programy a ovládače nainštalované po vytvorení bodu obnovenia sa odstránia a programy a ovládače sa po obnovení obnovia.
- Osobné údaje nie sú ovplyvnené.
Späť na miesto obnovenia môžete spustiť nasledujúcimi spôsobmi:
Z pracovného systému
- Byť na pracovnej ploche - Win + I ---\u003e Ovládací panel ---\u003e Obnoviť ---\u003e Spustiť obnovenie systému.
- Win + W ---\u003e Recovery ---\u003e Spustenie obnovy systému.
- výhra+R ---> rstrui ---> vstúpiť.
Automaticky pri zavádzaní
- Vyberte jazyk ---\u003e Nasledujúci čas ---> Obnovenie systému ---> diagnostika ---> Ďalšie možnosti ---> Obnovenie systému.
Môžete vybrať miesto obnovenia a zistiť, ktoré programy budú ovplyvnené.

Obnovenie zachovania inštalovaných programov
Normálna opätovná inštalácia inštalovaný systém mierne upravené v porovnaní so systémom Windows 7. Teraz si môžete vybrať, ktoré dáta sa majú uložiť, a to:
- Nastavenia systému Windows, osobné informácie a aplikácie
- Osobné údaje (súbory a priečinky v profile, na pracovnej ploche, v koreňovom adresári systémového disku atď.)
- nič
Hlavnou výhodou je zachovanie programov (aj keď sa to môže stať nevýhodou, pretože v aplikácii je možné skryť dôvody zlyhaní, kvôli čomu sa systém sám obnoví). Hlavná nevýhoda tejto metódy spočíva v tom, že opätovné nainštalovanie musí byť spustené z nejakého pracovného systému, ak systém Windows nebude dokonca zavádzať, nebudete môcť túto možnosť použiť.
Ďalšou nevýhodou možno pripísať skutočnosti, že potrebujete médium s inštaláciou Windows.
Beží iba z bežiaceho systému
Spustite súbor na inštalačnom médiu systému Windows setup.exe.

Počas sprievodcu inštaláciou musíte zvoliť, ktoré nastavenia chcete uložiť, akceptovať licenčnú zmluvu a zadať kód Product Key.
![]()
Kvôli potrebe uložiť nastavenia a programy, proces trvá veľa času, pretože vás majster naozaj varuje. V závislosti od počtu programov môže preinštalovanie trvať až niekoľko hodín.
Aktualizácia počítača (obnovenie počítača)
V systéme Windows 8 je nová funkcia - aktualizácia počítača. Pred reinštaláciou s programami na ukladanie má dve hlavné výhody:
- obnovenie môže začať aj vtedy, keď sa systém nespustí
- môžete vytvoriť vlastný systémový obrázok (čistý alebo so všetkými nastaveniami a programami) a vrátiť sa k nemu
Hlavnou nevýhodou je, že ak nepoužívate svoj vlastný obrázok, normálne programy sa neuložia. Pri aktualizácii (bez použitia vlastného obrázka):
- Systémové nastavenia sa vrátia k pôvodným nastaveniam.
- Programy sa odstránia. Výnimka - aplikácie od Windows Store, nastavenia sa resetujú.
- Osobné údaje (súbory a priečinky v profile, na pracovnej ploche, v koreňovom adresári systémového disku atď.) Nie sú ovplyvnené.
Ak chcete aktualizovať, budete potrebovať médiá s inštaláciou systému Windows.
Aktualizáciu môžete spustiť nasledujúcimi spôsobmi:
Z pracovného systému
- Win + I ---\u003e Zmeniť nastavenia počítača ---\u003e General ---\u003e Update PC bez vymazania súborov.
- Win + W ---\u003e Obnovenie počítača ---\u003e Enter.
- Win + R ---\u003e systemreset ---\u003e Zadajte.
Automaticky pri zavádzaní
Po dvoch núdzových reštartech sa automaticky zobrazí jedna ponuka možností zavádzania.
Pri zavádzaní z inštalačného disku alebo z obnovovacieho disku
- Vyberte jazyk ---\u003e Nasledujúci čas ---> Obnovenie systému ---> diagnostika ---> obnoviť.
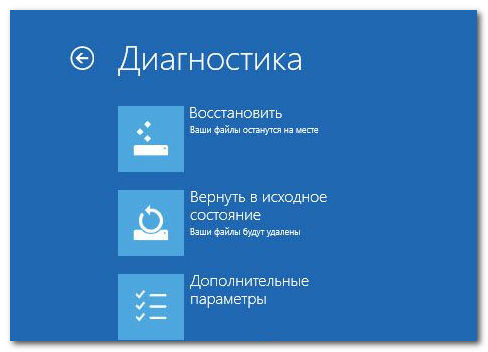
Vytváranie a vrátenie sa k už uloženému obrázku
Na paneli windows Management 7 tam bol bod Zálohovanie a obnovenie, pomocou ktorého by ste mohli vytvoriť vlastný obraz nainštalovaného systému a prípadne ho vrátiť späť. Týchto niekoľko ľudí používané (pre štatistiku Microsoft), pravdepodobne hral úlohu v nedostatku návyky ľudí ležal slamy, najčastejšie chyby nástroje, rovnako ako "hrubé" správanie, kedy sa zmeniť oblasti na pevnom disku a vymaže všetky dáta.
Vzhľadom na to, že bolo možné vytvoriť nielen obraz celého systému, ale aj jednotlivé súbory a priečinky, Windows 8 ponechal možnosť obnovenia týchto údajov pre tých, ktorí prejdú zo systému Windows 7. Aplet na ovládacom paneli bol premenovaný na Obnova súborov systému Windows 7.

Aby sme boli spravodliví, treba poznamenať, že archivácia funguje aj vtedy, ale spoločnosť Microsoft nedoporučuje používať ju s novým prvkom.
Okrem archivovania zo systému Windows 7 do systému Windows 8 sa objavila nová funkcia - vytvorenie systémového obrazu. Pri vytváraní obrazu a návratu k nemu:
- Pevný disk sa nerozdeľuje.
- Osobné údaje nie sú ovplyvnené. Obraz sa uloží do systému Windows a nainštalované aplikácie pre stolné počítače z ich zvyčajných umiestnení - priečinkov Programové súbory a Programové súbory (x86).
- Ak je uložený obrázok, systém Windows a programy sú z neho obnovené a nie z inštalačného disku. Inštalačný disk sa v tomto prípade nevyžaduje.
- Ak nepoužívate vlastný obrázok, potrebujete médium s inštaláciou systému Windows.
Je to veľmi jednoduché použitie, všetko sa znižuje na dva jednoduché kroky:
- Vytvorte priečinok na uloženie obrázka. To sa dá vykonať príkazom:
mkdir C: \\ RefreshImage
- A vlastne vytvára obraz. Ak to chcete urobiť, zadajte príkaz:
recimg -CreateImage C: \\ RefreshImage

Obraz je automaticky zaregistrovaný na použitie pri obnove počítača.
V prípade potreby môžete túto registráciu zrušiť a použiť čistý obrázok z inštalačného média. Pre informáciu zadajte:
Obnovenie (preinštalovanie systému Windows)
Ďalšou novou funkciou je funkcia úplného obnovenia systému. Umožňuje vám rýchlo začať pracovať od začiatku alebo pripraviť počítač na predaj (ak dôverné údaje môžu vyžadovať dôkladnejšie vymazanie). Pri resete:
- Všetky oddiely pevného disku sa odstránia so všetkými programami a osobnými údajmi!
- Systémové nastavenia sa vrátia k pôvodným nastaveniam. Windows je preinštalovaný.
Ak sa chcete vrátiť do pôvodného stavu, potrebujete médium s inštalačným systémom Windows.
Reset môžete spustiť nasledujúcimi spôsobmi:
Z pracovného systému
- Win + I ---\u003e Zmeniť nastavenie počítača ---\u003e General ---\u003e Odstrániť všetky údaje a preinštalovať systém Windows.
- Win + W ---\u003e Odstrániť všetky údaje a preinštalovať systém Windows ---\u003e Enter.
Automaticky pri zavádzaní
Po dvoch núdzových reštartech sa automaticky zobrazí jedna ponuka možností zavádzania.
Pri zavádzaní z inštalačného disku alebo z obnovovacieho disku
- Vyberte jazyk ---\u003e Nasledujúci čas ---> Obnovenie systému ---> diagnostika ---> obnoviť.
Ak je počítač mimo prevádzky, možno budete musieť použiť funkciu utierania údajov. V tomto prípade sú bloky s náhodnými údajmi zapísané na disk a nič nie je možné obnoviť bez nákladných systémov.
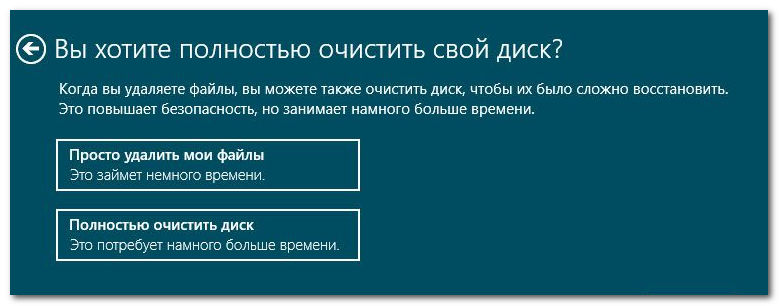
Obnovte systémový obrázok výrobcom počítača
Možno je potrebné spomenúť spôsob obnovy, ktorý prakticky všetci výrobcovia dokončia svoje počítače. Na samom konci zoznamu nie je to preto, že sa používa softvér tretej strany, ale preto, že je často porovnateľný s poslednou uvedenou metódou od spoločnosti Microsoft tým, že opätovne nainštalujete odstránenie všetkých údajov. Pre všetkých výrobcov je samozrejme ťažké hovoriť, ale často sa model používa s odstránením všetkých údajov zo všetkých častí okrem skrytých. Samozrejme, existujú aj normálni výrobcovia, ktorí si môžu vybrať, ktoré údaje budú vymazané a obnovené.
Aké sú výhody a nevýhody tejto metódy?
- Hlavnou výhodou je, že sa to nevyžaduje inštalačné médium s Windows.
- Hlavnou nevýhodou je nepredvídateľnosť výsledku. Často výrobcovia zabúdajú na maľovanie toho, čo funguje a ako.
- Často sú údaje úplne odstránené.
- Ak výrobca nevytvoril kópiu systému Windows na skrytý oddiel a používateľ je príliš lenivý na to (a niekedy len čítať pokyny), nie je nič, čo by bolo možné obnoviť.
Ako to funguje?
Existujú dva hlavné modely.
- Na skrytom oddiele pevného disku výrobca vytvorí kópiu čistého systému Windows a v prípade potreby sa obnoví.
- Na skrytom oddieli výrobca vytvorí len obal na obnovu a samotná kópia samotného systému Windows vytvorí používateľ pri prvých inklúziách počítača.
Ktorý model používa výrobca vášho počítača, môžete sa dozvedieť z pokynov.
Ako spustiť obnovenie (shell)?
| asus | F9 |
| Dell | ctrl+F11 |
| Fujitsu Siemens | F8 |
| HP | F10, F11 |
| Lenovo | F11 |
| LG | F11 |
| MSI | F3 |
| Packard Bell | F10 |
| tulák | Keď zapnete svorku alt |
| Samsung | F4 |
| Sony | F10 |
| toshiba | F8, F11 |
Poznáte ďalšie klávesové skratky, ktoré chcete obnoviť do továrenského stavu? Napíšte komentáre!
Príjemné použitie!
Ak máte problémy s počítačom, môžete sa pokúsiť obnoviť spôsob fungovania systému v predchádzajúcom dátume.
Obnova počítača nahrádza vaše nastavenia databázy Registry a systému pomocou verzií, ktoré boli uložené do rôznych predchádzajúcich dátumov, uložené ako body obnovenia. Podporuje aj aplikácie, ktoré prichádzajú s počítačom a službami inštalovanými v obchode Windows.
Čo je to?
Obnova počítača neinštaluje operačný systém Windows a neodstráni súbory, nastavenia a aplikácie, s výnimkou programov, ktoré boli nainštalované v zariadení po uloženom bode.
Inými slovami, toto je spôsob, ako zrušiť nedávne zmeny v systéme, ktoré ste urobili, s minimálnymi zmenami a najnižšími nákladmi.
Obnovenie systému nie je k dispozícii pre systém Windows RT. Ak spustíte tento proces bezpečný režim v systéme Windows 8 a 8.1, musíte mať na pamäti, že zmeny, ktoré vykoná v počítači, nebudú reverzibilné.

Bod obnovenia systému "Windows 8"
Bod obnovenia obsahuje položky databázy Registry, kópie určitých kritických programov, ovládačov a systémových súborov. Toto je snímka vášho počítača v rôznych bodoch, keď pracuje normálne.
Zariadenie robí taký okamžitý sken podľa plánu a pred uskutočnením akýchkoľvek významných zmien, ako je napríklad inštalácia nových ovládačov, programov alebo systémových aktualizácií.
Keď obnovíte systém zo uloženého miesta, nahradíte aktuálne nastavenia a programy staršími verziami. Inými slovami, zrušenie akýchkoľvek zmien, ktoré by mohli viesť k nestabilite systému.
Pokiaľ máte povolenú ochranu systému, systém Windows automaticky vytvorí bod obnovenia vždy, keď nainštalujete nové aktualizácie, ak je posledný bod starší ako 7 dní.

Proces podrobne
Ako už bolo spomenuté, funkcia Obnovenie systému vám umožňuje obnoviť počítač na skorší čas a vrátiť ho do staršieho stavu, v ktorom sa programy a nastavenia vrátia do pôvodného stavu , Samozrejme, hlavným dôvodom je to, že ste nainštalovali niečo, čo zhoršilo bezproblémovú prevádzku vášho počítača a vaším cieľom je vrátiť ho do stavu, v ktorom funguje.
Ak je váš cieľ výraznejší a chcete vyčistiť alebo obnoviť výrobné nastavenia počítača, systém Windows 8 má na tento účel ďalšie vstavané nástroje.

Ak chcete vrátiť iba predchádzajúci stav počítača, najdôležitejšia vec, ktorú by ste mali vedieť o tomto procese v systéme Windows, sú body obnovy. Ak chcete vytvoriť takýto bod, musíte tieto nastavenia urobiť sami. Odporúča sa to vo všetkých prípadoch pred stiahnutím nových aplikácií alebo vykonaním významných zmien v systéme OS. Funkcia ochrany pred systémom Windows automaticky vytvorí body obnovy pre aktualizácie systému a inštalácie softvéru. Ak chcete to overiť, prejdite na "Ovládací panel" a prejdite na časť "Ochrana systému" a potom kliknite na tlačidlo Konfigurovať. V hornom podmenu v zobrazenom dialógovom okne sa zobrazuje, či je aktivovaná ochrana systému a tu ju môžete deaktivovať alebo povoliť.
Je dôležité mať na pamäti, že proces Obnovovanie systému nemá vplyv na vaše dokumenty, fotografie ani iné súbory osobných údajov.
Ak teda máte pracovný bod obnovenia, môžete nakonfigurovať počítač na predchádzajúci stav nasledujúcim spôsobom.
Rozhranie a nastavenia
Kde sa v systéme Windows 8 "zotavenie? Na obrazovke spustite systém Windows 8, kliknite na položku Obnoviť. Horný výsledok v pravom okne by mal zobraziť "Vytvoriť bod obnovenia". Napriek skutočnosti, že budete robiť úplne inú akciu, takáto voľba je potrebná. Otvára ovládací panel na karte "Ochrana systému" v dialógovom okne "Vlastnosti OS".
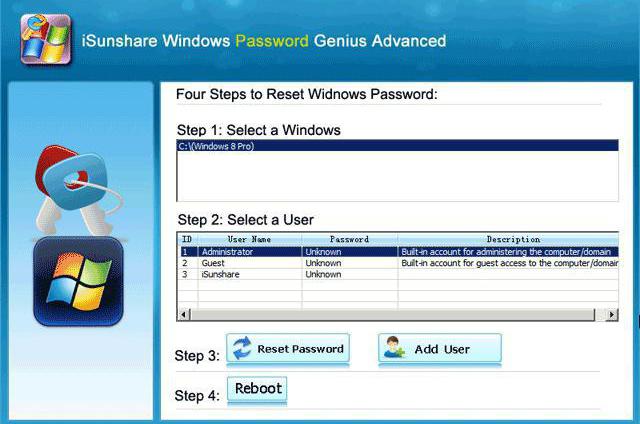
Kliknite na prvé tlačidlo na tejto stránke s názvom Obnovenie systému. otvára dialógové okno sprievodcu, ktorého prvá karta hovorí "Obnoviť systémové súbory a nastavenia."
Spustite obnovenie systému v systéme Windows 8
Tu máte ďalšiu príležitosť zistiť, ktoré programy sa budú stratiť a pridať. Kliknite na tlačidlo "Ďalej". Potom uvidíte zoznam s výberom bodov obnovenia systému.
Pravdepodobne chcete vybrať ten najnovší, aby ste v budúcnosti nestratili príliš veľa času na konfiguráciu nových aktualizácií, programov a nastavení. Ak po tejto operácii systém obnoví systém Windows 8, vždy sa môžete vrátiť k predchádzajúcemu bodu.
Ďalšou užitočnou funkciou je tlačidlo "Skenovať zraniteľné programy". Toto vám ukáže všetko, čo stratíte, vrátením počítača do staršieho stavu. Zobrazuje tiež informatívnu správu "Všetky programy, ktoré boli pridané od posledného bodu obnovenia boli odstránené". Možno budete chcieť venovať pozornosť softvéru v tomto zozname, ak chcete vykonať nejakú preinštaláciu, rovnako ako odstránenie požadovaných a nechcených aplikácií.
Kliknite na tlačidlo "Ďalej". Teraz uvidíte dialógové okno "Potvrdiť váš bod obnovy", ktoré vám umožní urobiť konečnú voľbu. Upozorňujeme, že pre určenie situácie môžete označiť pole "Zobraziť ďalšie body obnovenia". Tiež ste pozvaní, aby ste zachovali všetky otvorené súbory a uistite sa, že vaše heslo systému Windows Funguje to.
Kliknite na položku Hotovo. Potom uvidíte posledné dialógové okno s upozornením, že po spustení nie je možné prerušiť obnovenie systému a tiež s oddeleným potvrdzovacím tlačidlom na pokračovanie procesu. Kliknite na "Áno". Pomocou tejto možnosti spustíte obnovenie systému na "testovacom bode" v systéme Windows 8.
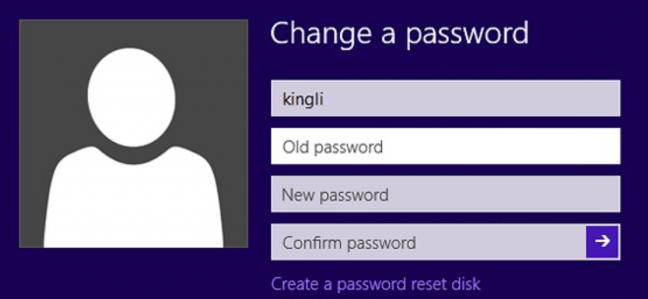
Potom sa zobrazí indikátor priebehu obnovy systému, po ktorom sa zobrazí režim na celú obrazovku, podobne ako Windows Update. V ňom uvidíte nápis "Počkajte na súbory a nastavenia systému Windows bude obnovená. " Proces sa vykoná inicializáciou, obnoví sa registra a potom sa reštartuje.
Koniec procesu
Na novom počítači, ktorý nemal veľkú históriu inštalácie a aktualizácií, celý proces trvá len niekoľko minút, ale ak ste nainštalovali veľa softvér po dátume obnovy bude trvať dlhšie.
Po ukončení procedúry sa na pracovnej ploche zobrazí správa, že operácia bola úspešná alebo že zlyhala. V každom prípade, ale najmä v druhom, môžete ho zrušiť. Ako urobiť zotavenie systému na "Windows 8" znova? Windows vytvorí nový bod obnovenia bezprostredne pred každou takouto operáciou. Tento postup môžete zrušiť podobným spôsobom pomocou vyššie uvedených krokov.
Ako spustiť obnovenie systému v systéme Windows 8 a 8.1, ak nie je k dispozícii funkcia operačného systému?
Ako spustiť obnovenie systému v systéme Windows 8, ak sa operačný systém nespustí správne? Kým stlačte kláves SHIFT, opakovane a rýchlo stlačte kláves F8 počas celého procesu zavádzania. Tým sa dostanete do režimu obnovenia pred spustením operačného systému.
Pred spustením procesu môže trvať niekoľko pokusov, pretože rýchle zavedenie systému sa môže uskutočniť rýchlejšie, ako môžete stlačiť kláves. Týmto spôsobom sa systém Windows 8 obnoví prostredníctvom systému BIOS, kde si môžete vybrať rozšírené možnosti pre tento proces.

Aký je rozdiel medzi obnovou, aktualizáciou a resetovaním systému?
Okrem funkcie Obnovovanie systému majú systémy Windows 8 a 8.1 tiež možnosť aktualizovať alebo obnoviť systém. Rozdiel medzi dvoma vyššie uvedenými nástrojmi je nasledujúci.
Aktualizácia počítača preinštaluje operačný systém. systém Windows, ale šetrí vaše osobné súbory a nastavenia. Podporuje tiež aplikácie, ktoré prichádzajú s počítačom a službami inštalovanými v obchode Windows. Najbližšou analógia k tomuto procesu je inštalácia inštalácie opravy systému Windows XP. V zásade sa táto metóda používa v tých prípadoch, keď bol operačný systém poškodený a nespúšťa sa, ale tieto chyby neovplyvnili nič iné. Zvyčajne je toto poškodenie spôsobené škodlivým softvérom.
Obnoviť systém
Resetovaním počítača preinštalujete systém Windows a súčasne odstráňte súbory, nastavenia a aplikácie. Bude podporovať iba programy, ktoré prichádzajú s počítačom. Najbližšou analogiou k tomuto procesu je obnovenie obrazu z príslušnej sekcie. Tento proces sa používa hlavne v prípadoch, keď je systém nevhodný na použitie a iné metódy vplyvu neexistujú. Takýto problém môže byť spôsobený čokoľvek, od nesprávne nainštalovaného škodlivého softvéru.
Obnovenie systému "Vidov 8", ako aj obnovenie a aktualizácia nevracia žiadne nesystémové súbory, napríklad e-maily, dokumenty atď. predchádzajúci stav alebo verziu. Tieto procesy nebudú obnovovať žiadny z týchto typov súborov, ktoré boli odstránené.
