Pre celú spoľahlivosť systému Windows 10 niekedy podlieha vplyvu rôznych chýb a chýb. Niektoré z nich je možné odstrániť pomocou vstavaného nástroja Obnovenie systému alebo programov tretích strán. V niektorých prípadoch môže byť obnovenie pomôcť iba s núdzovým diskom alebo USB flash diskom vytvoreným pri inštalácii systému z webovej lokality spoločnosti Microsoft alebo z nosiča informácií, z ktorého bol operačný systém nainštalovaný. Obnova systému vám umožňuje obnoviť systém Windows do pracovného stavu pomocou bodov obnovenia vytvorených v určitom okamihu alebo inštalačného média s pôvodnými verziami poškodených súborov, ktoré sú do neho napísané.
Ak chcete obnoviť poškodené súbory systému Windows 10, musíte vytvoriť zavádzacie médium.
Pri inštalácii operačný systém na počítači je predvolene ponúknuté, aby sa vytvoril na flash disku v automatickom režime. Ak z nejakého dôvodu bol tento krok preskočený alebo bol disk poškodený, je potrebné vytvoriť nový obrázok systému Windows 10 pomocou programov tretích strán, ako napríklad MediaCreationTool, Rufus alebo WinToFlash, a tiež pomocou administrátorskej konzoly "Príkazový riadok".
Keďže všetky moderné počítače sú vyrábané s podporou rozhrania UEFI, najrozšírenejšie metódy sú vytvorenie zavádzacích USB flash diskov pomocou programu Rufus a pomocou administrátorskej konzoly.
Vytvorte bootovateľnú flash kartu, ktorá podporuje UEFI
Ak je v počítači integrovaný bootloader podporujúci rozhranie UEFI, na inštaláciu systému Windows 10 sa môže použiť iba médium formátované formátom FAT32.
V prípadoch, keď je v programe Microsoft MediaCreationTool vytvorená zavádzacia flash karta pre Windows 10, automaticky sa generuje štruktúra tabuľky priradenia súborov FAT32. Program jednoducho neponúka žiadne ďalšie možnosti a okamžite urobí flash kartu univerzálnou. Pomocou tejto univerzálnej karty flash môžete na štandardný pevný disk s BIOS alebo UEFI nainštalovať desiatky. Nie je žiadny rozdiel.
K dispozícii je tiež možnosť vytvorenia univerzálnej karty flash pomocou príkazového riadku. Algoritmus činnosti v tomto prípade bude nasledovný:
Vytvorená univerzálna flash karta bude spustená ako pre počítače so základným systémom BIOS I / O, tak aj pre integrované UEFI.
Video: ako vytvoriť zavádzajúcu flash kartu pre systém Windows 10 pomocou príkazového riadka alebo programu MediaCreationTool
Vytvorenie karty Flash iba pre počítače so sekciami MBR, ktoré podporujú UEFI
Rýchle vytvorenie zavádzacej karty Flash pre systém Windows 10, nainštalované v počítači s podporou UEFI, zahŕňa použitie softvéru tretej strany. Jedným z takýchto programov je Rufus. Je široko distribuovaná medzi užívateľmi a osvedčila sa. Neposkytuje inštaláciu na pevnom disku, tento program je možné použiť na zariadeniach s odinštalovaným OS. Umožňuje vykonať širokú škálu operácií:
- bliká čip BIOS;
- generovať bootovateľnú flash kartu pomocou ISO obrazu "desiatok" alebo systémov, ako je Linux;
- vykonajte formátovanie na nižšej úrovni.
Jeho hlavnou nevýhodou je nemožnosť vytvorenia univerzálnej bootovateľnej flash karty. Na vytvorenie zavádzacej karty flash je predinštalovaná softvér z lokality vývojára. Pri vytváraní karty flash pre počítač s UEFI a pevným diskom s oddielmi MBR postupuje nasledovne:
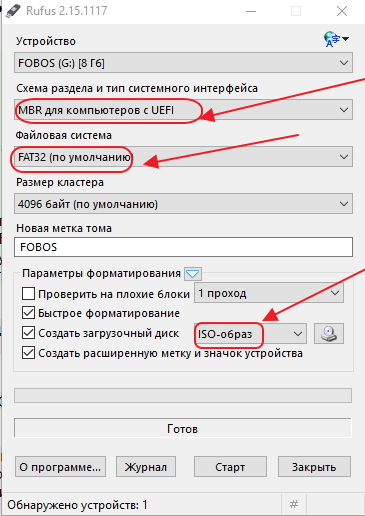
Vytvorenie karty flash iba pre počítače s tabuľkou GPT, ktoré podporujú UEFI
Pri vytváraní karty flash pre počítač, ktorý podporuje UEFI, s pevným diskom, ktorý má tabuľku s načítavaním GPT, by sa mal použiť nasledujúci postup:
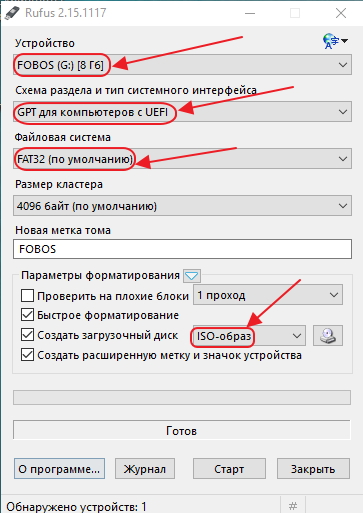
Rufus sa neustále zdokonaľuje a aktualizuje výrobca. Nová verzia programy sa dajú vždy získať na oficiálnych stránkach vývojára.
To, že s týmto stvorením neboli žiadne problémy zavádzacie médium, môžete využiť účinnejšiu verziu obnovenia "desiatok". Ak chcete to urobiť, musíte nainštalovať systém z webovej lokality spoločnosti Microsoft. Na konci procesu bude samotný systém ponúkať vytvorenie núdzového média na obnovu. Je potrebné špecifikovať voľbu karty flash media a počkať, kým sa nevytvorí kópia. V prípade akýchkoľvek porúch môžete obnoviť nastavenia systému bez odstránenia dokumentov a inštalovaných aplikácií, A takisto nie je potrebné opätovne aktivovať systémový produkt, takže zabraňuje používateľom neustále pripomínať pop-up.
Video: ako vytvoriť bootovateľnú flash kartu s Rufusom
Ako obnoviť systém z flash disku
Najpopulárnejšie sú spôsoby obnovenia systému:
- obnovenie z jednotky USB flash;
- obnovenie z jednotky USB flash pomocou ponuky Boot;
- boot z jednotky flash vytvorenej počas inštalácie systému Windows 10.
Obnova systému pomocou systému BIOS
pre obnoviť systém Windows 10 z karty flash pomocou systému BIOS s podporou UEFI, musíte priradiť UEFI prioritu zavádzania. Existuje možnosť primárneho zavedenia pre pevný disk s oddielmi MBR a pevný disk s tabuľkou GPT. Ak chcete priradiť prioritu UEFI, prejdite na blok "Prioritné sťahovanie" a nainštalujte modul, na ktorom je umiestnená flash karta s bootovateľným súbory systému Windows 10.
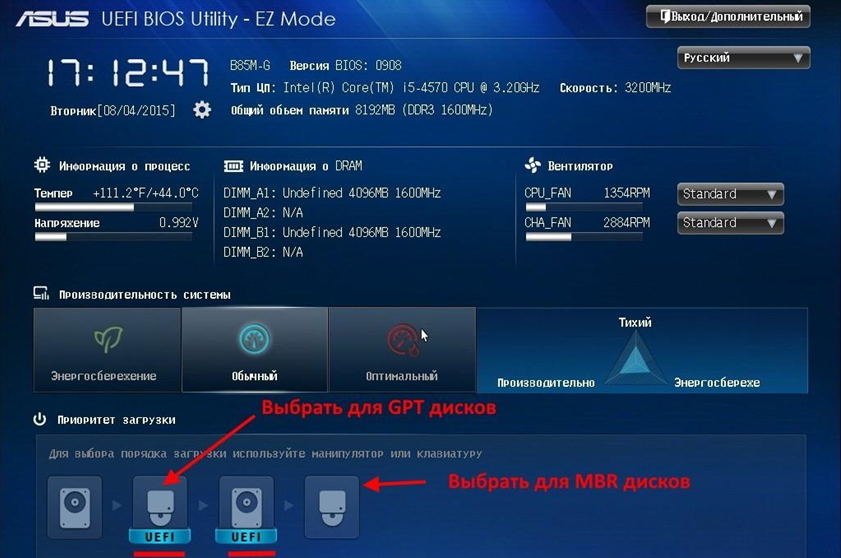
V počítačoch, ktoré majú starý základný vstupný / výstupný systém, je zavádzací algoritmus trochu odlišný a závisí od výrobcu čipov BIOS. Neexistuje zásadný rozdiel, okrem grafického návrhu ponuky okna a umiestnenia možností zavádzania. Vytvoriť boot flash disk v tomto prípade je potrebné urobiť nasledovné:

Obnovte systém pomocou ponuky Boot
Bootovacie menu je jednou z funkcií základného vstupného / výstupného systému. Umožňuje vám nakonfigurovať prioritu sťahovania zariadení bez použitia nastavenia systému BIOS. V ponuke Boot môžete okamžite nastaviť zavádzací USB flash disk ako prvé spúšťacie zariadenie. V tomto prípade nie je potrebné zadať BIOS.
Zmena nastavení v ponuke Boot nemá vplyv na nastavenia systému BIOS, pretože zmeny vykonané pri zavádzaní sa neuložia. Pri ďalšom zapnutí sa systém Windows 10 zavedie z pevného disku, ako je nastavené v základných nastaveniach systému I / O.
V závislosti od výrobcu môžete spustiť ponuku zavádzania po zapnutí počítača stlačením a podržaním klávesov Esc, F10, F12 atď.

Stlačte a podržte tlačidlo štartu Boot menu
Bootovacie menu môže mať iný pohľad:
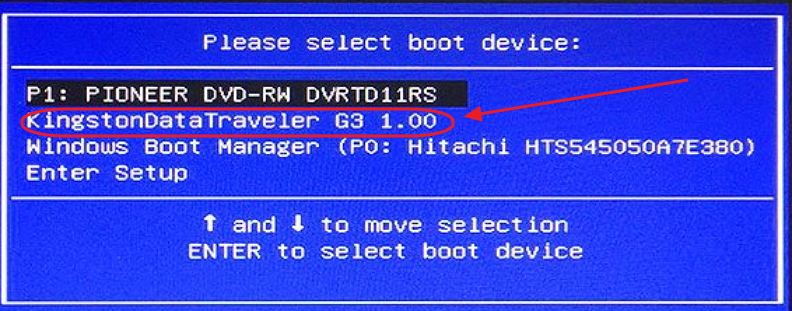
Kvôli vysokej rýchlosti zaviesť systém Windows 10, nemôžete stlačením tlačidla zavolať boot menu, Ide o to, že v systéme možnosť " Rýchly štart", Vypnutie nie je dokončené a počítač prejde do režimu hibernácie.
Môžete zmeniť možnosť zavádzania tromi rôznymi spôsobmi:

Po vykonaní jednej z možností môžete zavolať na panel Boot menu bez akýchkoľvek problémov.
Aké problémy môžu vzniknúť pri písaní ISO obrazu systému na USB flash disku a ako ho vyriešiť?
Pri vypálení obrazu ISO na jednotku USB flash sa môžu vyskytnúť rôzne problémy. Oznámenie "Disk / obrázok je plný" sa môže neustále objavovať. Dôvodom môže byť:
- nedostatok miesta na nahrávanie;
- fyzická chyba flash disk.
V tomto prípade je najlepším riešením kúpiť väčšiu flash kartu.
Cena nových flash kariet je dnes dosť nízka. Preto nákup novej jednotky USB nebude mať dostatočný vplyv na vás. Hlavná vec zároveň nie je urobiť chybu s výberom výrobcu, takže nemusíte vyradené nakupované médiá za šesť mesiacov.
Môžete tiež skúsiť naformátovať jednotku flash pomocou vstavaného pomocníka. Navyše jednotka USB flash môže skresľovať výsledky nahrávania. Často sa to stáva s čínskymi výrobkami. Takýto flash disk môže byť okamžite vyhodený.
Čínske flash disky sa často predávajú s určeným objemom, napríklad 32 gigabajtov, a čip pracovnej stanice je určený pre 4 gigabajty. Tu sa nič nemení. Iba v koši.
No, najnepriaznivejšia vec, ktorá sa môže stať, je zrútenie počítača, keď vložíte USB flash disk do konektora počítača. Dôvodom môže byť čokoľvek: od skratu v konektore k poruche v systéme kvôli neschopnosti určiť nové zariadenie. V tomto prípade je najjednoduchším spôsobom použiť iný USB flash disk na otestovanie operácie.
Obnova systému pomocou zavádzacej jednotky Flash sa používa iba vtedy, ak sa v systéme vyskytnú vážne chyby a chyby. Najčastejšie sa takéto problémy vyskytujú pri preberaní a inštalácii rôznych programov alebo herných aplikácií do počítača z netestovaných stránok. Spolu so softvérom v systéme môžete získať a malware, ktoré sú príčinou problémov v práci. Ďalším šírením vírusov sú pop-up reklamné ponuky, napríklad hrať v niektorých mini-hry. Výsledok takejto hry môže byť poľutovaniahodný. Najviac zadarmo antivírusový softvér nereaguje na reklamné súbory akýmkoľvek spôsobom a ľahko ich prenesie do systému. Preto je nevyhnutné byť veľmi opatrný pri prístupe k neznámym programom a lokalitám, potom sa nerobiť s procesom obnovy.
Ak chcete obnoviť systémové okná 10, v prípade zlyhania prostredníctvom systému BIOS nie je možné, ale niečo, čo využiť príležitosť k jedlu.
POZNÁMKA: Ak máte skrytú sekciu "System Reserved", potom môžete získať továrenskú verziu, iba sa môžete dozvedieť, ako urobiť tento postup v inom zázname, o tomto procese už nebudete spomínať.
Priamo v BIOSe možno vrátiť len s ním - aby "default", ale to nemá vplyv na samotné okná 10 - čo bolo to, a bude tomu tak aj naďalej.
Ak to bolo sedem, potom mať inštalačný disk Prostredníctvom systému BIOS by bolo možné vykonať obnovenie - vrátenie predchádzajúcich nastavení.
V systému Windows 10 z nejakého dôvodu sa spoločnosť Microsoft rozhodla vrátiť vypnutie a takmer nikto ho nezávisle nezapne, pretože používatelia to ani nevedia.
Ak vaše Windows 10 niečo nie je spustené, stále to môžete urobiť, len v žiadnom prípade bez distribučnej sady (inštalačný disk alebo flash disk) nemôže robiť.
Vzhľadom k tomu, že zotavenie je zakázané, potom to nebudem popísať a vezmite si to do poznámky a zapnite ju - v budúcnosti to príde vhod.
Obnoviť alebo vrátiť späť do okien 10
Na začiatku budete musieť urobiť všetko a ísť na miesto, kde začína okamžitá inštalácia.
Keď uvidíte okno, ako je uvedené vyššie, namiesto toho kliknite na položku Obnovenie systému.
Potom sa obrázok zmení na obrázok nižšie. V ňom vyberte možnosť "diagnostika".
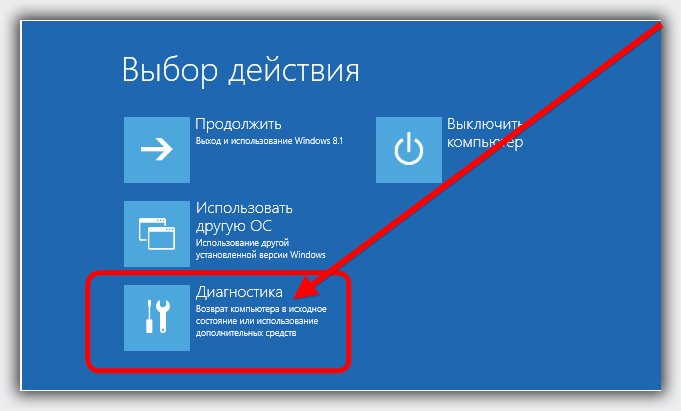 Potom prejdite na "rozšírené možnosti".
Potom prejdite na "rozšírené možnosti".
 Teraz, ak ste si stanovili vrátenie späť, môžete obnoviť systém, ale preto, že sa mi zdá, že ste nezahrnuli sami, potom si môžete vybrať iba na odstránenie závad v nakladači.
Teraz, ak ste si stanovili vrátenie späť, môžete obnoviť systém, ale preto, že sa mi zdá, že ste nezahrnuli sami, potom si môžete vybrať iba na odstránenie závad v nakladači.
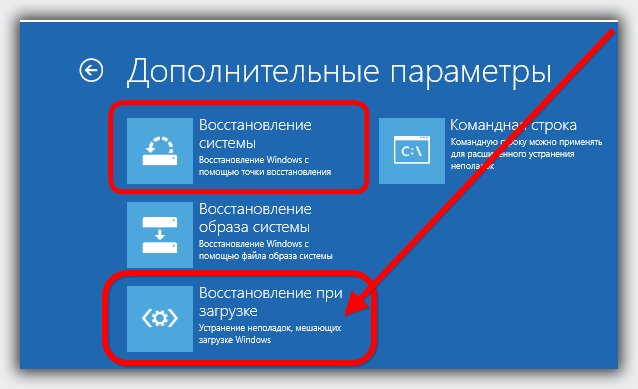 Navyše nebudem popísať postup, pretože všetko ide na stroji. Možno budete musieť niečo overiť a potom kliknúť na tlačidlo "OK".
Navyše nebudem popísať postup, pretože všetko ide na stroji. Možno budete musieť niečo overiť a potom kliknúť na tlačidlo "OK".
Ak táto možnosť nepomôže riešiť problémy, nemusíte sa ničoho obávať.
S inštalačným diskom alebo flash diskom môžete nezávisle nainštalovať prvú desiatu a začať všetko od začiatku.
Všetky vaše údaje mimo sekcie "C" budú uložené súčasne.
POZNÁMKA: Po inštalácii čistého systému Windows 10 nezabudnite povoliť vytvorenie bodov obnovenia, inak nebudete môcť znova vrátiť systém.
Ďalším dôležitým bodom. Aby ste naďalej zabúdali na takéto problémy navždy, získajte externé pevný disk a zapíšte obrázok nainštalovaného operačného systému spolu s nastaveniami a údajmi. Veľa šťastia.
BIOS - mikroprogram vybavený rôznymi funkciami potrebnými na prevádzku počítača. Vyberá, ktoré médiá majú začať nakladanie okien, nastavuje parametre mnohých častí počítača. V skutočnosti BIOS úplne spravuje počítač pred stiahnutím systémy Windows, Tento článok popisuje, ako obnoviť systém pomocou programu BIOS.
Čo je BIOS?
BIOS - súbor programov a nástrojov predinštalovaných na základnej doske. Umožňujú vám zapnúť počítač pred jeho nainštalovaním na operačný systém alebo počas jeho zlyhania. S pomocou tejto sady sa načíta systém Windows a voľba nosiča informácií, z ktorého sa vykonáva. Bios vám umožňuje nastaviť optimálnu teplotu vo vnútri systémovej jednotky a jednotlivé komponenty, kritickú teplotu, pri ktorej dochádza k núdzovému vypnutiu a tak ďalej.
Vstúpiť do BIOS štandardnej ovládací panel, musíte zapnúť v počítači (alebo reštartovať, ak je zapnutá), a akonáhle sa na displeji objaví prvé informácie, stlačte kláves Delete, F8, F12, F10 (v závislosti od modelu základná doska). Aby bolo jasno, výsledok môžete stlačiť tieto klávesy striedavo a pravdepodobne dostať sa do ovládacieho panela. Ak si želáte, že nie, môžete sa zoznámiť s odbornou literatúrou na doske modelu, tam bude vždy indikovať požadovanú kláves.
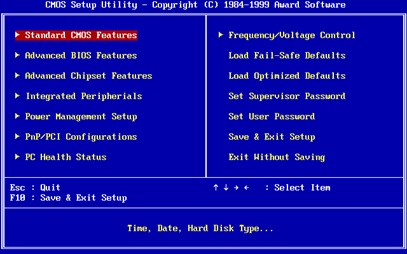
Obnovenie systému Windows
Systém Windows má veľmi zložitú štruktúru a neustále sa mení. Po nejakom čase, v dôsledku napadnutia vírusom, softvér havárii, nesprávne vypnutie, výpadky prúdu a fyzických problémov počítačového hardvéru štruktúry systému Windows môže byť rozbiť, a to prestane fungovať. Ak k tomu dôjde, môžete jednoducho preinštalovať operačný systém. Samotný proces netrvá veľa času, ale ako výsledok, všetky nastavenia, špecifické ovládače a nainštalovaných programov, V takýchto prípadoch sú k dispozícii rôzne možnosti obnovenia systému.
Ak štandardné nástroje obnovenie nemalo účinok, môžete sa pokúsiť obnoviť okná prostredníctvom ovládacieho panela systému BIOS. V tomto prípade pomocou špeciálneho disku sa pokúsi obnoviť poškodený zavádzací sektor pevného disku.
Zotavenie pomocou biosu
Ak chcete obnoviť, budete potrebovať boot disk nainštalovaný operačný systém. Ak takýto disk nie je k dispozícii, môžete nahrávať na DVD-R Windows obraz alebo vytvoriť bootovacie USB flash disk.
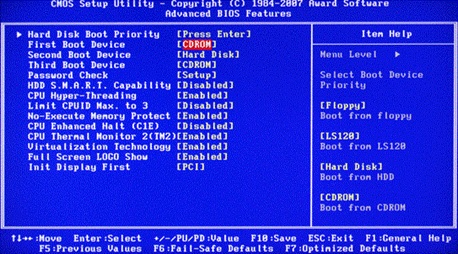
- Zapnite počítač a vložte disk do jednotky.
- Prejdite do ovládacieho panela systému BIOS (postupujte podľa vyššie uvedeného postupu).
- V závislosti od modelu základnej dosky sa rozhrania môžu líšiť. Je potrebné nájsť parameter "Prvé zavádzacie zariadenie". To môže byť umiestnený v «Boot», «pokročilými funkciami» katalógy, «Boot Sequence» alebo «Boot Device Configuration».
- V hodnote parametra zadajte jednotku DVD alebo bootovací USB flash disk.
- Stlačením tlačidla F10 uložte nastavenia a ukončite ich.
- Počítač sa reštartuje a začne čítať údaje zo zvoleného zariadenia.
- Vyberte možnosť Obnovenie systému.
- Stlačením klávesu R otvoríte príkazový riadok.
- Ak je vo vašom počítači nainštalovaný viac ako jeden systém, musíte vybrať ten správny.
- Zadajte príkaz "fixboot", stlačte kláves Enter a potom stlačte kláves Y (v ruskom rozložení H).
- Počkajte na obnovenie zavádzacích sektorov systému Windows.
- Po chvíli sa počítač reštartuje. Znova prejdite do systému BIOS a zadajte názov pevného disku systému v parametri "First Boot Device".
- Stlačením klávesu F10 uložte nastavenia a reštartujte.

V automatickom režime sa zvyčajne spustí po nesprávnom vypnutí alebo účinkom vírusov, ktoré spôsobujú kritické chyby. Pomerne často vidíte situáciu, kedy na obrazovke sa slová "Príprava automatické zotavenie" sa objaví v systéme Windows 10 a reštartujte systém miesto štartu je viditeľný iba čierna obrazovka, alebo jednoducho obnoviť slučiek (pri každom reštarte dostane rovnaké okno).
Je smutné, že bez ohľadu na to, ako tvrdo vyskúšate, nie je možné dokončiť tento proces. Ak však samotný systém, nehovoriac o zálohách, nebol do extrémne poškodený, keď nič iné okrem pomoci pri opätovnom nainštalovaní, je možné ešte ponúknuť niekoľko spôsobov odstránenia tejto situácie.
Príprava na automatickú obnovu systému Windows 10: čierna obrazovka a dôvody pre objavenie procesnej slučky.
Bude to tak, ako aj napriek všetkým vyhláseniam vývojárov nový systém je takmer najstabilnejší, bohužiaľ, a obsahuje mnoho chýb, ktoré sa neustále opravujú. A zlyhania systému nie sú vždy odstránené normálnym vrátením.
Ak hovoríme o možných príčinách tohto správania systému Windows 10, určite je ťažké povedať, s čím súvisí práve toto zlyhanie. Napriek tomu s určitou pravdepodobnosťou môžeme rozlíšiť nasledovné:
- poškodenie zálohy;
- absencia systémových súborov;
- nedostatok priestoru na udržiavanie kontrolných bodov s obrázkami;
- nesprávne nastavenia primárneho systému BIOS / UEFI;
- problémy s pevným diskom a pamäťou RAM.
Príprava na automatické obnovenie systému Windows 10: Čo robiť ako prvé?
Po prvé, pozrime sa na štandardný akčný plán. V prípade, že po upozornení, že sa pripravuje automatické obnovenie systému Windows 10, po reštarte sa nič nedeje, môžete sa pokúsiť použiť bezpečný režim na začiatok.

Ak užívateľ aktivoval priradenie pre volanie štartovacej ponuky klávesu F8, v štandardnej verzii by ste mali vybrať bezpečný režim s načítanými sieťovými ovládačmi. Ak by sa používanie tohto kľúča nie je zabezpečené, že sa najčastejšie stretávame, je možné, že stupeň okná sťahovanie sa objaví s možnosťou výberu buď batožinového priestoru alebo diagnostických nástrojov (ak nejaké upgrady výročia a tvorcov.

Ak sa systém aspoň nejako zavádza, môžete sa pokúsiť vrátiť späť manuálne:
- Ak to chcete urobiť, nepoužívajte štandardné "Centrum obnovy", je lepšie použiť príkazová konzola, v ktorom je zadaná reťazec rstrui.exe.
- V okne obnovenia musíte vybrať bod, ktorý predchádzal vzniku tejto situácie. Upozorňujeme, že nebudeme môcť tento proces zastaviť, ani nemôžete zrušiť zmeny vykonané počas procesu návratnosti.
Niekedy, ak sú nainštalované ovládače siete a aktívne internetové pripojenie, môžete vyskúšať obnovu online pomocou nástroja DISM. Je veľmi pravdepodobné, že takéto rozhodnutie bude oveľa efektívnejšie.
Používanie inštalačného média
-Li núdzový režim nefunguje a na displeji sa opäť objaví správa, ktorá robila prípravu automatické obnovenie (Windows 10 nie je vložený) a proces slučky, pre začiatok potrebujete použiť inštalačné CD alebo USB-disk, predtým to dávať prvé miesto v zozname zariadení Zavádzanie do systému BIOS.
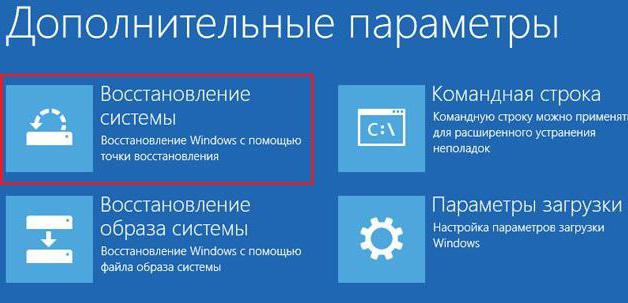
- V počiatočnom okne s návrhom na inštaláciu musíte vybrať hypertextový odkaz na obnovenie systému v ľavom dolnom rohu.
- Prejdite do sekcie diagnostiky a potom použite rollback.
Obnova pri zavádzaní by sa však nemala používať, pretože vo väčšine prípadov sa vydá správa, že počítač sa nedá vrátiť do pôvodného stavu.
Po výbere normálneho obnovenia sa spustí štandardný postup vrátenia. Je možné, že takáto metóda prinesie svoje výsledky.
Rozšírený rezervovaný priestor
Inokedy, keď sa vydáva na obrazovke "Príprava automatické zotavenie» Windows 10, ale žiadne známky života, potom systém nedodáva, vzhľadom k tomu, že je potrebné zvýšiť sumu pridelenú disku pre zálohovanie. Opäť platí, že to platí len pre situácie, kedy môže byť systém Windows načítaný v núdzovom režime.
V tomto prípade bude najlepšou možnosťou je použiť malý a jednoduchý dosť Partition Wizard program z MiniTool alebo podobný dizajn s vstavaným nakladačom, čo je oveľa lepšie pre prípady, keď sa systém vôbec nespustí. V tomto prípade stačí zvýšiť požadovaný priestor na minimálne 250 MB (je lepšie nastaviť mierne vyššiu hodnotu) a potom sa pokúste načítať systém do bežného režimu.
Nastavenia BIOS / UEFI
A konečne, fixácia proces "Príprava automatizovaného zotavenie» Windows 10 môže byť spojené s nastavením primárny systém, ktorý zahŕňa deaktivačný systém ochrany pred útokmi hackerov na úrovni hardvéru (zákaz výkonu spustiteľný kód). Z tohto dôvodu sa objaví aj slučka.

Preto, aby sa situácia napravila, je potrebné:
- Po zapnutí počítača alebo prenosného počítača zadajte vyššie uvedené parametre.
- Nájdite reťazec ako No-Execute Memory Protect alebo XD-bit a nastavte ho na možnosť Enabled.
- Potom musíte uložiť zmeny (F10) a reštartovať zariadenie počítača.
Pevné disky a pamäť RAM
Ak je problémom hardvér počítača, môže to byť začiatok, že stojí za to skontrolovať disk zavedením z vymeniteľného média pomocou príkazového riadku, v ktorom je predpísaný príkaz chkdsk / x / f / r a súčasne používa a kontroluje hlavné komponenty systému (sfc / scannow).
Ak je možné urobiť bezpečný štart, utility Victoria (pre pevný disk) a Memtest + (pre rAM). V niektorých prípadoch, ak sa spustí, nazýva sa "rozpadnúť", tvrdí sa, že neoprávnená pomoc môže byť poskytnutá programom remagnetizácie HDD HDD Regenerator. Pokiaľ je táto aplikácia efektívna, je ťažké povedať, ale pri posudzovaní spätnej väzby môžu byť niekedy obnovené niektoré pevné disky.
záver
Ako už môžete vidieť, môžete odstrániť neustály cyklický vzhľad správy, že pripravujete automatické obnovenie systému Windows 10, niekedy môžete. V niektorých prípadoch však nie je potrebné počítať s systémovými nástrojmi. Ale ak vôbec nič z vyššie uvedeného nepomôže, systém bude musieť preinštalovať (a v niektorých prípadoch aj zmeniť "hardvér").
Vo všeobecnosti, ak začíname s čisto praktickými úvahami, prvou vecou je najlepšie pokúsiť sa vytvoriť boot s bezpečným štartom a vykonať ďalšie akcie v nejakom pracovnom systéme. Zavádzanie pomocou ovládačov siete je však povinné.
V prípade, že táto možnosť je úplne nefunkčná, budete musieť zavádzať z vymeniteľných médií a pokúsiť sa obnoviť tento spôsob.
