Začnite nový rok s nastavením nového notebooku. Tu je 10 parametrov, ktoré sú vhodné pre kontrolu alebo zmenu.
1. Skontrolujte aktualizácie.
Spoločnosť Microsoft vydáva stály prúd aktualizácie systému Windows, Váš nový notebook automaticky kontrolovať aktualizácie, ale môžete ich skontrolovať ručne ísť do "Nastavenia" (kliknite na ikonu ozubeného kolesa pod tlačidlom Štart), vyberte "Aktualizácia a zabezpečenie" z ľavého stĺpca a potom kliknite na tlačidlo "Check for Updates ". Alebo zadajte do vyhľadávacieho poľa "aktualizácie" a kliknite na "Kontrola aktualizácií". Môžete inovovať váš laptop týmto spôsobom namiesto čakania na ďalšiu inštaláciu aktualizácie, keď sa chystáte vypnúť prenosný počítač.2. Zapnite funkciu Obnovovanie systému.
Je to dobrý nápad, aby ste sa uistili, že nastavíte body obnovenia, ak sa niečo pokazí s prenosným počítačom. Ak chcete vytvoriť bod obnovenia, zadajte hľadanie slova "obnoviť" a potom kliknite na tlačidlo "Vytvoriť bod obnovenia" alebo kliknite pravým tlačidlom myši na tlačidlo Štart, vyberte položku "Systém\u003e Ochrana systému". Prejdete na kartu "Ochrana systému".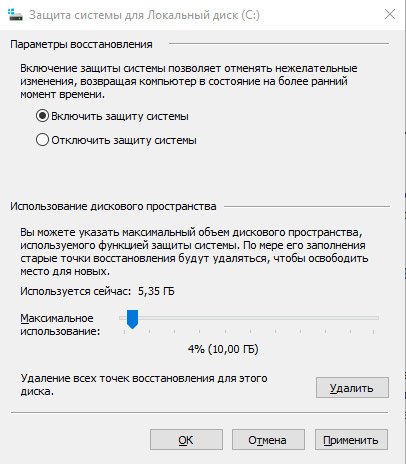
Tu môžete vybrať primárny systémový disk (pravdepodobne je to jednotka C :) a potom kliknite na tlačidlo "Konfigurovať". Kliknite na prepínač "Povoliť ochranu systému", ak nie je povolené. A potom si môžete vybrať, koľko miesta na disku bude vyhradené pre bod obnovy. Obvykle nepotrebujete viac ako 3-4%.
3. Upravte nastavenia obrazovky.
Bolo by skvelé získať prenosný počítač s displejom s rozlíšením 1080p (alebo vyšším). Zatiaľ čo vaše obrázky budú vyzerať neuveriteľne ostré, text a ikony sa môžu stať malými a ťažko čitateľnými alebo klikateľnými. Zníženie rozlíšenia nepomôže, pretože výsledný obrázok bude rozmazaný. Systém Windows 10 vám však umožňuje zmenšiť veľkosť textu,ikony a aplikácie.
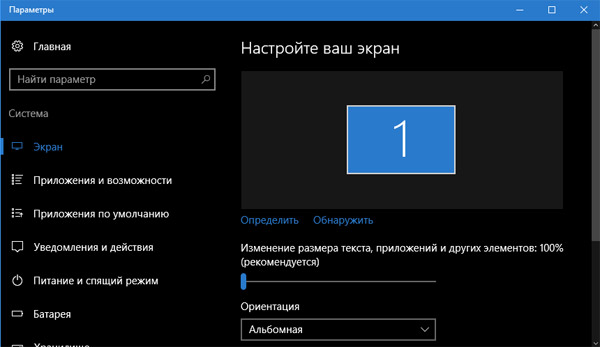
Kliknite pravým tlačidlom myši na pracovnú plochu a zvoľte "Display Settings". Potom upravte posuvník tak, aby ste zmenili veľkosť textu, aplikácií a ďalších prvkov. Musíte sa odhlásiť a reštartovať alebo reštartovať prenosný počítač, aby sa nastavenia prejavili.
4. Vyberte plán napájania.
Váš laptop nemusí bežať na plný výkon po celú dobu. Ak chcete predĺžiť životnosť batérie, môžete vybrať schému napájania. Môžete si vybrať buď vysoký výkon, keď ste zaneprázdnení vážnou prácou s grafikou. V strede je vyvážená schéma. Ak chcete vybrať schému, kliknite na ikonu batérie v systémovom paneli v pravom dolnom rohu pracovnej plochy a vyberte položku Možnosti napájania. Potom kliknite na tlačidlo "Zobraziť ďalšie okruhy" a vyberte schému napájania.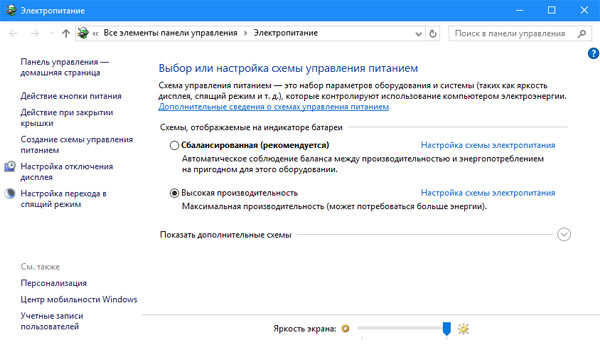
5. Nainštalujte predvolený prehliadač.
Ak chcete používať prehliadač Chrome alebo iný prehliadač, namiesto aplikácie Microsoft Edge, musíte ho nainštalovať sami. Samozrejme, ak to urobíte, pravdepodobne budete chcieť vytvoriť predvolený prehliadač. Po nainštalovaní prehliadača Chrome sa pri prvom spustení spýta, či ho chcete nastaviť ako predvolený prehliadač. Ak ste túto vetu prerušili, môžete prejsť na "Nastavenia\u003e Systém\u003e Predvolené aplikácie" a kliknutím na časť Microsoft Edge v sekcii "Webový prehliadač" vyberte inú.6. Vyberte smer posúvania dotykového panela.
Notebooky pre systém Windows sa posúvajú vertikálne v opačnom smere od MacBookov. Ak chcete zmeniť smer posúvania vášho notebooku, keď ste listovala dvoma prstami, otvorte "Nastavenia\u003e Prístroj\u003e Myš a Touchpad" a zmeňte "Reverse smer zvitku."7. Zobrazte rozšírenia o názvy súborov.
V akom formáte je tento obrázok: JPEG alebo PNG? A dokument Word.doc alebo Word.docx? Systém Windows 10 skryje rozšírenia o názvy súborov, pokiaľ ich nespýtate, aby ich zobrazili. Ak to chcete urobiť, otvorte "Explorer", v hornej ponuke kliknite na "Zobraziť" a skontrolujte "Rozšírenia názvu súboru".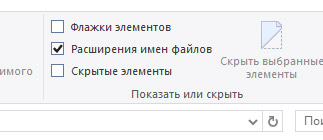
8. Zakážte Cortane, aby vás študoval.
Cortana vás chce skutočne spoznať. Toľko, že spoločnosť Microsoft zhromažďuje príkazy a zachráni príbeh. Ak chcete toto správanie zakázať, prejdite na položku "Nastavenia\u003e Ochrana osobných údajov". Najskôr prejdite na kartu Všeobecné a vypnite prepínací prepínač "Odošlite informácie o pravopisu spoločnosti Microsoft, aby ste zlepšili funkcie tlače a rukopisu." Po druhé, prejdite na kartu "Reč, rukopis a písanie" a kliknite na tlačidlo "Zastaviť dátum".9. Zakázať kontrolu používateľských kont.
Ak dôverujete sami, keď ide o sťahovanie aplikácií, nepotrebujete varovania systému Windows zakaždým, keď sa pokúsite nainštalovať novú aplikáciu. Tieto varovania môžete vypnúť vyhľadaním výrazu "Kontrola používateľských kont" a výberom možnosti "Zmeniť nastavenia kontroly používateľského účtu". Alebo kliknite pravým tlačidlom na tlačidlo "Štart", vyberte "Ovládací panel\u003e Účty používateľov\u003e Upraviť nastavenia kontroly používateľského účtu." Posunutím posúvača nadol na hodnotu "Nikdy neoznamovať".kliknite na tlačidlo OK a potom kliknite na tlačidlo Áno, keď sa Windows spýta, či chcete túto zmenu naozaj vykonať.
10. Odstráňte predinštalované programy.
Mnoho výrobcov počítačov balenie nového notebooku pre skúšobné aplikácie, ale našťastie Windows 10 ponúka jednoduchý spôsob, ako zistiť, ktoré aplikácie sú nainštalované na vašom novom notebooku a poskytuje rýchla cesta odstrániť tie, ktoré nepotrebujete. Prejdite do časti Nastavenia\u003e Systém\u003e Aplikácie a funkcie a zobrazte celý zoznam. Ak nepotrebujete žiadnu z týchto aplikácií, kliknite na ňu a potom kliknite na tlačidlo "Odstrániť".Windows 10 bol prepustený 29. júla 2015, ale nie všetci používatelia majú čas na vyhodnotenie zásluh novosti. Niekto jednoducho nechce prejsť na nový operačný systém, niekto sa to bojí a niekto nevie, ako ho nainštalovať. Po mnoho rokov histórie spoločnosti Microsoft je operačný systém bezplatne prvýkrát distribuovaný. Pred oficiálnou prezentáciou novosti bola väčšina majiteľov Winstonu 7 a vyššie požiadaná o rezerváciu aktualizácie. Bolo oznámené, že to je k dispozícii len pre držiteľov licencií, ale v skutočnosti šťastie a majitelia správne popraskaných "pirátov". Kritériom bola kompatibilita vybavenia inštaláciawindows 10 je možné na väčšine strojov, pretože nevyžaduje viac zdrojov ako jeho predchodcovia.
Prípravné akcie
Podľa spoločnosti Microsoft plánujú nainštalovať konečný systém Windows na všetky kompatibilné počítače a prenosné počítače. Je dobre známe, že v budúcnosti nebudú existovať žiadne očíslované verzie, stojí za to čakať len na zmeny, vylepšenia a rozšírenie funkcií "Dozens". Nie je to najlepší čas na inováciu na nový operačný systém?
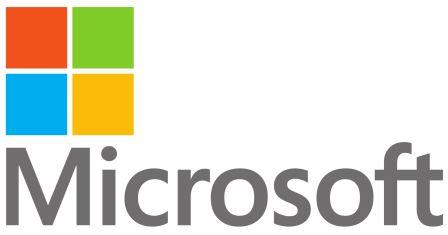
Ak nemáte žiaden inštalátor licencie, musíte získať obrázok ISO. Súbor je k dispozícii na bezplatné stiahnutie na webovej lokalite spoločnosti Microsoft. Je umiestnený nad aktuálnym operačným systémom, všetky osobné údaje sú uložené. Pre "čistú" inštaláciu však táto metóda nie je vhodná, takže sa budete musieť uchýliť k prostriedkom tretích strán.
Predtým, než začnete vytvárať zavádzajúcu jednotku, prečítajte si systémové požiadavky. Venujte pozornosť frekvencii procesora, objemu rAM a grafickú kartu. Vyberte obrázok na prevzatie, ktorý zodpovedá dĺžke vášho procesora - x86 alebo x64.
- Otvorte priečinok Tento počítač (Tento počítač).
- Kliknite pravým tlačidlom myši na prázdne miesto a zvoľte "Vlastnosti";
- V okne, ktoré sa objaví, nájdete bitovú hĺbku aktuálneho OS a procesor (čipovú sadu).
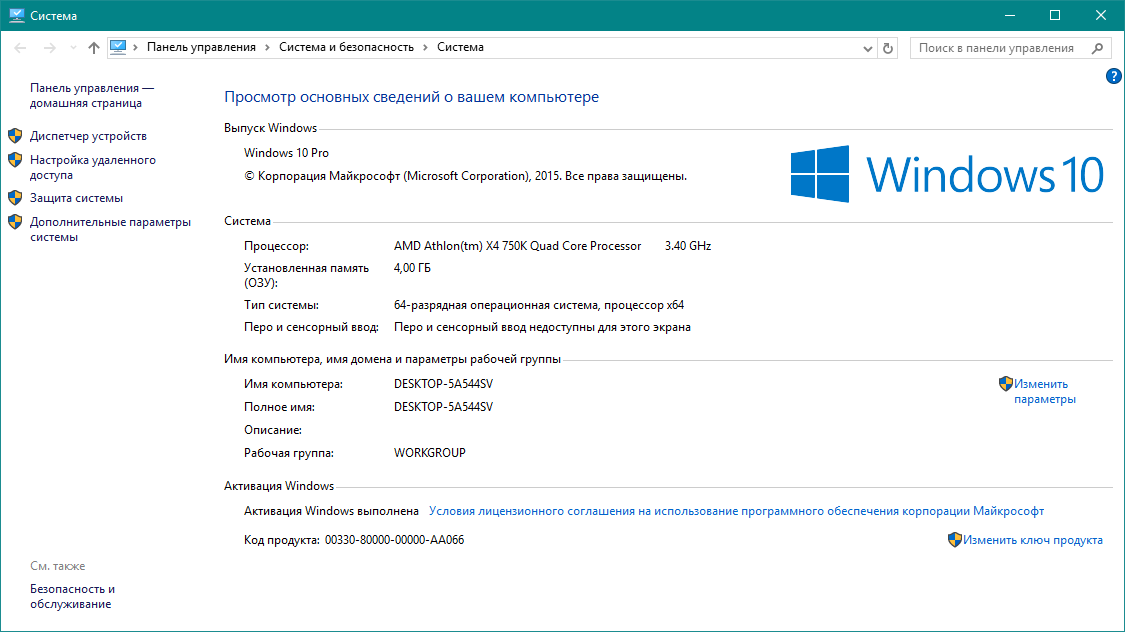
Stiahnite a použite na vytvorenie inštalačného médiaISO-zobrazenie príslušnej číslice (x86 (32 bitov) alebox64 (64 bitov)).
Spôsob vytvárania inštalačného programu závisí od použitého média - USB flash disku alebo DVD.
Ako napáliť obrázok na USB flash disk?
Pri 32-bitovom operačnom systéme potrebujete pamäťové médium s kapacitou 4 GB a pre 64-bitový operačný systém 8 GB.
Použite program Rufus, je veľmi ľahké nájsť prostredníctvom vyhľadávača, riadiť názov programu + stiahnuť. Nástroj je veľmi jednoduchý a prenosný.
Vložte externú jednotku do portu USB a spustite Rufus.
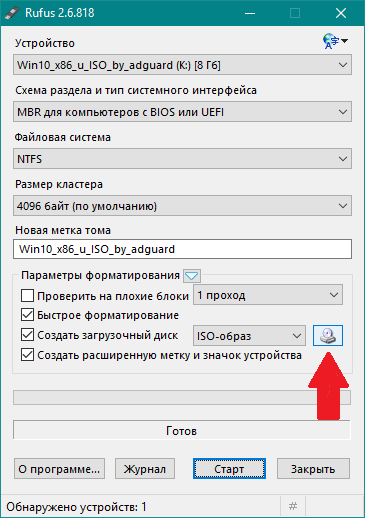
Zadajte cestu k inštalačnému obrázku programu.
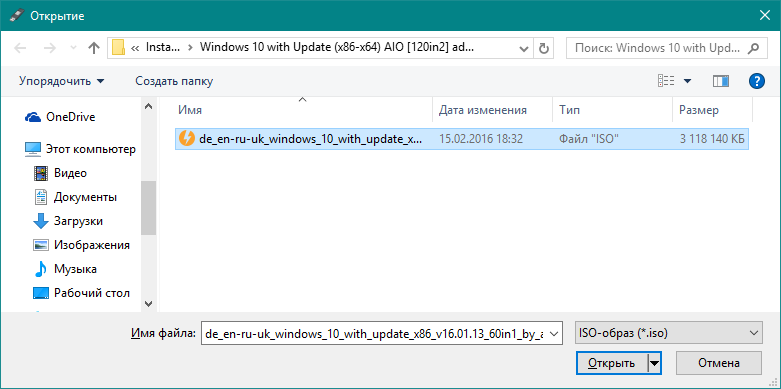
Kliknite na tlačidlo Štart. Ak sú na jednotke Flash údaje, uvidíte varovanie o ich odstránení. Predbežne skopírujte obsah do samostatného priečinka.
Ako vypáliť obrázok na disk?
Budete potrebovať štandardné DVD-R alebo DVD-RW a Nero Burning Rom alebo Ashampoo Burning Studio alebo podobný softvér.
Vložte optické médiá do jednotky a spustite program. Otvorte sekciu "Obrázok obrázka" ("Vytvorenie obrázka").
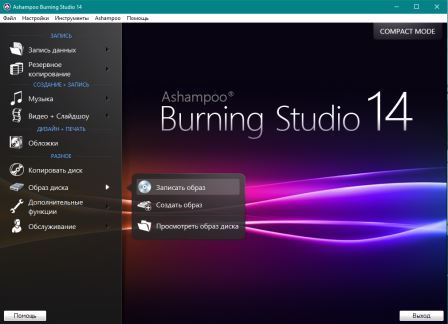
Zadajte cestu k ISO súboru OS - "Vytvoriť obrázok".
Tento proces trvá v priemere 5-10 minút.
Začiatok inštalácie
Všeobecne platí o tomto procese inštalácia systému Windows rovnaké pre všetky stroje, rozdiel spočíva v tlačidle, ktoré je potrebné stlačiť pri spustení počítača, aby ste zvolili prioritné zariadenie. Závisí od typu BIOS, ale je to kláves F (napríklad F8 alebo F11). Informácie o zadávaní ponuky Boot Menu sa zobrazia na obrazovke pomocou šetriča obrazovky výrobcu základná doska, v dolnej časti.
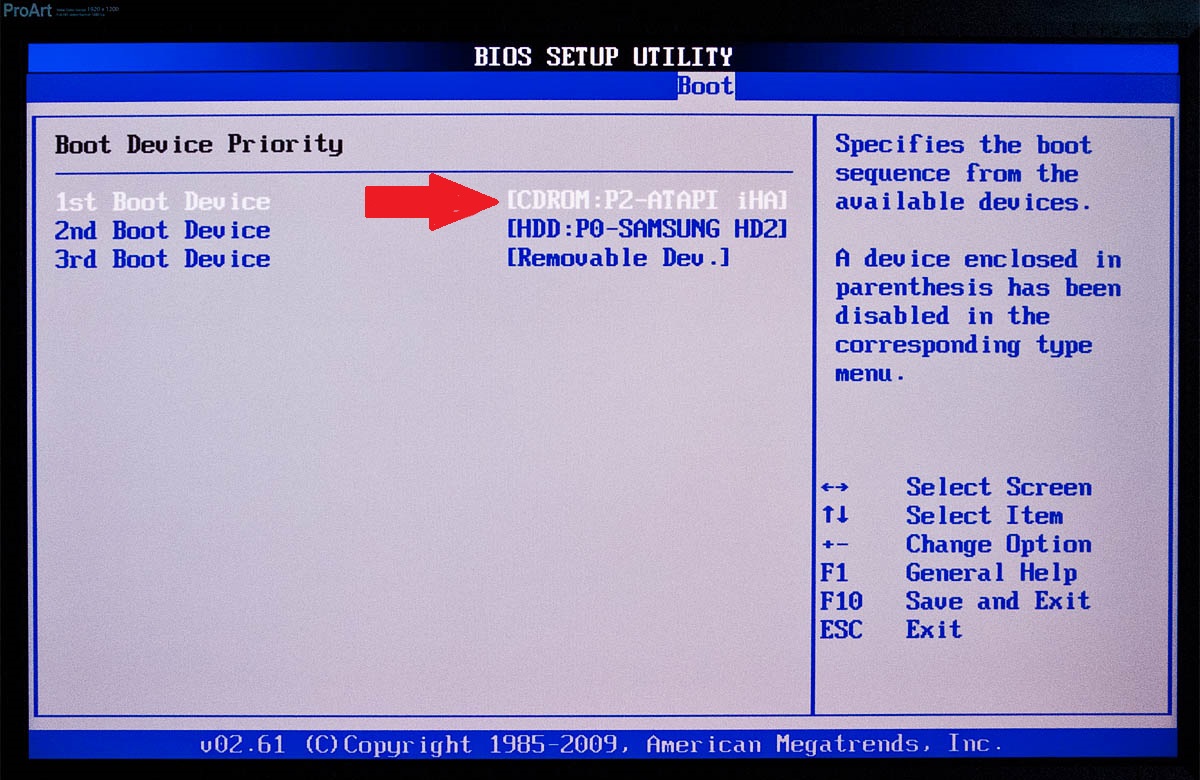
Uprednostnite port CD / DVD-ROM alebo USB (prvé zavádzacie zariadenie) podľa použitého média. Uložte nastavenia systému BIOS a ukončite reštart.
V niektorých verziách systému BIOS sa nastavenia automaticky ukladajú a reštart sa uskutoční po zadaní prednostného zariadenia.
Dostanete nasledujúce upozornenie:
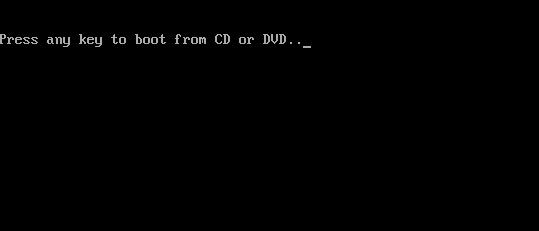
Ak chcete spustiť inštaláciu, stlačte ľubovoľné tlačidlo.
inštaláciawindows 10
V prvom okne je potrebné zadať jazyk systému, formát dátumu a času, rozloženie klávesnice. Výber prvej karty "Ruský", v ostatných dvoch sa automaticky zmení.
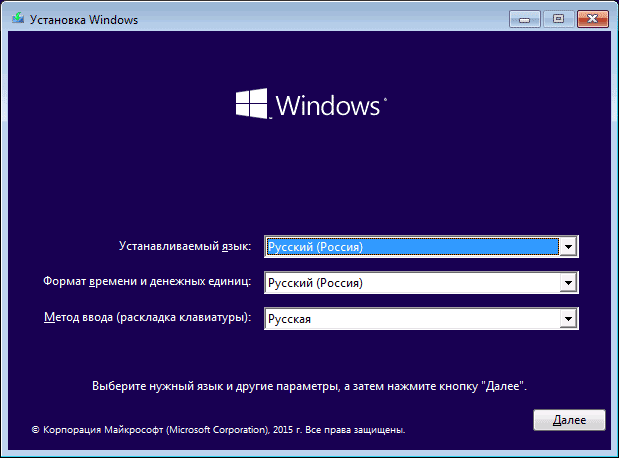
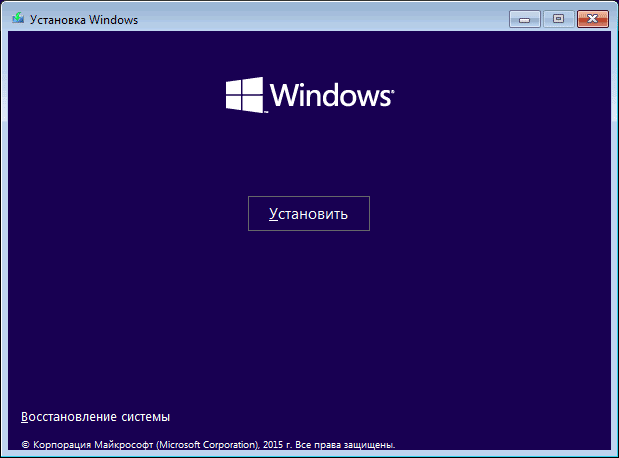
Microsoft bude zdvorilo požiadať o kľúč na aktiváciu nového operačného systému. Inštaláciou oficiálneho systému (licencie) zakúpeného v obchode sa na krabici nachádza aktivačný kľúč produktu. Pri kúpe elektronickej verzie na webovej stránke výrobcu sa kľúč posiela na poštu.
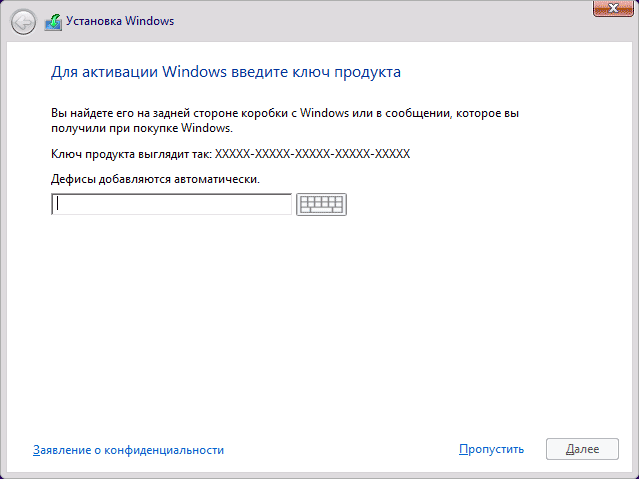
Ak je váš počítač alebo prenosný počítač licencovanýwindows 7/8 / 8.1, a máte k tomu kľúč, potom aktivujete 10-ki.
Pomocou nelicencovaného systému je potrebné po inštalácii aktivovať. Vyberte položku "Preskočiť", chcete neskôr aktivovať produkt alebo "Ďalej", ak ste už zadali kľúč.
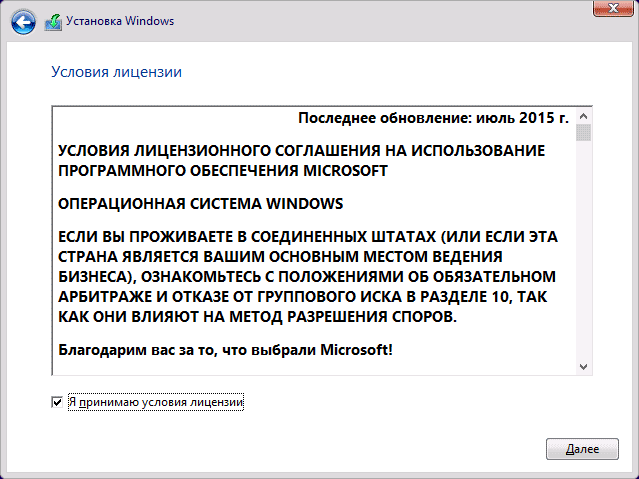
Než uvidíte text licenčnej zmluvy, ktorý by ste si mali prečítať. Začiarknite políčko a potvrďte akceptovanie podmienok, kliknite na tlačidlo "Ďalej".
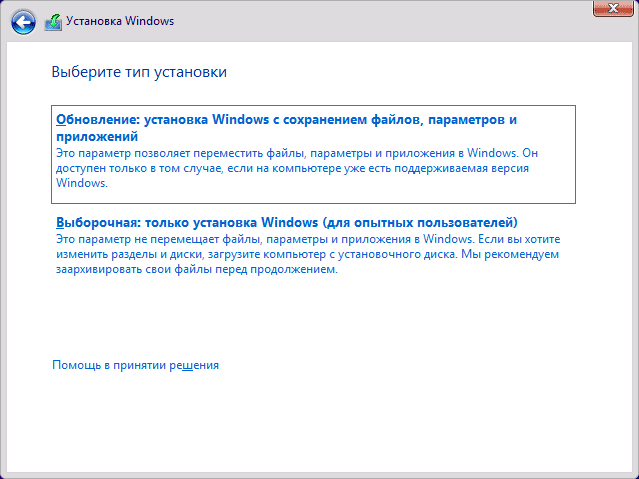
Ďalšia fáza sa môže oprávnene nazývať kľúčovou, pretože tu ide o typ inštalácie - je to aktualizácia alebo selektívna. V prvom prípade obsah systému disku, rovnako ako všetko ostatné softvér, budú uložené. Parametre vo všeobecnosti zostanú nezmenené a staré "Winda" sa uloží v samostatnom priečinku. Inovujte nawindows 10 podobne ako tradičná aktualizácia softvéru. Týmto spôsobom neberieme do úvahy - všetko sa deje v automatickom režime, od užívateľa sa nevyžaduje žiadna činnosť.
Čistej inštalácie
Táto metóda zahŕňa úplné odstránenie aktuálneho systému a formátovanie zväzku, na ktorom bol umiestnený. Výberom miesta (oddielu) pre inštaláciu "Dozens" uvidíte zoznam všetkých zväzkov pevného disku. V programe Explorer môže byť viac, než je zobrazené. Pre správne fungovanie "Windy" vyžaduje určité množstvo pamäte, vyhradená samostatná časť. Ak ste si kúpili počítač alebo laptop s predinštalovaným operačným systémom, možno v zozname uvidíte ďalší objem približne 20 GB. Zálohuje sa na obnovu v núdzových situáciách.
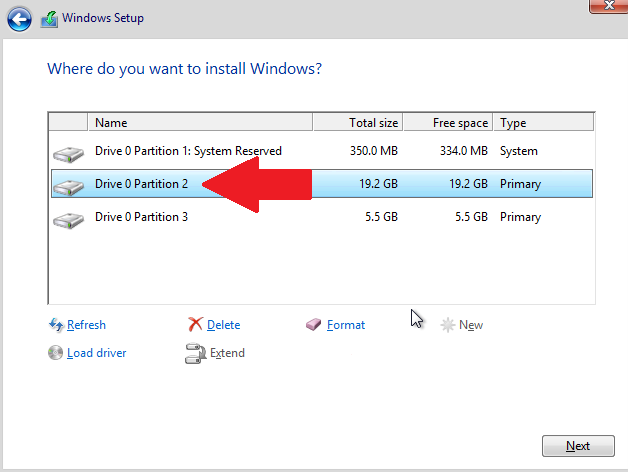
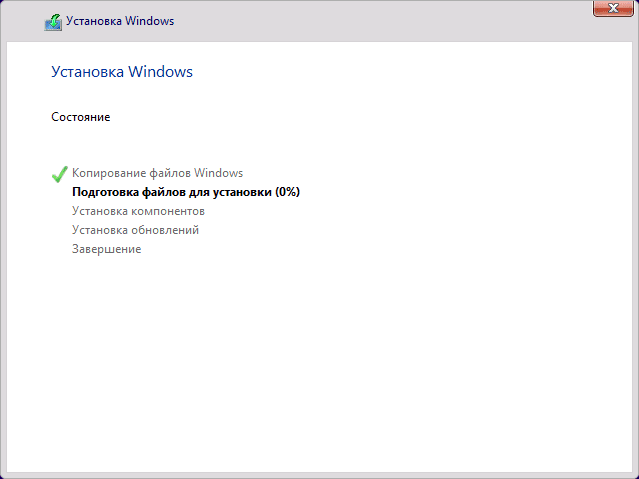
Pri nasmerovaní úseku pod 10-ku prejdite na ďalší krok, kde sa začína kopírovanie súborov a ich rozbaľovanie. Bude to trvať určitý čas, po ktorom nastane reštart. Ak počas preberania sa znova zobrazí hlásenie "Stlačte ľubovoľné tlačidlo ...", neponáhľajte nič. Počítač musí byť spustený z pevného disku, nie z externého úložného zariadenia. Ak sa tak nestane automaticky, prejdite do systému BIOS a nastavte ho ako prioritné zariadenie na spustenie pevného disku alebo odpojte jednotku USB / disk USB od konektora / jednotky.
Určitý čas nebudete potrebovať žiadnu akciu - príprava na Windows a jej konfiguráciu. V tomto štádiu je možné zablokovať a dokonca aj reštartovať, takže nemusíte paniku a starať sa, len počkajte.
Po ukončení tohto zdĺhavého procesu sa zobrazí výzva na pripojenie k sieti.
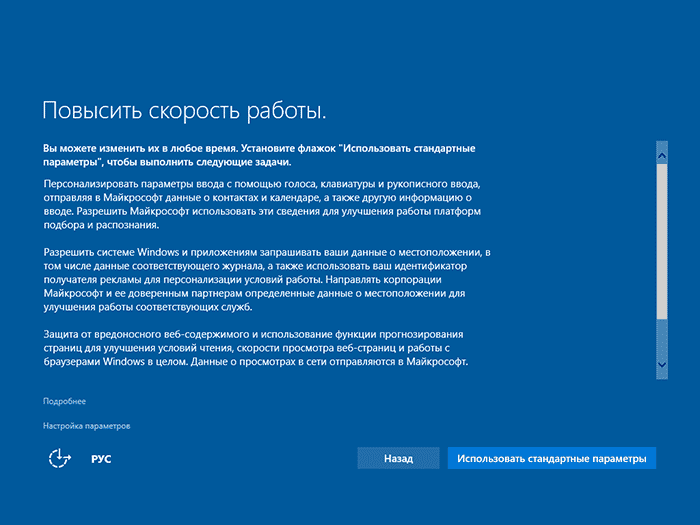
Ďalším krokom je konfigurácia systému. Tu môžete použiť "štandardné nastavenia" alebo si môžete nakonfigurovať všetko sami, deaktivovať to, čo nepotrebujete. Prečítajte si všetky položky, aby ste vedeli, čo má vypnúť. Po vykonaní potrebných manipulácií prejdite na ďalšie okno.
Budete vyzvaný na zadanie účet Microsoft. Prihláste sa, ak máte účet, ak nie, dôrazne odporúčame vytvoriť. Musí byť vytvorený variant vstupu s miestnym záznamom, ktorý bude musieť byť vytvorený. Ak nebudete mať internetové pripojenie, musíte sa obmedziť na lokálny účet s heslom (voliteľné). V budúcnosti môžete toto zmeniť v časti Nastavenia.
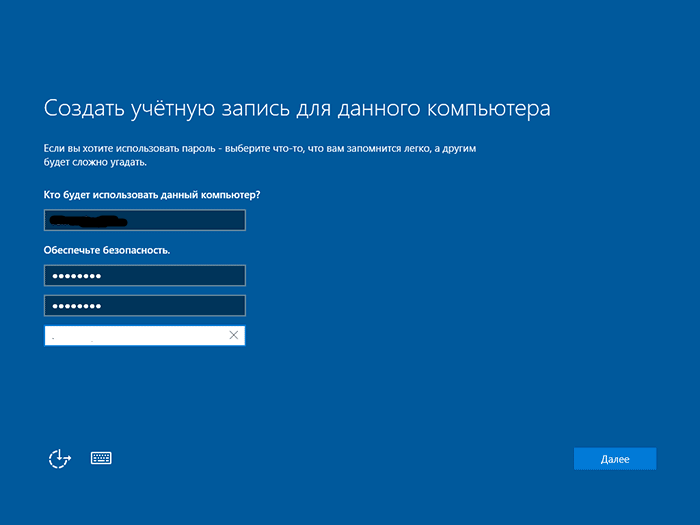

Pri slabých strojoch sa proces prípravy niekedy oneskorí o 30 až 40 minút, ale nestrachujte sa, nútene vypnite prístroj alebo ho reštartujte a buďte trpezliví.
Nakoniec uvidíte pracovníka tabuľka Windows 10 a môžete začať sa učiť o novom vylepšenom produkte spoločnosti Microsoft.
Ak chcete aktivovať operačný systém, použite KMS Auto, Windows Loader alebo RemoveWAT, môžete sa dozvedieť viac o aktivácii z môjho článku, nebuďte v rozpakoch, čo je to s Windows 7, princíp aktivácie je rovnaký.
dôležitý
Štandardne sa "Ten" automaticky aktualizuje bez upozornenia používateľa. To sa môže stať počas práce, čo povedie k negatívnym dôsledkom. Odporúčame túto možnosť zakázať.
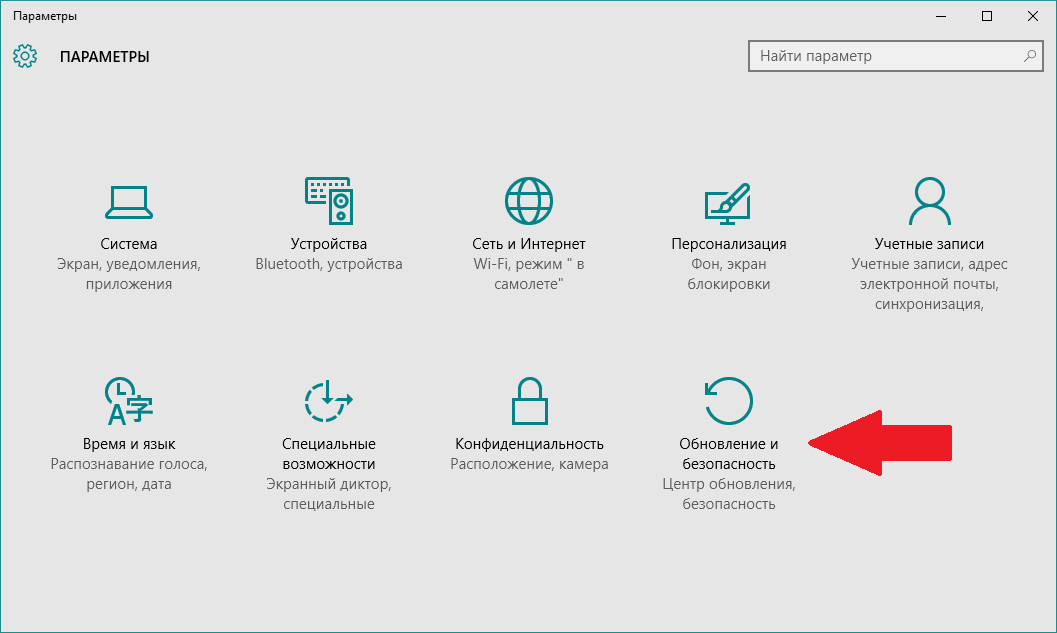
Prejsť na "Aktualizačné centrum". V windows 10 - je umiestnený v ponuke Štart - Nastavenia - Aktualizácia a Zabezpečenie.
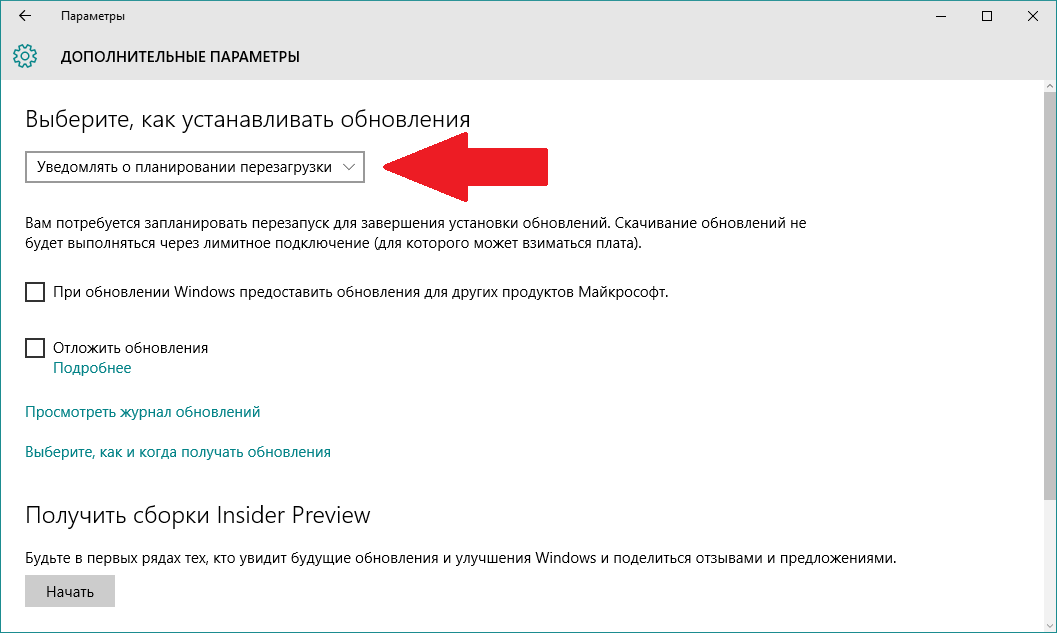
V tomto okne otvorte "Pokročilé nastavenia", kde na prvej karte musíte vybrať položku "Upozornenie na reštart". Hotovo.
Ak hľadáte prenosný počítač v systéme Windows a chcete vedieť, aké sú najlepšie ponuky na trhu, prečítajte si tento článok.
Ekosystém Windows 10 je neuveriteľne rozmanitý a určite má niečo pre každého. Či už ide o rozpočtový model alebo umelecké dielo, tablet, transformátor, ultrabook alebo herný automat - určite nájdete zariadenie podľa vašich predstáv.
Ak hľadáte niečo lepšie, pozrite sa bližšie na to, o čom budeme hovoriť v tomto článku. Zbierali sme len krém a tento zoznam aktualizujeme, keď sa objavia nové úžasné zariadenia.
No, začneme?
Dell XPS 13

Skvelý displej
Takmer žiadny rám
Menej ako bežné 13-palcové modely
Podivné umiestnenie kamery
Modely hi-end sú drahé
Žiadne konektory HDMI alebo Ethernet
Dell XPS 13 - senzačný ultrabuk. Pritiahol pozornosť už od prvého oznámenia a stále ho priťahuje. Je ľahké pochopiť prečo. Displej InfinityEdge redukuje rám okolo obrazovky tak, aby bol takmer neviditeľný, takže zostal čistý, úžasný displej s rozlíšením 1080p alebo QHD +.
XPS 13 je tiež prezentovaný v rôznych špecifikáciách a za rozdielne ceny, čo znamená, že na to nemusíte ušetriť rok. Cena sa začína na 799 modelu s dotykovou obrazovkou a procesorom Intel Core i3. Avšak, špičkové modely sú oveľa drahšie a stojí až 2000 dolárov.
Lenovo Thinkpad X1 Carbon
Zabudovaný modul LTE
Vynikajúca klávesnica s joystickom
Vstavaný snímač odtlačkov prstov pre Windows Dobrý deň
Docela drahé
Žiadny model s dotykovou obrazovkou
Žiadny slot pre pamäťové karty
Obľúbený model cestujúcich naďalej drží jednu z vedúcich pozícií na trhu notebookov Windows, ale najnovší model X1 Carbon sa líši od svojich predchodcov. Hlavným rozdielom je, že ako dotykovú obrazovku nemôžete vybrať. Pre systém Windows 10 to nie je taký problém, ale pre koho to môže byť rozhodujúcim faktorom.
Na oplátku získate legendárnu silu a spoľahlivosť, vstavaný modul LTE a jednu z najsilnejších výplní pre ultrabooky. Ceny začínajú na $ 1,100, čo je pomerne veľa, ale na modeloch s 8 GB RAM, 256GB SSD a TV QHD obrazovku budete tráviť $ 1,800.
Laptop je väčší ako XPS 13, ale nie je objemný. Nedostanete zásuvku na kartu SD, ale pripojte externý konektor Ethernet spolu s adaptérom USB spolu s konektormi mini DisplayPort a HDMI.
Ak vám nevadí peniaze, dostanete vynikajúci prenosný počítač!
HP Spectre X360
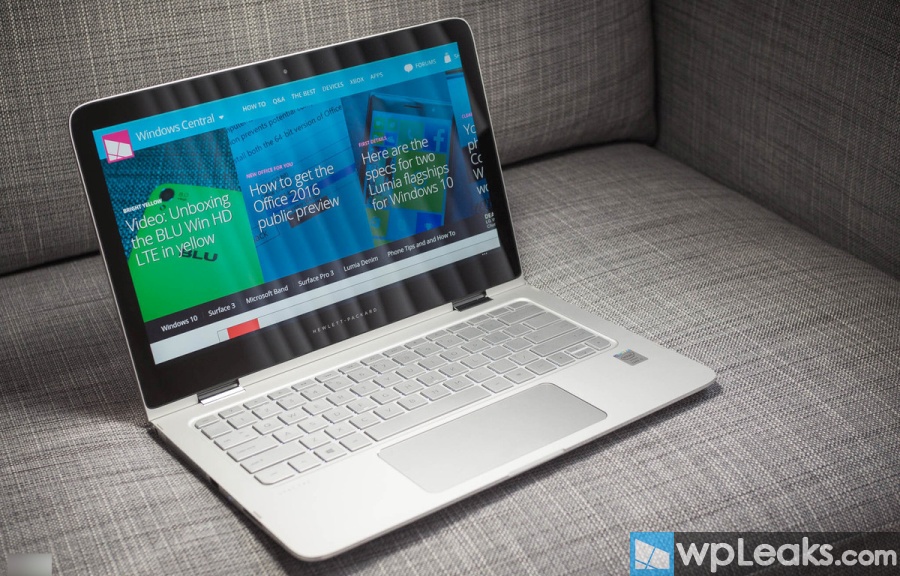
Obrazovka sa otáča o 360 stupňov
Skvelý dizajn a konštrukcia
Možnosť výberu OLED-displeja
Široký touchpad sa nepáči všetkým
To je dosť ťažké v porovnaní s inými 13-palcovými modelmi
Jednotky nie je možné pripojiť k PCIe
V poslednej dobe si nikto nepamätá HP, ale Spectre X360 vám pomôže obnoviť pamäť. Jedná sa o laptop-transformátor, to znamená, že ak sklopíte obrazovku, môžete ju použiť ako tablet.
Vzhľad je veľmi príjemný. Ako materiál pre prípad HP používal hliník, čo znamená nielen vynikajúci vzhľad, ale aj spoľahlivosť.
Jedná sa však o jeden z najdrahších modelov. Okrem 13-palcového modelu je verzia tiež pripravená s uhlopriečkou 15 palcov a rozlíšením 4K. Okrem toho existujú: Skylake, SSD, 8 GB RAM a priestranná batéria.
Dell XPS 15

Vynikajúci zdedil dizajn XPS 13 vo veľkom balení
Výber 4K-obrazovky a diskrétnej grafickej karty
Podpora Thunderbolt 3 USB-C
Docela drahé
Na uhlíkových vláknach sú odtlačky prstov
Webová kamera je zvláštna
XPS 15 je najlepší spotrebný model spoločnosti Dell. Notebook je vyrobená v štýle jeho menšie brat, XPS 13, čo znamená, že InfinityEdge displej, ale tentoraz s uhlopriečkou 15 palcov.
Ďalšia veľkosť znamená veľké príležitosti. Na zariadení XPS 15 je možné nainštalovať 4K-obrazovku a grafickú kartu od spoločnosti NVIDIA. Laptop z tejto hry sa nestane plnohodnotným herným prístrojom, ale väčšina moderných hier, ktoré čerpá.
Konštrukcia je podobná mladšiemu modelu, navyše dostanete konektor Thunderbolt 3 / USB-C. Jedinou nevýhodou je cena, ktorá aj pri modeli s rozlíšením 1080p je viac ako podobné 15-palcové modely od iných výrobcov. Horné koncové zariadenie úplne vyprázdni peňaženku. Ale laptop stojí za svoje peniaze.
Lenovo Yoga 900

Tenké a ľahké
Elegantný záves obrazovky
Kapacita batérie
Nepracuje s dvoma prstami
Rámček je mierne príliš veľký
Reproduktory znie trochu "ploché"
Spoločnosť Lenovo so svojou líniou jogy môže byť pripisovaná priekopníkom medzi výrobcami transformátorov. Jóga 900 prišla nahradiť Yoga 3 Pro a nová verzia sa môže pochváliť oveľa výkonnejším hardvérom. Namiesto procesora Core M sa teraz objavil Skylake Core i.
Notebook podporuje procesory až do úrovne i7 a tiež sa vám bude páčiť vynikajúca 13,3-palcová obrazovka s rozlíšením 3200 × 1800. Rovnako ako každý jogový model, môže byť tento notebook použitý v jednej zo štyroch pozícií. Za malý príplatok dostanete až 16 GB RAM a až 512 GB SSD. Až do vzniku nového modelu Yoga X1 bude tento model najdôležitejším prvkom v zostave. Ale nemôžete čakať na novinku, ale lepšie sa pozrieť na Yoga 900.
Cena začína na 1199 dolárov, čo je dosť veľa, ale takmer všetci konkurenti sú v tomto cenovom rozpätí. Ak nie ste zmätení zvukom reproduktorov a pomerne širokým rámom okolo obrazovky, potom zostanete pekný tento prenosný počítač.
Razer Blade Stealth

Tento ultrabook môže byť premenený na herný počítač
Primeraná cena
Jedinečná podsvietená klávesnica
Bez karty Razer Core je grafická karta dosť slabá
Razer Core sa nezobrazí pred letom 2016
Nie je k dispozícii všade
Vďaka prvému modelu Blade Razer dokázal, že herné notebooky nemusia byť ťažké a podivné, ale vzhľad ešte štýlového zariadenia nemusel čakať dlho. S vydaním Razer Blade Stealth, taiwanský výrobca urobil tak malý krok späť, a obrovský krok vpred. Novinka nie je taká silná ako zvyšok linky Blade sama o sebe, ale stáva sa silným hraciacim automátom, keď spojíte externý Razer Core.
To znamená, že na ceste budete vždy mať ultrabook s procesorom Skylake Core i7 a QHD alebo 4K displejom. Taktiež dostanete Thunderbolt 3 / USB-C, 8 GB RAM a až 512 GB SSD s protokolom PCIe. A taktiež v Razer Blade Stealth sa používa efektívna klávesnica s podsvietením RGB.
Bez špeciálnej grafickej karty je Stealth obyčajným ultrabookom za 999 dolárov. Ultrabook je vynikajúci, ale v kombinácii s Razer Core sa stáva úplne iným zariadením. Získate plnohodnotný herný počítač s grafickou kartou pre stolné počítače a vylepšené možnosti pripojenia pre externé zariadenia. To znamená, že doma budete mať výkonný hrací automat, ale musíte vystúpiť mimo prah a budete mať ľahký a kompaktný ultrabook.
To všetko znie veľmi zaujímavé, ale Razer Core sa do predaja zobrazí až do tohto leta, a bez toho Stealth prestane byť tak atraktívny. Tiež dostupnosť na predaj nie je povzbudzujúca, pretože v okamihu, kedy môže byť laptop kúpený iba v internetovom obchode Razer.
Na notebooku nemá konektory HDMI alebo Ethernet, pre niekoho byť rozhodujúcim faktorom, ale dostanete Skylake procesor, mini-DisplayPort, full-size slot pre pamäťovú kartu a dva USB 3.0 konektory. Výrobca tiež pridal podporu pre SSD na konektoroch PCIe a Thunderbolt 3 / USB-C.
Mnohí používatelia už dokázali posúdiť pohodlie a spoľahlivosť nového operačného systému od spoločnosti Microsoft s indexom "10". V súčasnosti značný počet špecialistov potvrdzuje, že systém Windows 10 sa stal lepším a stabilnejším ako predchádzajúce verzie systému Windows, Preto sa veľký počet používateľov zaujímal o otázku, aká užitočná je inštalácia nového operačného systému do vášho počítača a ako.
Nižšie sú uvedené hlavné argumenty, v prospech ktorých sa používateľovi pomôže rozhodnúť, či zostane na už nainštalovanom v operačnom systéme PC alebo že prejde na moderný systém. A tiež v tomto článku podrobný návod, ako správne nainštalovať nový Windows 10 na svojom notebooku a nakonfigurovať.
Treba poznamenať, že všetky opísané kroky v príručke sú použiteľné pre inštaláciu OS na stacionárnom počítači. Pre pohodlie čitateľa celý článok je rozdelený do sekcií, takže majitelia počítačov, ktoré sú už dobre informovaný vo veciach týkajúcich sa Microsoft správy, nemalo byť ťažké ísť priamo k špecifickým záujmom ich vydanie.
Výhody používania systému Windows 10
Windos 10 pohltila všetko najlepšie, čo bolo v predchádzajúcich verziách "Windows" a zároveň, vývojári sa snažili, aby ju zachránil od väčšiny nevýhod prítomných v už zastarané windos. Ľudia, ktorí na notebooku nainštalovali systém Windows 10, poznamenávajú, že osi sa vo všeobecnosti stávajú rýchlejšou a stávajú sa užívateľsky príjemnejšou ovládateľnosťou.
Celkovo existuje päť nasledujúcich hlavných kritérií účelnosti inštalácie systému Windows 10, ktoré vyžadujú osobitnú pozornosť majiteľov notebookov:
Samozrejme, uvedený zoznam je len tipom ľadovca, ale pomôže používateľovi poznať kľúčové rozdiely v novinkách. Potom postupujte podľa pokynov na inštaláciu novej osi na prenosnom počítači. Podrobné pokyny umožnia každému majiteľovi počítača sám nainštalovať "Ten" bez použitia služieb špecialistov.
Môžem nainštalovať systém Windows 10 na konkrétny prenosný počítač?
Po prvé, musíte nevyhnutne analyzovať možnosť inštalácie nového systému do vášho laptopu. Koniec koncov, existuje taká pravdepodobnosť, že inštalačný proces nebude vykonaný správne alebo Windows 10 v notebooku zlyhá. To všetko závisí od technického vybavenia konkrétneho prenosného počítača.
Na oficiálnych zdrojov «http://www.cpuid.com/softwares/cpu-z.html» je program, ktorý dokáže rýchlo informovať majiteľa o PC podľa požiadaviek nastavenia počítača "desiatky".
Okrem toho môže používateľ nezávisle porovnávať všetky nasledujúce parametre:
- Procesor s rýchlosťou hodín nie je menší ako 1 GHz;
- Displej nie je menší ako 800 x 600 pixelov.
- Podpora pre SSE2, NX a PAE;
- Voľný priestor na pevnom disku nie je menší ako 20 GB;
- Video urýchľovač podporujúci DirectX 9 alebo novší;
- Pri inštalácii 32-bitového operačného systému potrebujete najmenej 1 GB RAM a 64-2 GB.
Ak bolo zariadenie zakúpené pred menej ako tromi rokmi, je pravdepodobné, že Winds 10 nebude spôsobovať problémy.
Ako dlho nainštalovať systém Windows 10?
Obmedzujúcim faktorom rýchlosti inštalácie je rýchlosť internetu, ktorá je k dispozícii používateľovi a pohonnému systému. Na moderných počítačoch pre postup netrvá dlhšie ako pol hodiny, ale v prípade, že technické vybavenie je zastarané notebookom, konkrétne PC vybaveného jednoduchým HDD, čo môže mať len 5400. / Min., Potom procedúra bude trvať menej ako jednu hodinu.
Inštalačná príručka
Najprv musíte zadať oficiálne stránky: «https://www.microsoft.com/ru-ru/software-download/windows10», ktorá má všetko potrebné k montáži windos 10. stanú plnoprávnymi majiteľ "desiatok" môžete navštíviť odkaz na trhu : «https://allsoft.ru/software/operatsionnye-sistemy/os-windows/microsoft-windows-10/?partner=%2018262».
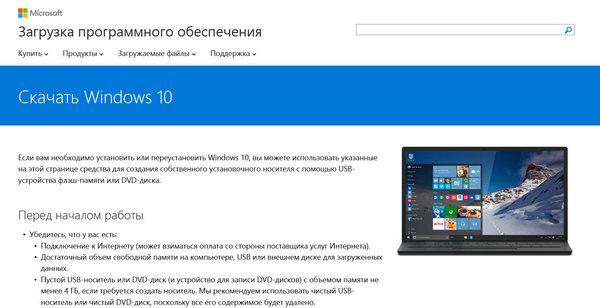 Aby sa zabránilo ďalším problémom, dôrazne sa odporúča nepoužívať externé zdroje. Treba poznamenať, že vývojári spoločnosti Microsoft urobili dobrú prácu a predstavili vysokokvalitný softvér na svojich úradných zdrojoch.
Aby sa zabránilo ďalším problémom, dôrazne sa odporúča nepoužívať externé zdroje. Treba poznamenať, že vývojári spoločnosti Microsoft urobili dobrú prácu a predstavili vysokokvalitný softvér na svojich úradných zdrojoch.
Výber spôsobu inštalácie
Najoptimálnejšou možnosťou inštalácie systému Windows 95 je inštalácia "od začiatku" pomocou zavádzacieho disku CD alebo USB. Je tiež možné nainštalovať s vstavanými nástrojmi OS - "Centrum aktualizácií". Napríklad, ak existuje licencia pre systém Windows 8 na prenosnom počítači, je ľahšie ju inovovať prostredníctvom balíkov aktualizácií. Následne dostane používateľ odporúčanie na inštaláciu operačného systému s indexom "10". Po stiahnutí distribučnej súpravy sa "tucet" nainštaluje do prenosného počítača (hmotnosť distribúcie s novým) operačný systém asi 4 GB).
Postup pri inštalácii systému Windows 10 zo zavádzacieho média
Potrebujete stiahnuť obrázok systému OS z zdroja, ktorý bol spomenutý skôr v tomto článku. Na rovnakej stránke sa nachádza špeciálna aplikácia "Media Creation Tool" (MCT), ktorá správne zaznamená stiahnutý obrázok na USB flash. Akonáhle je na stránke stránky, používateľ potrebuje iba poznať bitovú hĺbku systému, kliknite na príslušné tlačidlo zobrazené na obrázku nižšie.
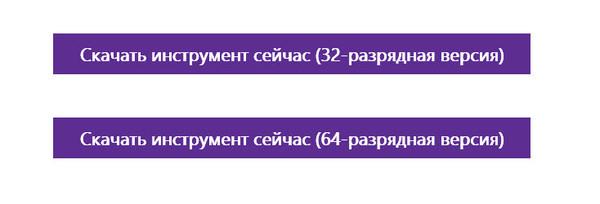 Postupnosť krokov je nasledovná:
Postupnosť krokov je nasledovná:
- V aplikácii "MST" vložte značku na zvolený spôsob inštalácie.

- Potom zadajte parametre: "Jazyk", "Release" OS a číslo jeho "BIT". Je žiadúce, aby procesor mal dostatočnú kapacitu pre 64-bitovú bitovú pamäť s veľkosťou pamäte RAM nastavenou na menej ako 4 GB, aby ste určili pre inštaláciu 32-bitového operačného systému.
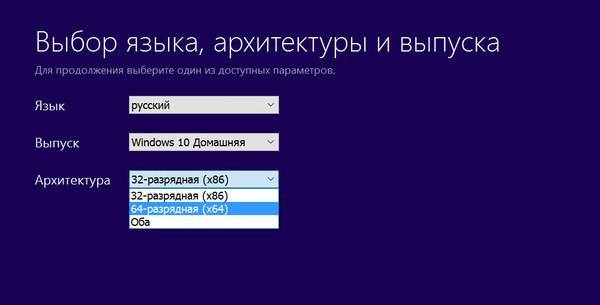
- Potom zistite zariadenie na uloženie obrázka: disk DVD-ROM alebo USB;
- Počkajte, kým distribúcia nie je dokončená a reštartujte počítač;
- Potom by sa systém mal zaviesť z externého média, inak bude musieť používateľ nastaviť potrebnú postupnosť spúšťania notebooku v systéme BIOS;
- V zobrazenom okne definujte jazyk a kliknite na tlačidlo "Next";
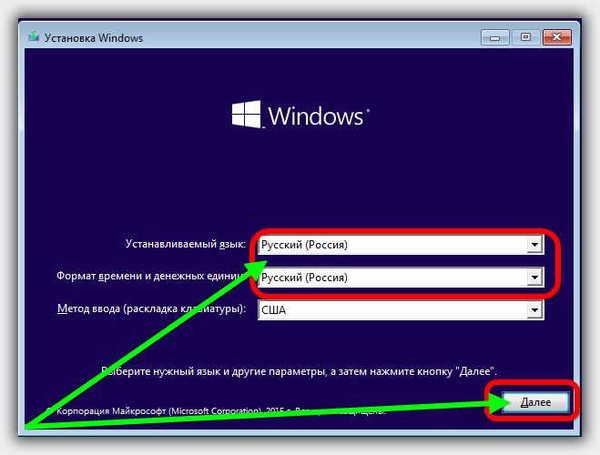
- Potom kliknite na "Inštalovať";
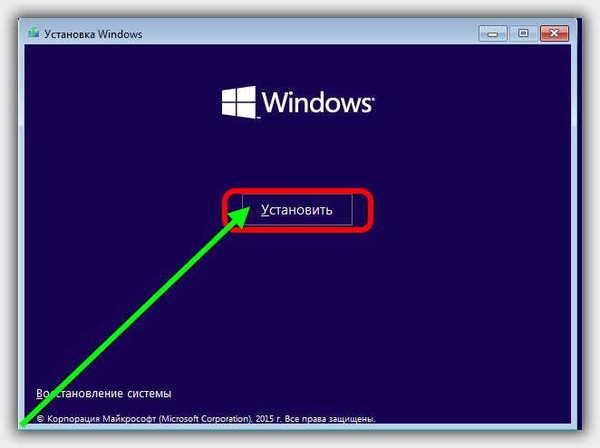
- Určte, kde chcete nainštalovať systém Windows 10. Na nainštalovanie operačného systému je potrebné naformátovať disk. Ak na pevnom disku notebooku existuje niekoľko fyzických oblastí, musí byť formátovaný iba ten, na ktorom bude systém Windows nainštalovaný. Ak disk nie je rozdelený, používateľ môže vytvoriť ďalšie sekcie sám.
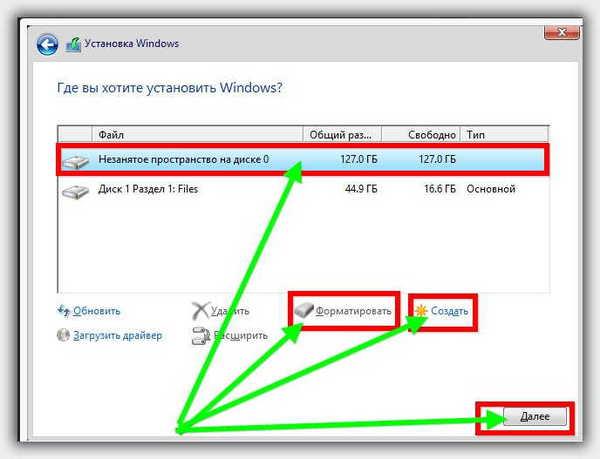
- Po dokončení procesu formátovania kliknite na tlačidlo Ďalej. Potom bude používateľ mať približne pätnásť minút na odpočinok a šálku čaju, zatiaľ čo proces inštalácie systému v počítači prebieha;
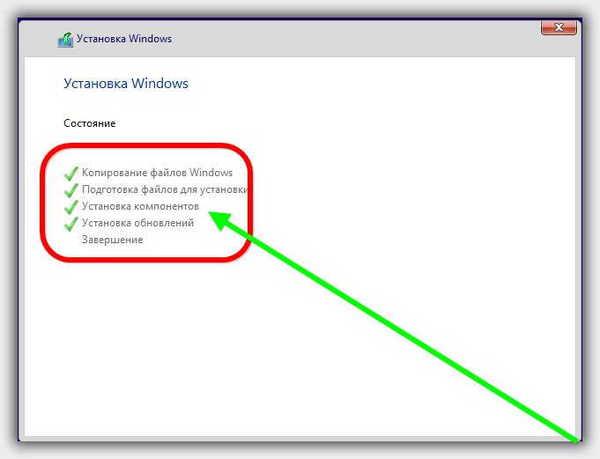
- Potom sa zobrazí ponuka s nastaveniami, na ktorej môžete kliknúť na "Použiť predvolené nastavenia".
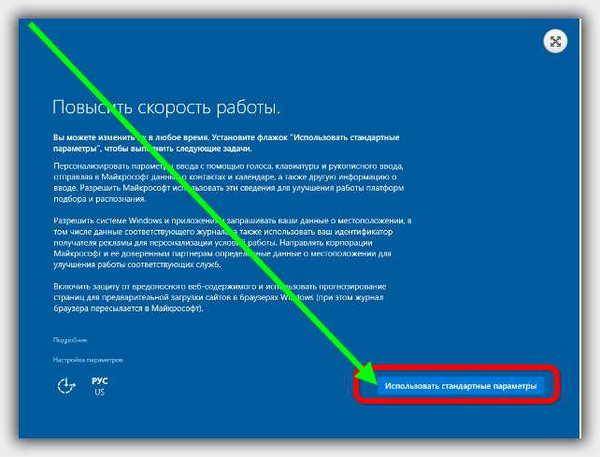
- Ďalší krok môže byť vynechaný;
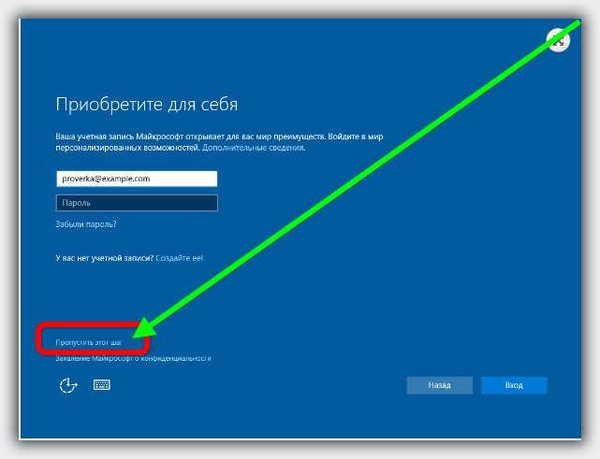
- Potom vytlačte svoje údaje do príslušných polí a kliknite na tlačidlo "Next";
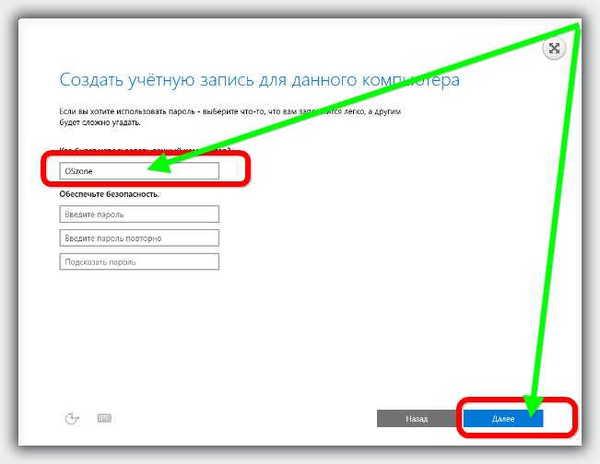
- Nasledujúce zobrazené menu môže byť ignorované (v závislosti od vlastných predvolieb používateľa);
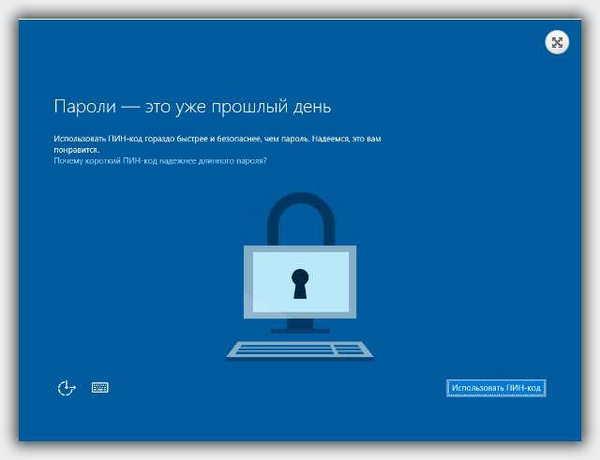
- Potom odporúčame kliknúť na položku "Predvolene ..." a kliknúť na tlačidlo "Ďalej".
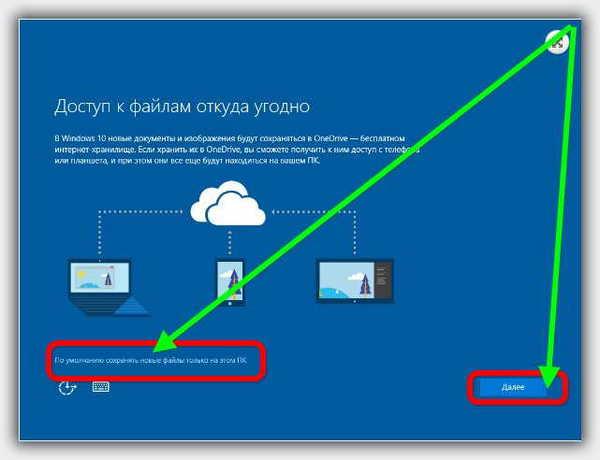
- Potom postup predstavuje jednoduchý postup činností, ktoré sa vykonávajú podľa krátkych pokynov objavujúcich sa okien;
- Nakoniec sa nastavenie programu spustí v automatickom režime, keď používateľ potrebuje len počkať (proces trvá niekoľko minút);
- Hotovo! Po čakaní na ukončenie automatického nastavenia môžete začať používať nový operačný systém.
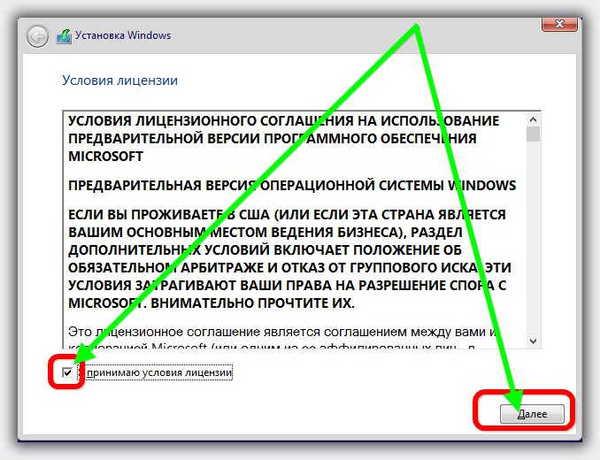
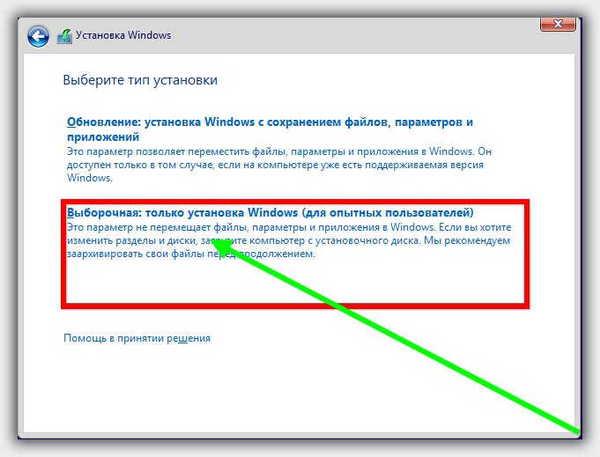
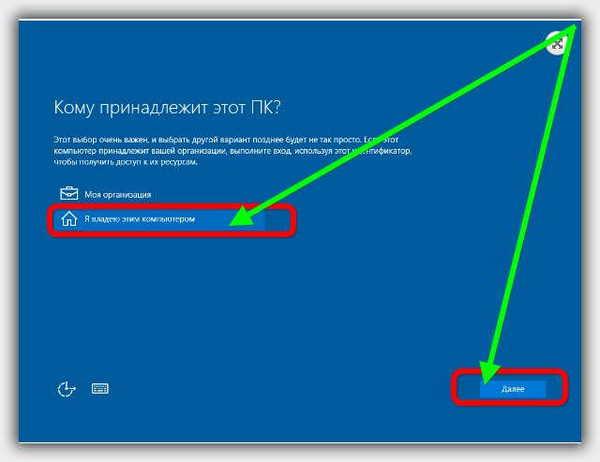
Beží mobilné počítače najnovšiu verziu Windows - veľká rozmanitosť. Tu a tablety a "hybridné" (2 v 1), notebooky s rozpočtom, ultrabuki a skutočné hry "monštrá" ... Ale niekedy ľudia potrebujú "to najlepšie z najlepších".
Dell XPS 13
klady:
- Veľký displej;
- Prakticky neviditeľné snímky okolo obrazovky;
- Veľkosť je menšia ako bežný 13 palcový prenosný počítač.
nevýhody:
- Zvláštne umiestnenie webovej kamery;
- Verzie s najvyššou charakteristikou sú drahé;
- Neexistujú konektory HDMI a Ethernet.
Dell XPS 13 je neuveriteľný prenosný počítač. Pritiahol pozornosť od prvého vystúpenia na verejnosti a pokračuje tak dnes. Prečo? Nie je ťažké uhádnuť - display InfinityEdge takmer úplne odstráni rámček okolo displeja, a nič vás odvádza od kontemplácie rozlíšením luxusné obrazu 1080p a QHD +. Toto riešenie umožnilo spoločnosti Dell umiestniť 13-palcový prenosný počítač do 11-palcového puzdra - takže veľkosť notebooku určite poteší ľudí, ktorí sú aktívni a mnohí cestujúci.
XPS 13 sa ponúka aj v rôznych úrovniach a cenách. Posledný z nich začína na úrovni 799 USD pre bezdrôtový displej a procesor Intel Core i3. Ceny za modely s výkonnými vlastnosťami však prevyšujú 2 tisíc dolárov.
HDMI a Ethernet tu nie sú, čo pravdepodobne nie je všetko. Existuje však procesor Skylake, port mini-display, slot SD pre plnú veľkosť a dva porty USB 3.0. V najnovšiu verziu Tiež sa objavil PCIe SSD a konektor Thunderbolt 3 / USB-C.
XPS 13 bezpochyby - najlepší notebook pre dnešok windows Management 10.
Lenovo Thinkpad X1 Carbon
 klady:
klady:
- Vstavaný LTE modem;
- Vynikajúca klávesnica s vlastným joystickom;
- Snímač odtlačkov prstov s podporou Windows Ahoj.
nevýhody:
- Vysoká cena;
- Žiadna verzia s dotykovou obrazovkou;
- Žiadny slot pre pamäťové karty.
Najnovšia verzia nepriniesla žiadne významné inovácie v porovnaní s predchádzajúcou verziou. Skôr dokonca vyšiel malý "downgrade" - teraz X1 Carbon nemá žiadnu verziu s dotykovou obrazovkou. Nemožno povedať, že to je veľký problém - a napriek tomu tam budú vždy tí, ktorým takéto rozhodnutie núti odmietnuť kúpiť.
Všetky ostatné výhody série X1 Carbon - známe svojou spoľahlivosťou, vstavaným modemom a výkonným hardvérom - nikam nešiel. Zobrazenie je väčšie ako Dell XPS 13 - 14 palcov, prípad je tenký. Pokiaľ ide o konektory, slot karty SD tu nie je, ale je pripojený ethernet (pripojený cez kompletný USB adaptér) a HDMI. Ak sa chcete pripojiť k monitoru, môžete použiť aj mini DisplayPort.
Za laptop stojí lacno - ceny začínajú na 1100 dolárov a verzia s 8 GB RAM, 256 GB SSD a QHD displeja bude stáť 1.800 dolárov. Samozrejme, že stojí za svoje peniaze.
HP Spectre X360
 klady:
klady:
- Režim "Tablet" na displeji;
- Výborný vzhľad a dizajn;
- Voliteľný displej OLED.
nevýhody:
- Široká trackpad (samozrejme nie pre každého);
- Heavy v porovnaní s inými 13,3-palcovými notebookmi;
- Žiadne PCIe SSD.
V posledných rokoch spoločnosť HP nepáčila používateľom systému Windows skutočne zaujímavým počítačom. Ale Spectre X360 - úplne iná vec! Toto zariadenie je vo form factor "2 v 1" s otočným displejom o 360 stupňov (odtiaľ názov), čo de facto robí to obrovská tablet so systémom Windows 10. Ale okrem tejto X360 - Stále viac a štýlový notebook! V hliníkovom puzdre vyzerá skvelo a sľubuje, že bude trvať dlho aj pri aktívnom použití. Čo sa týka charakteristík, všetko je v poriadku: existuje Skylake a SSD a 8 GB pamäte RAM a "húževnatá" batéria. Cena za zariadenie tejto triedy tiež nehrozí - v prípade uvedenej konfigurácie v internetovom obchode Microsoft požaduje 1,150 dolárov. Mimochodom, okrem 13,3 palca v budúcnosti bude 15-palcová verzia.
Dell XPS 15

klady:
- Rovnaký dizajn ako XPS 13, ale so zvýšenou diagonálou obrazovky;
- (Voliteľný) 4K displej a diskrétna grafika;
- Podpora Thunderbolt 3 USB-C.
nevýhody:
- drahé;
- Telo z uhlíkových vlákien aktívne "láka" odtlačky prstov;
- Webová kamera je na zvláštnom mieste.
Pred nami - "najviac-najviac" notebook Dell pre spotrebiteľský trh! Opakuje návrh "mladší" 13-palcový model, takže výhody sú rovnaké - displej InfinityEdge a kompaktným rozmerom (15-palcový notebook vojde do skrine 14 palcov modelu). Na žiadosť klienta je možné ju aktualizovať pomocou 4K-displeja alebo diskrétnej grafiky od spoločnosti NVIDIA. Gamingový prenosný počítač XPS 15 sa nedá zavolať ani po takejto operácii, ale väčšina moderných hier bude fungovať. Z konektorov, ktoré stojí za zmienku, je Thunderbolt 3 USB-C zameraný na budúcnosť. Iba negatívne - cena je vyššia než konkurenčné 15-palcové modely (pre konfiguráciu s 4K, i5, 8 GB RAM, 256 GB SSD v Microsofte internetovom obchode žiadať $ 1600). Ale pre tieto peniaze stále stále veľmi, veľmi.
Lenovo Yoga 900
 klady:
klady:
- Tenký a ľahký;
- Cool slučky;
- Dobrý čas.
nevýhody:
- Neexistuje žiadna klička s dvoma prstami;
- Hrubé rámy;
- Slabá dynamika
Spoločnosť Lenovo svojou líniou jogy propagovala tvorbu a propagáciu zariadení 2 v 1. Yoga 900 nahradil Yoga 3 Pro. Je to dobré, pretože charakteristiky sa jednoznačne zlepšili, Core i nahradil Core i najnovšej generácie (Skylake) - až do i7. Čínsky "hybridný" vychvaľovanie a vynikajúci 13,3 palcový displej s rozlíšením 3200 x 1 800. Od vopred kontaktovať zapravsky "jogín", zariadenie môže byť použitá v štyroch režimoch: bežného notebooku "stanu", prezentácie alebo tabletu. Pokiaľ ide o jogu 900 v základnej konfigurácii, žiadajú od 1300 dolárov - pre také množstvo príležitostí, ak o tom premýšľate, nie príliš veľa. Obrázky neruší ani slabé reproduktory a niekoľko "baculatých" pre rok 2016 a také cenovú kategóriu okolo obrazovky.
Razer Blade Stealth
 klady:
klady:
- Ultrabook so schopnosťou premeniť sa na stolný herný počítač;
- Dobrá východisková cena samotného prenosného počítača;
- Chroma dodáva klávesnici zaujímavé svetelné efekty.
nevýhody:
- Bez modulu Razer Core nemôžete pripojiť diskrétnu grafickú kartu;
- Razer Core bude prepustený až v lete roku 2016;
- Veľmi malý prvý lot, budú s nákupom ťažkosti.
Prvý taiwanský výrobca Razer presvedčivo dokázal: herný notebook nemusí byť objemný a spôsobuje problémy z hľadiska dizajnu. Razer Blade Stealth je jeden malý krok späť a jeden veľký krok vpred. Stealth nie je tak silný ako ostatné prenosné počítače z radu Blade, ale vďaka špeciálnemu príslušenstvu nazývanému Razer Core sa dá vždy zmeniť na super výkonný stolový počítač.
Displej je 12,5-palcový, s výberom dvoch rozlíšení - QHD alebo 4K. Medzi ďalšie funkcie - konektor Thunderbolt 3 USB-C, 8 GB RAM a až 512 GB PCIe SSD. Klávesnica je pozoruhodná s proprietárnou technológiou Chroma - pripravte sa na skutočnú show!

Je pravda, že bez príslušenstva je Core's new Stealth ďalšou ultrabookou za 999 dolárov. V jadre je diskrétna grafika a niekoľko ďalších portov pre pripojenie rôznych periférií. Get Real "Ultrabook bez kompromisov": domy s pripojeným Razer jadra, môžete hrať, čo chcete, a potom odpojte príslušenstvo a vziať so sebou do práce tenký a ľahký notebook. Je škoda, že sa v predaji objaví až v lete roku 2016. Ďalšia "škoda" súvisí s cenou - nielenže samotná Core stojí za 500 dolárov, takže si budete musieť kúpiť kompatibilnú grafickú kartu zvlášť.
