súbor boot.ini sa nachádza v koreňovom adresári pevného disku, alebo skôr v jeho
systémový oddiel. Existujú aj ďalšie súbory potrebné na správne
preberanie operačného systému: ntdetect.com, ntldr, ntbootdd.sys,
bootsect.dos, súbor boot.ini zodpovedný za výber operačného systému, nastaví
parametre jeho fungovania, zatiaľ čo počítač načítava, ale aj riadi
skutočný spúšťací proces.
Súbor boot.ini je editovaný v normálnom textovom editore. v skutočnosti,
potreba úpravy sa môže objaviť, ak je súbor poškodený,
obnoviť s náhodným vymazaním, ktoré by pridalo disky alebo ich
sekcie do systému, rovnako ako odstrániť.
Pred úpravou boot.ini povoliť prezeranie skrytých súborov, inak vy
nenájdete to, potom sa uistite, že je zálohovaná, vo svojich vlastnostiach
zrušte začiarknutie políčka "iba na čítanie", inak nebudete môcť uložiť
výsledok úpravy urobte záložnú kópiu súboru.
Čiastočne je možné upraviť pomocou: Vlastnosti systému Loading
operačný systém Načítanie a obnovenie alebo pomocou nástroja windows
msconfig.exeako aj prostredníctvom programov tretích strán, ale úplné úpravy
je to možné len ručne.
1
. Vytvoríme záložnú kópiu: Môj počítač, kliknite pravým tlačidlom myši, vlastnosti
- dodatočne
-
- kliknite
operačný systém
hit oprava
, Otvoríte textový editor
zápisník, tu ste otvorili uložený súbor na úpravu. tu
kliknite na súbor
- uložiť ako v prázdnom priestore dialógového okna
kliknite pravým tlačidlom a vyberte vytvoriť
- zložka
zadajte názov priečinka,
napríklad súbor a stlačte enter. V vytvorenom priečinku dvakrát kliknite na myš a
lis udržať
, bola vytvorená záloha.
2
.editovať
: všetko robíme ako v predchádzajúcom odseku. V programe Poznámkový blok sa otvorí súbor.
Tu je príklad toho, čo uvidíte (vzorka súbor boot.ini pre systém Windows XP
Professional):
časový limit = 30
default = multi (0) disk (0) rdisk (0) oddiel (1) \\ WINDOWS
multi (0) disk (0) rdisk (0) oddiel (1) \\ WIND OWS = "Microsoft Windows XP
Profesionálny "/ rýchly
Okno môžete použiť na úpravu, kde si
môžete vybrať predvolený operačný systém, nastaviť časový limit
výber operačného systému. Upravte ručne, prípadne s príkazom
riadkami, prostredníctvom príkazu Bootcfg.exe(tento nástroj je k dispozícii
iba v systéme Windows XP Professional, v domácej verzii nie je k dispozícii):
štart
- Run -
vstúpiť cmd, otvorí sa príkazový riadok a v ňom zadáme
bootcfg /?Tu otvoríte nastavenia editora a pomocníka.
Ak chcete vybrať predvolený operačný systém, príkazového riadku zadajte reťazec
bootcfg / default / ID #
, # je sériové číslo operačného systému v zozname
operačné systémy.
Odstránenie operačného systému z časti operačného systému súboru
boot.ini:
zadajte reťazec bootcfg / delete / ID #
, kde # je sériové číslo operačného systému
v zozname.
Pridanie operačného systému: zadajte bootcfg / kópia / d @@@@ / ID #
, kde @@@@
- text
názov operačného systému, napríklad. Windows Vista, # - číslo operačného systému v zozname.
Nastavíme čakaciu dobu výberu operačného systému: zadáme ho do príkazového riadku:
bootcfg / timeout #
, kde # je čas v sekundách, po ktorom to bude
zaviesť predvolený operačný systém.
Potom uložte výsledky úprav: všetko robíme len v 1 bode
nevytvárajte priečinok, len uložte súbor, aby ste ho uložili
zmeny v súbore.
Existujú aj ďalšie možnosti pri editovaní tohto súboru, ale pre neskúseného používateľa je lepšie sa na to pozerať, aby ste nepoškodili neskúsenosť.
Poznámka: Ak chcete otvoriť vlastnosti Môj počítač, nekliknite na tu skratku
vlastnosti skratky namiesto počítača prejdite do ponuky Štart a vyberte
Kategórie systémových a zavádzacích súborov sa zvyčajne neodporúčajú pre začínajúcich používateľov. Ak máte na počítači viacero operačných systémov na rôznych pevných diskoch, upravovanie aplikácie boot.ini sa stáva nevyhnutnosťou pre vás.
Čo to je?
Zvyčajne sa fráza "systémový súbor" strachuje používateľa. V praxi však v tomto súbore nie je nič zložité. boot.ini je obyčajný textový dokument s niekoľkými parametrami.
Pred úpravou však musíte aktivovať povolenie pre používateľa. Ak to chcete urobiť, vykonajte nasledujúce kroky:
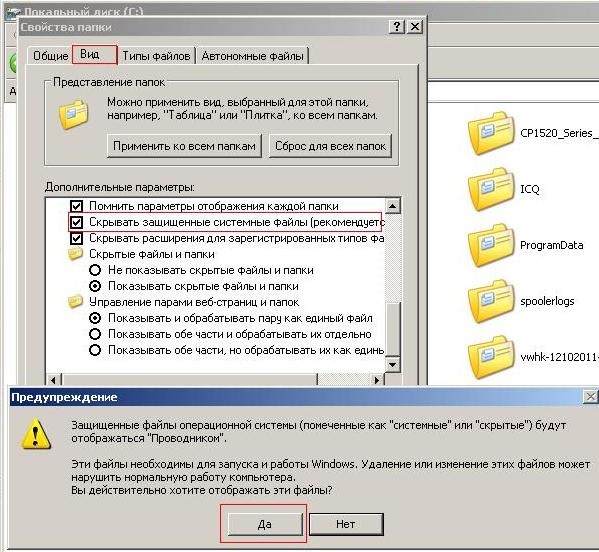
Teraz môžete zobraziť obsah alebo ho zmeniť. Ak máte nainštalovaný jeden operačný systém, boot.ini bude vyzerať úplne rovnako.
Metódy úprav
Existuje niekoľko možností na zmenu parametrov.
Metóda 1. Ponuka spustenia systému.
Tento súbor umožňuje jednoduchšiu správu. Parametre na úpravu sú k dispozícii v systémových nastaveniach. Jeden z najviac jednoduchými spôsobmi Skontrolujte záznam, ak chcete upraviť konfiguráciu spustenia systému. Ak chcete zavolať okno, musíte na vyhľadávacom paneli spustiť nasledujúci príkaz alebo spustiť príkaz "Spustiť": msconfig;
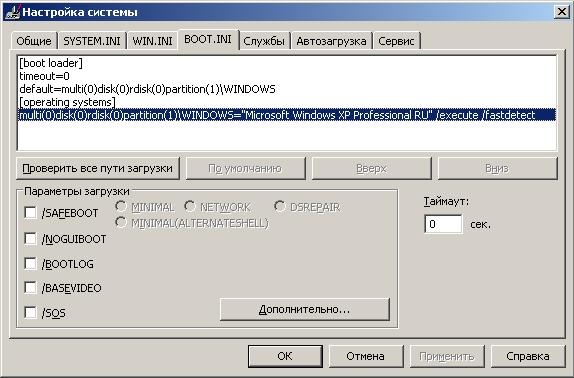
Ak po preinštalovať okná existuje chyba spojená s výberom operačného systému alebo niekoľkými možnosťami zavádzania, pomocou tlačidla "Skontrolujte všetky spúšťacie cesty" môžete nájsť poškodený záznam a upraviť alebo odstrániť.
Existujú meniteľné nastavenia, ktoré sa pripájajú k súboru boot.ini a umožňujú vám rozšíriť funkčnosť:
- / SAFEBOOT - umožňuje načítať okná bezpečný režim;
- / NOGUIBOOT - vypnutie grafického ovládača;
- / BOOTLOG - umožňuje úplné zaznamenávanie sťahovania;
- / BASEVIDEO - použite štandardný ovládač videa;
- / SOS - zobrazenie podrobných informácií pri zavádzaní pre každý proces vodiča a systému.
Metóda 2: Vlastnosti systému
Iný spôsob, ktorý neposkytuje zložité informácie o zavádzaní, ale umožňuje upraviť sám boot.ini a zmeniť predvolený výber OS bez manuálnej úpravy.
Ak chcete upraviť charakteristiky okien zavádzača, musíte vykonať nasledujúce akcie:
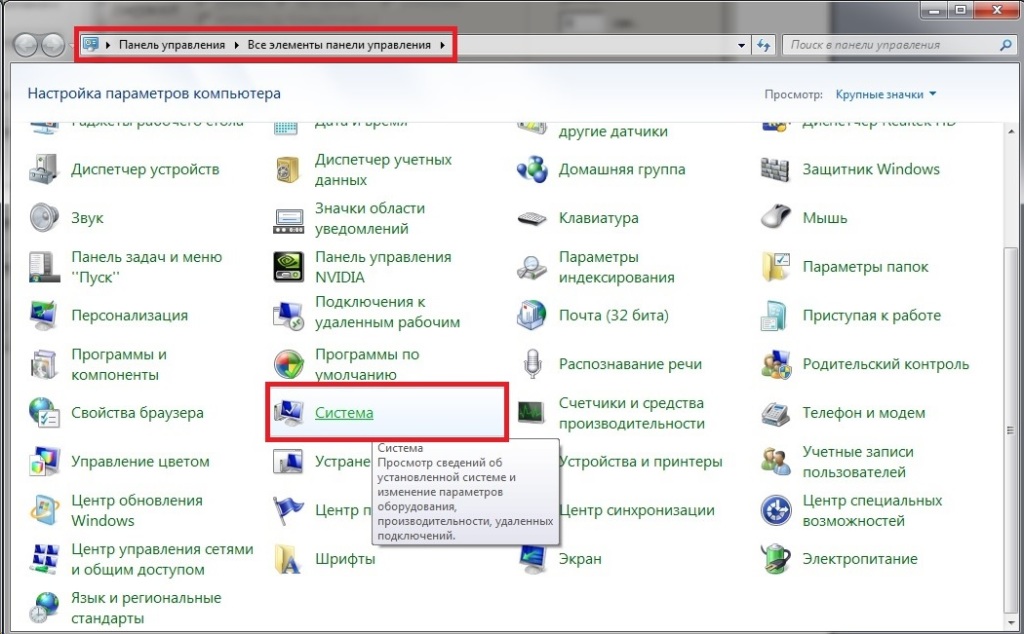
Tu nenájdete komplexné nastavenia a možnosti. Jednoduché menu umožňuje vybrať zavádzací operačný systém a čas na zobrazenie zoznamu operačných systémov a možností obnovenia.
Záber obrazovky je uvedený v okne 7, kde boot.ini neexistuje, takže nie je možné ju upravovať. V systéme Windows XP je v tej istej ponuke tlačidlo "Upraviť", ktoré otvára súbor na úpravu.
Metóda 3: Použitie príkazového riadka.
Upravte nastavenia zavádzacieho zariadenia systému Windows čo možno najviac úplne iba manuálne. Ak chcete správne priradiť možnosti a použiť všetky funkcie príkazu, musíte vidieť, s akým nastavením môže pracovať.
Nastavte možnosti zálohovanie, môžete zmeniť predvolené hodnoty a upraviť všetky funkcie pomocou príkazového riadku. Aby ste to urobili, musíte použiť príkaz "bootcfg" a vidieť možné akcie - "bootcfg / h".
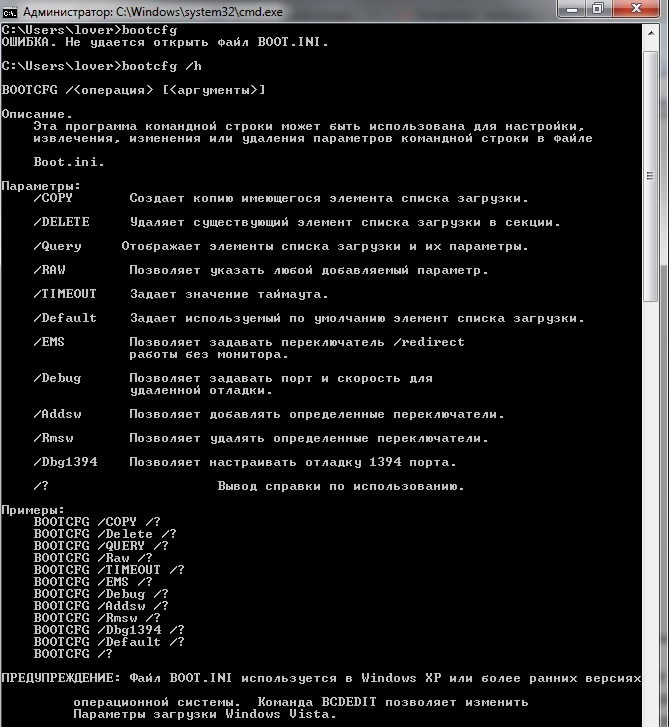
Spustite príkaz iba v mene správcu systému a musíte byť veľmi opatrní. Neplatné nastavenie zlyhá windows boot bez možnosti obnovenia.
Zavádzací systém pre systém Windows 7 sa trochu líši, pretože v tomto systéme neexistuje súbor boot.ini. Ak chcete upraviť alebo zobraziť funkcie v siedmom verzie okien musíte použiť príkaz "bcdedit".
Parametre boot.ini
Ak vám pomôcla žiadna z vyššie uvedených metód, môžete sa vrátiť k manuálnej úprave súboru boot.ini. Aby ste to mohli urobiť, musíte vedieť, ktoré možnosti sa dajú zmeniť a čo kontrolujú.
- Timeout (časový limit) - čas, ktorý užívateľovi umožňuje vybrať si jeden z nainštalovaných systémov;
- Predvolené - vyberte predvolenú hodnotu.
- Oddiel (1) - vyberte oblasť, z ktorej chcete spustiť;
- Rdisk (0) je číslo fyzického média, ktoré je prioritou.
Toto sú hlavné monitorované nastavenia, ktoré menia nastavenia zavádzacieho systému Windows. Na týchto operáciách môže užívateľ dosiahnuť spustenie potrebného operačného systému v poradí, v akom je to potrebné.
Bežní používatelia počítačov si ani neuvedomujú, akú veľkú hodnotu má spúšťací súbor. ini. Čo je to tento súbor a aký je jeho účel?
Čo je vlastne boot.ini?
Boot.ini je spúšťací súbor. Zvyčajne sa nachádza v koreňovom adresári adresára, na ktorom je nainštalovaný váš operačný systém. Boot.ini obsahuje základné informácie o prevádzkových parametroch a umiestnení operačného systému. Ak sa na vašom osobnom počítači používa niekoľko rôznych operačných systémov, môžete začať pracovať s týmto súborom. V tomto prípade sa počas sťahovania zobrazí na monitore počítača čierna obrazovka so zoznamom dostupných operačných systémov a voľbou. Obrazovka tiež zobrazuje čas, po ktorom sa operačný systém načíta predvolene.
Súbor nazvaný boot.ini sa používa na spustenie operačného systému. Možnosti inštalácie viacerých operačných systémov nájdete na tom istom počítači. To je v tomto prípade operačné systémy rodiny Windows, pretože v iných operačných systémoch sa súbor sťahovania volá inak a má iné rozšírenie. Pre ľubovoľný operačný systém nezáleží na názve súboru zavádzania. Jednoducho špecifikuje cestu na načítanie operačného systému. Ak váš počítač obsahuje viac ako jeden operačný systém, spúšťací zavádzač vyzve užívateľa na stiahnutie jedného z nich. Súbor na prevzatie je zároveň sprostredkovateľom pre spustenie operačného systému.
Aké informácie sú uložené v súbore boot.ini
Pozrime sa, aké informácie sú zodpovedné za načítanie operačného systému. Za prítomnosti jedného operačného systému môže byť forma súboru na stiahnutie obmedzená na štandardný text a súbor príkazov. Napríklad, ak si stiahnete balíky service pack a verziu XP z súboru boot.ini, použije sa štandardný obsah súboru.
Súbor obsahuje len niekoľko základných parametrov. Podobné parametre sú k dispozícii v zavádzacích súboroch všetkých verzií operačného systému. systémy Windows, Rozdiely sú povolené len pre základné zavádzacie parametre systémov NT, ktoré boli vytvorené ako verzie služieb operačného systému a boli navrhnuté tak, aby fungovali v sieti.
Dôležitým parametrom je časový limit alebo časový limit. V každom operačnom systéme je tento parameter predvolený na 30. V opačnom prípade je oneskorenie spustenia 30 sekúnd. Môžete spĺňať ďalšie hodnoty tohto parametra. Ak je časový limit nastavený na hodnotu 0, ponuka zavádzania sa vôbec nezobrazí. Hodnota predvoleného parametra C: \\ označuje cestu k nástroju spustenia operačného systému.
Samotný systém a jeho komponenty sú umiestnené v systéme v priečinku Windows, Ak sa v počítači používa niekoľko operačných systémov, tento parameter sa zmení. A nezáleží na tom, ktoré operačné systémy budú v susedstve. V riadku budú napísané iba cesty a používateľ si bude musieť len vybrať.
Umiestnenie súboru boot.ini
Teraz najzaujímavejšia otázka je, kde by mal byť umiestnený súbor boot.ini? Po prvé, stojí za zmienku, že nie je ľahké nájsť boot súbor v ľubovoľnom operačnom systéme. Tento súbor je zvyčajne skrytý z očí používateľa, takže ho neúmyselne neupravuje. Skúsení používatelia počítačov vedia, že ak chcete zobraziť súbor na prevzatie, musíte najprv povoliť režim zobrazovania všetkých priečinkov a súborov, ktoré skryje vývojár.
Prístup k stiahnutiu súboru s ľahkosťou môže každý užívateľ. Všetko, čo potrebujete, je použiť menu "Nástroje", ktoré obsahuje záložku "Možnosti priečinka". V ponuke musíte použiť kartu "Zobraziť". Tu stačí skontrolovať "Zobraziť skryté priečinky, disky a súbory ". Teraz môžete ľahko nájsť súbor boot.ini. Zvyčajne sa nachádza v kôre mriežky C. Všimnite si atribúty tohto súboru. Štandardne je nastavený atribút "Len na čítanie". To sa deje tak, že používateľ nemôže upravovať ani mazať tento súbor. Akékoľvek neoprávnené akcie môžu znemožniť prístup k operačným systémom.
Stiahnuť súbor v rôznych verziách Windows OS
Pokiaľ ide o miesto skladovania, v podstate to nezáleží. Boot.ini je podmienený inicializátor, ktorý je načítaný do pamäte počítača pred začiatkom operačného systému a ponúka možnosť vybrať si, čo sa má stiahnuť. Podobným spôsobom sa používa mnoho známych správcov topánok, ktoré sa používajú v prípade úplnej nefunkčnosti operačného systému a prítomnosti škodlivých programov, ktoré nie je možné odstrániť štandardnými metódami. To platí najmä rAM, Vírus zablokuje spustenie viacerých aplikácií, čím načíta CPU a pamäť RAM so systémovými požiadavkami.
Stiahnite si akýkoľvek operačný systém nainštalovaný na počítači, môžete bez akýchkoľvek problémov. Ak je napríklad predvolene načítaný vybraný operačný systém, stačí použiť cestu opísanú v spúšťacom súbore. Môžete sa správať inak a určiť ako prioritu načítanie iného typu operačného systému z požadovaného oddielu. Môžete dosiahnuť viac pri inštalácii zavádzacích klientov, ktoré sa inak nazývajú boot-manažéri. Začnú pred začiatkom výberu operačného systému, takže si môžete vybrať všetko. Súbor boot.ini takýchto správcov záťaže sa spracováva automaticky. Okrem toho upravujú obsah bootovacieho súboru.
Úprava spúšťacieho súboru
Hovoríme o úprave spúšťacieho súboru a zmene parametrov. V systéme Windows, rovnako ako v každom inom systéme, môže byť súbor Boot.ini jednoducho otvorený. Nedávajte pozor na jeho rozšírenie. Tento súbor môžete otvoriť v štandardnej aplikácii ľubovoľného operačného systému nazvaného "Poznámkový blok". Obsah súboru má textové údaje, ktoré môže každý editor rozpoznať. Najdôležitejšie je uložiť súbor v pôvodnom formáte na rovnakom mieste. Ale najprv je lepšie vytvoriť kópiu originálu. Tiež sa musíte najprv postarať o vytvorenie zálohy všetkých informácií dostupných na pevnom disku a obrázku operačného systému. Nie je to škodlivé vytvoriť štandardný bod obnovenia systému Windows.
Všetky zmeny vykonané v súbore na prevzatie sa prejavia až po reštarte systému. Po reštarte bude analyzovaný súbor a celý spúšťací sektor, ktorý je zodpovedný za načítanie operačného systému.
preventívne opatrenia
Neskúsení užívatelia PC ešte nemusia robiť zmeny v súbore na prevzatie. Aj keď máte predstavu o tom, čo je boot súboru operačného systému, nemente ho žiadnym spôsobom. Toto môžu robiť len skúsení používatelia, ktorí chápu komplikovanosť inštalácie a konfigurácie operačných systémov. Obsahy zavádzacieho súboru môžu tiež upravovať správcovia systému, ktorí riadia načítavanie operačných systémov na počítačových termináloch.
Zo všetkého vyššie uvedeného môžete nakresliť jednoduchý záver: súbor boot.ini je jedným z najdôležitejších atribútov zaťaženia operačného systému. Predpokladať, že jeho odstránenie alebo modifikácia môže mať vážne následky, určite nie je úplne správne. Je však lepšie experimentovať s týmito vecami. Najmä bez toho, aby ste najskôr vytvorili obraz systému a zálohu pevný disk.
záver
Boot.ini je jeden z najdôležitejších súborov operačného systému. Pri zavádzaní systému OS hrá veľmi dôležitú úlohu. Boot.ini je obyčajne textový súbor, ktorý je uložený v koreňovom systéme. Pretože boot.ini je systémový súbor, preň sú nastavené atribúty "skryté" a "iba na čítanie". To znamená, že je to tak jednoduché, že tento súbor nemôžete vidieť v programe Explorer.
Úpravu súboru Boot.ini môžete vykonať v operačnom systéme OS. Nie je nič komplikované, stačí nájsť skrytý súbor s nástrojom Boot.ini v koreňovom adresári systémového disku a vykonať príslušné zmeny. K skrytému súboru pristupujete kliknutím na položku Zobraziť skryté súbory"Na karte" Zobraziť "v ponuke služieb. Súbor boot.ini môžete upravovať a upravovať iba vtedy, ak máte predstavu o zavádzacom súbore operačného systému a porozumieť jeho obsahu.
Úprava BOOT.INI produkovať bežiaci operačný systém nie je dosť ťažké, nájdete ho v koreňovom adresári na systémovej jednotke C: \\, hneď nebudete vidieť, pretože súbor Boot.ini je priradený atribút Skrytý. Ako nájsť súbor BOOT.INI nájdete v našom článku. Ale navrhujem ďalšiu, skomplikujeme úlohu. Predpokladajme, že ste nemohli načítať systém Windows XP v dôsledku chyby, ktorú ste urobili pri úprave súboru BOOT.INI, alebo je poškodený niektorým programom. Ako sa teraz dostať do nášho súboru BOOT.INI a upraviť ho?
Úprava BOOT.INI
Budeme potrebovať spúšťaciu disketu alebo ako vytvoriť a nahrať ju na systém Windows XP, čítať alebo môžete použiť distribúcie Windows XP, pre ktoré by sa zmeniť súbor Boot.ini priamo do alebo jednoduchší variant: Live CD - operačný systém je načítaný z vymeniteľného média ( CD, DVD, USB disk, a tak ďalej. d.), nevyžaduje inštaláciu pre svoju prevádzku na pevnom disku, ak ste ešte nemáte, budete určite potrebovať, aby si na internete takým Live CD je veľmi ľahké nájsť. Vystaviť v systéme BIOS na bootovanie z disku, ak neviete, čítať a sťahovať Live CD, prejdite do koreňového adresára jednotke "C" a nájsť tam súbor. Otvárame ho ľubovoľným textovým editorom, napríklad programom Poznámkový blok, nachádza sa v koreňovom adresári systémovej jednotky C: \\. Tu som vyústil do dekódovania a obsahu typického súboru BOOT.INI a kvôli jasnosti som pripojil fotografiu ovládacieho prvku počítača.
časový limit = 20
default = multi (0) disk (0) rdisk (0) oddiel (1) \\ WINDOWS
multidiskov (0) rdisk (0) oddiel (1) \\ WINDOWS = "Microsoft Windows XP Professional RU" / fastdetect
prepis:
Spravuje proces sťahovania.
časový limit = 20 času, ktoré sa užívateľovi dá vybrať, v tomto prípade 20 sekúnd
multi (0) disk, musí byť 0
disk (0) musí byť tento parameter tiež v hodnote 0
rdisk (0) definuje sériové číslo disku, ktorý obsahuje spúšťacie oddiel, čísla účtov začať od nuly, to znamená, že ak máte dva pevné disky a operačný systém je na prvom pevnom disku, potom Nastavenie by malo byť tak rdisk (0), pozrite sa na foto Správa diskov, mám tri pevné disky
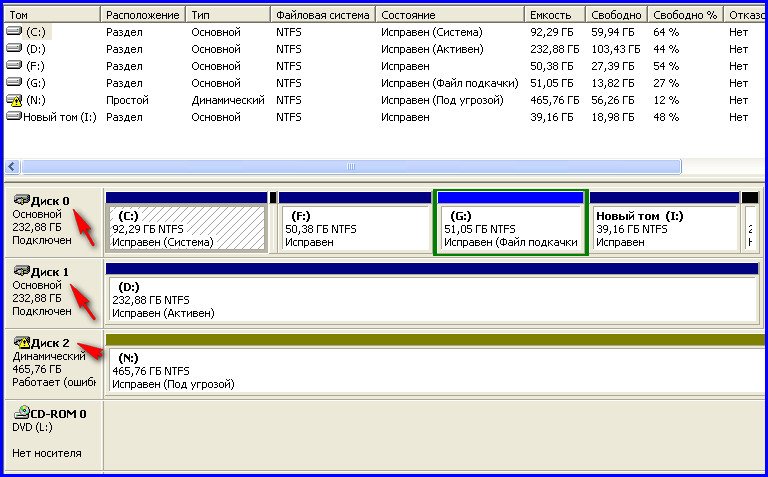
počet nie je od jednej, ale od začiatku je operačný systém na disku označený ako nula, to znamená na prvom. Na fotografii je veľkosť 232,88 GB.
prepážka (1) číslo disku spúšťací oddiel pevného čísla začať s jednotkou na fotografiu môže byť vidieť, že operačný systém je v oddieli (1), alebo iný povedať na systémovú oblasť "C" objemu 92.29 GB.
A posledný \\ WINDOWS = "Riešenie Microsoft Windows XP Professional" / fastdetect.
WINDOWS = cesta k adresáru alebo ľahšie do priečinka, kde je operačný systém nainštalovaný.
" Microsoft Windows XP Professional"Názov operačného systému, mimochodom môžete napísať akékoľvek meno.
/ fastdetect je špeciálny kľúč, ktorý zakazuje rozpoznávanie zariadení pripojených k sériovým a paralelným portom.
Na začiatku tohto článku, by sme len upraviť súbor Boot.ini na výkon systému Windows XP, ale zdá sa mi, po prečítaní všetkých vyššie uvedených, upravte súbor Boot.ini na výkon systému Windows XP, nebude ťažké.
Tu som priniesol parametre ako kľúč/ fastdetect: Ak máte málo skúseností, s týmito parametrami buďte veľmi opatrní.
- / basevideo systém bude používať štandardný ovládač VGA, sa používa v prípade, že máte problémy s grafickou kartou
- / fastdetect nedetekuje zariadenie Plug and Play počas zavádzacieho procesu.
- / maxmem, ak RAM nie je stabilná.
- / bootlog sa používa na nájdenie dôvodu, prečo môže systém zavádzať iba v núdzovom režime.
- / safeboot Keď ho nainštalujete, systém sa spustí v núdzovom režime.
- / sos obsahuje zoznam stiahnuteľných ovládačov na obrazovke, pomôže zistiť, aký systém je pri načítaní narušený.
- / crashdebug načíta debugger a zostane v neaktívnom stave, kým sa nevyskytne chyba jadra.
- / nodebug nezobrazuje na obrazovke informácie o ladení.
- / hal špecifikuje súbor, ktorý sa po sťahovaní používa ako hal.dll.
- / kernel určuje súbor, ktorý sa po sťahovaní používa ako ntoskrnl.dll.
Pozrite sa pozorne, kde ste urobili chybu a nezadali ste správne, vykonajte správne zmeny a pokúste sa reštartovať a prejsť do vášho operačného systému.
Na začiatku tohto článku, by sme len upraviť súbor Boot.ini na výkon systému Windows XP, ale zdá sa mi, po prečítaní všetkých vyššie uvedených, upravte súbor Boot.ini na výkon systému Windows XP, nebude ťažké. Úprava BOOT.INImali úspešne prekonať.
Boot.ini - zavádzací súbor, ktorý sa nachádza v koreňovom adresári adresára, na ktorom je operačný systém nainštalovaný, ukladá parametre zodpovedné za načítanie operačného systému.
Tento súbor môžete upraviť tromi spôsobmi: Otvorte ho v programe Poznámkový blok bez odstránenia značky začiarknutia v vlastnostiach programu Explorer z položky Skryť chránené systémové súbory. Pravým tlačidlom myši na ikonu "Tento počítač", vyberte z drop-down menu, vyberte "Vlastnosti", prejdite na karte "Rozšírené", prejdite na "Spustenie a zotavenie systému" - "Možnosti" - "Spustenie systému" - "Upraviť". (Ďalšou možnosťou je prihlásenie - v ponuke Štart kliknite na položku Spustiť, zadajte príkaz sysdm.cpl a potom kliknite na tlačidlo OK.)
Otvorte program "Konfigurácia systému" (typ príkazu msconfig.exe v príkazovom riadku) a prejdite na kartu BOOT.INI
Program "Nastavenie systému" poskytuje pohodlné rozhranie pre úpravu tohto súboru inštaláciu alebo odobratie kliešte od príslušnej položky, zmeny sa zobrazí v hornej časti okna programu, ale je možné vykonať len zmeny, ktoré sú povolené v rámci programu. Táto metóda úpravy je bezpečnejšia ako priama modifikácia súboru.
Spúšťací súbor pozostáva z dvoch hlavných častí:
Prvý - Táto časť obsahuje nasledujúce možnosti:
timeout = x kde x je čas v sekundách, ktorý systém čaká pred spustením štartu systému, ak je v počítači nainštalovaný viac ako jeden operačný systém. Keď je toto tlačidlo nastavené na 0, predvolený systém sa automaticky načíta.
predvolené = x kde x je opis systému načítaného štandardne pomocou systémových parametrov ARC:
Druhá časť - Tu je zoznam bootovacích a (alebo) popisov operačného systému pomocou parametrov systému ARC:
Parametre systému ARC:
scsi (x) - špecifikované pri použití regulátora SCSI s vypnutým systémom BIOS, kde x je číslo adaptéra, z ktorého bude sťahovanie vykonané.
multi (x) - uviedol pomocou radič IDE, EIDE, ESDI alebo SCSI umožnilo BIOS, kde x - číslo adaptéra s kotorgo bude pokračovať načítať.
disk (x) - ak sa použije parameter scsi (x), potom x zodpovedá logickému číslu zariadenia nastavenému pre disk; Ak sa použije parameter multi (x), potom x je vždy 0.
rdisc (x) - ak sa použije parameter scsi (x), potom x zodpovedá číslu disku začínajúcemu na 0; ak je použitý multi (x) parameter, potom x je vždy 0.
oddiel (x) - označuje oblasť disku, ktorá obsahuje súbory operačného systému, začínajúc od 1.
\\ path = "name" cesta špecifikuje adresár oddielu, na ktorý sa nachádza súbory systému Windows XP. "name" je text, ktorý sa objaví v ponuke výberu operačného systému v čase zavádzania.
Po týchto kľúči môžete určiť klávesy, ktoré ovplyvňujú zavedenie operačného systému:
/ safeboot: x - indikácia potreby nahratia do núdzového režimu (núdzový režim), parameter x môže mať nasledovné hodnoty: minimálny - systém sa zavedie do minimálnej konfigurácie; sieť - Boot s podporou siete; minimálny (alternateshell) - načítanie pomocou alternatívneho grafického obalu.
/ noguiboot - Zakázať úvodnú obrazovku systému Windows pri štarte.
/ bootlog - napíšte proces načítania do súboru .. \\ Windows \\ ntbtlog.txt.
/ basevideo - Pri sťahovaní sa použije štandardný ovládač VGA.
/ SOS - Pri preberaní na obrazovku sa zobrazia ovládače na prevzatie.
/ maxmem = x - Parameter x špecifikuje maximálnu veľkosť pamäte RAM, ktorú systém rozpozná.
/ kernel = x označuje súbor, ktorý sa použije ako alternatíva k súboru ntoskrnl (napríklad ak zmeníte tento súbor a zmeníte spúšťaciu obrazovku)
Pomocou týchto možností môžete vytvoriť alebo upraviť zoznam možností zavádzania operačného systému, ktoré sa zobrazia pri zavádzaní, s možnosťou výberu jednej alebo druhej možnosti v prípade potreby.
Ukážkový súbor Boot.ini
Toto je vzorový súbor Boot.ini, ktorý sa v predvolenom nastavení používa v počítačoch nainštalované Windows XP Professional.
časový limit = 30
default = multi (0) disk (0) rdisk (0) oddiel (1) \\ WINDOWS
multi (0) disk (0) rdisk (0) oddiel (1) \\ WINDOWS = "Microsoft Windows XP Professional" / fastdetect
Zvážme každý z týchto parametrov zvlášť:
timeout - čakacia doba, ktorá je daná užívateľovi na výber operačného systému;
default - predvolený operačný systém;
oddiel (1) - číslo oddielu pevného disku s operačný systém (hodnota v zátvorkách sa môže líšiť - 2, 3 atď.);
rdisk (0) označuje fyzický disk, nie je jeho súčasťou.
Toto sú základné parametre, ktoré potrebuje bežný používateľ počítača na ovládanie sťahovania. V nasledujúcich parametroch je lepšie nevystupovať a nič tam nemeníte. Koniec koncov, určite veľa tých, ktorí čítajú a čítajú tento článok, bol potrebný súbor boot.ini, aby sa zmenil predvolený operačný systém, jeho názov a čas čakania. Pre kontrolu však môžete zistiť, aké ďalšie parametre znamenajú.
multi (0) - Používa sa pre disky IDE a disky SCSI, ak je zapnutá BIOS radiča SCSI. Scsi (0) sa potom použije pre disky SCSI, ak je BIOS ovládacieho prvku SCSI vypnutý.
disk (0) označuje, ktorý logický SCSI (LUN) použiť. Vo väčšine prípadov sa používa iba jedna logická jednotka.
