Núdzový režim v systéme Windows je druhom "vyliečenia" chorôb, ktoré postihujú váš počítač. Jej podstatou je prevziať operačný systém a prednostne nič viac. Všetky programy z automatického spustenia, všetky služby, ovládače a prípadne vírusy nebudú spustené v núdzovom režime, aby ste mohli nainštalovať a opraviť príčinu poruchy počítača. V systéme Windows 10 vývojári odstránili vhodnú funkciu prihlásenia bezpečný režim s kľúčom F8, tak som sa rozhodol povedať, ako ísť do bezpečia režim Windows 10 inými spôsobmi:
- Prostredníctvom tlačidla Reset;
- Prostredníctvom pomôcky na konfiguráciu systému (msconfig);
- Pokročilá cesta cez príkazový riadok;
- Používanie špeciálnych možností zavádzania;
- použitím inštalačný disk so systémom Windows 10.
Pozor prosím! Ak nerozumiete, ako tieto metódy vykonávať, nižšie nájdete video, ktoré vám pomôže porozumieť tomuto problému.
Núdzový režim s resetovacím tlačidlom
Táto metóda je pohodlná a jednoduchá, a preto som sa rozhodla povedať o nej prvé miesto. Musíte kliknúť na tlačidlo "Štart" a potom na tlačidlo "Vypnúť". Zobrazí sa rozbaľovacia ponuka, v ktorej budú tri spôsoby dokončiť prácu, podržte stlačené tlačidlo Shift a vyberte možnosť Obnoviť.
Obraz na monitore zmení na modré a zobrazí sa slovo "Wait". Po stiahnutí uvidíme tri možné možnosti ďalšieho konania. Prvý z nich vám umožní pokračovať v práci na počítači, druhý sa prepne na ďalšie menu výberu a tretí dokončí prácu operačný systém, Musíte vybrať druhý variant "Diagnostika".
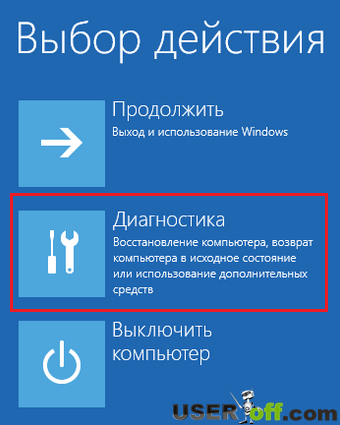
Zobrazí sa ponuka "Diagnostika". Teraz musíte kliknúť na tlačidlo " Ďalšie možnosti».
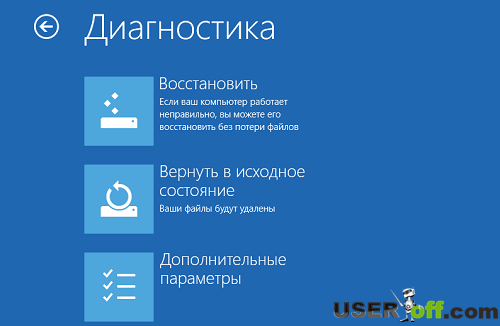
Ak na neho kliknete, uvidíme ponuku s množstvom ikon, vyberte "Boot Options", čo nám umožní konfigurovať parametre zaviesť systém Windowsaby ste sa dostali do bezpečného režimu.
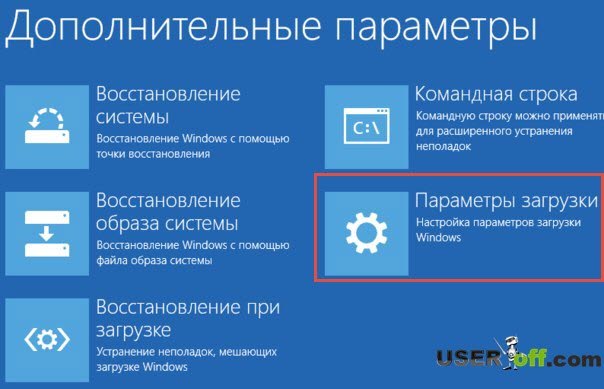
Tu sú bootovacie parametre systému, ktoré vám umožnia vybrať si bezpečný režim. Teraz musíte kliknúť na tlačidlo "Znovu načítať":
Po rýchlom reštarte sa zobrazí modrá obrazovka s možnosťami zavádzania. Máme záujem o možnosti, ktoré sú v položkách: 4,5 a 6. Od seba sa líšia stiahnuteľnými ovládačmi a službami, ktoré umožňujú sieťový režim alebo príkazový riadok. Musíme však zvoliť režim pod číslom 4 a stlačiť kláves F4.
Spúšťanie núdzového režimu pomocou programu msconfig
Nástroj je veľmi užitočný nástroj pri práci s operačným systémom. S ním teraz začneme bezpečný režim v systéme Windows 10.
Ak chcete spustiť tento program, musíte stlačiť kombináciu klávesov "Win" + "R" a zadať "msconfig" v okne, ktoré sa zobrazí, kliknite na "OK". Môžete tiež spustiť okno Spustenie jednoduchším spôsobom - pravým tlačidlom myši kliknite na tlačidlo "Štart" a vyberte možnosť "Spustiť".
Zobrazilo sa okno konfigurácie systému. Obsahuje päť kariet, z ktorých každá zodpovedá za určitú funkčnosť. Prejdite na kartu "Na stiahnutie", existujú nastavenia pre bezpečný režim. Prvým krokom je vybrať operačný systém, ktorý sa bezpečne spustí.
V skupine prvkov s názvom "Uvádzacia parametre", je potrebné zaškrtnúť položku "Núdzový režim", pod ním spínačom si môžete vybrať typ záťaže a minimálna - štandardný režim, druhý shell - umožňuje používať príkazový riadok a siete - umožňuje pracovať s lokálnou sieťou a na internete. Taktiež nastavíme parameter definujúci časový limit, t.j. časové oneskorenie pred výberom typu zavádzania pred spustením operačného systému.
Ak by takéto nastavenia zavádzania pre tento OS mali byť trvalé, môžete skontrolovať príslušné políčko. Hotovo, zostáva stlačiť aplikovať a pri ďalšom reštarte sa zobrazí výzva na výber režimu, v ktorom sa spustí systém Windows 10.
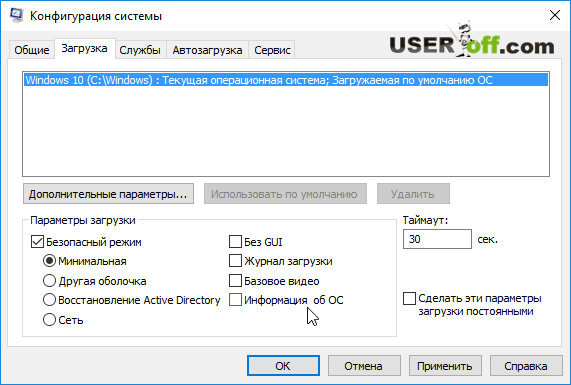
Keď prejdete do bezpečného režimu a vykonáte všetky potrebné kroky, môžete prejsť na msconfig a vykonať normálnu bootovanie systému.
Pomocou príkazového riadku vstúpte do núdzového režimu
Považujem túto metódu za pomerne pokrokovú a zaujímavú. Potrebujeme príkazového riadkuspustite kliknutím na tlačidlo "Štart" pravým tlačidlom myši av zobrazenom menu zvoľte "Príkazový riadok (administrátor)".
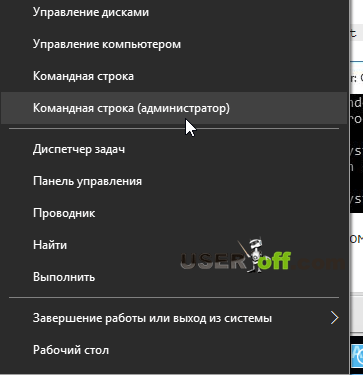
Tam bolo malé čierne okno, do ktorého môžete zadať rôzne príkazy, ktoré program bude vykonávať s určenými parametrami. Zadajte nasledujúci riadok: bcdedit / copy (aktuálna) / d "Núdzový režim"(alebo akýkoľvek iný názov) a stlačte kláves Enter. Teraz môžete zatvoriť príkazový riadok.
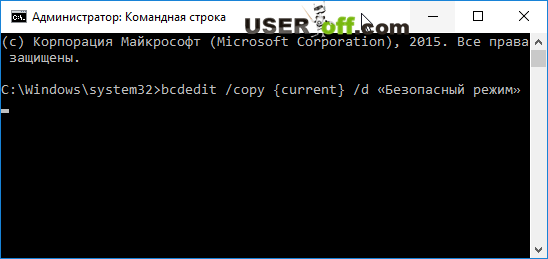
Vyššie uvedený príkaz vytvorí nový parameter v programe msconfig (predtým sme s ním diskutovali). V sekcii "Prevziať" bude nová možnosť spustiť operačný systém, ktorý sa nazýva "Núdzový režim".
Keď idú do "Konfigurácia systému" a prejde na kartu "Download", je potrebné kliknúť na druhom mieste - "Safe Mode (C: / Windows)» a dať začiarknutie vedľa, núdzovom režime '. Upozorňujeme tiež, že časový limit bol aspoň 10, pretože ak je menej, nemusíte mať čas na výber parametra, ktorý potrebujete.
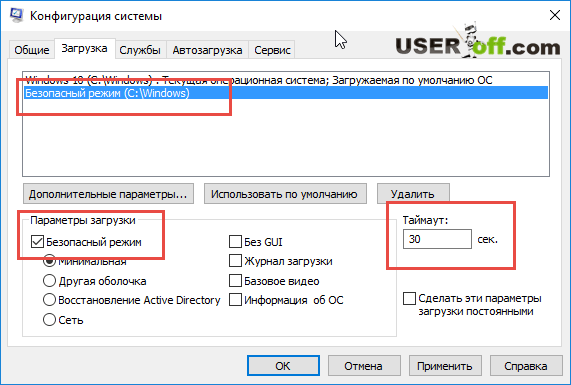
Teraz bude táto možnosť vždy prítomná vo vašom systéme, ak to narúša a spôsobí nejaké nepríjemnosti, môže byť táto funkcia vypnutá. Za týmto účelom spustite nástroj - stlačte klávesy "Win" + "R" a zadajte "msconfig" a stlačte Enter.
Objaví sa známe okno, prejdite na kartu "Prevziať". Ak chcete odstrániť, vyberte požadovanú položku ľavým tlačidlom myši a kliknite na tlačidlo "Odstrániť".
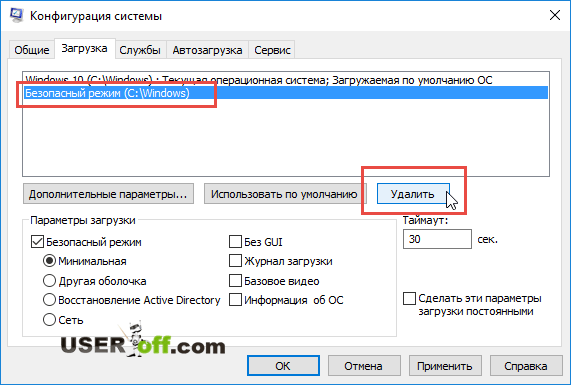
Teraz, keď zapnete počítač, všetko sa stane bezodkladne.
Špeciálne možnosti zavádzania
Ak chcete použiť túto metódu, kliknite na ikonu upozornenia v pravom dolnom rohu pracovnej plochy. A vyberte položku "Všetky parametre".
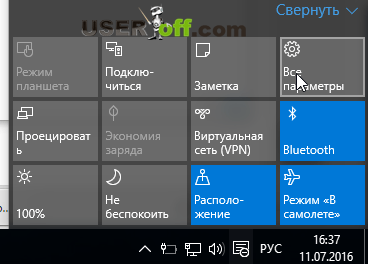
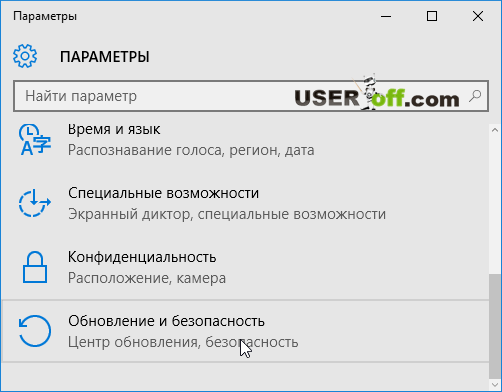
Nasledujúca fáza a všetky nasledujúce kroky sú rovnaké ako v prvej metóde popísanej v tomto článku, potvrďte reštart.
Po spustení počítača sa pred spustením systému Windows zobrazí okno na výber spúšťacej metódy. Varianty 4,5 a 6 zodpovedajú tlačidlám F4, F5 a F6. Všetky tieto režimy sú stručne opísané v prvej metóde, ktorá je uvedená v tomto článku.
Bcdedit / set (predvolené) minimum safeboot l a stlačte kláves Enter. Teraz reštartujte počítač a automaticky vstúpite do núdzového režimu. Ak sa musíte vrátiť do pôvodného stavu (ako to bolo), zadajte bcdedit / deletevalue (predvolené) safeboot.
Tiež môžete použiť inú metódu, zadajte príkazový riadok - bcdedit / set (globalsettings) advancedoptions true a potom reštartujte systém. Ďalej systém zobrazí možnosti zavádzania, v ktorých sa bude nachádzať bezpečný režim. Ak chcete túto možnosť zakázať, musíte zadať príkazový riadok bcdedit / deletevalue (globalsettings) pokročilé možnosti.Pozor prosím! Tento príkaz môžete zadať do normálneho režimu Windows.
Vo Windows 7 existujú dva spôsoby, ako prejsť do núdzového režimu:
1) Prihláste sa do núdzového režimu systému Windows 7 pri štarte systému.
2) Prihlásenie do núdzového režimu zo systému Windows 7 (z bežiaceho operačného systému zmenou zavádzania v konfigurácii systému).
Prihláste sa do núdzového režimu systému Windows7 pri štarte systému.
Po zapnutí počítača a pri tlači niekoľkokrát kláves F8, keď sa uvítacia obrazovka (Windows 7 logo) v čase spustenia - takže nemajú čas stlačiť kláves F8, potom sa musí čakať na systém naštartovať a znovu vypnúť počítač a topánka opätovnom stlačení Klávesu F8. Pri pokuse o vstup do bezpečného režimu je potrebné vziať do úvahy:
- Na niektorých klávesniciach sú funkčné klávesy F1-F12 vždy predvolene vypnuté. Ak ich chcete zapnúť, musíte stlačením klávesu F8 stlačiť špeciálne tlačidlo (zvyčajne Fn) a držať ho stlačené.
- Ak máte v počítači dva alebo viac operačných systémov, pomocou tlačidiel so šípkami vyberte požadovanú a potom stlačte kláves Enter.
- Ak chcete použiť klávesy so šípkami na numerická klávesnica Funkcia Num Lock musí byť vypnutá.
V okne Ďalšie možnosti na prevzatie vyberte " Núdzový režim"A stlačte tlačidlo" vstúpiť».
Po niekoľkých sekundách sa systém spustí v núdzovom režime.
Prihláste sa do núdzového režimu z operačného systému Windows 7.
Stlačíme tlačidlo " štart"A vo vyhľadávacom riadku píšeme msconfig a stlačte tlačidlo " vstúpiť» 
V otvorenom okne Konfigurácia systému, prejdite na kartu "", začiarknite políčko " Núdzový režim"A zvoľte" Minimum».
Pre informáciu:
Núdzový režim: minimálny - Stiahnite si grafické používateľské rozhranie systému Windows (Windows Explorer) v núdzovom režime, kde budú bežať iba tie najdôležitejšie systémové služby. Sieťové komponenty sú zakázané.
Núdzový režim: iný Shell - Načítanie príkazu windows reťazcov v núdzovom režime s uvedením iba najdôležitejších systémových služieb. Sieťové komponenty a grafické používateľské rozhranie sú zakázané.
Núdzový režim: Obnovenie služby Active Directory - Načítanie grafického používateľského rozhrania používateľ systému Windows v núdzovom režime, kde sú spustené iba najdôležitejšie systémové služby a adresár služby Active Directory.
Bezpečný režim: Sieť - Stiahnite si grafické používateľské rozhranie systému Windows v núdzovom režime, pričom budú fungovať iba najdôležitejšie systémové služby. Sú zahrnuté sieťové komponenty.
Bez GUI - Pri zavádzacom čase Obrazovka Windows pozdravy sa nezobrazujú.
Stiahnuť denník - Všetky informácie týkajúce sa procesu sťahovania sú uložené v súbore% SystemRoot% Ntbtlog.txt.
Základné video - Stiahnite si Windows GUI v minimálnom VGA režime. V tomto režime sa nahrajú štandardné ovládače VGA namiesto ovládačov obrazovky, ktoré zodpovedajú video zariadeniu počítača.
Informácie o OS - Zobrazuje názvy zavádzacích ovládačov počas bootovania systému.
Urobiť tieto boot parametre trvalé - Zmeny vykonané v parametroch systému nie sú monitorované. Nastavenia môžete neskôr zmeniť pomocou programu na nastavenie systému, ale iba manuálne. Ak je táto možnosť zvolená, vrátenie zmien výberom režimu "Normálny" na karte "Všeobecné" nebude možné. 
Potom sa zobrazí výzva na reštartovanie počítača, aby ste sa dostali do bezpečného režimu systému Windows7. Ak sa chcete prihlásiť teraz v núdzovom režime, stlačte tlačidlo "", ak to chcete urobiť neskôr, zvoľte " Ukončite bez reštartu"A pri ďalšom reštartovaní alebo zapnutí počítača / notebooku - automaticky sa zavedie do núdzového režimu.

Pri ďalšom spustení systému Windows7 sa systém spustí v núdzovom režime.
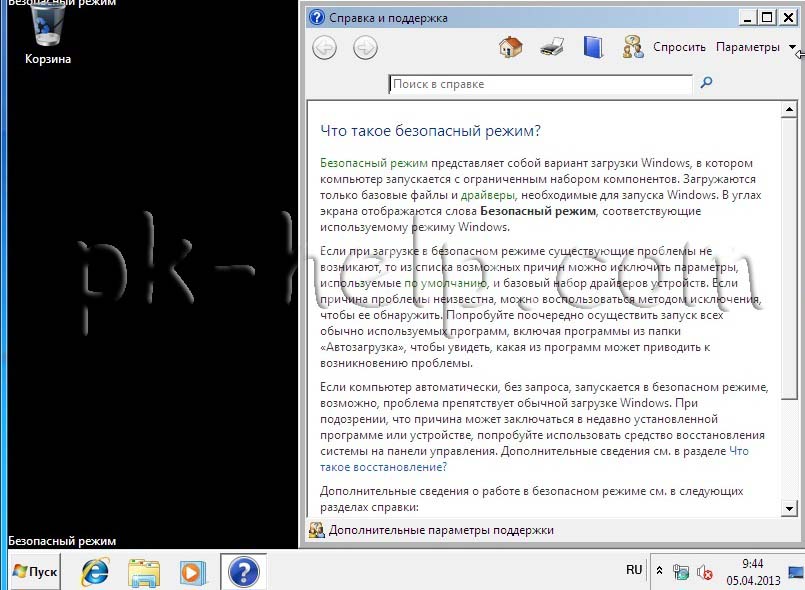
Aby sa v núdzovom režime nespúšťal systém, je potrebné vrátiť sa do konfigurácie systému a odstrániť začiarknuté políčka.
Núdzový režim v systéme Windows 10 je potrebný na ladenie a odstraňovanie problémov s operačným systémom a softvér: problémy s ovládačmi, odstránenie vírusov, chyby pri opravách atď. V núdzovom režime (núdzový režim) sa načíta iba systém štandardných programov a ovládače potrebné na prevádzku systému v núdzovom režime.
V systéme Windows 7, aby ste vstúpili do núdzového režimu, musíte na začiatku zavádzania systému stlačiť kláves "F8". V systéme Windows 10 táto metóda nefunguje. Podľa zástupcov spoločnosti Microsoft začína operačnou sálou systémy Windows 8, aby ste urýchlili zavádzanie počítača, bol vypnutý pomocou klávesu "F8", pretože tento kľúč nemal čas na prácu.
Ako sa môžem prihlásiť do núdzového režimu Windows 10? Bezpečný režim môžete spustiť v systéme Windows 10 pomocou iných metód. V tomto článku budem hovoriť o štyroch najviac jednoduchými spôsobmi, s ktorými môžete prejsť do bezpečného režimu systému Windows 10 (stále existujú aj iné zložité spôsoby).
Tri spôsoby spustenia systému Windows 10 v núdzovom režime môžu byť použité v pracovnom operačnom systéme a štvrtá metóda pomôže, ak sa operačný systém Windows vôbec nespustí na počítači.
Ako spustiť systém Windows 10 v núdzovom režime
Prvý spôsob: vstúpiť do núdzového režimu pomocou systémového nástroja, ktorý funguje na systémoch Windows 7, Windows 8, Windows 8.1, Windows 10.
Stlačte kombináciu klávesov "Win" + "R". V okne Spustiť zadajte: msconfig (bez úvodzoviek) a potom kliknite na tlačidlo OK.
V okne "Konfigurácia systému" kliknite na kartu "Prevziať". V spodnej časti okna aktivujte možnosť "Núdzový režim". Štandardne je vybratý minimálny počet stiahnutí. Preto ak v núdzovom režime potrebujete sieťové pripojenia, prečítajte si "Sieť" na stiahnutie ovládačov siete.
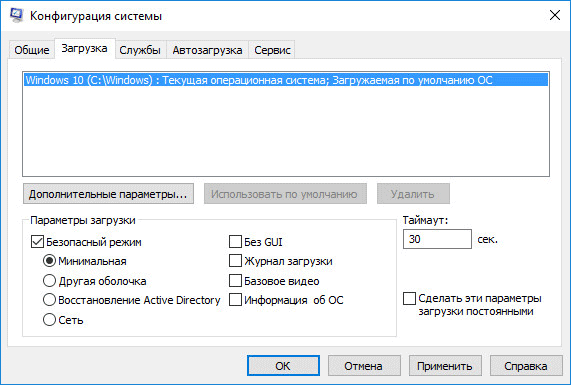
Potom bude spustený operačný systém Windows 10 v núdzovom režime. Pred ukončením práce v núdzovom režime zadajte do poľa "Konfigurácia počítača" vyššie opísaným spôsobom, aby ste zablokovali bezpečný režim.
Ako povoliť bezpečný režim v systéme Windows 10
Druhá metóda je vhodná pre systémy Windows 10, Windows 8.1 operačný používatelia systému Windows 8. V ponuke zavádzania, ktorá sa otvorí pred začatím Windows 10, pridajte nový odsek "Núdzový režim" (alebo niečo podobné, že podľa svojho uváženia).
Kliknite pravým tlačidlom na ponuku "Štart". V otvorenej ponuke kliknite na položku "Príkazový riadok (správca)". V tlmočníku príkazového riadka zadajte:
Bcdedit / kopírovať (aktuálne) / d "Núdzový režim"
Tento text by mal byť zadaný s medzerami, kde sú, citácie z anglickej klávesnice rozloženie. Po zadaní prvých úvodzoviek prepnite na rozloženie ruskej klávesnice, zadajte text: "Núdzový režim" (alebo niečo podobné), potom prepnite na rozloženie anglického klávesnice a zadajte druhé úvodzovky.
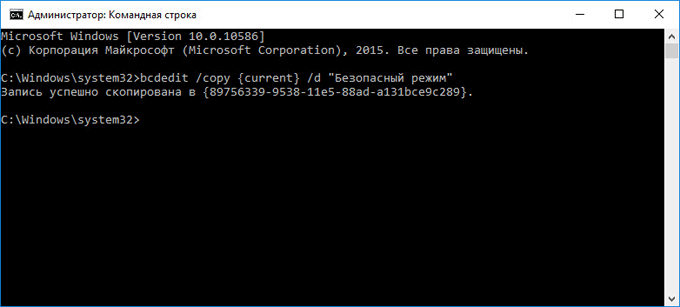
Potom súčasne stlačte klávesy "Win" + "R" na klávesnici. V okne "Spustiť" zadajte: "msconfig", kliknite na "OK"
V okne "Konfigurácia systému" na karte "Preberanie" sa zobrazí zoznam operačných systémov nový záznam "Núdzový režim". Tu môžete zvoliť minimálne zaťaženie v núdzovom režime alebo zaviesť systém zo siete. V poli "Časový limit" môžete zmeniť čas zobrazenia ponuky zavádzania. V predvolenom nastavení sa ponuka zobrazí na 30 sekúnd, môžete si vybrať iný časový interval, napríklad 10-15 sekúnd.
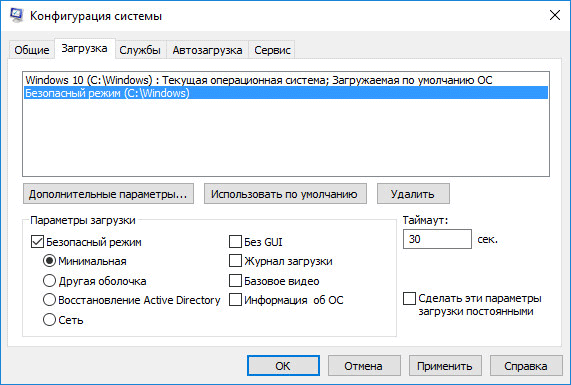
Pred spustením operačného systému sa otvorí okno "Vyberte operačný systém". Táto obrazovka ponúka dve možnosti: "Windows 10" a "Núdzový režim". Pomocou šípok na klávesnici zvýraznite položku "Núdzový režim" a potom stlačte tlačidlo "Enter".
Ak v tomto okne nevyberiete nič, po určitom čase sa spustí systém Windows 10 (Windows 8.1, Windows 8).
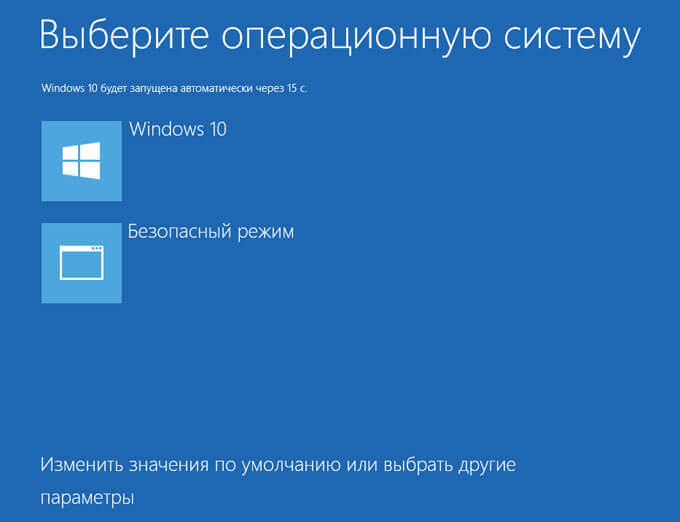
Toto okno sa otvorí pred každým spustením operačného systému.
Ak chcete odstrániť ponuku výberu systému, zadajte "Konfigurácia systému", zvýraznite položku "Núdzový režim" a potom kliknite na tlačidlo "Vymazať". Po reštarte systému Windows 10 bude okamžite načítaný.
Sťahovanie systému Windows 10 v núdzovom režime
Tretí spôsob: nahrať bezpečný režim pomocou špeciálnej možnosti zavádzania. Stlačte a podržte klávesu "Shift" na klávesnici, zadajte ponuku "Štart", kliknite na tlačidlo "Vypnúť" a potom kliknite na položku "Reštart" v otvorenej skratke.
Potom sa otvorí okno "Vyberte akciu" obnoviť systém Windows (Windows RE). Kliknite na položku "Riešenie problémov".
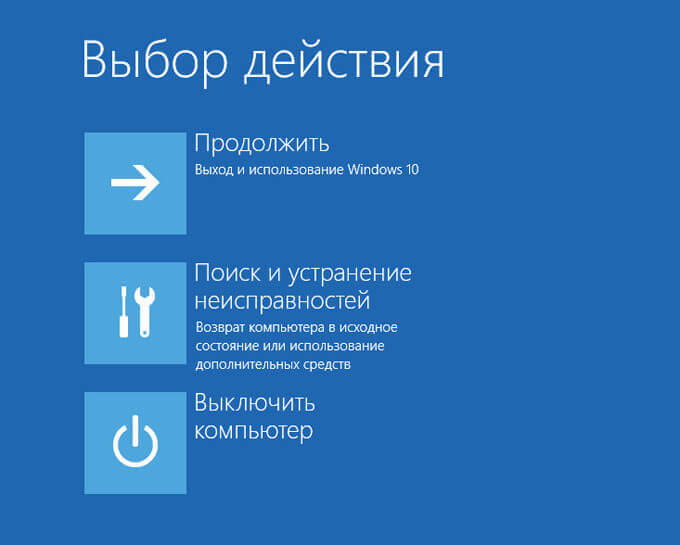

V okne rozšírených nastavení vyberte možnosť Boot Options.
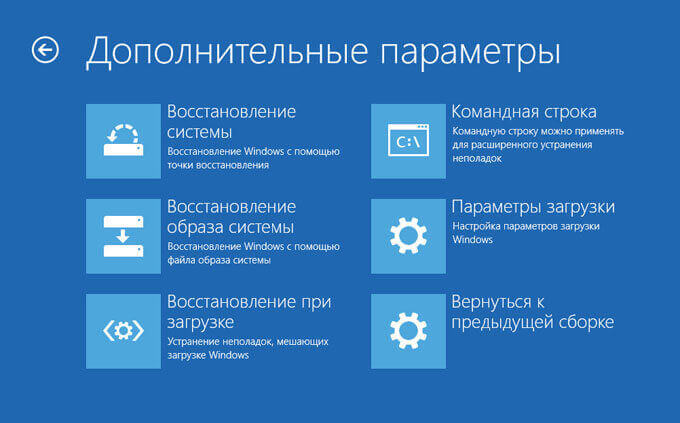
V okne "Boot Options" kliknite na tlačidlo "Reload".
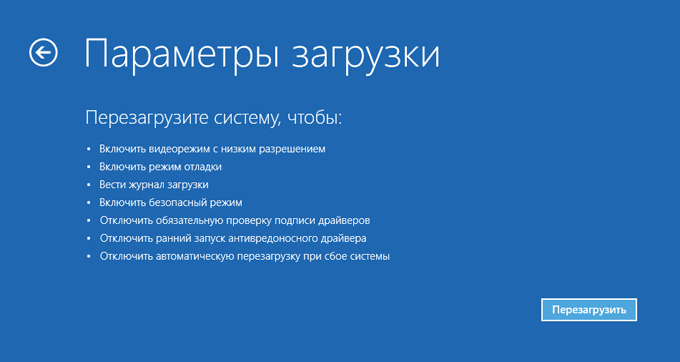
V ďalšom okne budete vyzvaní, aby ste si vybrali jedno z nasledujúcich nastavení núdzového režimu:
- Povoliť bezpečný režim (F4)
- Povoliť bezpečný režim pomocou ovládačov siete (F5)
- Povoliť bezpečný režim s podporou príkazového riadku (F6)
Ak chcete vybrať spúšťacie parametre, použite číselné tlačidlá alebo funkčné klávesy "F4", "F5", "F6".
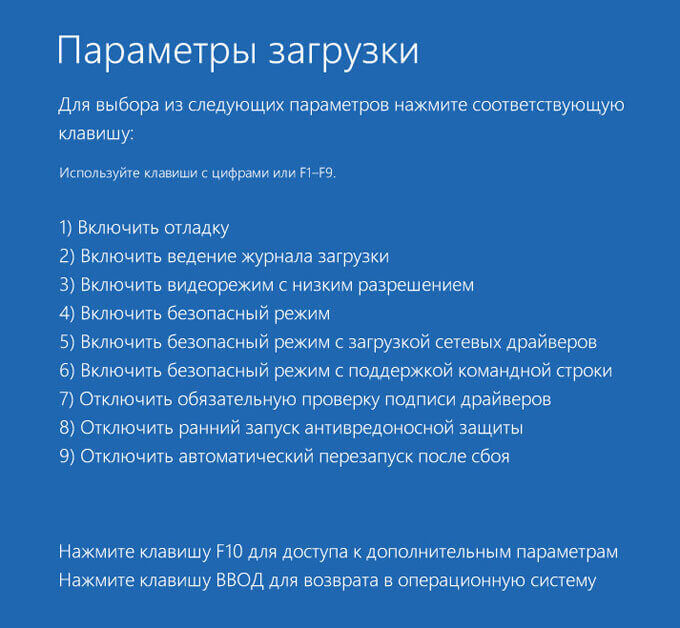
Po výbere príslušného režimu sa operačný systém Windows 10 spustí v núdzovom režime.
Prihlásenie do núdzového režimu Windows 10, ak sa systém nespustí
Predchádzajúce metódy pracujú s pracovným operačným systémom: najskôr sa spustí systém Windows 10 a potom vstúpite do núdzového režimu. Ak sa operačný systém vôbec nespúšťa, môžete povoliť v systéme Windows 10 bezpečný režim boot flash disk, alebo inštalácie DVD disk s obrazom operačného systému.
Spúšťajte počítač z zavádzacej jednotky USB flash alebo z jednotky DVD. Potom " Inštalácia systému Windows"(Nebojte sa, systém neinštalujeme).
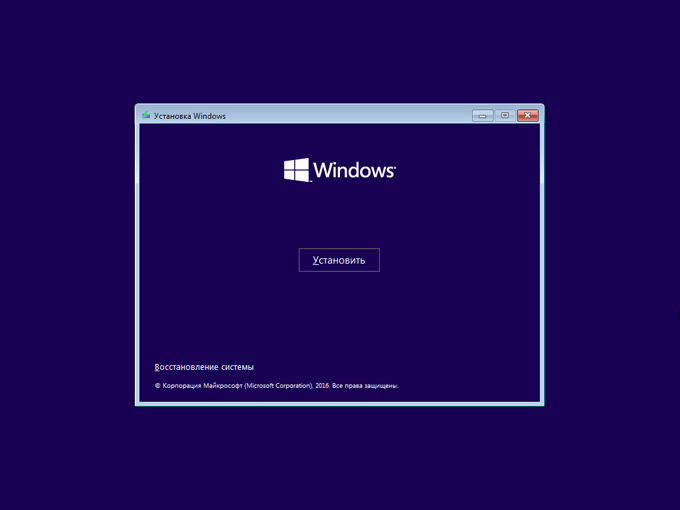
Potom sa otvorí okno "Vybrať akciu" (pozri obrázok č. 6 pre predchádzajúcu metódu vyššie, obrázky sú pre obe metódy identické). Ďalej v okne "Diagnostika" (obrázok č. 7) kliknite na "Rozšírené možnosti". V okne "Rozšírené možnosti" (obrázok č. 8) zvoľte "Príkazový riadok".
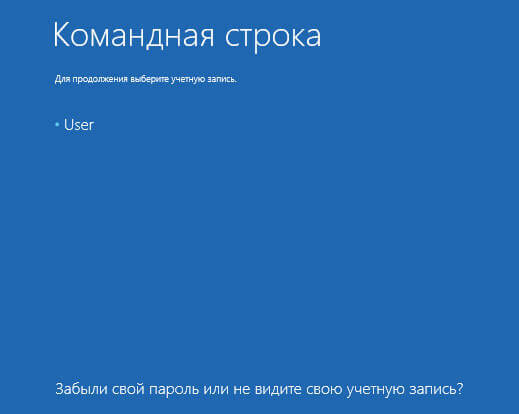
V ďalšom okne budete vyzvaní zadať heslo účet, Ak sa prihlásite do počítača bez zadania hesla, nezadávajte nič. Potom kliknite na tlačidlo "Pokračovať".
Otvorí sa okno Príkazový riadok. Na príkazovom riadku zadajte nasledujúci príkaz:
Nastavenia Bcdedit / set (globalsettings) advancedoptions sú pravdivé
Po zadaní príkazu stlačte tlačidlo "Enter". Po dokončení operácie zatvorte okno príkazového riadka.
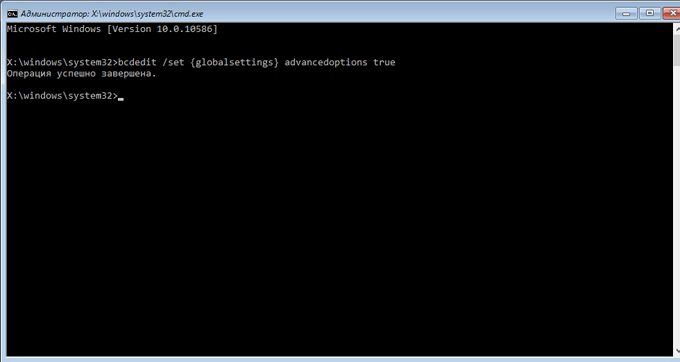
V okne Vybrať akciu kliknite na tlačidlo Pokračovať.
Po reštarte počítača sa zobrazí okno "Boot Options" (viď obr. 10 vyššie, pre predchádzajúcu metódu). Tu, s pomocou klávesových skratiek, je nutné vybrať príslušnú položku pre spustenie systému v núdzovom režime "Povolenie núdzový režim" "Zapnúť núdzovom režime sa sieťové ovládače načítanie" "Zapnúť Núdza so systémom MS-DOS."
Pri každom novom zavádzaní systému Windows sa zobrazí okno Boot Options. Pri bežnom zavádzaní systému musíte stlačiť kláves Enter.
Ak chcete odstrániť okno "Nastavenie systému" pri každom spustení systému Windows, mali by ste znova boot zo zavádzacieho USB disk alebo DVD-ROM, a potom v "Inštalácia Windows» vyberte, Obnovenie systému. ' Prípadne stlačte a podržte kláves Shift, vstúpte do ponuky Štart, kliknite na tlačidlo Vypnúť a potom kliknite na položku Reštartovať.
Rozšírené volby Bcdedit / deletevalue (globalsettings)
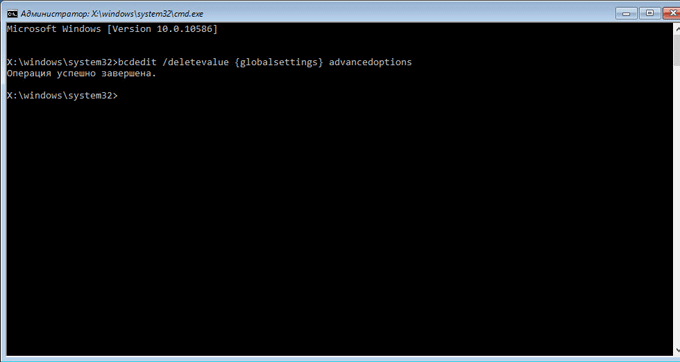
Zatvorte príkazový riadok a vypnite počítač. Teraz po spustení systému Windows už nebudete vidieť okno "Možnosti spustenia".
záver
Prístup k núdzovému režimu systému Windows 10 môžete získať pomocou systémového nástroja. Po pridaní ďalšej položky do zavádzacieho menu môžete vybrať, kedy sa naloží bezpečný režim spustite systém Windows 10. S pomocou špeciálnych metód pre sťahovanie v prostredí Windows Recovery Environment RE možné spustiť rôznymi verziami systému Windows 10. zabezpečenom režime pomocou bootovacie USB disk, alebo inštalačný DVD, môžete spustiť systém Windows 10 v núdzovom režime, systém nebude možné spustiť.
Toto je operačný režim systému Windows, v ktorom sú načítané iba tie najpotrebnejšie komponenty operačného systému. Sťahovanie iba tých najdôležitejších umožňuje vylúčiť vplyv sekundárnych programov a prevádzku celého operačného systému. Núdzový režim vám umožní zaviesť počítač v prípade vírusovej infekcie, konfliktu ovládačov alebo iných softvérových chýb. V tomto materiáli sa dozviete, ako povoliť bezpečný režim v systéme Windows 7.
Povolenie bezpečného režimu v systéme Windows 7 je veľmi jednoduché. Všetko, čo musíte urobiť, je reštart počítača (ak je počítač vypnutý a nezapína, stačí stlačiť tlačidlo napájania) a po spustení preberania stlačiť tlačidlo F8. Opakovane stláčajte tlačidlo, kým sa na obrazovke nezobrazí zoznam možností na zavádzanie systému Windows 7.
Upozorňujeme, že tlačidlo F8 by malo byť spustené hneď po spustení počítača, ak ste neskoro kliknutím, systém Windows sa spustí v normálnom režime. Ak uvidíte, že štartovanie systému Windows sa začalo v normálnom režime (logo sa objavilo), potom nemáte čas stlačiť tlačidlo F8. V tomto prípade musíte reštartovať počítač a skúsiť znova.
Ak stlačíte F8 včas, uvidíte ponuku ďalších možností zavádzania systému Windows (pozri snímku nižšie).
Ak to chcete povoliť, stačí vybrať jednu z týchto možností a stlačte tlačidlo Enter. Upozorňujeme, že v núdzovom režime máte k dispozícii 3 možnosti na prevzatie:
- - Normálny bezpečný režim. V tejto verzii sú stiahnuté iba tie najdôležitejšie súčasti operačného systému. V tomto prípade miestna sieť a internet nefungujú (ovládač nenahráva ovládače siete).
- Núdzový režim so sťahovaním ovládačov siete - Núdzový režim so stiahnutím sieťových ovládačov. Rovnako ako prvá možnosť, ale s podporou lokálne siete a internetu.
- Núdzový režim s podporou príkazového riadku - Núdzový režim, v ktorom obvyklé grafické rozhranie nefunguje. Po stiahnutí v tomto režime sa objaví príkazový riadok, do ktorého môže používateľ zadávať príkazy.
Automaticky aktivujte zabezpečený režim v systéme Windows 7
Ak sa vyššie opísaný spôsob umožnenia bezpečného režimu zdá byť príliš komplikovaný, môžete použiť automatické prihlásenie do núdzového režimu. Ak to chcete urobiť, otvorte ponuku "Spustiť" (Windows + R) alebo zadajte príkaz. Po zadaní tohto príkazu by sa malo otvoriť okno nazvané "Konfigurácia systému". V tomto okne musíte prejsť na kartu "Stiahnuť", aktivovať núdzový režim a uložiť nastavenia kliknutím na tlačidlo "Ok".
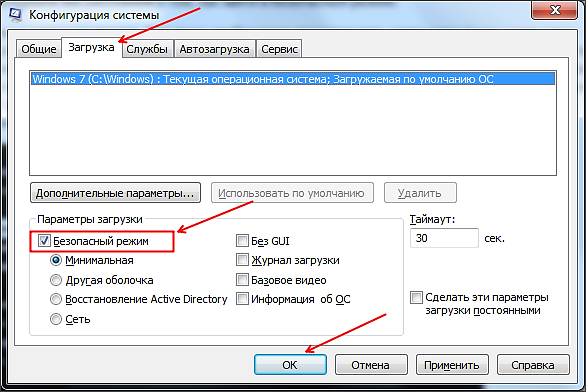
Potom je potrebné reštartovať počítač. Pri ďalšom spustení počítača sa núdzový režim automaticky zapne.
Treba poznamenať, že po zapnutí tejto funkcie sa počítač spustí vždy v núdzovom režime. Ak chcete spustiť preberanie počítač opäť normálne potrebujú viac času ísť do okna "System Configuration" (príkaz MSCONFIG) a zakázať "Safe Mode".
Na čo to je?
Niekedy po inštalácii nového softvéru alebo v dôsledku vírusov je to normálne operačný systém Windows 7 je porušená. Vzhľadom na neobvyklé správanie operačného systému je často ťažké zistiť a odstrániť príčinu jeho výskytu. Tu a bezpečný režim môže pomôcť (v ne-licencovaných verziách systému sa nazýva Núdzový režim). V niektorých situáciách sa systém Windows 7 automaticky spustí po jeho spustení po zlyhaní počítača. Častejšie však samotný používateľ musí nahrať systém Windows 7 v núdzovom režime. Čo je to tento režim a ako ho spustiť?
Núdzový režim je určený na diagnostiku a určenie príčiny abnormálnej prevádzky operačného systému. Od obvyklého štartu systému sa líši v tom, že aplikácie a ovládače nainštalované po inštalácii operačného systému nebudú načítané. To tiež umožňuje odstrániť vírus alebo aplikáciu zvyčajným spôsobom sa neodstráni alebo ovládač, ktorý je v konflikte s iným hardvérom.
Prvý spôsob spustenia v núdzovom režime
Keď zapnete počítač, musíte stlačiť a podržať kláves F8 bez toho, aby ste čakali na zobrazenie loga operačného systému. V niektorých modeloch prenosných počítačov môže byť pre tento účel použitý jeden z funkčných klávesov F1-F12. V takom prípade sa na obrazovke zobrazí ponuka ďalších možností zavádzania, ktoré vyzerajú takto:

Prvé tri možnosti sa týkajú požadovanej možnosti, ale musíte vybrať prvú - zvýraznenú na obrázku v bielom. To sa deje pomocou klávesov so šípkami, potom musíte stlačiť kláves Enter. Spustite systém, na konci ktorého sa zobrazí čierne okno s rozlíšením 640 × 480 pixlov a v rohoch okna sa zobrazí nápis "Núdzový režim".
Vyššie uvedená metóda je platná len vtedy, ak je v počítači nainštalovaný iba jeden operačný systém. V opačnom prípade musíte spustiť núdzový režim dvakrát stlačiť kláves F8. Prvý stlačenie spôsobí, že sa zobrazí hlásenie zavádzacieho zariadenia, ktoré vyberie systém na zavedenie. Tiež by sa mali vyberať pomocou klávesov so šípkami, stlačte "Enter" a ihneď opäť stlačte kláves F8. Vyššie uvedené okno sa zobrazí s ďalšími možnosťami spustenia.
Druhý spôsob spustenia núdzového režimu
Táto metóda môže byť použitá s už načítaným systémom Windows 7. Obsahuje nasledovné:
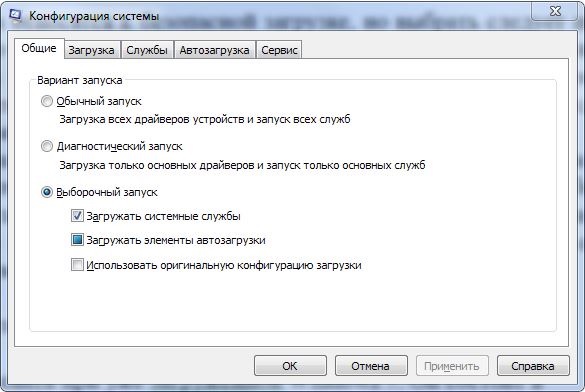
Ukončite núdzový režim
Za týmto účelom stačí reštartovať systém Windows.
