Ahoj všetci, dnes vám poviem, ako urobiť systém rollback Windows 8.1 , Žiadať vrátenie systému Windows 8.1, rôzni užívatelia často znamenať rôzne veci: niekto vrátiť späť poslednú zmeny vykonané pri inštalácii všetky programy alebo ovládače, niektoré odobratie nainštalovaných aktualizácií, niektoré - obnovenie pôvodnej konfigurácii systému, alebo sa vrátiť k systému Windows 8.1 na 8.
Ako som už napísal na každej z týchto tém, a tu sa rozhodol dať všetky tieto informácie spolu s poznámkami, v ktorých prípadoch budete blížiť špecifických metód obnovy predchádzajúci stav systémov a ktoré postupy sa vykonávajú pri použití každého z nich.
Zotavenie systému Windows s bodmi obnovenia systému
Jedným z najpoužívanejších spôsobov, ako sa vrátiť späť Windows 8 - Obnovenie systému bodov sa automaticky vytvorí keď dôjde k významným zmenám (Inštalácia programov, zmena nastavenia systému, aktualizácie ovládačov, atď.) A môžete vytvoriť ručne. Táto metóda môže pomôcť v pomerne jednoduchých situáciách, keď po jednej z týchto akcií máte chybu v práci alebo keď sa systém zavádza.
Ak chcete použiť bod obnovenia, musíte vykonať nasledujúce kroky:
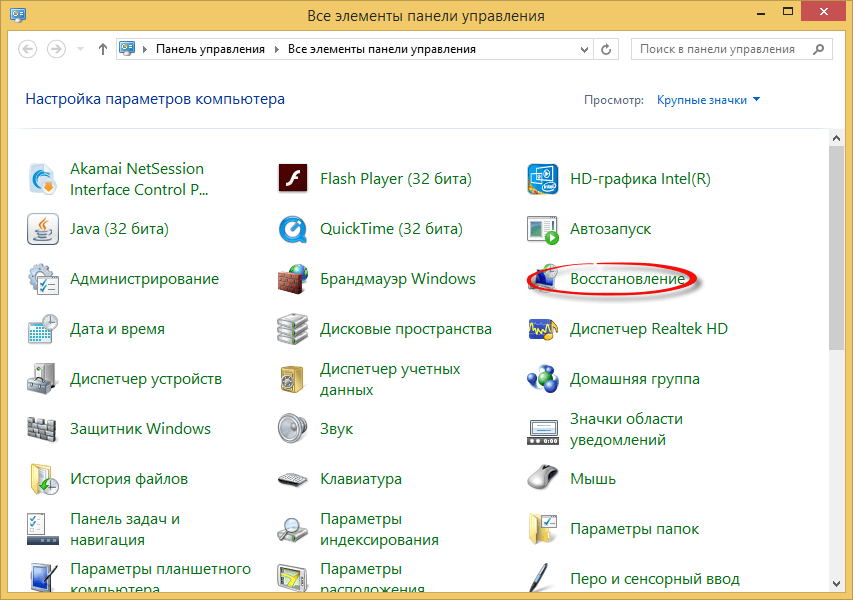
- Prejdite na ovládací panel a vyberte položku "Obnoviť".
- Kliknite na položku Spustiť obnovenie systému.
- Vyberte požadovaný bod obnovenia a spustite proces návratnosti do stavu v deň vytvorenia bodu.
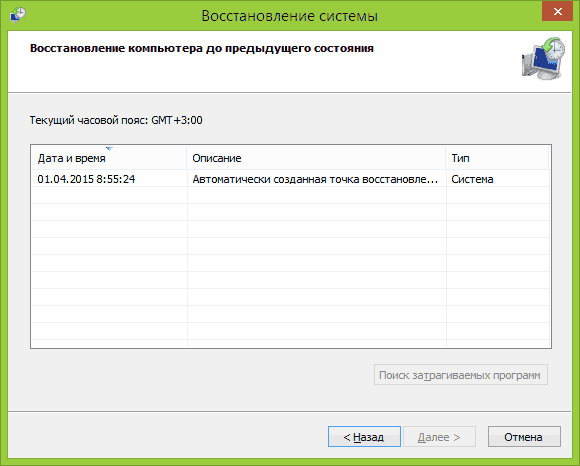
Veľmi podrobne o bodoch obnoviť systém Windows, spôsoby práce s nimi a riešenie typických problémov s týmto nástrojom, si môžete prečítať v článku Windows 8 Obnoviť bod a 7.
Znovuzískanie aktualizácií
Budúci najobvyklejšie úlohu - vrátiť späť Windows Update 8 alebo 8.1 v tých prípadoch, kedy sa po ich inštalácia boli určité problémy s počítačom: Chyba pri spúšťaní programov, zmiznutie internetu a podobne.
Za týmto účelom zvyčajne používate odstránenie aktualizácií prostredníctvom služby Windows Update alebo pomocou príkazového riadku (tam je aj vonku softvér pracovať s aktualizáciami systému Windows).
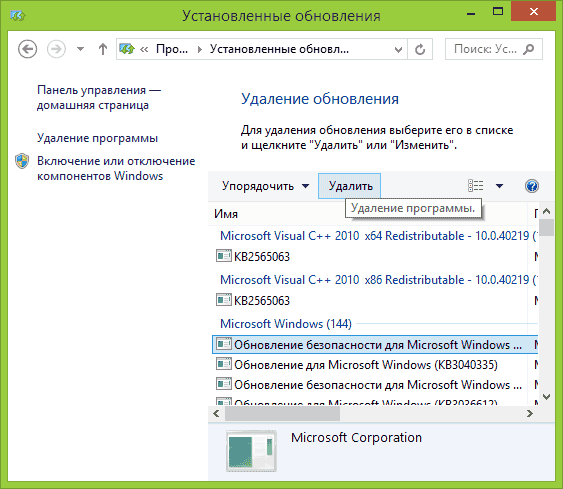
Podrobné pokyny na odstránenie aktualizácií: Ako odinštalovať aktualizácie Windows 8 a Windows 7 (dve metódy).
Obnovenie nastavení systému Windows 8
V systéme Windows 8 a 8.1 môžete obnoviť všetky systémové nastavenia v prípade, že nefunguje správne, bez odstránenia osobných súborov. Táto metóda by mala byť použitá, keď iné metódy nepomáhajú - s najväčšou pravdepodobnosťou, že problém bude vyriešený (za predpokladu, že systém beží sám).
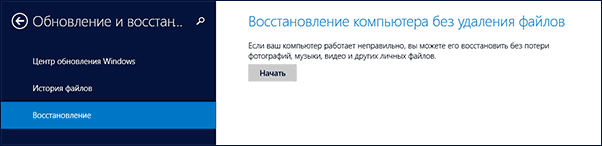
Ak chcete obnoviť nastavenia, otvorte panel vpravo (príručky), kliknite na tlačidlo "Nastavenia" a potom - zmeňte nastavenia počítača. Potom kliknite na "Obnoviť" v zozname "Aktualizovať a obnoviť". Ak chcete resetovať počítač stačí spustiť zotavenie bez mazania súborov (ale vaša nainštalované programy, ak to budú ovplyvnené, je to len súbory, dokumenty, videá, fotografie a podobné).
Použitie obrázkov obnovy na vrátenie systému do pôvodného stavu
Obraz na obnovenie systému Windows je druhom úplnej kópie systému so všetkými programov, ovládače a ak je to potrebné, súbory a môžete vrátiť počítač do stavu, ktorý je uložený v obraze na obnovenie.
- Takéto obnovovacie obrázky sú k dispozícii na takmer všetkých notebookoch a počítačoch (značkové) s pre nainštalované Windows 8 a 8.1 (umiestnené na skrytom oddieli pevný disk, obsahujú operačný systém a programy nainštalované výrobcom)
- Obraz obnovy môžete kedykoľvek vytvoriť sami (najlepšie bezprostredne po inštalácii a počiatočnom nastavení).
- Ak chcete, môžete na pevnom disku počítača vytvoriť skrytý oddiel na obnovenie (v prípade, že tam nie je alebo bol odstránený).

V prvom prípade, kedy notebook alebo počítač, nie je preinštalovať systém, a mala vlastniť (vrátane inovácii zo systému Windows 8 na 8,1), môžete použiť voľbu "Obnoviť" pre zmenu nastavenia (popísané v predchádzajúcej časti, je tu odkaz podrobné pokyny), ale musíte vybrať "Odstrániť všetky súbory a preinštalujte systém Windows"(Takmer celý proces sa deje v automatickom režime a nevyžaduje špeciálnu prípravu).
Samotný systém Windows 8 automaticky vytvorí body obnovy operačný systém, Tento postup sa tiež vykonáva pri inštalácii aktualizácií pre operačný systém, ovládače, softvér.
Rovnako ako v systéme Windows 8 vykonajte rollback systému:
Veľmi jednoduché - postupné odstraňovanie Windows 8 naznačuje návratom verzie systémových súborov a nastavení registra významných do stavu pred zmenami. Operačný systém môžete obnoviť pomocou funkcie "Ochrana systému". Neustále fotografuje systém podľa nastaveného režimu.
V manuálnom režime môže byť kedykoľvek vytvorený bod obnovenia pre vrátenie systému Windows 8, Za týmto účelom bude stačiť kliknúť na ikonu "Tento počítač" na ploche obrazovky, pravým tlačidlom myši, kliknite na tlačidlo "Vlastnosti" a v okne "System" push cenený nápis "System Protection". Kliknite na položku Vytvoriť. V okne, ktoré sa otvorí, zadajte názov miesta obnovenia a znova kliknite na položku Vytvoriť. Po určitom čase sa vytvorí snímka systému OS a okno sa môže zatvoriť.
Z rôznych dôvodov, operačný systém nemusí pracovať správne, zlyhať, a budete musieť odstrániť vyrobené zmeny v tom, návratom k pôvodnému "dobré" kondícii. Ak máte problémy s výkonom, otázka je "Ako vrátim systém Windows 8?" je obzvlášť akútna, To sa deje z rovnakého okna "Vlastnosti systému". V tomto prípade musíte kliknúť na iné tlačidlo - "Obnoviť". Tento postup môžete vykonať pomocou funkcie "Spustiť", Vykonáte to takto: stlačte kombináciu klávesov "Win + R" na klávesnici a spustite príkaz "rstrui.exe". V zobrazenom okne "Obnoviť systém" kliknite na tlačidlo "Ďalej". V zozname výsledkov vyberte požadovaný bod obnovenia a znova kliknite na tlačidlo "Ďalej". Potvrďte svoje zámery v okne s upozornením kliknutím na tlačidlo Áno. Postup pre obnovenie operačného systému do bodu, ktorý ste zadali, sa uskutoční. Bude to trvať určitý čas a zariadenie sa reštartuje. To je všetko! Systém je pripravený na ďalšie použitie a stopy vašich činností budú úplne odstránené - obnovenie bolo úspešné.
Aby nemusel vrátiť späť Windows 8 Veľmi často sa zabránilo systémové súbory zbytočným zmenám (najmä obsah zložky «System32» a «SYSWOW64»), použite testované ovládače od výrobcov a kvalitný softvér od veľkých, dôveryhodných dodávateľov. Neupravujte sa a nevymažte systémové súbory a nastavenia v databáze Registry.
Ak potrebujete vykonať niektoré zmeny na úrovni systému, zakaždým vytvárať manuálny režim bod obnovenia, takže keď sa vyskytne problém okamžite vrátiť späť Windows 8 do pôvodného stavu (pred zmenou).
Možnosť 1, Zvážte proces návratnosti vrátením operačného systému na továrenské nastavenia.
Ak chcete začať, všetky dôležité dáta sa skopírujú z disku C na inú miestnu jednotku, napríklad na jednotke D, ale najlepší spôsob, ako ďalšie externé médiá.
1. Choďte na bočný panel. Podržte kláves SHIFT na klávesnici a kliknite na tlačidlo "Reštartovať".
2. Systém Windows vás vyzve na výber možnosti. Vyberte možnosť "Diagnostika". 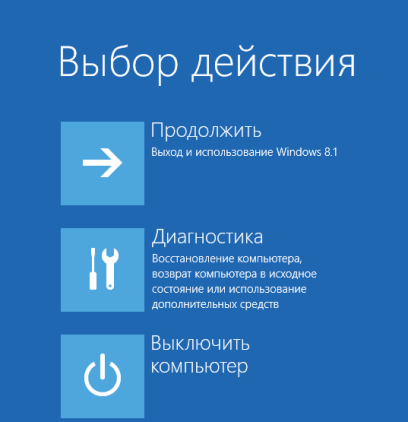
3. V okne "Diagnostika" stlačte tlačidlo "Reset" 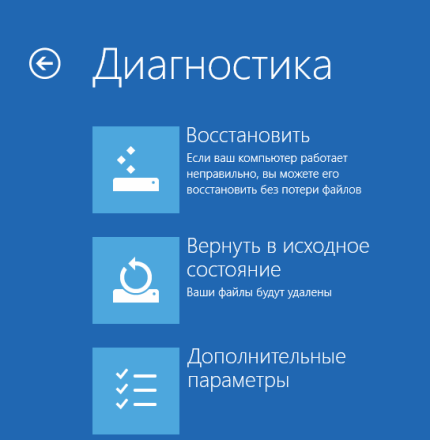
Systém sa vráti späť na továrenské nastavenie, pričom sa odstránia všetky súbory používateľov a systémové nastavenia.
Možnosť 2, Ak používateľ urobil bod obnovenia, potom je možnosť aktualizácie operačného systému pred aktualizáciou systému. V tomto prípade zostanú všetky súbory používateľov a systémové nastavenia neporušené.
1. Stlačte klávesy WindowsLogo + F na klávesnici. Tlačidlo WindowsLogo na klávesnici vyzerá takto: 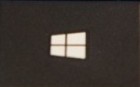
2. Vo vyhľadávacom poli zvoľte "Možnosti" a zadajte obnovu do riadku vyhľadávania. 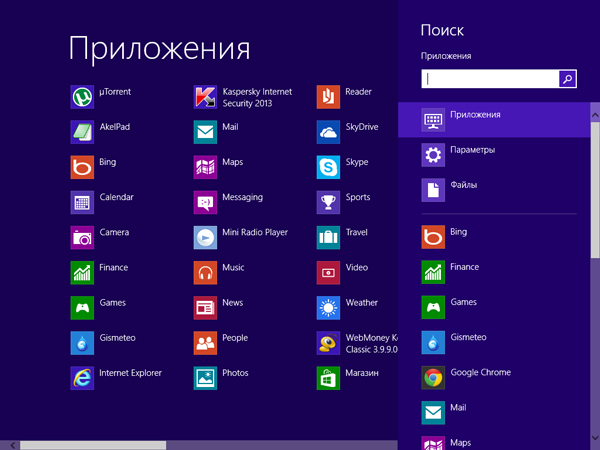
3. Na ľavej strane okna sa zobrazí tlačidlo Opraviť problémy s počítačom. Kliknite naň a otvorí sa okno "Centrum podpory".
4. V pravom rohu kliknite na položku Obnoviť a potom na položku Spustiť obnovenie systému. Potom začiarknite políčko Zobraziť ďalšie body obnovenia a pred aktualizáciou systému vyberte bod obnovenia (pozri dátum podľa dátumu). 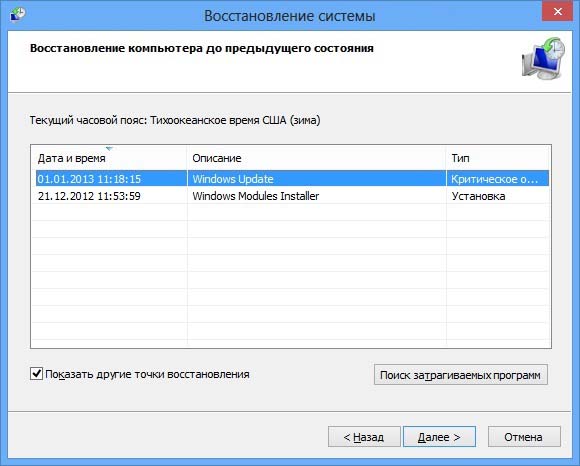
5. Kliknite na "Ďalej" - "Pripravené" - "Áno".
6. Na obrazovke postupne vidíme: (Počkať) príprava na obnovu systému, (Počkať) inicializácia obnovy systému, (Počkať) obnoviť register, odstrániť dočasné súbory. Obnovenie je dokončené, reštartujte. Samotný počítač sa reštartuje. Zobrazí sa okno s informáciami o úspešnom dokončení Obnovovania systému.
28. júla 2015
 Mnohí používatelia majú v poslednom čase záujem, ako vrátiť Windows 10 na 8.1, a každý má svoj vlastný dôvod. Windows 10, byť najnovšiu verziu Tento operačný systém spája všetky najlepšie vlastnosti, ktoré sú vlastné jeho predchádzajúcim "príbuzným". Predpokladajme, že ste inovovali operačný systém zadarmo a niekoľko dní neskôr sa rozhodli vrátiť do známej verzie 8.1. A otázkou nie je, prečo ste sa rozhodli, ale ako to urobiť. Odpoveď na túto otázku nájdete v tomto článku.
Mnohí používatelia majú v poslednom čase záujem, ako vrátiť Windows 10 na 8.1, a každý má svoj vlastný dôvod. Windows 10, byť najnovšiu verziu Tento operačný systém spája všetky najlepšie vlastnosti, ktoré sú vlastné jeho predchádzajúcim "príbuzným". Predpokladajme, že ste inovovali operačný systém zadarmo a niekoľko dní neskôr sa rozhodli vrátiť do známej verzie 8.1. A otázkou nie je, prečo ste sa rozhodli, ale ako to urobiť. Odpoveď na túto otázku nájdete v tomto článku.
Nebojte sa, ak ste pred aktualizáciou nezohľadnili túto možnosť - spoločnosť Microsoft to urobila za vás a poskytla používateľom "desiatok" možnosť ľahko sa vrátiť k predchádzajúcej verzii veternej verzie, ale môžete to urobiť len na obmedzenú dobu. Ale existujú aj iné spôsoby, ako vrátiť späť, takže môžete vždy obnoviť starý Windows 8.1 odstránením "top 10".
Vstavaná funkcia vrátenia
Ak pred inštaláciou ste disk neformátovali a aktualizáciu neumiestnili na starý systém Windows, jeho staré súbory nebudú vymazané, ale budú uložené v priečinku pod názvom Windows.old. Ak chcete uvoľniť miesto na disku, môžete sa zbaviť tejto zložky, ale mali by ste vedieť, že jej prítomnosť vám poskytne príležitosť vrátiť sa k predchádzajúcej verzii bez problémov.
Faktom je, že vo vetre 10 sa poskytuje vstavaná funkcia vrátenia, čo vám umožní vrátiť sa do starého operačného systému do 30 dní po aktualizácii. Ak to chcete urobiť, vykonajte nasledujúce kroky:
1) stlačte kombináciu tlačidiel "Windows" a "I", čím sa volá obrazovka s nastaveniami;
2) kliknite na tlačidlo "Aktualizovať a zabezpečiť" a potom prejdite vľavo pred vami;
3) vyberte "Obnoviť", potom uvidíte riadok " Späť na systém Windows 8.1»;
4), kým sa proces spúšťania vráti späť, kliknite na tlačidlo "Štart".
Skôr než vypadnete do okna, kde budete musieť potvrdiť vašu túžbu vrátiť sa k predchádzajúcej vetrovej verzii. Po potvrdení jednoducho postupujte podľa nasledujúcich pokynov, ale venujte pozornosť sprievodným informáciám a upozorneniam - napríklad systém vás požiada o to, aby ste ich neodpojili počas procesu návratu.
Je pravdepodobné, že po rollbacku budete musieť preinštalovať určité programy alebo zmeniť niekoľko nastavení, ale celkovo návrat do okien 8.1 prejde dostatočne rýchlo a "bezbolestne".
Preinštalovanie operačného systému Windows
Ak uplynula doba poskytnutá použitím možnosti vstavaného vrátenia, môžete použiť inú metódu, napríklad jednoducho znova nainštalovať operačný systém. Čistá inštalácia predchádzajúceho systému Windows určite vymaže všetky informácie z disku a preto pred inštaláciou sa postarajte o to zálohovanie všetkých údajov.
Ak ste uložili predchádzajúcu verziu na externé médium inštalácie, boot disk DVD alebo USB disk vložte toto zariadenie do počítača. Ak takáto verzia neexistuje, môže byť jednoducho vytvorená jednoducho so spoločnosťou Microsoft; Okná 8.1 Inštalácia médií vám pomôže v tomto.
Po všetkých týchto manipuláciách reštartujte systém a počkajte, kým sa v okne zobrazí výzva na výber zavádzacieho externého zariadenia. Návrh môže byť rôzne, napríklad "Press F12», alebo "Stlačte kombináciu F10 + ESC» alebo niečo také. Kliknite na tlačidlá, ktoré systém ponúka.
Zoznam predvolených zariadení sa zobrazí pred vami. Pomocou tlačidiel so šípkami vyberte požadované zariadenie (to, čo ste pripojili) a stlačte tlačidlo "Enter". Potom postupujte podľa pokynov sprievodcu inštaláciou a potvrďte novú inštaláciu operačného systému. Zobrazí sa výzva na zadanie príslušného okna licenčný kľúč softvér - môžete ju nájsť, alebo na médiu s inštaláciou (v prípade, že operačný systém bol zakúpený samostatne), alebo v sprievodných dokumentoch (v prípade, že operačný systém je zakúpený s výpočtovým zariadením). Po zadaní kľúča môžete použiť novú inštalovanú starú verziu.
Obraz disku
Túto metódu môžete použiť iba vtedy, ak ste sa postarali o jej prípravu ešte predtým, ako ste nainštalovali desiatu aktualizáciu. Inými slovami, ak máte obraz disku, jednoducho ho vezmite a nainštalujte. Obraz disku je presnou kópiou všetkého, čo je na disku, vrátane osobných údajov a všetkých súborov bez výnimky.
Ak chcete vytvoriť obraz disku v systéme Windows 8.1, použite nástroj Image Image. Môžete uložiť kópiu na akomkoľvek externom médiu. Ak chcete obnoviť obraz v "najvyššej desiatej" a vrátiť sa k predchádzajúcej verzii operačného systému, postupujte takto:
1) stlačte kombináciu tlačidiel "Windows" a "I";
2) kliknite na tlačidlo "Aktualizovať a zabezpečiť";
3) vyberte "Obnoviť";
4) kliknite na tlačidlo "Reštartovať teraz";
5) postupujte podľa ďalších pokynov a systém s obrazom disku sa obnoví.
Nezabudnite, že to pomôže len vtedy, ak bol obraz disku vytvorený pred inštaláciou desiatej verzie systému.
Teraz viete, ako vrátiť okná 10 až 8.1, a ak to chcete urobiť, pokúste sa splniť mesačný termín stanovený výrobcom. Toto je najbezpečnejší a najjednoduchší spôsob vrátenia. Veľa šťastia!
Tento článok môže byť tiež k dispozícii na vyžiadanie, ako vrátiť systém Windows 8, Windows Update 8.1 ako vrátenie windows xp systému.
Nainštalovaný na PC anti-virus, bohužiaľ, nedáva stopercentnú záruku bezpečnosti, a je nepravdepodobné, že môže byť ľahkovážne očakávať, ak sa bavíme o experimentoch s inštaláciou rôzneho softvéru tretích strán, štúdie o funkčnosti systému pomocou "kopije" alebo web-surfovanie na nebezpečné weby. Oveľa viac sa uvoľnil sám, môžete sa cítiť v týchto situáciách, keď v jej ochrannom arzenálu je tiež mocný nástroj, ako je napríklad bod návratu do minulosti pozostávala z operačného systému - do stavu s určitým nastavením, keď tam neboli žiadne problémy. Bod, ktorý systém uloží z akýchkoľvek experimentálnych činností samotného používateľa a z nebezpečenstva zvonku.
Windows Recovery Point: Čo je to?
Miesto návratu do minulosti operačného systému sa nazýva bod obnovy. Toto je pevný stav systému pre určitý dátum, po určitý čas s určitými systémovými nastaveniami a inštalovanými programami. Body obnovy systému Windows vytvárajú nezávisle: podľa plánu a pred vykonaním zmien v systémových nastaveniach pred inštaláciou ovládačov a zmysluplných programov.
Windows Body obnovenia je možné vytvoriť aj užívatelia sami - a to buď pre prevenciu (v prípade, že problém pochádza z vonka, z internetu), alebo pred odchodom do vykonávať niektoré riskantné operácie, ako je napríklad inštalácia softvéru nevyskúšaný.
V budúcnosti bod obnovenia systému budú použité k vrátiť sa k nemu - v skutočnosti, pokiaľ ide o termíny a podmienky, kedy Windows 8.1 plne funkčný, a nemal žiadne problémy s ním.
Proces vrátenia systému do minulosti nemá vplyv na používateľské súbory (fotky, video, zvukové súbory, dokumenty atď.), Ktoré sú na systémovom disku. Opätovným posunom systému do minulosti sa zmenia len systémové súbory, nastavenia systému Windows k dátumu vytvorenia bodu obnovenia. A to znamená, že problémy budú v skutočnosti opravené, čo spôsobilo návrat systému na systém - nesprávne fungovanie ovládačov, zavádzanie vírusov a iných škodlivých programov, dôsledky neúspešnej optimalizácie systémový register, následky neúspešnej inštalácie programu, brzdenie a zavesenie okien a pod.
V našich článkoch sme sa opakovane zaoberali touto otázkou:
- Ako vytvoriť a odstrániť bod obnovenia systému Windows 7 - Popisuje proces práce s kontrolnými bodmi pre systém Windows 7 a obsahuje zoznam možností, ako s nimi selektívne odstrániť body a softvér tretích strán;
- Obnova systému Windows XP - Tento článok popisuje systém obnovy systému Windows XP.
Ako vytvoriť bod obnovenia v systéme Windows 8.1 a vrátiť sa k nemu, ak to bude potrebné? Zvážte to všetko podrobné pokyny nižšie.
Povoliť a nastaviť možnosti obnovenia systému
Schopnosť obnoviť Windows 8.1 vrátením späť na miesto obnovenia - zvyčajne predinštalovaná možnosť. V každom prípade je táto funkcia aktívna, ak bola inštalácia systému vykonaná z pôvodného obrazu distribúcie od spoločnosti Microsoft. Výnimkou môžu byť rozdelenia pirátskych systémov Windows, kde stavitelia špeciálne dokončujú verziu systému pre počítače s nízkym výkonom. V takýchto prípadoch sú všetky možné možnosti často zakázané, čo nemusí byť pre priemerného používateľa nevyhnutné, ale spotrebúvajú zdroje počítača - napríklad zaberajú miesto na systémovej jednotke, rovnako ako tie isté body obnovy.
Ak chcete skontrolovať, či je v systéme povolená funkcia obnovenia, vráťte sa do sekcie "Ochrana systému" v systéme Windows 8.1, kde sa nachádza všetko.
V systéme Windows 8.1, na rozdiel od svojho predchodcu - verzie 8, tlačidlo "Štart" vedúce k úvodnej obrazovke poskytuje možnosť volania kontextovej ponuky, kde sa môžete rýchlo dostať do častých častí systému. Úsek "Ovládací panel" je jedným z nich. Využite túto príležitosť.
Otvorí sa okno so systémovými parametrami, tu nás zaujíma možnosť "Ochrana systému".
Ďalej sa vlastnosti systému pred nami objavia na aktívnej záložke "Ochrana systému". Potrebujeme to. V stĺpci "Nastavenia zabezpečenia" v blízkosti systémového disku s nainštalovaným systémom Windows by mala byť začiarknutá značka "Povolené". To znamená, že je možné vrátiť systém na miesto z minulosti. Ak je možnosť "Ochrana" označená ako "Zakázaná", vyberte systémový disk a kliknite na tlačidlo "Konfigurovať".
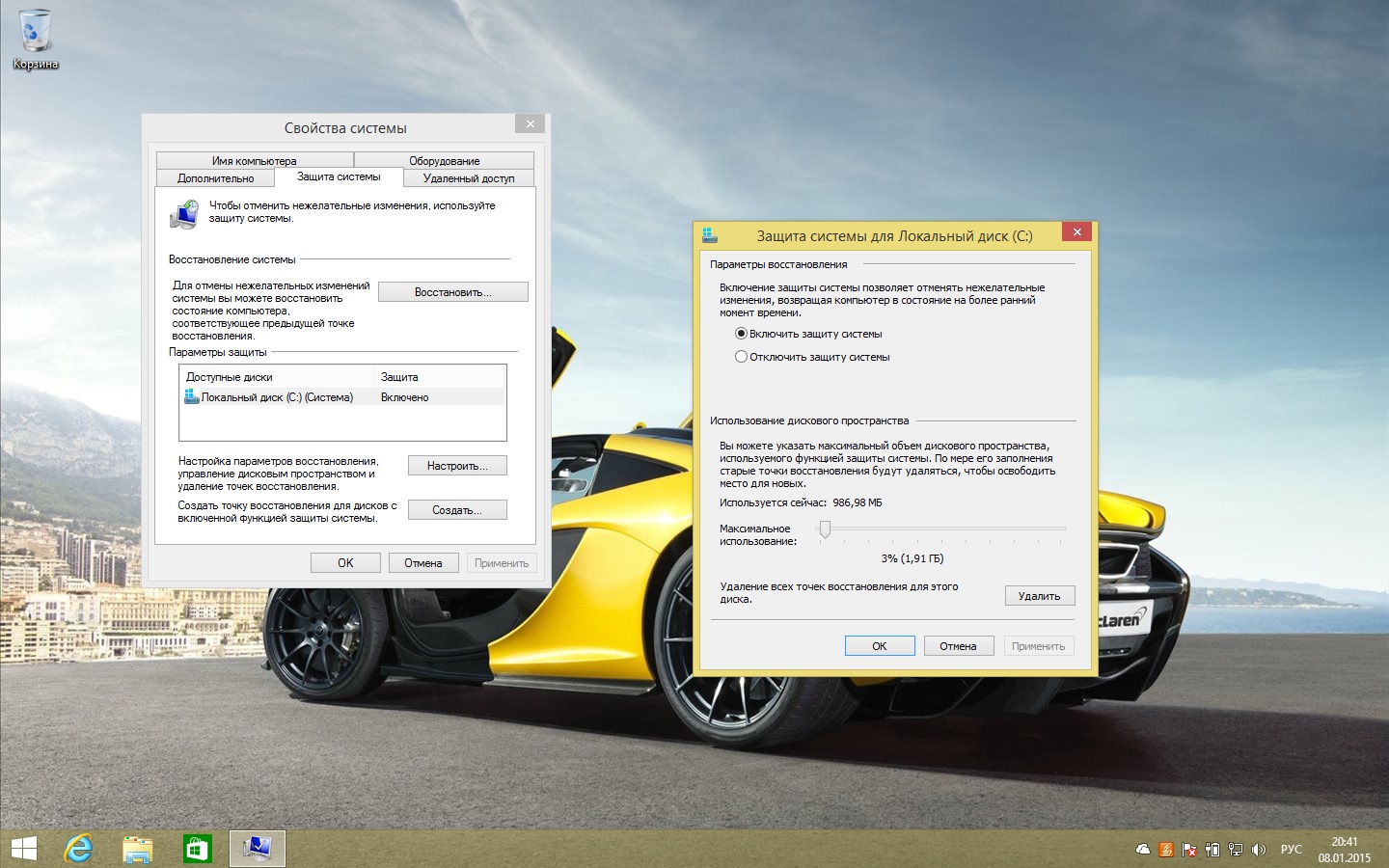
V zobrazenom okne je potrebné nastaviť aktívnu možnosť "Povoliť ochranu systému". V tom istom okne uvidíme parametre pre využitie priestoru na disku trochu neskôr. Obrázok blízko indikátora "Používa sa teraz" je množstvo pamäte, ktoré momentálne zaberá všetky body obnovy systému.
Indikátor "Maximálne použitie" by mal byť nastavený na základe toho, koľko voľného miesta zostalo na systémovom disku. Koniec koncov, pripomenúť, že každý bod obnovenia má určitý priestor na disku. Po dosiahnutí čo najväčšieho využitia miesta na disku, samotný systém odstráni staré body obnovy, čím uvoľní priestor na objavenie sa nových. Tým sa zabráni neporiadku systému disku.
Všetky predtým vytvorené a automaticky systémom a používateľmi môžu byť body obnovenia vymazané jediným tlačidlom, čím sa uvoľní priestor na systémovom disku. Za týmto účelom je nižšie uvedené tlačidlo "Odstrániť".
Časť "Ochrana systému" poskytuje možnosť vytvorenia bodu obnovenia pre nesystémové jednotky. Táto funkcia je zakázaná v systémoch z pôvodných distribúcií, ale každý používateľ ju môže použiť dodatočne. Zapína sa to presne ako v prípade systémového disku. Musíte vybrať nesystémový disk a kliknite na tlačidlo "Konfigurovať". Potom je nastavená možnosť "Povoliť ochranu systému" a je nastavený maximálny limit využitia pevného disku.
Bod obnovenia pre nesystémové oddiely je celkom nepraktický. Je pravidlom, že tieto časti sú umiestnené užívateľské súbory - skvelé fotografie úložísk, video a hudobné zbierky, inštalačný softvér a ďalšie údaje, ktoré sú vonku a mali by byť v skutočnosti byť uložené tak, aby prežil haváriu systému. Nie je nutné zaneřádit pevných bodov obnovy pohon nesystémových jednotiek, a to je lepšie ukladať kópie súborov v cloudovej úložiska. Jedná sa o univerzálny nástroj na ochranu údajov, ktorý šetrí aj v prípade, že pevný disk počítača zlyhá.
Vytvorte bod obnovenia systému
Ak chcete vytvoriť bod obnovenia sami pred experimentmi so systémom, kliknite na tlačidlo "Vytvoriť" v časti "Ochrana systému". V nasledujúcom okne je nutné zadať názov a popis, takže v budúcnosti, ak sa body obnovenia bude málo, mohol nájsť právo bez akýchkoľvek problémov. Okrem určenia dátum bodu obnovenia, sa tiež odporúča, aby registrovať niektoré ďalšie identifikačné parametre - napríklad "Pred založením ovládače grafickej karty", "Pred inštaláciou tohto programu," "Pred návštevou porno stránky", atď.
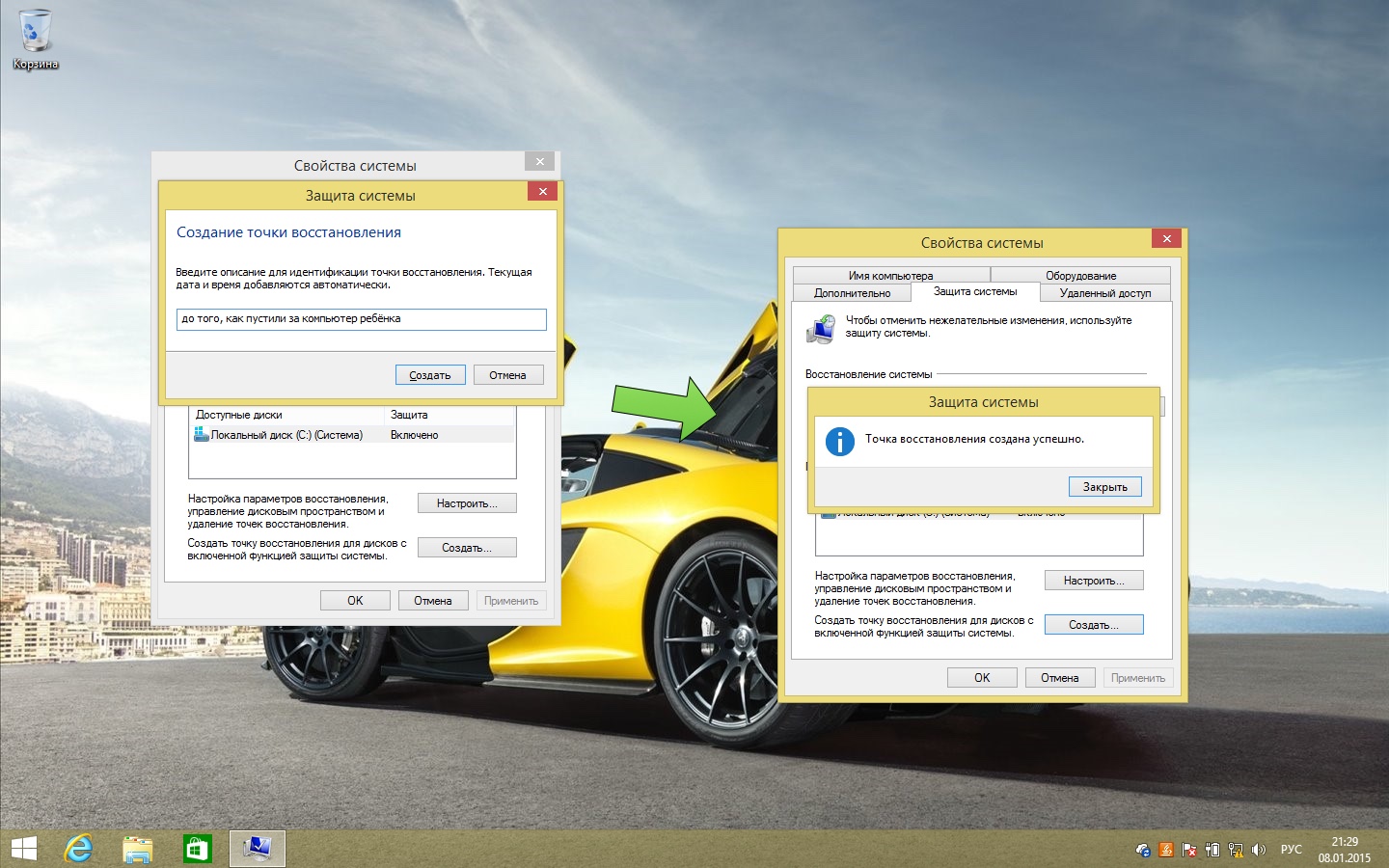
Nastavte názov a popis a potom kliknite na tlačidlo "Vytvoriť". Potom sa zobrazí upozornenie, že bod bol vytvorený. Všetko - teraz môžete začať rôzne experimenty a nepravidelné surfovanie po webe.
Zotavenie systému do bodu obnovy
A tak prišiel osudný deň, keď softvér pokusy tretích strán neboli úspešné, počítač dostal vírus alebo systém práve začal brzdiť strašne a zamrzne. Je čas vrátiť sa do momentu z minulosti, aby systém mohol ísť na ďalší vektor udalostí. Vrátiť systém do určitého bodu, môžeme ísť na rovnakej ceste k "Ochrana systému", ako je uvedené vyššie, a kliknite na tlačidlo "Obnoviť".
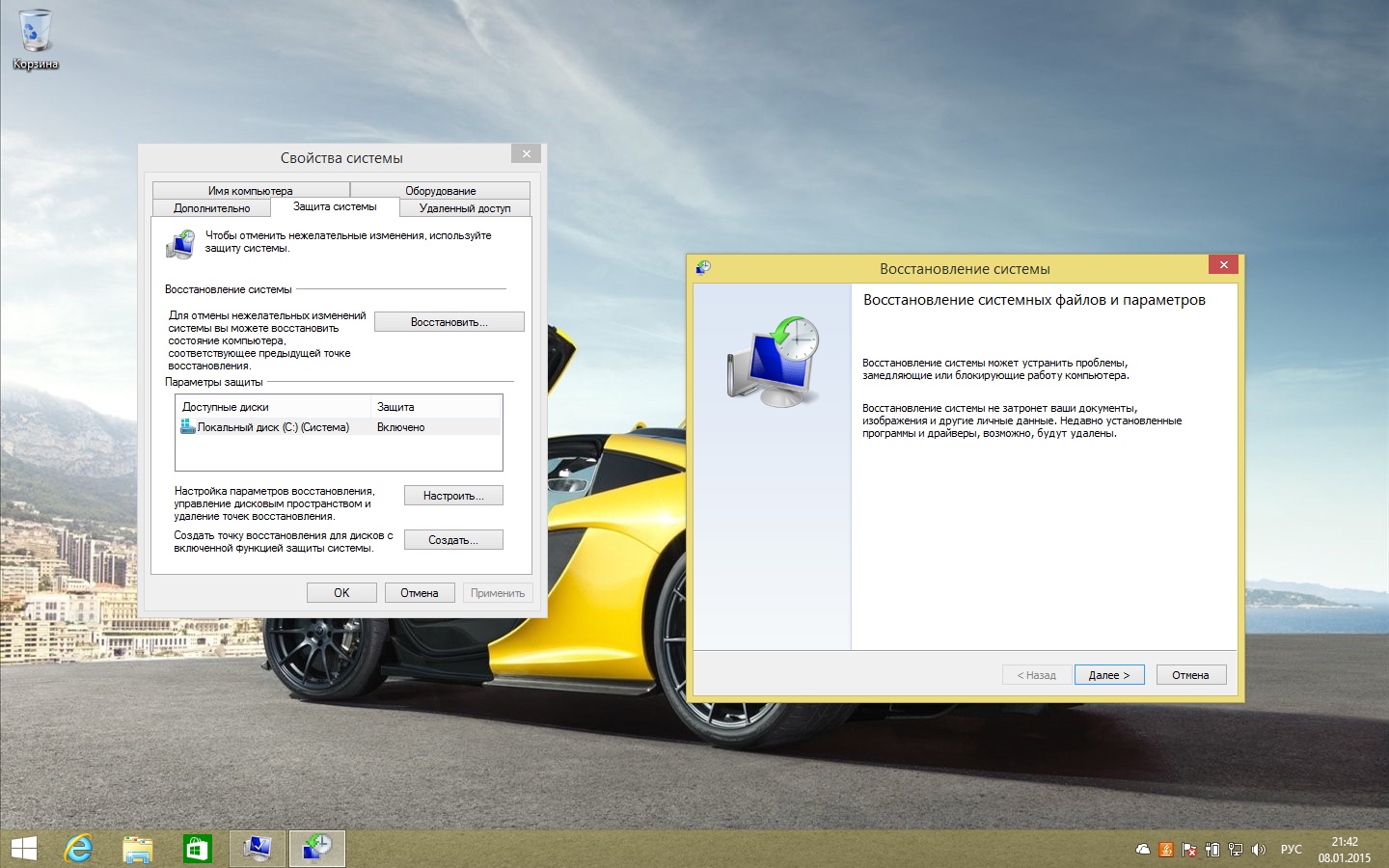
Ale môžeme si vybrať iný spôsob - cez "Ovládací panel". Hovoríme tomu v počte príkazov v kontextovej ponuke na tlačidle "Štart". Možnosť prezerania sekcií je nastavená na "Malé ikony" a vyberte možnosť "Obnoviť".
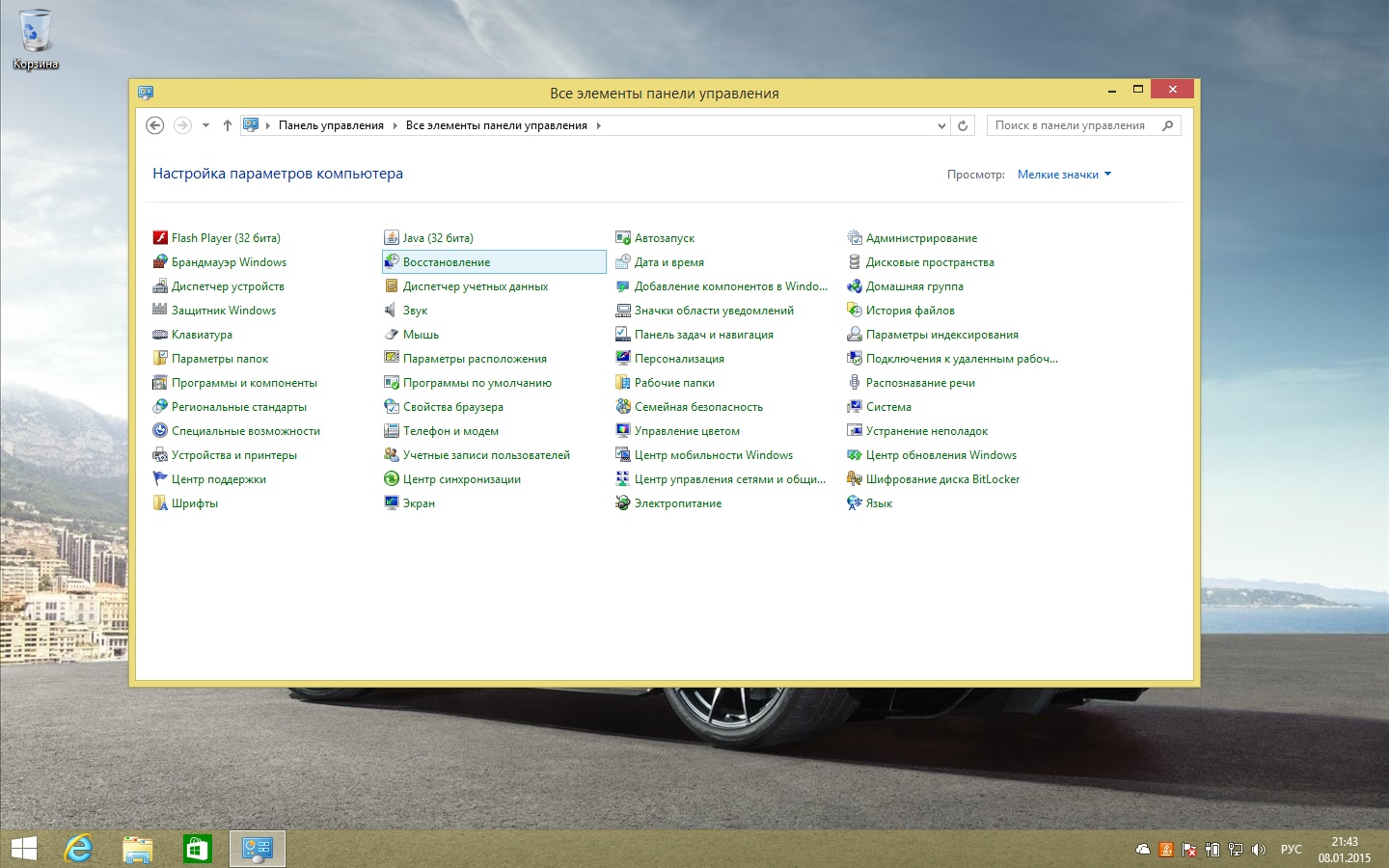
V okne, ktoré sa zobrazí, zvoľte "Spustiť obnovenie systému".
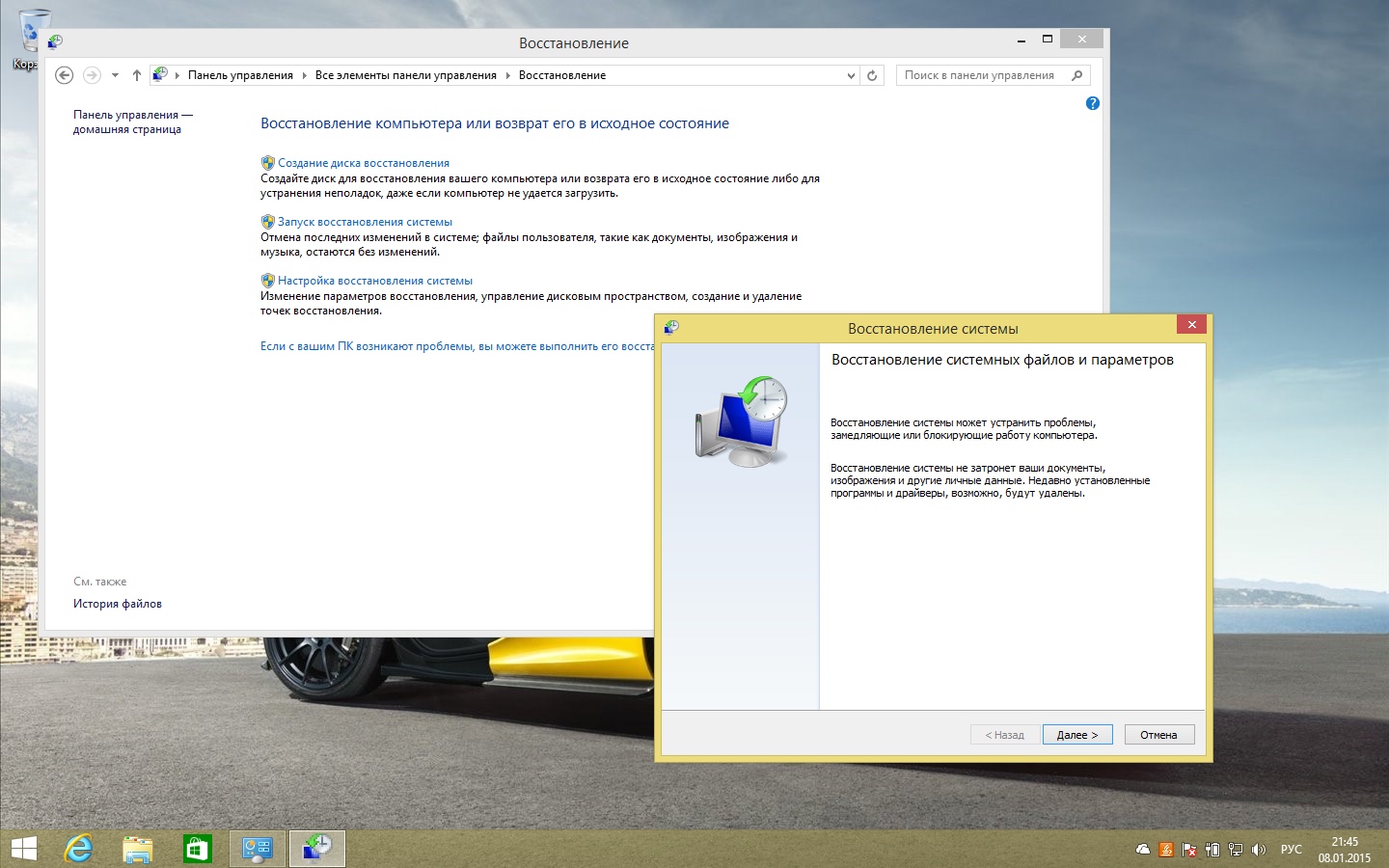
Zvoľte "Vyberte iný bod obnovenia" tu. Umožní vám vybrať bod, ktorý nebol automaticky vytvorený systémom, ale ten, ktorý bol raz manuálne vytvorený. Kliknite na tlačidlo "Ďalej".
Zobrazí sa zoznam možných bodov obnovenia, z ktorých vyberiete požadované.
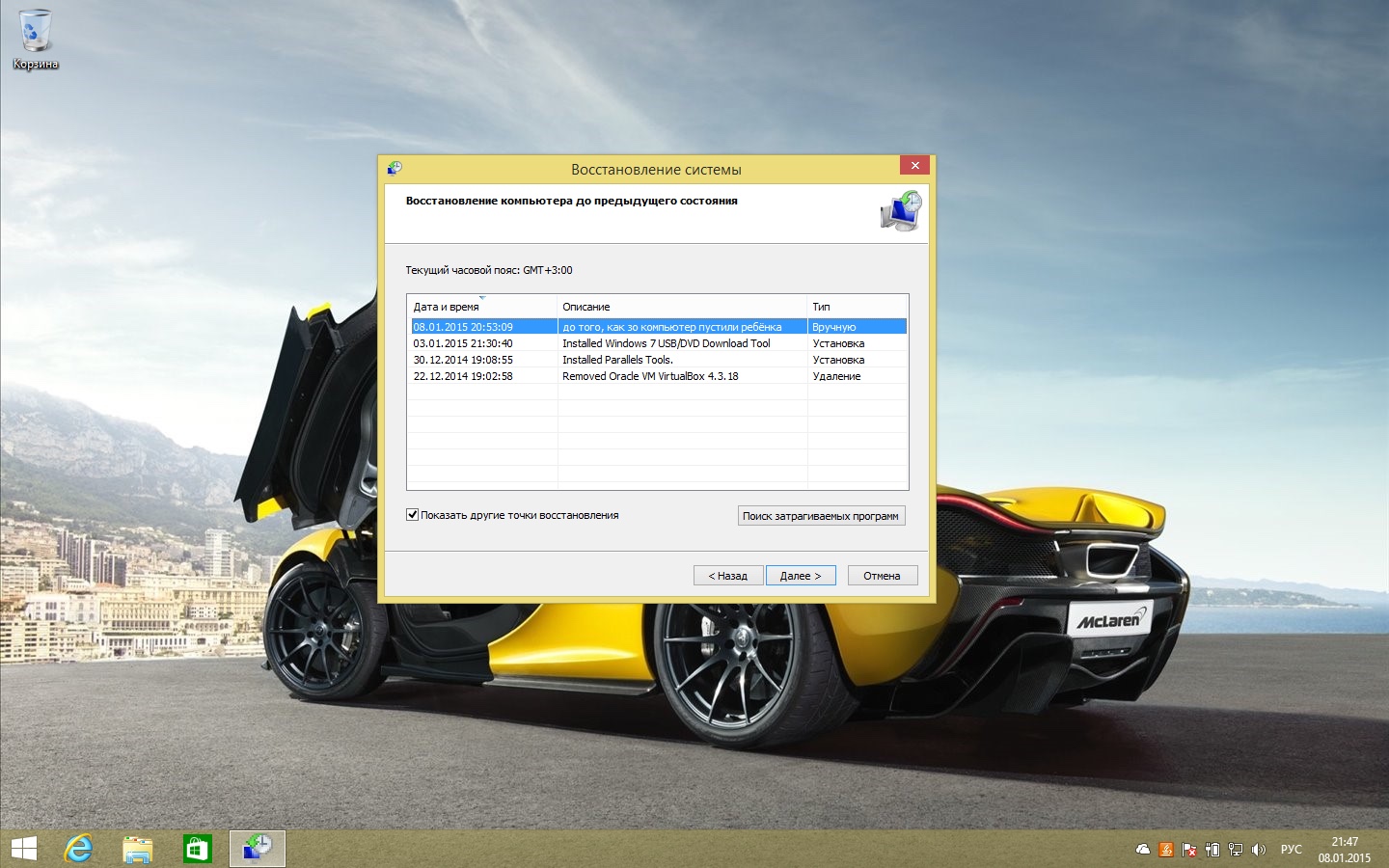
Ak chcete určiť nastavenia pre vybratý bod, môžete kliknúť na tlačidlo "Vyhľadať postihnuté programy". Tu môžete vidieť zoznam programov, ktoré zmiznú zo systému, pretože neboli nainštalované v deň vytvorenia bodu obnovenia. To je ďalší identifikátor, ktorý môže byť použitý, napríklad, aby sa vzdal bod, ručne vytvorený a automaticky vyberie zo strany systému, ak je to stále lepšie a novšie stav.
Spustenie zamietnutia systému spustite kliknutím na tlačidlo Ďalej a zobrazíte informácie o procese obnovy. Kliknite na tlačidlo Dokončiť.
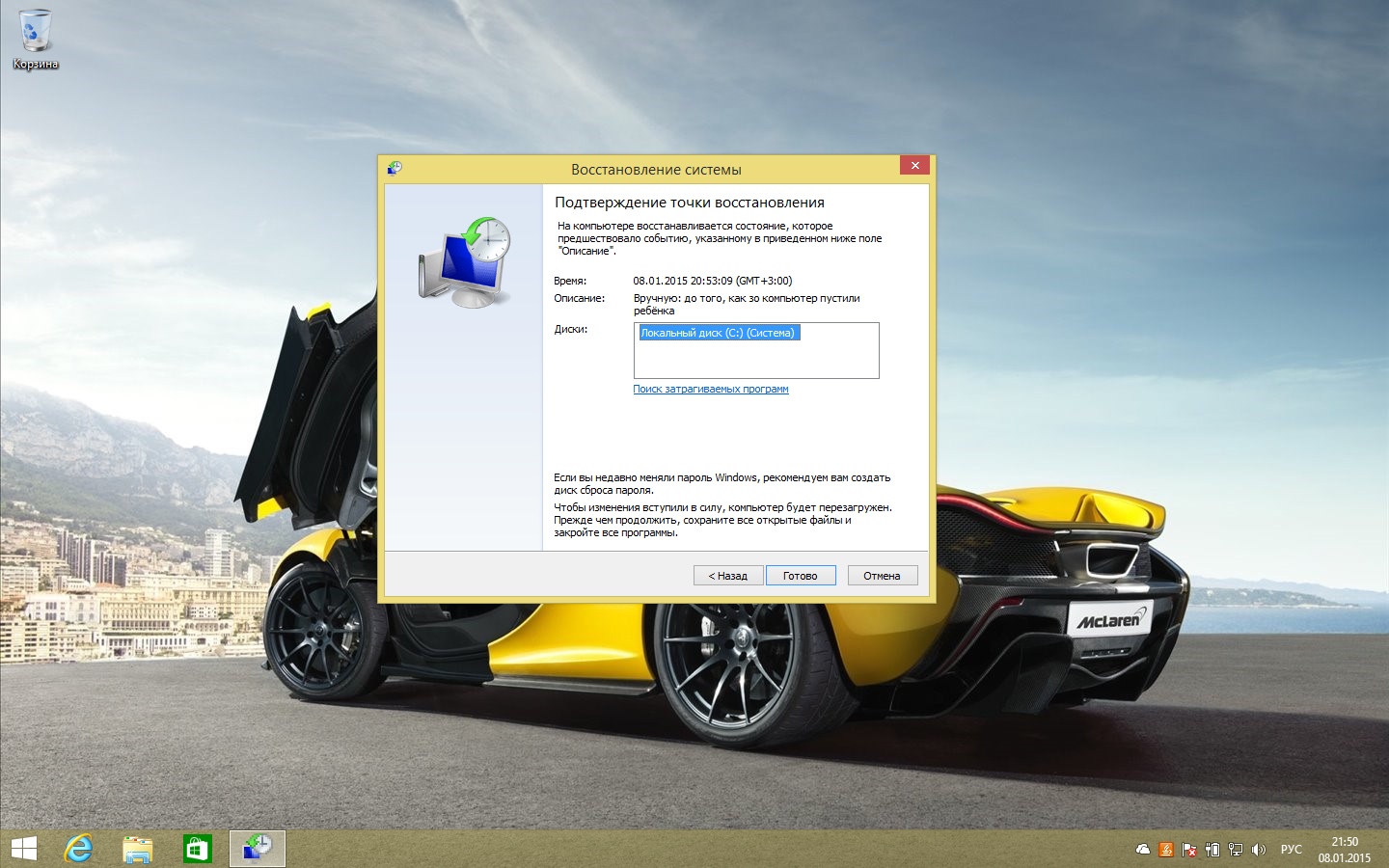
V ďalšom okne opäť potvrdíte vašu túžbu vrátiť sa späť do skorého stavu systému a začne proces rollbacku. Prejdite to bude prevažne v predbežnom stave počítača.
V niektorých prípadoch (v závislosti na uložené informácie) vrátenie späť proces môže trvať ďaleko 5-10 minút, a možno toľko ako 20-30. Po vrátení počítačový systém sa reštartuje a systém Windows sa objaví pred nami z minulosti - v štáte, s nastavením a inštaláciou softvéru, rovnako ako deň vytvorenie bodu obnovy.
