Často po reinštalácii operačný systém zariadenia a ovládače. Existujú však časy, kedy je potrebné prevziať ovládač alebo aktualizovať dostupné softvér, Ak chcete načítať ovládač, musíte obnoviť spojenie - používatelia začínajúcich jednoducho skončia v uzavretom okruhu. Ale v skutočnosti je všetko jednoduché - na pripojenie k World Wide Web, musíte vlastniť sieťovú kartu.
Obnovenie internetu v novom operačnom systéme
Pozrime sa podrobnejšie na riešenie tohto problému.
- Možno najjednoduchšou možnosťou je nájsť optický disk, ktorý ste dostali v kompletnej sade s počítačom. Stačí vložiť disk a načítať všetky potrebné ovládače. Často je to dosť na to, aby ste systém reštartovali a ticho stiahli stránky.
- Ak stále používate internet prostredníctvom modemu, po opätovnej inštalácii systému musíte znova zadávať nastavenia protokolu TCP / IP. Musíme počítač priradiť adresu siete, server a špecifikovať bránu. Tento proces nemôžete preskočiť bez uvedenia týchto informácií, nemôžete sa pripojiť k internetu. Zvážte krok za krokom zadanie požadovaných údajov.
- Kliknite na zásobník a vyberte možnosť "Centrum pre sieť a zdieľanie".
- Ideme do muriva "Zmena nastavení adaptéra".
- Kliknite na kartu "Pripojenia k lokálne siete» a vlastnosti hovorov.
- Ďalším krokom je výber sieťového protokolu (TCP / IPv4) a opätovné kliknutie na vlastnosti.
V zobrazenom okne je potrebné vyplniť všetky polia. Môžete to urobiť kontaktovaním poskytovateľa vopred a uvedením všetkých parametrov. Ak správne zadáte všetky informácie, môžete okamžite použiť World Wide Web.
Pozrime sa na jeden ďalší variant rozhodnutia o probléme. Ak chcete používať internet po preinštalovaní systému, musíte vložiť špeciálny nástroj, ktorý je zodpovedný za potrebné ovládače. Jedným z takýchto programov je riešenie DriverPack. To je pomerne populárny program po celom svete, obsahuje všetky potrebné ovládače pre Windows. Môžete si ho stiahnuť zadarmo. Utilita má možnosť aktualizovať ovládače bez pripojenia k sieti - to je nepochybne jeho výhoda. Berte na vedomie hlavné výhody programu:
- rozpozná prístroj v automatickom režime a vyberie správne ovládače,
- má možnosť aktualizovať,
- diagnostikuje stav procesora, teplotu,
- kontroluje činnosť antivírusu.
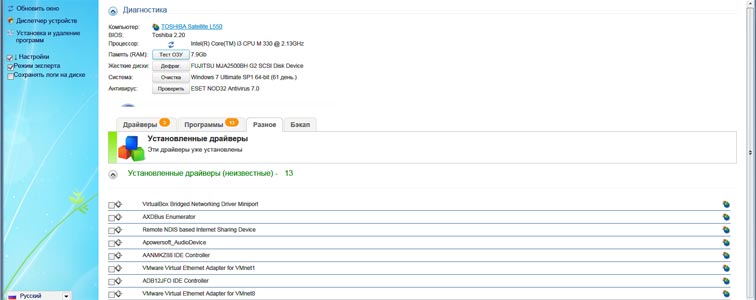
Pomôcka má pomerne jednoduché rozhranie, je k dispozícii v dvoch verziách: ľahká verzia a pre DVD. Prvá verzia neobsahuje pripravenú databázu ovládačov, tento program nájde potrebné ovládače a stiahne ich. Aktualizácia tiež nie je poskytnutá. Druhá verzia nástroja poskytuje všetky funkcie popísané vyššie.
Stojí za to zvážiť a jednu nevýhodu programu - veľkosť približne 8 koncertov a dokonca aj ISO-image.
Ak chcete službu použiť, musíte vykonať nasledujúce akcie:
- Prevezmite súbor torrent.
- Extrahujte archív na disk D.
- Potom znova nainštalujte systém.
- Prevezmite nový systém a prejdite do určeného priečinka. Spustite program.
To je všetko, nástroj vykoná diagnostiku a nainštaluje potrebné ovládače.
3DP sieť
Ďalším spôsobom, ako obnoviť internetové pripojenie, je použiť iný nástroj. Program je podobný predchádzajúcemu programu. Program 3DP Net tiež umožňuje ľahko aktualizovať alebo stiahnuť správne ovládače bez toho, aby ste sa pripojili k internetu. Nie je nič ťažké znova - stiahnete program, spustíte, naskenujete počítač a stiahnete potrebné ovládače pre sieťový adaptér. Dali sme to a používali internet.
Mnohé používateľské recenzie hovoria, že nástroj nie vždy vyberá správny ovládač. Niektorí tiež ocenili jednoduché rozhranie, funkčnosť a dostupnosť utility.
Najnovšie verzie programu už boli aktualizované, mnohé chyby boli zohľadnené a základňa ovládačov bola rozšírená, takže je celkom možné, že budete mať šťastie.
Môžete tiež spustiť zálohovanie Operačné systémy a obnoviť ju. Ak to chcete urobiť, môžete použiť špeciálny nástroj. Napríklad DriverMax - jedna z najobľúbenejších a vyhľadávané po programov.
Nástroj je v dopyte kvôli prepitné a jednoduchosť použitia. Nepotrebujete viac ukladať viac CD so softvérom, a teraz je všetko pekne skupina a využiť vodiči pri prípadnej poruchy OS.
Ako funguje nástroj?
Prvý akčný program rozpozná informácie o počítači, rozpozná existujúcej ovládač a zobrazí sa zoznam. Pri každom z detegovaných vodičovi zobrazia údaje: verziu, ktorá vytvorila digitálny podpis.
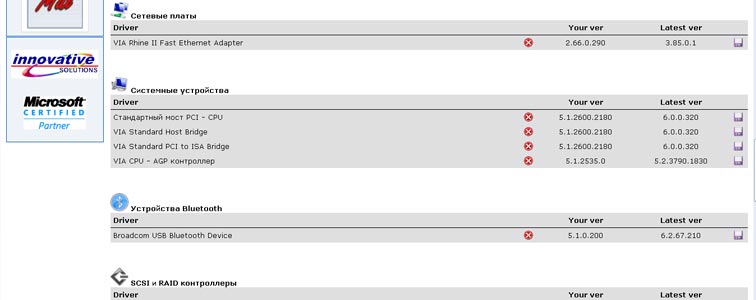
Master export uloží súbory v archíve na požadované miesto. Ďalej ešte jednoduchšie: Pri preinštalovaní systému stačí dať späť uložených ovládačov, To trvá menej ako 10 minút času.
Program má vážne funkčné a možno vykonávať nasledujúce funkcie:
- zhromažďuje všetky informácie o dostupných ovládačov,
- to vytvorí podrobnú správu,
- skopíruje všetky ovládače v zadanej zložky,
- dovozy ovládačov Po preinštalovaní systému,
- aktualizuje vodiča, ak existujú nové verzie.
Upozorňujeme! Program vás vyzve na inštaláciu panela nástrojov, rovnako ako ďalšie nástroje a vyhľadávacie služby. To nemá vplyv na chod samotného nástroja.
Treba tiež poznamenať, že je potrebný bezplatný program, ale registrácia. Neznamená to však trvať veľa času, rovnako ako použitie nástroja. Zálohovanie stačí 5 kliknutí.
Používame druhý počítač
Šiesta metóda vyžaduje, aby druhé zariadenie - treba osobný počítač alebo notebook, ktorý má pripojenie k World Wide Web. Vykonávame nasledujúce kroky na obnovenie internete:
- Tlačiť Windows i R kľúča.
- Objaví sa okno, kde chcete zaregistrovať «msc».
- Vidíme Správca zariadení. Prejsť na vlastnostiach sieťové adaptéry.
- Nájsť pod záložkou "Information", potom "Hardware ID".
- Ďalej budete musieť skopírovať blikajúce číslo.
- V poznámkovom bloku, nájdeme hodnotu VEN a DEV. Hľadáme vodiča potrebujeme do vyhľadávača s druhým notebooku alebo PC, skopírovať na flash disk pomocou inštalácie a re-používať internet.
Zdieľanie v systéme Windows XP
Pozrime sa na vlastnosti sieťového pripojenia v XP windos, najmä prostredníctvom zdieľania. Táto voľba umožňuje použiť jednu prípojku pre viac zariadení.
Poďme sa krok za krokom, ako nastaviť. Budete potrebovať sieťovú kartu pre pripojenie k lokálky a druhá - na World Wide Web.
To znamená, že parametre na prístroji:
- Pokračuj uchetki správcu.
- Štart - Ovládací panel.
- Nájdeme.
- kliknutím na Sieťové pripojenia.
- Klatsat myši na požadované pripojenie, vyberte položku Vlastnosti.
- Vyberte sekcie Pokročilé.
- Ďalším dôležitým bodom - je potrebné nastaviť "Umožniť ostatným používateľom siete pripojiť prostredníctvom Internetu tohto počítača" (Označte políčko).
- Ak nainštalujete vytáčanie na vyžiadanie, môže prístroj automaticky pripojiť na internet.
- Znovu potvrdzujeme naše činnosť bol generovaný a uložený.
Parametre pre ďalšie zariadenia:
Ak sa chcete pripojiť k sieti týmto spôsobom, na vedomie, nastavenie IP pre sieťové karty LAN, a potom ísť do klientskych zariadení. Otestovať parametre sieťovej karty vykonajte nasledujúce kroky:
- Ísť ako správca.
- návšteva Ovládací panel prostredníctvom ponuky Štart.
- Kliknite tu Sieťové a Internetová pripojenia.
- Nájdite možnosť Pripojenie k miestnej sieti, klatsat naň myšou, čo Vlastnosti.
- Vzadu v tomto poradí: General, komponenty použité pre toto pripojenie, internetového protokolu. Zavolajte vlastnosť.
- V nasledujúcom okne vyberte Získať IP adresu automaticky a potvrďte akciu.
- Začnite znovu a navštíviť Ovládací panel.
- Klatsat kapitole Sieťové a Internetová pripojenia, Možnosti volanie.
- Objaví sa okno s vlastnosťami, kde potrebujeme kartu pripojenia.
- press inštaláciaPotom by ste mali vidieť sprievodca pripojením. Teraz postupujte podľa pokynov sprievodcu a kliknite na tlačidlo Ďalej.
- kliknutie Pripojenie k internetuChoď do toho.
- potom vyberte ručné pripojenie.
- Všimnite parameter Pripojte konštantným vysokorýchlostným pripojením.
- Súhlasíme so všetkými nastaveniami a kliknite na tlačidlo Dokončiť.
To je všetko. Teraz môžete pracovať v sieti prostredníctvom hostiteľského počítača.
Môžete si vybrať ľubovoľné z uvedených možností. Ak si chcete byť istý bezpečnosťou všetkých ovládačov a všetkých nastavení, samozrejme, najlepšou možnosťou je nainštalovať jeden z programov. Uložený súbor nevyžaduje veľa miesta a umožní vám kedykoľvek obnoviť všetky možnosti. Jediným dôležitým bodom je premýšľať vopred a dať pomoc.
Obnovenie pripojenia po preinštalovaní systému netrvá veľa času a úsilia. Čítaním pokynov a používaním programov môžete bez problémov používať internet.
Takmer každý, kto bol zapojený do preinštalovania operačného systému bez pomoci špecialistov, čelil problému následnej konfigurácie. Často sú chyby a otázky, ktoré nie sú také ľahké nájsť odpoveď. Najčastejším problémom je, že po preinštalovať okná Internet prestane fungovať.
Hlavné príčiny zlyhania
Moderné počítače a verzie systému Windows vám umožňujú rýchlo vykonať inštaláciu, zatiaľ čo zvyšok času sa strávi úpravou nastavení a sťahovaním softvéru. Ak po reinštalácii windows internet nefunguje, môže dôjsť k niekoľkým problémom a bude závisieť od vášho poskytovateľa, zariadenia a typu pripojenia.
Žiadny ovládač pre adaptér
Preinštalovanie systému Windows zvyčajne musíte nainštalovať. V modernej verzie okien takmer všetky zariadenia sú po reinštalácii automaticky pripojené. Avšak "natívny" ovládač od výrobcu zariadenia bude fungovať lepšie a poskytne stabilnejšiu prevádzku pre sieťový adaptér.
Nesprávne nainštalovaný, nekompatibilný a problémový ovládač je najčastejšou príčinou nefungujúceho internetu. Ak chcete skontrolovať, či je sieťové zariadenie správne nainštalované, je potrebné:
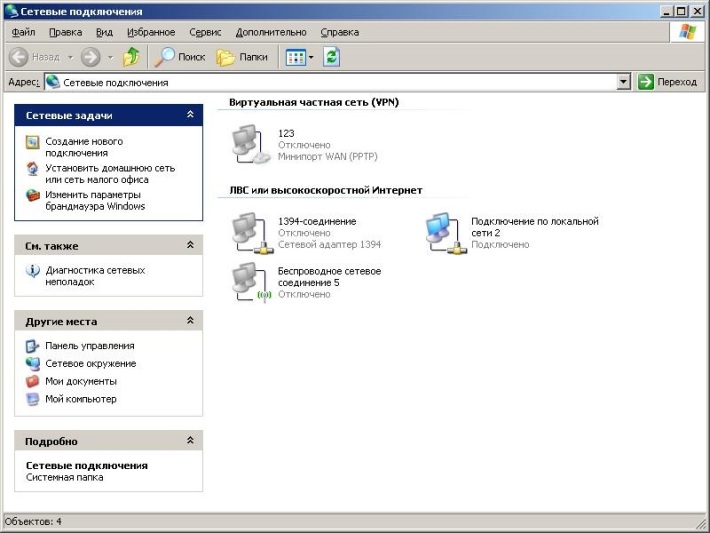
Ak je pripojenie prítomné, ako na obrázku, môžete pokračovať s overovaním nasledujúcimi spôsobmi.
Ovládač môže systém vnímať, vytvoriť pripojenie a dokonca ho aktivovať, ale nefunguje, ak je nainštalovaný nevhodný softvér. Aby ste sa uistili, že je to opačné, musíte prejsť na "Správcu zariadení" a skontrolovať, či neexistujú výkričníky proti sieťovému zariadeniu.
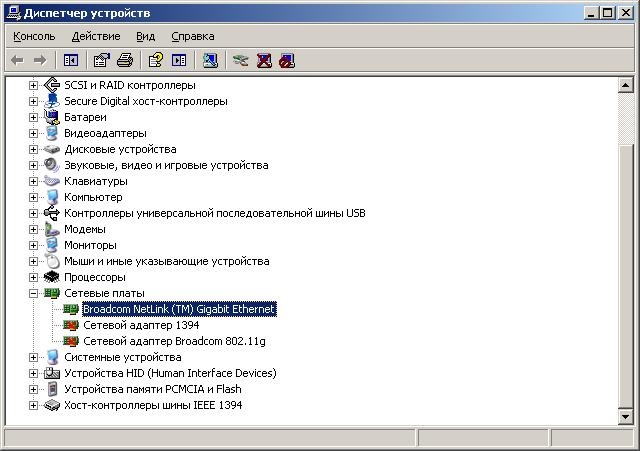
Ak v nastavení "Sieťové pripojenia" nie je žiadne pripojenie k sieti wifi, adaptér môže byť vypnutý, ako je znázornené na obrázku, zariadenia označené červenými krížikmi. Keď sa adaptér wifi nenachádza v "Správcovi ...", hardvér môže byť v poriadku alebo v systéme vôbec nie je detekovaný. V takom prípade by sa mohol dostať do karty "Iné zariadenia".
Žiadne nastavenia ani pripojenie
Veľmi často sa na zabezpečenie prístupu na internet používa lokálna sieť. Väčšina poskytovateľov, ktorí poskytujú prístup k sieti pomocou kábla, vyžaduje dodatočné nastavenie sieťovej karty.
Ak chcete zistiť, či je potrebné zadať nastavenia manuálne po preinštalovaní okien, môžete sa obrátiť na poskytovateľa. Môžete ich tiež skontrolovať, ak nie je k dispozícii žiadne spojenie. Ak to chcete urobiť, prejdite na položku "Sieťové pripojenia" a kliknite pravým tlačidlom na zvýraznenie pripojenia cez lokálnu sieť. V otvorenej ponuke akcií zvoľte "Informácie".

Internet veľmi často nefunguje, pretože neexistujú žiadne nastavenia. Prevádzka sieťového adaptéra, wifi aj lokálneho, je bez parametrov nemožná. Preto by ich mal automaticky prijímať, alebo musia byť zadané manuálne po preinštalovaní okien. Základné internetové nastavenia, ktoré musia byť prítomné, sú IP adresa, maska, brána.
Ak v žiadnom poli nie sú žiadne hodnoty, problém je v sieťových nastaveniach a je potrebné ich zadať manuálne. Ak to chcete urobiť, vykonajte nasledujúce kroky:
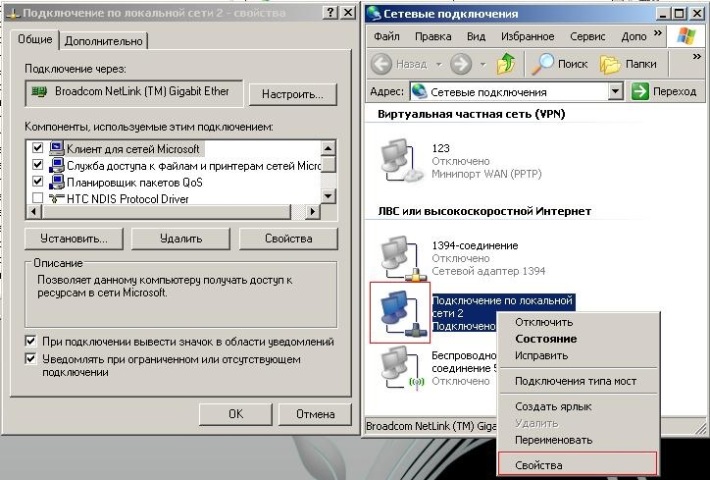
Zrátané a podčiarknuté:
Je dôležité objasniť s administrátorom systému spoločnosti, ktorá vám poskytuje Wi-Fi alebo lokálny prístup na internet, či je potrebné vytvoriť ďalšie pripojenie alebo nie. V prípade, že ho budete musieť vytvoriť po preinštalovaní systému Windows, môžete to urobiť sieťové pripojenia, výber položky ponuky "Súbor" - "Nové pripojenie".
Typicky, po preinštalovaní systému, je to o oknách, je problém s ovládačmi. Potrebujete zistiť, aké ovládače sú potrebné, čo inak nainštalovať?
Pred akýmkoľvek opätovným nainštalovaním operačného systému sa musíte postarať o ovládače na vaše zariadenie v systémovej jednotke alebo prenosnom počítači.
Uistite sa, že zistíte, že váš operačný systém, tento parameter by ste mali vziať do úvahy pri výbere ovládača.
Kde získame prenosný ovládač?
Pokiaľ ide o ovládače pre prenosné počítače, veci sú jednoduchšie. Musíte ísť na webovú lokalitu výrobcu a vybrať svoj model prenosného počítača v sekcii preberania, aby ste stiahli celý súbor ovládačov pre operačný systém, ktorý budete inštalovať bez toho, aby ste museli zabudnúť na hĺbku bitov.
So systémovým blokom sú veci zložitejšie.
Pred reinštaláciou domáceho počítača je žiaduce poznať aspoň to, akú grafickú kartu máte, akú čipovú sadu základná doska, Spravidla existuje disk s ovládačmi v kompletnej sade s počítačom, nie je jeden. Môžete dať ovládač odtiaľ a potom ich aktualizovať na najnovšiu verziu.
Ak sa o vodičov nestaráte v predstihu, potom po inštalácii operačného systému, ak máte v domácnosti jeden počítač, môžete mať problémy s ich nájdením vôbec. Bez ovládača nemusí fungovať sieťová karta WI-FI, čo znamená, že nie je k dispozícii prístup na internet, takže vzniká otázka, kam dostať vodiča, aké ovládače sú potrebné?
Takže nižšie ukazuje, ako zistiť, ktoré ovládače ešte nie sú nainštalované a ktoré sú potrebné.
Potrebujete otvoriť správcu zariadení:
Windows 8.1 a 10 - v ľavom dolnom rohu kliknite na ikonu systému Windows, kliknite pravým tlačidlom myši a vyberte správcu zariadenia.
Windows 7 - Stlačte štart a potom ovládací panel. V okne, ktoré sa otvorí, vyberte systém a zabezpečenie, ak sú to veľké ikony, potom systém. Ak sú ihneď zvolené malé ikony a v ľavom otvorenom okne vyberte správcu zariadenia.
Druhý spôsob pre okná 7, ak je na pracovnej ploche ikona "Tento počítač", kliknite na ňu pravým tlačidlom myši av rozbaľovacej ponuke vyberte systém. Potom v otvorenom okne vpravo vyberte správcu úloh, ktorý potrebujete.
Nájdeme informácie o chýbajúcom alebo nepracujúcom vodičovi.
Pred nami sa otvoril správca zariadenia a ak sa vedľa akéhokoľvek zariadenia zobrazí výkričník alebo otázka, potom je pre toto zariadenie potrebné aktualizovať alebo nainštalovať ovládač. Zariadenie nefunguje správne, ak je tam výkričník, ak neexistuje otáznik, nie je žiadny ovládač.
Otvorí sa nové okno, kam musíte prejsť na kartu dáta, vyberte si z rozbaľovacieho zoznamu nižšie zo zoznamu Identifikácia zariadenia, Pod týmto oknom sa nachádzajú informácie o zariadení, ktoré nám pomôžu nájsť správny ovládač.
Tieto informácie skopírujte alebo prepisujte a otvorte prehliadač. Na vyhľadávacom paneli zadáme tieto informácie a World Wide Web nájdete veľa informácií o tomto zariadení a aký druh ovládača je.
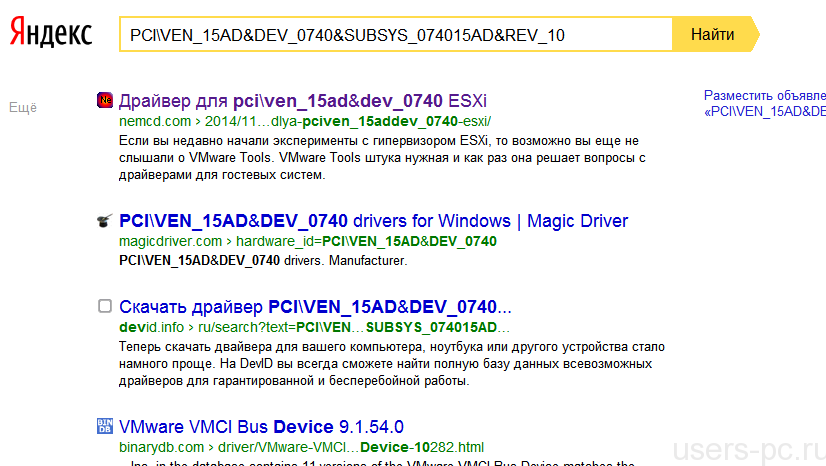
Zostáva malým správnym používaním poskytnutých informácií a stiahnutím ovládača, ktorý potrebujeme. Samozrejme, nainštalujte ho.
V ovládači chýbajúcich zariadení je zobrazený príklad virtuálny stroj VMware, a ako vidíte z vyhľadávania na internete v prvom a štvrtom riadku vyhľadávania pre Yandex, ide o ovládač VMware.
