Potrebujete poznať osobu, ktorá má osobný počítač. Čo je "čistenie" a prečo by sa malo vykonať, budeme ďalej zvažovať.
Prečo počítač "visí"?
Zanesenie systému Windows je rýchlejšie, ak používateľ často umiestňuje a odstraňuje všetky druhy programov, po demolácii ktorých registry systému Windows zostáva "odpadkom", ktoré sa zhromažďujú v geometrickom priebehu. Počítač začne "brzdiť", čo samozrejme nevyhovuje používateľovi. Neskúsení užívatelia počítačov, ktorí nemajú na pevnom disku nič cenný, okrem zbytočných hier a pochybnej dôležitosti programov, môžu Windows každý mesiac preinštalovať bez toho, aby stratili nič. Ľudia, ktorí používajú informačný počítač na vážnejšie účely (práca, komunikácia), nemusia zneužívať preinštalácie, takže ich počítač bez aktualizácie systému môže pracovať celé roky. A predsa zostávajú nepotrebné súbory a je potrebné ich odstrániť, čím predlžuje životnosť operačného systému.
Ak nebudete dlhý čas vyčistiť pevný disk z nahromadeného odpadu, môže sa zobraziť upozornenie systému Windows, že na disku nie je dostatok miesta. Nepríjemné, nie?
To môže viesť k poruchám systému a dokonca (pah-pah-pah) k jeho úplnému zrúteniu. To prináša niečo príjemné, vzhľadom na stratu veľa cenných informácií.
Ktorý program je lepší?
K dnešnému dňu existuje veľa programov na čistenie. Takéto čistiace "príšery" ako CCleaner, Advanced SystemCare, SpeedUpMyPC pevne zakorenili na ruskom trhu, mali by sme však byť opatrní pri ich výbere. S negramotným používaním programu "nahromadeného" môžete neodvolateľne vyčistiť "pod" všetky informácie na pevnom disku. Ľudia, ktorí sa jednoducho oboznámia s počítačom, budú do programu dostatočne spokojní. Napriek jednoduchosti štandardnej utility, množstvo a kvalita práce, ktorú vykonáva, prekračuje niektoré špecializované programy.
Vyčistite pevný disk systému Windows 7
Čistenie disku pomocou štandardného programu je možné len niekoľkými kliknutiami.
- Mnohí "používatelia" počítačov majú taký zvyk: nechať všetko za sebou na práci tabuľku Windows, Filmy, knihy, hudba a obrázky - všetko zmiešané. Je to pochopiteľné - je to pohodlnejšie, ten správny je vždy po ruke. Ale toto, ako povedal charakter jedného filmu, "nie je dobré." Pokúste sa uložiť s operačným systémom osobné informácie NIE na disk. Ak je to možné, vyčistite pracovnú plochu, ponechávajúc na ňom najdôležitejšie skratky najčastejšie spustených programov.
- Vykonajte to aspoň raz za mesiac. Nastavte automatické plánovač úloh, ktorý bude robiť všetko sami.
- Nikdy neinštalujte pochybné aplikácie stiahnuté na podozrivé stránky. Verte mi, sľubujú vám niečo dobré. A dlhé čistenie registra z "lepkavého" odpadu je pochybným potešením.
- Pri prideľovaní veľkého množstva tepla systémová jednotka v doslovom zmysle priťahuje prach, čo je tiež vážna príčina "spomalenia" počítačov. Pravidelným otváraním krytu čistiaceho prostriedku a striedaním prachu môžete výrazne urýchliť výkon počítača.
Podobné záznamy:

Dobrý deň, drahí čitatelia s vami, Trishkin Denis.
Už som vám povedal o mnohých možnostiach urýchlenia operačného systému. Týmto spôsobom sa len nepríjemne zmienilo o úplnom premývaní počítača. To pomáha urýchliť prácu, "predlžuje život" mnohých programov a shell ako celok. Čistenie systému z odpadu v systéme Windows 7 sa vykonáva pomocou rôznych programov, pretože je to dlho, kým to urobíte sami. V takýchto aplikáciách sú obvykle poskytované všetky potrebné nástroje, ktoré vám umožnia rýchlo vykonať všetky potrebné kroky.
Existuje veľa programov, ktoré umožňujú zaradiť zariadenie do poriadku. Jeden z najpopulárnejších je GU. To bolo dosiahnuté vďaka širokej škále funkcií a pohodlnému riadeniu. Je tu všetko, čo potrebujete: hľadanie chýb v registri a ich oprava, defragmentácia, práca s pamäťou a oveľa viac.
Samostatne je potrebné povedať o optimalizačnej funkcii jedným kliknutím. Po kliknutí na jedno tlačidlo sa zobrazí výzva na analýzu operačného systému. Aplikácia potom informuje o tom, ktorý priestor je vymazaný. To všetko sa stáva rýchlo. Najdlhšia je prvýkrát a všetky nasledujúce budú trvať dlhšie ako päť minút (samozrejme o defragmentácii disku).
Navyše nástroj hlási informácie o programoch, ktoré je potrebné aktualizovať a mnohé z nich dokonca naznačujú odkazy na toto.
Ak máte niekoľko nástrojov naraz nainštalovaných, aby ste optimalizovali prevádzku zariadenia, môžete ich bezpečne odstrániť a nechať len GU.
Stiahnite si tento program Glary Utilities môžete kliknutím na tento odkaz: http://www.glarysoft.com/
( )
Nie menej pohodlné a populárne, môžete bezpečne zavolať na počítačový urýchľovač. Po dôkladnom vyčistení systému bude každý používateľ schopný zaznamenať výrazné zvýšenie výkonu. Okrem optimalizácie samotného operačného systému softvér kontroluje aj iné nainštalované programy na efektívnosť v súčasnej realite.
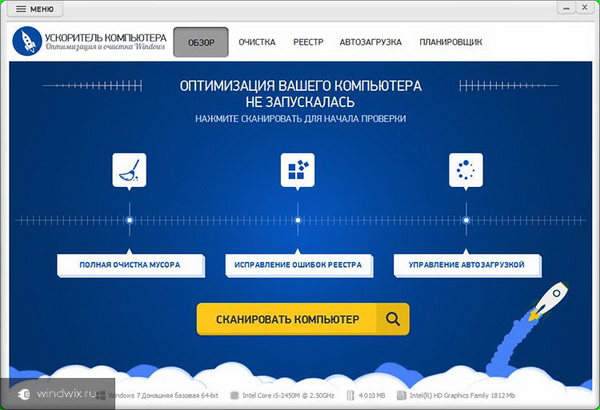
Tento softvér môže nahradiť niekoľko aplikácií, ktoré zlepšujú výkon zariadenia. Zároveň vývojári neustále aktualizujú produkt a pridávajú všetky nové funkcie a nástroje. Program je kúpený za peniaze, poskytuje sa však bezplatná lehota, ktorá umožňuje plne oceniť výkonnosť každej zložky.
Hlavné výhody:
ruskojazyčné rozhranie;
efektívnej práce;
podrobnú interakciu s registrom;
kontrola automaticky podgruzhaemyh služieb.
Stiahnite si program Accelerator počítača kliknutím na tento odkaz: http://fast-computer.su/
( )
Hlavným rozdielom od ostatných programov je ľahké používanie. Bude to jednoduché aj pre zákazníkov, ktorí práve nainštalovali túto technológiu.
Systém sa vyčistí v priebehu niekoľkých minút. V tomto prípade všetci môžu urobiť a úplný nováčik, ktorý sa len oboznámil s takým konceptom ako počítač.
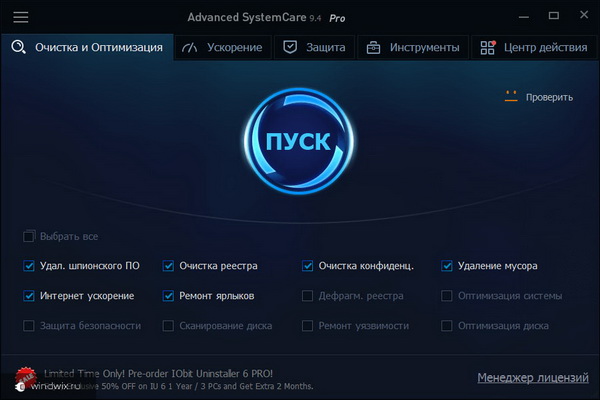
Aplikácia má veľa výhod oproti iným vývojom:
existuje vysokokvalitná podpora ruského jazyka;
verzie pre najobľúbenejšie systémy;
nevyžaduje špeciálne znalosti používateľa na konfiguráciu;
existuje technológia pre jemné ladenie zariadenia pre lepší výkon (vývojár nezverejňuje algoritmy);
program hľadá nevyužité skripty a úryvky kódu a ich čistenie.
Program Advanced SystemCare si môžete stiahnuť kliknutím na tento odkaz: http://ru.iobit.com/advancedsystemcareper/
( )
Jeden z najobľúbenejších a účinnejších programov. Spomenul som si CCleaner viac ako raz. Aplikácia získala celosvetové uznanie kvôli svojmu vynikajúcemu optimalizáciu systému Windows a zvýšiť produktivitu ako jednotlivé prvky a vo všeobecnosti. Tento produkt sa ľahko vyrovná s čistením registra, odstraňovaním nepotrebných súborov a súčasne poskytuje potrebnú ochranu pre užívateľa.
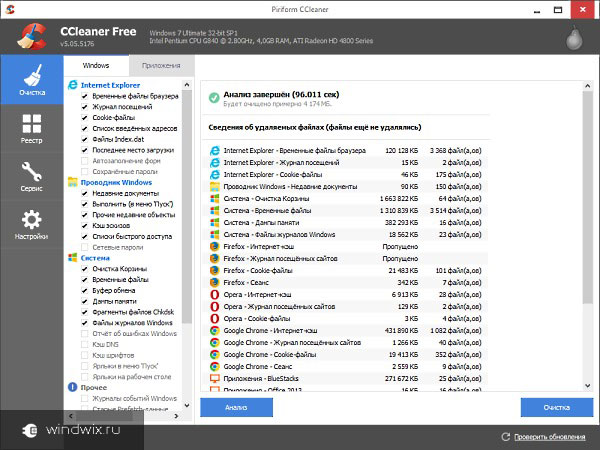
Program je ponúkaný úplne zadarmo. A funkčné to vôbec netrpí.
Kľúčové vlastnosti:
vyhľadávanie a odstránenie nepoužívaných súborov;
ruskojazyčné rozhranie;
vlastná vyrovnávacia pamäť;
pracovať v ľubovoľnom OS;
čistenie všetkých oblastí prehliadača;
neustále aktualizovanie;
k dispozícii je funkcia pracovať v pozadí alebo v režime online.
Stiahnite si program CCleaner kliknutím na tento odkaz: http://www.piriform.com/ccleaner
( )
RU je z väčšej časti určená na správnu odinštaláciu programov. V tomto prípade bude produkt schopný zvládnuť aj tie aplikácie, ktoré nechcú byť bežným spôsobom odstránené (niekedy sa to stane). Okrem toho je k dispozícii možnosť spravovať spustenie a odstrániť dočasné súbory. Mimochodom, posledný nástroj je považovaný za jeden z najlepších, pretože je schopný nájsť problémy aj po kontrole viacerých podobných aplikácií.
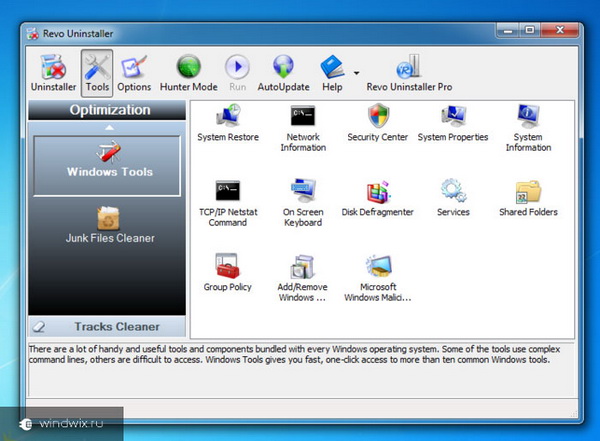
Stiahnite si program Revo Uninstaller, ktorý kliknete na tento odkaz: http://www.revouninstaller.com/
( )
CSC umožňuje rýchle vyhľadávanie a čistenie počítača z nepoužívaných komponentov. Týmto spôsobom môžete robiť všetko takmer ručne alebo využívať automatické funkcie. Produkt má technológiu, ktorá vám umožňuje úplne rozlúčiť akékoľvek informácie, ktoré nikto nemôže obnoviť. Komplex zabezpečuje čistenie osobných údajov.
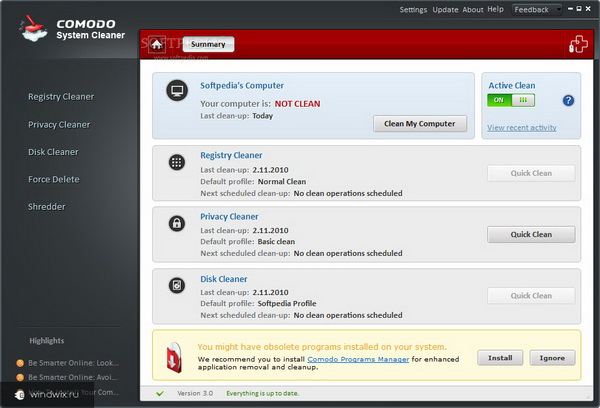
Napriek všetkým pozitívnym aspektom CSC funguje stabilne len na platforme Windows 7. Niektoré nové nedostatky sa zaznamenali na novších.
Kľúčové body:
poskytuje ruské rozhranie;
nevyžaduje žiadne finančné investície;
existuje nástroj na neobvyklé ukončenie akéhokoľvek procesu, a to aj systémový proces;
prístup k blokovaným položkám je k dispozícii;
správne odstránenie duplicitných súborov (duplikátov);
podrobnú správu o systéme.
Tu si môžete stiahnuť Comodo System Cleaner z tohto odkazu: http://system-utilities.comodo.com/
( )
WinUtilities Free je ucelená zbierka užitočných komponentov, ktoré môžete použiť pri každej situácii pri práci s operačným systémom. V tomto prípade bude program užitočný pre začiatočníka i skúseného používateľa počítača.
Je dôležité poznamenať dobre vyvinutú časť venovanú bezpečnosti. Tu je navrhnuté vyčistiť históriu nielen prehliadačov, ale aj iných komponentov operačného systému. Existuje tiež možnosť ochrany jednotlivých prvkov pred použitím klientov tretích strán.
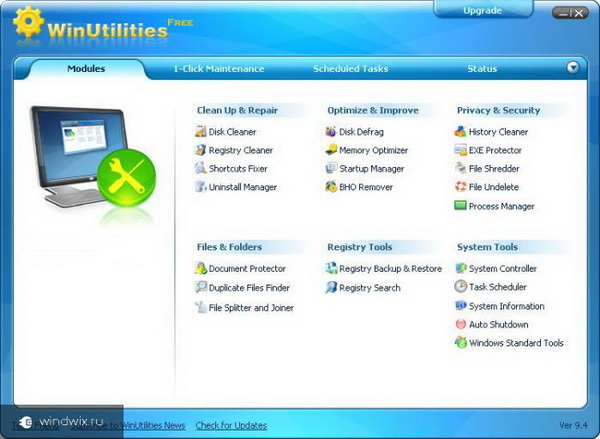
Ak sa obávate, že vaše dáta môžu spadnúť do nesprávnych rúk, poskytuje sa nástroj na trvalé odstránenie.
K dispozícii je tiež možnosť ochrany heslom jednotlivých zložiek a súborov. Je zaujímavé, keď jeden počítač používa niekoľko ľudí naraz. Najmä ak sú v rôznych vekových kategóriách.
Rovnako užitočná je možnosť odstrániť duplicitné dokumenty. To bude užitočné pri ukladaní rôznych zbierok fotografií a hudby do počítača. Osobne môj prvýkrát bol takýto nástroj schopný vyčistiť viac ako päť gigabajtov priestoru.
Na " služba"Poskytnuté nástroje na čistenie koša, schránky a ďalšie veci.
Treba si všimnúť rýchle plnenie všetkých úloh.
Tu si môžete stiahnuť program WinUtilities Free kliknutím na tento odkaz: http://www.softportal.com/software-16028-winutilities-free.html
( )
WRCF je ďalším populárnym a pohodlným prostriedkom na urýchlenie prevádzky zariadení. Táto aplikácia je schopná odstrániť všetky nepoužité alebo poškodené položky z počítača. A v porovnaní s podobnými programami má vynikajúce ukazovatele výkonnosti.
Po prvé, vykoná sa kompletná analýza systému. Potom je k dispozícii rozšírený zoznam, ktorý obsahuje všetky potrebné informácie o všetkom softvéri nainštalovanom v zariadení.
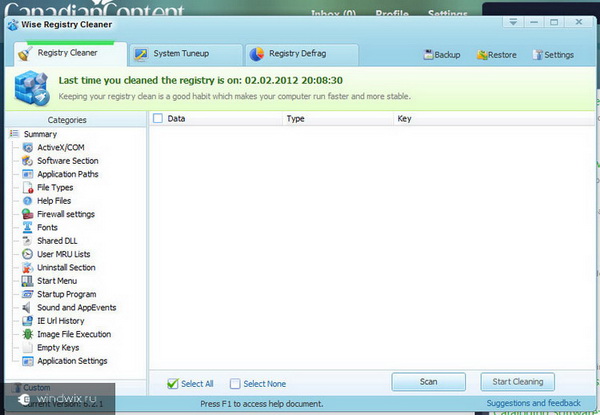
Stojí za zmienku schopnosť konfigurovať program na automatické odstránenie nepoužívaných komponentov.
Tiež je potrebné povedať, že funkcia samoobslužného registra je poskytovaná. Zmeny, ktoré boli vykonané, sa preto môžu ľahko vrátiť späť.
vlastnosti:
kvalitatívna práca s registrom;
zlepšuje výkon;
automatické a manuálne režimy;
program je v prvej desiatke bezplatných aplikácií na svete určených na čistenie počítača;
systém zaberá minimálny priestor;
nie je potrebné sledovať špeciálne tréningové video - dokonca aj tí najzkušenější užívatelia môžu pracovať.
Môžete si stiahnuť Wise Registry Cleaner zadarmo kliknutím na tento odkaz: http://www.wisecleaner.com/download.html
No, zrejme, v počítačovom svete existuje veľa produktov, ktoré umožňujú urýchliť prácu rôznych zariadení. Môžete si vybrať ľubovoľný nástroj založený na vašich schopnostiach a preferenciách.
Dúfam, že ste objavili niečo nové. Prihláste sa a pozvite svojich priateľov.
A dnes vám poviem, ako uvoľniť viac miesta na systémovom disku C, s operačný systém Windows 7. Najprv všetko, čo je nainštalované na pracovnej ploche, je všetko spojené s Diskom C.
A tak za to, čo bude na tento disk tam bola viac pamäte, nemusíte ukladať žiadne súbory na to veľká veľkosť, môže to byť hudba, filmy, hry atď. Aj pravidelne je potrebné vyčistiť košík, ktorý tiež hromadí veľké množstvo vzdialené súbory Užívateľ.
Ideme ďalej. Pôjdeme do priečinka Tento počítač - Systémový disk C - Prejdite do priečinka "Windows" - priečinok "Temp". Mimochodom, na disku je teraz 285 GB voľného miesta, po čistení disku, budeme sa pozerať na to, koľko pridávať.

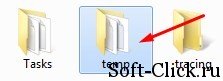
V tomto priečinku sú súbory a priečinky, ktoré je potrebné odstrániť, okamžite ich vymazáme do koša, aby sme ich neskôr znovu vyčistili "Shift + Delete".
Prejdite k ďalšiemu kroku. Prejdeme na kartu "Tento počítač" "Usporiadať" - "Priečinok a možnosti vyhľadávania" prejdite na kartu "Zobraziť", prejdite dole dole, skryté súbory, priečinky a disky "odstráňte začiarkovacie políčko" Skryť chránené systémové súbory ", kliknite na" YES "a potvrďte" OK ".
![]()
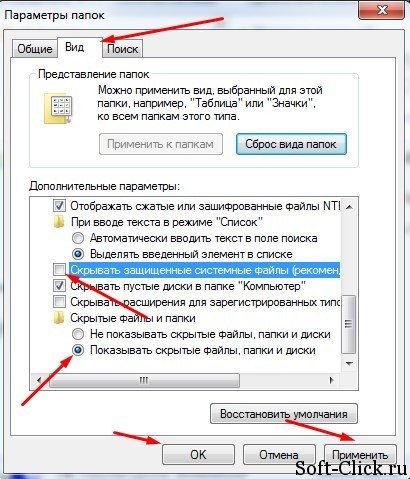
Potom prejdite na "Tento počítač", "Systémová jednotka C", "Používatelia", názov počítača v mojom prípade je názov "Max" pre každý počítač, ktorý bude mať vlastný. Tento názov počítača sa uvádza pri inštalácii systému Windows 7. Prejdeme do priečinka "App Data" - "Local" - "Temp".
![]()
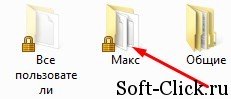
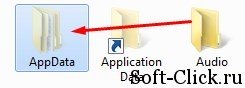
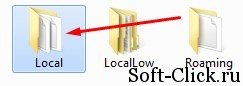
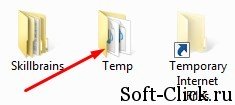
Ako môžete vidieť aj tu, existuje veľa súborov a priečinkov, ktoré nepotrebujeme. Tiež odstránia "Shift + Delete". Niektoré súbory nemusia byť vymazané, pretože ich už používajú niektoré programy.
Ďalšia vec, ktorú musíme urobiť. Ideme do priečinka "Tento počítač" - "Disk C" a tam nájdeme súbor «Hiberfile.sys».

Tento súbor je zodpovedný za to, že počítač môže prejsť do režimu hibernácie. Napríklad: ste hrali v akej hre, alebo si otvoriť, čo je dôležitý program, je potrebné, aby neexistovala sa na chvíľu a že program nemožno znovu spustiť, stačí ísť do "Start Menu" - "Shut Down" - "spánku". Ak tento režim nepotrebujete, môžete ho deaktivovať, potrebujete 2,95 GB pamäte, ale môže to byť viac.
A ako vypnúť tento režim. Pohybujeme v ponuke "Štart" vo vyhľadávacom riadku, ktorý píšeme cmd a spustite tento súbor ako správca. Zobrazí sa nasledujúce okno, v ktorom je potrebné zaregistrovať nasledujúce vypnutie režimu hibernácie
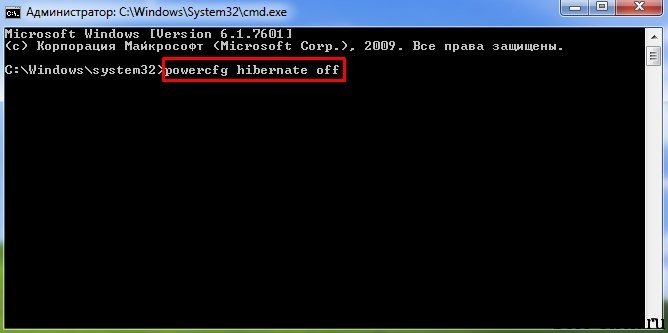
Pri aktualizácii operačného systému Windows, inštalácii a úprave programov je uložených veľa informácií "v obchode". Akumulácia, zaberá veľa miesta na disku, spomaľuje prácu počítača. Ak chcete optimalizovať operačný systém, musíte pravidelne vyčistiť systémové priečinky a súbory. Ale malo by to byť vykonané opatrne, nedbalé činnosti môžu narušiť systém. Povieme vám, ako správne vyčistiť Winds z odpadu.
Systémové priečinky systému Windows 7, ktoré vyžadujú čistenie
Systém Windows 7 vytvára komplexnú štruktúru priečinkov, ktorá je uložená na všetkých diskoch počítača a je potrebná pre jej služby a operácie používateľského programu. Spravidla platí, odstránenie systémových priečinkov je úplne neprijateľné. Niektoré súbory, ktoré sú v nich uložené, však stratili svoju relevantnosť. Ak chcete nájsť a odstrániť takéto súbory, špeciálne nástroje sú zahrnuté v systéme OS alebo vyvinuté okrem jeho možností. Ďalej uvažujeme o opatreniach, ktoré je potrebné vykonať počas čistenia, hlavne s ohľadom na domácu základňu verzie systému Windows 7. Avšak v iných verziách sú rozdiely väčšinou v preklade názvov častí a prostriedkov systému do ruštiny.
Prieskumník spravidla skrýva systémové priečinky. Ak ich chcete vidieť, zvoľte "Štart" "Ovládací panel" a potom "Možnosti priečinka". Ak sa nezobrazuje karta "Všetky položky ovládacieho panela", zmeňte zobrazenie: namiesto "Kategórie" vyberte veľké alebo malé ikony.
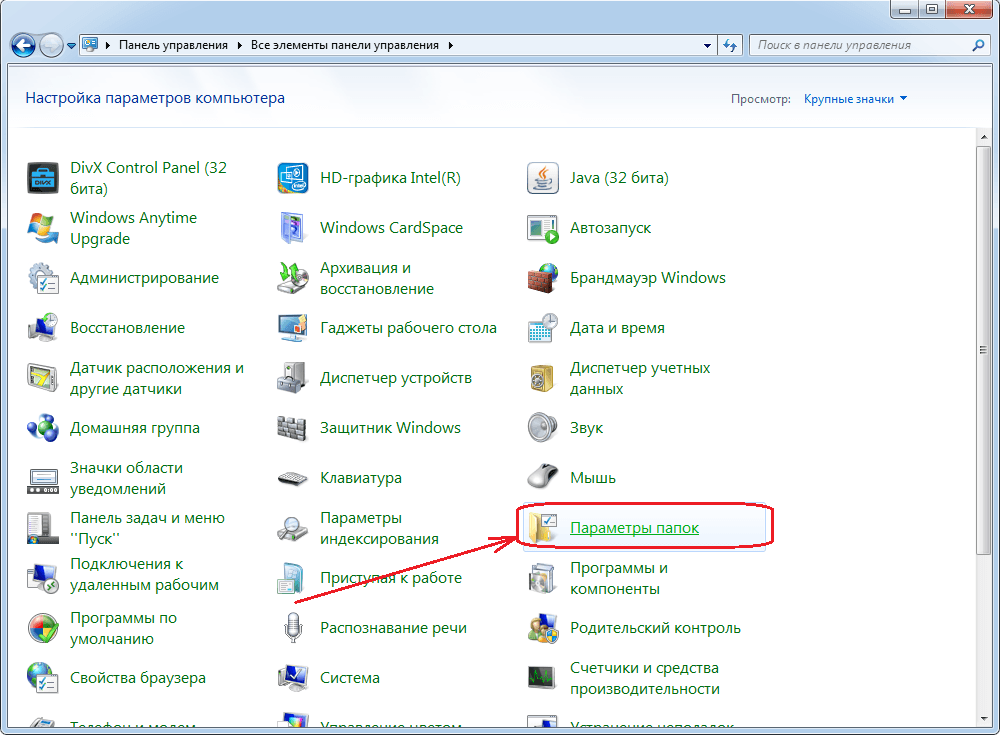
zobraziť skryté priečinky
Na karte "Zobraziť" v zozname ďalších parametrov umiestnite bod v blízkosti poslednej položky "Zobraziť skryté súbory, priečinky a disky".

Vložte bod a kliknite na tlačidlo OK.
Pri čistení venujte pozornosť objemu priečinkov. Nemá zmysel strácať čas čistením malých priečinkov. Ak chcete zistiť, ktoré priečinky zaberajú najviac miesta, stiahnite program WinDirStat , Všimnite si, že tento program niekedy deformuje veľkosť priečinkov, vzhľadom k tomu, niekoľkokrát súbory, ktoré majú ťažké odkazy z rôznych zložiek. Je to spôsobené zvláštnosťou súborového systému NTFS, v ktorom sú obsahy zložiek definované referenciami, a nie nevyhnutne poukazujú na jedinečný súbor.
Nepokúšajte sa odstrániť informácie, ak existujú nejaké pochybnosti. A nezabudnite vrátiť späť: uistite sa, že záloha je povolená skôr, ako sa niečo zmení. Ak to chcete urobiť, v ovládacom paneli vyberte položku "Systém a jeho služby" ("Systém a zabezpečenie") alebo "Zálohovanie a obnovenie".
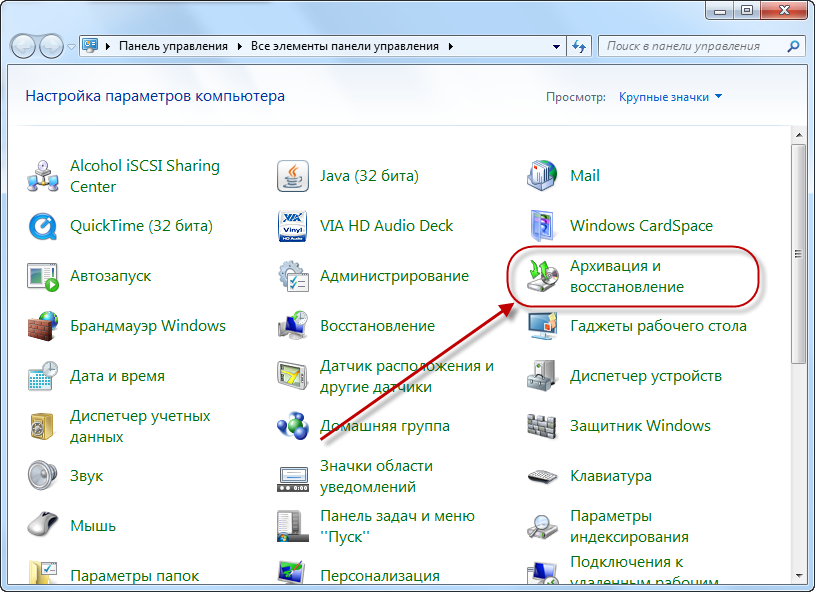
Vyberieme sekciu kontroly pre archiváciu
Ak záloha nie je nakonfigurovaná, kliknite na položku Konfigurovať zálohovanie"A postupujte podľa pokynov systému.
Zbytočné informácie, ktoré sa pravidelne požadujú na vymazanie, sa ukladajú hlavne v nasledujúcich priečinkoch a súboroch:
- teplota;
- Dočasné internetové súbory;
- winsxs;
- Informácie o objeme systému;
- appdata;
- system32;
- montáž;
- Inštalačný program;
- DriverStore;
- Stiahnutie (sťahovanie);
V systéme Windows 7 existuje spoločný nástroj na čistenie väčšiny priečinkov. Ak chcete spustiť, otvorte príkazový riadok ako správca. Môžete to urobiť kliknutím pravým tlačidlom myši na voľné miesto na pracovnej ploche, podržaním klávesu Shift a voľbou "Otvoriť okno príkazu" v otvorenom menu. Potom zadajte cleanmgr, stlačte kláves Enter, vyberte jednotku C: a počkajte na nástroj na čistenie, aby ste zistili, či je možné ho vymazať.

Skontrolujte ponuky a vyberte si, čo chcete vyčistiť
Všimnite si dvoch čísel: u Je-top napísané ľubovoľné množstvo môže uvoľniť vybraný program pohonu (v príklade 0,99 GB), a okno so zoznamom pamäťových miest - ako to uvoľní, aby voľba na čísle (903 MB). Po preskúmaní návrhov vyberte najprv tie miesta, kde je najviac odpadkov. Potom stlačte tlačidlo "Vymazať systémové súbory".
Pokúste sa vyčistiť všetky disky v počítači.
Ako vyčistiť počítač z nepotrebných súborov a odpadkov
Aj keď univerzálny čistiaci nástroj opísaný vyššie je veľmi pohodlný a úplne bezpečný, niekedy to nestačí.
Zložky Temp
OS vytvára niekoľko priečinkov Temp. Zdieľaný priečinok sa nachádza v priečinku Windows, osobné sú umiestnené v používateľskom profile v aplikácii AppData-\u003e Local. Ak je v počítači vytvorený viac ako jeden profil, budete musieť zadať každý operačný systém pod príslušným názvom. Ak chcete dlhodobo vyhľadať profil, stlačte Win + R a do otvoreného riadka zadajte% temp%. Nezabudnite na to priečinky Temp nie je možné odstrániť!
Temp obsahuje pracovné súbory používané na vykonávanie a aktualizáciu programov. Po dokončení práce súbory už nie sú potrebné, ale často nie sú vymazané. Môžu byť odstránené ručne jednoduchým výberom všetkých súborov v priečinku pomocou tlačidiel Ctrl + A, kliknutím pravým tlačidlom myši na niektorú z nich a výberom možnosti "Odstrániť".
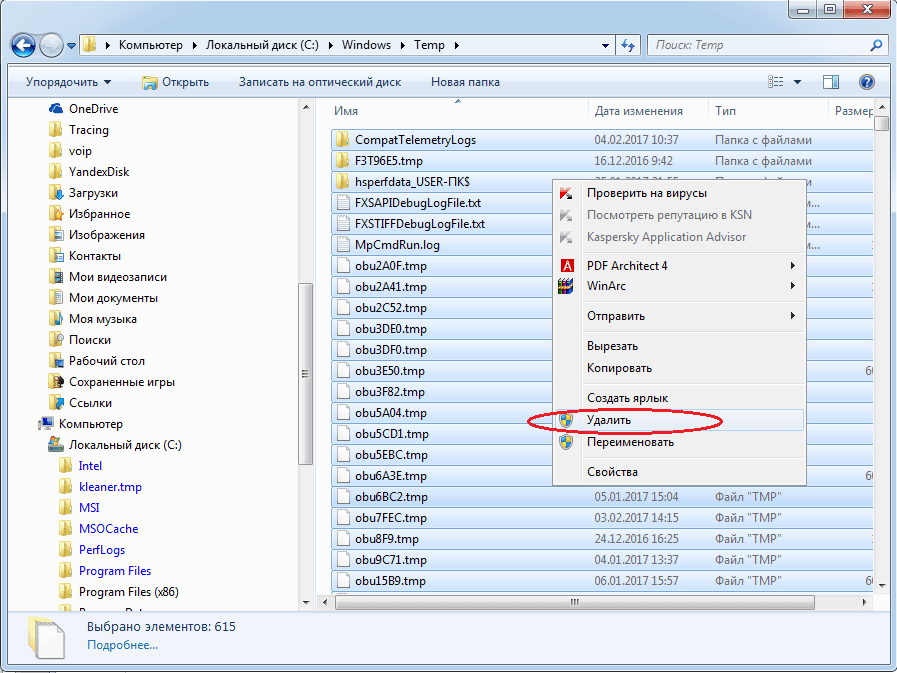
Kliknite na položku "Odstrániť"
Možno, zatiaľ čo niektoré súbory nebudú vymazané, systém povedie, že sa už používajú. Začiarknite políčko "Vykonať ... pre všetky objekty" a kliknite na "Preskočiť".
Urobte to pre priečinok c: \\ Windows \\ temp a každý osobný priečinok.
Dočasné internetové súbory
Tu sú informácie uložené z webových stránok, aby ste urýchlili prácu s internetom. Pri vstupe na stránku, kde ste boli predtým, prehliadač nečítal všetko, čo je tam, ale iba zmeny, ku ktorým došlo po predchádzajúcej návšteve. To je užitočné, preto zvyčajne nie sú dočasné priečinky internetových súborov čistené. Pre nich je možné nastaviť parameter "Použité miesto na disku". Ak je zadaná veľkosť prekročená, staré informácie sa automaticky vymažú.
Ak tieto súbory ešte potrebujete odstrániť, otvorte časť "Sieť a internet" v časti "Ovládací panel".

Vyberte sekciu
Vyberte položku "Možnosti siete Internet" ("Vlastnosti prehliadača").
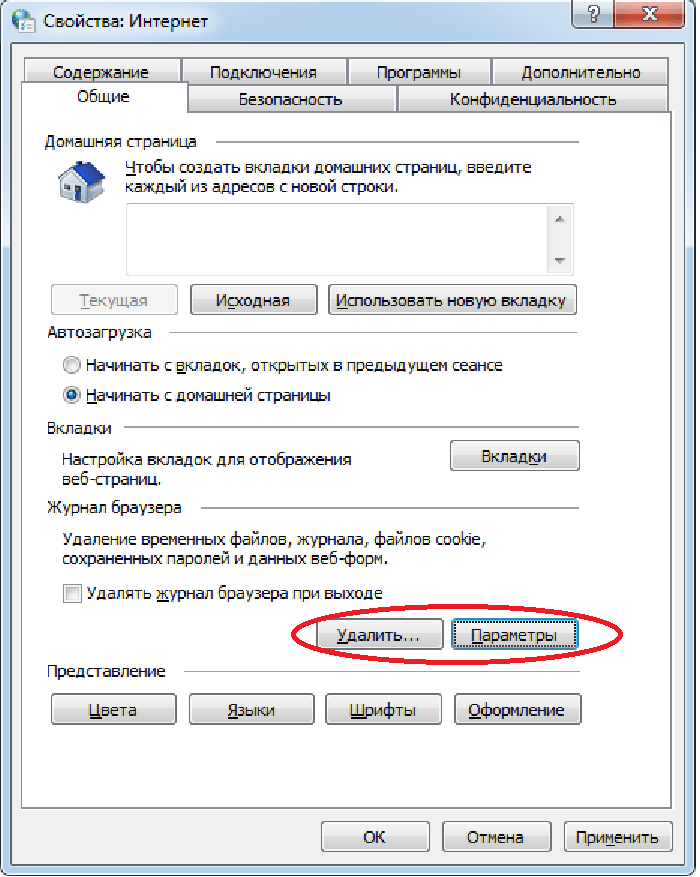
V prípade potreby nastavte parametre - odstráňte
Na karte Všeobecné môžete nastaviť možnosti vrátane veľkosti priečinka Dočasné internetové súbory. K čisteniu je tiež tlačidlo "Vymazať".
Ak je v počítači vytvorených viac ako jeden profil, potom budú existovať viaceré dočasné priečinky internetových súborov. Táto operácia sa musí zopakovať pre každého používateľa, ktorý pracuje na internete.
winsxs
V priečinku Windows sa nachádza úložisko starých systémových súborov, ktoré sa zmenili po inštalácii ďalšej aktualizácie operačného systému. Toto sú Winsx. Nielenže to nie je úplne odstránené, ale je absolútne zakázané sami vyčistiť. Pri čistení použite univerzálny čistiaci nástroj cleanmgr popísaný vyššie. V zozname odpadkov nájdete riadok "Čistenie aktualizácie systému Windows"Položte za ňou začiarknutie a spusťte čistenie.
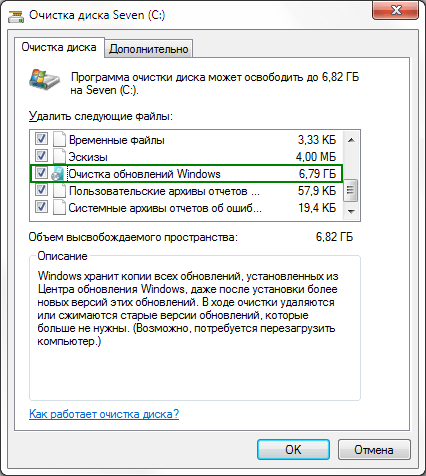
Začiarknite toto políčko
Tento riadok však nemusí byť. Ide o čistenie priečinky Winsxs bol pridaný iba v roku 2013 aktualizáciou KB2852386. Ak tomu tak nie je, skontrolujte, či máte Service Pack 1. Uistite sa, že existuje stlačením Win + PauseBreak alebo kliknutím pravým tlačidlom myši na riadku "Tento počítač" v Prieskumníkovi a potom výberom riadku "Vlastnosti".

Aktualizácia Service Pack 1 je nainštalovaná
Ak ho nemáte, stiahnite si a nainštalujte ho Service Pack 1 , Reštartujte počítač. Ďalším krokom je inštalácia samotnej aktualizácie. Nájdeme ho. Potom by sa mala objaviť čistiaca linka na aktualizáciu.
Informácie o systéme systému
Ako bolo uvedené vyššie, pri práci so systémovými priečinkami by sa mala povoliť záloha. Kópie uložené v informáciách o systéme systému však tiež zaberajú veľa miesta. Navyše zložku vybrali vývojári vírusov. Ak je problém len vo veľkosti priečinka, obmedziť jeho dostupný priestor. Za týmto účelom prejdite na vlastnosti systému - napríklad stlačením Win + PauseBreak a na karte "System Protection" kliknite na "Configure". V časti Používanie miesta na disku vyberte prijateľnú veľkosť priečinka. Tu môžete odstrániť všetky zálohy vrátane posledného (tlačidlo "Vymazať").

Obmedzte hlasitosť alebo vyčistite informácie o systéme systému
Alternatívnou možnosťou je univerzálny čistiaci nástroj cleanmgr. Vymaže všetky zálohy okrem poslednej. Spustite ho tak, ako je to popísané vyššie, musíte prejsť na kartu "Pokročilé" a vybrať "Obnovenie systému a stínové kopírovanie". Potom kliknite na tlačidlo "Vyčistiť" a v odpovedi na nasledujúce otázky potvrdíte vašu túžbu odstrániť súbory.
Odstránenie samotných informácií o systéme systému nie je pre systém Windows 7 fatálne, ale nedoporučujeme túto skutočnosť skontrolovať. Môžete však ručne odstrániť súbory z nej, hoci vývojári urobili všetko preto, aby ich skomplikovali. Zahrňte, ak ste to ešte neurobili, vlastnosť "Zobraziť skryté súbory a priečinky", ako je popísané na začiatku článku. Vyhľadajte priečinok v programe Explorer a kliknite pravým tlačidlom na jeho názov. V zobrazenej ponuke vyberte posledný riadok - "Vlastnosti". Na karte Zabezpečenie kliknite na tlačidlo Pokračovať.
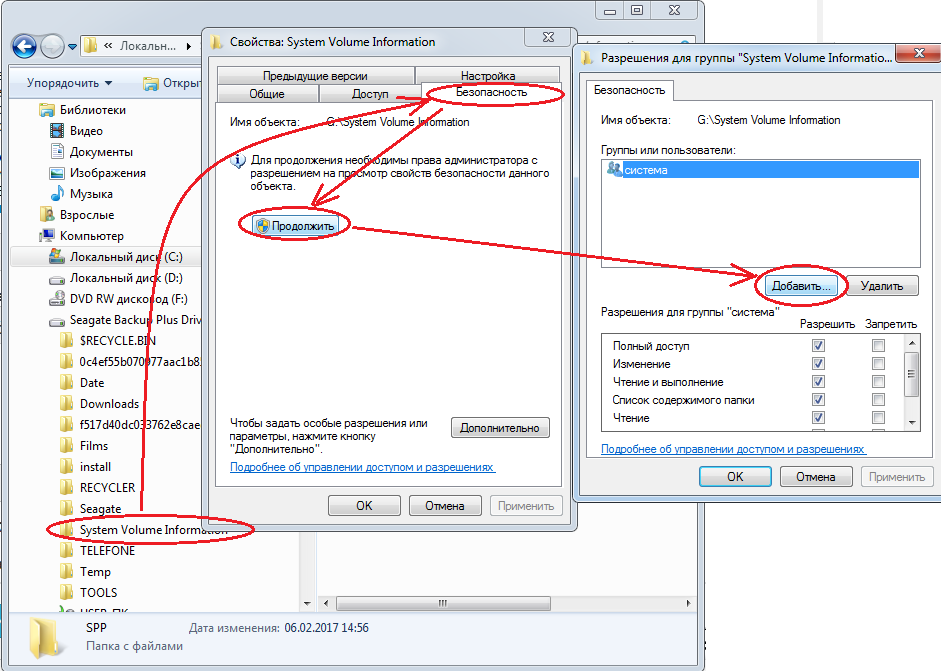
Pridanie používateľa
V zozname používateľov, ktorí majú práva na priečinok, uvidíte jediného používateľa - systém. Kliknite na tlačidlo "Pridať". Aby ste nehádali, pod akým menom ste prihlásený, kliknite na tlačidlo "Rozšírené" a potom na "Hľadať".
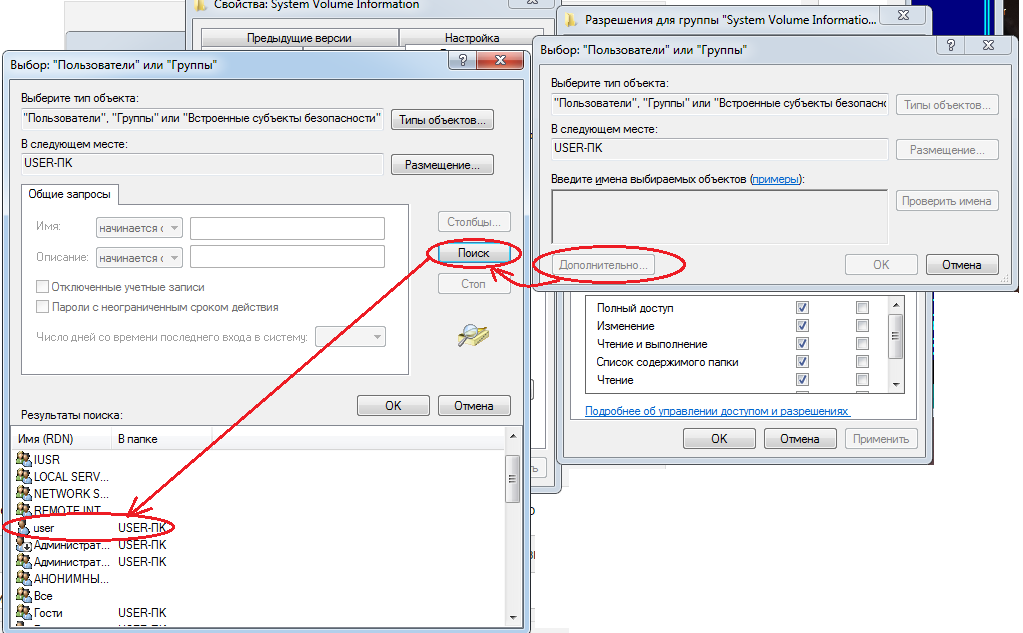
Nájdite používateľa, pod ktorým pracujete
Dvojitým kliknutím na meno v zozname nájdených používateľov sa pridáte k počtu osôb, ktoré majú práva k priečinku. Ale dostanete minimálne povolenie. Ak chcete ich rozšíriť, vyberte sa v zozname a kliknite na horný riadok " Úplný prístup". V tomto prípade sa kontrolné značky zobrazia vo všetkých riadkoch zoznamu povolení. Kliknite na tlačidlo "OK" alebo "Použiť".
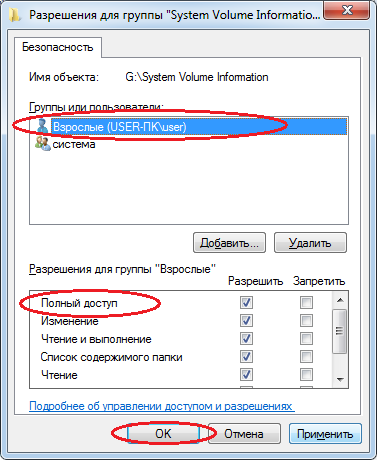
Pridajte si oprávnenia na priečinok
Potom získate práva na všetky akcie v tomto priečinku. Dávajte však pozor, aby ste sa nestratili príležitosti na obnovu systému v prípade poruchy. Po dokončení plánovanej práce odstráňte práva, ktoré vám boli pridelené, aby neboli zneužité vírusmi.
appdata
Zložky Appdata sa nachádzajú v užívateľských profiloch a sú určené na ukladanie nastavení a iných osobných údajov používaných rôznymi aplikáciami. Ak ste program nainštalovali, použili ho na chvíľu a potom ho odstránili, potom v tomto priečinku zostane žiadny požadovaný inštalačný súbor, ktorý by mohol mať významné miesto. Appdata zvyčajne obsahuje tri podpriečinky.
Hlavná je miestna, obsahuje najviac informácií. Tu sú priečinky Temp a dočasné internetové súbory, ktoré sme diskutovali vyššie. Pripomeňme, že môžu byť vyčistené, ale nie odstránené. Nedoporučujeme sa dotknúť priečinka Microsoft. Odstránenie alebo čistenie zvyšku vás zbaví niektorých známych nastavení v príslušných aplikáciách, ak ich stále používate.
Priečinok Roaming obsahuje nastavenia rovnakého druhu, ktoré je možné previesť na iné zariadenie. Ak ste aplikáciu nainštalovali na inom počítači, jednoducho kopírovanie príslušnej zložky z roamingu čiastočne nahradí výber bežných nastavení pre vás. Môžu byť aj priečinky zodpovedajúce nepoužitým aplikáciám, môžete ich bezpečne odstrániť.
Zložka LocalLow je malá a používa niekoľko programov na ukladanie údajov vyrovnávacej pamäte. Nemá to zmysel čistiť, čoskoro sa vráti na približne rovnakú veľkosť.
System32 (DriveStory)
Tento priečinok obsahuje množstvo dôležitých informácií. Zbytočné môžu byť ovládače zariadení, ktoré sa už nepoužívajú. Nachádzajú sa v priečinku DriverStory. Neodstraňujte tento priečinok a nepokúšajte sa ho čistiť ručne!Na tento účel existujú špeciálne nástroje - pravidelné pnputil.exe alebo:
Ak neviete, aký je bitový výkon vášho systému, kliknite znova na Win + PauseBreak. V systémovej informačnej skupine je jej typ 32 alebo 64 bitov.
Pred čistením priečinka pomocou nástroja vytvorte zálohu, ako je popísané vyššie. Ďalej je potrebné nastaviť parameter devmgr_show_nonpresent_devices potrebný na zobrazenie nepoužívaných zariadení. Ak chcete to urobiť, opäť otvorte časť s informáciami o systéme (napríklad tlačidlami Win + PauseBreak), vyberte možnosť Rozšírené nastavenia systému a kliknite na tlačidlo "Premenné prostredia". V časti "Premenné prostredia pre XXX" (XXX je používateľ, pod ktorého menom pracujete) kliknite na tlačidlo "Vytvoriť". Zadajte názov parametra devmgr_show_nonpresent_devices a jeho hodnota je 1.

Nastavte parameter devmgr_show_nonpresent_devices
Potom prejdite do správcu zariadení a vypnite tie, ktoré už nepotrebujete. Nepoužité zariadenia sú označené sivou farbou. Buďte opatrní, neodpojujte to, čo nie je isté.

Vložte do ponuky "Zobraziť" začiarkavacie políčko "Zobraziť skryté zariadenia"
Po prevzatí z webovej stránky http://www.jaswindows.ru/ pomôcka zodpovedajúca bitovej hĺbke vášho systému, rozbaľte ho do ľubovoľnej zložky. Prejdite do tohto priečinka a spustite driver_cleanup.exe ako správcu. Po skenovaní aplikácie DriverStory nástroj uvádza množstvo, ktoré možno uvoľniť. Na rozložení latinky klávesnice stlačte y na vymazanie alebo n, ak nechcete urobiť.
Súbor Pagefile.sys
Pagefile.sys sa nazýva výmenný súbor. Presne povedané, toto nie je ani súbor, ale diskový priestor vyhradený na ukladanie informácií, ktoré sa nezhodujú rAM (RAM). Ak rýchla pamäť nestačí pre všetky programy a služby, ktoré sú súčasne spustené v počítači, procesor tu prenesie časť svojich informácií a v prípade potreby si ich prečíta z disku, ako keby bol v pamäti RAM. Znižuje to výkon, ale nespôsobuje smrteľné zlyhania z dôvodu nedostatku rýchlej pamäte.
Ak sa súbor Pagefile.sys používa veľmi intenzívne, okrem zníženia výkonu sa zvyšuje aj zaťaženie disku. Obzvlášť citlivé na časté prepisovanie údajov sú pevné disky (SSD). Ak chcete zabrániť tomu, aby to viedlo k predčasnému zlyhaniu hardvéru, zvážte, či by ste mali zvýšiť množstvo pamäte RAM. Sťahovanie si môžete skontrolovať stlačením troch klávesov "magic" Ctrl + Alt + Delete a výberom položky "Start Task Manager".
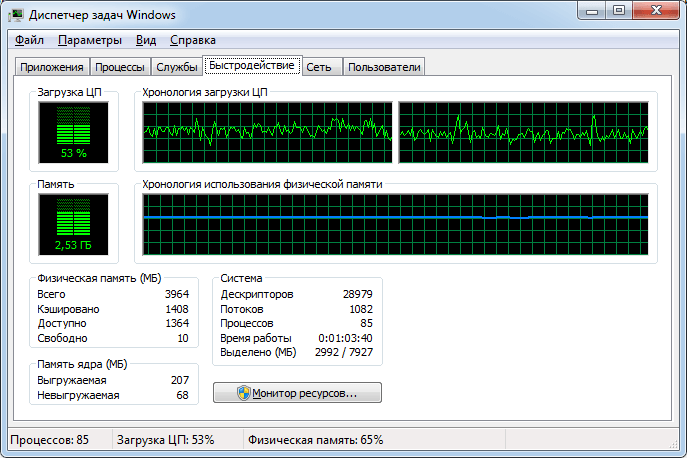
Skontrolujte vloženie fyzickej pamäte
Samozrejme nemôžete vyčistiť stránku Pagefile.sys, ale môžete znížiť jej veľkosť v súlade s vašimi schopnosťami a preniesť ju na voľnejšie zariadenie. Za týmto účelom prejdite na vlastnosti systému a zvoľte "Rozšírené nastavenia systému". Potom prejdite na kartu "Rozšírené". V sekcii "Výkon" sa nachádza jedno tlačidlo "Možnosti". Kliknutím na to znova zvoľte záložku "Rozšírené" a venujte pozornosť množstvu pridelenej pamäte.
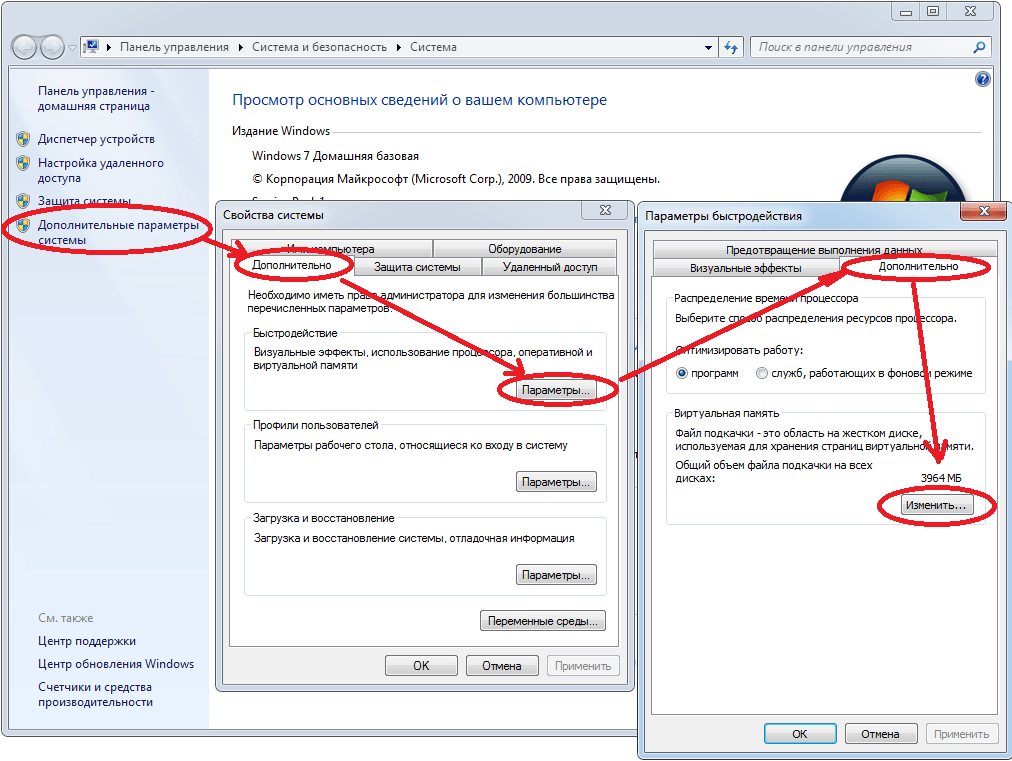
Zmeňte veľkosť a umiestnenie stránkovacieho súboru
Kliknutím na tlačidlo Upraviť budete môcť zmeniť alebo zmeniť celý súbor alebo jeho časť na iné zariadenie.
zhromaždenia
Niektorí používatelia chcú vyčistiť zložku Assembly v systéme Windows. V skutočnosti môže byť jeho objem pomerne veľký, ale nezasahuje do neho. Vytvára a podporuje rámec. Tu sú jeho oficiálne informácie. Výnimkou je podpriečinky Temp a Tmp dočasné súbory, ktorých obsah môže byť ručne čistiť (bez odobratie zložky sám!), Ale ich veľkosť je zvyčajne malý.
inštalačný
V systéme Windows \\ Installer sú uložené inštalačné súbory programov, Môžu byť potrebné na preinštalovanie a odinštalovanie. Preinštalovanie programu je však lepšie stiahnuť nová verzia, a môžu byť odstránené a nesystémové prostriedky, napríklad Total Uninstall.
Napriek tomu nepotrebujete úplne odstrániť obsah tejto zložky bez špeciálnych potrieb. Spoľahlivejšou možnosťou je presunúť ho na voľnejšie zariadenie. Pre to nie je dosť jednoducho skopírovať zložku, je potrebné zabezpečiť, aby sa práva na nové zariadenie s rovnakým zdrojom a nainštalovať mäkké odkaz do nového umiestnenia (napríklad d: \\). To sa deje pomocou príkazu mklink / j c: \\ windows \\ installer d: \\ installer, ktorý by mal byť zadaný príkazového riadku, spustený, ako je popísané na začiatku článku.
Stiahnutie (download)
Tieto priečinky, ktoré sa nachádzajú v profile každého používateľa, obsahujú údaje, ktoré ste stiahli z Internetu. V prehľadávači sú jasne viditeľné a vždy môžete z nich odstrániť to, čo už nepotrebujete, alebo preniesť požadované informácie na iné zariadenie. Radikálnejším riešením je preniesť tieto priečinky do voľnejšieho zariadenia, ako je popísané vyššie v priečinku Inštalátora.
Vymažte nepotrebné dáta z disku, na pamäti, že aj keď je správna akcia z informácie o systéme môže spôsobiť problémy v prípade týchto náhodných javov, ako je napríklad výpadku napájania, rušenie vírusu a tak ďalej. N. Preto vždy vytvoriť zálohu pred takými činmi. Hlavným cieľom čistenia je odstrániť rušenie vysoko výkonnej prevádzky procesora, preto dbajte hlavne na veľké množstvo dát. Veľa šťastia v práci!
Pred desiatimi rokmi, kedy sa objavil a okamžite získal popularitu v prevádzke systém Windows XP ( ktorej oficiálna podpora veľmi skoro skončí), obzvlášť nikto nebol znepokojený veľkosťou systémového disku. 20 - 30 GB na jednotke "C" stačilo na inštaláciu samotného systému aj pre softvér, S príchodom systému Windows 7, majitelia počítačov po prvý raz masívne čelili problému nedostatku miesta na systémovej jednotke - toto operačný systém sám obsadil okolo 10 GB a približne rovnaký absorboval program, zaznamenal a neustále aktualizoval. Systémový disk v rozmedzí 20-25 GB bol veľmi rýchlo naplnený. A mnohí sa dokonca museli uchýliť k re-disky počítača na zvýšenie systémovej mechaniky kvôli inému disku.
Aby bolo vždy dostatok voľného miesta na systémovej oblasti, mali by byť udržiavané čisté a pravidelne monitorované, aby sa zistilo, či je preplnená. Ak systém Windows nahlási nedostatok voľného miesta na systémovej jednotke - zvyčajne na jednotke C - je čas vyčistiť ho. Zvážte nižšie 7 spôsobov čistenia systémového disku nainštalované Windows 8.
Skôr ako začnete čistiť disk, musíte si spomenúť, koľko voľného miesta na ňom je k dispozícii. V budúcnosti nám to umožní zhodnotiť účinnosť vykonanej práce porovnaním pôvodných a konečných údajov.
1. Odstráňte nepotrebné súbory zo systémového disku
Najprv je potrebné skontrolovať, či sú súbory uložené na systémovom disku, ktorý môže byť vonku, v zásade nemali byť skladované - je mediálne súbory, priečinky Dokumenty, diskové obrazy, súbory, inštalovať programy, atď To všetko môže byť prevedený na nesystémové jednotky, v skutočnosti, tak i odporúčané - všetky dôležité súbory ukladať ho na inom ako systémový disk (D, E, atď.), Takže v prípade, ak dôjde k nečakanému výpadku systému a je potrebné ju znova nainštalovať, tieto údaje neboli počas formátovania systémového disku zničené.
Zvyčajne sú všetky súbory stiahnuté z internetu uložené v priečinkoch na sťahovanie priradených predvolenými prehliadačmi na systémovom disku. K ďalšiemu systému pohonu nie je zaneřádit stiahnuté súbory, musíte v nastavení prehliadača, aby priradiť inú zložku pre sťahovanie, ale na nesystémové jednotky.
V žiadnom prípade nemôžete prenášať systémové súbory na inú jednotku, čo znamená, že v priečinku Windows radšej sa dostanete po desiatej ceste.
Vyhľadávanie mediálnych súborov a dokumentov môžete použiť vyhľadávanie vo Windows a nastavte vyhľadávacie kritériá pre požadované typy súborov v systémovej jednotke.
Nájdené súbory zistiť ďalšie, strih žiaduce a vložte ich na non-systémového disku z kontextového menu, a jednoducho odstrániť zbytočné.
Odstráňte všetky tie programy a hry, ktoré nepoužívate. Po odstránení veľkých hier náročných na zdroje spravidla sa spravidla uvoľní dostatok miesta. Ak chcete správne odstrániť softvér a vyčistiť systém zvyšných skladieb, použite špeciálny softvér - odinštalátory.
Tu sú niektoré obľúbené odinštalátory:
- Váš odinštalátor;
- Revo Uninstaller.
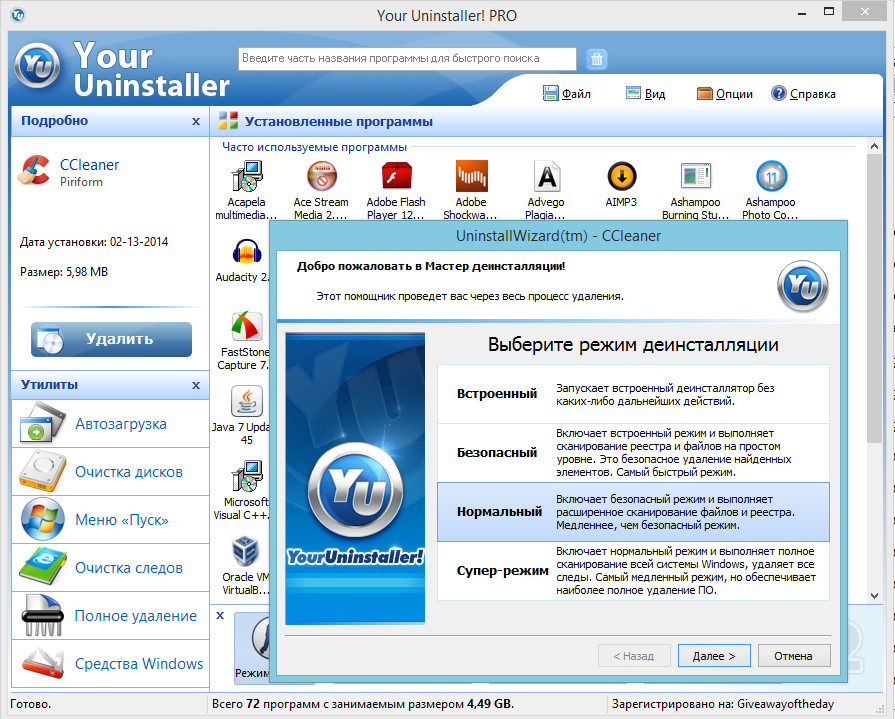
3. Služba Windows Disk Cleanup
Operačný systém Windows je vybavený pravidelnou službou, ktorá analyzuje priestor na systémovom disku a identifikuje súbory, ktoré je možné odstrániť, aby sa uvoľnil priestor bez poškodenia systému.
V windows Explorer 8 otvorte priečinok Tento počítač a otvorte kontextové menu na systémovom disku. Na konci zoznamu kliknite na "Vlastnosti" av zobrazenom okne - príkaz "Vyčistenie disku". V poli "Čistenie disku" zaškrtnite políčka vedľa súborov, ktoré chcete vymazať - odpadky súbory, dočasné súbory, "Temp" zložky, dočasné internetové súbory, atď
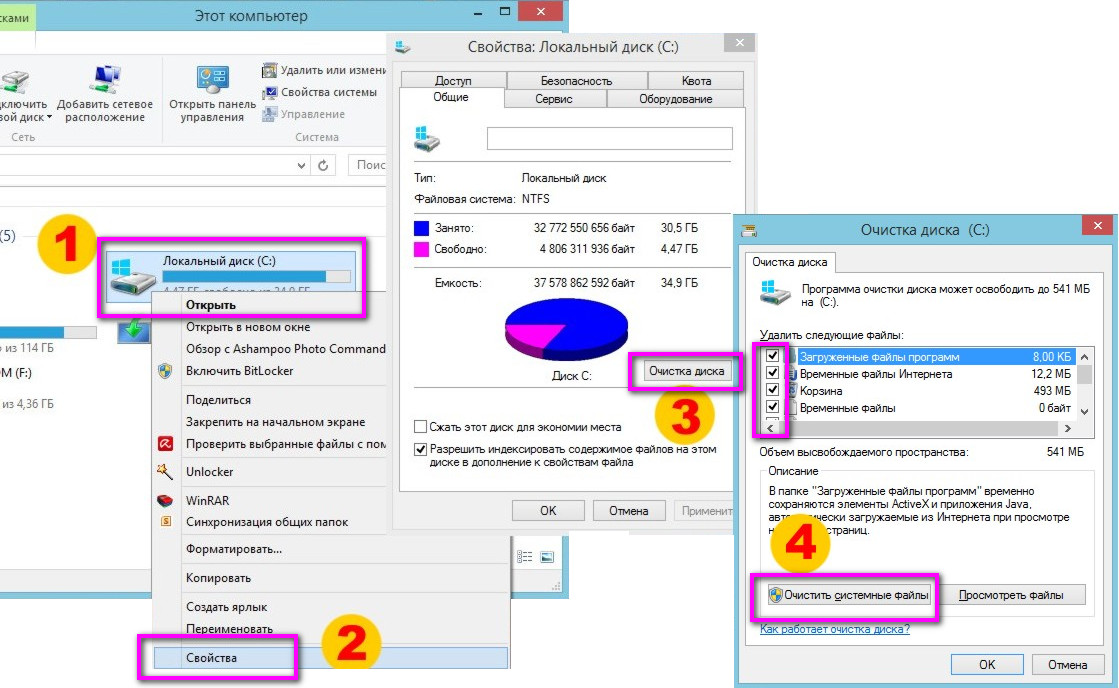
Potom kliknite na "Vymazať systémové súbory".
4. Ručné čistenie priečinkov "Temp"
Ak systémový disk nie je pravidelne čistený, priečinky Temp sa môžu dočasne nahromadiť až na 5-6 GB dlho. Služba Windows "Čistenie disku" spravidla odstráni iba časť súborov z týchto priečinkov. Temp dočasné súbory je možné čistiť manuálne a úplne odstrániť ich obsah.
Čo je priečinok "Temp" pre? Ukladá dočasné súbory, ktoré systém Windows a rôzne programy, ktoré sú nainštalované v počítači, vytvárajú pre svoju prácu. Väčšina týchto súborov sa časom stáva zbytočným, pretože sa v práci nepoužívajú.
Zložky "Temp" sú skryté, a najjednoduchší spôsob, ako sa dostať k jednému z nich - je to s použitím štandardného programu Prieskumník Windows, alebo obľúbený správca súborov Total Commander, pretože väčšina programu nadväzuje na paneli nástrojov majú prednastavené tlačidlo "skryté položky". Zobrazuje všetky skryté súbory a priečinky systému. Kliknite na toto tlačidlo a otvorte koreňový priečinok v systéme Total Commander a nájdite tam priečinok "Temp":
Priečinok "Temp" môžete otvoriť pozdĺž rovnakej cesty v štandardnom programe Windows Explorer, ale predtým musíte tiež nakonfigurovať zobrazenie skrytých priečinkov.
V systéme Windows 7 kliknite na tlačidlo Štart, kliknite na položku Ovládací panel, kliknite na položku Vzhľad a prispôsobenie a potom kliknite na položku Možnosti priečinka. V systéme Windows 8 máte prístup k časti Možnosti priečinka priamo z ovládacieho panela.
V okne "Možnosti priečinka", ktoré sa otvorí, prejdite priamo na kartu "Zobraziť" a v rozšírených možnostiach označte možnosť "Zobraziť skryté priečinky, súbory a disky".
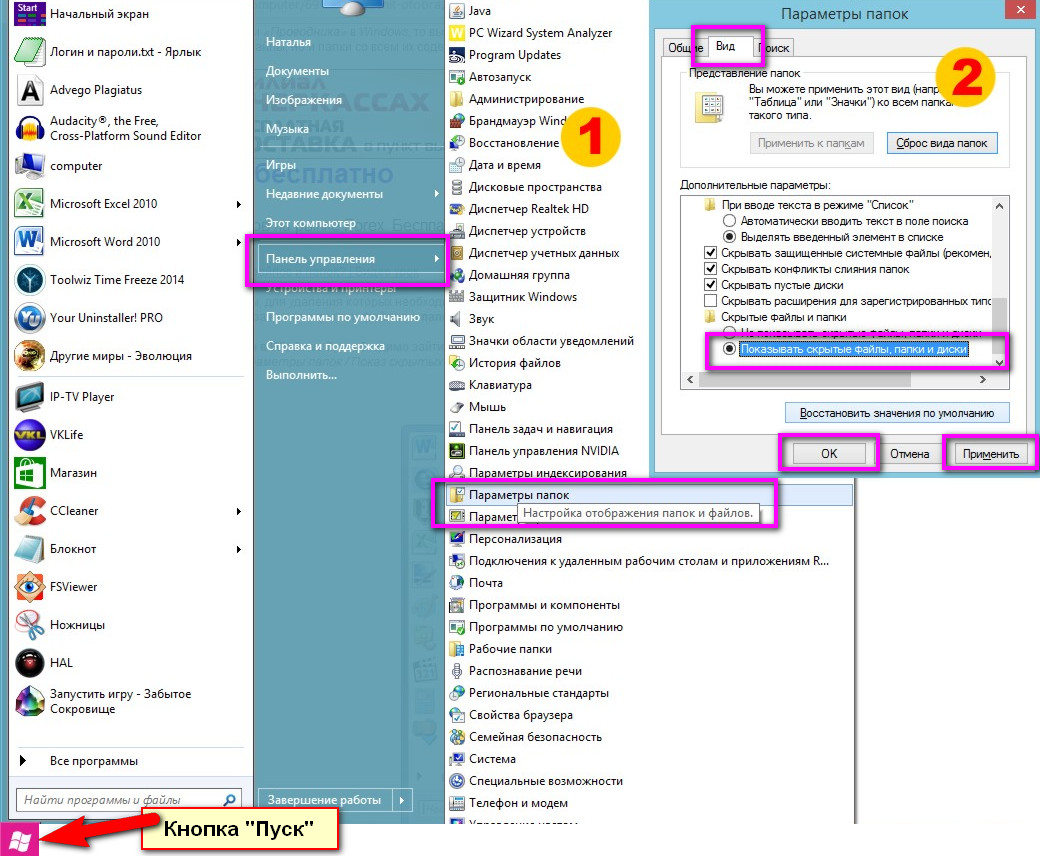
Potom kliknite na tlačidlo "Apply" a "Ok".
V priečinku "Temp" vyberte všetky dostupné súbory a stlačte tlačidlo "Shift + Delete", ak chcete úplne odstrániť súbory z počítača a obísť "Kôš".
Ale priečinok "Temp" v počítači nie je jeden: okrem tej, ktorá sa nachádza v koreňovom balíku Windows, v inej zložke "Temp" môžete stále nájsť používateľské súbory na systémovom disku:
C: \\ Users \\ Názov účet Windows \\ AppData \\ Local \\ Temp.
Môžete sledovať túto cestu v správcovi súborov alebo v Prieskumníkovi Windows, ale je to oveľa jednoduchšie zadanie príkazu% TEMP% do adresného riadka prehliadača a stlačte kláves Enter.

Vyberte všetky existujúce súbory a odstráňte ich.
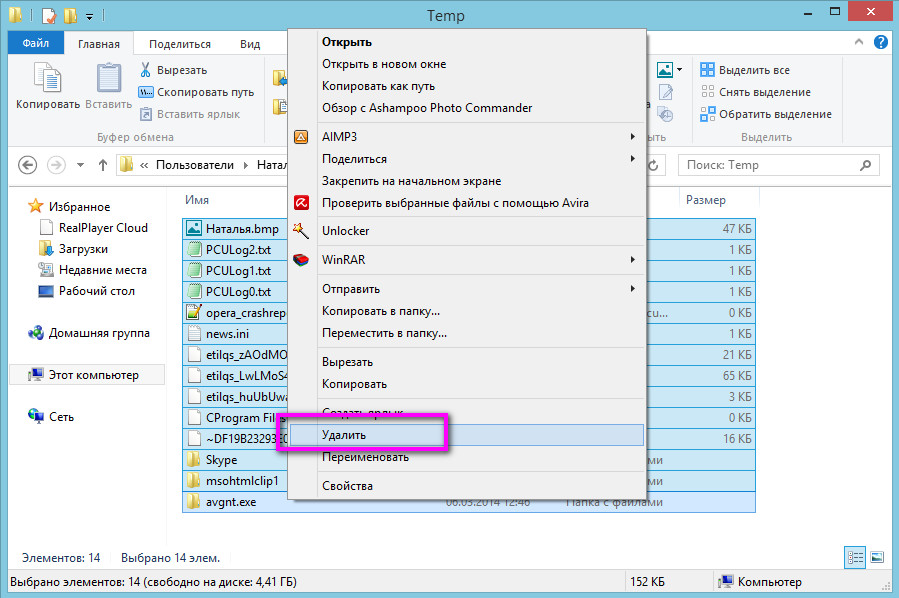
Nie všetky súbory z tohto priečinka "Temp" budú odstránené, niektoré z nich môžu byť momentálne použité pre systém a programy, takže ich preskočte.
